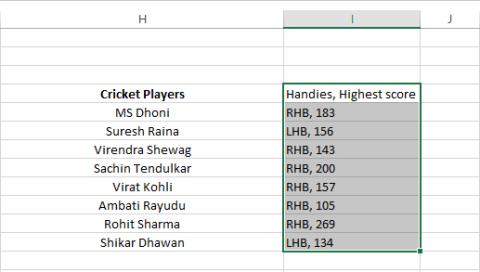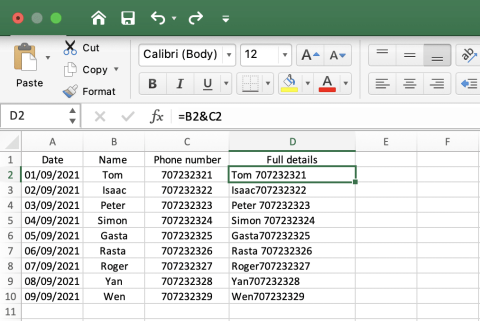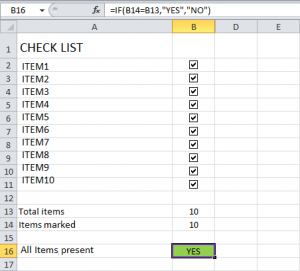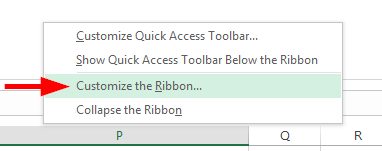Làm cách nào để nhúng các đối tượng Word vào sổ làm việc Excel 2016/365/2019?

Tìm hiểu cách thêm một đối tượng nhúng vào các tệp Excel và Word của bạn.
Khả năng áp dụng: Office 2019, 2016, 2013; Office 365 và Tiêu chuẩn.
Đây là một câu hỏi mà chúng tôi đã nhận được cách đây vài ngày:
Tôi hiện đang sử dụng Excel 2016 trên máy tính chạy Windows 10 của mình. Vì tôi là một người đánh máy khá nhanh, tôi thường vô tình mắc phải một số lỗi chính tả. Vì một số lý do, tôi mong đợi rằng Excel sẽ kiểm tra chính tả khi tôi nhập vào ô. Nếu tôi nhớ chính xác, Word sẽ tự động sửa lỗi chính tả của bạn trong tài liệu, vì vậy tôi mong rằng Excel sẽ hoạt động tương tự hay tôi đã sai ở đây? Đối với tôi, có vẻ như bộ xoay Excel 2016 không hoạt động… Có ý kiến gì không?
Câu hỏi hay. Tự động kiểm tra chính tả thực sự là một trong những tính năng chính của bộ Office. Về phần soát lỗi văn bản, có sự khác biệt cơ bản giữa Excel và Word (hoặc PowerPoint và OneNote). Hóa ra là Excel không có khả năng tự động sửa lỗi chính tả và ngữ pháp của bạn khi bạn nhập văn bản vào bảng tính trừ khi bạn đã bật nó một cách cụ thể trong Tùy chọn Tự động sửa (xem bên dưới cách thực hiện); trong khi Word và PowerPoint tự động sửa khi bạn nhập. Hãy bắt đầu với Excel.
Làm thế nào để chạy kiểm tra chính tả trong Excel?
Điều đầu tiên, trình kiểm tra chính tả Excel nằm trong tab Xem lại.
Để kiểm tra bằng chứng, hãy kiểm tra văn bản trang tính của bạn, hãy làm theo quy trình sau:
Bật tính năng Tự động sửa trong Excel
Hộp thoại Chính tả mà chúng ta vừa xem xét trong phần trên cũng cho phép bạn kích hoạt hành động Tự động sửa. AutoCorrect tự động sửa đổi nội dung của bạn theo các quy tắc bạn đã xác định trong Tùy chọn >> Soát lỗi .
Một số quy tắc tự động sửa bạn có thể xác định:
Lưu ý: Hãy nhớ rằng kiểm tra chính tả khả năng Tự sửa không được kích hoạt tự động trong Excel, bạn phải tự mình gọi nó. Đó là lý do mà Excel không thể kiểm tra chính tả khi bạn nhập văn bản của mình.
Kiểm tra chính tả bằng Macro VBA
Bạn có thể muốn bật hoặc tắt tính năng tự động sửa lỗi kiểm tra chính tả trong các macro VBA trong Word và Excel của mình .
Bật thay thế văn bản trong VBA:
With Application.AutoCorrect
'this code turns on Automatic text corrections
.ReplaceText = True
end With
Tắt thay thế văn bản trong VBA:
With Application.AutoCorrect
'this code turns off Automatic text corrections
.ReplaceText = False
end With
Kiểm tra chính tả trong Word và PowerPoint
Một số người dùng đã hỏi về khả năng tự động viết chính tả của các ứng dụng bộ Microsoft Office khác. Trong phần này, chúng ta sẽ tiếp tục và xem xét cách hoạt động của các tùy chọn sửa lỗi kiểm tra chính tả trên Microsoft PowerPoint và Word.
Kiểm tra bằng chứng thủ công
Bật kiểm tra chính tả trong Excel
Như đã đề cập ở trên, Word sẽ tự động kiểm tra nội dung và ngữ pháp của bạn khi bạn nhập chúng. Nếu vì lý do nào đó, khả năng này không được kích hoạt trong hệ thống của bạn, hãy tiếp tục như sau.
Tắt tự động soát lỗi
Nếu vì lý do nào đó, bạn muốn tắt tính năng tự động sửa lỗi chính tả và ngữ pháp khi bạn nhập tài liệu của mình, chỉ cần tiếp tục và bỏ chọn hai hộp đầu tiên trong phần được đánh dấu trong phần trên.
hệ điều hành Mac
Nếu bạn đang sử dụng Excel trên macOS, chức năng kiểm tra chính tả khá nhất quán khi so sánh với phiên bản Windows. Đây là cách thiết lập cánh quạt
Lưu ý: Để xác định quy tắc Tự động sửa trong mac, hãy tiến hành như sau: Trong ruy-băng Office dành cho macOS phía trên, nhấn Excel, sau đó chọn Tùy chọn rồi chọn Tự động sửa. Bây giờ, hãy tiếp tục và xác định các quy tắc Tự động sửa bắt buộc để thay thế văn bản sai. Tương tự như phiên bản Windows, Excel cung cấp các quy tắc để sửa lỗi bàn phím viết hoa và siêu liên kết phổ biến cũng như xác định các quy tắc tùy chỉnh.
Trong trường hợp có bất kỳ câu hỏi nào, đừng ngại để lại bình luận 🙂
Tìm hiểu cách thêm một đối tượng nhúng vào các tệp Excel và Word của bạn.
Tìm hiểu cách dễ dàng xuất dữ liệu bảng Access sang Excel, TXT, XML, v.v.
Tìm hiểu cách bạn có thể mở các tệp excel cũ bằng Excel 365 (2016/2019).
Tìm hiểu cách bạn có thể chia các ô trang tính trong Office 365/2019/2013
Office 365 không hiển thị dưới dạng ứng dụng mặc định cho tài liệu và Bảng tính? Tìm hiểu cách xác định điều đó cho Word và Excel 2019 và 2016.
Tìm hiểu cách dễ dàng kết hợp nhiều cột thành một trong bảng tính Excel 2019/2021.
Tìm hiểu cách xóa các bản sao bảng trong Excel.
Tìm hiểu cách thêm danh sách hộp kiểm vào sổ làm việc Excel và tài liệu Word của bạn.
Tìm hiểu cách tự động áp dụng định dạng tùy chỉnh trong Microsoft Excel.
Tìm hiểu cách lấy dữ liệu Excel vào bảng Access mới hoặc hiện có.