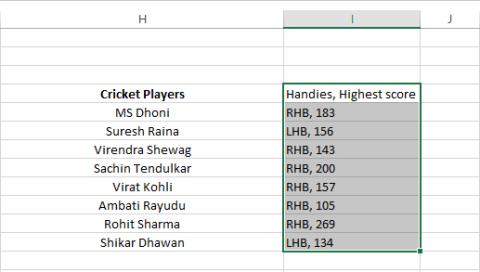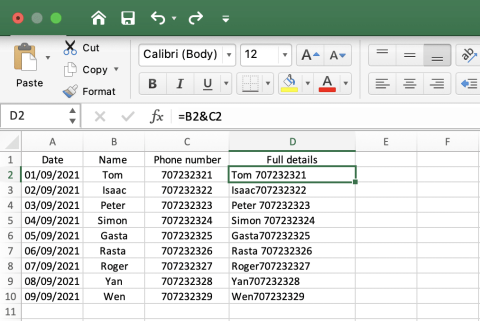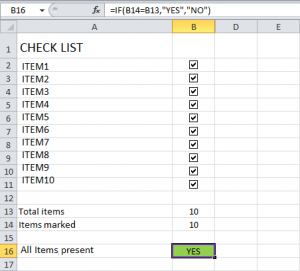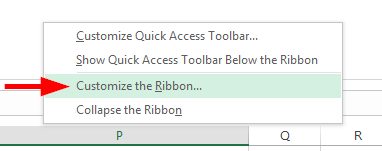Làm cách nào để nhúng các đối tượng Word vào sổ làm việc Excel 2016/365/2019?

Tìm hiểu cách thêm một đối tượng nhúng vào các tệp Excel và Word của bạn.
Vài tuần trước, chúng tôi nhận được một ghi chú từ một độc giả:
Hàng quý, nhóm của chúng tôi tạo tài liệu phát cho các cuộc họp quản lý. Quá trình phát triển các tài liệu này được xây dựng khá công phu và đòi hỏi sự cộng tác trong việc phát triển một loạt các sách bài tập, bản trình bày và tài liệu. Để xác định rõ trạng thái của những tài liệu đó, chúng tôi muốn sử dụng hình mờ. Bạn có thể làm sáng tỏ về cách sử dụng hình mờ, văn bản (văn bản thuần túy hoặc thông minh) hoặc đồ họa (hình ảnh từ máy tính của chúng tôi và web).
Cảm ơn vì câu hỏi. Trong bài đăng này, bạn sẽ học cách chèn hoặc nhúng hình mờ trong các ứng dụng Office 2016 như PowerPoint và Excel (bạn có thể sử dụng các kỹ thuật tương tự trong Word và Visio). Lưu ý rằng bạn có thể sử dụng quy trình tương tự để thêm hoặc xóa hình mờ.
Có một số trường hợp sử dụng có thể được thực hiện bằng cách chèn hình mờ vào tệp Office:
Vì vậy, chúng ta hãy tìm hiểu cách sử dụng hình mờ trong các ứng dụng Office.
Chèn hình mờ vào trang chiếu PowerPoint
Hình mờ hình ảnh / Gif / Jpg
Hình mờ văn bản
Chèn hình mờ vào trang tính Excel
Ghi chú:
Tìm hiểu cách thêm một đối tượng nhúng vào các tệp Excel và Word của bạn.
Tìm hiểu cách dễ dàng xuất dữ liệu bảng Access sang Excel, TXT, XML, v.v.
Tìm hiểu cách bạn có thể mở các tệp excel cũ bằng Excel 365 (2016/2019).
Tìm hiểu cách bạn có thể chia các ô trang tính trong Office 365/2019/2013
Office 365 không hiển thị dưới dạng ứng dụng mặc định cho tài liệu và Bảng tính? Tìm hiểu cách xác định điều đó cho Word và Excel 2019 và 2016.
Tìm hiểu cách dễ dàng kết hợp nhiều cột thành một trong bảng tính Excel 2019/2021.
Tìm hiểu cách xóa các bản sao bảng trong Excel.
Tìm hiểu cách thêm danh sách hộp kiểm vào sổ làm việc Excel và tài liệu Word của bạn.
Tìm hiểu cách tự động áp dụng định dạng tùy chỉnh trong Microsoft Excel.
Tìm hiểu cách lấy dữ liệu Excel vào bảng Access mới hoặc hiện có.