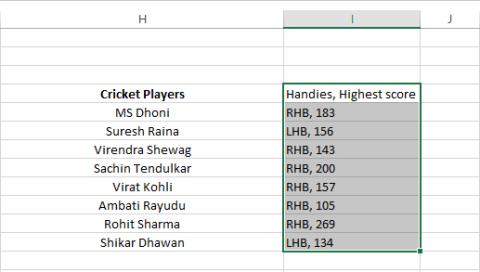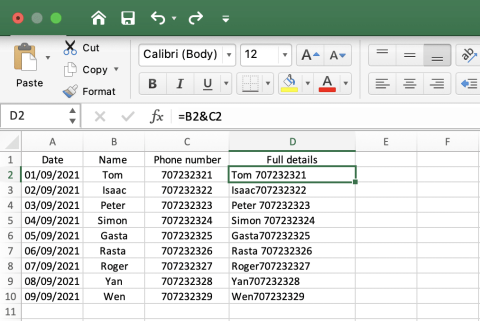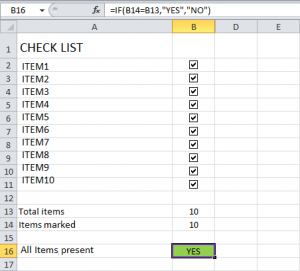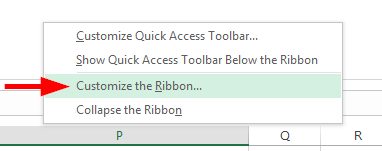Làm cách nào để nhúng các đối tượng Word vào sổ làm việc Excel 2016/365/2019?

Tìm hiểu cách thêm một đối tượng nhúng vào các tệp Excel và Word của bạn.
Rất có thể bạn muốn xác thực và chuẩn hóa thông tin nhập của người dùng trong Excel bằng cách sử dụng menu thả xuống. Trong hướng dẫn hôm nay, chúng tôi sẽ đưa bạn qua quá trình tạo trình đơn thả xuống, xác thực thông tin nhập của người dùng cũng như hiển thị thông báo lỗi nếu nhập dữ liệu không hợp lệ. Đọc thêm để biết toàn bộ quy trình từng bước.
Tạo một menu thả xuống Trang tính Excel
Xác nhận dữ liệu
Tiếp theo là xác thực lựa chọn của người dùng và hiển thị thông báo đầu vào trong trường hợp đầu vào của người dùng không phù hợp với danh sách các giá trị được phép.
Hiển thị thông báo lỗi
Bạn đã sẵn sàng. Cảm ơn vì đã đọc 🙂
Tìm hiểu cách thêm một đối tượng nhúng vào các tệp Excel và Word của bạn.
Tìm hiểu cách dễ dàng xuất dữ liệu bảng Access sang Excel, TXT, XML, v.v.
Tìm hiểu cách bạn có thể mở các tệp excel cũ bằng Excel 365 (2016/2019).
Tìm hiểu cách bạn có thể chia các ô trang tính trong Office 365/2019/2013
Office 365 không hiển thị dưới dạng ứng dụng mặc định cho tài liệu và Bảng tính? Tìm hiểu cách xác định điều đó cho Word và Excel 2019 và 2016.
Tìm hiểu cách dễ dàng kết hợp nhiều cột thành một trong bảng tính Excel 2019/2021.
Tìm hiểu cách xóa các bản sao bảng trong Excel.
Tìm hiểu cách thêm danh sách hộp kiểm vào sổ làm việc Excel và tài liệu Word của bạn.
Tìm hiểu cách tự động áp dụng định dạng tùy chỉnh trong Microsoft Excel.
Tìm hiểu cách lấy dữ liệu Excel vào bảng Access mới hoặc hiện có.