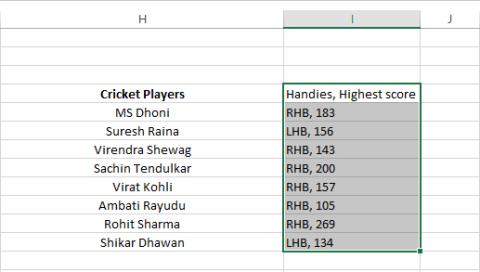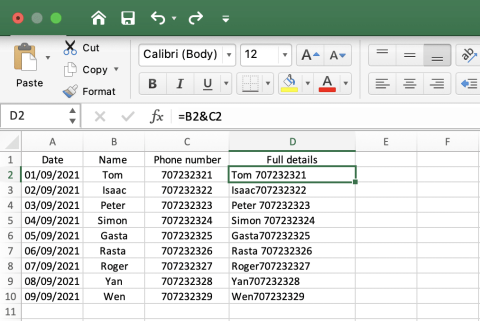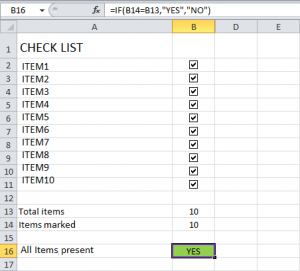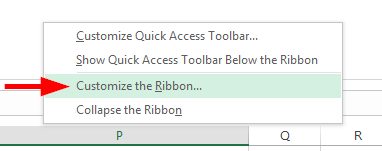Làm cách nào để nhúng các đối tượng Word vào sổ làm việc Excel 2016/365/2019?

Tìm hiểu cách thêm một đối tượng nhúng vào các tệp Excel và Word của bạn.
Cập nhật lần cuối: Tháng 10 năm 2019. Áp dụng cho Excel 2019 trở xuống. Windows và macOS
Một độc giả đã hỏi về việc liệu chúng tôi có biết công thức để tô sáng hoặc tô bóng cho mọi hàng và cột khác trong Excel hay không. Hôm nay, chúng ta sẽ học cách áp dụng các sơ đồ màu khác nhau để thay thế các hàng hoặc cột trong Excel. Có một số cách để thực hiện điều này (bao gồm sử dụng mã Visual Basic for Applications) nhưng hôm nay, chúng ta sẽ tập trung vào hai giải pháp tương đối đơn giản và không yêu cầu mã hóa: sử dụng định dạng có điều kiện và sử dụng thiết kế bảng.
Định dạng có điều kiện
Lưu ý quan trọng: Trước khi tiếp tục với hướng dẫn này, hãy đảm bảo rằng bạn có bản sao lưu bảng tính Excel của mình. Một tùy chọn khác sẽ là tạo một bản sao trang tính của bạn và sau đó làm theo các bước bên dưới.
Giải thích nhanh: Mod là một chức năng trả về lời nhắc của một số khi chia cho số khác. Trong trường hợp của chúng tôi, chúng tôi muốn đảm bảo rằng chỉ các hàng chẵn mới được tô màu. Công thức trên cho phép thực hiện chính xác điều đó 🙂
Điền vào các thay thế bằng Sử dụng kiểu bảng
Hy vọng nó sẽ giúp 🙂
Tìm hiểu cách thêm một đối tượng nhúng vào các tệp Excel và Word của bạn.
Tìm hiểu cách dễ dàng xuất dữ liệu bảng Access sang Excel, TXT, XML, v.v.
Tìm hiểu cách bạn có thể mở các tệp excel cũ bằng Excel 365 (2016/2019).
Tìm hiểu cách bạn có thể chia các ô trang tính trong Office 365/2019/2013
Office 365 không hiển thị dưới dạng ứng dụng mặc định cho tài liệu và Bảng tính? Tìm hiểu cách xác định điều đó cho Word và Excel 2019 và 2016.
Tìm hiểu cách dễ dàng kết hợp nhiều cột thành một trong bảng tính Excel 2019/2021.
Tìm hiểu cách xóa các bản sao bảng trong Excel.
Tìm hiểu cách thêm danh sách hộp kiểm vào sổ làm việc Excel và tài liệu Word của bạn.
Tìm hiểu cách tự động áp dụng định dạng tùy chỉnh trong Microsoft Excel.
Tìm hiểu cách lấy dữ liệu Excel vào bảng Access mới hoặc hiện có.