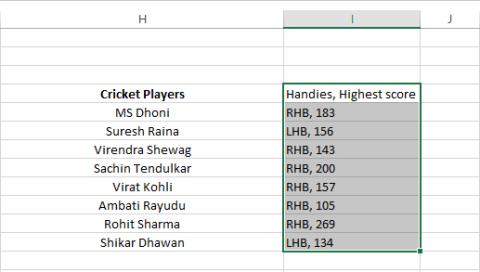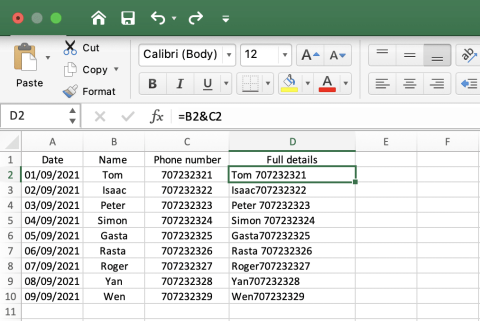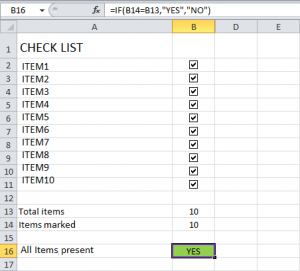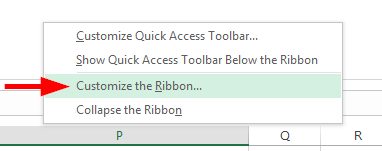Làm cách nào để nhúng các đối tượng Word vào sổ làm việc Excel 2016/365/2019?

Tìm hiểu cách thêm một đối tượng nhúng vào các tệp Excel và Word của bạn.
Cập nhật: Tháng 10 năm 2019
Áp dụng: Microsoft Excel 2019/365/2016; Hệ điều hành Windows và macOS.
Đây là một câu hỏi mà chúng tôi nhận được:
Kính gửi Nhóm - cách đây một thời gian, tôi đã tạo một bảng tính Excel khá phức tạp cho người quản lý của mình, bảng tính này được tôi bảo vệ bằng mật khẩu để tăng cường bảo mật. Vấn đề là có vẻ như tôi đã quên mật khẩu mà tôi đã đặt trước đó. Vì vậy, tôi đoán câu hỏi của tôi là liệu tôi có thể đặt lại mật khẩu bảo vệ sổ làm việc vì tôi đã quên nó không? Cảm ơn nhiều!
Như chúng ta vừa thấy, trong Microsoft Office, chúng ta có thể đặt mật khẩu bảo vệ cho các tệp Excel của mình . Trong hướng dẫn này, chúng ta sẽ tìm hiểu cách đặt lại mật khẩu bảo vệ bảng tính đó để bạn có thể chỉnh sửa nội dung tệp. Mặc dù chúng tôi đang tập trung vào Excel trong bài đăng này, nhưng phần giải thích bên dưới hầu như cũng có thể áp dụng cho các tệp Word và PowerPoint.
Trong Excel 2016, có ba cách chính để bảo mật nội dung trong bảng tính:
Phương pháp bỏ bảo vệ từng phần được mô tả dưới đây.
Xóa mật khẩu khỏi tệp Excel
Bỏ bảo vệ Sổ làm việc Excel
Để thực hiện các thay đổi đối với cấu trúc của một sổ làm việc được bảo vệ (không được mã hóa), trước tiên bạn cần mở khóa nó. Đây là cách để:
Để bỏ bảo vệ các Trang tính Excel cụ thể
Hy vọng nó giúp!
Tìm hiểu cách thêm một đối tượng nhúng vào các tệp Excel và Word của bạn.
Tìm hiểu cách dễ dàng xuất dữ liệu bảng Access sang Excel, TXT, XML, v.v.
Tìm hiểu cách bạn có thể mở các tệp excel cũ bằng Excel 365 (2016/2019).
Tìm hiểu cách bạn có thể chia các ô trang tính trong Office 365/2019/2013
Office 365 không hiển thị dưới dạng ứng dụng mặc định cho tài liệu và Bảng tính? Tìm hiểu cách xác định điều đó cho Word và Excel 2019 và 2016.
Tìm hiểu cách dễ dàng kết hợp nhiều cột thành một trong bảng tính Excel 2019/2021.
Tìm hiểu cách xóa các bản sao bảng trong Excel.
Tìm hiểu cách thêm danh sách hộp kiểm vào sổ làm việc Excel và tài liệu Word của bạn.
Tìm hiểu cách tự động áp dụng định dạng tùy chỉnh trong Microsoft Excel.
Tìm hiểu cách lấy dữ liệu Excel vào bảng Access mới hoặc hiện có.