如何在 Excel、Outlook 和 Word 2019 / 365 中顯示開發人員選項卡?
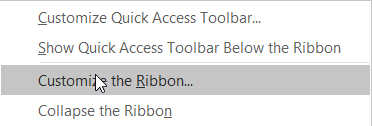
了解如何在 Microsoft Office 2016、2019、365 for Windows 和 MAC OSX 中顯示開發人員選項卡,助您輕鬆使用 VBA 開發自動化工具。
適用於:Windows 7/8/10 和 MAC 操作系統。
這是我們從想要在 Office Outlook 365 中添加頁腳簽名文本的讀者那裡收到的一個問題:
大家好。我的一個客戶給我發了一張紙條,底部有一個非常漂亮的簽名,上面寫著他的姓名、地址和聯繫方式。想問你如何將我自己的簽名自動插入到我的 Outlook 電子郵件中。請注意,我同時使用多個電子郵件帳戶——Gmail 用於商業用途,Outlook.com 用於個人;所以我想定義幾個簽名。那可能嗎?如果是這樣,怎麼做?
嘿 - 謝謝你的問題。使用 Microsoft Outlook 為傳出的電子郵件設置自定義簽名非常簡單。由於我現在正在設置我的新 Outlook 2019 安裝,我想解釋使用該版本的過程。也就是說,其他 Outlook 版本的過程幾乎相同。
在 Outlook 365 / 2019 / 2016 中添加和更改簽名
以下是創建或編輯 Outlook 電子郵件簽名塊的方法:
在 macOS 中更改 MS Outlook 簽名
更新 Outlook.com 簽名

備份您的簽名
幾個讀者問我簽名文本在 Windows 中的保存位置,以便他們可以在需要時備份 Outlook 電子郵件簽名。切換計算機時,可以通過網絡/硬盤驅動器或 OneDrive 複製已經定義的個性化簽名,然後將其合併到 Outlook 中。
在 Windows 7/8 和 10 中,Outlook 簽名位於::\Users\\AppData\Roaming\Microsoft\Signatures文件夾。創建簽名時,會在該文件夾中創建多個文件,每個文件對應於不同的 Outlook 郵件格式:htm、rtf 和 txt。此外,還會創建一個包含與簽名相關的附加文件的文件夾。需要時,請確保將相關文本備份並複製到新計算機。
HTML 圖形/動畫和超鏈接
您可以通過插入圖片(bmp、jpeg、png)、動畫 (gif) 和超鏈接來為簽名添加個人風格。
在 Windows 和 MAC 版本的 Outlook 中編輯簽名時,您會發現“插入圖片”和“插入超鏈接”按鈕可讓您完全完成該操作。
進行如下操作:
注意:也可以添加動畫文件(gif 或 swf 格式),但不同的電子郵件提供商的政策可能會隔離包含動畫的郵件或在發送給收件人之前從電子郵件中刪除動畫文件。
今天就到這裡,如有問題歡迎留言。
了解如何在 Microsoft Office 2016、2019、365 for Windows 和 MAC OSX 中顯示開發人員選項卡,助您輕鬆使用 VBA 開發自動化工具。
您的郵箱是否因重複的電子郵件條目而雜亂無章?了解如何在 MAC 和 Windows 中的 Outlook 365 / 2019 / 2016 郵箱中停止接收和刪除冗餘郵件。
在這篇文章中,您將學習如何在 Excel、PowerPoint 和 Word 365/2016/2019 中修改項目符號列表/點的顏色和大小。
了解如何在 Outlook 2016 和 2019 外發電子郵件中添加/嵌入和發送 GIF 圖像。
如何在 Microsoft Outlook.com 365 中創建電子郵件模板?
Outlook收件箱不自動更新?了解如何自動刷新 Outlook 365 / 2019 / 2016 / 2013 收件箱。
了解如何在 Windows 和 MAC 上禁用 Outlook 2016 / 2019 日曆中的提醒和通知。
學習編寫 Outlook 宏來自動發送電子郵件。
了解如何診斷和解決 Windows 10 中不同的 Microsoft Outlook 客戶端斷開連接問題。
了解如何設計和創建 Outlook 自定義用戶表單。





