如何在 Excel、Outlook 和 Word 2019 / 365 中顯示開發人員選項卡?
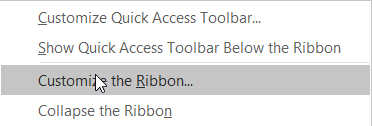
了解如何在 Microsoft Office 2016、2019、365 for Windows 和 MAC OSX 中顯示開發人員選項卡,助您輕鬆使用 VBA 開發自動化工具。
注:本帖內容適用於Office 2019、2016、2013、2010;桌面和 Office 365 版本;視窗 10、8 和 7;
帖子更新日期:2020 年 5 月
這是Deanne的一個問題:
我在零售行業工作。我使用 Outlook 來管理我的聯繫信息。我非常喜歡 Outlook 作為我的聯繫人管理器,但顯然我需要能夠增強基本的聯繫人表單功能。我的要求是能夠添加幾個字段,以便我存儲指向每個聯繫人的社交媒體資料的鏈接。長話短說,我想我在這裡有幾個問題:首先,如何製作允許我與 Outlook 表單交互的菜單項按鈕;其次:如何實際創建或修改我的聯繫人表單。任何提示都非常感謝。謝謝!
在這篇文章中,我們將教您如何在 Microsoft Outlook 中輕鬆創建自定義可填寫用戶表單。我們將自定義聯繫表單作為示例,但該過程完全適用於電子郵件、任務、任務請求、約會邀請、日記條目等。
好的..讓我們開始吧。
在 Outlook 中處理表單並不是特別困難。Outlook 附帶了幾個預定義的模板,基本思想是根據您的需要自定義這些模板。
創建自定義 Outlook 表單
下面是插入和編輯 Outlook 用戶表單的過程:
Outlook 表單:詳細示例
Microsoft Outlook 提供了一系列與主要 Outlook 對象相關的表單,您可以選擇這些表單并快速啟動表單開發過程。這非常有用,因為我們不想重新發明輪子。在本教程中,我們將繼續擴展存儲在標準表單庫中的現有聯繫人表單。
具體來說,我們將特別關注您如何自定義聯繫人表單。為方便起見,我們假設您希望為您的聯繫人管理以下社交媒體信息:
下面是我們的自定義 Outlook 用戶表單的外觀:

步驟 0:設置開發人員選項卡
正如上面讀者所指出的,在我們開始使用自定義 Outlook 表單之前,我們需要啟用所謂的開發人員選項卡。這將使我們能夠訪問開發我們自己的表單所需的 Outlook 功能。
這是如何做到的:
第 1 步:打開現有表單
第 2 步:添加自定義表單字段
在這一步中,我們將繼續創建自定義表單字段(用於社交媒體信息的列 0。
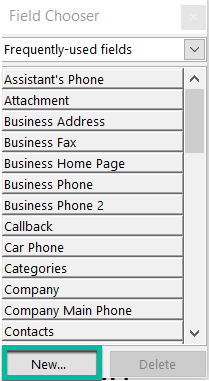
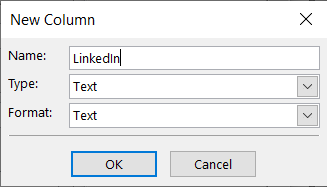
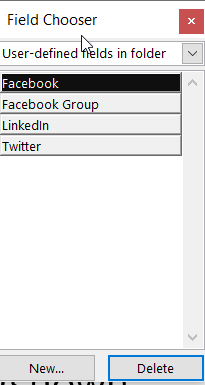
第 3 步:添加自定義表單頁面
在此步驟中,我們將向聯繫表單添加一個自定義頁面。在該頁面中,我們將存儲社交媒體配置文件字段。
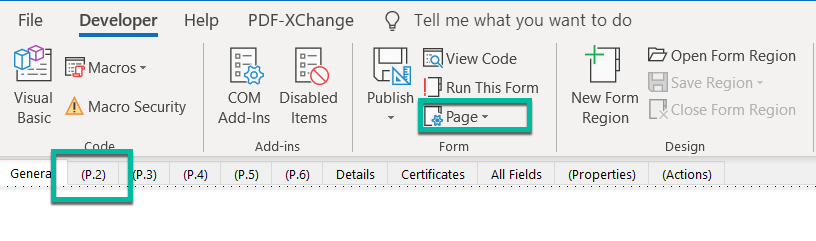
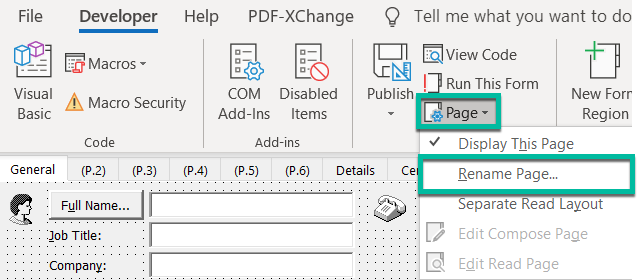
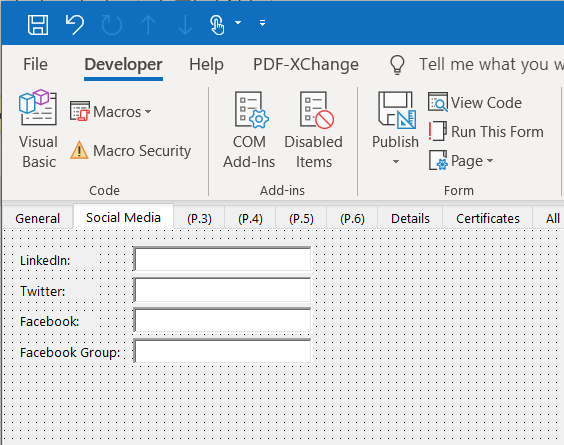
第 4 步:保存 Outlook 表單
正如您之前看到的,您修改後的聯繫表單仍處於設計模式。如果您想開始使用它,您應該將它發佈到您的表單庫。根據您的權限,您可能可以將其提供給您自己使用或允許您組織中的其他同事也使用它。
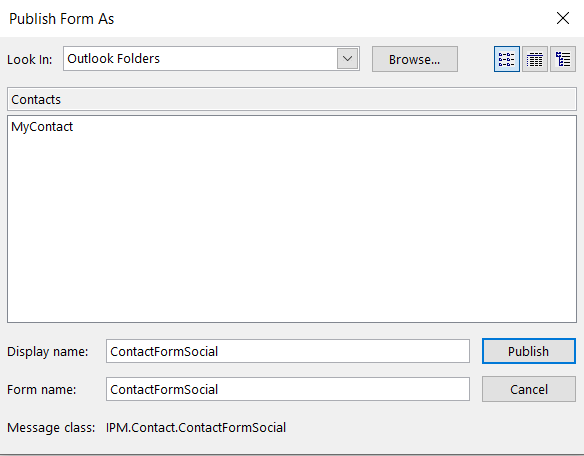
高級用戶注意:您的表單將作為 .oft 文件保存在您的主目錄的 AppData 目錄中:\AppData\Roaming\Microsoft\Templates。
第 5 步:試用您的新表單
我們就快到了。現在是時候繼續嘗試我們的工作了。

第 6 步:默認使用新的聯繫表格
如果您對工作結果感到滿意,您可以將新表單設置為 Microsoft Outlook 中的默認聯繫人表單。僅在您完成整個教程之後才執行此操作,否則此步驟無關緊要。
進行如下操作:
Outlook 會議表單模板
如果您正在尋找更深入的教程,請務必訪問此Outlook電子郵件和約會模板設計的詳細示例(適用於 Windows 和 macOSX)
在哪裡可以找到我的 Outlook 模板?
一些讀者在查找 Outlook 自定義用戶表單的存儲位置時遇到了一些麻煩。
默認情況下,該位置位於您的用戶帳戶下。因此,在 Windows 10 /8 或 7 中,它可能是:C\:users\\AppData\Roaming\Microsoft\Templates。
使用你的學校或工作憑證登入 Microsoft 365。
選擇  新建 > Excel 表單。< /a >
新建 > Excel 表單。< /a >
注意: Excel 表單 僅適用於工作或學校 OneDrive 以及與 Microsoft 365 群組連接的新團隊網站。詳細了解 Microsoft 365 組。
輸入表單的名稱,然後選擇 建立。 Microsoft Forms 的新標籤將會在您的網頁瀏覽器中開啟。
注意: 表單標題最多可包含 90 個字元。描述最多可包含 1,000 個字元。
注意: 您的表單會在您建立時自動儲存。
選擇  新增問題 為您的表單新增問題。
新增問題 為您的表單新增問題。
選擇您要新增的問題類型,例如 選擇、 文字, 排名 用於 更多問題類型 問題類型。選擇 日期或 評分、 、 檔案上傳或 淨推薦值®< / a>。部分 問題類型。要組織問題的各個部分,請選擇 
提示: 您也可以設定文字格式。反白標題或問題中的一個或多個單詞,然後選擇以下任一選項: 粗體 (鍵盤快速鍵- CTRL/Cmd+B) 、< /span> 字體大小、 字體顏色 (鍵盤快速鍵- CTRL/Cmd+U)、 底線 (鍵盤快速鍵- CTRL/Cmd+I)、 斜體編號,或 項目符號.
重要提示: 如果您刪除某個問題,該問題以及為其收集的所有回應資料都將永久刪除。了解更多。
選擇  預覽 查看表單的外觀。
預覽 查看表單的外觀。
要測試您的表單,請在 預覽 模式下回答問題,然後選擇 提交< /span>.
要繼續編輯表單,請選擇 返回。
了解如何在 Microsoft Office 2016、2019、365 for Windows 和 MAC OSX 中顯示開發人員選項卡,助您輕鬆使用 VBA 開發自動化工具。
您的郵箱是否因重複的電子郵件條目而雜亂無章?了解如何在 MAC 和 Windows 中的 Outlook 365 / 2019 / 2016 郵箱中停止接收和刪除冗餘郵件。
在這篇文章中,您將學習如何在 Excel、PowerPoint 和 Word 365/2016/2019 中修改項目符號列表/點的顏色和大小。
了解如何在 Outlook 2016 和 2019 外發電子郵件中添加/嵌入和發送 GIF 圖像。
如何在 Microsoft Outlook.com 365 中創建電子郵件模板?
Outlook收件箱不自動更新?了解如何自動刷新 Outlook 365 / 2019 / 2016 / 2013 收件箱。
了解如何在 Windows 和 MAC 上禁用 Outlook 2016 / 2019 日曆中的提醒和通知。
學習編寫 Outlook 宏來自動發送電子郵件。
了解如何診斷和解決 Windows 10 中不同的 Microsoft Outlook 客戶端斷開連接問題。
了解如何設計和創建 Outlook 自定義用戶表單。





