如何在 Excel、Outlook 和 Word 2019 / 365 中顯示開發人員選項卡?
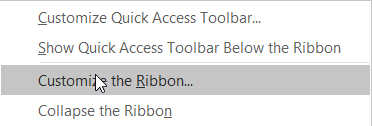
了解如何在 Microsoft Office 2016、2019、365 for Windows 和 MAC OSX 中顯示開發人員選項卡,助您輕鬆使用 VBA 開發自動化工具。
最後更新:2020 年 5 月
適用於:Outlook 365、2019、2016、2013;Windows 和 macOS
這是我們從一位讀者那裡得到的關於她的 Microsoft Outlook 客戶端沒有自動顯示新收到的電子郵件的問題:
與我使用 Google Mail 帳戶時不同,我的 Microsoft Outlook 365 文件夾似乎不會自動更新收到的電子郵件。在我看來,任何新的電子郵件項目都可能在 15-20 分鐘內更新一次。我知道我可以通過按 F9 或使用 Send/Receive All 命令來更新 Outlook。我的問題是,如果可能的話,我如何將 Outlook 設置為更頻繁地自動更新其收件箱文件夾,就像 Gmail 一樣頻繁。如果這不可能,您能否解釋一下郵件檢查的頻率以及如何刷新 Outlook 以便盡快顯示新的收件箱電子郵件?
如果您曾經使用 Microsoft Office Outlook 作為您的 PC 電子郵件客戶端,您可能已經註意到收件箱刷新率出現了一些延遲。通常,與Yahoo Mail、GMail 和 Outlook.com等網絡電子郵件服務相比,您收到的郵件需要更多時間才能到達。每當新電子郵件到達您的郵箱時,這些通常會自動更新您的收件箱文件夾條目。
在今天的教程中,我將向您展示如何讓您的 Outlook 收件箱以更短的時間間隔自動更新,以便在最新收到的郵件到達您的服務器後顯示它們。
Windows 上的 Outlook 收件箱自動更新
提高所有收件箱的刷新率
自動更新 Outlook 日曆
為確保您的 Outlook 日曆始終是最新的,請執行以下操作:
自動更新您的 Outlook 全球地址/聯繫人列表
注意:您始終可以通過按 F9 來觸發電子郵件文件夾的更新。
在 Mac 上刷新電子郵件
如果您在 macOS 上使用 Outlook 閱讀 Gmail、Hotmail 或 Exchange 電子郵件,您可以縮短 Outlook 文件夾同步間隔,以便更頻繁地啟用和啟動自動更新過程。
請按照以下步驟進行:


注意:對於蜂窩熱點等較慢的連接,您可能需要考慮選中僅下載消息標題框。
手動更新 Outlook Web 應用
一些讀者詢問是否有可能觸發 Outlook.com Web 客戶端收件箱的自動更新。我個人認為不需要這樣做,因為 Outlook.com 電子郵件會自動更新,就像 Gmail 或其他網絡客戶端一樣。
與任何網絡應用程序一樣,您可以按 F5 刷新瀏覽器並更新未讀電子郵件列表。
以上內容也適用於 Outlook OWA 用戶,他們通過 Web 瀏覽器連接到其公司的 Exchange 服務器。
其他讀者問題
手動刷新 Outlook
幾位讀者詢問如何手動觸發其郵箱的更新。
在 Windows 上:
更新所有 Outlook 文件夾:
此過程將在 Outlook 中設置的所有在線和離線帳戶(可能是 Exchange、Hotmail/Outlook.com、Yahoo、GMail)上觸發發送/接收操作。
旁注:您不妨定義特定的帳戶/文件夾組並專門觸發這些組的更新。例如 – 僅刷新您的私人 GMail 帳戶,而不是在周末使用 Exchange。
更新特定文件夾:
在 macOS 上:
刷新整個郵箱:
更新特定文件夾:
使用 VBA 刷新您的郵箱
SyncObjects 方法可用於為特定用戶同步一個或多個發送/接收組。如果您有興趣構建一個宏來自動化您的自動同步,請隨時通過聯繫頁面聯繫我。
正如我們之前提到的,離線和線上專案之間可能存在一些同步問題,因此您可以清除離線專案來修復 Outlook 不更新的問題。
步驟 1:開啟 Outlook 並前往收件匣資料夾。
步驟 2:右鍵點選要清除所有離線項目的資料夾。
第 3 步:從下拉式選單中選擇 屬性… 。
第 4 步:在 常規 標籤下,選擇 清除離線項目< i=4> 選項。
第5 步:點選 確定 ,然後點選 確定 當出現警告對話方塊以確認您的選擇。
最後,您可以檢查問題是否已解決。
如果您的 PST 檔案已損壞或損壞,您將遇到 Outlook 無法更新的問題。這樣,您可以嘗試刪除OST文件,看看能否解決問題。
步驟 1:確保您的 Outlook 帳戶已登出且程式已關閉。
第 2 步:按 R執行 對話方塊=4 > 和 Windows 鍵。
第3 步:輸入 %LOCALAPPDATA%\Microsoft\Outlook\ 並按下 Enter.
步驟 4:然後將出現 Outlook 資料夾窗口,然後右鍵單擊 OST 檔案並選擇刪除它們。
收件匣刷新速度慢可能會影響 Outlook 的效能。若要提高速率,您可以執行下列操作。
第 1 步:開啟 Outlook 並前往 檔案。
第 2 步:選擇 選項 並前往 進階 標籤。
第 3 步:前往 傳送/接收 標籤並向下捲動以選擇群組部分。
第 4 步:點選 傳送/接收群組 下拉方塊並選擇 定義傳送/接收群組。
第 5 步:點選 所有帳戶 ,然後勾選 安排自動發送/每分鐘接收一次 來選擇您希望套用更新資料夾的頻率。
然後您可以保存選擇並關閉視窗。
注意:此程序適用於 Outlook 2007 及更早版本。
如果您在行動裝置上使用 Outlook 應用程序,則可以檢查更新。
步驟 1:前往 App Store 或 Google Play 商店。
步驟 2:搜尋 Outlook 應用程序,然後檢查介面是否顯示任何可用的 Outlook 版本。如果有,請按照說明完成更新。
了解如何在 Microsoft Office 2016、2019、365 for Windows 和 MAC OSX 中顯示開發人員選項卡,助您輕鬆使用 VBA 開發自動化工具。
您的郵箱是否因重複的電子郵件條目而雜亂無章?了解如何在 MAC 和 Windows 中的 Outlook 365 / 2019 / 2016 郵箱中停止接收和刪除冗餘郵件。
在這篇文章中,您將學習如何在 Excel、PowerPoint 和 Word 365/2016/2019 中修改項目符號列表/點的顏色和大小。
了解如何在 Outlook 2016 和 2019 外發電子郵件中添加/嵌入和發送 GIF 圖像。
如何在 Microsoft Outlook.com 365 中創建電子郵件模板?
Outlook收件箱不自動更新?了解如何自動刷新 Outlook 365 / 2019 / 2016 / 2013 收件箱。
了解如何在 Windows 和 MAC 上禁用 Outlook 2016 / 2019 日曆中的提醒和通知。
學習編寫 Outlook 宏來自動發送電子郵件。
了解如何診斷和解決 Windows 10 中不同的 Microsoft Outlook 客戶端斷開連接問題。
了解如何設計和創建 Outlook 自定義用戶表單。





