如何在 Excel、Outlook 和 Word 2019 / 365 中顯示開發人員選項卡?
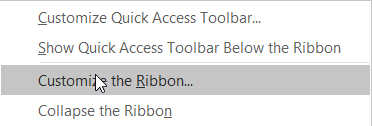
了解如何在 Microsoft Office 2016、2019、365 for Windows 和 MAC OSX 中顯示開發人員選項卡,助您輕鬆使用 VBA 開發自動化工具。
適用於:展望2019,365,2016,2013;Windows 7、8 或 10。
一位讀者向我們發送了以下問題:
這是我剛剛遇到的一個問題:在啟動 Microsoft Outlook 365 訪問我的電子郵件後,我卡住了。登錄窗口出現並停留了一段時間,然後出現一條錯誤消息,指出“Outlook 窗口無法打開”。如果這有助於您解決此問題,我正在使用 Windows PC。我想知道為什麼該軟件無法打開。如果有幫助,一位朋友提到我應該使用特定命令啟動一個乾淨的 Outlook 實例,以便修復安裝。有關如何恢復我的 Outlook 訪問權限的任何指示都是預先讚賞。
感謝您的問題,確實是一個棘手的在線故障排除問題,但我們一定會嘗試🙂
首先,我假設您使用的是 Outlook 2019,儘管為早期版本修復此問題不會有很大不同。
正如您提到的 Outlook 登錄對話框出現並停留了一段時間,我們將通過查看安裝在您的系統中的任何 Outlook COM 加載項開始故障排除,並且由於某種原因未正確觸發導致 Outlook 掛起啟動時起來。
這些插件擴展了 Outlook 的功能,允許您(例如)與 PDF 文件交互、與 OneNote 集成、與 SharePoint 一起工作、啟動 Skype 會議等。
無論如何,這是一個常見的 Outlook 問題,您應該能夠處理。為了開始解決此問題,我們需要能夠在加載項不啟動的情況下啟動 Outlook。這是在所謂的Outlook 安全模式中完成的。
以安全模式打開 Outlook
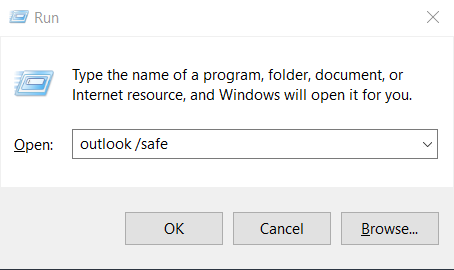

注意:很少有讀者問我們他們如何知道 Outlook 在安全模式下啟動?每當 Outlook 在該模式下啟動時,它都會寫在屏幕的上方,並在郵件、日曆、人員、任務窗格中可見。
注意:您可以通過簡單地關閉 Outlook 並通過點擊桌面、任務欄或程序列表上的 Outlook 圖標再次打開來關閉安全模式。
關閉 Outlook 加載項
進行如下操作:
如果這沒有幫助,請繼續下一部分。
重置 Outlook 視圖
如果您自定義了 Outlook 導航窗格的外觀,請注意您可能會遇到啟動問題。Outlook 可能會在打開默認 Outlook 窗口視圖時遇到問題。
如果是這種情況,您可能需要重置自定義以讓 Outlook 正確啟動。要重置導航窗格設置,請執行以下操作:
如果這沒有幫助,您可能需要修復並可能重新構建您的 Outlook 配置文件(甚至完全創建一個新配置文件)才能訪問您的電子郵件,我們將在即將發布的指南中介紹這一點。
Outlook 安全模式閱讀器問題
以下是我們收到的一些後續讀者問題,作為對這篇文章的跟進:
使用鍵盤快捷鍵
安全啟動 Outlook 的另一種方法是在單擊 Outlook 桌面快捷方式時按住Ctrl鍵。
Outlook 不斷在安全模式下啟動
有時,即使修復了加載項啟動問題,Outlook 仍會繼續以安全模式啟動。如果是這種情況,請點擊 Windows 搜索放大鏡,鍵入運行,然後鍵入 Outlook.exe,這將在正常模式下啟動程序。如果這沒有幫助,則可能是加載項失敗問題。要解決此問題,請執行本教程開頭部分中概述的步驟。
Outlook 無法在安全模式下啟動 - 怎麼辦?
我怎麼知道 Outlook 在安全模式下啟動?
這將在 Outlook 屏幕的上側清楚地顯示出來。
如有問題,請給我們留言。
了解如何在 Microsoft Office 2016、2019、365 for Windows 和 MAC OSX 中顯示開發人員選項卡,助您輕鬆使用 VBA 開發自動化工具。
您的郵箱是否因重複的電子郵件條目而雜亂無章?了解如何在 MAC 和 Windows 中的 Outlook 365 / 2019 / 2016 郵箱中停止接收和刪除冗餘郵件。
在這篇文章中,您將學習如何在 Excel、PowerPoint 和 Word 365/2016/2019 中修改項目符號列表/點的顏色和大小。
了解如何在 Outlook 2016 和 2019 外發電子郵件中添加/嵌入和發送 GIF 圖像。
如何在 Microsoft Outlook.com 365 中創建電子郵件模板?
Outlook收件箱不自動更新?了解如何自動刷新 Outlook 365 / 2019 / 2016 / 2013 收件箱。
了解如何在 Windows 和 MAC 上禁用 Outlook 2016 / 2019 日曆中的提醒和通知。
學習編寫 Outlook 宏來自動發送電子郵件。
了解如何診斷和解決 Windows 10 中不同的 Microsoft Outlook 客戶端斷開連接問題。
了解如何設計和創建 Outlook 自定義用戶表單。





