如何在 Excel、Outlook 和 Word 2019 / 365 中顯示開發人員選項卡?
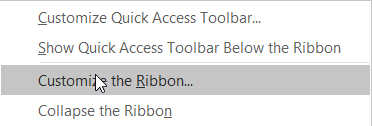
了解如何在 Microsoft Office 2016、2019、365 for Windows 和 MAC OSX 中顯示開發人員選項卡,助您輕鬆使用 VBA 開發自動化工具。
最後更新:2019 年 10 月。
這是我們剛剛為讀者提出的一個問題:
您好,我是一名旅行社,想定義一個自定義電子郵件模板來回复客戶發給我的電子郵件。我還想加快我的約會安排過程,並有一個模板可以用來快速創建約會和會議。如果有幫助,我正在使用 Outlook 365。提前感謝您提供的任何幫助。
謝謝你的問題。開始了 ;-):
Outlook 電子郵件模板
設置預定義的電子郵件非常簡單。您需要做的就是鍵入並格式化電子郵件消息,然後將其保存為模板以供將來使用。
注意:為簡單起見,在這篇文章中,我將使用簡單的消息和會議模板示例,但是您可能希望研究為 Outlook 定義更複雜的用戶可填寫表單。
按照以下步驟創建Outlook 電子郵件模板:


基於模板發送電子郵件
重用現有模板也很簡單:

Outlook 會議邀請模板
以同樣的方式,您可以為您的會議和約會重用預定義的格式。
繼續定義您的會議模板並將其保存為 .otf 文件;然後將您的請求發送給與會者。

編輯您的消息和約會模板
有時您可能需要修改 Outlook 表單/模板。
為了做到這一點,請按照以下步驟進行:
模板保存在哪裡?
幾個讀者問我們 Outlook 通常在哪個文件路徑中存儲所有自定義模具。
默認情況下,該位置位於您的用戶帳戶下。在 Windows 10 /8 或 7 中,它將是:C\:users\\AppData\Roaming\Microsoft\Templates。
您顯然可以將文件存儲在 Windows PC 操作系統的不同位置。
提示:如果您不確定確切位置,可以運行 Windows 搜索 .oft 文件。
macOS 的電子郵件模板
定義您的自定義格式
如果您使用 Outlook for macOS 並希望定義自己的自定義模板格式,請執行以下操作:
在 macOS 上發送基於模板的消息
將您的自定義電子郵件固定保存後,您可以繼續使用它來加快工作速度。請遵循以下說明:
注意:macOS 上的 Outlook 不支持約會和會議模板
了解如何在 Microsoft Office 2016、2019、365 for Windows 和 MAC OSX 中顯示開發人員選項卡,助您輕鬆使用 VBA 開發自動化工具。
您的郵箱是否因重複的電子郵件條目而雜亂無章?了解如何在 MAC 和 Windows 中的 Outlook 365 / 2019 / 2016 郵箱中停止接收和刪除冗餘郵件。
在這篇文章中,您將學習如何在 Excel、PowerPoint 和 Word 365/2016/2019 中修改項目符號列表/點的顏色和大小。
了解如何在 Outlook 2016 和 2019 外發電子郵件中添加/嵌入和發送 GIF 圖像。
如何在 Microsoft Outlook.com 365 中創建電子郵件模板?
Outlook收件箱不自動更新?了解如何自動刷新 Outlook 365 / 2019 / 2016 / 2013 收件箱。
了解如何在 Windows 和 MAC 上禁用 Outlook 2016 / 2019 日曆中的提醒和通知。
學習編寫 Outlook 宏來自動發送電子郵件。
了解如何診斷和解決 Windows 10 中不同的 Microsoft Outlook 客戶端斷開連接問題。
了解如何設計和創建 Outlook 自定義用戶表單。





