Streudiagramm-Visualisierungen mit Charticulator

In diesem Tutorial erfahren Sie, wie Sie mit Charticulator eine Streudiagramm-Visualisierung für Ihren LuckyTemplates-Bericht erstellen und entwerfen.
In diesem Tutorial besprechen wir die Verwendung einer anderen benutzerdefinierten Visualisierung in LuckyTemplates namens Dot Plot von MAQ Software . Ein Punktdiagramm in LuckyTemplates ist eine einfache visuelle Darstellung, die eine Anzahl von Punkten für den Wert anzeigt, den Sie darstellen möchten. Dies ist eine gute Wahl, wenn Sie kategoriale Daten entlang der X-Achse einbeziehen möchten.
Punktdiagramme sind erstaunlich, weil wir eine Reihe von Faktoren in einem Bild hervorheben können, was in anderen Bildern nicht möglich ist.
Inhaltsverzeichnis
Vorteile von Dot-Plot-Diagrammen in LuckyTemplates
Das Beste an einem Punktdiagramm ist, dass es zwei Achsenkategorien hat. Wie Sie sehen, können wir Kategorien oben und unten anzeigen.
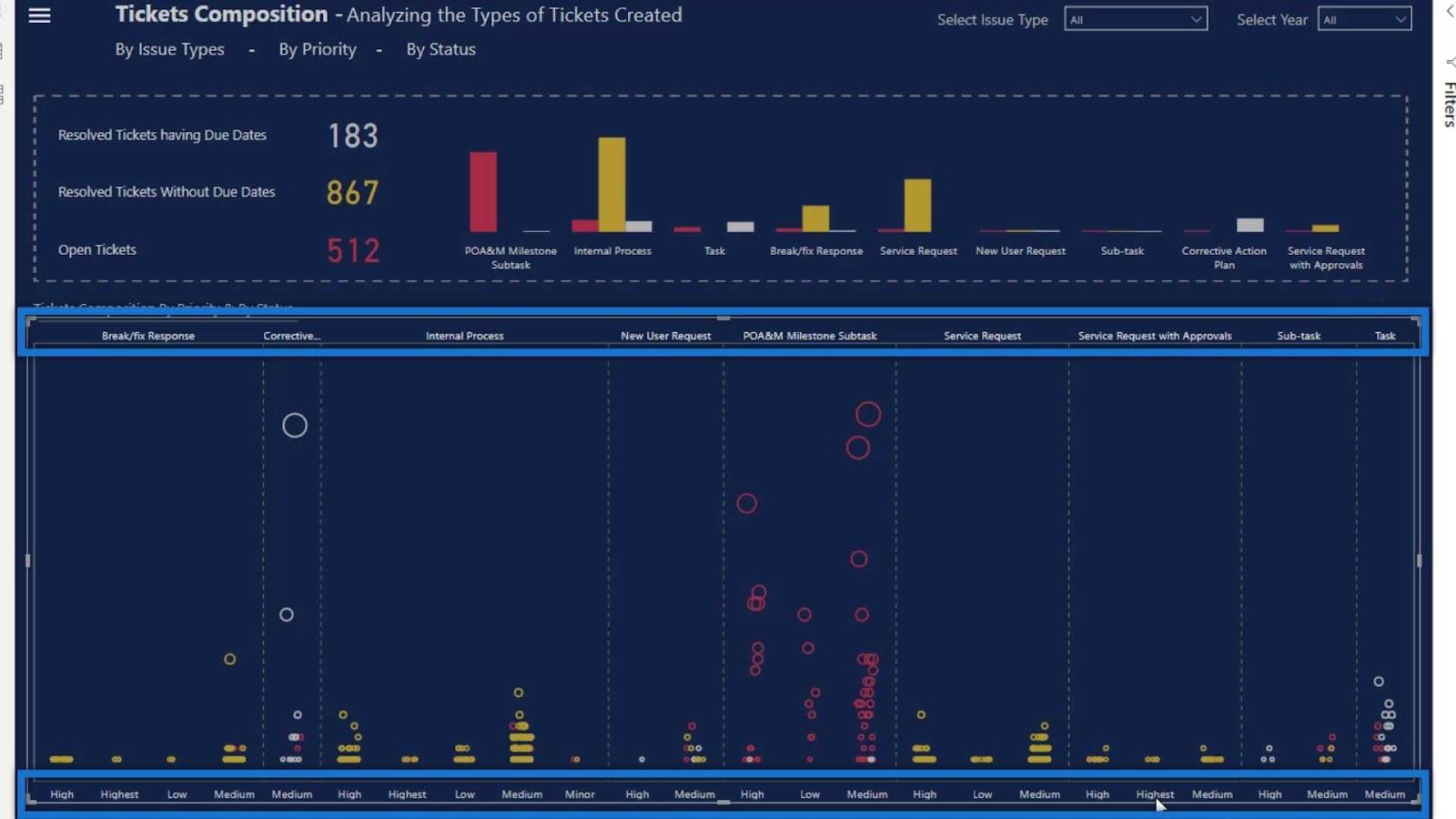
Die zweite gute Sache an dieser Visualisierung ist, dass wir Jitter-Effekte erzeugen können, ohne komplexe Berechnungen erstellen zu müssen.
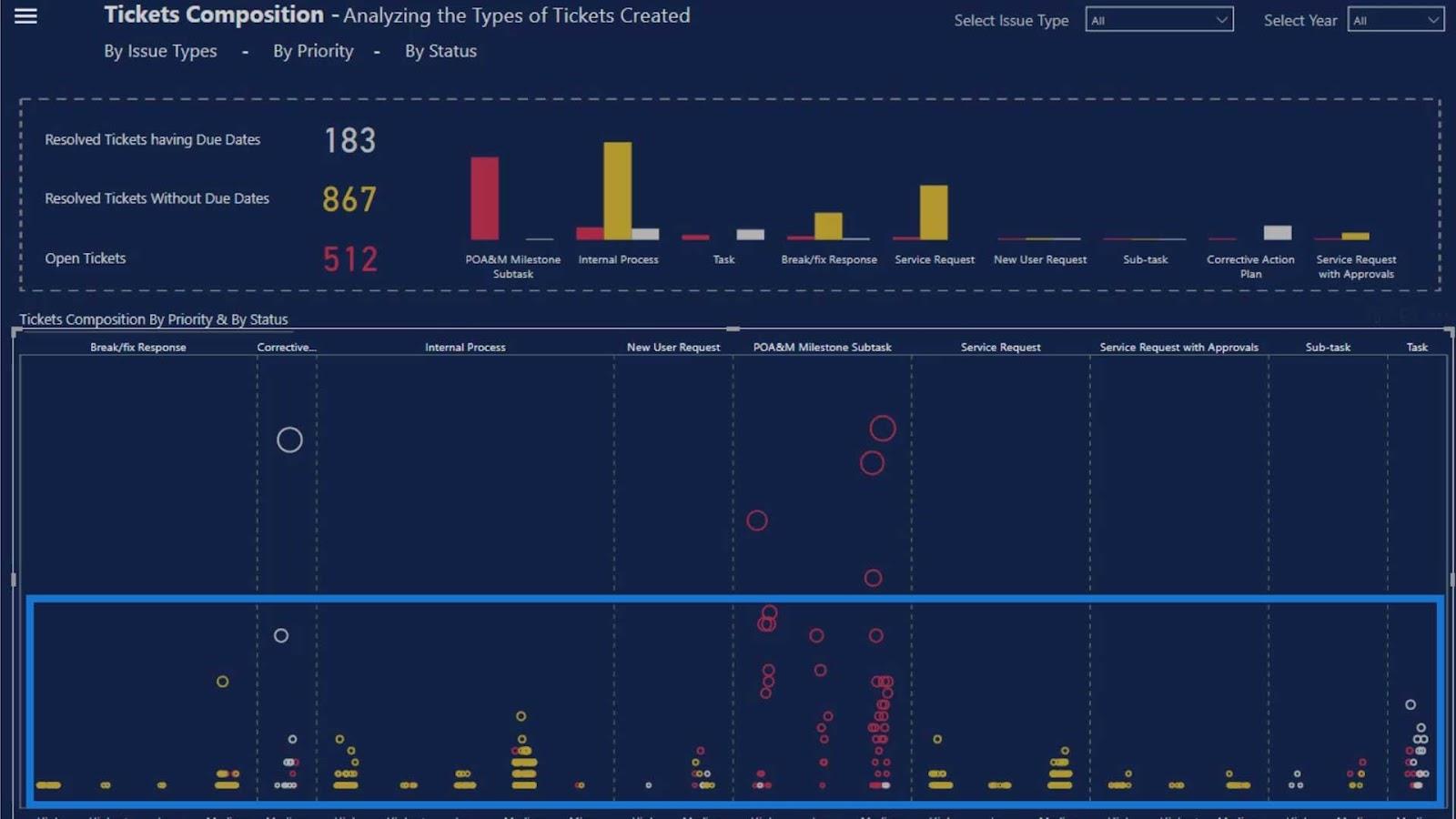
Das Beste an diesem Bild ist auch, dass einige Abschnitte größer sein können als andere. In diesem Beispiel zeigt es an, dass dieser größere Abschnitt die höchste Anzahl an Werten aufweist.
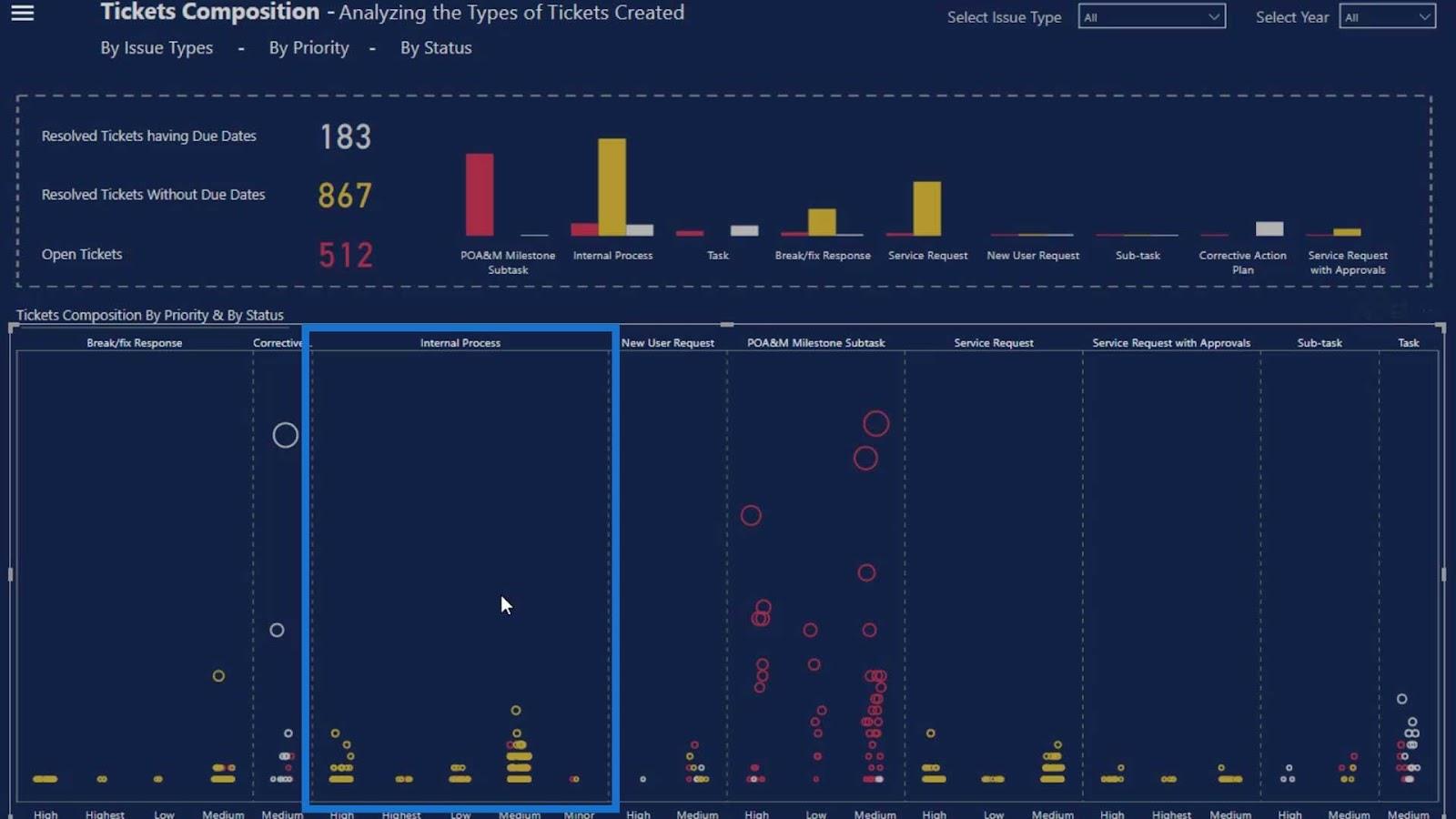
Den Datensatz verstehen
Dieser Datensatz steht im Zusammenhang mit der LuckyTemplates , bei der es um das JIRA-Helpdesk-Servicesystem ging.
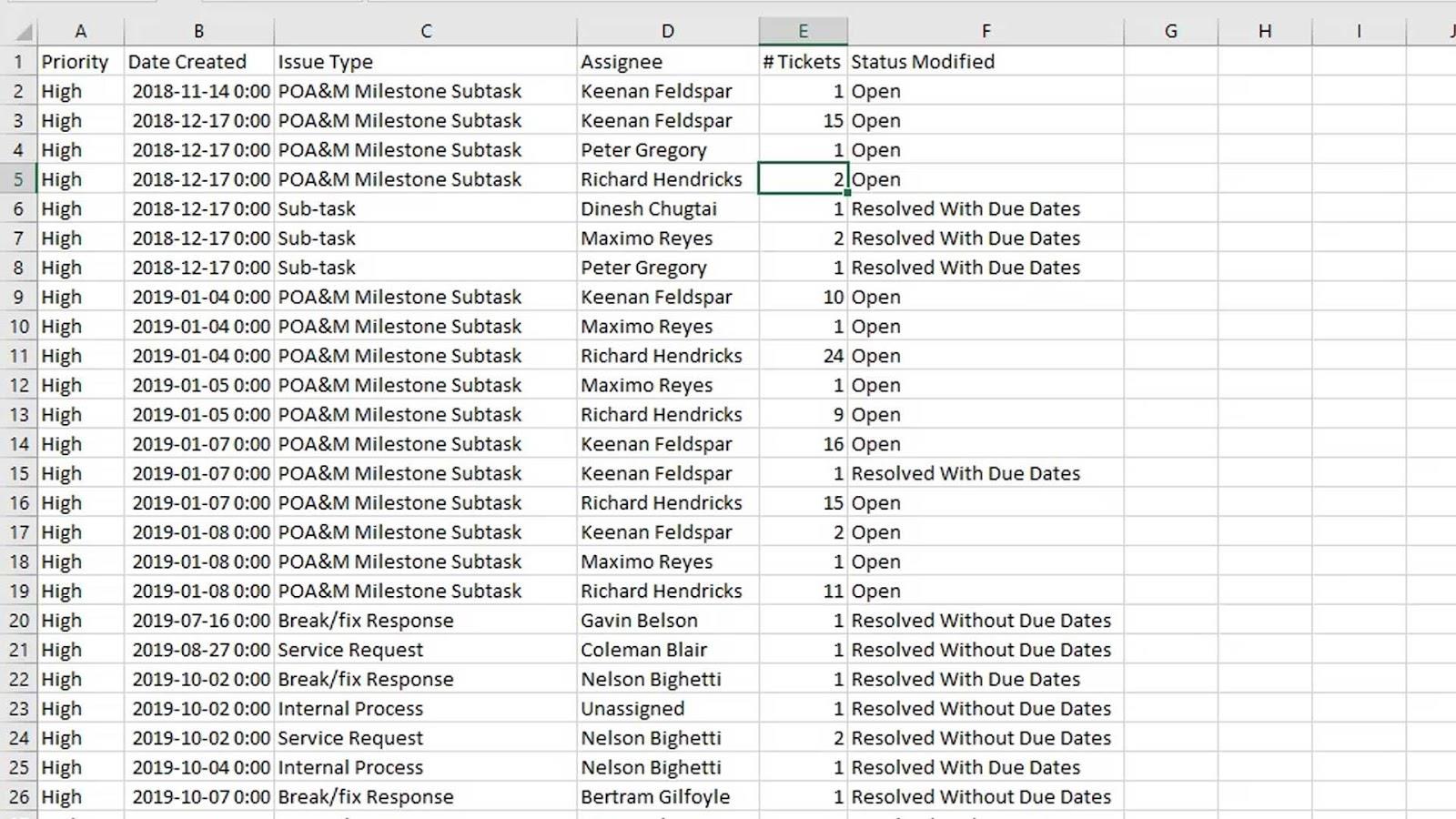
Jede Organisation verfügt über ein eigenes IT-Helpdesk-System und eine eigene IT-Abteilung. Nehmen wir an, Sie können sich nicht bei Ihrem System anmelden. Daher erstellen Sie ein Ticket und die IT-Abteilung wird das Problem lösen.
Wenn Sie ein Ticket erstellen, müssen Sie auch die Priorität des Problems angeben. Wenn das Problem beispielsweise dringend gelöst werden muss, sollten Sie die Priorität auf Hoch setzen . Für Probleme, die nicht dringend sind, können Sie deren Priorität auf „ Niedrig “ oder „Mittel“ festlegen .
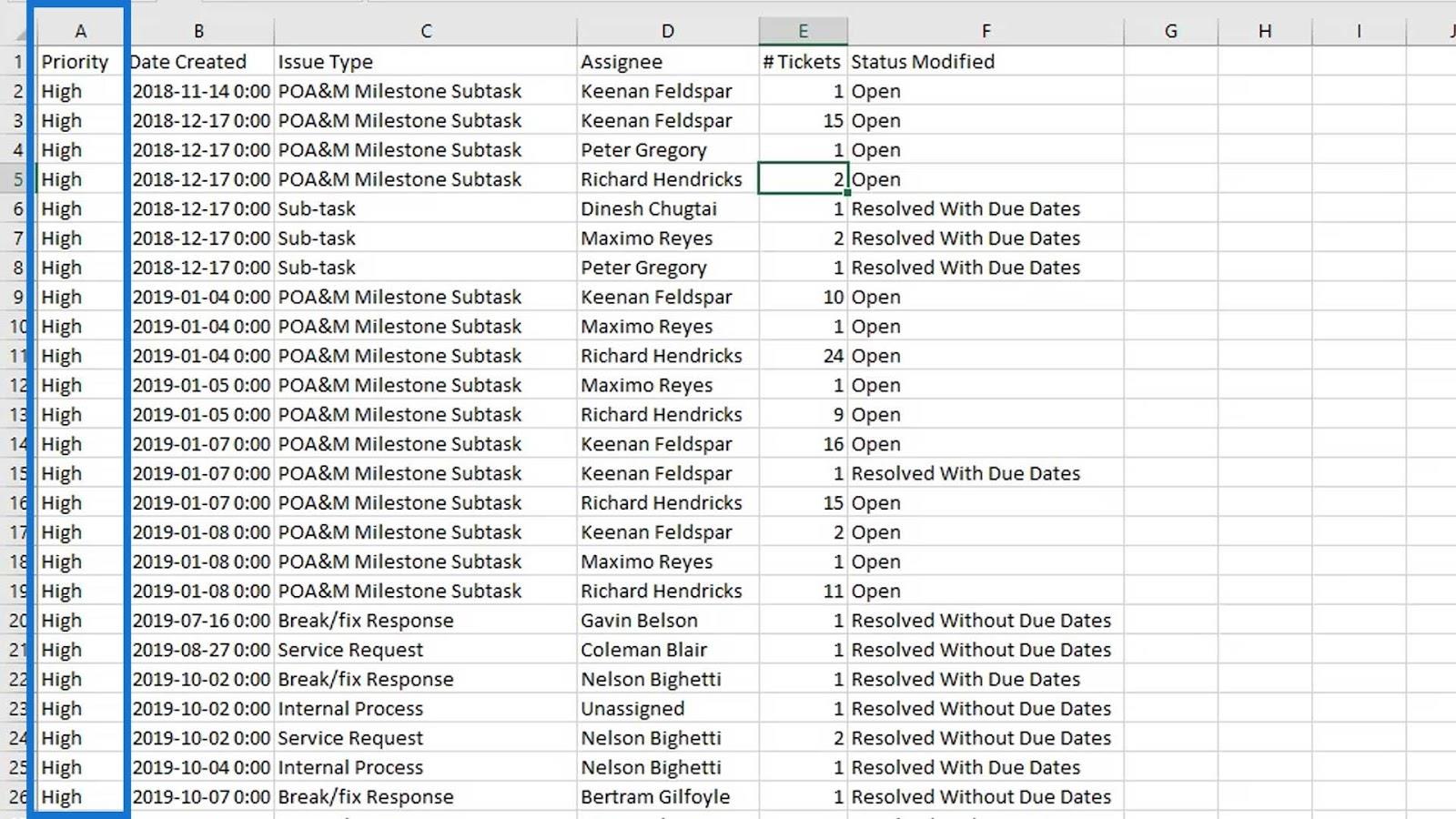
In diesem Datensatz können wir auch die tägliche Anzahl der erstellten Tickets, die mit der Lösung des Problems in der IT-Abteilung beauftragte Person, die Anzahl der an einem bestimmten Tag ausgestellten Tickets und den geänderten Status sehen.
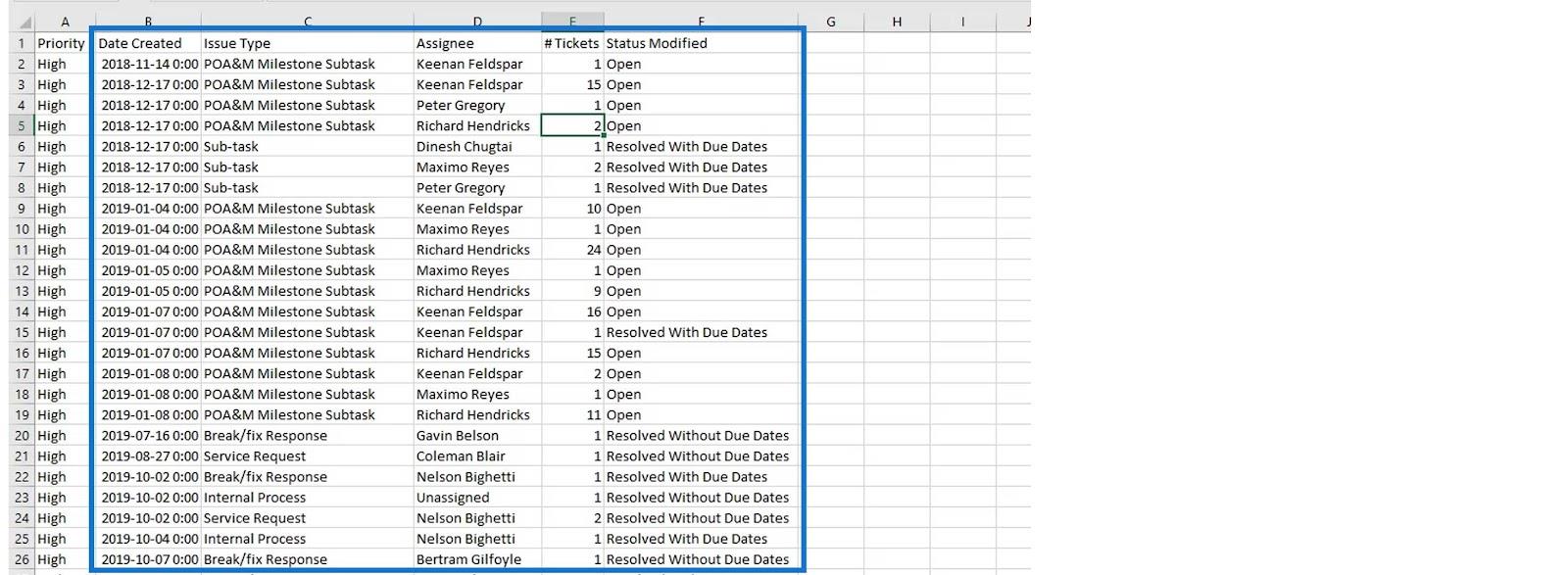
Kehren wir zu unserem Berichtsbereich zurück. In diesem Teil können wir die Problemtypen sehen.
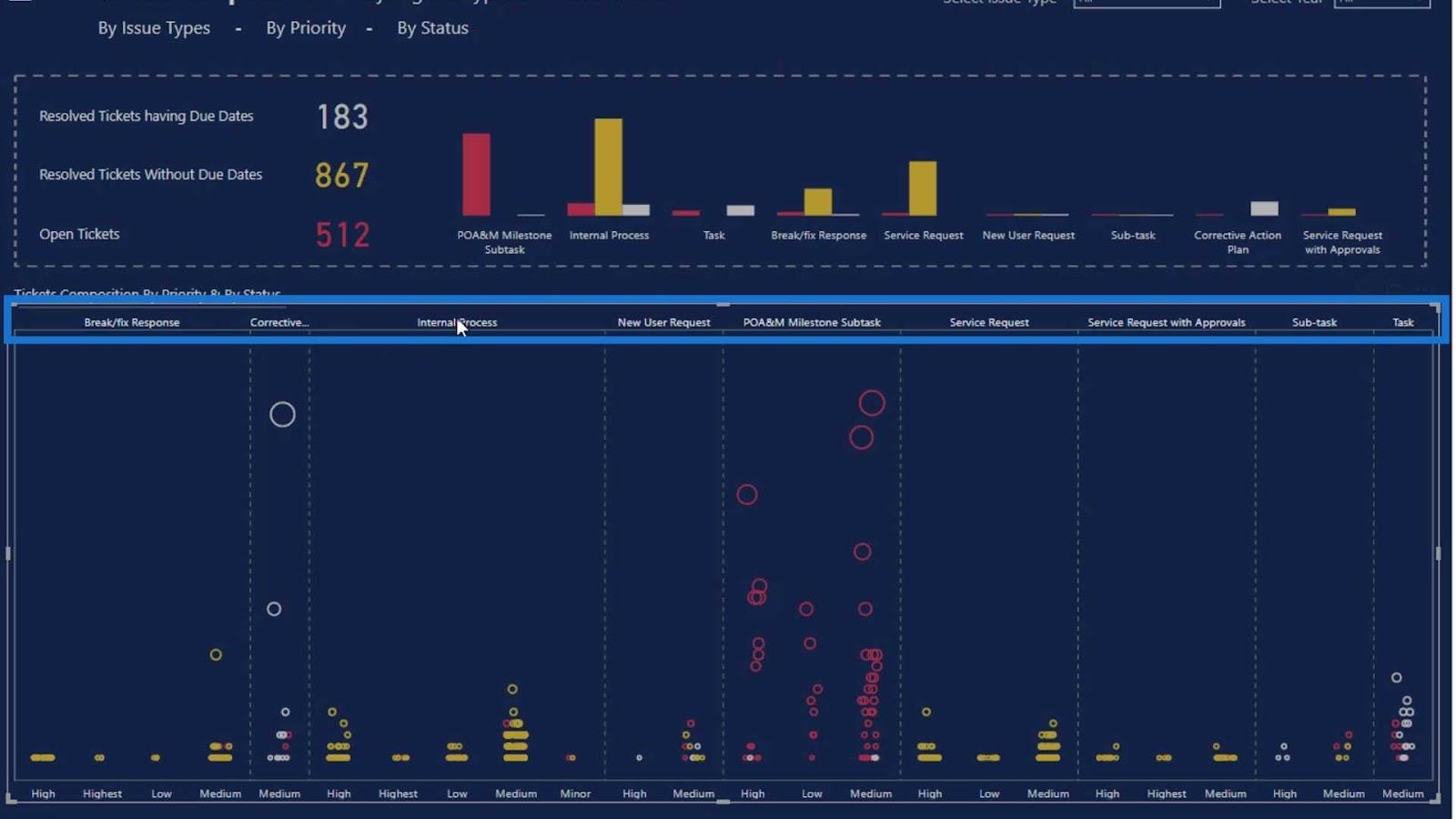
Dieser Teil bezieht sich auf interne Prozesse. Ein Beispiel für einen internen Prozess ist, dass Sie sich nicht bei Ihrem System anmelden können.
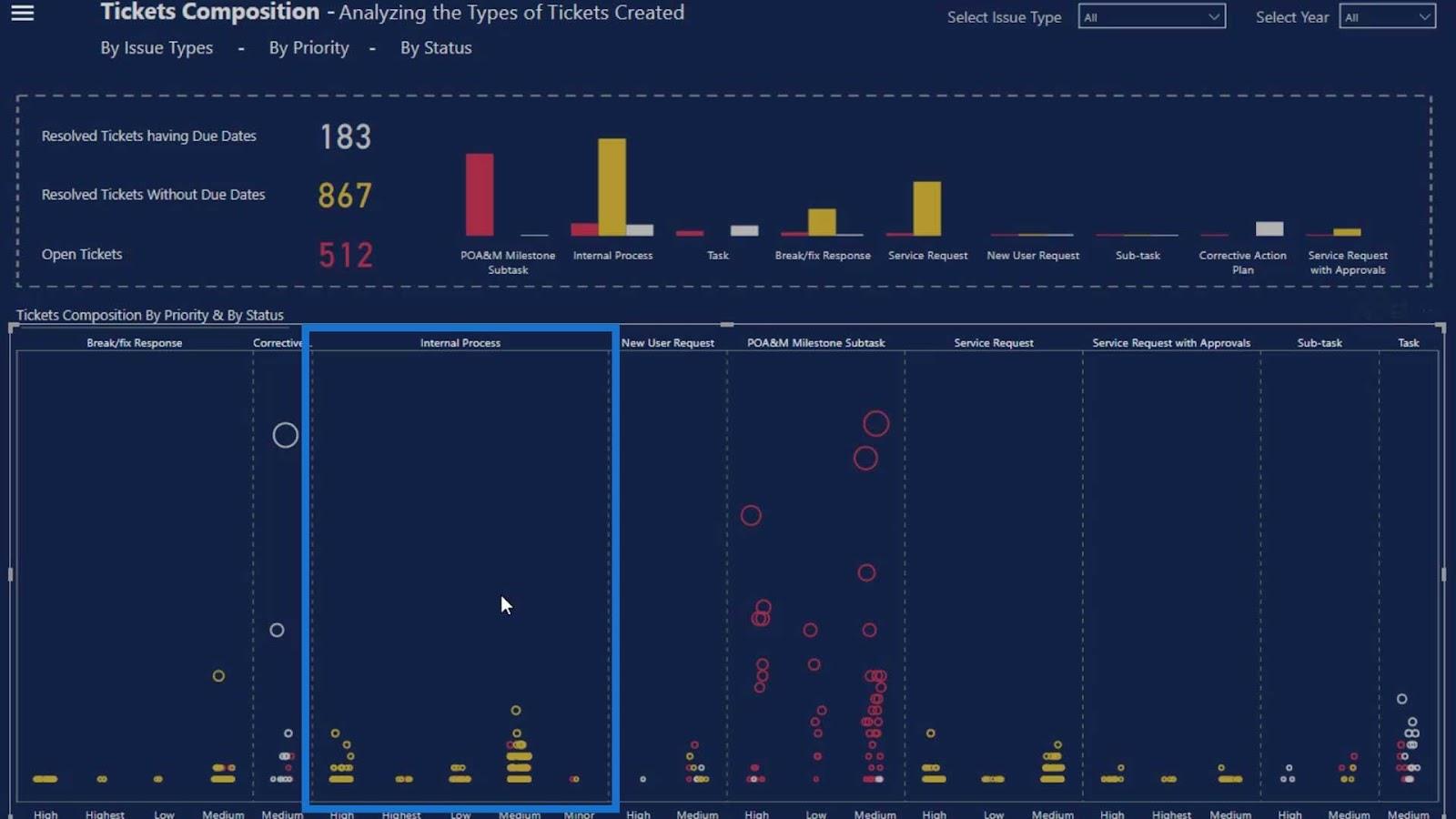
Wir haben auch die Prioritätsstufe für die Themen. Wie Sie sehen, gibt es in diesem internen Prozessabschnitt Probleme mit hoher, höchster, niedriger und mittlerer Priorität.
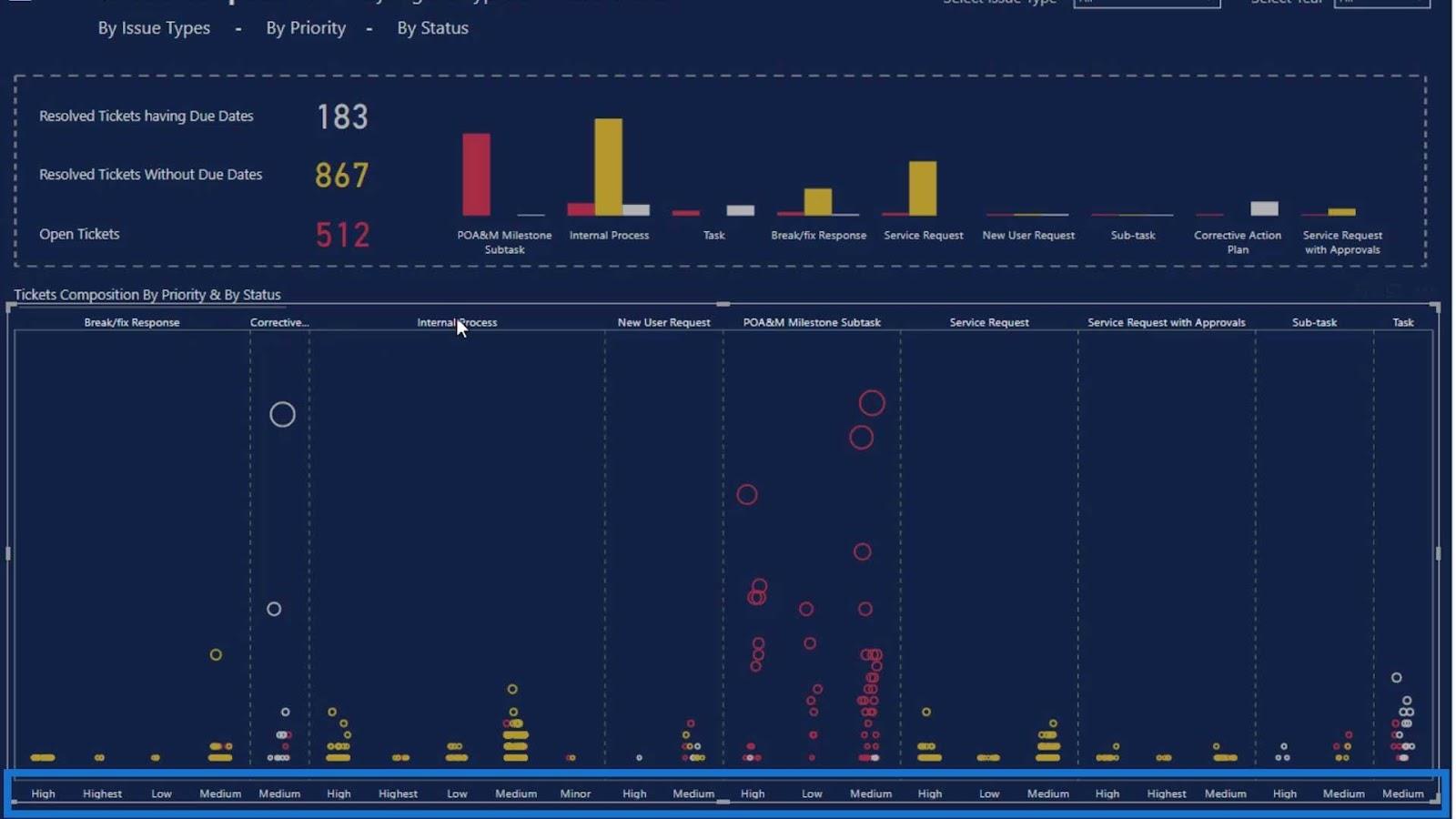
Wir haben auch Farben für die Ticketausgaben festgelegt. Die gelben sind die Probleme, die ohne Fälligkeitsdatum gelöst wurden, die roten sind offene Tickets und die grauen sind gelöste Tickets mit Fälligkeitsdatum. Aufgrund dieser Farben ist es für den Endbenutzer viel einfacher, die Tickets zu sehen und zu verstehen.
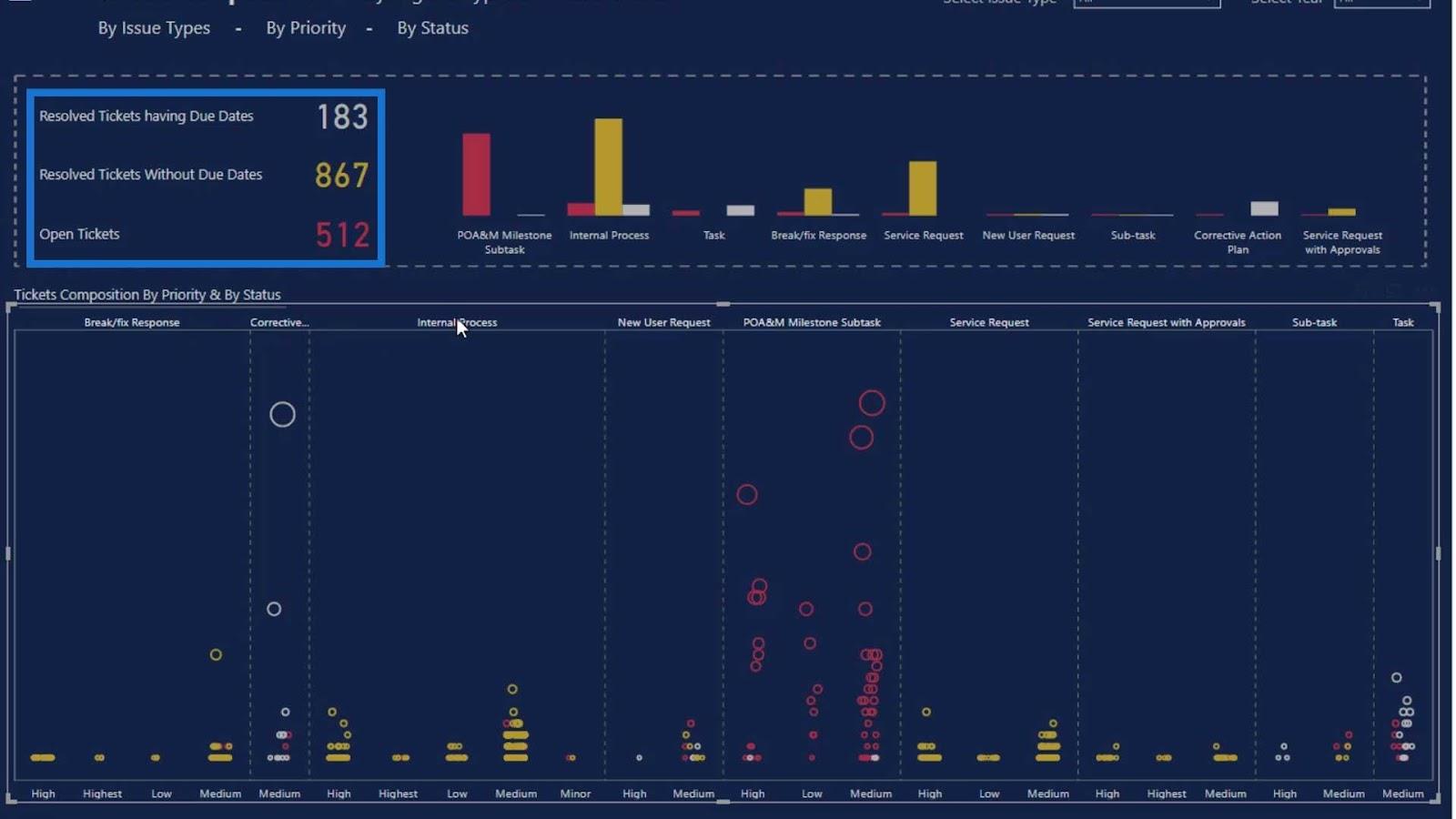
Lassen Sie uns nun diesen Bericht von Grund auf auf einer neuen Berichtsseite erstellen.
Erstellen von Dot-Plot-Diagrammen in LuckyTemplates
Um das Dot-Plot -Visual zu erhalten, klicken Sie auf die drei Punkte und wählen dann die Option „Weitere Visuals abrufen“ .
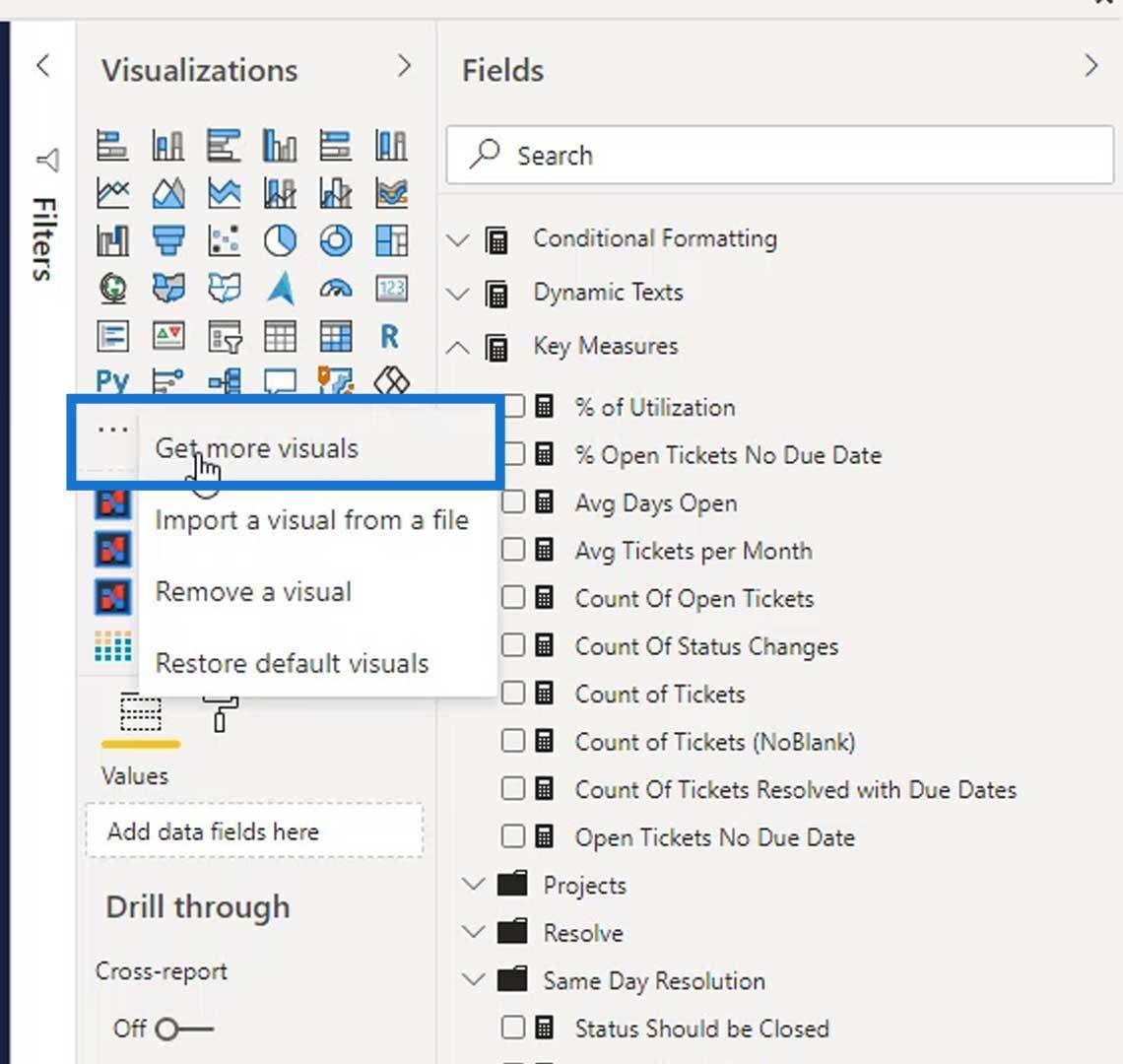
Suchen Sie im Suchfeld nach „ Dot Plot “ und der Dot Plot von MAQ Software wird angezeigt. Klicken Sie dann auf die Schaltfläche „Hinzufügen“ .
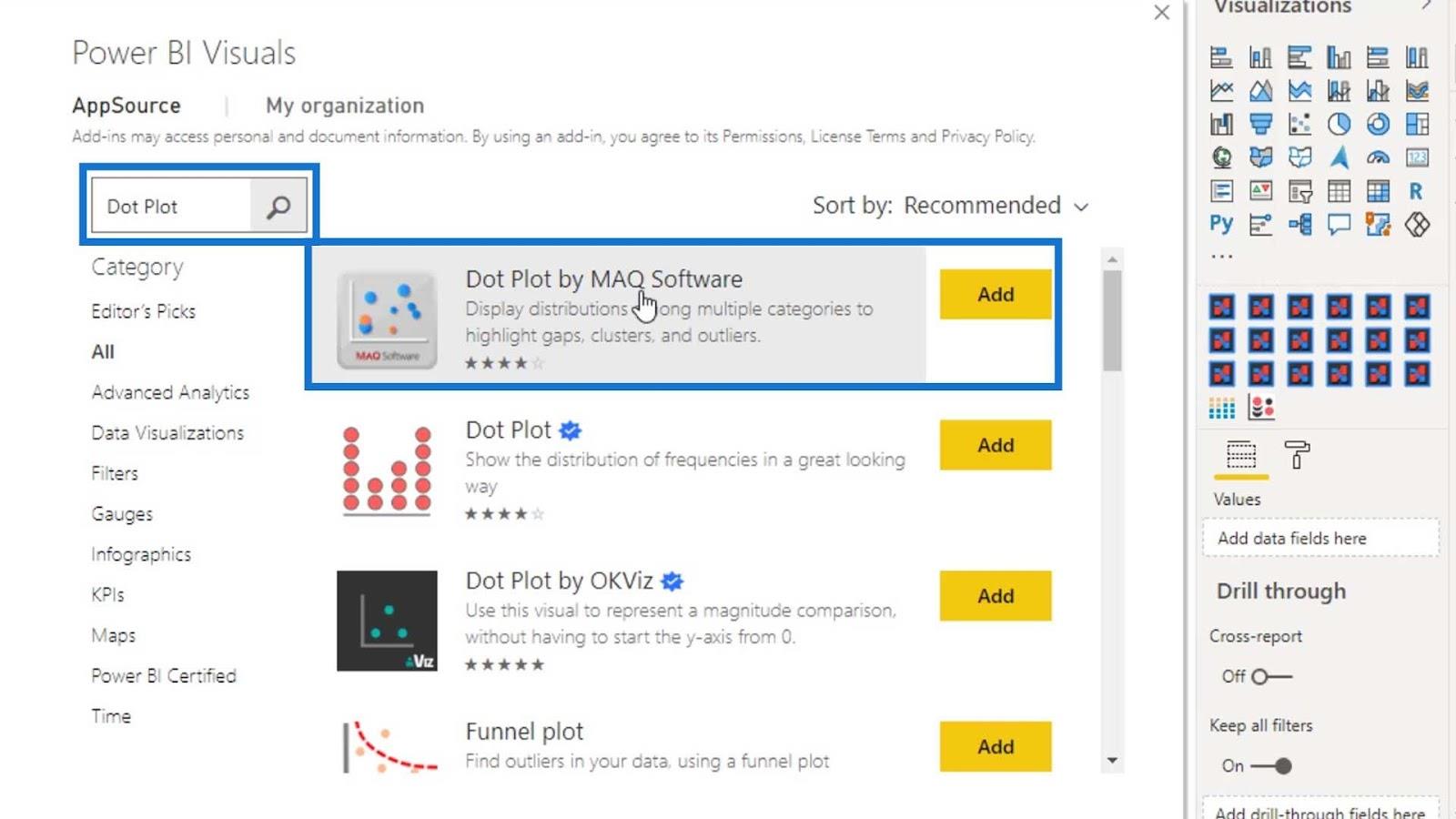
Danach wird es zu unseren verfügbaren Bildern hinzugefügt. Klicken wir einfach auf den Dot Plot von MAQ Software, damit wir ihn auf unserer Berichtsseite verwenden können.
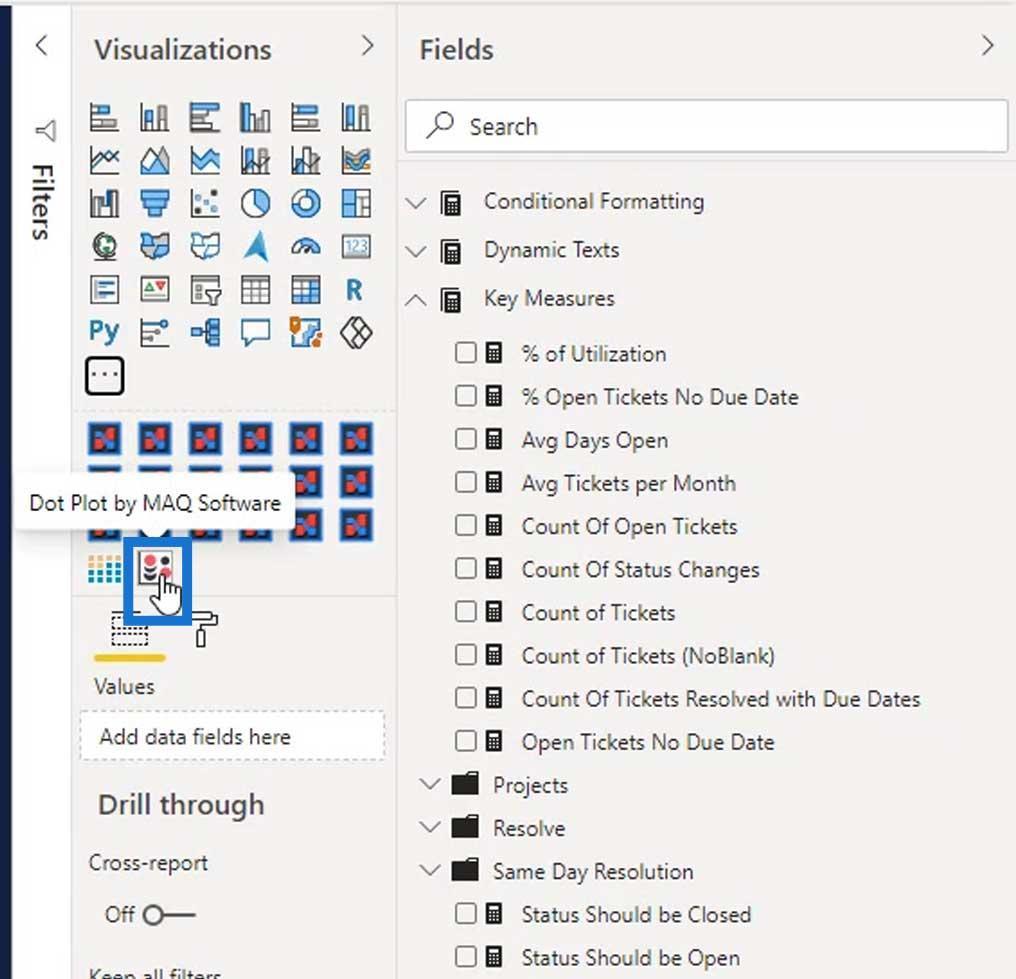
Ändern Sie die Größe wie im Bild unten gezeigt.
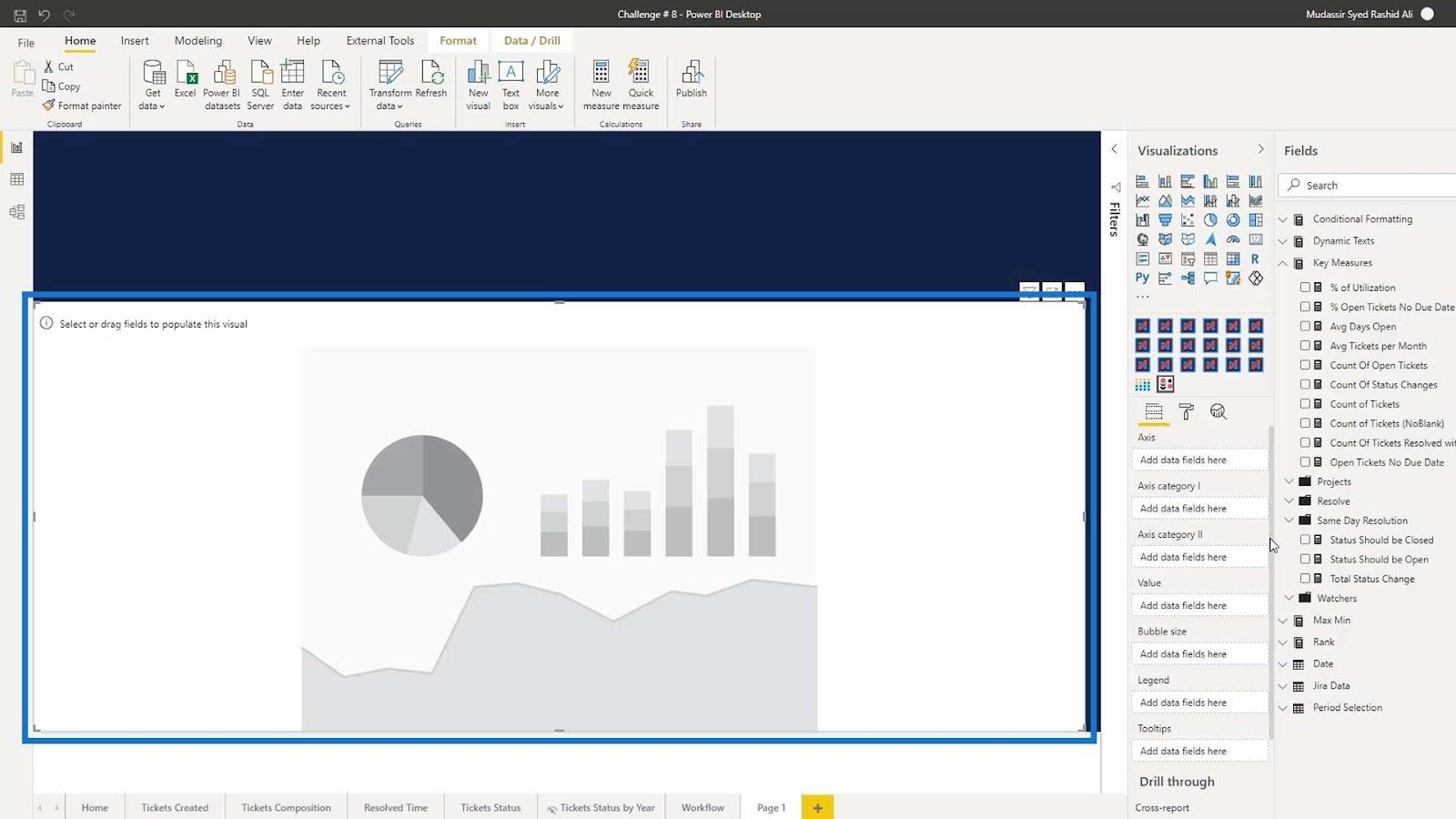
Fügen wir unter dem Feld „Achse“ das Datum hinzu . Dies liegt daran, dass wir uns die Anzahl der täglich erstellten Tickets ansehen.
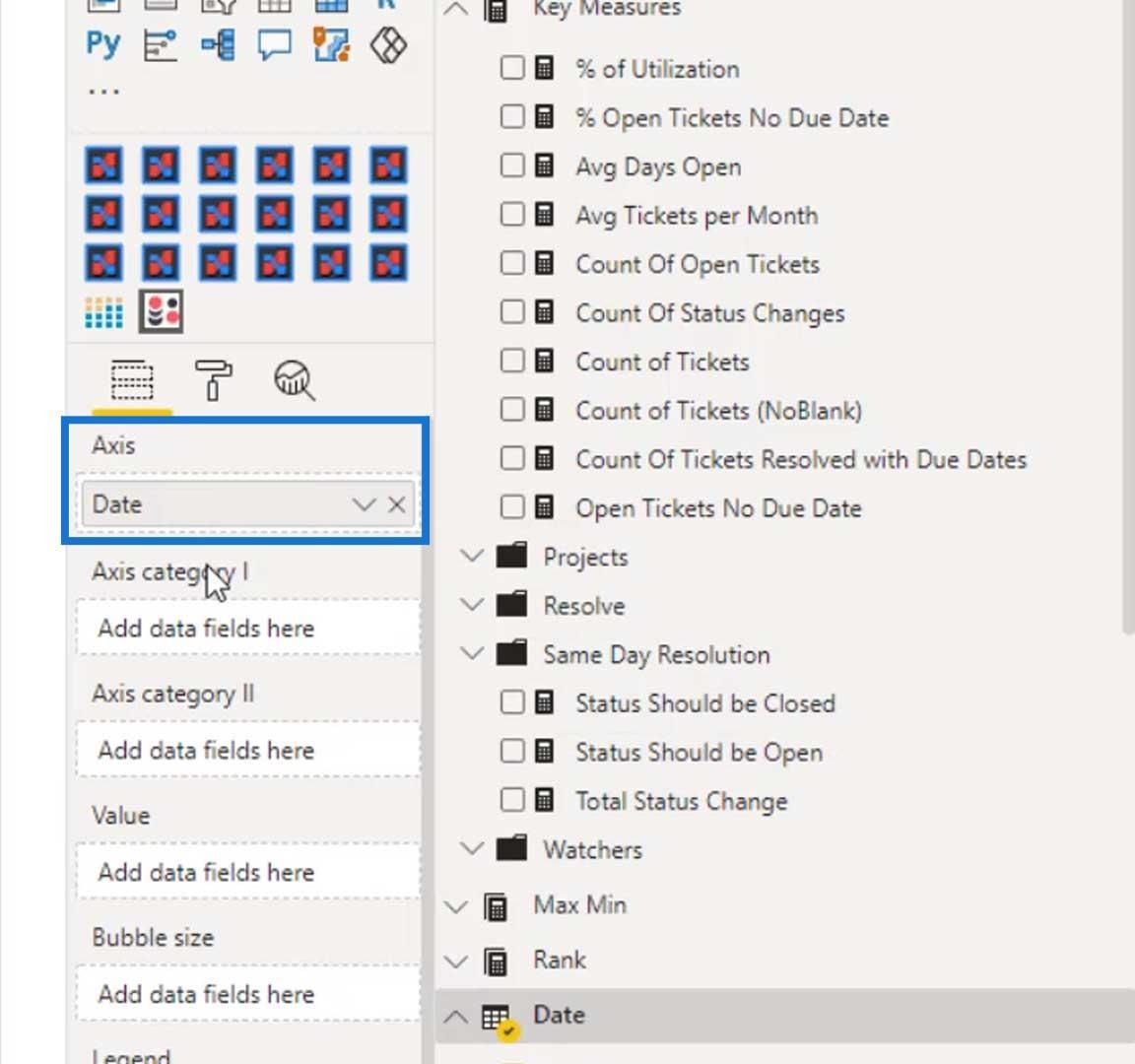
Fügen Sie die Priorität für das Feld Achsenkategorie I und den Problemtyp für das Feld Achsenkategorie II hinzu .
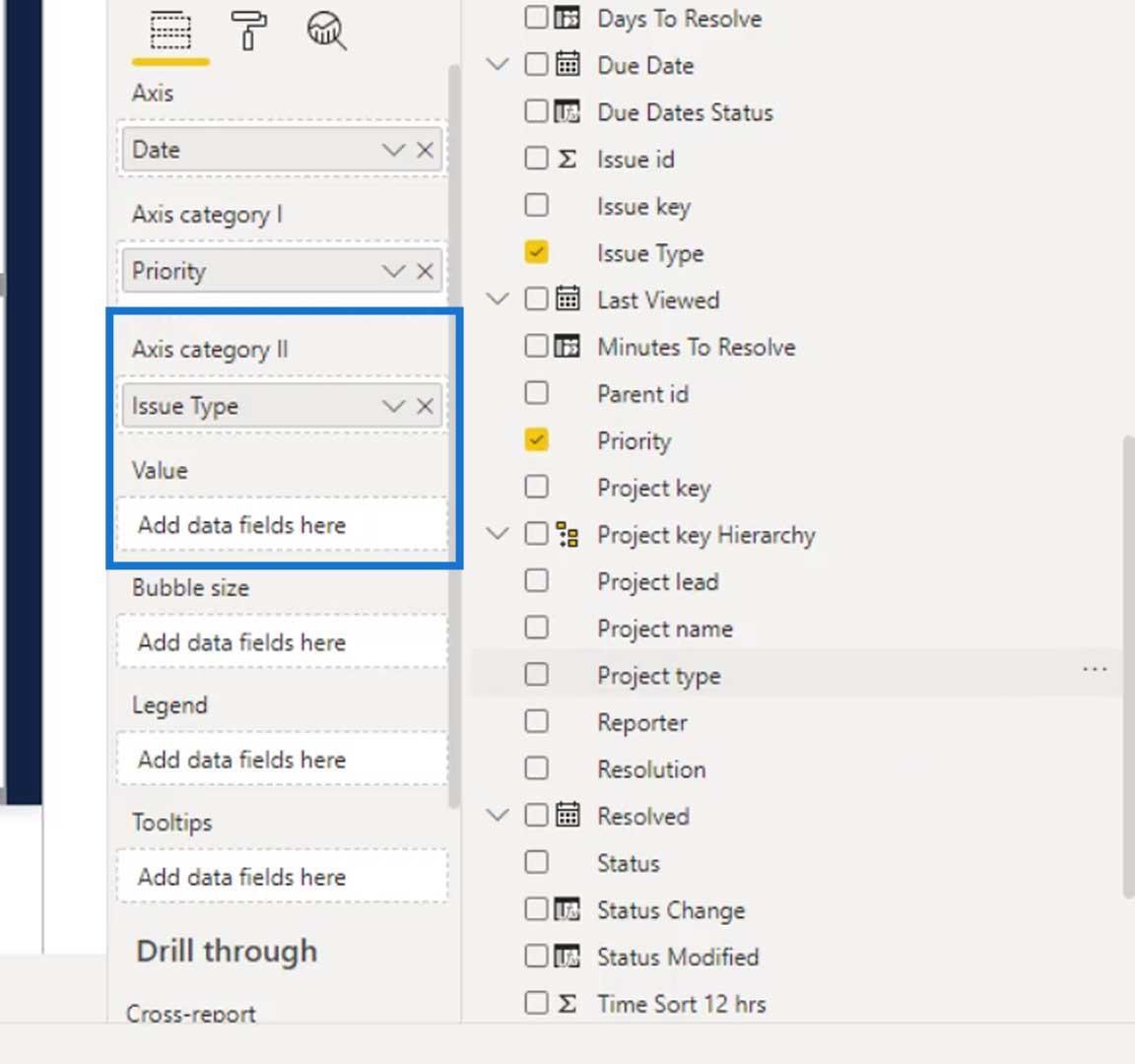
Da wir nach der Anzahl der ausgestellten Tickets suchen, fügen Sie die Anzahl der Tickets zum Feld „Wert“ hinzu .
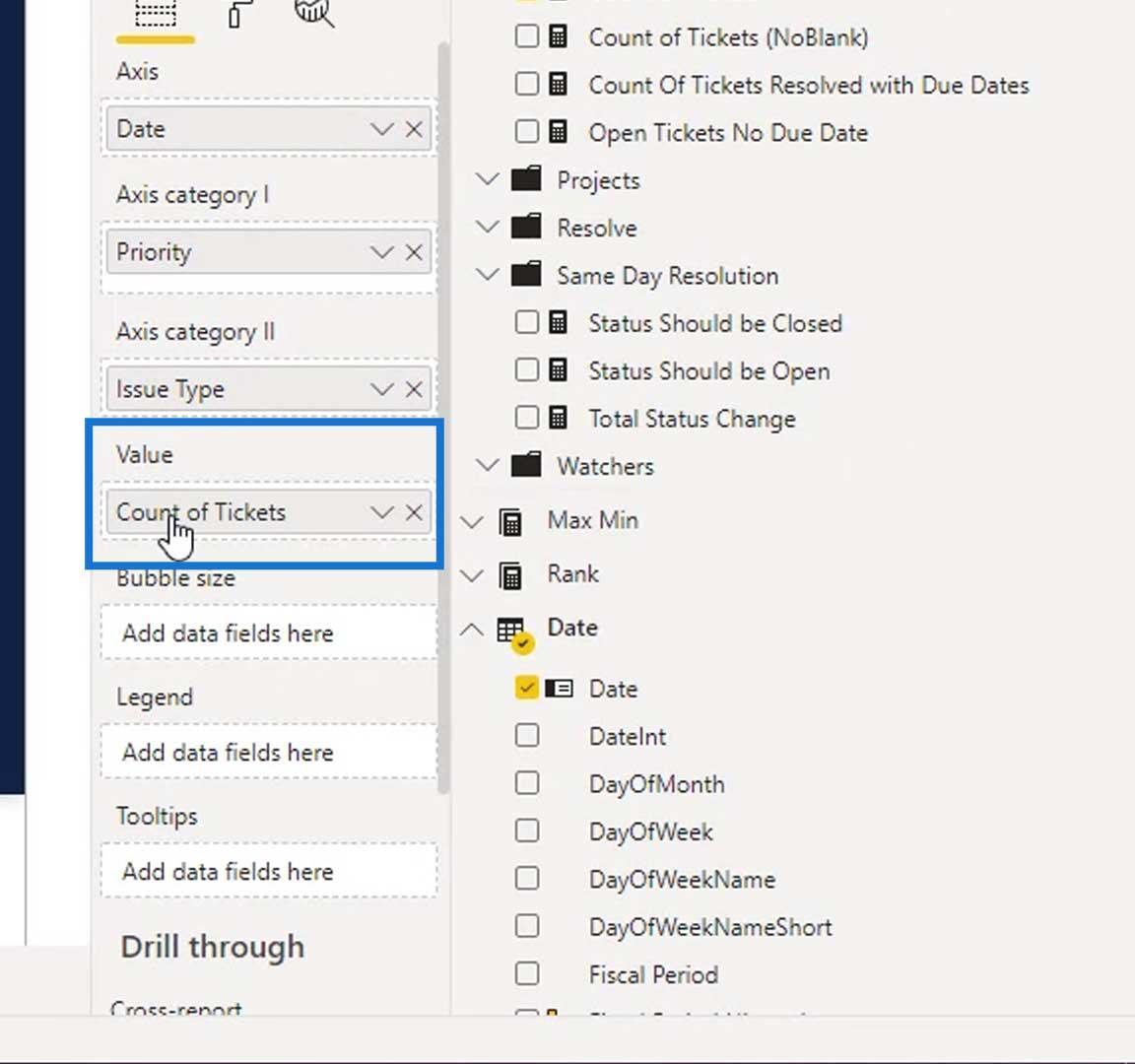
Die Ausgabe sollte nun so aussehen. Wie Sie sehen, haben wir die Jitter-Effekte noch nicht.
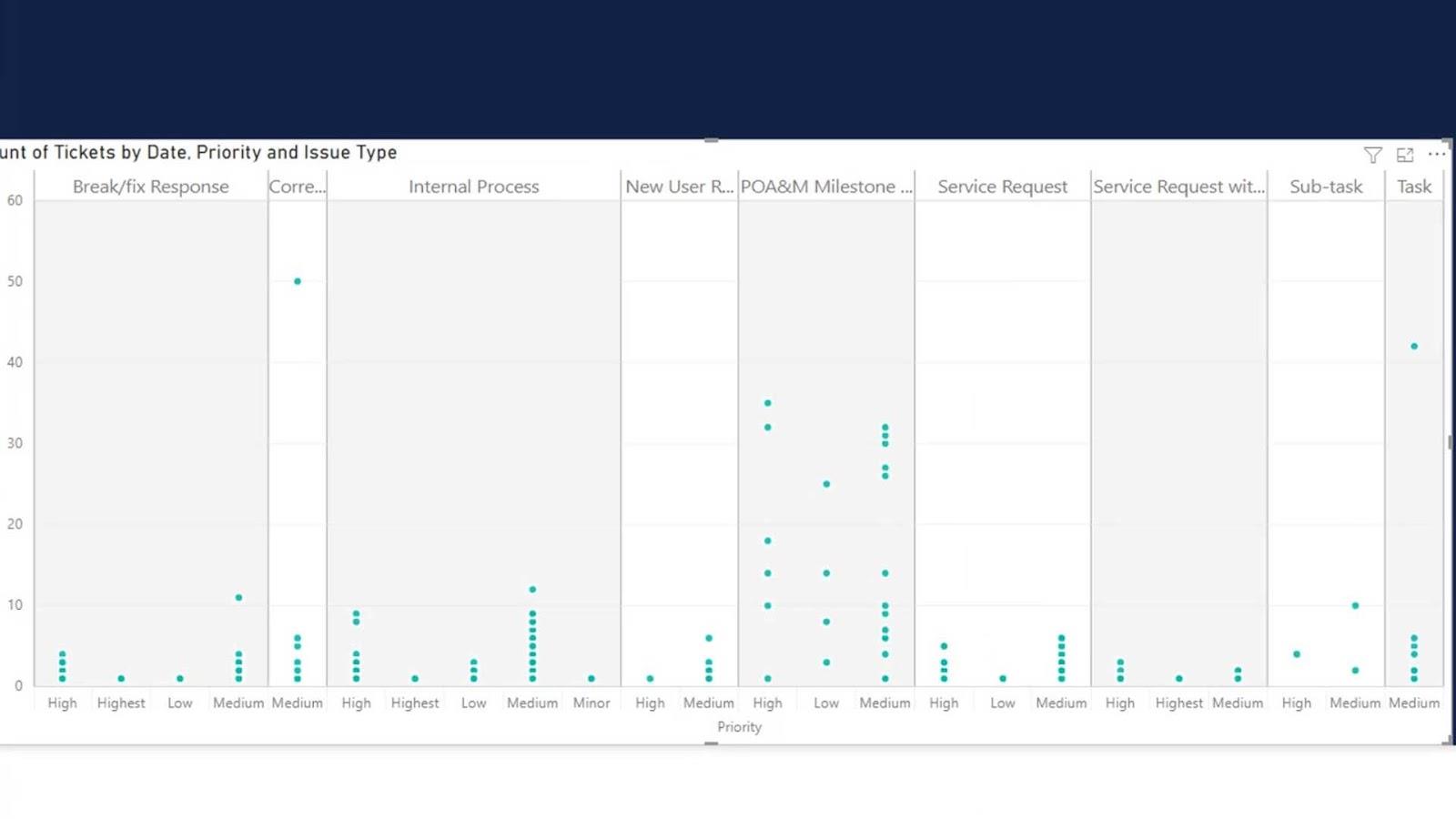
Um die Jitter-Effekte zu erstellen, gehen Sie zur Registerkarte „Formatierung“ und aktivieren Sie dann den Jitter-Effekt .
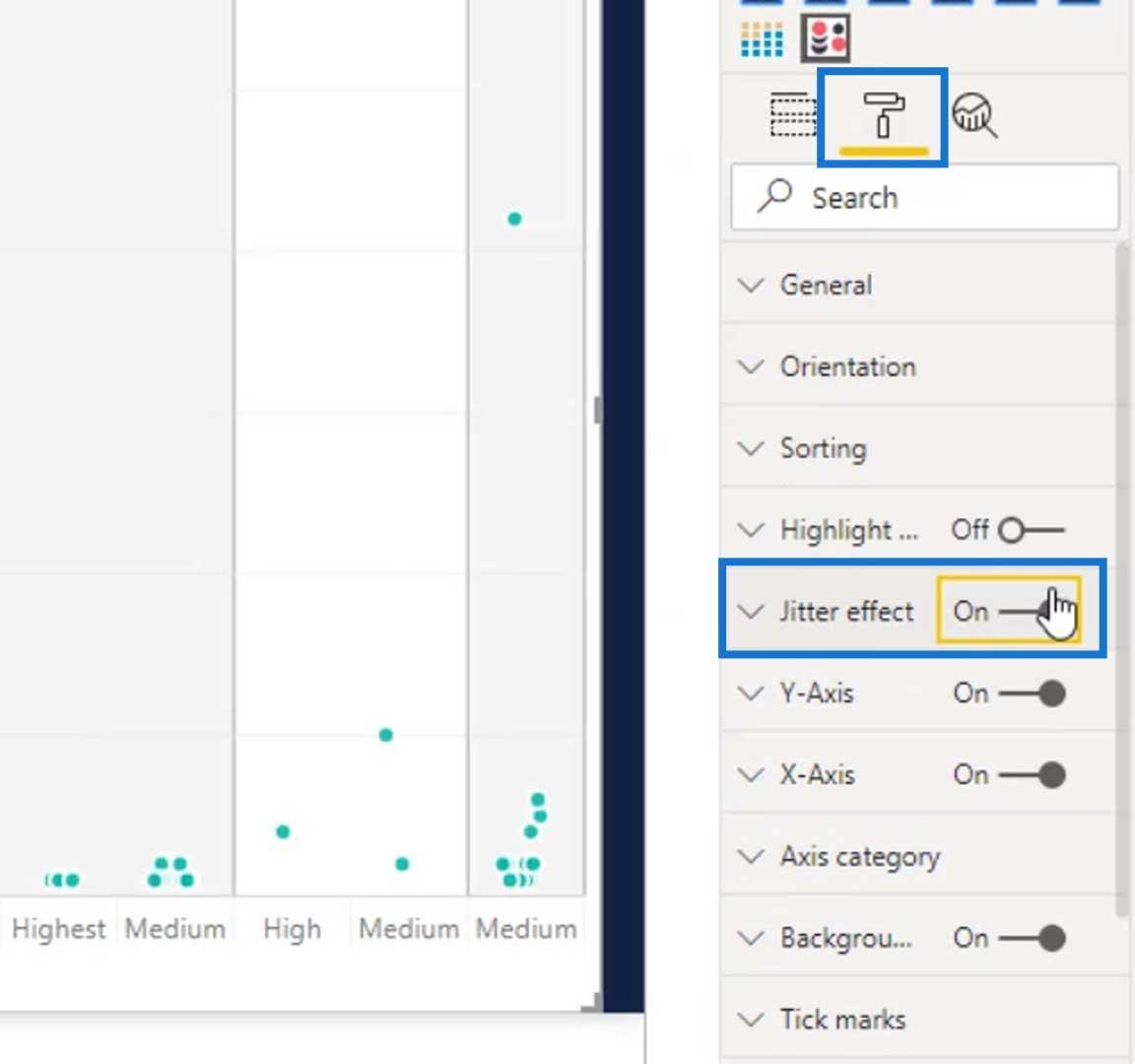
Die Ausgabe sieht dann so aus.
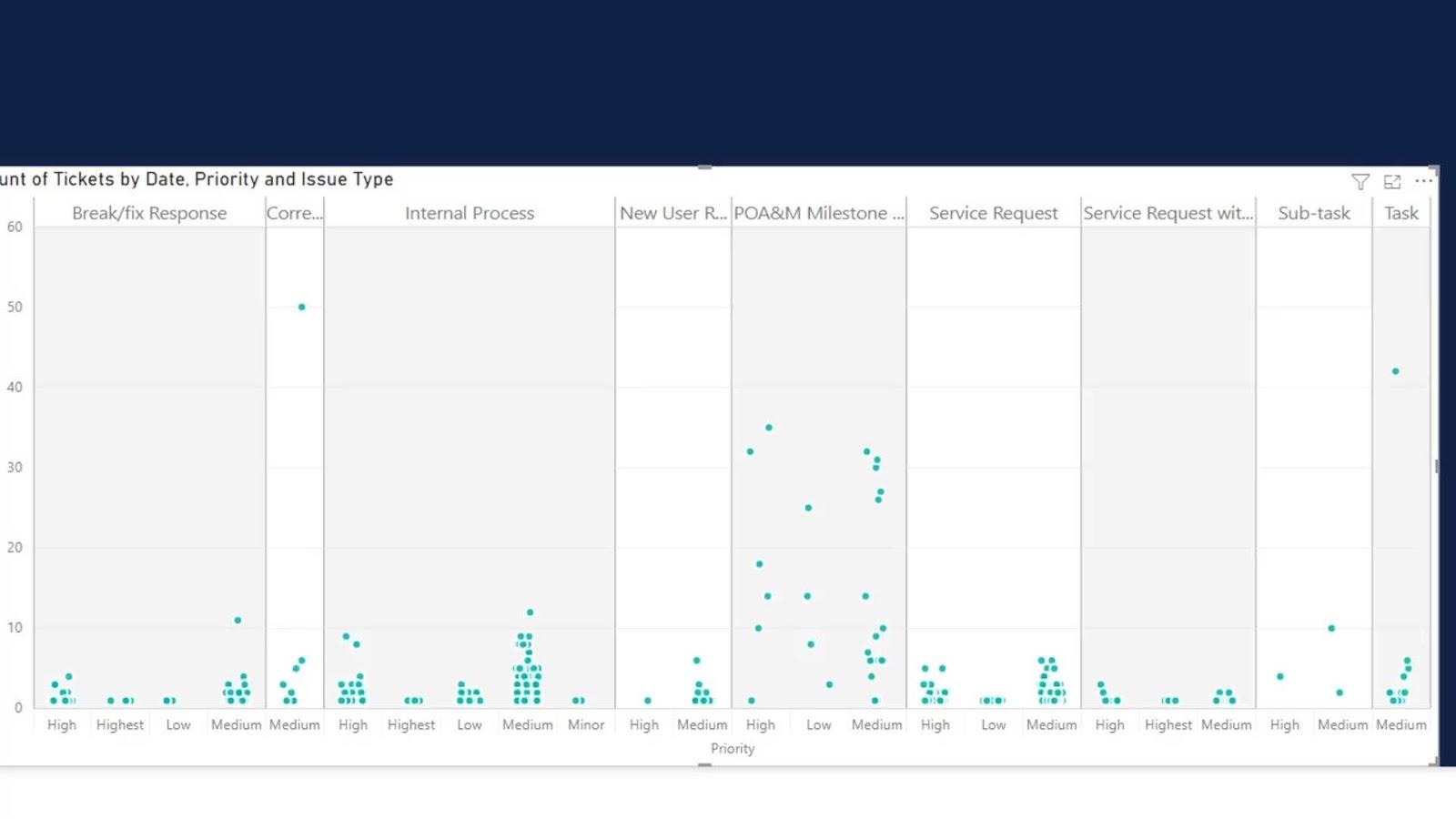
Ändern des visuellen Dot-Plot-Diagramms
Lassen Sie uns dies bereinigen, indem wir den Hintergrund für die Spalte sowie den Hintergrund und den Titel des Visuals deaktivieren .
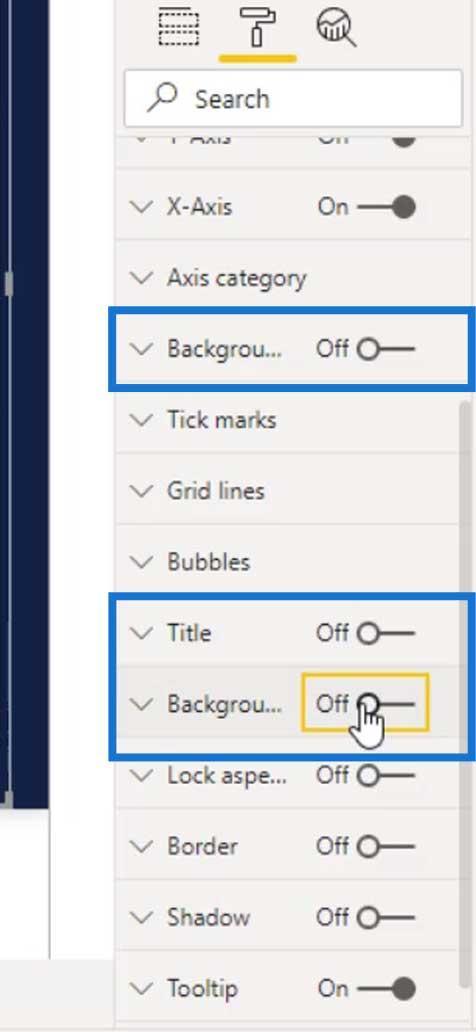
Entfernen wir auch diese Titel.
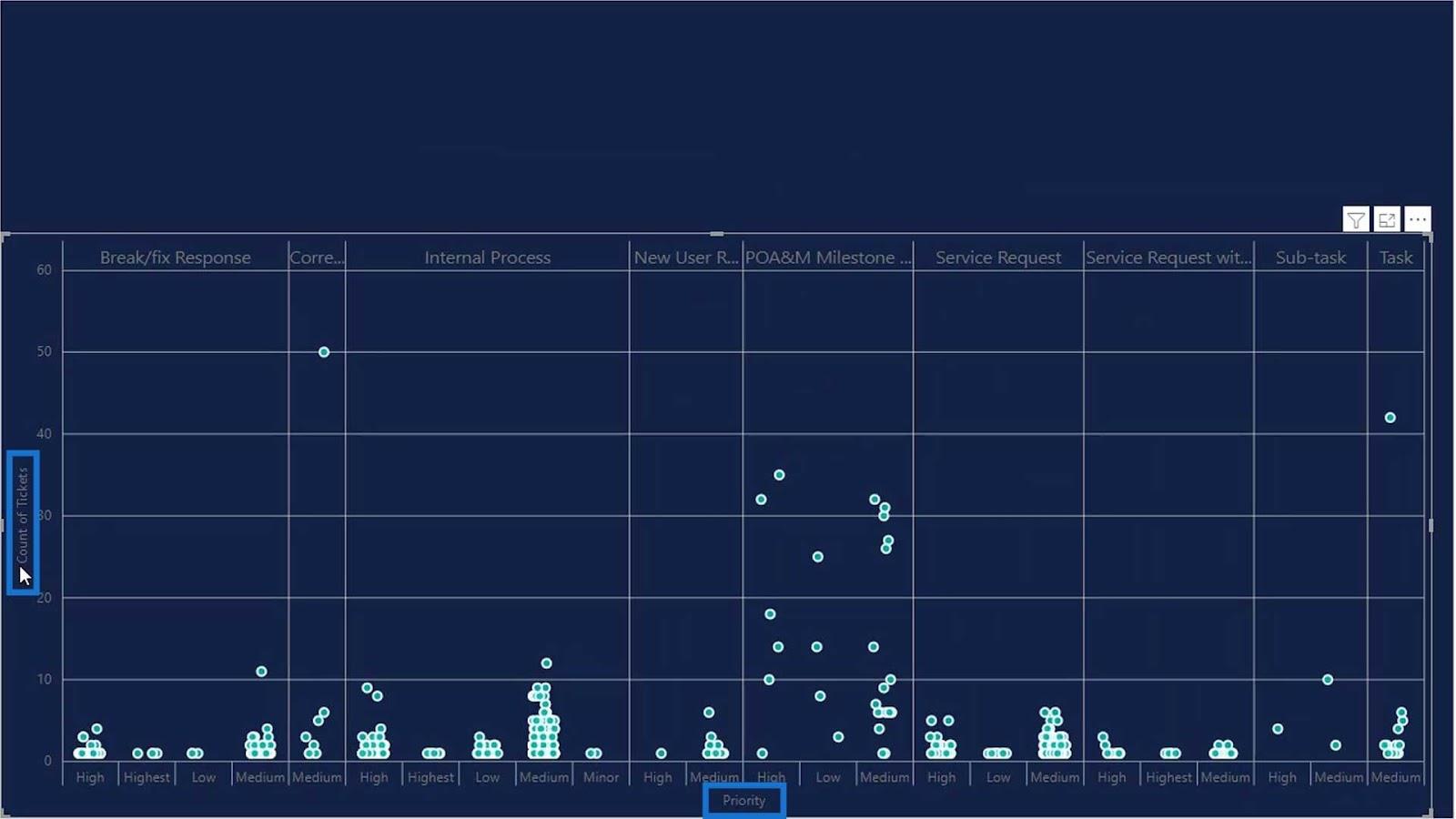
Um sie zu entfernen, deaktivieren Sie einfach den Titel unter der Y-Achse und der X-Achse .
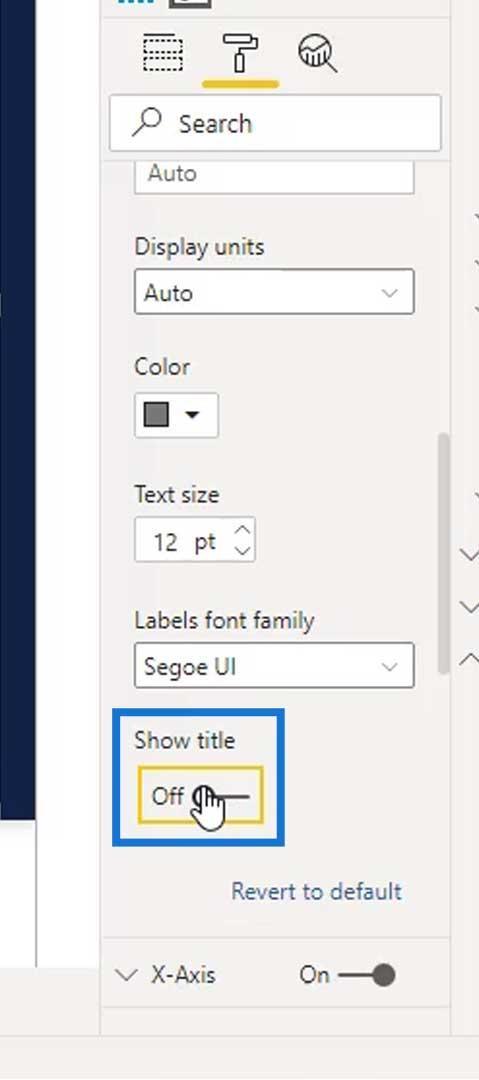
Wie Sie sehen, ist die Spalte „Interner Prozess“ größer als die anderen. Dies liegt daran, dass es eine höhere Anzahl an Tickets gibt.
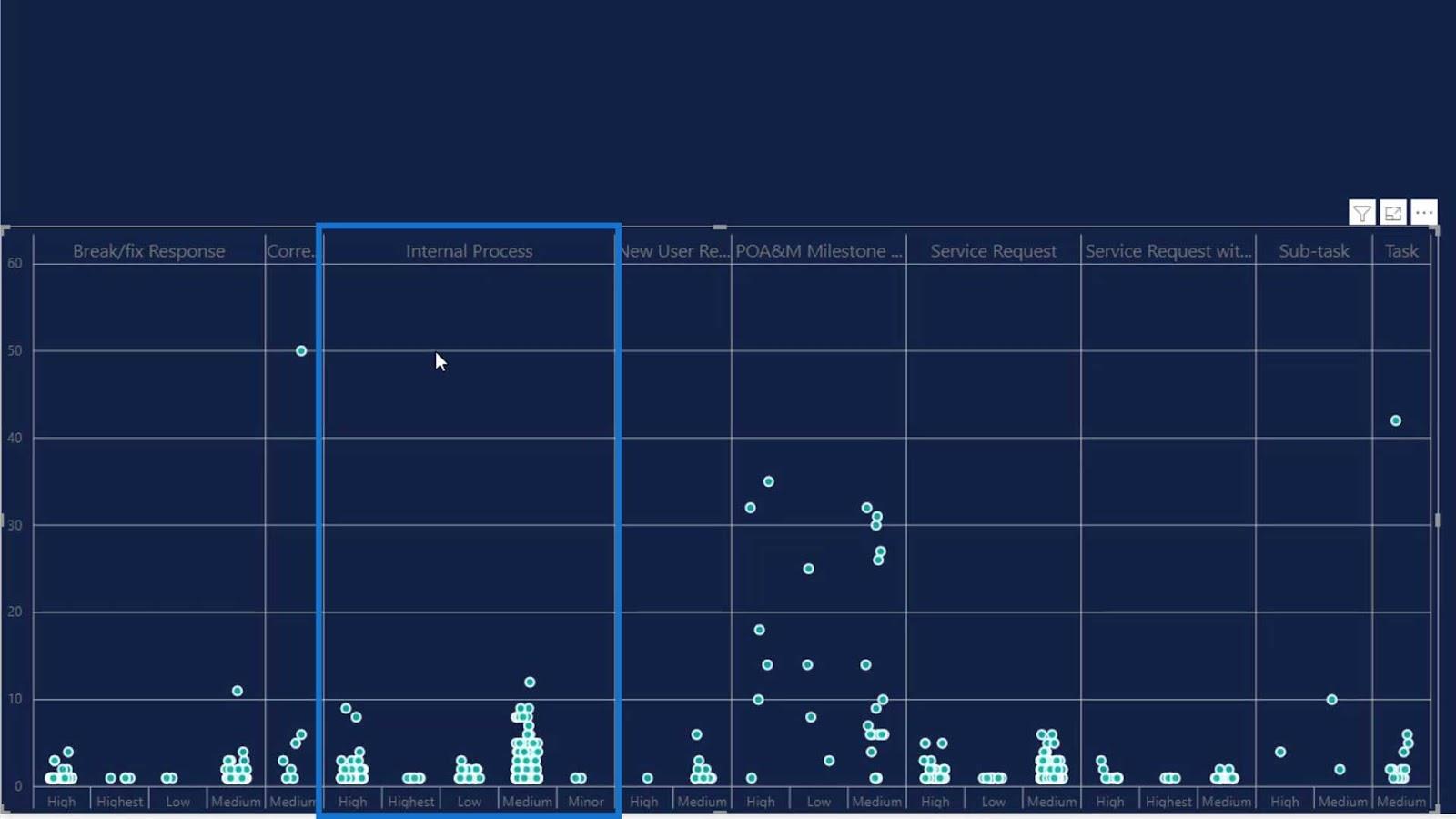
Als Nächstes müssen Sie die Achsengitterlinien im Bereich „Gitterlinien“ deaktivieren . Dadurch werden die horizontalen Linien in unserem Bild entfernt.
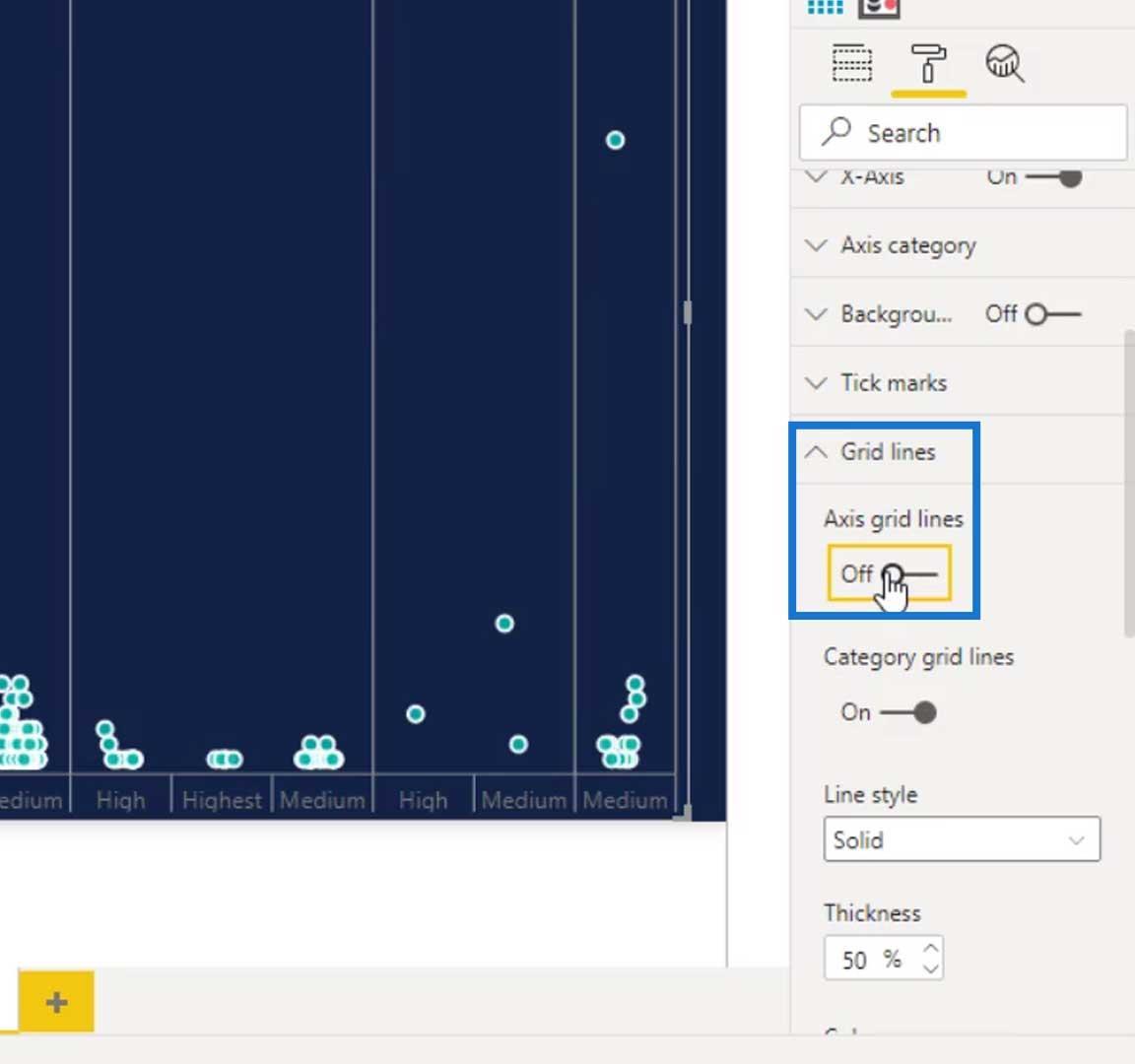
Ändern Sie dann den Linienstil in „Dashed“ . Dadurch wird der Stil der Spaltenlinien geändert.
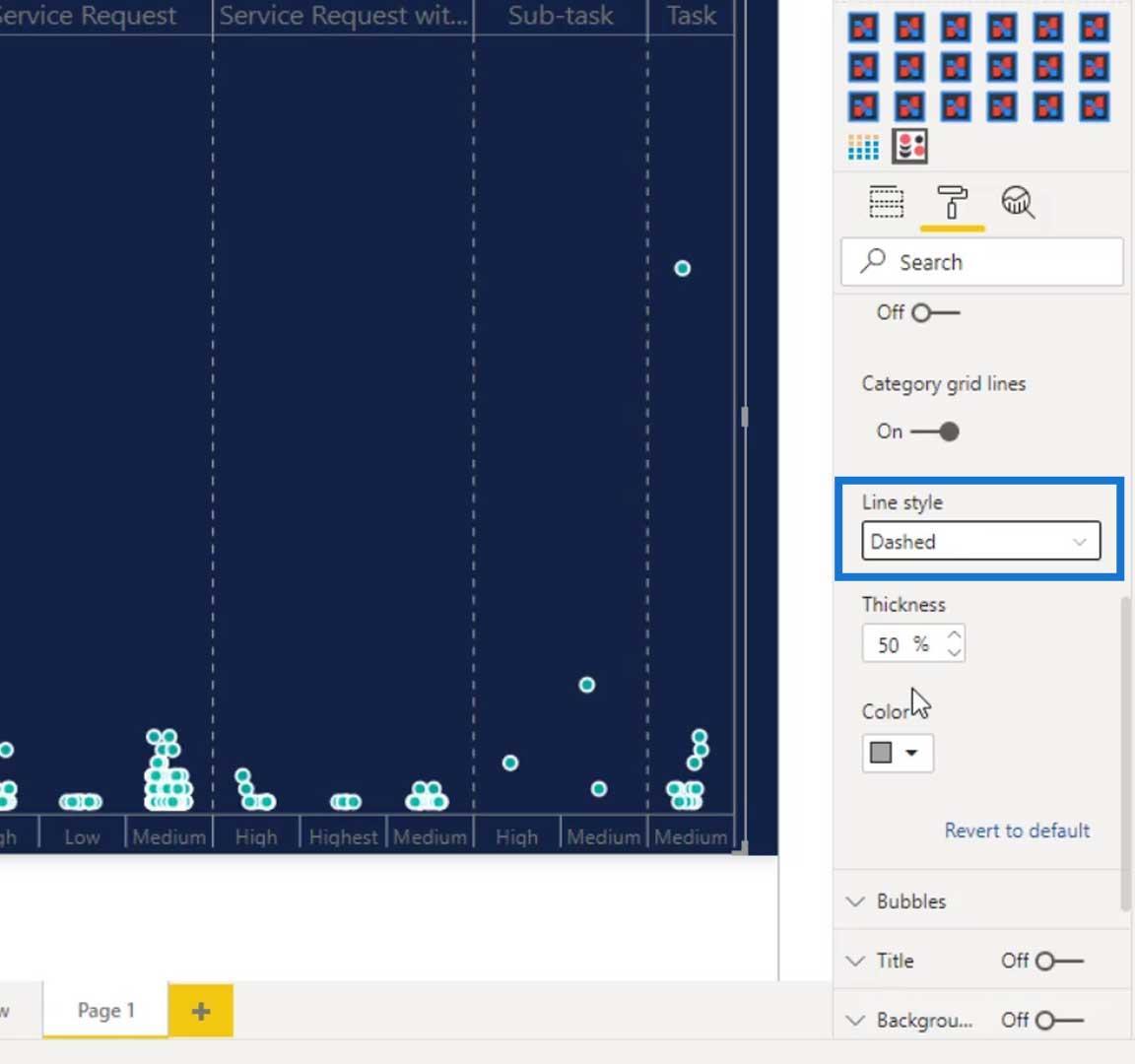
Lassen Sie uns auch die Dicke und Farbe unserer Spaltenlinien ändern, indem wir den Wert von Thickness und Color ändern .
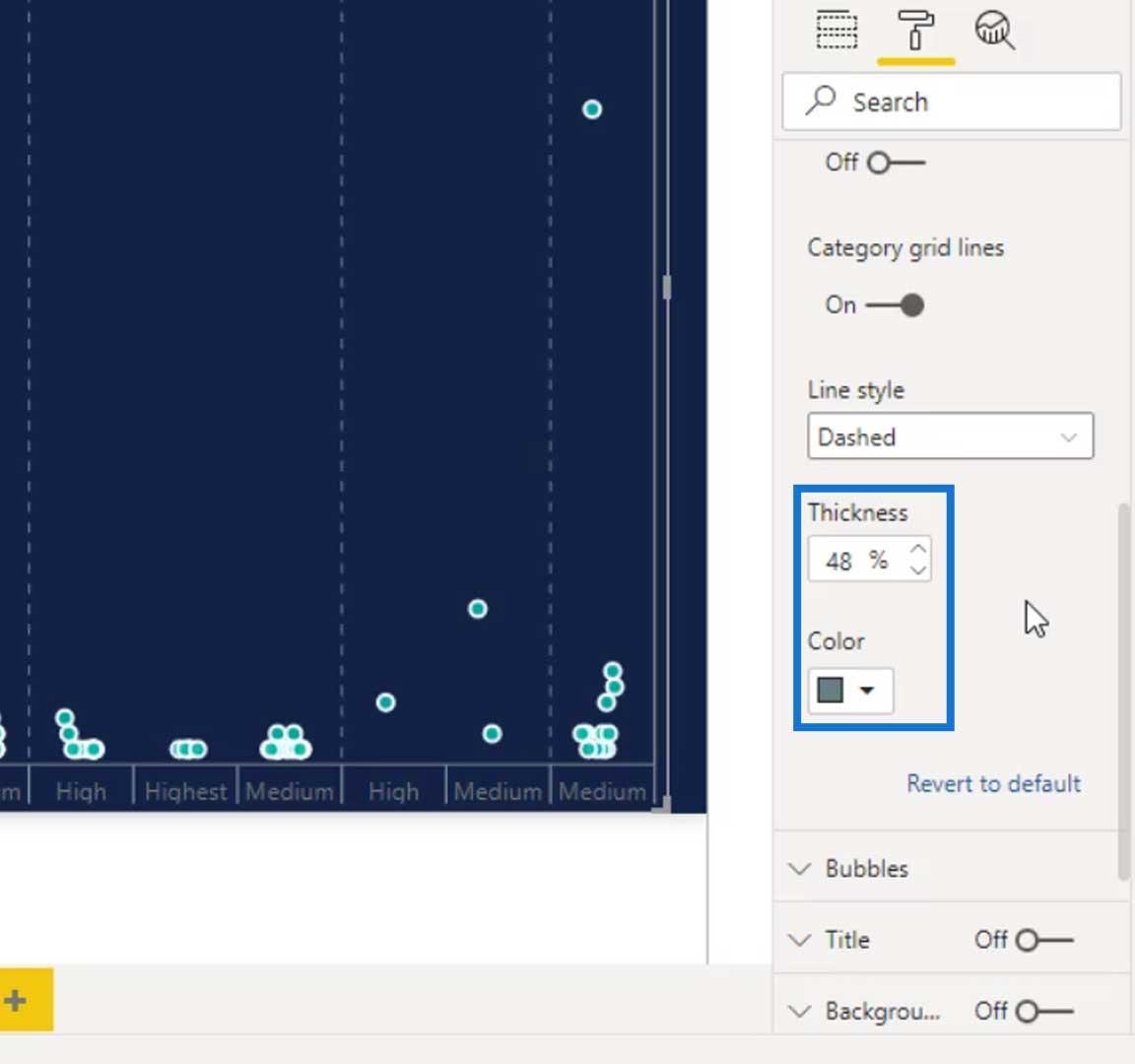
Unter der X-Achse können wir unten die Textgröße und die Schriftfarbe unserer Texte ändern.
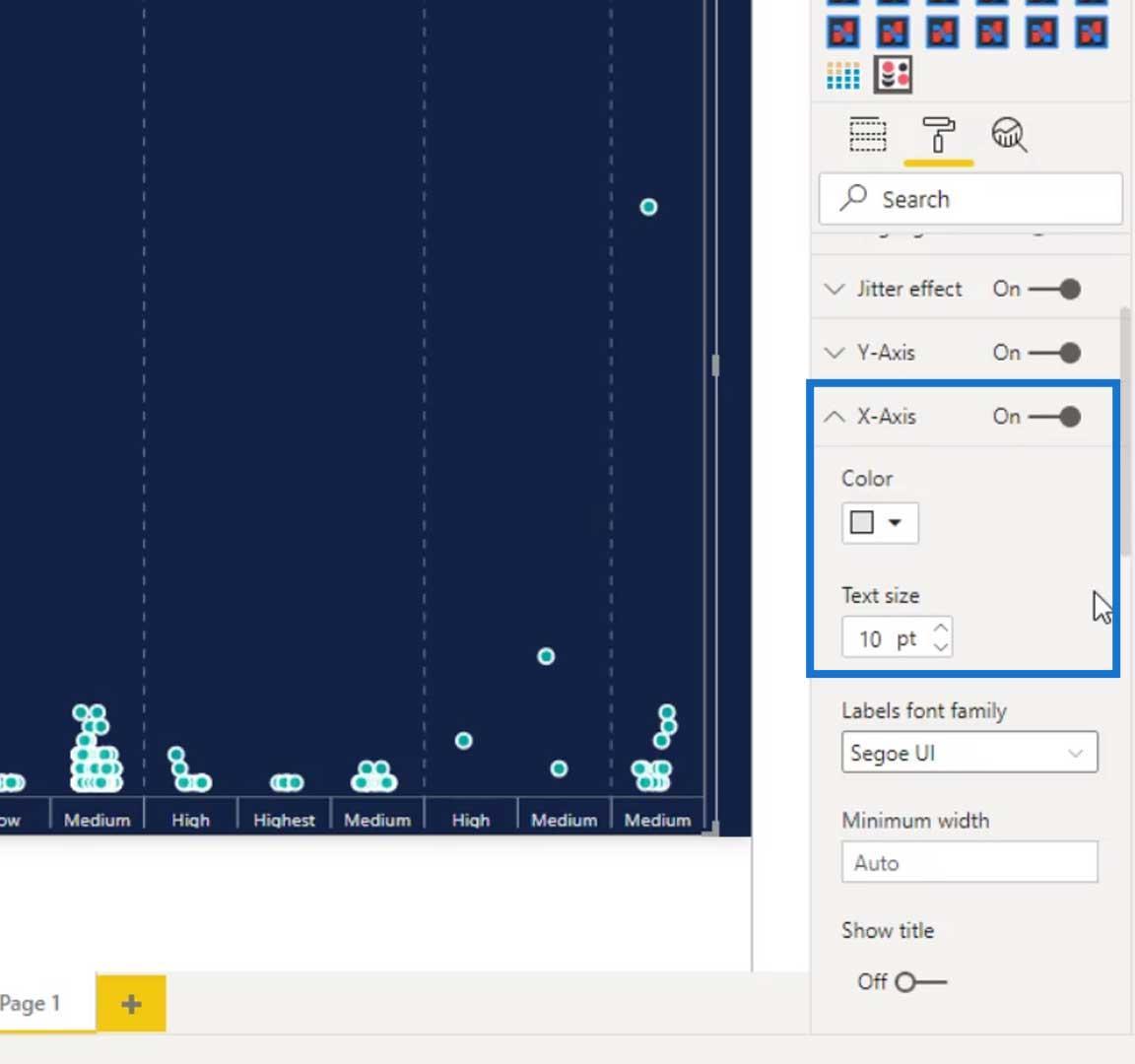
Für die Kategorien über unserem Bild können wir ihre Farbe und Textgröße unter der Achsenkategorie ändern .
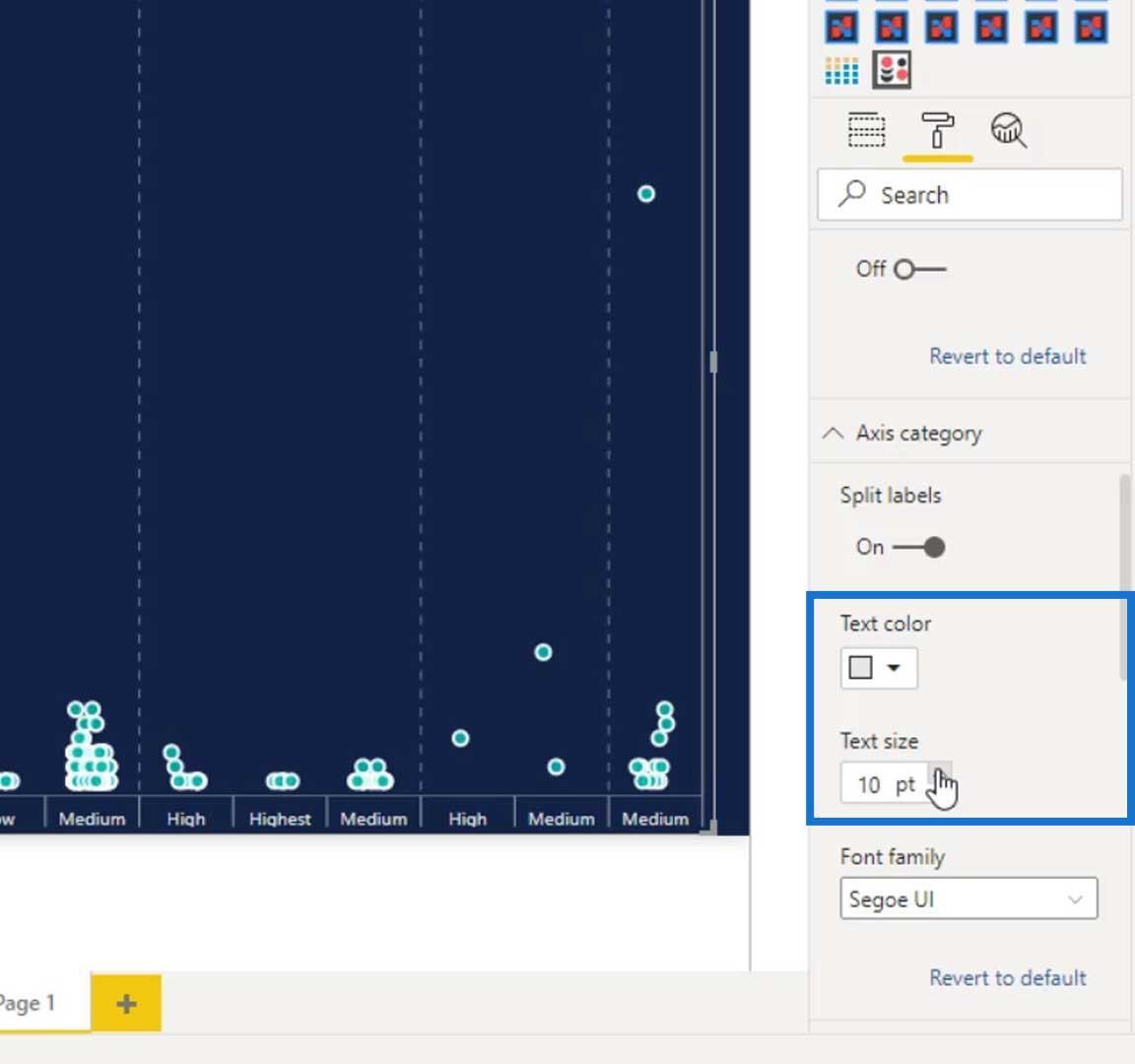
Wir können diese Nummern auch entfernen.
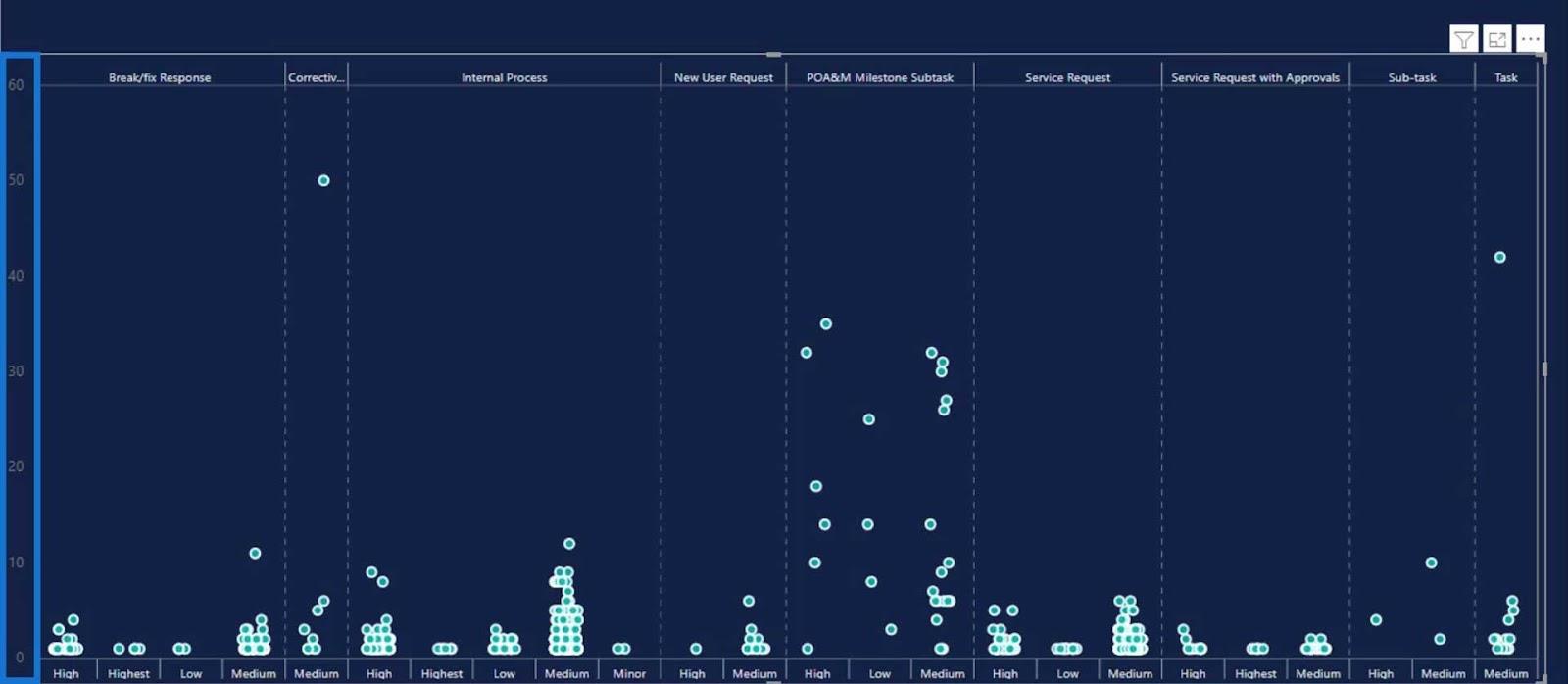
Um sie zu entfernen, schalten Sie einfach diese Y-Achse aus .
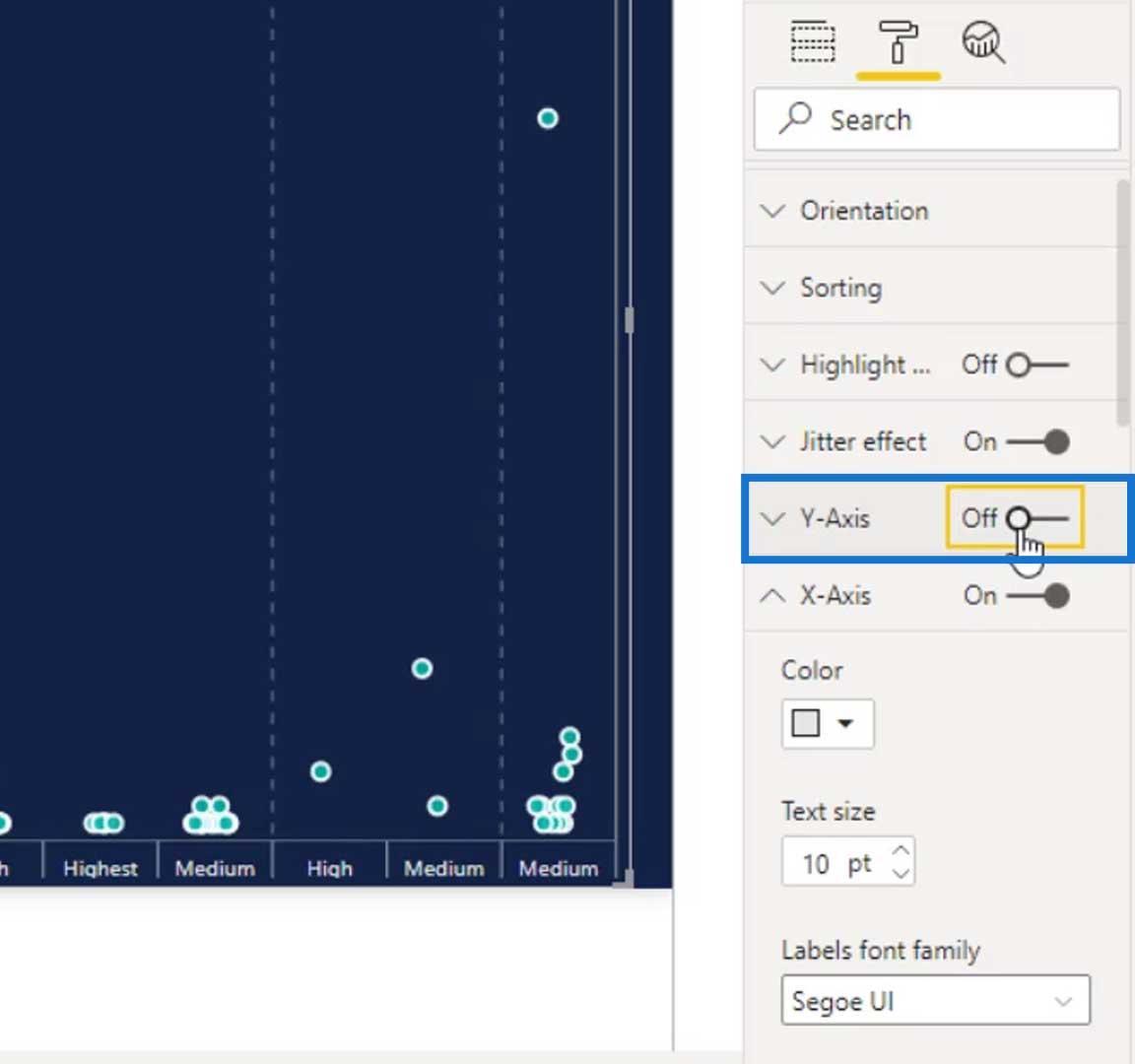
Als nächstes müssen wir die Legenden einfügen, da wir es auch nach dem geänderten Status betrachten müssen. Fügen Sie dazu einfach die Kennzahl „Status geändert“ im Feld „Legende“ hinzu .
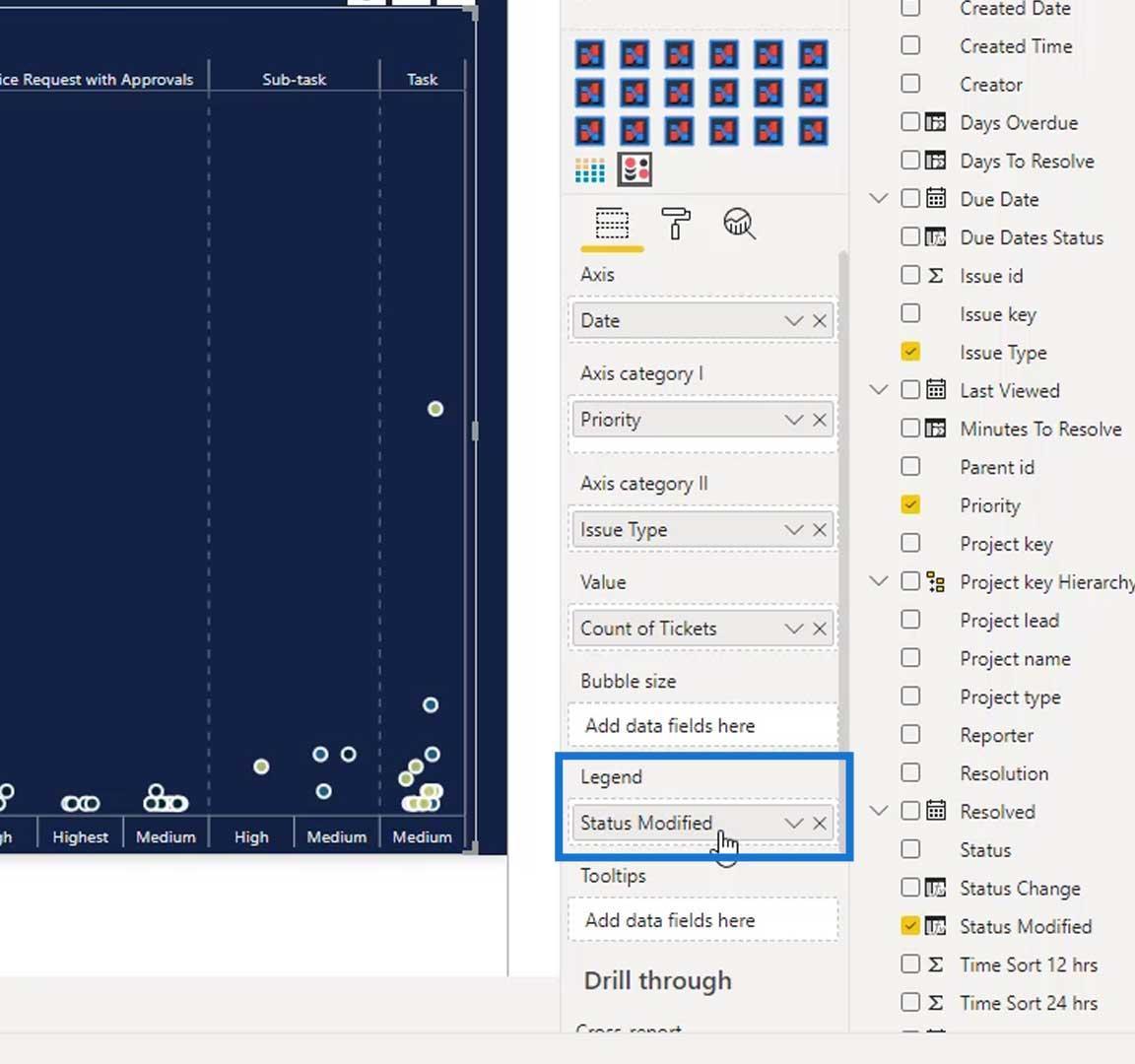
Jetzt haben sich die Farben der Kreise geändert.
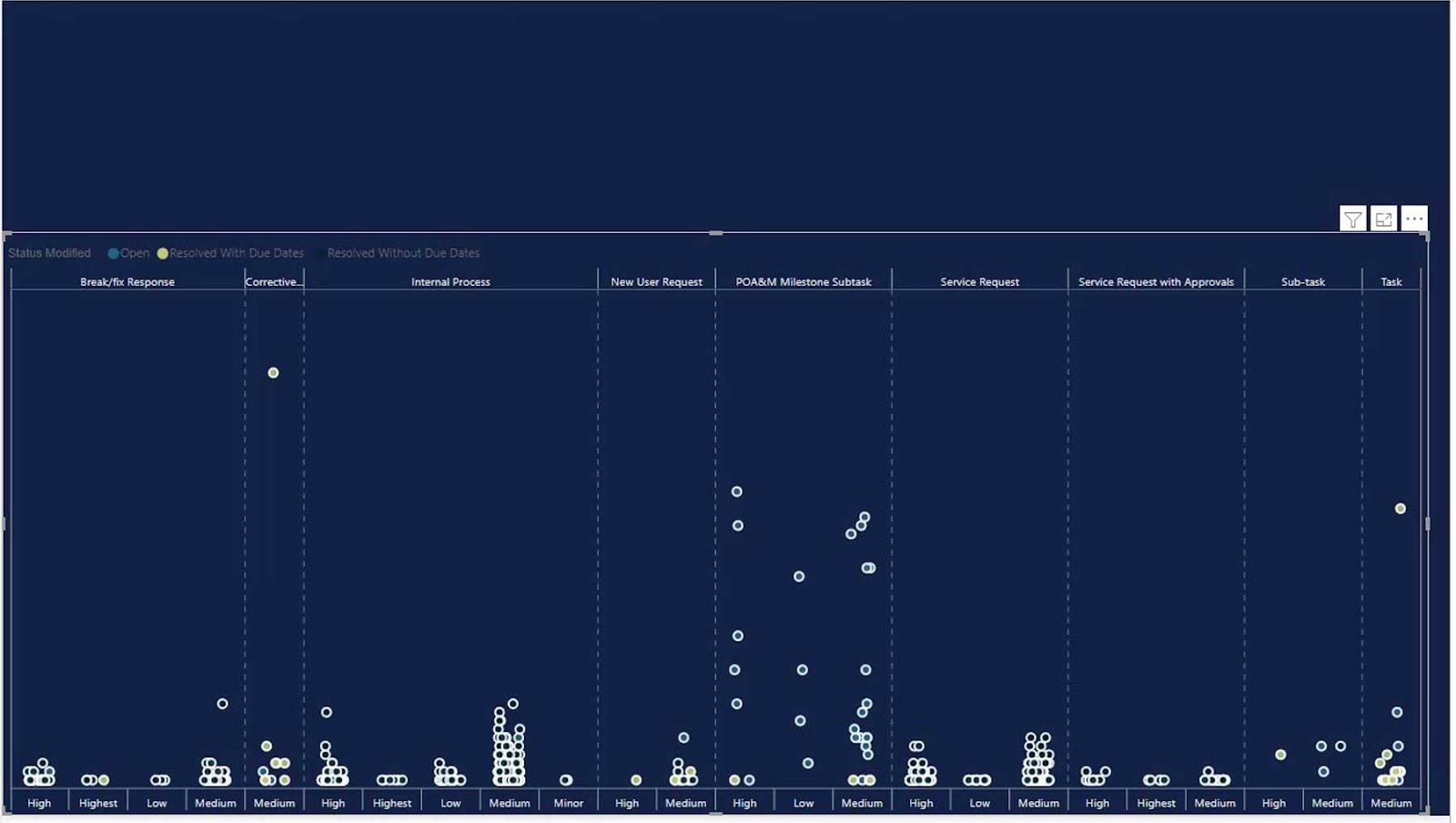
Modifizieren der Blasen
Lassen Sie uns nun den Stil der Blasen oder Kreise ändern. Gehen Sie einfach zu „Bubbles“ und ändern Sie dann den Stil in „Hollow“ .
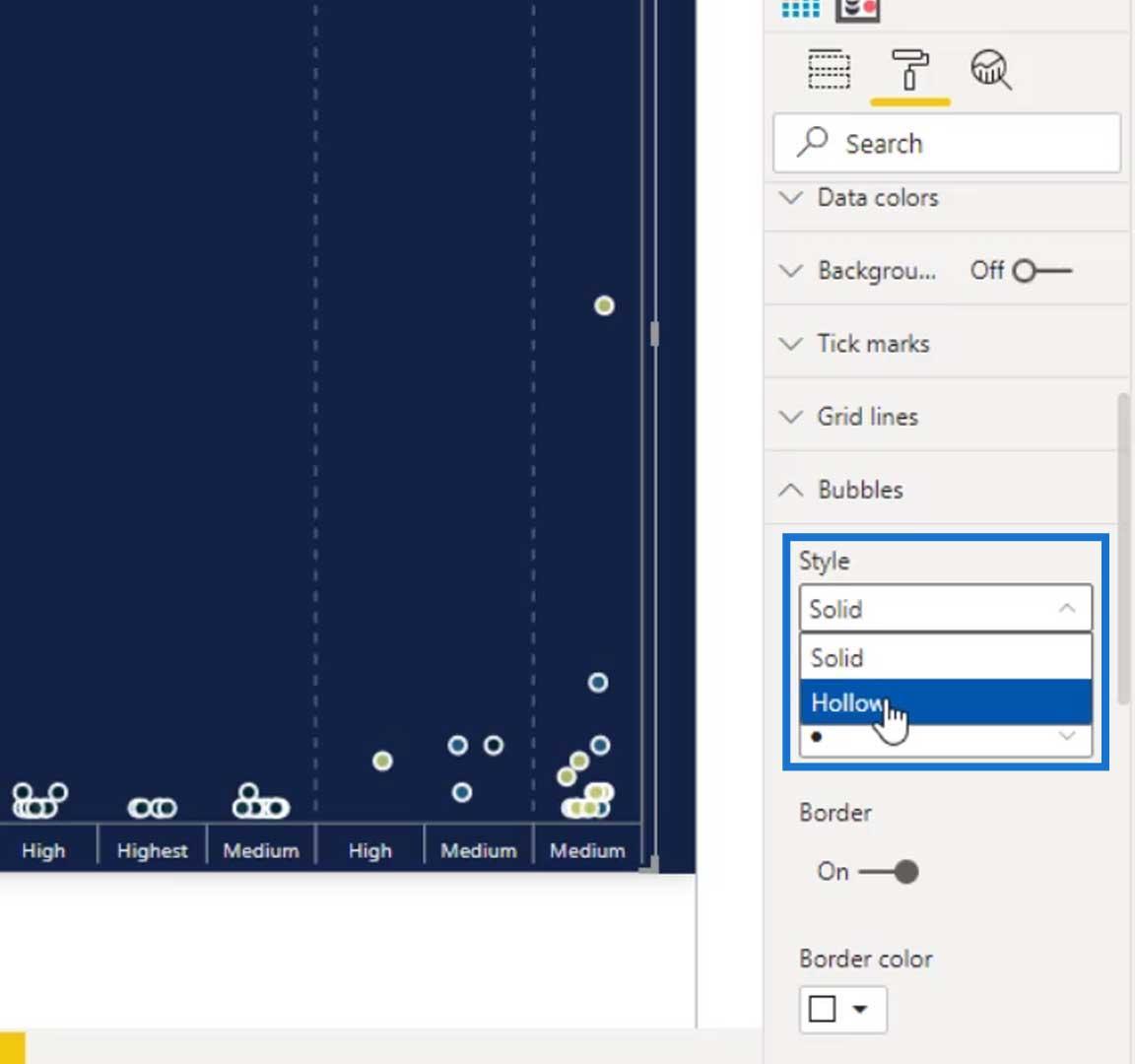
Wir können die Größe des Kreises vergrößern, indem wir den Wert des maximalen Radius ändern .
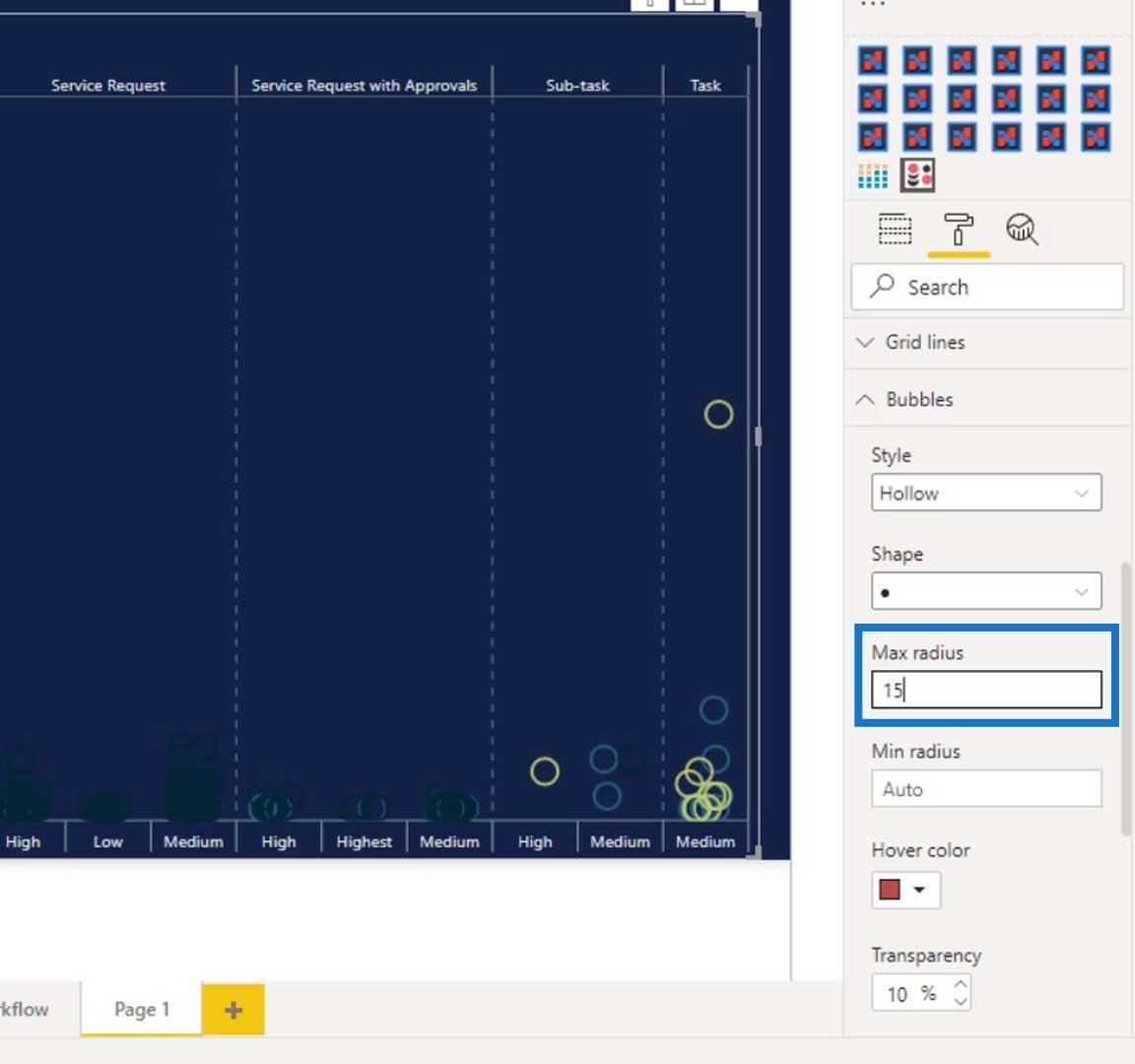
Es gibt auch eine Option zum Ändern der Farbe des Kreises, wenn wir mit der Maus darüber fahren. Legen Sie einfach die Farbe für den Hover-Effekt fest. Wie Sie sehen können, ändert sich die Farbe in Lila, wenn wir mit der Maus über einen Kreis fahren.
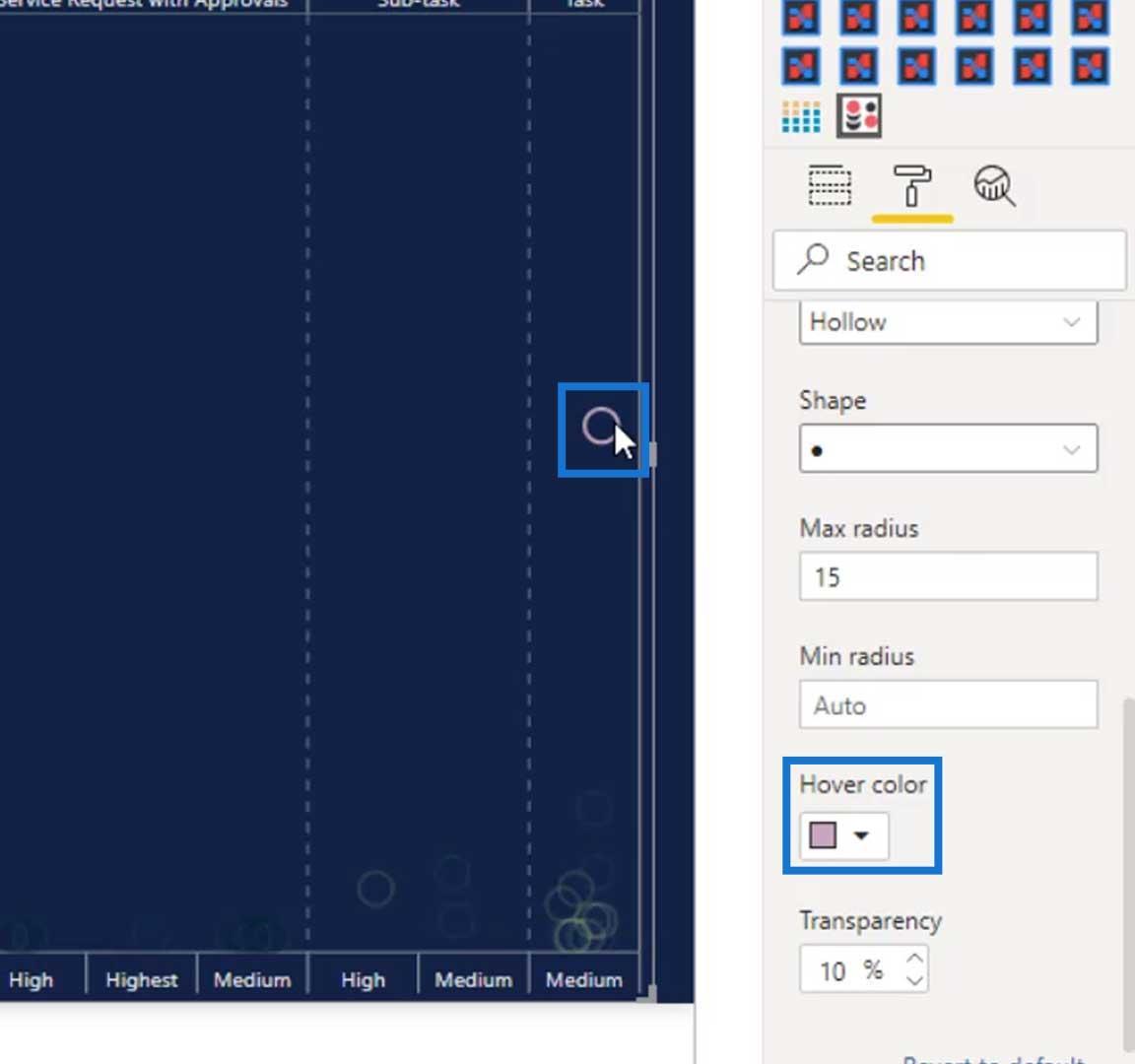
Wir können die Textlegende auch deaktivieren, indem wir die Legende deaktivieren .
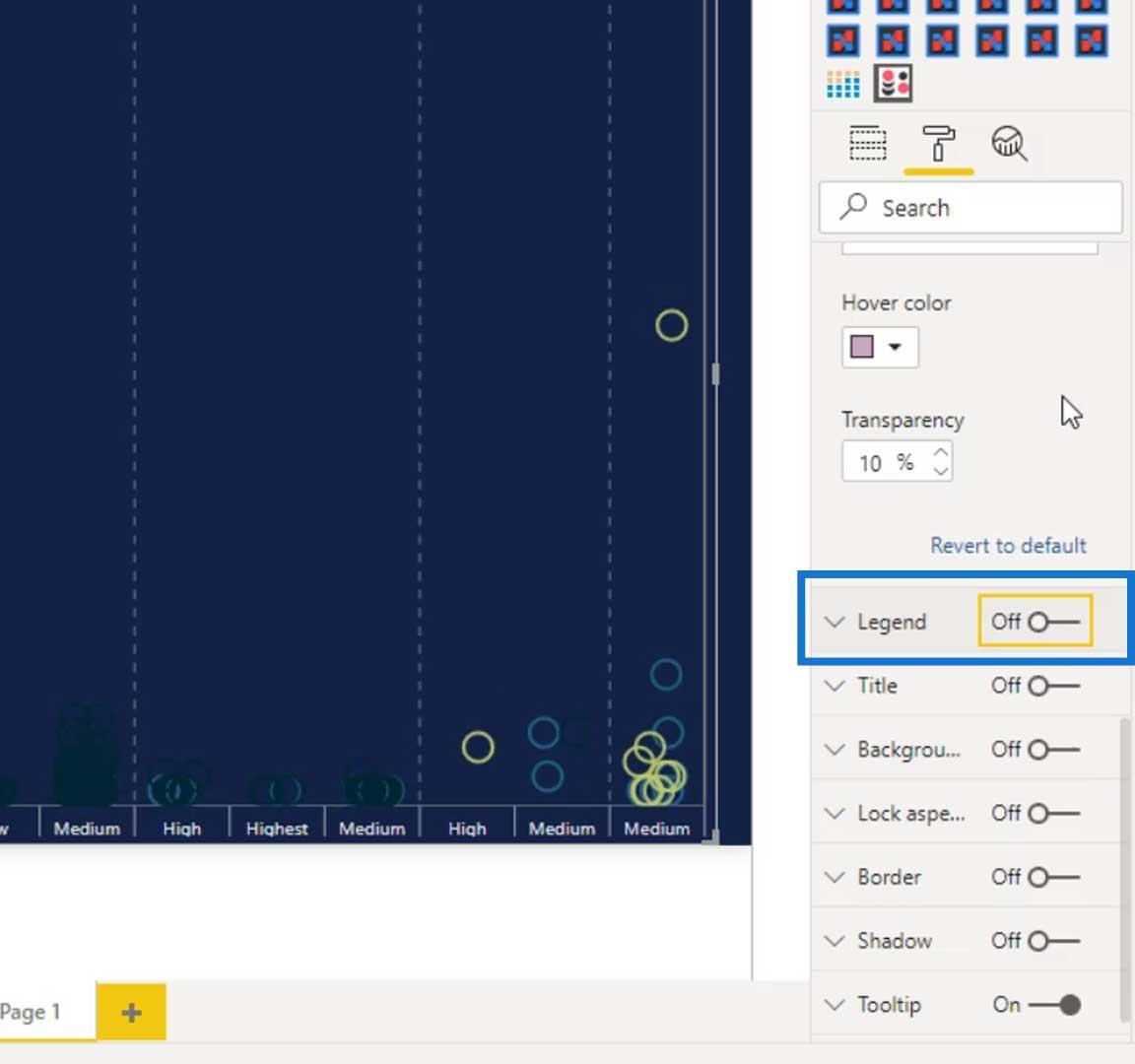
Eine andere Möglichkeit besteht darin, die Blasengröße mit einem Maß anzupassen. Wir möchten beispielsweise eine Ausgabe erhalten, bei der die Blase umso größer wird, je höher die Anzahl der Tickets ist. Fügen wir daher die Kennzahl „Anzahl der Tickets“ in das Feld „Blasengröße“ ein .
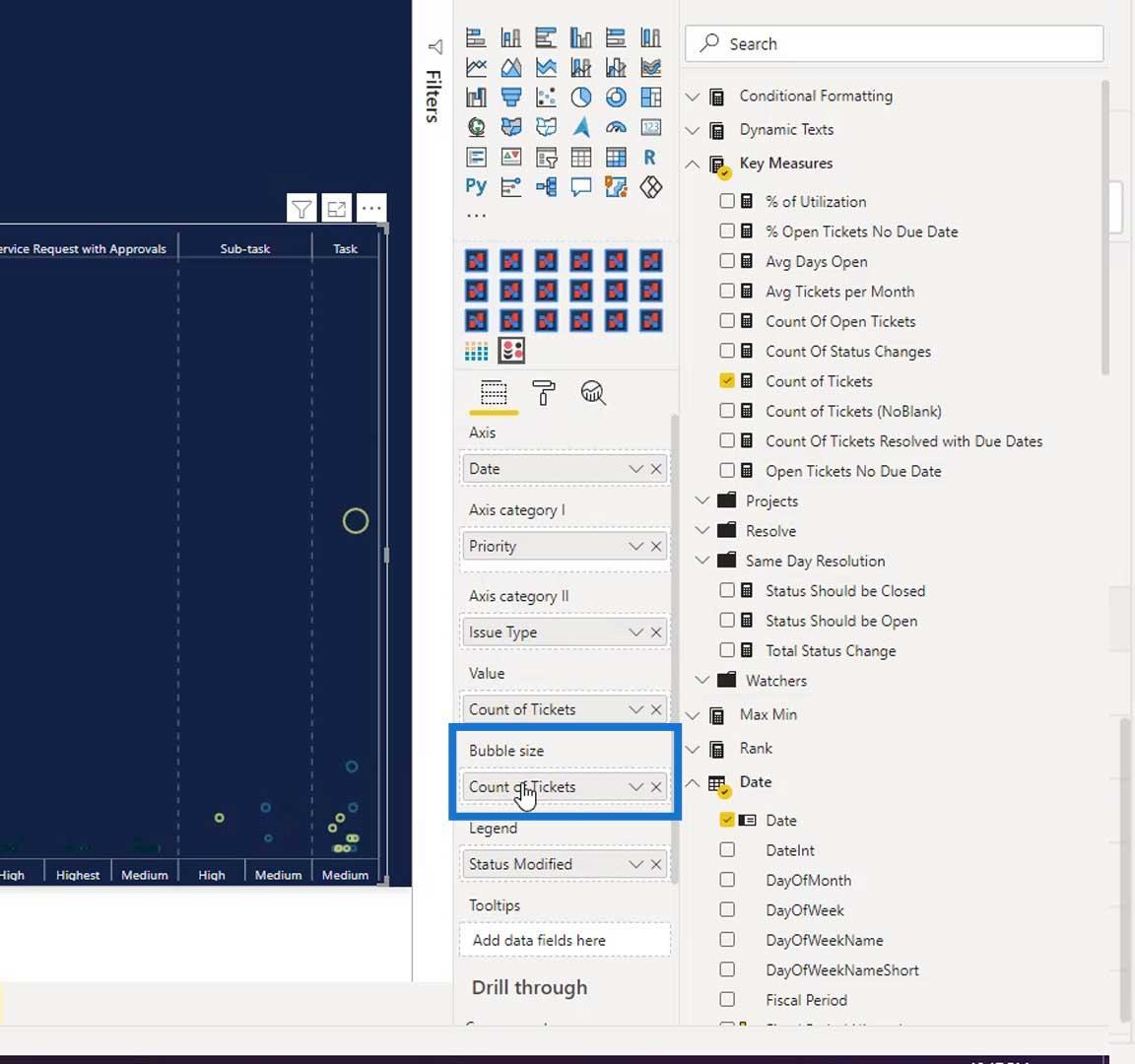
Wie Sie sehen können, gibt es jetzt in der Ausgabe Blasen unterschiedlicher Größe.
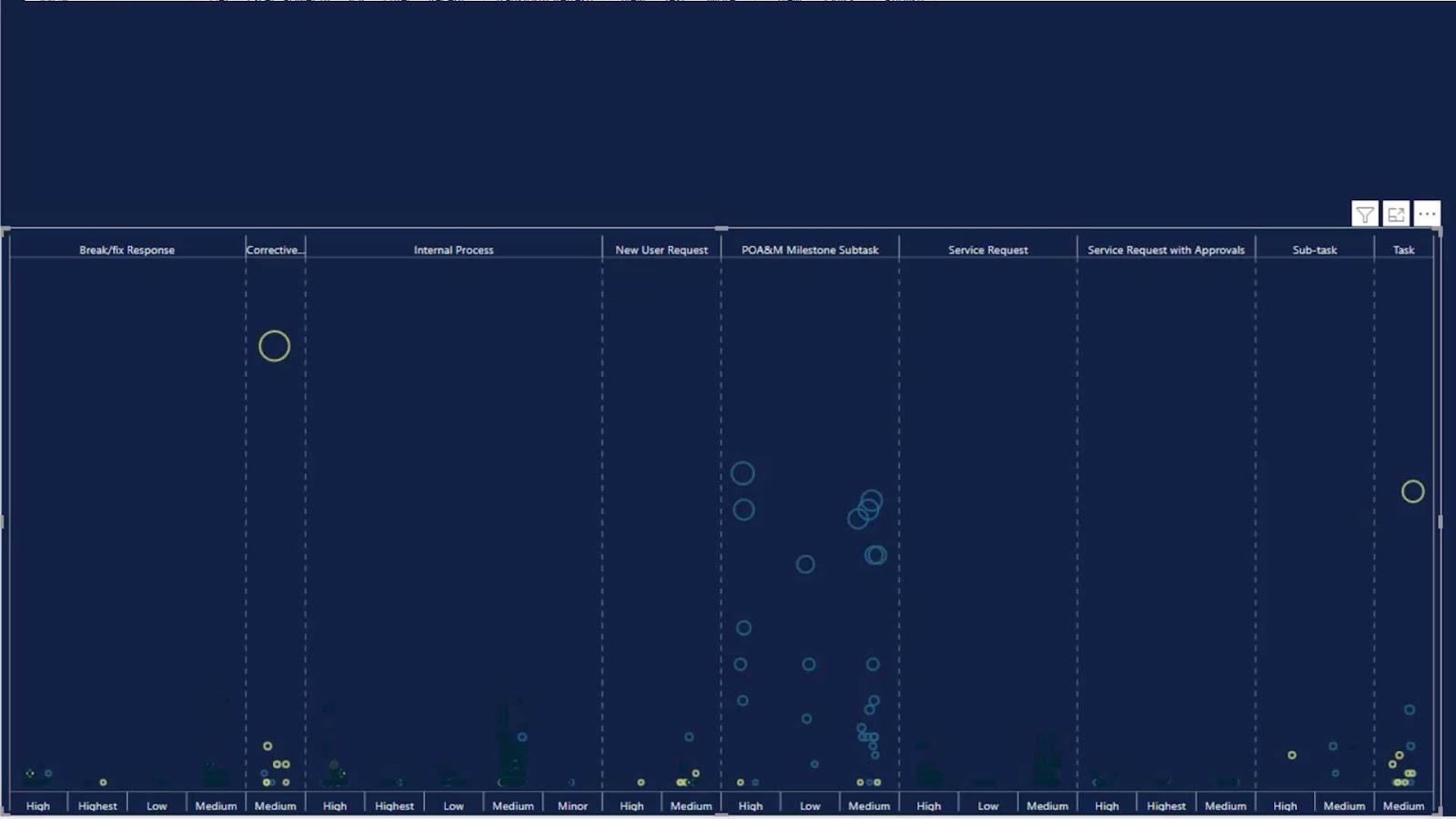
Wir können auch die Farben für unsere Legenden definieren. Das können wir unter den Datenfarben tun . Hier können wir die Farbe der offenen Tickets, der mit Fälligkeitsterminen gelösten Tickets und der ohne Fälligkeitstermine gelösten Tickets ändern.
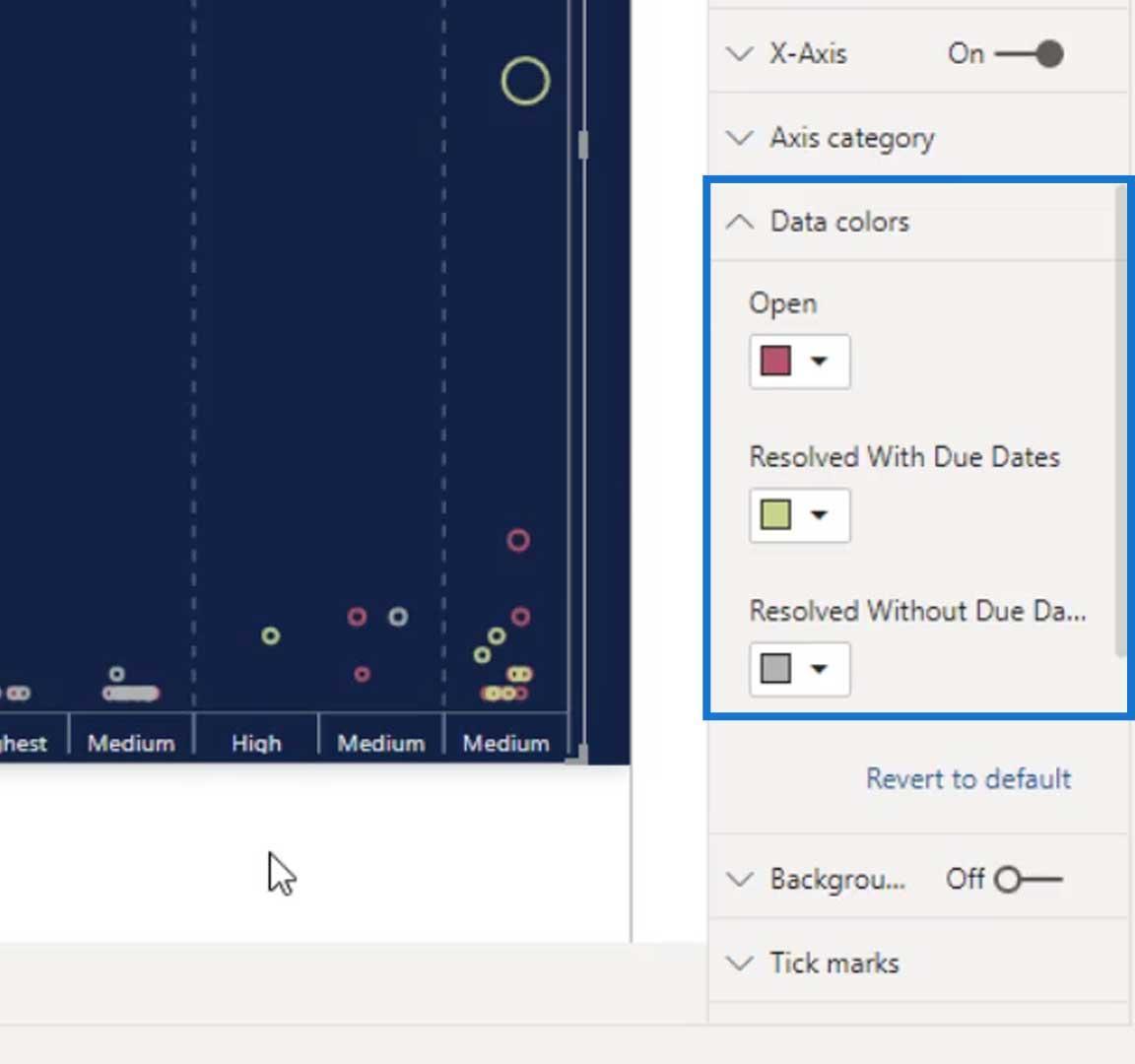
Ausrichtungsoptionen für Dot-Plot-Diagramme
Eine weitere coole Sache, die wir mit diesem Bild machen können, ist, dass wir seine Ausrichtung entweder vertikal oder horizontal ändern können. In diesem Szenario ist die vertikale Ausrichtung besser als die horizontale. Dennoch können wir die horizontale Ausrichtung auch für andere Szenarien nutzen.
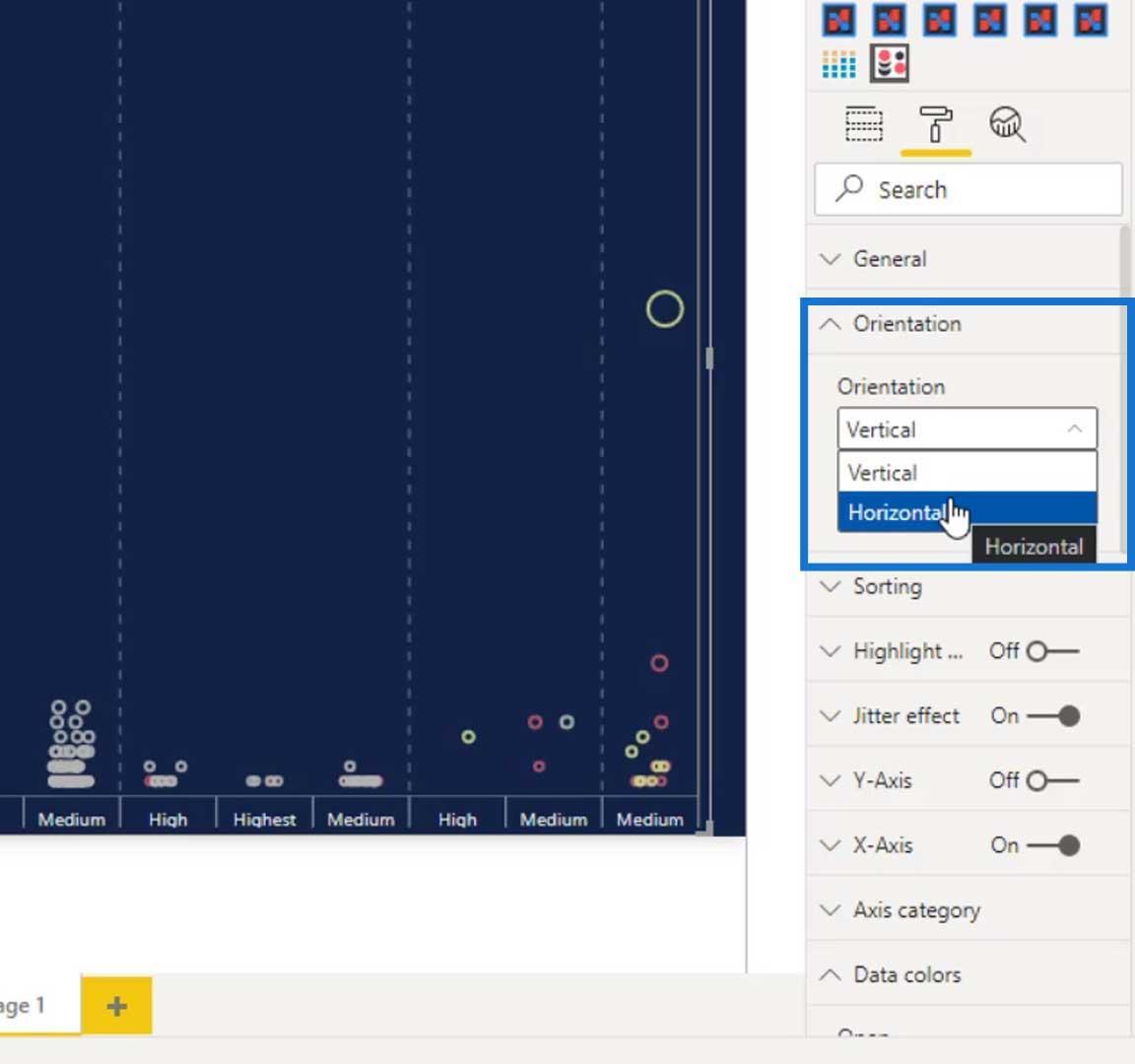
Wenn wir die horizontale Ausrichtung verwenden, sieht es so aus.
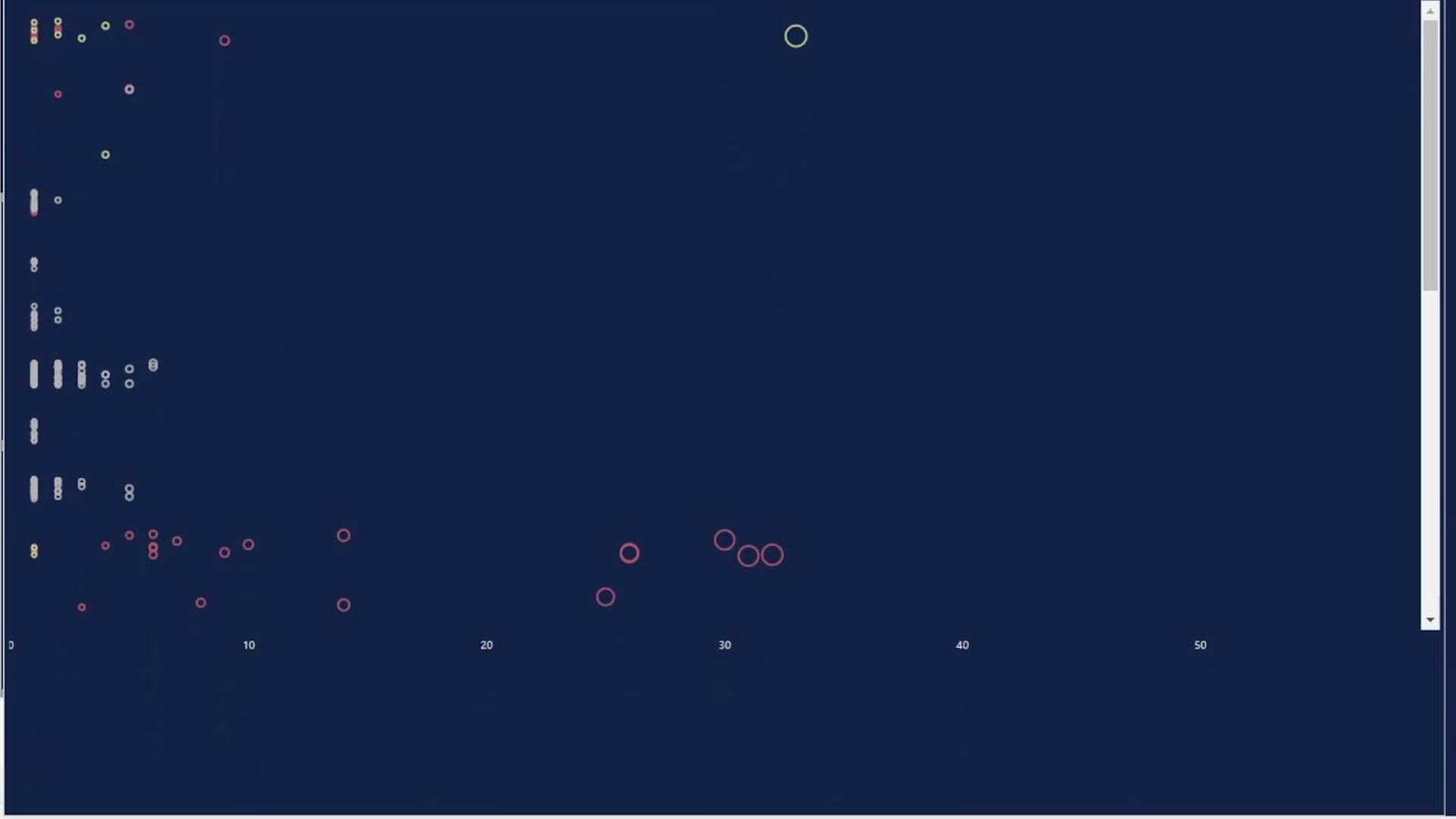
Unter der Option Sortieren können wir die Kategorien auch in aufsteigender oder absteigender Reihenfolge sortieren .
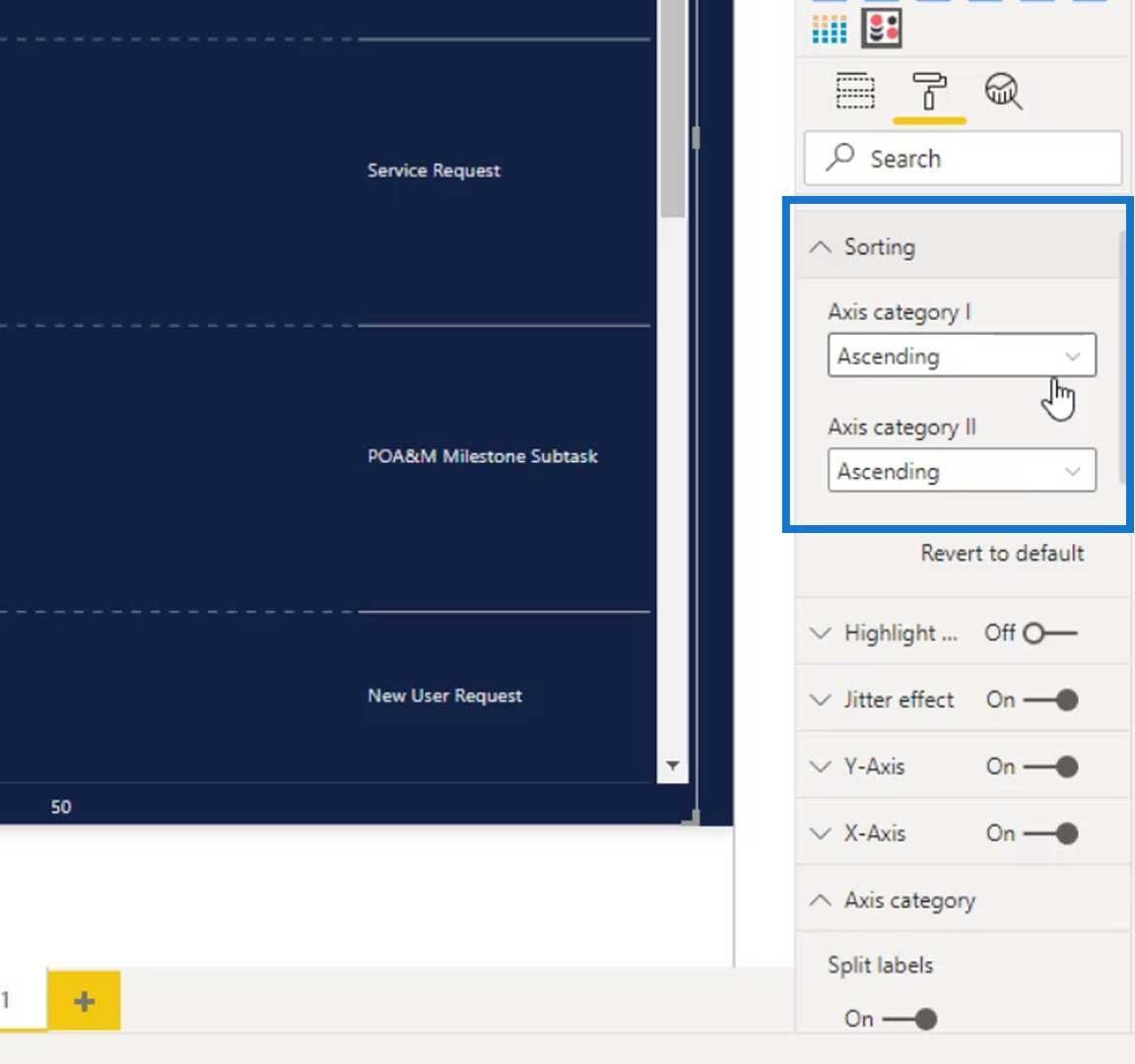
Unter der Ausrichtung können wir auch die Beschriftungen der Y-Achse und der übergeordneten Achse umdrehen .
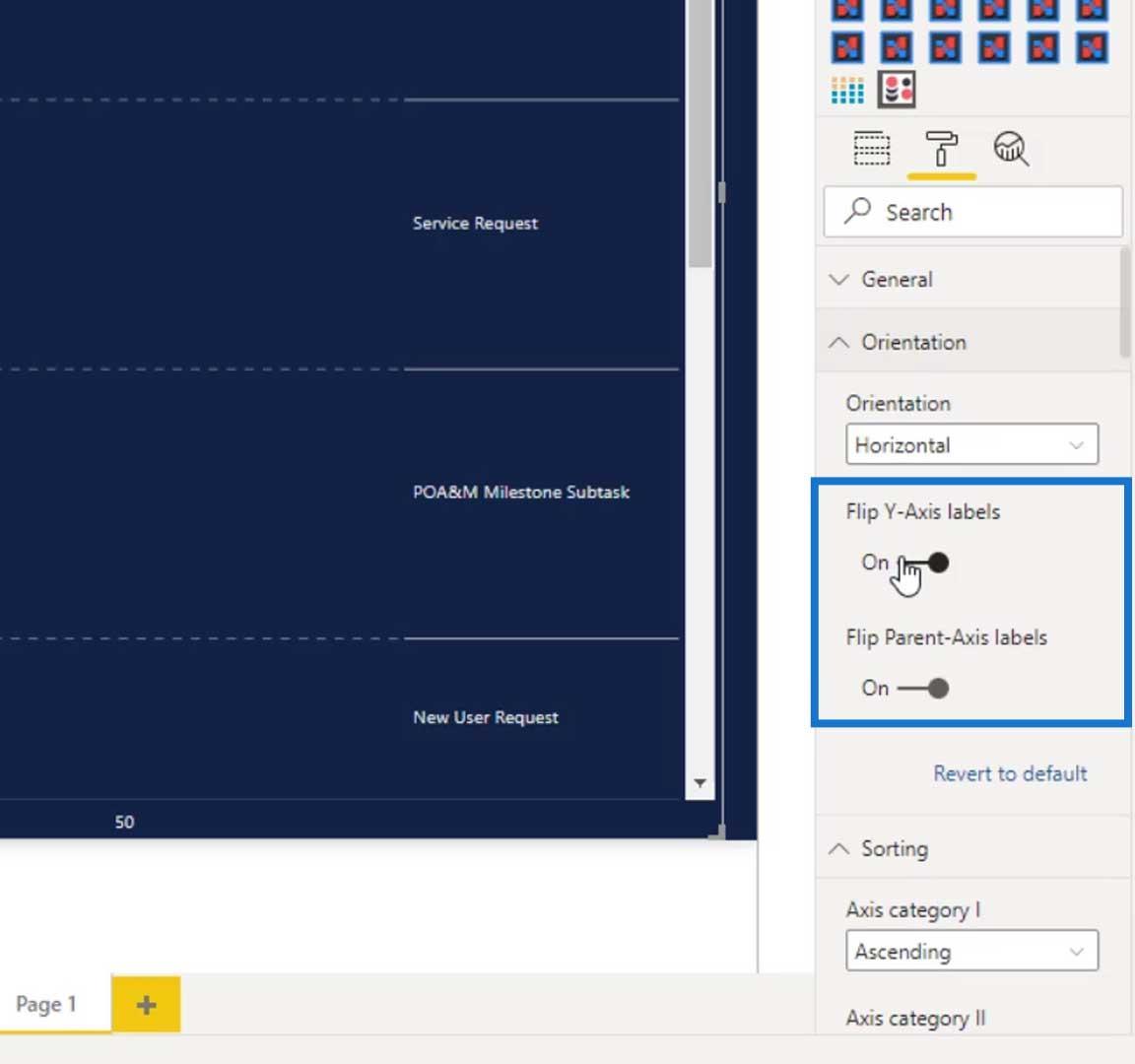
Standardmäßig sehen unsere Etiketten so aus.
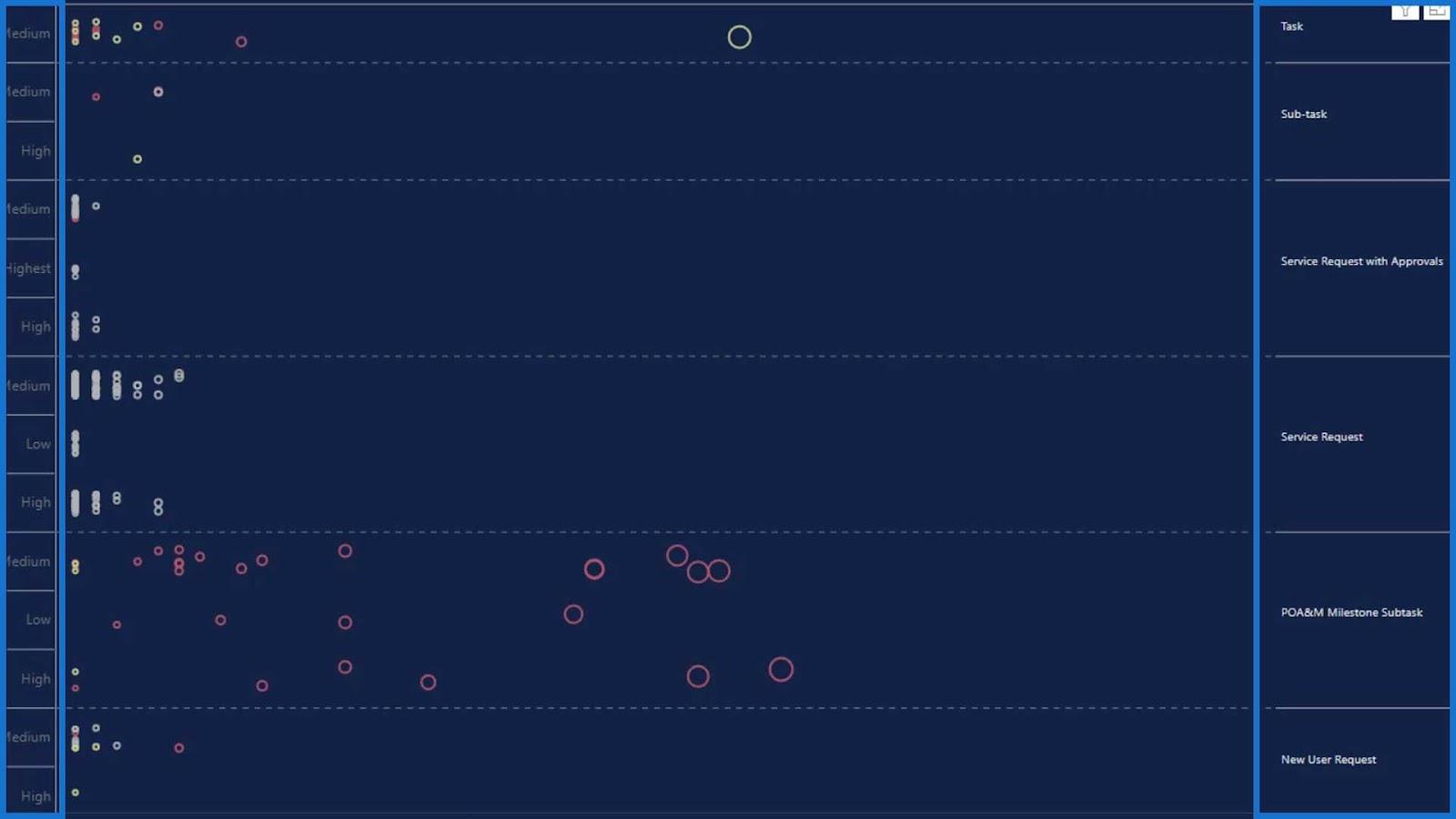
Wenn wir die Etiketten umdrehen, sieht es so aus. Wir können dieses Bildmaterial mit unterschiedlichen Ausrichtungen verwenden.
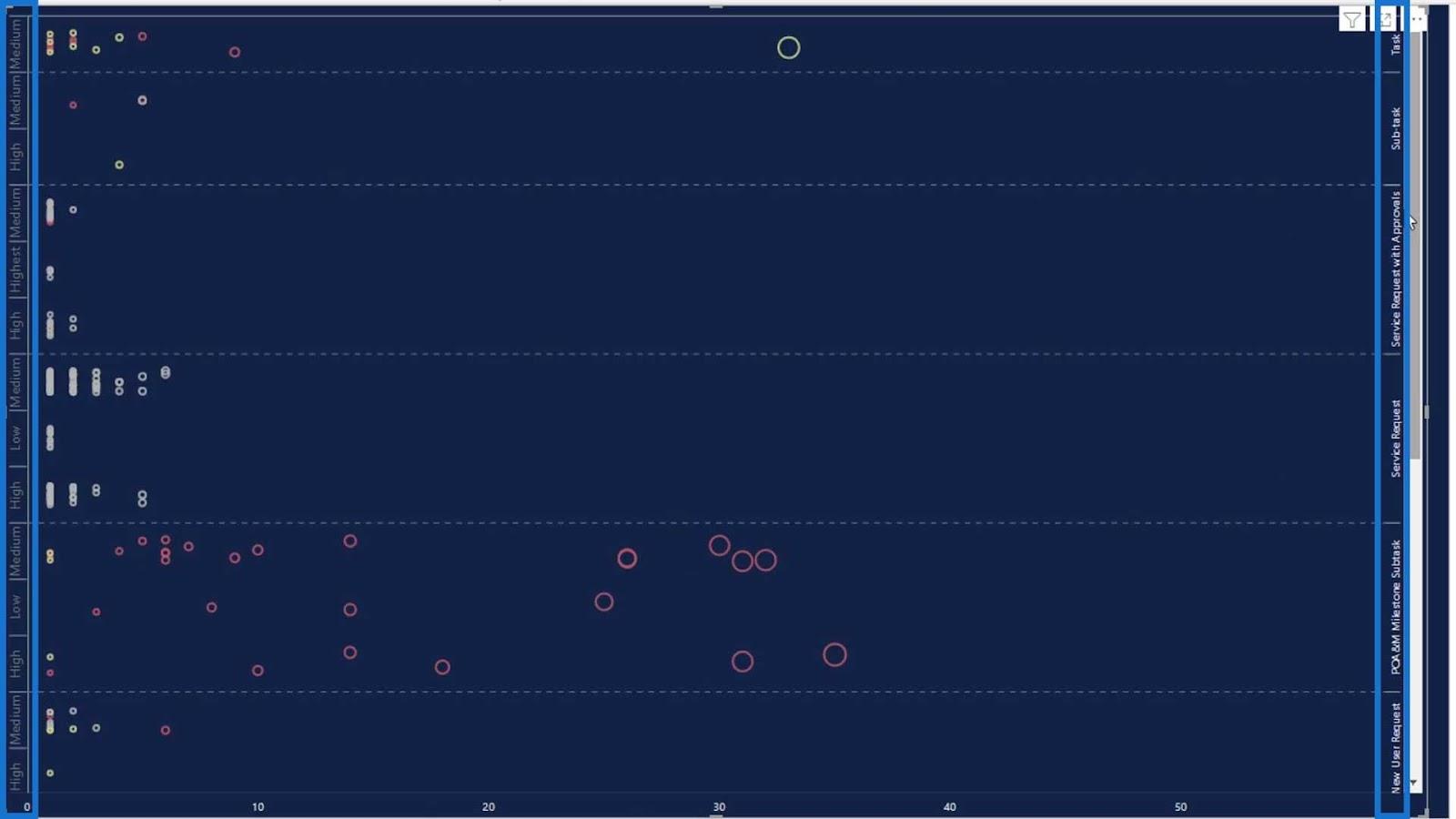
Neuer LuckyTemplates-Kurs: Fortgeschrittene Visualisierungstechniken.
Benutzerdefinierte visuelle Berichte in LuckyTemplates
unter Verwendung benutzerdefinierter Visuals für LuckyTemplates
Abschluss
In diesem Tutorial haben wir gelernt, wie man das benutzerdefinierte Visual „Dot Plot“ verwendet und welche verschiedenen Optionen wir damit nutzen können. Verwenden Sie dieses Bild, wenn Sie eine Gruppe von Datenpunkten darstellen, die auf einer einfachen Skala dargestellt sind. Die Datenpunkte können auch beschriftet werden, wenn es mehrere davon gibt.
Punktdiagrammdiagramme gehören zu den einfachsten benutzerdefinierten Visualisierungen in LuckyTemplates und eignen sich für kleine bis mittelgroße Datensätze. Sie sind nützlich, um die Werte mehrerer auf einer Skala zusammengefasster Kennzahlen zu vergleichen. Wenn dieses Bild richtig erstellt wird, kann es Vergleiche einfacher und effizienter machen.
Bis zum nächsten Mal,
Mudassir
In diesem Tutorial erfahren Sie, wie Sie mit Charticulator eine Streudiagramm-Visualisierung für Ihren LuckyTemplates-Bericht erstellen und entwerfen.
Erfahren Sie, wie Sie ein PowerApps-Suchfeld von Grund auf erstellen und es an das Gesamtthema Ihrer App anpassen.
Erlernen Sie ganz einfach zwei komplizierte Power Automate String-Funktionen, die in Microsoft Flows verwendet werden können – die Funktionen substring und indexOf.
Dieses Tutorial konzentriert sich auf die Power Query M-Funktion „number.mod“, um ein abwechselndes 0-1-Muster in der Datumstabelle zu erstellen.
In diesem Tutorial führe ich eine Prognosetechnik durch, bei der ich meine tatsächlichen Ergebnisse mit meinen Prognosen vergleiche und sie kumulativ betrachte.
In diesem Blog erfahren Sie, wie Sie mit Power Automate E-Mail-Anhänge automatisch in SharePoint speichern und E-Mails anschließend löschen.
Erfahren Sie, wie die Do Until Schleifensteuerung in Power Automate funktioniert und welche Schritte zur Implementierung erforderlich sind.
In diesem Tutorial erfahren Sie, wie Sie mithilfe der ALLSELECTED-Funktion einen dynamischen gleitenden Durchschnitt in LuckyTemplates berechnen können.
Durch diesen Artikel erhalten wir ein klares und besseres Verständnis für die dynamische Berechnung einer laufenden oder kumulativen Gesamtsumme in LuckyTemplates.
Erfahren und verstehen Sie die Bedeutung und ordnungsgemäße Verwendung der Power Automate-Aktionssteuerung „Auf jede anwenden“ in unseren Microsoft-Workflows.








