Streudiagramm-Visualisierungen mit Charticulator

In diesem Tutorial erfahren Sie, wie Sie mit Charticulator eine Streudiagramm-Visualisierung für Ihren LuckyTemplates-Bericht erstellen und entwerfen.
In diesem Tutorial erfahren Sie, wie Sie ein Streudiagramm für Ihren LuckyTemplates Bericht erstellen. Dies ist ein Diagramm, das Daten für zwei oder mehr Variablen mithilfe kartesischer Koordinaten anzeigt. Sie können damit Beziehungen zwischen verschiedenen Kategorien überwachen.
Dies ist ein Beispiel für ein Streudiagramm, das Sie neu erstellen möchten.

Ihre Streudiagramm-Visualisierung sieht dann so aus:

Blenden Sie die Achsenbeschriftungen aus, indem Sie die Attribute von PlotSegment1 öffnen und das Kontrollkästchen „Sichtbar“ für beide Achsen deaktivieren.
Um den Kreisen im Diagramm Farben hinzuzufügen, verwenden Sie eine der beiden Kennzahlen im Abschnitt „Füllung“ der Attribute von Symbol1. In diesem Beispiel wird „High Risk Vendors By Downtime Hours“ für die Farben der Symbole verwendet.
Sie können die Farbpalette ändern oder Ihre eigene Farbe für die Symbole anpassen, je nachdem, was Sie bevorzugen.
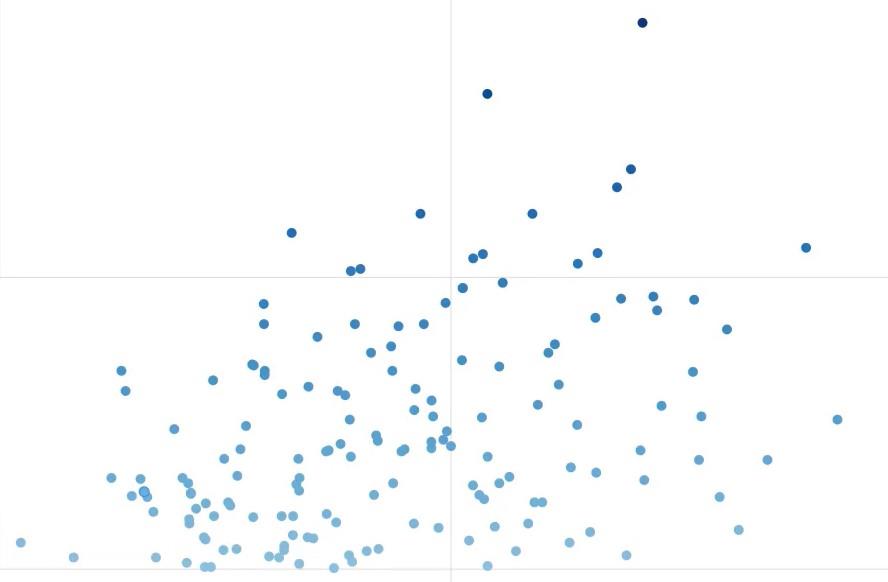
Speichern Sie die Streudiagrammdatei und exportieren Sie sie nach LuckyTemplates Custom Visual.
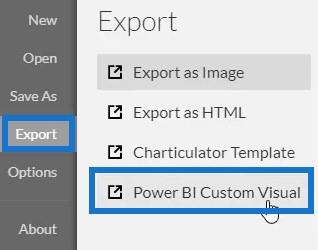
Fügen Sie Interaktivität zwischen den Diagrammen in Ihrem LuckyTemplates-Bericht hinzu. Gehen Sie zur Registerkarte „Format“ und wählen Sie „Interaktionen bearbeiten“ aus, um die gewünschten Visuals zu verknüpfen.
Streudiagramme zeigen viele Informationen in Ihrem Bericht an, wobei Sie zwei verschiedene Kategorien beobachten können. Datenpunkte werden mithilfe von Koordinaten dargestellt, um die Beziehung zwischen den einzelnen Variablen in Ihrem Bericht leicht identifizieren zu können.
Erfahren Sie mehr über Streudiagramme und andere Visualisierungen, indem Sie Charticulator mit Ihren Daten erkunden und üben.
In diesem Tutorial erfahren Sie, wie Sie mit Charticulator eine Streudiagramm-Visualisierung für Ihren LuckyTemplates-Bericht erstellen und entwerfen.
Erfahren Sie, wie Sie ein PowerApps-Suchfeld von Grund auf erstellen und es an das Gesamtthema Ihrer App anpassen.
Erlernen Sie ganz einfach zwei komplizierte Power Automate String-Funktionen, die in Microsoft Flows verwendet werden können – die Funktionen substring und indexOf.
Dieses Tutorial konzentriert sich auf die Power Query M-Funktion „number.mod“, um ein abwechselndes 0-1-Muster in der Datumstabelle zu erstellen.
In diesem Tutorial führe ich eine Prognosetechnik durch, bei der ich meine tatsächlichen Ergebnisse mit meinen Prognosen vergleiche und sie kumulativ betrachte.
In diesem Blog erfahren Sie, wie Sie mit Power Automate E-Mail-Anhänge automatisch in SharePoint speichern und E-Mails anschließend löschen.
Erfahren Sie, wie die Do Until Schleifensteuerung in Power Automate funktioniert und welche Schritte zur Implementierung erforderlich sind.
In diesem Tutorial erfahren Sie, wie Sie mithilfe der ALLSELECTED-Funktion einen dynamischen gleitenden Durchschnitt in LuckyTemplates berechnen können.
Durch diesen Artikel erhalten wir ein klares und besseres Verständnis für die dynamische Berechnung einer laufenden oder kumulativen Gesamtsumme in LuckyTemplates.
Erfahren und verstehen Sie die Bedeutung und ordnungsgemäße Verwendung der Power Automate-Aktionssteuerung „Auf jede anwenden“ in unseren Microsoft-Workflows.









Théo 2023 -
Die Beispiele, die du gegeben hast, sind super hilfreich! Ich habe gerade ein Projekt, bei dem ich ein Streudiagramm erstellen muss. Deine Tipps kommen genau richtig!
Felix der Grafiker -
Ich habe Charticulator ausprobiert und muss sagen, es ist ein tolles Werkzeug für Datenvisualisierungen! Dankeschön für den Hinweis
Hannah B. -
Oh mein Gott, ich bin so glücklich, dass ich diese Methode gefunden habe. Endlich kann ich meine Daten anschaulicher präsentieren, ohne stundenlang daran herumzubasteln
Tommy K. -
Ich habe mir auch überlegt, Charticulator zu nutzen. Gibt es noch andere Tools, die ihr empfehlen könnt
Sophie H. -
Kann mir jemand erklären, wie man ein Streudiagramm richtig interpretiert? Ich habe Schwierigkeiten damit, die Daten richtig zu lesen
Max Müller -
Wow, ich finde die Visualisierung mit Charticulator echt beeindruckend! Besonders die Interaktivität der Streudiagramme hat mir sehr gut gefallen
Anna L. -
Ich liebe es! Die Animationsmöglichkeiten in Charticulator bringen die Daten wirklich zum Leben. Hat jemand schon Screenshots von seinen Ergebnissen geteilt
Julia B. -
Übrigens, ich habe meine ersten Ergebnisse mit Charticulator schon erstellt! Hier ist der Link. Ich würde mich über Feedback freuen
Leon Wilde -
Ich bin ein großer Fan von Datenvisualisierung! Charticulator ist eine großartige Wahl und ich freue mich darauf, mehr darüber zu lernen!
Klaus IT -
Ich finde, dass die Verwendung von Streudiagrammen in der Datenanalyse sehr wichtig ist. Gibt es spezifische Tutorials, die ihr empfehlen würdet?
Linda S. -
Herzlichen Dank für diesen Beitrag! Ich werde ihn auf jeden Fall mit meinem Team teilen, um bessere Datenanalysen zu ermöglichen