Streudiagramm-Visualisierungen mit Charticulator

In diesem Tutorial erfahren Sie, wie Sie mit Charticulator eine Streudiagramm-Visualisierung für Ihren LuckyTemplates-Bericht erstellen und entwerfen.
Wenn Sie in Excel arbeiten, müssen Sie irgendwann die Anzahl der Tage zwischen zwei Daten ermitteln.
Glücklicherweise bietet Excel mehrere Möglichkeiten zum Subtrahieren von Datumsangaben, um die Differenz in Tagen zwischen ihnen zu ermitteln.
Es gibt drei einfache Möglichkeiten, Daten in Excel zu subtrahieren:
Es gibt eine ältere Methode, die Funktion DATEDIF(), die Microsoft nicht mehr unterstützt. Die aufgeführten drei Methoden sind jedoch zuverlässig und genau. Sie finden schnell die Unterschiede zwischen den Terminen für Aufgaben wie Projektzeitpläne oder Geschäftsanalysen.
Am Ende dieses Artikels werden Sie in der Lage sein, jede Methode in Ihrer eigenen Arbeit anzuwenden, um Datumsangaben zu subtrahieren und so ganz einfach die Anzahl der Tage zu ermitteln.
Lasst uns darauf eingehen.
Inhaltsverzeichnis
Datumsangaben in Excel verstehen
Datumsangaben in Excel können manchmal verwirrend sein, da sie sowohl als Zahlen als auch als Text fungieren. Es macht mehr Sinn, wenn Sie verstehen, dass Excel Datumsangaben als Seriennummern speichert.
Das Datumssystem von Excel beginnt mit der Zählung ab dem 1. Januar 1900, dem die fortlaufende Nummer 1 zugewiesen ist. Jedem folgenden Tag wird die nächste Nummer zugewiesen.
Beispielsweise hat der 2. Januar 1900 die Seriennummer 2.
Sie können wahrscheinlich erkennen, dass es dadurch einfacher ist, zwei Datumsangaben zu subtrahieren und die Tage dazwischen zu ermitteln. Lassen Sie uns die empfohlenen Vorgehensweisen durchgehen.
Ich schlage vor, dass Sie eine neue Arbeitsmappe starten. Jedes Beispiel, das ich gebe, ist ein kurzes Tutorial.
Mein Arbeitsblatt verwendet Zelle B2 und Zelle C2 für die Beispieldaten. Sie können die Beispiele als Vorlagen für Ihre Arbeit verwenden.
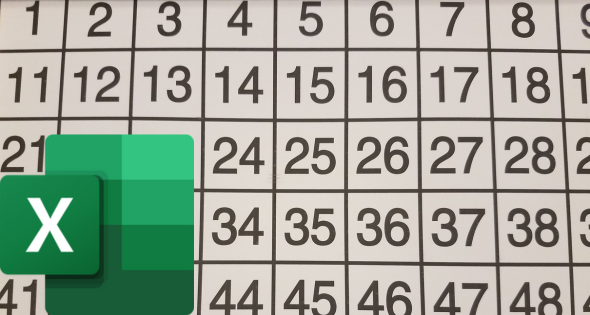
1. Einfache Subtraktion verwenden, um die Anzahl der Tage zu ermitteln
Die erste Methode, um die Anzahl der Tage zwischen zwei Daten in Excel zu ermitteln , ist die einfache Subtraktion (das Minuszeichen). Dies ist das Format:
=Ende-Anfang
Folge diesen Schritten:
=C2-B2Der resultierende Wert ist die Anzahl der ganzen Tage zwischen den beiden Daten.
In unserem Beispiel habe ich in B2 „3. März 2023“ und in Zelle C2 „20. März 2023“ eingegeben. Das Ergebnis der Berechnung war 17.
Zelle A2 in der Abbildung unten ist lediglich eine Beschreibung der verwendeten Methode.
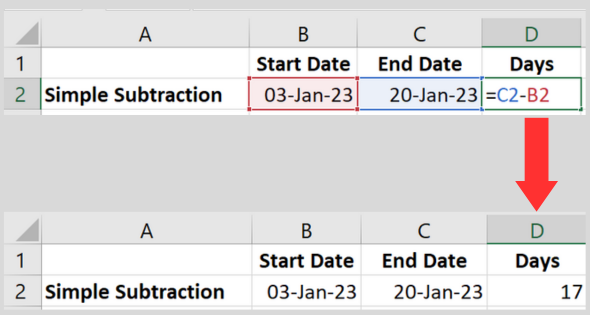
Hinzufügen eines benutzerdefinierten Etiketts
Wenn Sie Ihr Ergebnis mit einer benutzerdefinierten Beschriftung anzeigen möchten, verwenden Sie die folgende Formel:
=C2-B2 & „Tage“
Diese Formel verkettet die berechnete Datumsdifferenz der Zellbezüge mit dem Text „Tage“. Dies liefert ein aussagekräftigeres Ergebnis.
Wenn zwischen den beiden Daten beispielsweise 17 Tage liegen, wird das Ergebnis als „17 Tage“ angezeigt.
2. Verwenden der Funktion DAYS zur Berechnung der Anzahl der Tage
Die Excel-Funktion TAGE ist eine integrierte Datumsfunktion, die die Tage zwischen Datumsangaben berechnet. Dies ist das Format:
=TAGE(Ende, Anfang)
Folge diesen Schritten:
=DAYS(C2, B2)Der resultierende Wert ist die Anzahl der ganzen Tage zwischen den beiden Daten.
Zum Testen der Funktion habe ich die gleichen Daten wie im vorherigen Beispiel verwendet. Die resultierende Zahl war dieselbe.
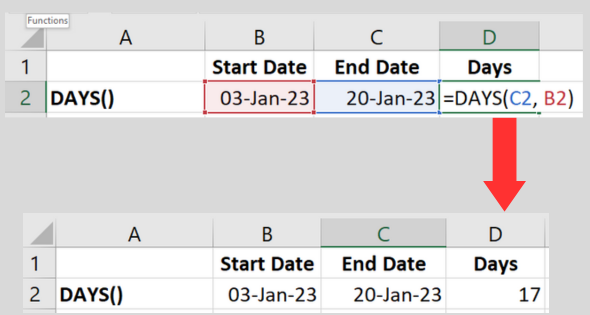
Das Ergebnis wird immer eine ganze Zahl sein. Wenn Sie die Anzeige als Dezimalzahl (mit nachgestellten Nullen) bevorzugen, verwenden Sie die Registerkarte „Formatierung“, um das Zahlenformat zu ändern.
3. Verwendung der NETWORKDAYS-Funktion
Die Datumsfunktion NETWORKDAYS berechnet die Anzahl der Arbeitstage zwischen zwei Daten. Da es sich um Arbeitstage handelt, sind Wochenenden und bestimmte Feiertage bei der Berechnung nicht berücksichtigt.
Dies ist das Format:
= NETZWERKTAGE(Start, Ende, [Feiertage])
Der dritte Parameter (Feiertage) ist optional. Wenn Sie es nicht verwenden, schließt die Formel Wochenenden aus.
Befolgen Sie diese Schritte, um die einfachste Formel ohne Angabe von Feiertagen zu verwenden:
=NETWORKDAYS(B2, C2)Nimmt man die Daten, die ich im vorherigen Beispiel verwendet habe (3. Januar und 20. Januar 2023), ist das Ergebnis dieser Excel-Funktion 14.
Das sind drei Tage weniger als bei der einfachen Subtraktion. Das liegt daran, dass es in diesem Zeitraum zwei Wochenenden gibt (ich habe es noch einmal überprüft).
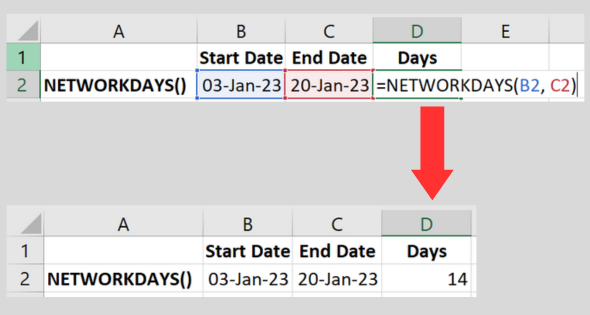
Feiertage angeben
Sie können der Formel eine Liste von Feiertagen zuweisen, die bei der Berechnung ausgeschlossen werden sollen.
Dazu geben Sie jeden Feiertag in einen Zellbereich ein und geben den Bereich in den Feiertagsparameter ein.
Anhand eines ausgearbeiteten Beispiels lässt sich das leichter verstehen.
=NETWORKDAYS(B2, C2, D2:E2)In unserem Beispiel ist das Ergebnis 12. Das sind zwei Tage weniger als bei der vorherigen Berechnung, da die Formel die Liste der Daten in dem von uns angegebenen Zellbereich gefunden hat.
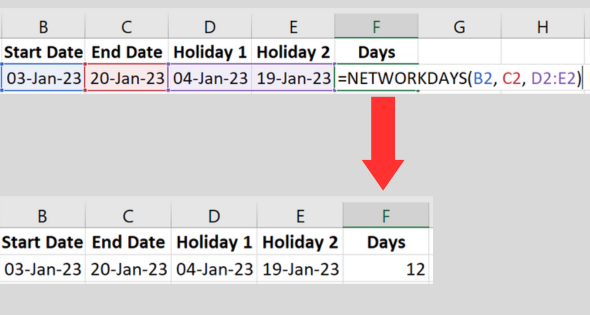
( Ich zeige die Zellen A1 und A2 nicht im Bild. Zelle A1 ist leer und A2 enthält die Beschreibung. ).
Übrigens, wenn Sie eine lange Liste mit Feiertagen haben und nicht sicher sind, ob diese Duplikate enthält, zeigt Ihnen das folgende Video, wie Sie die Daten überprüfen.
Es zeigt Ihnen auch, wie Sie die Duplikate entfernen!
Angeben verschiedener Tage für Wochenenden
Beachten Sie, dass NETWORKDAYS für seine Berechnung Samstag und Sonntag als Standard-Wochenendtage verwendet.
Wenn Ihre Wochenenden unterschiedlich sind, können Sie die Funktion NETWORKDAYS.INTL verwenden, um den Wochenendtag anzupassen.
Wenn Sie mehr über das Format erfahren möchten, finden Sie hier die Dokumentation von Microsoft .
Die ältere DATEDIF-Funktion (nicht empfohlen)
In der aktuellen Version von Microsoft Excel finden Sie die Funktion DATEDIF nicht in der Liste der integrierten Funktionen.
Es ist jedoch weiterhin möglich, es zu verwenden. Microsoft listet es nicht auf, da das Unternehmen die Funktion bis auf Ausnahmefälle nicht mehr unterstützt .
Das Problem ist, dass es nicht immer genau ist. Deshalb empfehle ich Ihnen, diese Funktion nicht zu verwenden.
Ich beschreibe es für den Fall, dass Sie eine ältere Version der Software verwenden. Möglicherweise finden Sie es auch in älteren Vorlagen, mit denen Sie arbeiten. Die Syntax lautet:
= DATEDIF(Start, Ende, „d“)
Die Verwendung von „d“ im dritten Parameter weist die Funktion an, in Tagen zu rechnen. Achten Sie darauf, das „d“ in doppelte Anführungszeichen zu setzen.
Als alternative Verwendung führt „m“ die Berechnung als Anzahl der Monate durch, während „y“ die Anzahl der Jahre angibt.
Hier sind die Schritte:
=DATEDIF(Start_Date, End_Date, "d").Dadurch werden die Tage zwischen den beiden Daten zurückgegeben.
Unter Verwendung der Zellen in unseren vorherigen Beispielen lautet die Funktion: DATEDIF(B2, C2, „d“).
Im Gegensatz zu den anderen Funktionen zeigt diese die #NUM! Fehler, wenn das erste Datum nach dem zweiten liegt.
Verwenden des aktuellen Datums in Berechnungen
Wenn Sie möchten, dass eines der Datumsangaben in der Berechnung das aktuelle Datum ist, bietet Ihnen Excel die praktische Funktion „Heute“.
Sie ersetzen einfach einen der Zellbezüge durch TODAY(). In meinem Arbeitsblatt benötige ich nur Spalte B, um Datumsangaben aufzunehmen. Hier ist ein Beispiel:
=TAGE(HEUTE(), B2)
Etwas verwirrend ist, dass die entsprechende Funktion in VBA einen anderen Namen hat. Verwenden Sie die Funktion Date(), wenn Sie ein Makro programmieren.
So subtrahieren Sie Monate oder Jahre, um einen Tag zu finden
Wenn Sie nach dem Datum vor genau einem Monat suchen, könnten Sie versucht sein, 30 Tage von der Ausgabe der Funktion TODAY() abzuziehen.
Allerdings ist dies nur für einen Teil der Monate genau und ist daher keine gute Methode.
Die EDATE-Funktion dient genau diesem Zweck. Die Syntax lautet:
= EDATE(Start, Monate)
Für mein konkretes Beispiel von vor genau einem Monat würde ich Folgendes verwenden:
=EDATE(Today(), -1)
Dadurch erhalte ich das Datum, das einen ganzen Monat in der Vergangenheit liegt. Dies ist die beste Möglichkeit, Monate zu subtrahieren.
Wenn Sie Jahre subtrahieren müssen, berechnet die YEAR-Funktion die Jahre ab einem bestimmten Datum.
Was passiert, wenn das Startdatum nach dem Enddatum liegt?
Wenn das erste Datum nach dem zweiten liegt, wird dies von den empfohlenen Methoden nicht als Fehler angesehen. Sie führen die Berechnung durch und geben eine negative Zahl an.
Wenn ich beispielsweise versehentlich die Datumsangaben in den Beispielen vertauscht habe, ist das Ergebnis -17.
Es ist immer eine gute Idee, Fehler zu vermeiden. Mit der IF-Funktion können Sie nach einem ungültigen Datumsbereich suchen und stattdessen eine Fehlermeldung anzeigen.
Hier ist ein Beispiel für die Integration der IF-Funktion in die DAYS-Funktion:
=IF(B2 > C2, „Ungültige Daten“, DAYS(B2, C2, „d“))
Diese Excel- Formel prüft, ob das erste Datum größer als das zweite ist. In diesem Fall wird der Text „Daten ungültig“ angezeigt.
Andernfalls wird die Differenz wie zuvor in Tagen berechnet.
Im folgenden Beispiel habe ich die beiden Daten vertauscht. Die Funktion zeigt den Text an, den ich für die Funktion IF() angegeben habe.
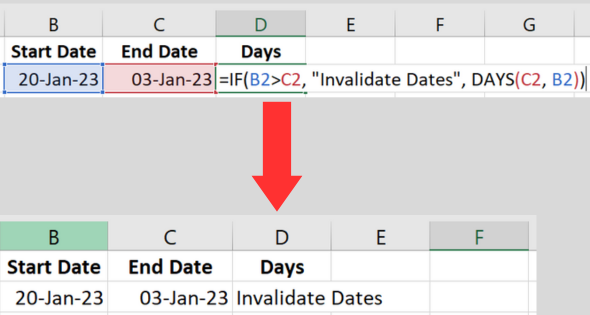
Tipps zur genauen Datumssubtraktion
Wenn Sie in Excel mit Datumsangaben arbeiten , ist es wichtig, die Genauigkeit Ihrer Berechnungen sicherzustellen.
Hier sind meine besten Tipps, die Ihnen bei der Verwendung von Datumsberechnungen helfen.
Tipp 1. Verwenden Sie die richtige Formel
Ich empfehle, die Funktion DATEDIF() nicht zu verwenden. Es ist nicht immer zuverlässig.
Wählen Sie stattdessen eine der drei anderen in diesem Artikel beschriebenen Methoden.
Tipp 2. Datumsangaben richtig formatieren
Stellen Sie sicher, dass sowohl die Start- als auch die Enddatumszellen als Datumsangaben formatiert sind.
Gehen Sie dazu folgendermaßen vor:
Dies hilft, potenzielle Fehler in Ihren Berechnungen zu vermeiden.
Tipp 3. Berücksichtigen Sie Schaltjahre
Beachten Sie, dass Schaltjahre Einfluss darauf haben können, wie viele Tage zwischen zwei Daten liegen.
Excel berücksichtigt bei seinen Datumsberechnungen automatisch Schaltjahre. Wenn Sie also die richtige Formel und Formatierung befolgen, sollten Sie genaue Ergebnisse erhalten.
Eine Liste der Schaltjahre finden Sie hier .
Tipp 4. Zeigen Sie Termine und Ergebnisse übersichtlich an
Um die Lesbarkeit Ihrer Daten und Ergebnisse zu verbessern, sollten Sie die Verwendung einiger Formatierungsfunktionen von Excel in Betracht ziehen:
Häufige Fehler und Fehlerbehebung
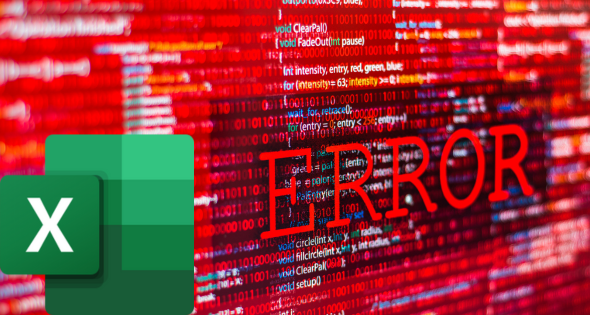
Beim Arbeiten mit Datumsangaben in Excel können einige häufige Fehler auftreten. Hier sind einige Tipps zur Fehlerbehebung, die Ihnen bei der Lösung dieser Probleme helfen sollen:
Fehler 1: #WERT!
Dieser Fehler tritt auf, wenn die Zellenwerte nicht als richtige Datumsangaben erkannt werden.
Um dieses Problem zu beheben:
Unterschiedliche Gebietsschemata haben unterschiedliche Datumslayouts (z. B. TT/MM/JJ oder MM/TT/JJ).
Fehler 2: Falsche Ergebnisse
Wenn Sie falsche Ergebnisse erhalten, beachten Sie Folgendes
Abschluss
In diesem Artikel haben wir verschiedene Methoden zum Subtrahieren von Datumsangaben in Excel und zum Berechnen der Differenz in Tagen zwischen zwei Datumsangaben untersucht.
Mittlerweile sollten Sie mit der Verwendung der Funktion TAGE, der Funktion NETZWERKTAGE und der einfachen Subtraktion vertraut sein, um genaue Ergebnisse zu erzielen.
Denken Sie daran, Ihre Daten immer noch einmal zu überprüfen, da falsche oder ungültige Formate zu unerwarteten Ergebnissen führen können.
Wenn Sie eine der besprochenen Methoden anwenden, stellen Sie sicher, dass sowohl das Startdatum als auch das Enddatum das richtige Format haben, damit Excel erkennt, was sie sind.
Da Sie nun über dieses Wissen verfügen, können Sie unter anderem Projektlaufzeiten effektiv verfolgen, Trends analysieren und Fristen verwalten.
Üben und experimentieren Sie weiter mit verschiedenen Datumsformaten und -funktionen, um das volle Potenzial der Datumsfunktionen von Excel auszuschöpfen. Viel Spaß beim Rechnen!
Sind Sie bereit, Ihre Excel-Kenntnisse auf die nächste Stufe zu heben? Schauen Sie sich unser
In diesem Tutorial erfahren Sie, wie Sie mit Charticulator eine Streudiagramm-Visualisierung für Ihren LuckyTemplates-Bericht erstellen und entwerfen.
Erfahren Sie, wie Sie ein PowerApps-Suchfeld von Grund auf erstellen und es an das Gesamtthema Ihrer App anpassen.
Erlernen Sie ganz einfach zwei komplizierte Power Automate String-Funktionen, die in Microsoft Flows verwendet werden können – die Funktionen substring und indexOf.
Dieses Tutorial konzentriert sich auf die Power Query M-Funktion „number.mod“, um ein abwechselndes 0-1-Muster in der Datumstabelle zu erstellen.
In diesem Tutorial führe ich eine Prognosetechnik durch, bei der ich meine tatsächlichen Ergebnisse mit meinen Prognosen vergleiche und sie kumulativ betrachte.
In diesem Blog erfahren Sie, wie Sie mit Power Automate E-Mail-Anhänge automatisch in SharePoint speichern und E-Mails anschließend löschen.
Erfahren Sie, wie die Do Until Schleifensteuerung in Power Automate funktioniert und welche Schritte zur Implementierung erforderlich sind.
In diesem Tutorial erfahren Sie, wie Sie mithilfe der ALLSELECTED-Funktion einen dynamischen gleitenden Durchschnitt in LuckyTemplates berechnen können.
Durch diesen Artikel erhalten wir ein klares und besseres Verständnis für die dynamische Berechnung einer laufenden oder kumulativen Gesamtsumme in LuckyTemplates.
Erfahren und verstehen Sie die Bedeutung und ordnungsgemäße Verwendung der Power Automate-Aktionssteuerung „Auf jede anwenden“ in unseren Microsoft-Workflows.








