Streudiagramm-Visualisierungen mit Charticulator

In diesem Tutorial erfahren Sie, wie Sie mit Charticulator eine Streudiagramm-Visualisierung für Ihren LuckyTemplates-Bericht erstellen und entwerfen.
Wenn Sie mit Excel-Tabellen arbeiten , müssen Sie häufig Daten aus mehreren Zellen zusammenführen und gleichzeitig die Lesbarkeit aufrechterhalten, indem Sie Leerzeichen zwischen den kombinierten Werten einfügen.
Es gibt mehrere Methoden zum Verketten in Excel mit Leerzeichen, einschließlich der Verwendung des kaufmännischen Und-Symbols, der CONCAT-Funktion und der TEXTJOIN-Funktion.
Jede Methode hat ihre einzigartigen Vorteile. Wenn Sie verstehen, wie Sie sie effektiv nutzen können, werden Sie ein besserer Excel-Benutzer.
Inhaltsverzeichnis
Was ist Verkettung in Excel?
Bei der Verkettung in Excel werden zwei oder mehr Textzeichenfolgen oder Werte zu einer einzigen Textzeichenfolge zusammengefügt.
Dies kann besonders nützlich sein, wenn Sie Daten aus mehreren Zellen oder Spalten kombinieren müssen, z. B. Vor- und Nachnamen, Adressen oder andere Datensätze, die zusammen angezeigt werden sollen.
Aber wie sieht es mit den Abständen aus? Wenn Sie zwei benachbarte Zellen mit „John“ in der einen und „Doe“ in der anderen hatten, möchten Sie wahrscheinlich, dass Ihr Ergebnis „John Doe“ statt „JohnDoe“ lautet.
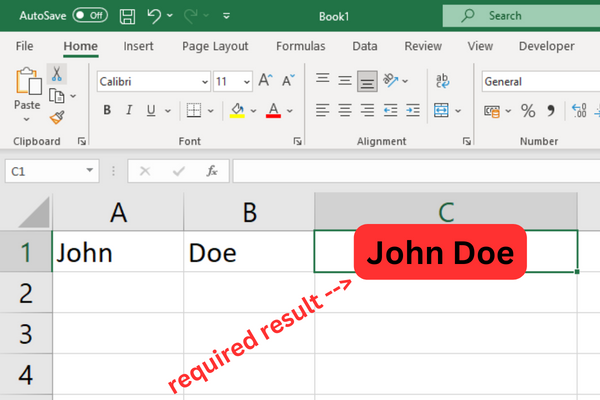
Mit anderen Worten: Sie möchten mit einem Leerzeichen verketten.
Dieser Artikel zeigt Ihnen, wie Sie dies mit vier Methoden erreichen:
der kaufmännische Und-Operator
die CONCAT-Funktion
die CONCATENATE-Funktion
die TEXTJOIN-Funktion
Öffnen Sie ein Übungsarbeitsbuch und folgen Sie den Formelbeispielen!
Methode 1: Der kaufmännische Und-Operator mit Leerzeichen
Mit dem kaufmännischen Und-Operator ( & ) können Sie Text in Excel mit Leerzeichen verketten .
Der Vorteil dieser Methode besteht darin, dass sie einfach und leicht zu erlernen ist. Um es zu verwenden, befolgen Sie diese Schritte:
Wählen Sie die Zelle aus, in der der verkettete Text angezeigt werden soll.
Geben Sie ein Gleichheitszeichen (=) ein, gefolgt vom Einzelzellenbezug des ersten Textes, den Sie kombinieren möchten.
Geben Sie ein kaufmännisches Und-Zeichen (&) gefolgt von doppelten Anführungszeichen mit einem eingeschlossenen Leerzeichen ein (z. B. „&“ „“).
Geben Sie ein weiteres kaufmännisches Und (&) und den Zellbezug des nächsten Textes ein, den Sie kombinieren möchten.
Drücken Sie die Eingabetaste, um die Formel abzuschließen.
Hier ist ein Beispiel, um den Prozess zu veranschaulichen. Angenommen, Sie haben den Text „John“ in Zelle A1 und „Doe“ in Zelle B1.
Um diese Zellen mit einem Leerzeichen dazwischen zu verketten, können Sie die folgende Formel verwenden:
=A1 & ” ” & B1
Diese Formel gibt „John Doe“ in der Zelle zurück, in die sie eingegeben wurde.
Dieses Bild zeigt das Beispiel:
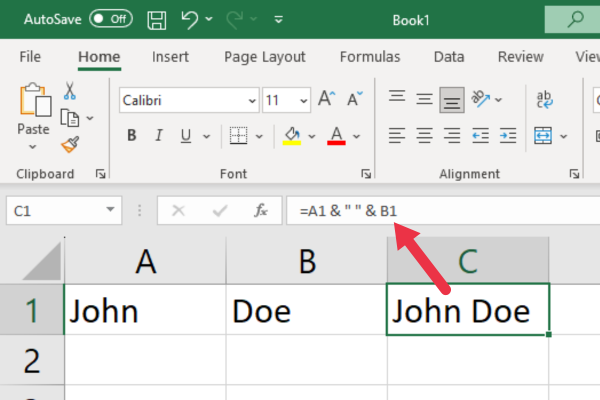
So arbeiten Sie mit mehreren Zellen
Denken Sie daran, dass Sie durch Wiederholen des Vorgangs mehr als zwei Zellen verketten können. Wenn Sie beispielsweise Text in den Zellen A1, B1 und C1 haben, können Sie die Formel verwenden:
=A1 & ” ” & B1 & ” ” & C1
Mit dieser Methode können Sie problemlos zwei oder mehr Zellen mit Leerzeichen kombinieren und so Ihre Excel-Arbeitsblätter übersichtlicher und organisierter gestalten.
Methode 2: Verwenden der CONCAT-Funktion
Excel verfügt über zwei sehr ähnliche Funktionen: CONCAT und CONCATENATE. Sie nehmen eine Reihe von Textargumenten und kombinieren jeden Textwert.
CONCAT hat die ältere Excel-CONCATENATE-Funktion ersetzt. Wenn Sie eine ältere Version von Microsoft Excel haben, die nicht über CONCAT verfügt, fahren Sie mit dem nächsten Abschnitt fort.
Die grundlegende Syntax lautet: = CONCATENATE(text1, [text2], …)
· Das erste Textargument kann eine einzelne Zelle oder ein Zellbereich gefolgt von einem Komma sein.
· Der optionale Parameter text2 kann ein Leerzeichen in doppelten Anführungszeichen sein.
Anhand unseres John Doe-Beispiels mit den Wörtern in den Zellen A1 und B1 sieht die Formel so aus:
=CONCAT(A1, „“, B1)
Dieses Bild zeigt die resultierende Zeichenfolge:
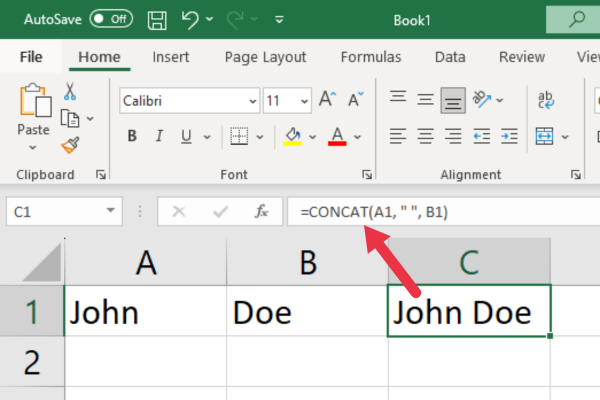
Arbeiten mit mehreren Zellen
Wenn Sie drei Zellen verketten möchten, sieht die Formel so aus:
=CONCAT(A1, „“, B1, „“, C1)
Der Vorteil der Verwendung einer Funktion anstelle des kaufmännischen Und-Operators besteht darin, dass die Eingabe des &-Zeichens in die Formelleiste etwas knifflig sein kann.
Wenn Sie mehrere Zellen verketten müssen, ist diese Funktion möglicherweise einfacher zu verwenden.
Methode 3: Verwenden der CONCATENATE-Funktion
Obwohl die CONCATENATE-Funktion in Excel weiterhin verfügbar ist, wurde sie durch die CONCAT-Funktion ersetzt. Sie sollten die Verwendung von CONCAT in Zukunft in Betracht ziehen.
Da Sie jedoch möglicherweise eine ältere Version von Excel haben, zeige ich Ihnen hier, wie Sie die Funktion verwenden.
Die grundlegende Syntax ist =CONCATENATE(text1, [text2], …)
· Der Parameter text1 kann eine einzelne Zelle oder ein Zellbereich sein.
· Der optionale Parameter text2 kann ein Leerzeichen in Anführungszeichen sein.
Anhand unseres John Doe-Beispiels sieht die Formel so aus:
=CONCATENATE(A1, „ “, B1)
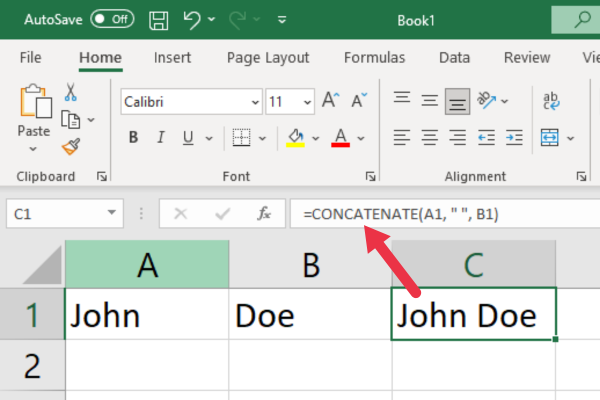
Arbeiten mit mehreren Zellen
Hier ist eine Beispielformel, die drei Textzeichenfolgen aus den Zellen B5, C5 und D5 mit Leerzeichen dazwischen verkettet:
=VERKETTEN(B5, „“, C5, „“, D5)
Diese Formel verbindet den Text aus den drei angegebenen Zellen und fügt zwischen den Werten jeder Zelle ein Leerzeichen ein.
Methode 4: Verwenden der TEXTJOIN-Funktion
Mit der TEXTJOIN-Funktion können Sie mehrere Zeichenfolgen oder Zellbereiche mit einem angegebenen Trennzeichen verketten. Die grundlegende Syntax für die Funktion lautet wie folgt:
=TEXTJOIN(Trennzeichen,ignore_empty, text1, [text2], …)
Trennzeichen ist das Zeichen oder die Zeichen, die die Textelemente trennen, wenn sie kombiniert werden. Für Leerzeichen verwenden Sie „“.
ignore_empty ist ein boolescher Wert (TRUE oder FALSE), der bestimmt, ob leere Zellen im Bereich ignoriert werden sollen. Setzen Sie dies auf TRUE, um zu verhindern, dass zusätzliche Trennzeichen angezeigt werden, wenn leere Zellen vorhanden sind.
text1, [text2], … sind die zu kombinierenden Textelemente oder Bereiche. Sie können einzelne Textzeichenfolgen, Zellbezüge oder Zellbereiche einschließen.
Leerzeichen als Trennzeichen hinzufügen
Hier ist ein Beispiel für die Verwendung der TEXTJOIN-Funktion in Excel, um einen Zellbereich in den Spalten A und B mit Leerzeichen zu kombinieren:
=TEXTJOIN(“ „, TRUE, A1:A3, B1:B3)
In diesem Beispiel:
Als Trennzeichen zum Hinzufügen von Leerzeichen wird ein Leerzeichen („“) verwendet.
Leere Zellen werden mit dem Wert TRUE im zweiten Parameter ignoriert.
Bereich A1:A3 und Bereich B1:B3 werden mit Leerzeichen als Trennzeichen kombiniert.
Diese Formel führt zu einer einzelnen Zeichenfolge, die die Werte aus den angegebenen Bereichen kombiniert, wobei alle Zellen durch Leerzeichen getrennt sind. Sie können zusätzliche Leerzeichen vermeiden, indem Sie leere Zellen ignorieren.
Dieses Bild zeigt ein Beispiel mit Daten. Beachten Sie, dass eine Zelle (B2) leer ist, die kombinierten Zellen im Bereich jedoch nur einen einzigen Leerraum zwischen den Wörtern erzeugen.
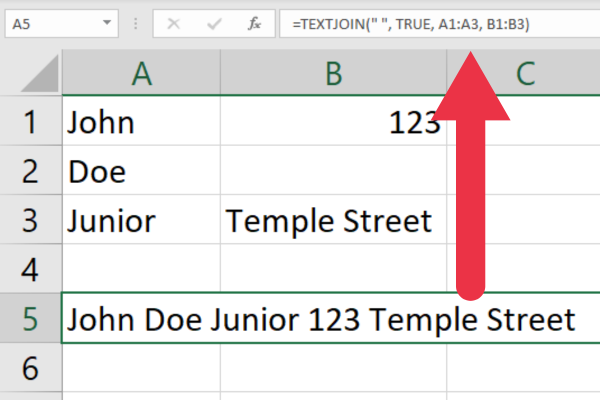
Die Verwendung der TEXTJOIN-Funktion mit Leerzeichen als Trennzeichen ist eine leistungsstarke Möglichkeit zum Verketten von Zeichenfolgen in Excel und macht sie zu einem unverzichtbaren Werkzeug für Ihre Datenanalyseaufgaben.
Wenn Sie Textelemente in einem großen Zellbereich verbinden möchten, möchten Sie möglicherweise die Anzahl der unterschiedlichen Werte in den Ergebnissen überprüfen. Dieses Video führt Sie durch diese Aufgabe:
5 Tipps für eine effiziente Verkettung
Hier sind unsere fünf besten Tipps, die Ihnen helfen, Leerzeichen in Excel effizienter zu verknüpfen:
1. Verketten einer ganzen Spalte
Wenn Sie alle Zellen in Spalte B kombinieren möchten, verwenden Sie diese Formel:
=TEXTJOIN(“ „, TRUE, B:B)
2. Verwenden Sie CONCAT anstelle von CONCATENATE
In einigen zukünftigen Versionen von Excel wird die CONCATENATE-Funktion nicht mehr verfügbar sein. Um eine Überarbeitung Ihrer Formeln zu vermeiden, sollten Sie die Excel-CONCAT-Funktion verwenden.
Die Kompatibilitätsfunktion hilft Ihnen, veraltete Funktionen zu finden.
3. Arbeiten mit mehreren Zeilen
Wenn Sie dieselbe Formel in mehreren Zeilen haben möchten, können Sie sie in mehrere Zeilen kopieren.
Verwenden Sie den Füllpunkt in der Formelzelle, um ausgewählte Zellen automatisch auszufüllen. Sie können auch auf die untere rechte Ecke doppelklicken, um den gleichen Effekt zu erzielen.
4. Verwenden Sie CHAR(10) für Zeilenumbrüche
Wenn Sie einen Zeilenumbruch einfügen möchten, verwenden Sie CHAR(10) . Die Zelle muss so formatiert sein, dass Text umbrochen wird:
=A1 & CHAR(10) & B1
5. Behalten Sie die Datenformatierung bei
Beim Verketten von Zahlen und Datumsangaben kann die Formatierung verloren gehen. Um die Formatierung beizubehalten, verwenden Sie die TEXT-Funktion.
Wenn A1 beispielsweise ein Datum und B1 eine Zahl enthält, können Sie die folgende Formel verwenden, um die Formatierung beizubehalten:
=TEXT(A1, „MM/TT/JJJJ“)&“ „&TEXT(B1, „#,##0.00“)
Drei häufige Fehler (und Tipps zur Fehlerbehebung)
Bei der Arbeit mit der Verkettung können einige Probleme auftreten. In diesem Abschnitt besprechen wir häufige Fehler und deren Lösungen, damit Sie schnell wieder auf den richtigen Weg kommen.
1. Die Verkettung funktioniert aufgrund der Zellformatierung nicht
Stellen Sie sicher, dass das Format der Zelle mit der Verkettungsfunktion auf „Allgemein“ eingestellt ist. Um dies zu tun:
Wählen Sie die Zelle aus.
Gehen Sie zum Menüband „Startseite“.
Suchen Sie den Abschnitt „Nummer“.
Klicken Sie auf das Dropdown-Menü.
Wählen Sie Allgemein.
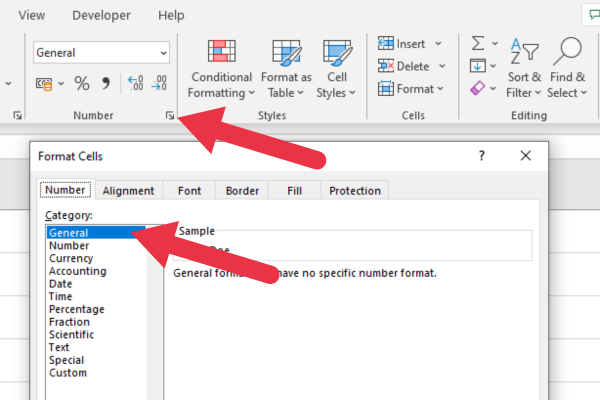
2. Die Option „Formeln anzeigen“ ist aktiv
Wenn die Option „Formeln anzeigen“ aktiviert ist, führt Excel die Verkettungsfunktion möglicherweise nicht aus .
Um dies zu beheben:
Gehen Sie zur Registerkarte Formeln.
Schalten Sie „Formeln anzeigen“ aus, wenn es aktiviert ist.
Das Bild unten zeigt die aktivierte Einstellung (die nun das ist, was Sie wollen):
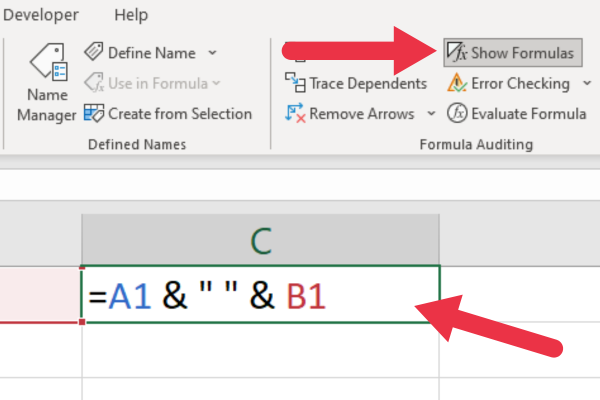
3. Geben Sie einen Bereich anstelle einzelner Zellreferenzen an
Achten Sie bei der Verwendung der CONCAT- oder CONCATENATE-Funktionen darauf, auf einzelne Zellen und nicht auf einen Zellbereich zu verweisen.
Verwenden Sie beispielsweise „=CONCAT(A1, „“, B1)“ anstelle von „=CONCAT(A1:B1)“.
Unser letztes Wort
In diesem Excel-Tutorial haben Sie verschiedene Methoden kennengelernt, um Text und andere Datenwerte mit einem Leerzeichen in derselben Zelle zu kombinieren.
Jeder Ansatz bietet seine eigenen Vorteile. Die Wahl des richtigen Tools hängt von Ihren spezifischen Anforderungen und Ihrer Vertrautheit mit Excel-Funktionen ab . Probieren Sie sie aus und finden Sie heraus, welcher Weg für Sie am besten funktioniert.
In diesem Tutorial erfahren Sie, wie Sie mit Charticulator eine Streudiagramm-Visualisierung für Ihren LuckyTemplates-Bericht erstellen und entwerfen.
Erfahren Sie, wie Sie ein PowerApps-Suchfeld von Grund auf erstellen und es an das Gesamtthema Ihrer App anpassen.
Erlernen Sie ganz einfach zwei komplizierte Power Automate String-Funktionen, die in Microsoft Flows verwendet werden können – die Funktionen substring und indexOf.
Dieses Tutorial konzentriert sich auf die Power Query M-Funktion „number.mod“, um ein abwechselndes 0-1-Muster in der Datumstabelle zu erstellen.
In diesem Tutorial führe ich eine Prognosetechnik durch, bei der ich meine tatsächlichen Ergebnisse mit meinen Prognosen vergleiche und sie kumulativ betrachte.
In diesem Blog erfahren Sie, wie Sie mit Power Automate E-Mail-Anhänge automatisch in SharePoint speichern und E-Mails anschließend löschen.
Erfahren Sie, wie die Do Until Schleifensteuerung in Power Automate funktioniert und welche Schritte zur Implementierung erforderlich sind.
In diesem Tutorial erfahren Sie, wie Sie mithilfe der ALLSELECTED-Funktion einen dynamischen gleitenden Durchschnitt in LuckyTemplates berechnen können.
Durch diesen Artikel erhalten wir ein klares und besseres Verständnis für die dynamische Berechnung einer laufenden oder kumulativen Gesamtsumme in LuckyTemplates.
Erfahren und verstehen Sie die Bedeutung und ordnungsgemäße Verwendung der Power Automate-Aktionssteuerung „Auf jede anwenden“ in unseren Microsoft-Workflows.








