Streudiagramm-Visualisierungen mit Charticulator

In diesem Tutorial erfahren Sie, wie Sie mit Charticulator eine Streudiagramm-Visualisierung für Ihren LuckyTemplates-Bericht erstellen und entwerfen.
Manchmal möchten Sie die Anzahl der nicht leeren Zellen in einer Liste in Excel zählen und durch den Ausschluss leerer Zellen ein genaueres Bild Ihrer Daten erhalten.
Die gebräuchlichste Methode zum Zählen nicht leerer Zellen in Excel ist die Verwendung der COUNTA-Funktion mit dem auszuwertenden Zellbereich. Zu den weiteren Methoden gehören die ZÄHLENWENN-Funktion und das Werkzeug „Suchen und Ersetzen“.
In diesem Artikel erfahren Sie, wie Sie nicht leere Zellen in Excel mit fünf Methoden zählen:
die COUNTA-Funktion
Kombination von SUMME und ZÄHLEN
COUNTBLANK
ZÄHLENWENN
Suchen und Ersetzen
Möglicherweise kennen Sie einige dieser Excel-Formeln nicht, aber unsere Beispiele zeigen genau, wie Sie sie verwenden.
Inhaltsverzeichnis
1. Verwendung der COUNTA-Funktion
Die COUNTA-Funktion ist eine integrierte Excel-Funktion, die nicht leere Zellen zählt. Sie liefert die entgegengesetzten Ergebnisse zur COUNTBLANK-Funktion.
Es funktioniert mit Bereichen, die beliebige Datentypen enthalten, einschließlich Text, Zahlen und Formeln. Die Funktion akzeptiert eine Liste mit bis zu 255 Werten. Die Liste kann aus einem Bereich von Zellen bestehen.
Dies ist die Syntax: COUNTA(Wert1, [Wert2], …)
Nehmen wir an, Sie haben eine Liste von Verkäufern und deren Verkaufszahlen für den Monat:
[Tabelle erstellen: Verkäufer Vertrieb John 10000 Jane Bob 5000 Sue 7500 Mike]
Um die Anzahl der Verkäufer zu zählen, die einen Verkauf getätigt haben, geben Sie diese Formel in eine leere Zelle ein und drücken Sie die Eingabetaste:
=ANZAHL(B2:B6)
Diese Formel zählt die Anzahl der Zellen im Bereich B2:B6, die nicht leer sind. In diesem Fall wäre das Ergebnis 3, da nur drei Verkäufer einen Verkauf getätigt haben.
Das Bild unten zeigt eine Excel- Tabelle mit der Funktion in der Bearbeitungsleiste.

Warum nicht die COUNT-Funktion verwenden, um nicht leere Zellen zu zählen?
Wenn Sie mit der häufiger verwendeten Funktion COUNT vertraut sind, wissen Sie wahrscheinlich, dass wir im obigen Beispiel COUNT verwenden und das gleiche Ergebnis erhalten könnten (dh 3 gefüllte Zellen).
Der Unterschied besteht darin, dass Zellen gezählt werden, die nur numerische Werte enthalten . Es ignoriert Text oder logische Werte (TRUE oder FALSE).
Angenommen, wir haben die Verkaufszahlen durch Textwerte wie 10.000, 5.000 und 7,5.000 ersetzt.
Die COUNT-Funktion gibt eine Null zurück, während die COUNTA-Funktion drei nicht leere Zellen anzeigt.
So zählen Sie mehrere Listen
Sie können die Funktion COUNTA auch verwenden, um jede nicht leere Zelle in mehr als einem Bereich zu zählen.
Wenn Sie beispielsweise eine andere Liste von Verkäufern und deren Verkaufszahlen für einen anderen Monat hätten, könnten Sie die folgende Formel verwenden:
=ANZAHL(B2:B6, D2:D6)
Diese Formel zählt die Anzahl der ausgewählten Zellen im Bereich B2:B6 und D2:D6, die nicht leer sind.
Im Fall der Abbildung wäre das Ergebnis 5. Das liegt daran, dass fünf Verkäufer in jedem der beiden Monate einen Verkauf getätigt haben.
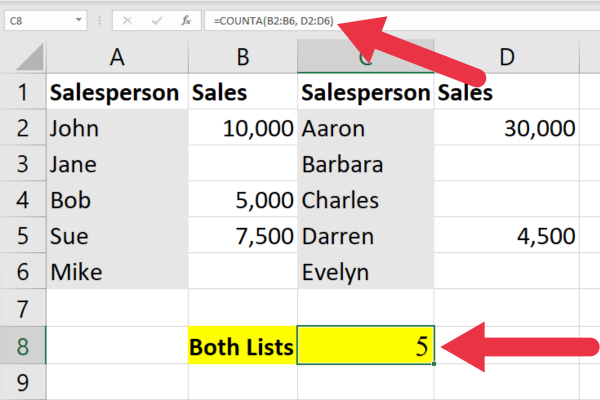
So zählen Sie eindeutige Werte
Nachdem Sie nicht leere Zellen in einer großen Tabelle gezählt haben, möchten Sie möglicherweise die unterschiedlichen Werte zählen . Dieses Video zeigt Ihnen, wie:
2. Wie man SUM und COUNTA zusammen verwendet
Sie können die gleichen Ergebnisse auch erzielen, indem Sie die SUM-Funktion mit der COUNTA-Funktion kombinieren, um die Anzahl der nicht leeren Zellen in mehreren Bereichen zu zählen.
Unter Verwendung der Daten im vorherigen Beispiel sieht die Formel wie folgt aus:
=SUMME(ANZAHL(B2:B6), ANZAHL(D2:D6))
Die COUNTA-Funktion wird verwendet, um die Anzahl der Zellen zu zählen, die in jedem der beiden Bereiche B2:B6 und D2:D6 nicht leer sind.
Dann wird die SUM-Funktion verwendet, um die beiden Zählungen zu addieren, um die Gesamtzahl der nicht leeren Zellen in beiden Bereichen zu erhalten.
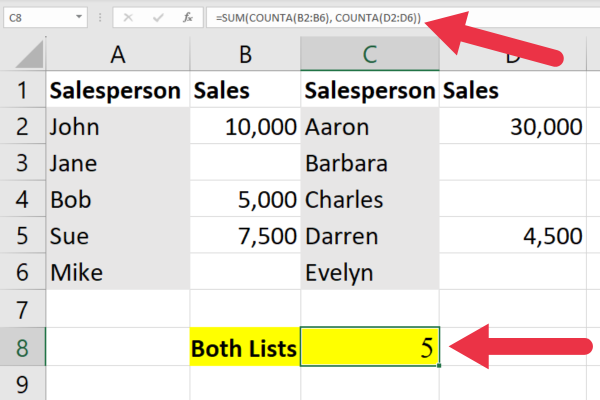
3. Verwendung der ZÄHLENWENN-Funktion
Die ZÄHLENWENN-Funktion in Excel zählt die Anzahl der Datenwerte in einem Bereich, die eine bestimmte Bedingung oder ein bestimmtes Kriterium erfüllen. Es benötigt zwei Argumente: den Bereich aller Zellen, die Sie zählen möchten, und die Kriterien, die Sie anwenden möchten.
Dies ist die Syntax: =COUNTIF(Bereich, Kriterien)
Die Kriterien können logische Operatoren umfassen. Anhand unserer Beispieldaten können wir die Anzahl der nicht leeren Zellen mit dieser ZÄHLENWENN-Formel zählen:
=COUNTIF(B2:B6,“<>“)
Das erste Argument ist die Reichweite. Das zweite Argument verwendet den <>- Operator , um die Bedingung „ungleich“ anzugeben. Die beiden Anführungszeichen ohne Zwischenzeichen geben eine leere Zeichenfolge an.
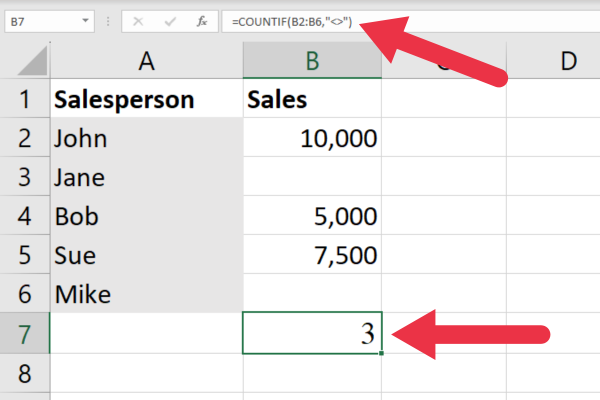
4. Verwendung der SUMPRODUCT-Funktion
Die SUMPRODUCT-Funktion ist eine Array-Formel, mit der zwei oder mehr Arrays von Werten multipliziert und die Summe ihrer Produkte zurückgegeben werden.
Ein Array bezieht sich auf eine Liste von Werten. Der Zellbereich, der die ersten Verkaufszahlen enthält, ist ein Array. Das Array, das den anderen Satz enthält, ist ein zweites Array.
Dies ist die Syntax: =SUMPRODUCT(array1, [array2], [array3], …)
Die SUMPRODUCT-Funktion kann auch zum Zählen nicht leerer Zellen und leerer Formeln verwendet werden.
Beispiel
Anhand unserer Liste mit Verkaufszahlen können wir die nicht leeren Zellen mithilfe dieser Formelausgabe zählen:
=SUMMENPRODUKT((B2:B6<>““)*1)
Die Formel verwendet den Ungleich-Operator, um eine leere Zelle in der Bereichsadresse zu überspringen.

5. So verwenden Sie Suchen und Ersetzen
Diese Methode verwendet keine Excel-Formeln . Stattdessen verwenden Sie das Dialogfeld „Suchen und Ersetzen“ mit den folgenden Schritten:
Wählen Sie die Spalte oder den Bereich aus, den Sie überprüfen möchten.
Öffnen Sie das Dialogfeld „Suchen und Ersetzen“ (drücken Sie Strg + F).
Geben Sie das Sternchensymbol in das Eingabefeld „Suchen nach“ ein.
Klicken Sie auf die Schaltfläche „Optionen“, um das Dialogfeld zu erweitern und weitere Optionen anzuzeigen.
Stellen Sie sicher, dass das Feld „Suchen in“ auf „Werte“ eingestellt ist.
Aktivieren Sie die Option „Gesamten Zellinhalt abgleichen“.
Klicken Sie auf die Schaltfläche „Alle suchen“.
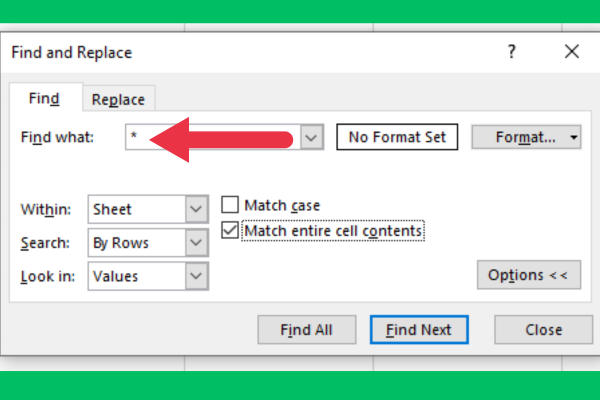
Excel zeigt dann eine Liste aller nicht leeren Zellen im ausgewählten Bereich mit ihren Zelladressen an. Mithilfe dieser Liste können Sie zu den nicht leeren Zellen navigieren oder alle auf einmal auswählen.
Eine kleine Zusammenfassung
In diesem Artikel haben wir Ihnen 5 umsetzbare Methoden zum Zählen nicht leerer Zellen in Excel vorgestellt . Sicher, es könnten noch mehr sein, aber wir haben festgestellt, dass diese Methoden am nützlichsten und effektivsten sind, und hoffen, dass Sie das auch tun!
In diesem Tutorial erfahren Sie, wie Sie mit Charticulator eine Streudiagramm-Visualisierung für Ihren LuckyTemplates-Bericht erstellen und entwerfen.
Erfahren Sie, wie Sie ein PowerApps-Suchfeld von Grund auf erstellen und es an das Gesamtthema Ihrer App anpassen.
Erlernen Sie ganz einfach zwei komplizierte Power Automate String-Funktionen, die in Microsoft Flows verwendet werden können – die Funktionen substring und indexOf.
Dieses Tutorial konzentriert sich auf die Power Query M-Funktion „number.mod“, um ein abwechselndes 0-1-Muster in der Datumstabelle zu erstellen.
In diesem Tutorial führe ich eine Prognosetechnik durch, bei der ich meine tatsächlichen Ergebnisse mit meinen Prognosen vergleiche und sie kumulativ betrachte.
In diesem Blog erfahren Sie, wie Sie mit Power Automate E-Mail-Anhänge automatisch in SharePoint speichern und E-Mails anschließend löschen.
Erfahren Sie, wie die Do Until Schleifensteuerung in Power Automate funktioniert und welche Schritte zur Implementierung erforderlich sind.
In diesem Tutorial erfahren Sie, wie Sie mithilfe der ALLSELECTED-Funktion einen dynamischen gleitenden Durchschnitt in LuckyTemplates berechnen können.
Durch diesen Artikel erhalten wir ein klares und besseres Verständnis für die dynamische Berechnung einer laufenden oder kumulativen Gesamtsumme in LuckyTemplates.
Erfahren und verstehen Sie die Bedeutung und ordnungsgemäße Verwendung der Power Automate-Aktionssteuerung „Auf jede anwenden“ in unseren Microsoft-Workflows.








