Streudiagramm-Visualisierungen mit Charticulator

In diesem Tutorial erfahren Sie, wie Sie mit Charticulator eine Streudiagramm-Visualisierung für Ihren LuckyTemplates-Bericht erstellen und entwerfen.
Eine der häufigsten Aufgaben in Excel ist das Zusammenfügen bestimmter Zellen. Dies kann so einfach sein wie das Hinzufügen zweier einzelner Zellen oder komplexer, wie das Summieren von Zellen, die bestimmte Kriterien erfüllen.
Glücklicherweise bietet Excel eine Vielzahl integrierter Funktionen und Tools, die Ihnen dabei helfen. In diesem Artikel erfahren Sie, wie Sie mit acht verschiedenen Methoden bestimmte Zellen in Excel hinzufügen.
Wenn Sie diese Techniken verstehen, werden Sie schnell besser mit Daten umgehen können.
Ok, lasst uns loslegen.
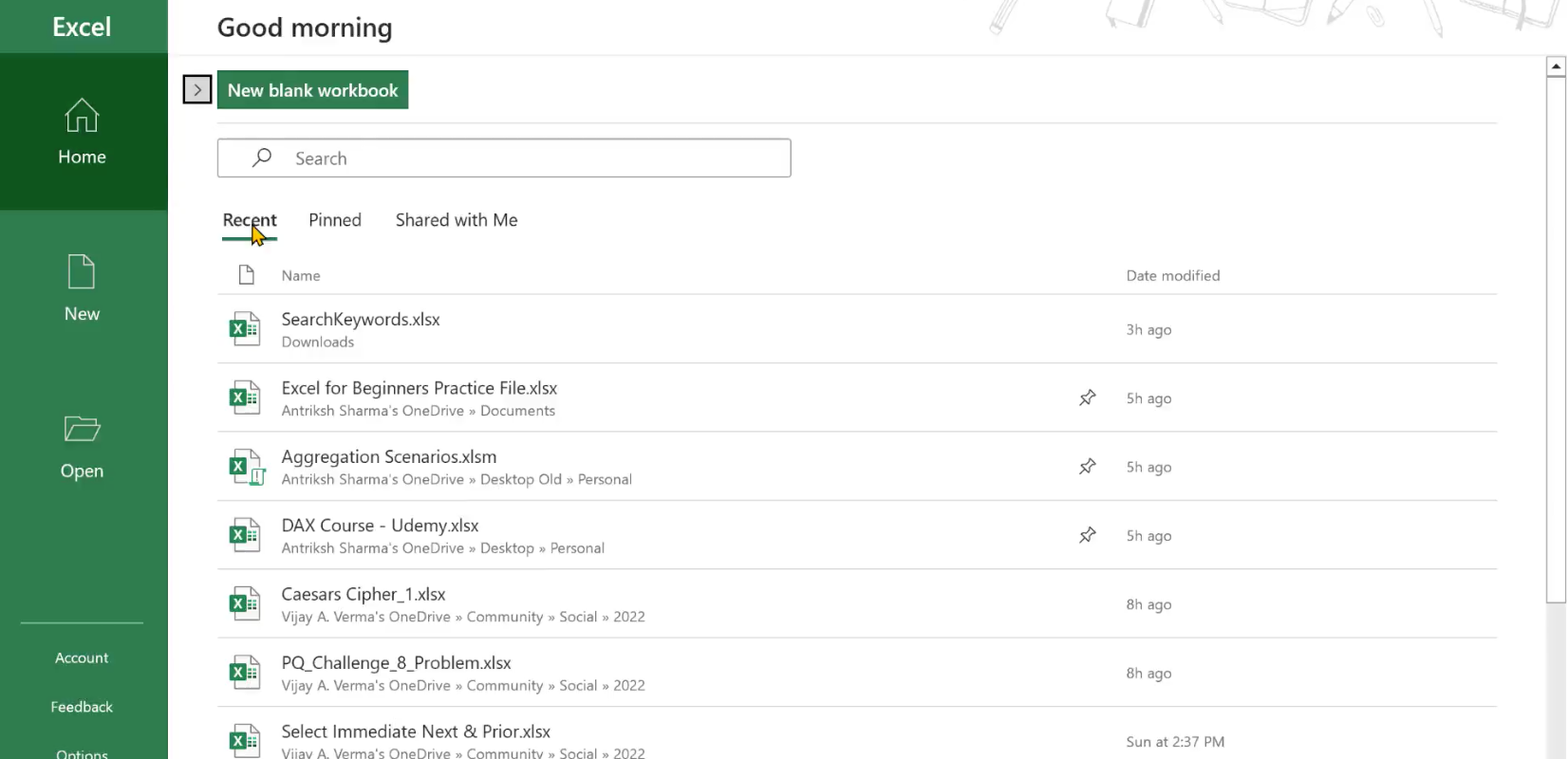
Inhaltsverzeichnis
So wählen Sie bestimmte Zellen zum Zusammenfügen aus
Bevor Sie bestimmte Zellen in Excel hinzufügen können , müssen Sie diese richtig auswählen. Dies kann auf mindestens vier Arten erfolgen:
Verwendung von Tastaturtasten.
Verwenden des Namensfelds.
Benannte Bereiche verwenden.
Verwendung von Datentabellen.
1. Tastaturtasten
Die zu verwendenden Tasten unterscheiden sich zwischen Windows und Mac Excel. Wenn Sie Windows verwenden, können Sie bei gedrückter Strg- Taste auf jede Zelle einzeln klicken. Halten Sie in Mac Excel die Befehlstaste gedrückt.
Dies ist nützlich, um nicht zusammenhängende Zellen auszuwählen. Die Methode kann mühsam sein, wenn Sie viele Zellen haben. Es gibt jedoch eine Abkürzung, wenn Sie mit einem kontinuierlichen Bereich arbeiten.
So wählen Sie einen kontinuierlichen Zellbereich aus:
Klicken Sie auf die erste Zelle im Bereich
Halten Sie die Umschalttaste (Windows) oder die Befehlstaste (Mac Excel) gedrückt.
Klicken Sie auf die letzte Zelle im Bereich.
2. Verwendung des Namensfelds
Das Namensfeld befindet sich in der oberen linken Ecke des Arbeitsblatts. Sie können den Zellreferenzbereich manuell eingeben (z. B. A1:A5).
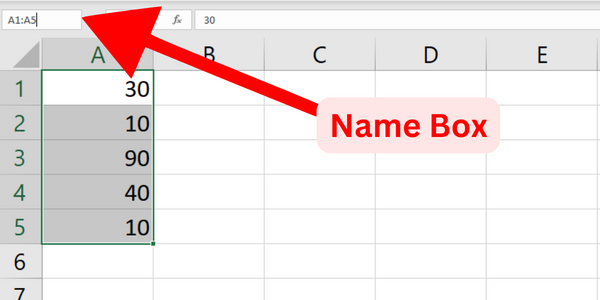
3. Benannte Bereiche verwenden
Wenn Sie häufig denselben Bereich eingeben, können Sie benannte Zellen oder Bereiche verwenden, um die Lesbarkeit und Verwaltung Ihrer Formeln zu erleichtern. So definieren Sie einen benannten Bereich:
Wählen Sie zuerst die Zellen aus
Gehen Sie zur Registerkarte Formeln
Klicken Sie auf Namen definieren
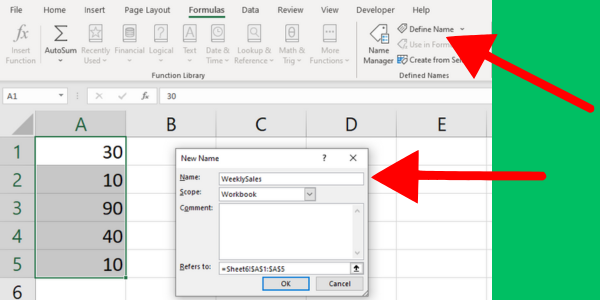
4. Verwendung von Datentabellen
Datentabellen in Excel können Ihnen dabei helfen, große Datenmengen hinzuzufügen. So erstellen Sie eine Datentabelle mit den Zellen, die Sie hinzufügen möchten:
Wählen Sie einen Bereich von Zellen aus, die Ihre Daten enthalten, einschließlich Überschriften
Klicken Sie auf der Registerkarte „Einfügen“ auf die Schaltfläche „Tabelle“.
Stellen Sie sicher, dass das Kontrollkästchen „Meine Tabelle hat Kopfzeilen“ aktiviert ist, und klicken Sie auf „OK“.
Nachdem Sie nun diese Möglichkeiten zum Auswählen bestimmter Zellen in Windows- und Mac-Excel kennen, können Sie die Werte mit den folgenden Methoden hinzufügen.
1. Verwenden der Autosum-Funktion von Excel
Der Befehl „Autosumme“ ist eine in Excel integrierte Funktion, mit der Sie schnell und einfach die Summe ausgewählter Zellen berechnen können.
Die Schaltfläche „Autosumme“ befindet sich auf der Registerkarte „Startseite“ des Excel-Menübands in der Gruppe „Bearbeiten“.
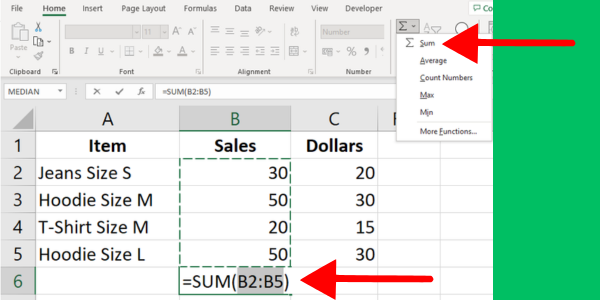
Folge diesen Schritten:
Wählen Sie die Zelle aus, in der die Summe angezeigt werden soll.
Klicken Sie auf der Registerkarte „Startseite“ in der Gruppe „Bearbeiten“ auf die Schaltfläche „AutoSumme“.
Excel versucht automatisch, den Anfang und das Ende des Summenbereichs zu ermitteln. Wenn der Bereich korrekt ist, drücken Sie die Eingabetaste, um die Summe anzuwenden.
Wenn der Bereich nicht korrekt ist, können Sie Ihre Maus über den gewünschten Zellbereich ziehen und dann die Eingabetaste drücken, um die Summe anzuwenden.
Dieses erste Beispiel zeigt den Befehl, der den Wert des Gesamtumsatzes summiert:
Sie können den Befehl „Autosum“ auch für eine Zeile und eine Spalte verwenden. Markieren Sie die Zellen in der Zeile, wählen Sie aus, wo Sie das Ergebnis berechnen möchten, und klicken Sie auf die Schaltfläche.
2. Verwenden der Excel-SUMME-Funktion
Mithilfe der SUMME-Funktion können Sie ganz einfach bestimmte Zellen in Excel hinzufügen. Dies gilt für alle von Ihnen angegebenen Zellen.
So fügen Sie mit SUM() bestimmte Zellen in Excel hinzu:
Geben Sie =SUMME( in eine Zelle ein, gefolgt von einer öffnenden Klammer (.
Wählen Sie die erste Zelle oder den ersten Bereich aus, der hinzugefügt werden soll, zum Beispiel: A1 oder A1:A5.
Wenn Sie weitere Zellen oder Bereiche hinzufügen möchten, geben Sie ein Komma ein, um ein Argument vom nächsten zu trennen.
Wählen Sie die nächste Zelle oder den nächsten Bereich aus, z. B. B1 oder B1:B5.
Fügen Sie weitere durch Kommas getrennte Zellen oder Bereiche hinzu, bis alle Zellen in die Formel einbezogen wurden.
Schließen Sie die Klammer mit ) und drücken Sie die Eingabetaste, um die Formel zu vervollständigen und die Summe zu erhalten.
Das Ergebnis summiert die Werte in allen angegebenen Zellen. Dieses Bild zeigt die Summe der Zellen A1 bis A5:
Denken Sie daran, dass die Zellen, die Sie in die Formel einbeziehen, nicht benachbart sein müssen. Sie können beliebige Zellen in beliebiger Reihenfolge hinzufügen.
Wenn Sie beispielsweise die Zellen A2, B4 und C6 hinzufügen möchten, ist dies die SUMME-Formel:
=SUM(A2, B4, C6)3. Addition durch Zellreferenz
Sie können Zellen auch anhand ihrer Zellbezüge summieren. Diese Methode ist besonders nützlich, wenn Sie nur wenige bestimmte Zellen in Excel hinzufügen möchten, die bestimmte Kriterien erfüllen.
Gehen Sie dazu wie folgt vor:
Wählen Sie eine Zelle aus, um das Ergebnis anzuzeigen, und geben Sie ein Gleichheitszeichen (=) ein.
Wählen Sie die erste Zelle aus, die Sie hinzufügen möchten, indem Sie darauf klicken oder ihren Verweis eingeben (z. B. A2).
Geben Sie den Additionsoperator oder das Pluszeichen (+) ein.
Wählen Sie die zweite Zelle aus, die Sie hinzufügen möchten, indem Sie darauf klicken oder ihren Verweis eingeben (z. B. B2).
Drücken Sie die Eingabetaste, um das Ergebnis zu erhalten.
Wenn Sie beispielsweise zwei Zellen A2 und B2 hinzufügen möchten, würde Ihre Formel wie folgt aussehen:
=A2+B2Wenn Sie weitere Zellen hinzufügen müssen, fügen Sie einfach weitere Pluszeichen gefolgt von den Zellreferenzen hinzu (z. B. =A2+B2+C2). Dieses Bild zeigt das Hinzufügen von vier Zellen:
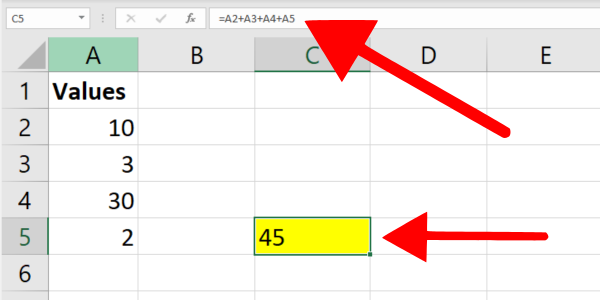
Wenn Sie in Excel mit einem größeren Zellbereich arbeiten, sollten Sie die Verwendung der SUM()-Funktion in Betracht ziehen, die ich im vorherigen Abschnitt gezeigt habe.
4. Bedingte Summierung mit der SUMIF-Funktion
Mit der SUMMEWENN-Funktion in Excel können Sie Summen basierend auf einer einzelnen Bedingung berechnen. Diese Funktion ist nützlich, wenn Sie Zellen innerhalb eines referenzierten Bereichs hinzufügen möchten, die ein bestimmtes Kriterium erfüllen.
Angenommen, Sie möchten Zellen summieren, die einen Wert größer als 5 enthalten. Die folgende Formel zeigt die Syntax:
=SUMIF(A2:A5,">5")Die SUMIF-Funktion summiert alle Zellen im Bereich A2:A5 mit einem Wert größer als 5.
Hier ist die Schritt-für-Schritt-Anleitung:
Wählen Sie die Zelle aus, in der Sie das Ergebnis anzeigen möchten.
Geben Sie die Formel mit der SUMMEWENN-Funktion ein und geben Sie den Bereich und die Kriterien an.
Drücken Sie die Eingabetaste, um den Vorgang abzuschließen.
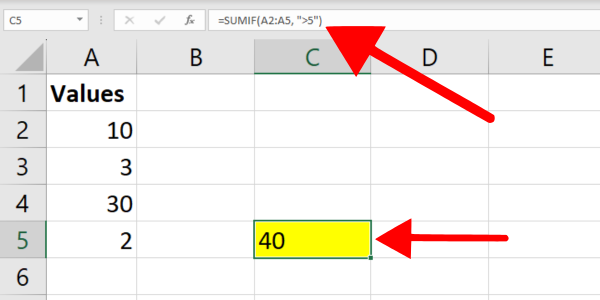
5. Bedingte Summierung mit der SUMIFS-Funktion
Während Sie mit der SUMIF-Funktion mit einer einzelnen Bedingung arbeiten können, können Sie mit der SUMIFS-Funktion mit mehreren Kriterien arbeiten. Diese Funktion ist nützlich, wenn Sie Zellen summieren möchten, die zwei oder mehr Bedingungen erfüllen.
Angenommen, Sie möchten Zellen in Spalte B summieren, wobei die entsprechenden Zellen in Spalte A den Text „Hoodie“ enthalten und Spalte B Zahlen größer als 10 enthält.
Die folgende Formel zeigt die Syntax mit Filterung nach Textwerten:
=SUMIFS(B2:B7, A2:A7, "*hoodie*", B2:B7, ">10")Diese Beispielformel summiert die Werte im Bereich B2:B7, wobei die Zelle direkt daneben „Hoodie“ enthält und die Zellen im Bereich B2:B7 größer als 10 sind.
Zur Textfilterung habe ich Platzhalterzeichen (*) verwendet.
So fügen Sie bestimmte Zellen in Excel mithilfe mehrerer Kriterien hinzu:
Wählen Sie die Zelle aus, in der Ihr Ergebnis angezeigt werden soll.
Geben Sie die oben erwähnte SUMIFS-Formel ein und passen Sie die Zellbereiche und Kriterien nach Bedarf an.
Drücken Sie die Eingabetaste, um den Vorgang abzuschließen.
Denken Sie daran, dass sowohl bei der SUMIF-Funktion als auch bei der SUMIFS-Funktion die Groß-/Kleinschreibung nicht beachtet wird.
Sie können eine noch leistungsfähigere Filterung erreichen, wenn Sie Power Query integrieren. Dieses Video zeigt etwas von dieser Kraft:
6. Verwenden von Array-Formeln
Eine Array-Formel ist ein leistungsstarkes Tool in Microsoft Excel zum gleichzeitigen Arbeiten mit einer variablen Anzahl von Zellen und Datenpunkten.
Lassen Sie uns zunächst verstehen, was eine Array-Formel ist. Mit einer Matrixformel können Sie komplexe Berechnungen für mehrere Werte oder Bereiche gleichzeitig durchführen, was für Sie weniger manuelle Arbeit bedeutet.
Um eine Array-Formel zu erstellen, müssen Sie die Formel mit Strg + Umschalt + Eingabetaste (CSE) eingeben, anstatt nur die Eingabetaste zu drücken. Dadurch wird die Formel mit geschweiften Klammern {} umgeben und angezeigt, dass es sich um eine Array-Formel handelt.
So fügen Sie mithilfe von Arrayformeln und der SUMME-Funktion bestimmte Zellen in Excel hinzu:
Wählen Sie eine einzelne Zelle aus, in der das Ergebnis angezeigt werden soll.
Geben Sie die Formel =SUM(B1:B5*C1:C5) in die ausgewählte Zelle ein. Diese Formel multipliziert jeden Wert im Bereich A1:A5 mit seinem entsprechenden Wert im Bereich C1:C5 und addiert die Ergebnisse.
Drücken Sie Strg + Umschalt + Eingabetaste, um diese Formel in eine Arrayformel umzuwandeln.
Sie sollten nun das Ergebnis der Addition in Ihrer ausgewählten Zelle sehen. Denken Sie daran, dass alle Änderungen, die Sie an den angegebenen Zellbereichen vornehmen, das angezeigte Ergebnis automatisch aktualisieren.
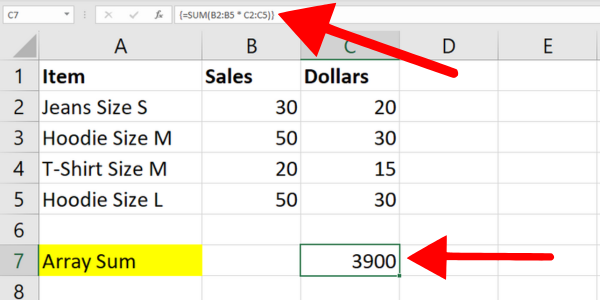
7. Benannte Bereiche und die SUM-Funktion verwenden
Ich habe Ihnen in einem früheren Abschnitt gezeigt, wie Sie einen benannten Bereich erstellen. Sehen wir uns nun an, wie Sie mithilfe eines benannten Bereichs bestimmte Zellen in Microsoft Excel hinzufügen.
Sie müssen lediglich die SUM-Funktion zusammen mit dem benannten Bereich verwenden, den Sie gerade erstellt haben.
Nehmen wir an, wir erstellen einen benannten Bereich mit dem Namen „Preise“ in den Zellen C2 bis C5 unserer Kleidungsdaten. Um die Zellen im benannten Bereich hinzuzufügen, schließen Sie ihn wie in der folgenden Formel in die SUM-Funktion ein:
=SUM(Prices)Sie können die SUMIF-Funktion auch mit einem benannten Bereich verwenden.
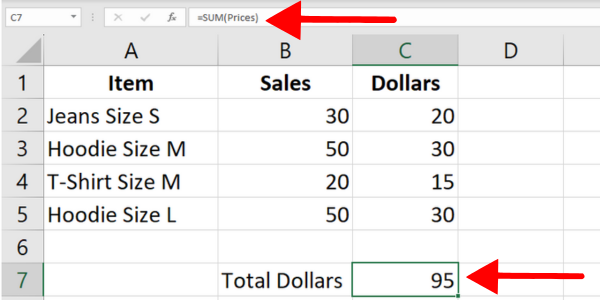
8. Verwendung von Datentabellen und der ZWISCHENSUMME-Funktion
Wenn Sie über eine Datentabelle verfügen, können Sie die ZWISCHENSUMME-Funktion verwenden, um bestimmte Zellen basierend auf bestimmten Kriterien hinzuzufügen.
Für dieses Beispiel habe ich eine Excel-Tabelle aus den Kleidungsdaten erstellt, die ich in den vorherigen Abschnitten verwendet habe. Die Tabelle trägt den Namen „Tabelle1“ und die erste Zeile ist die Kopfzeile. In der ersten Spalte werden die Artikel angezeigt und in der zweiten Spalte die Anzahl der Verkäufe.
Die folgende Formel addiert alle Werte in der Verkaufsspalte:
=SUBTOTAL(9, Table1[Sales])Die Syntax verwendet die Funktion ZWISCHENSUMME mit zwei Argumenten:
Das erste Argument ist die Funktionsnummer für SUM, also 9. Dadurch wird Excel angewiesen, die Werte in der Spalte „Sales“ von Tabelle 1 zu summieren, die die angegebenen Kriterien erfüllen.
Das zweite Argument ist der Zellbereich, der in die Berechnung einbezogen werden soll, nämlich Tabelle1[Umsatz].
Ein weiterer Vorteil der ZWISCHENSUMME-Funktion besteht darin, dass sie nur sichtbare Zellen im angegebenen Bereich umfasst. Im Gegensatz dazu umfasst die SUM-Funktion sowohl verborgene als auch sichtbare Zellen.
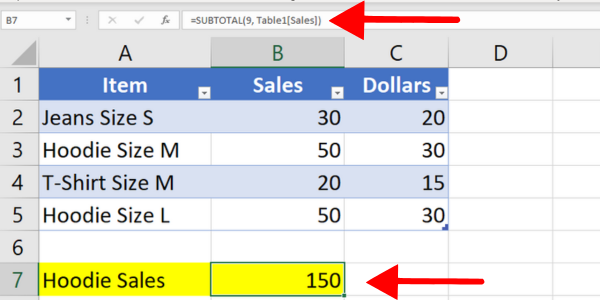
Summen mit Textbeschreibungen kombinieren
Manchmal möchten Sie einen zusätzlichen Text, der das Ergebnis Ihrer summierten Werte beschreibt.
Wenn Sie beispielsweise die bedingte Summierung verwenden, ist es eine gute Idee, den Zahlen einen Kontext zu geben. Dazu können Sie Text mit dem Ergebnis der Berechnung verketten.
Hier ist ein Beispiel für die Verwendung der SUMIF-Funktion, die Zahlen über 5 summiert. Die Syntax verwendet das &-Symbol, um den beschreibenden Text zu verketten.
=SUMIF(B2:B25,">5") & " (total of values over five)"Das Beispiel fügt die Zeichen nach der Summe hinzu. Sie können auch Zeichen am Anfang der Zelle hinzufügen.
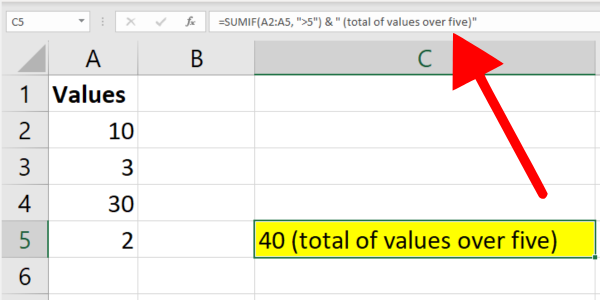
Bonusinhalt: Zahlen in VBA hinzufügen
Dieser Artikel konzentrierte sich auf Excel-Formeln und -Funktionen. Um Ihr Wissen abzurunden, werde ich kurz auf Excel, VBA und Makros eingehen.
In VBA addieren Sie zwei oder mehr Zahlen mit dem Plusoperator „+“. Hier ist ein Beispielcode:
Dim a as Integer,b as Integer, c as Integer
a = 3
b = 2
c = a + b
MsgBox "The sum of " & a & " and " & b & " is " & cIn diesem Beispiel haben wir drei Variablen deklariert: a, b und c, die alle vom Typ Integer sind. Wir haben a und b die Werte 2 und 3 zugewiesen.
Dann haben wir a und b mit dem „+“-Operator addiert und das Ergebnis der Variablen c zugewiesen. In der letzten Zeile werden die Werte von a und b zusammen mit der berechneten Summe von c angezeigt.
5 häufige Fehler, die Sie vermeiden sollten
Bei der Arbeit mit Microsoft Excel-Formeln ist es wichtig, häufige Fehler zu vermeiden, die zu ungenauen Ergebnissen führen oder Ihren Arbeitsablauf stören könnten. Hier sind fünf Fehler, die Sie vermeiden sollten.
1. Falsche Formatierung
Möglicherweise sehen Sie ein #NUM! Fehler oder ein Ergebnis von Null, wenn die Zellen, mit denen Sie arbeiten, nicht richtig formatiert sind. Das Problem kann bei einer einzelnen Zelle liegen.
Wenn Zellen Textwerte enthalten, überspringen einige Funktionen diese Zellen einfach. Andere zeigen einen Microsoft-Fehlercode an. Stellen Sie sicher, dass Sie Ihre Zielzellen als Zahlen formatieren.
Das Problem kann auftreten, wenn Sie numerische Daten kopiert haben, deren Formatierung nicht unterstützt wird. Beispielsweise haben Sie möglicherweise einen Geldbetrag im Format „1.000 $“ kopiert. Excel behandelt dies möglicherweise als Textwert.
Um Probleme zu vermeiden, geben Sie die Werte als Zahlen ohne Formatierung ein. Wenn Sie Daten kopieren, können Sie „Inhalte einfügen“ verwenden, um die Formatierung aus der Zielzelle zu entfernen.
2. Unnötiges Zusammenführen von Zellen
Versuchen Sie zu vermeiden, Zellen in einer Zeile oder Spalte zusammenzuführen und zu zentrieren. Dies kann die Auswahl von Zellbereichen beeinträchtigen und Probleme bei der Arbeit mit Formeln wie der SUMMEWENN-Funktion verursachen.
Erwägen Sie stattdessen die Verwendung der Option „Über Auswahl zentrieren“ für Formatierungszwecke. Folge diesen Schritten:
Wählen Sie die Zellen aus
auf die Sie die Formatierung anwenden möchten
Klicken Sie mit der rechten Maustaste auf die ausgewählten Zellen und wählen Sie im Kontextmenü „Zellen formatieren“.
Klicken Sie im Dialogfeld „Zellen formatieren“ auf die Registerkarte „Ausrichtung“.
Wählen Sie unter „Horizontal“ im Dropdown-Menü „Über Auswahl zentrieren“ aus
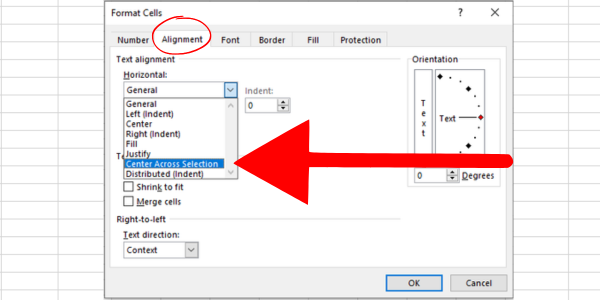
3. Falsche Argumenttrennzeichen
Abhängig von Ihren Standorteinstellungen müssen Sie möglicherweise ein Komma oder ein Semikolon verwenden, um Argumente in einer Formel zu trennen.
Beispielsweise muss =SUM(A1:A10, C1:C10) in bestimmten Regionen möglicherweise =SUM(A1:A10; C1:C10) lauten.
Wenn Sie nicht das richtige Trennzeichen verwenden, kann dies zu Fehlern in Ihren Berechnungen führen.
4. Behandlung von Fehlern in Zellwerten
Beim Summieren bestimmter Zellen kommt es häufig vor, dass einige Fehler enthalten, z. B. #N/A oder #DIV/0. Diese Fehler können Ihre Gesamtergebnisse beeinträchtigen, wenn sie nicht richtig behandelt werden.
Eine hilfreiche Lösung besteht darin, die IFERROR-Funktion oder die AGGREGATE-Funktion zu verwenden, um Fehlerwerte zu ignorieren oder zu verwalten.
Sie können beispielsweise einen Bereich summieren und dabei Fehler ignorieren, indem Sie die Formel =AGGREGATE(9,6,Daten) anwenden, wobei „Daten“ der benannte Bereich mit möglichen Fehlern ist.
5. Verwendung von Kriterien ohne Anführungszeichen
Achten Sie beim Summieren von Zellen auf der Grundlage von Kriterien wie „größer als oder gleich bestimmten Werten“ darauf, den Kriterienausdruck in Anführungszeichen zu setzen.
Wenn Sie beispielsweise SUMIF verwenden, lautet die korrekte Formel =SUMIF(range, „>500“, sum_range), wobei die Kriterien „>500“ in Anführungszeichen gesetzt werden.
Indem Sie diese häufigen Fehler im Hinterkopf behalten und die vorgeschlagenen Lösungen anwenden, können Sie Ihre Microsoft Excel-Kenntnisse verbessern und sicherstellen, dass Ihre Berechnungen genau und effizient sind.
Unser letztes Wort: Es ist Zeit für Sie, sich zu übertreffen!
Sie wissen jetzt, wie Sie mit acht verschiedenen Methoden und Formeln bestimmte Zellen in Excel hinzufügen. Die vielen Beispiele zeigen, wie Zahlen basierend auf einem ausgewählten Bereich summiert werden.
Sie wissen auch, wie die einzelnen Formeln funktionieren und wann Sie sie verwenden. Jede Excel-Formel ist in aktuellen Excel-Editionen verfügbar, einschließlich Excel für Microsoft 365.
Einige liefern das gleiche Ergebnis, während andere unterschiedliche Möglichkeiten zum Filtern der Daten ausgewählter Zellen ermöglichen.
Viel Glück auf Ihrem Weg zu Datenkompetenzen.
Wenn Sie außerdem den Microsft-Stack beherrschen und Ihre Datenkenntnisse auf die nächste Stufe bringen möchten, schauen Sie sich unsere
In diesem Tutorial erfahren Sie, wie Sie mit Charticulator eine Streudiagramm-Visualisierung für Ihren LuckyTemplates-Bericht erstellen und entwerfen.
Erfahren Sie, wie Sie ein PowerApps-Suchfeld von Grund auf erstellen und es an das Gesamtthema Ihrer App anpassen.
Erlernen Sie ganz einfach zwei komplizierte Power Automate String-Funktionen, die in Microsoft Flows verwendet werden können – die Funktionen substring und indexOf.
Dieses Tutorial konzentriert sich auf die Power Query M-Funktion „number.mod“, um ein abwechselndes 0-1-Muster in der Datumstabelle zu erstellen.
In diesem Tutorial führe ich eine Prognosetechnik durch, bei der ich meine tatsächlichen Ergebnisse mit meinen Prognosen vergleiche und sie kumulativ betrachte.
In diesem Blog erfahren Sie, wie Sie mit Power Automate E-Mail-Anhänge automatisch in SharePoint speichern und E-Mails anschließend löschen.
Erfahren Sie, wie die Do Until Schleifensteuerung in Power Automate funktioniert und welche Schritte zur Implementierung erforderlich sind.
In diesem Tutorial erfahren Sie, wie Sie mithilfe der ALLSELECTED-Funktion einen dynamischen gleitenden Durchschnitt in LuckyTemplates berechnen können.
Durch diesen Artikel erhalten wir ein klares und besseres Verständnis für die dynamische Berechnung einer laufenden oder kumulativen Gesamtsumme in LuckyTemplates.
Erfahren und verstehen Sie die Bedeutung und ordnungsgemäße Verwendung der Power Automate-Aktionssteuerung „Auf jede anwenden“ in unseren Microsoft-Workflows.








