Streudiagramm-Visualisierungen mit Charticulator

In diesem Tutorial erfahren Sie, wie Sie mit Charticulator eine Streudiagramm-Visualisierung für Ihren LuckyTemplates-Bericht erstellen und entwerfen.
In diesem Tutorial zeigen wir anhand eines detaillierten Beispiels, warum wir in LuckyTemplates immer den Abfrageeditor verwenden müssen und was wir damit erreichen können.
Es gilt als bewährte Vorgehensweise, Ihre Daten immer zuerst in den Abfrageeditor zu übertragen.
Wir zeigen und beweisen es, indem wir einige Beispiele und Probleme durchgehen, auf die wir stoßen könnten, und wie die Daten aussehen würden, wenn wir den Abfrageeditor nicht verwenden.
Inhaltsverzeichnis
Warum Sie immer den Abfrageeditor in LuckyTemplates verwenden müssen
Wir können diese Daten nun in unser Datenmodell importieren, indem wir auf die Option „Daten abrufen“ klicken . Diese Option erleichtert den Import von Dateien in unser Datenmodell. Allerdings empfehlen wir dies nicht wirklich, da wir unsere Daten immer zuerst im Abfrageeditor bereinigen und optimieren sollten .
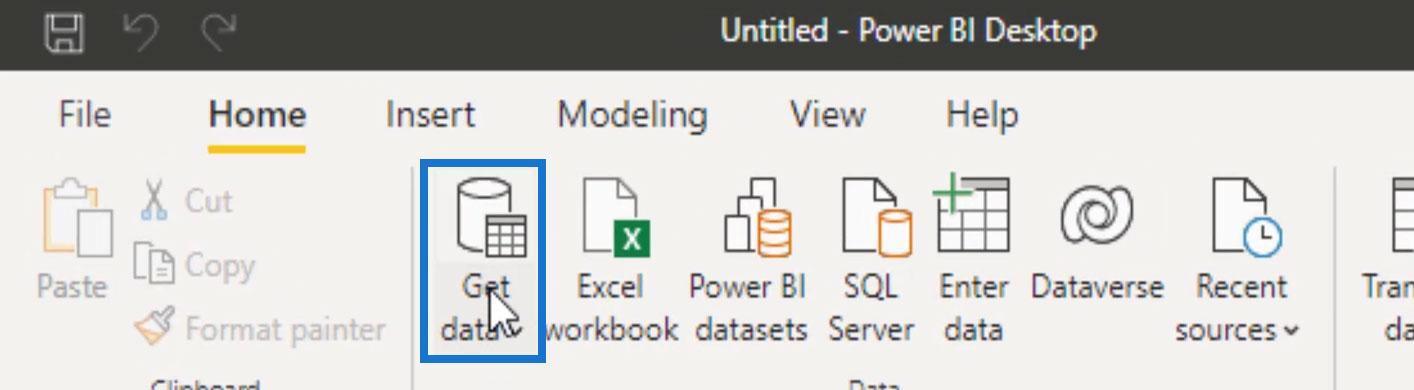
Um nur ein Beispiel dafür zu zeigen, warum es keine gute Idee ist, unsere Daten direkt in unser Datenmodell einzubringen, importieren wir eine Beispieldatei, indem wir auf „Daten abrufen“ und dann auf die Excel-Arbeitsmappe klicken .
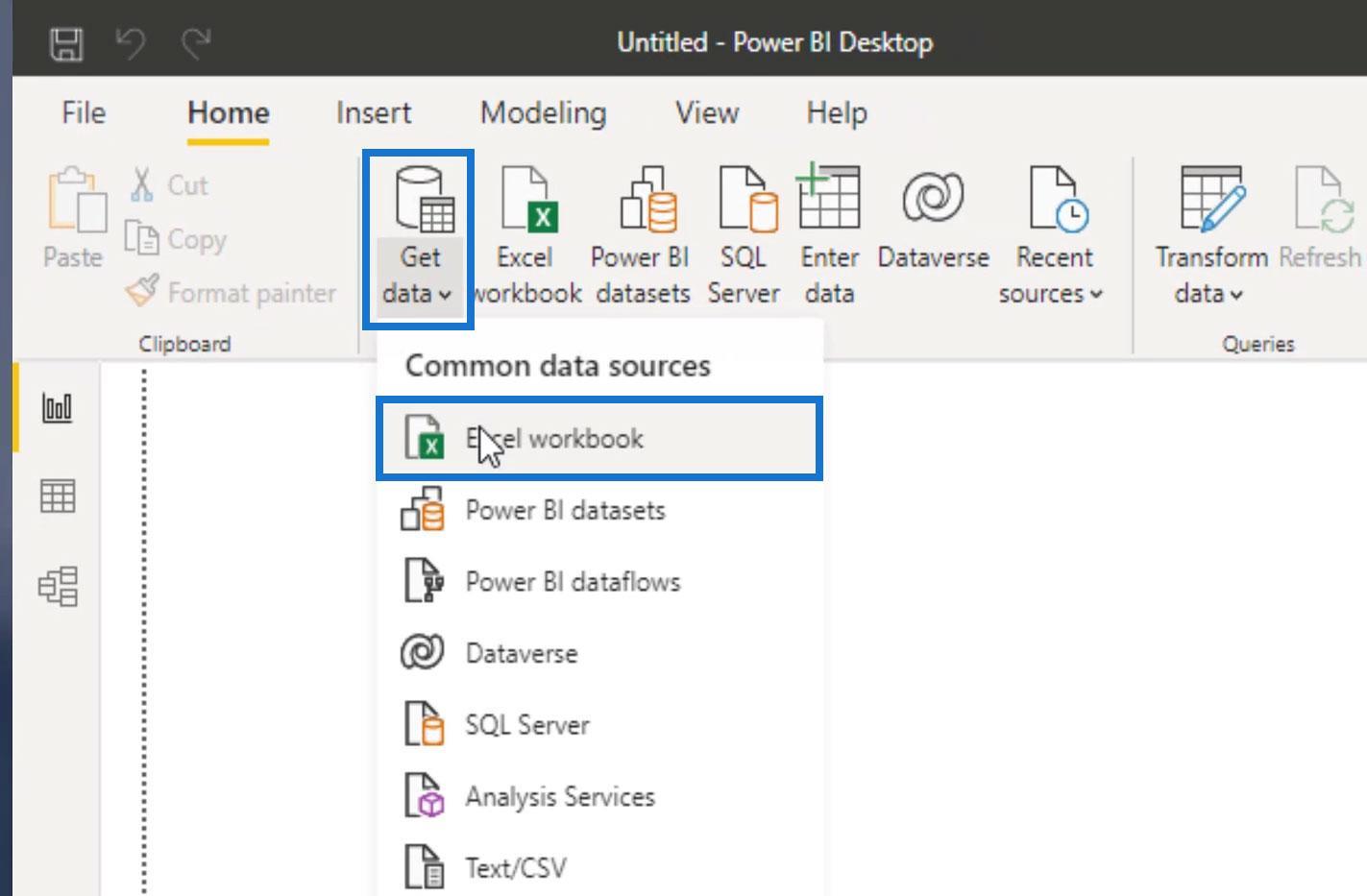
Für dieses Beispiel verwenden wir diese Beispiel-Excel-Datendatei zu Fertigungsabläufen . Doppelklicken Sie auf die Datei, um sie in unser Datenmodell zu übernehmen.
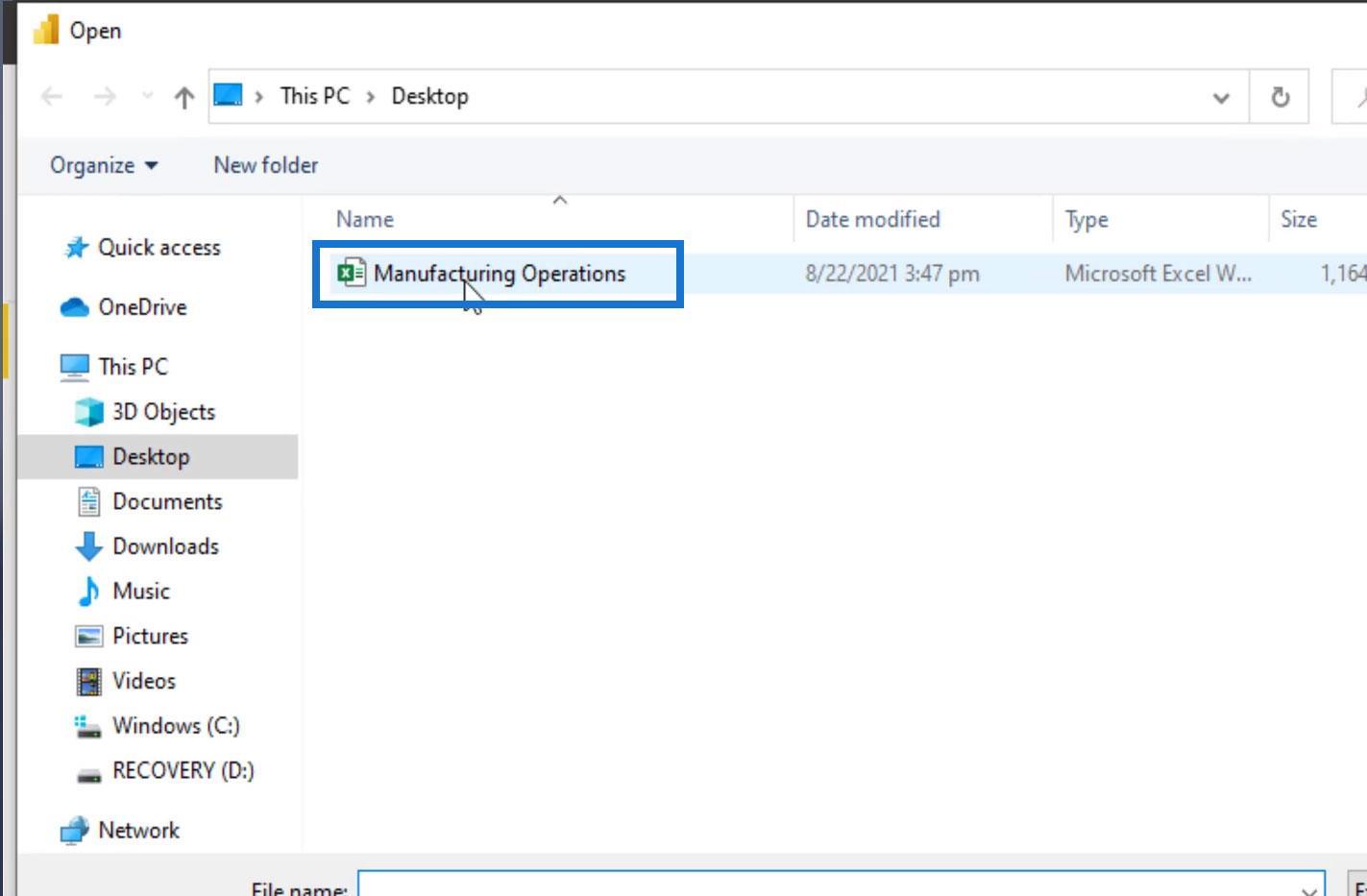
Im Navigator wählen wir diese Operation_Data- Tabelle aus und klicken auf die Schaltfläche „Laden“ .
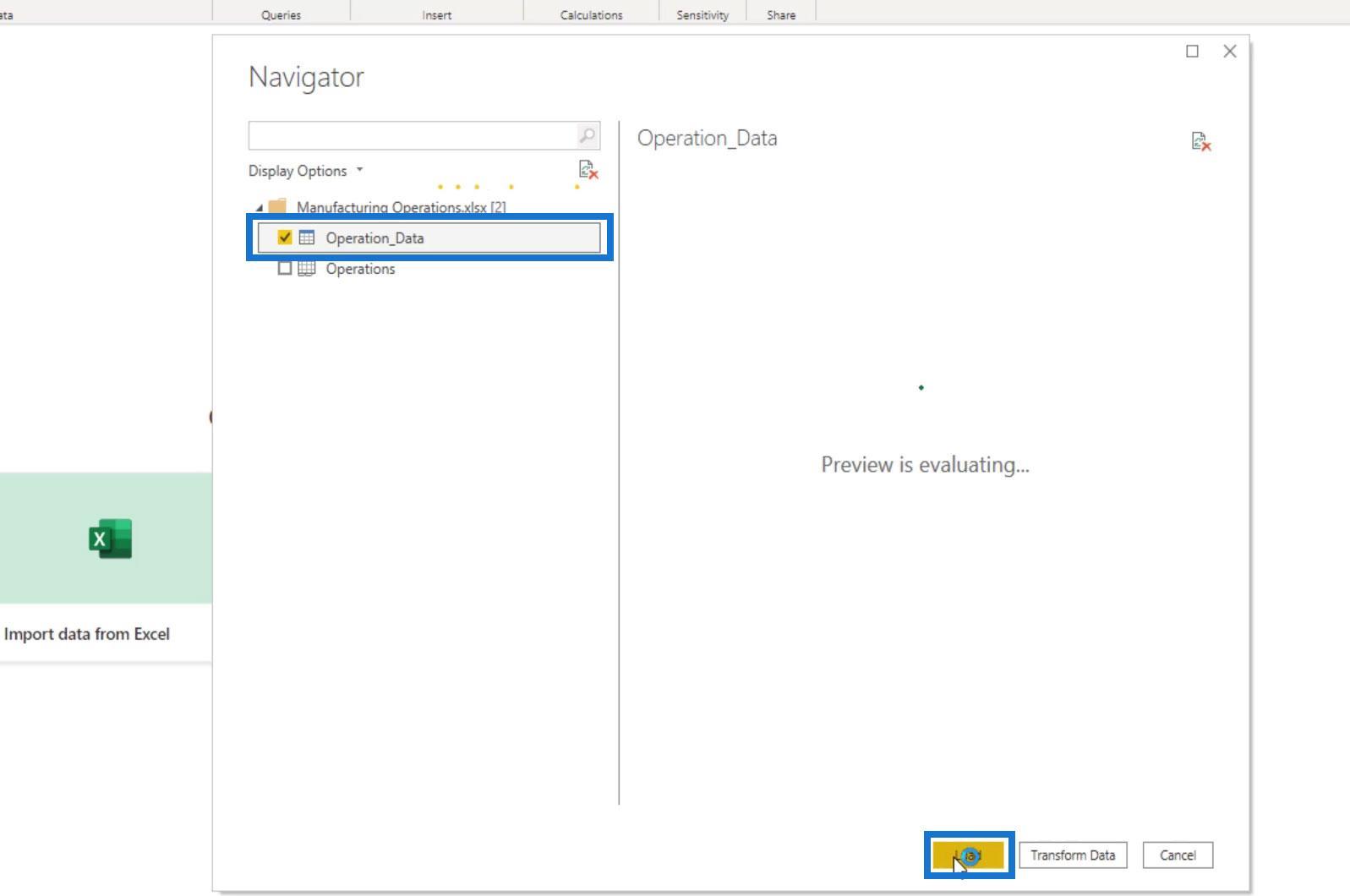
Dann wird unsere Tabelle sofort in unser Datenmodell übernommen. Hier könnten wir auf ein paar Probleme stoßen. Dies liegt daran, dass beim Übertragen einer Datendatei, die noch nicht optimiert ist, einige Fehler auftreten können, die wir nicht anpassen oder beheben konnten, bevor wir unser Datenmodell erreichten.
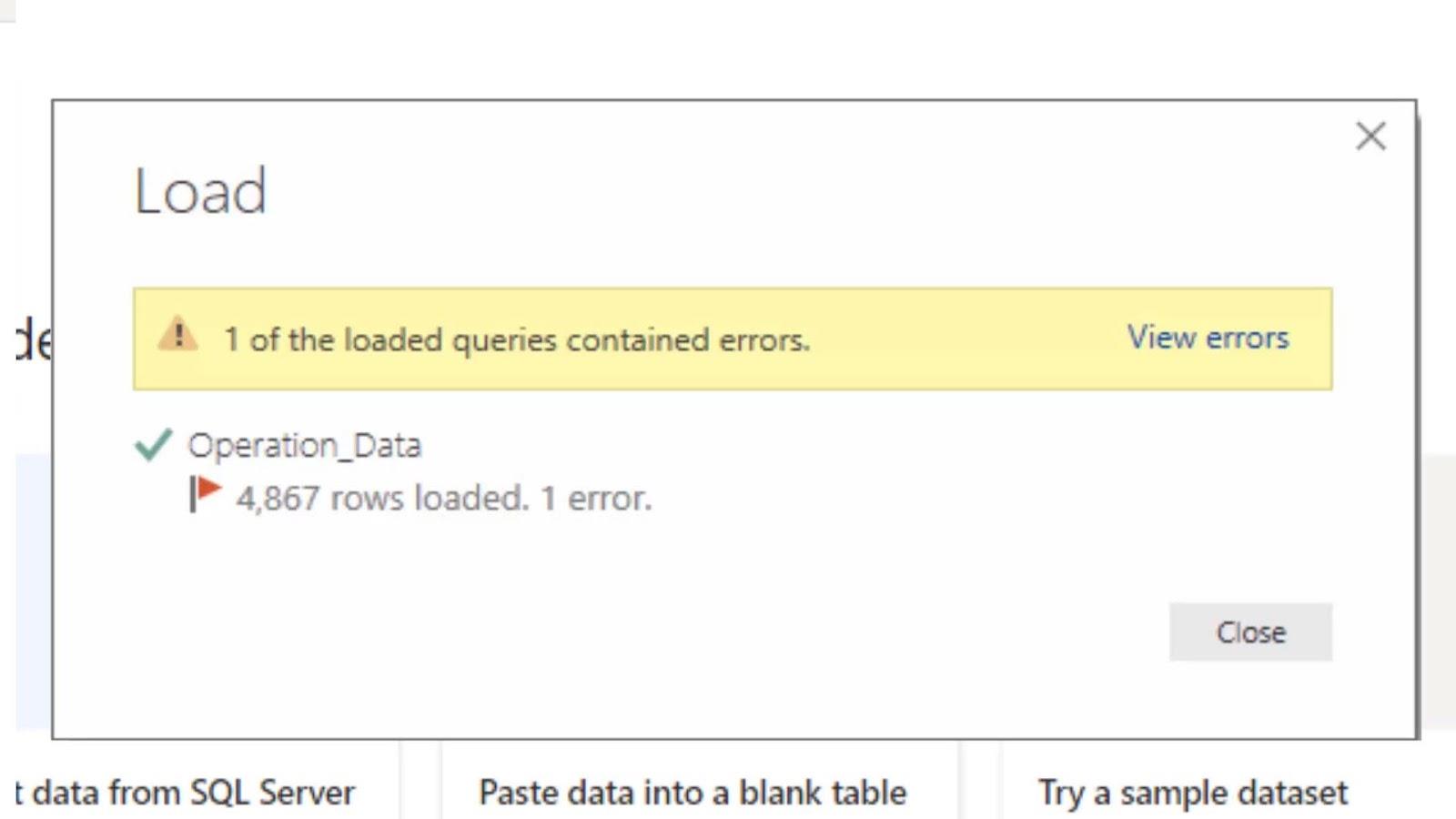
Wir können es einfach schließen, indem wir auf die Schaltfläche „Schließen“ klicken .
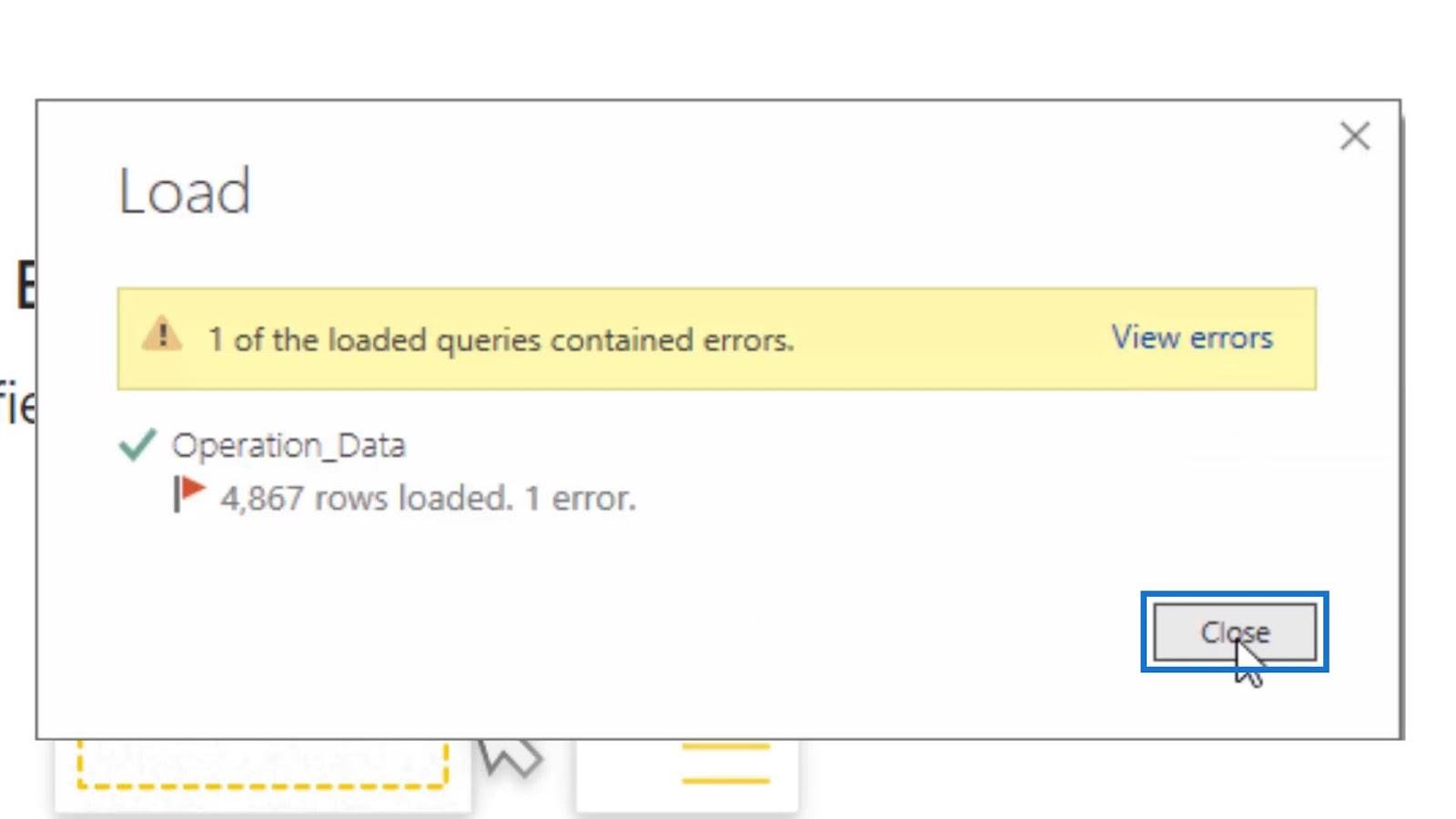
Danach werden diese nicht optimierten Daten mit Fehlern weiterhin in unser Datenmodell übernommen.
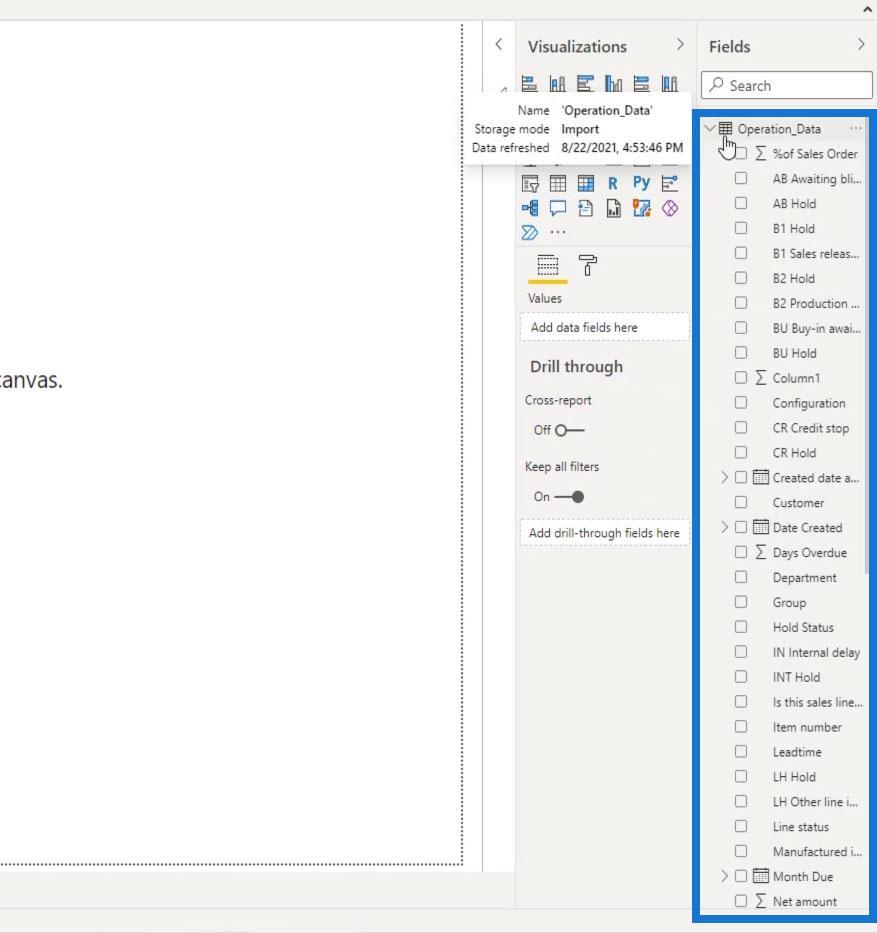
Wenn wir uns diese Daten in unserer Datentabelle ansehen, können wir sehen, wie umfangreich diese Tabelle ist. Wir möchten nicht, dass sich unsere Daten in unserem LuckyTemplates befinden. Wahrscheinlich gibt es in dieser Tabelle auch viele redundante Spalten oder Informationen, die wir nicht benötigen und die zuerst gelöscht werden sollten. Was wir wollen, sind optimierte und saubere Tabellen, um ein Modell rund um unsere Daten aufbauen zu können.
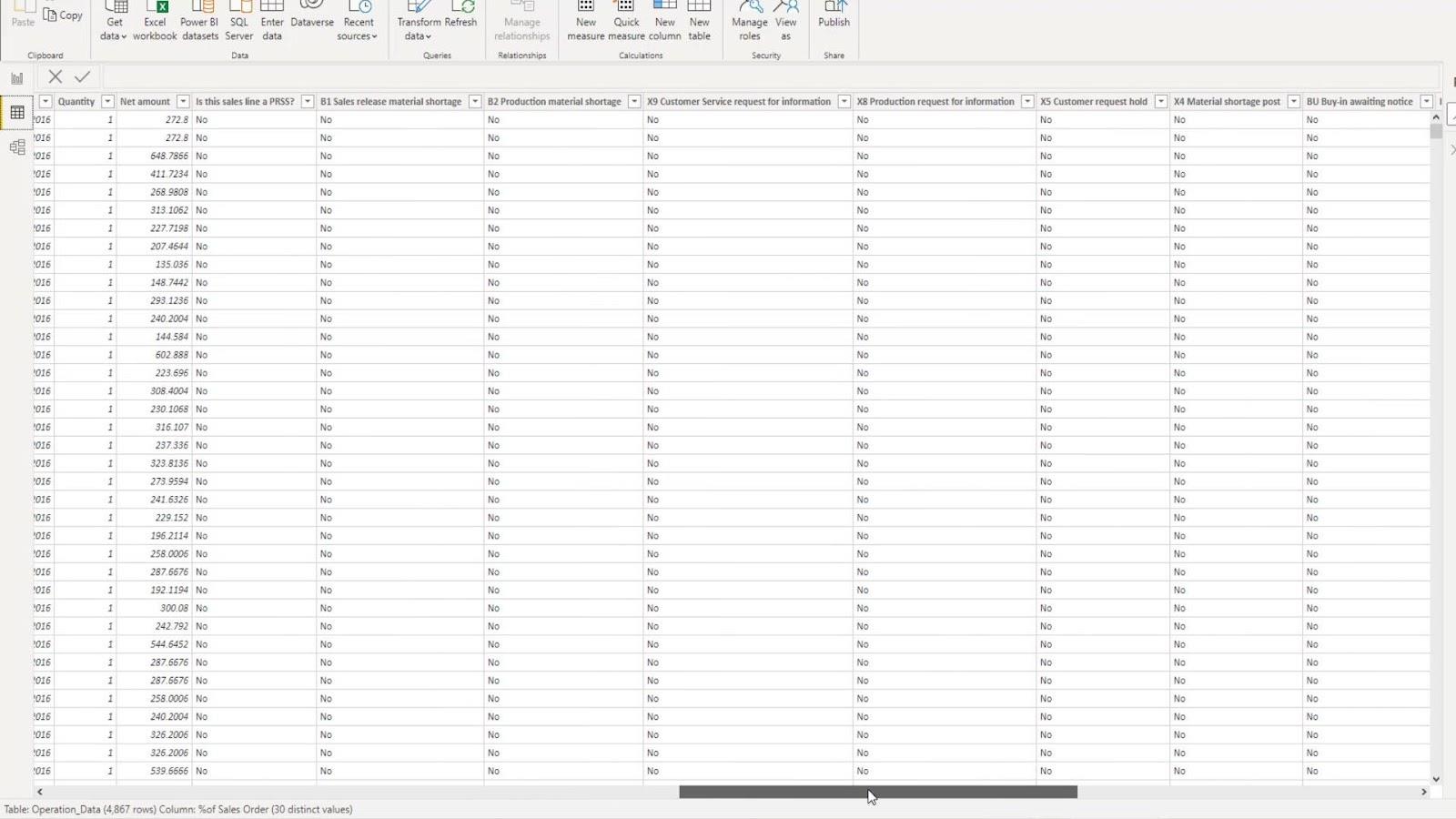
Dies sind nur einige der vielen Gründe, warum wir unsere Daten immer zuerst zum Abfrageeditor bringen sollten.
Datentransformation mit dem Abfrageeditor in LuckyTemplates
Diese andere Beispieltabelle sieht aus LuckyTemplates-Perspektive chaotisch aus. Wenn wir uns das ansehen, können wir in LuckyTemplates mit all diesen Minitabellen, redundanten Titeln und einigen irrelevanten Informationen nichts Gutes tun. Was wir also zuerst tun müssen, ist, dies in den Abfrageeditor zu bringen. Versuchen Sie dann, es zu optimieren und zu bereinigen.
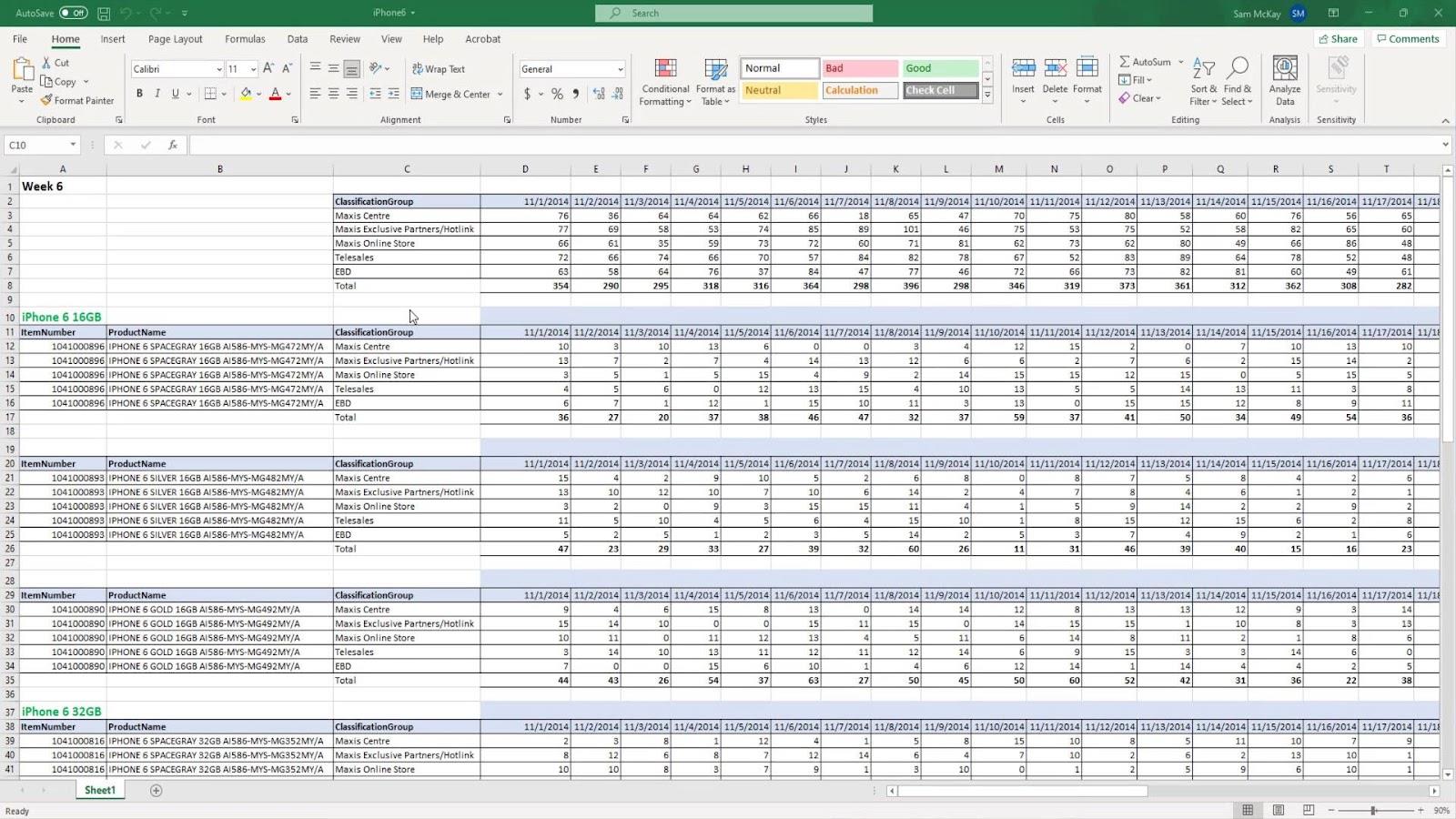
Ich zeige Ihnen, wie wir diese Tabelle oder dieses Arbeitsblatt effektiv bereinigen können, indem wir Transformationen übereinander legen. Auch hier gilt: Bringen Sie die Daten nicht einfach direkt in unser LuckyTemplates. Transformieren oder bereinigen Sie Ihre Daten immer zuerst im Abfrageeditor.
Um den Abfrageeditor zu öffnen, klicken Sie einfach auf die Option Daten transformieren .
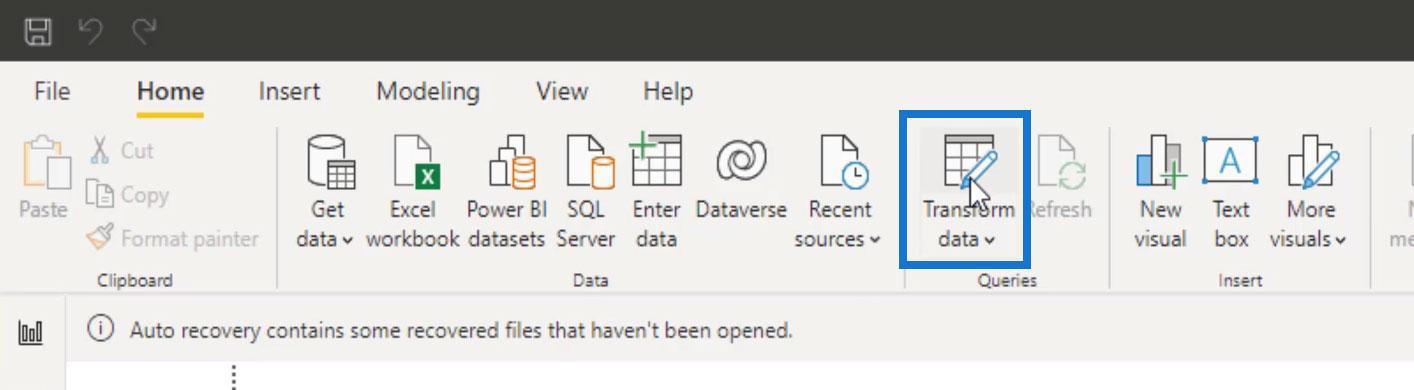
Importieren Sie die Datei im Abfrageeditor, indem Sie auf Neue Quelle klicken . Wählen Sie dann den Dateityp aus, den Sie abfragen möchten. In diesem Beispiel klicken wir auf die Excel-Arbeitsmappe , weil wir eine Tabellenkalkulation oder Arbeitsblattdatei abfragen möchten.
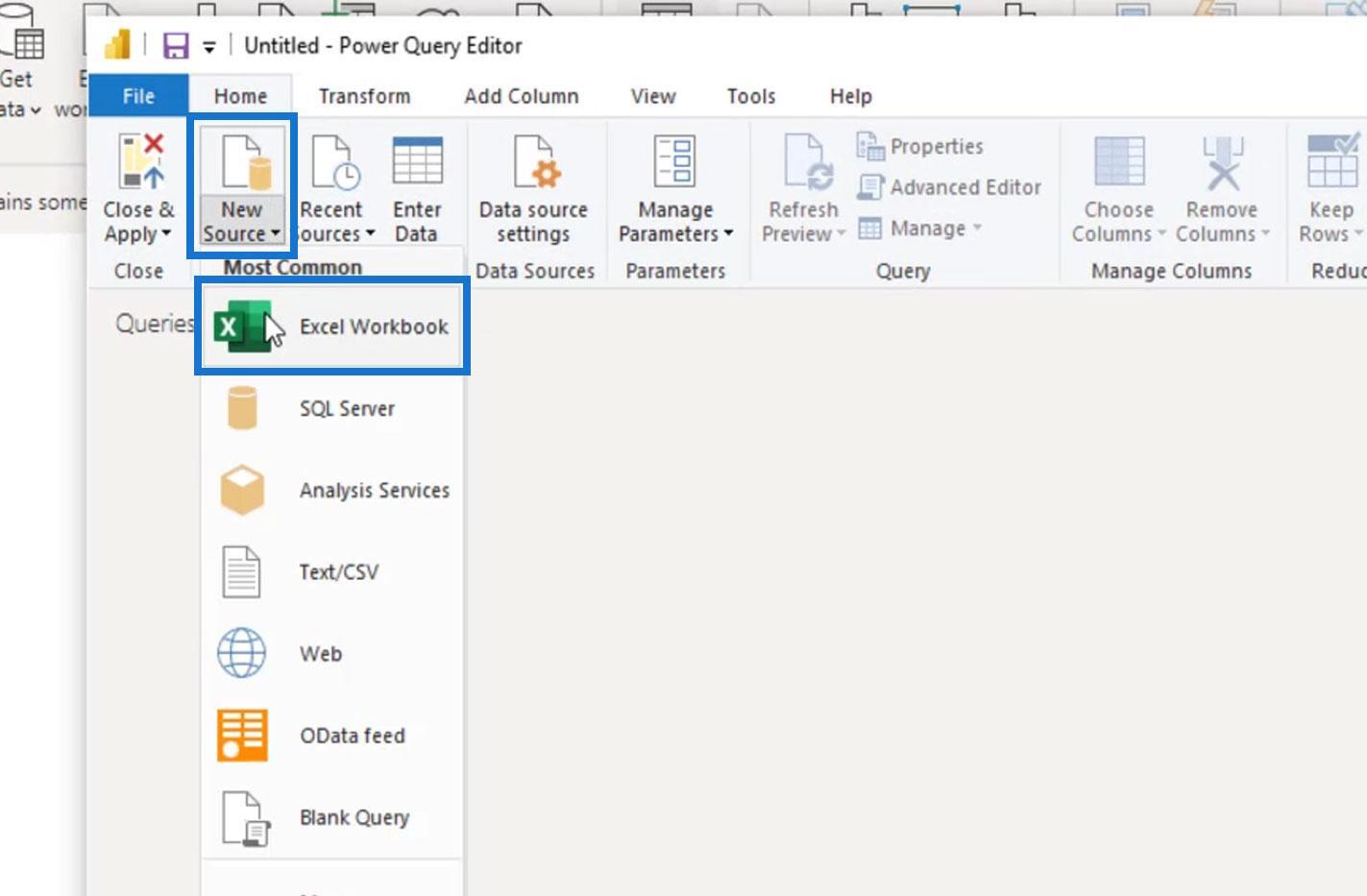
Wählen Sie anschließend die Datei aus, die Sie abfragen möchten. In diesem Beispiel fragen wir die Excel-Datei des iPhone6 ab .
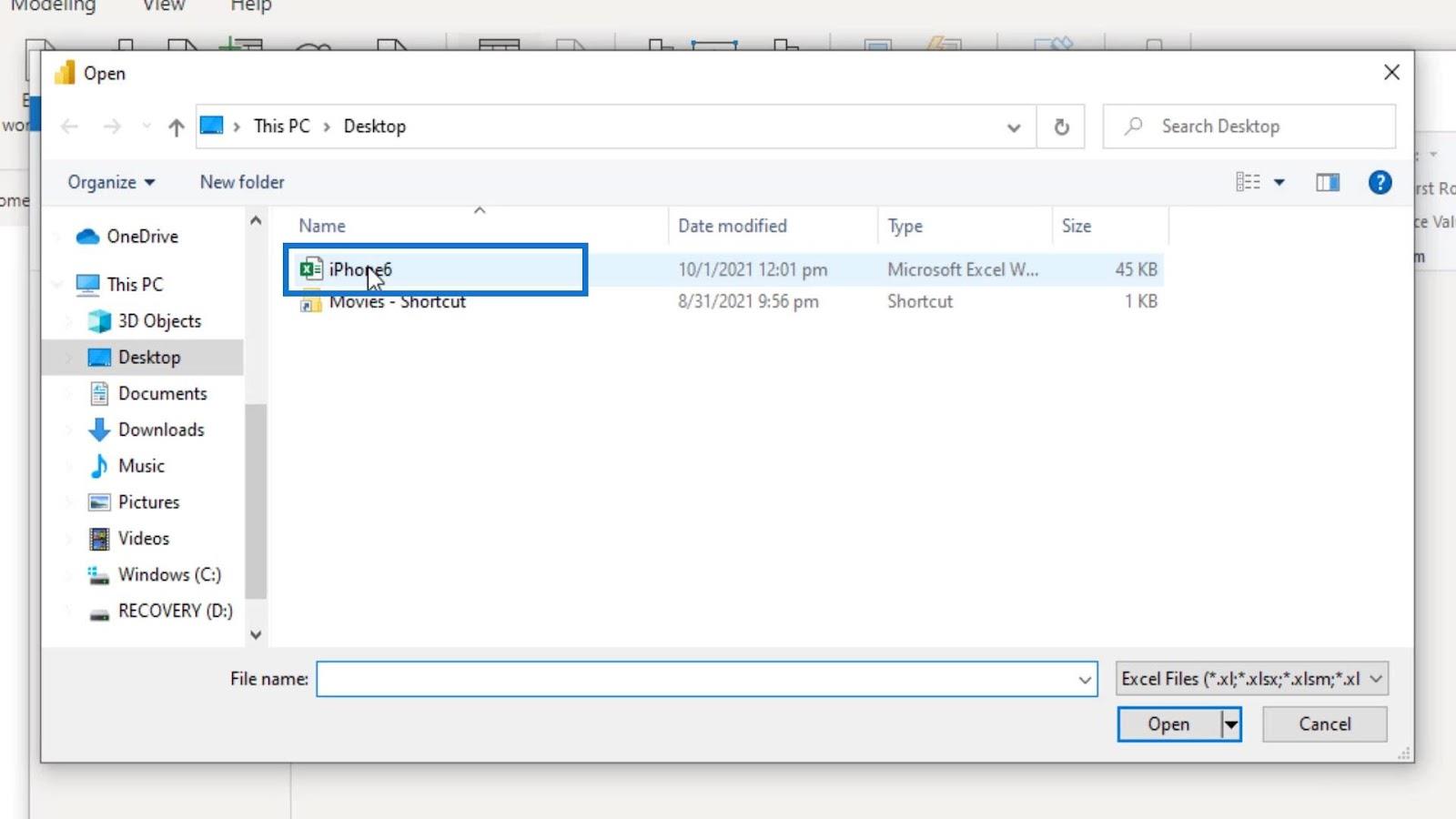
Wir müssen das gesamte Arbeitsblatt bereinigen, also wählen wir Blatt1 aus und klicken auf die Schaltfläche „OK“ .
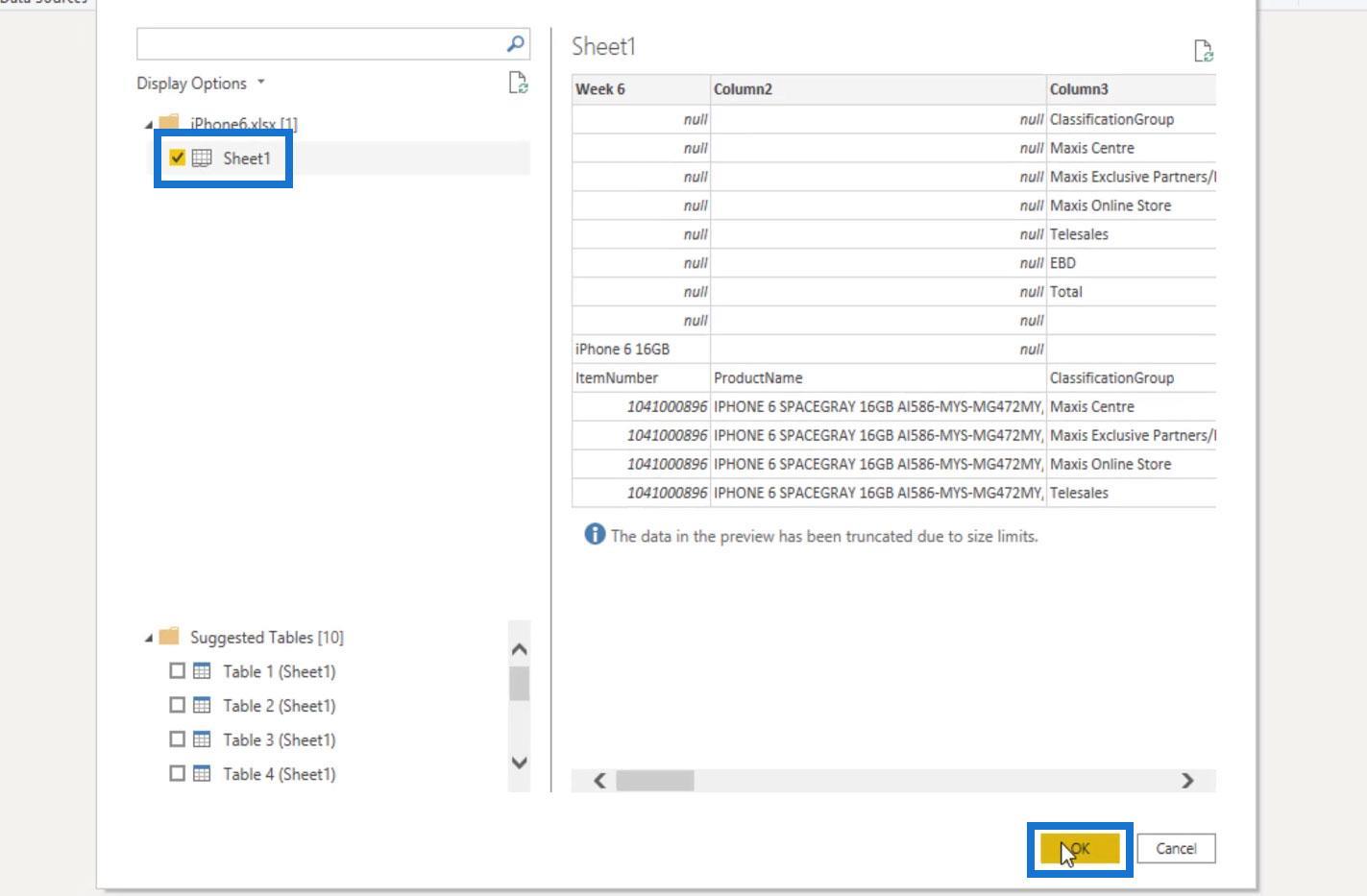
Dann sehen wir all diese redundanten Spalten, Informationen und Nullwerte, die wir bereinigen müssen. Dies ist ein großartiges Beispiel dafür, was wir mit dem Abfrageeditor erreichen können. In den nächsten Schritten bereinigen und optimieren wir diese Tabelle.
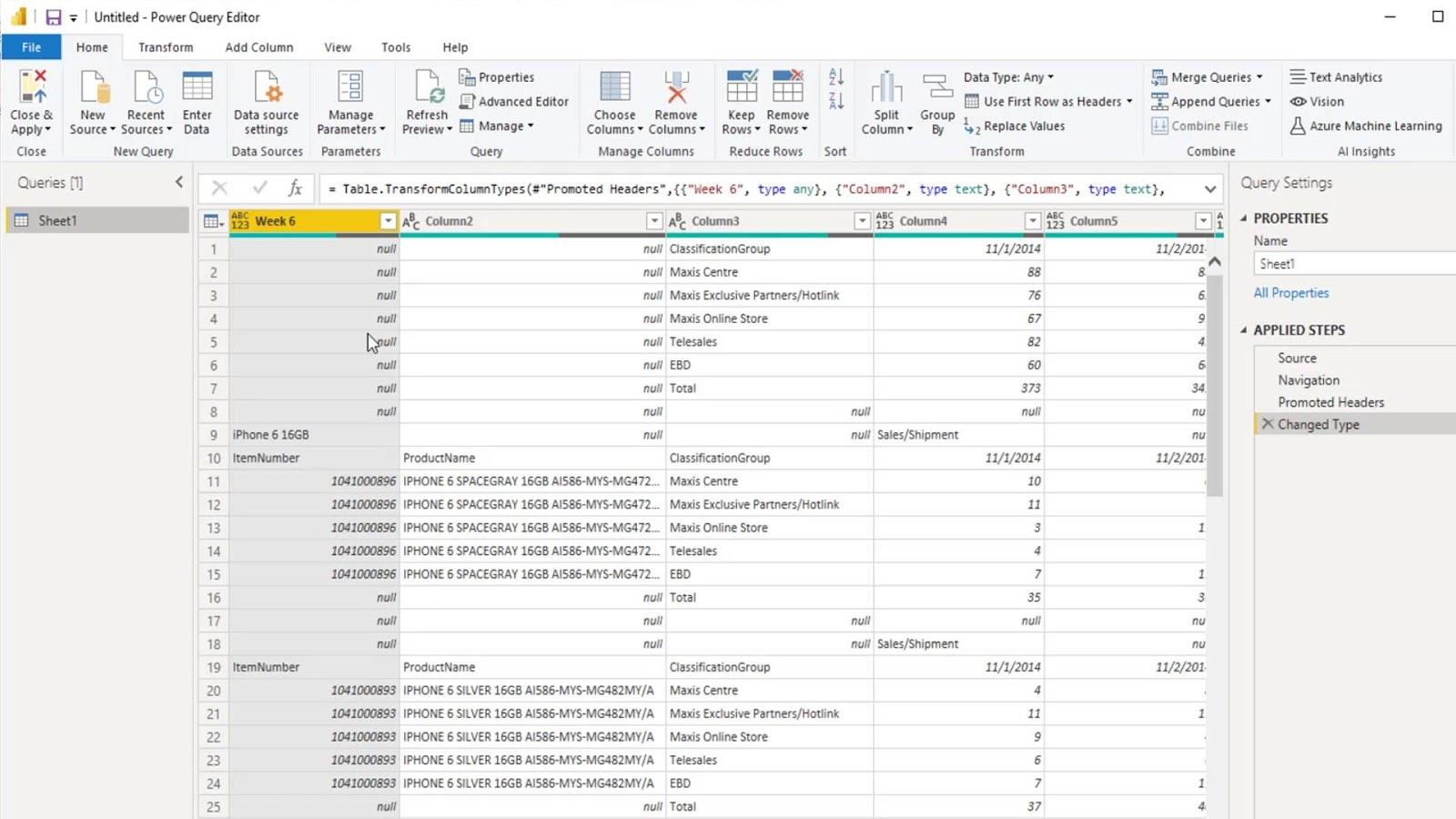
Benennen wir zunächst unsere Tabelle um. Benennen Sie diese Tabelle unter „Eigenschaften“ in „Sales Data“ um .
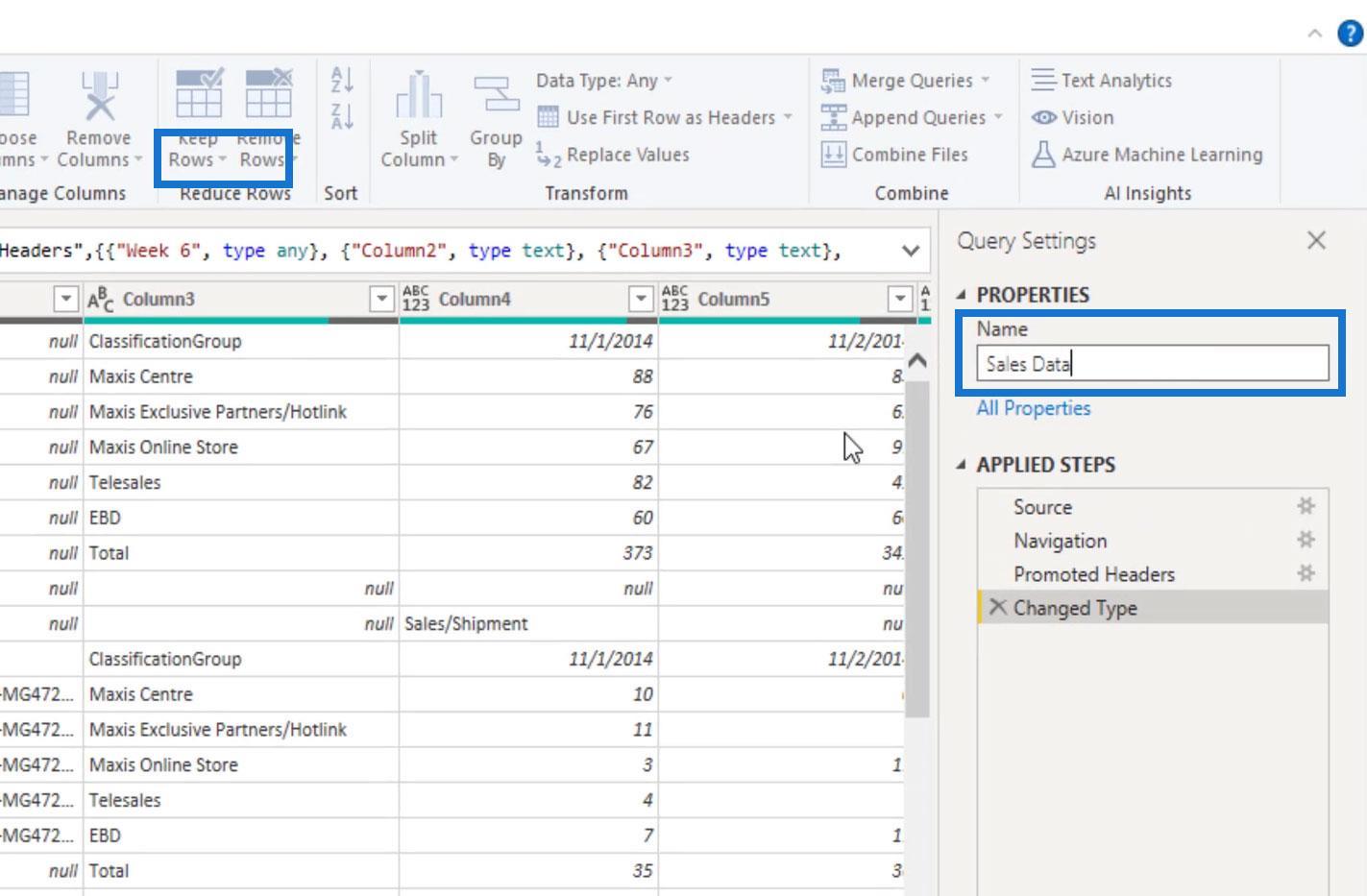
Anschließend können wir mit der Bereinigung dieser Tabelle auf unterschiedliche Weise und in unterschiedlicher Reihenfolge beginnen. In diesem Tutorial beginnen wir mit dem Entfernen der Nullwerte.
1. Entfernen der Nullwerte
Wir können die Nullwerte einfach entfernen, indem wir auf das Pfeil-nach-unten-Symbol der Spalten mit Nullwerten klicken.
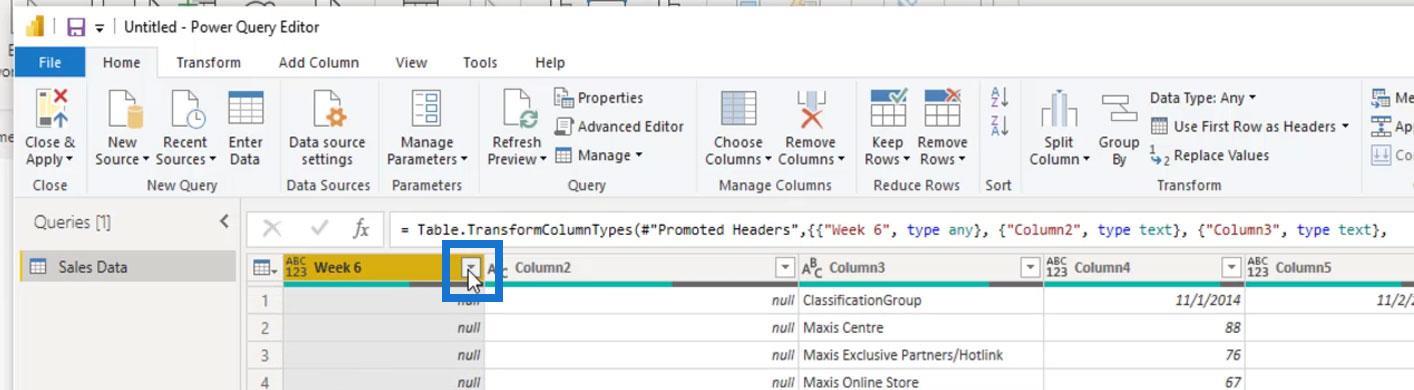
Deaktivieren Sie dann das Kontrollkästchen (null) unter der Option „Filter“ und klicken Sie auf die Schaltfläche „OK“ .
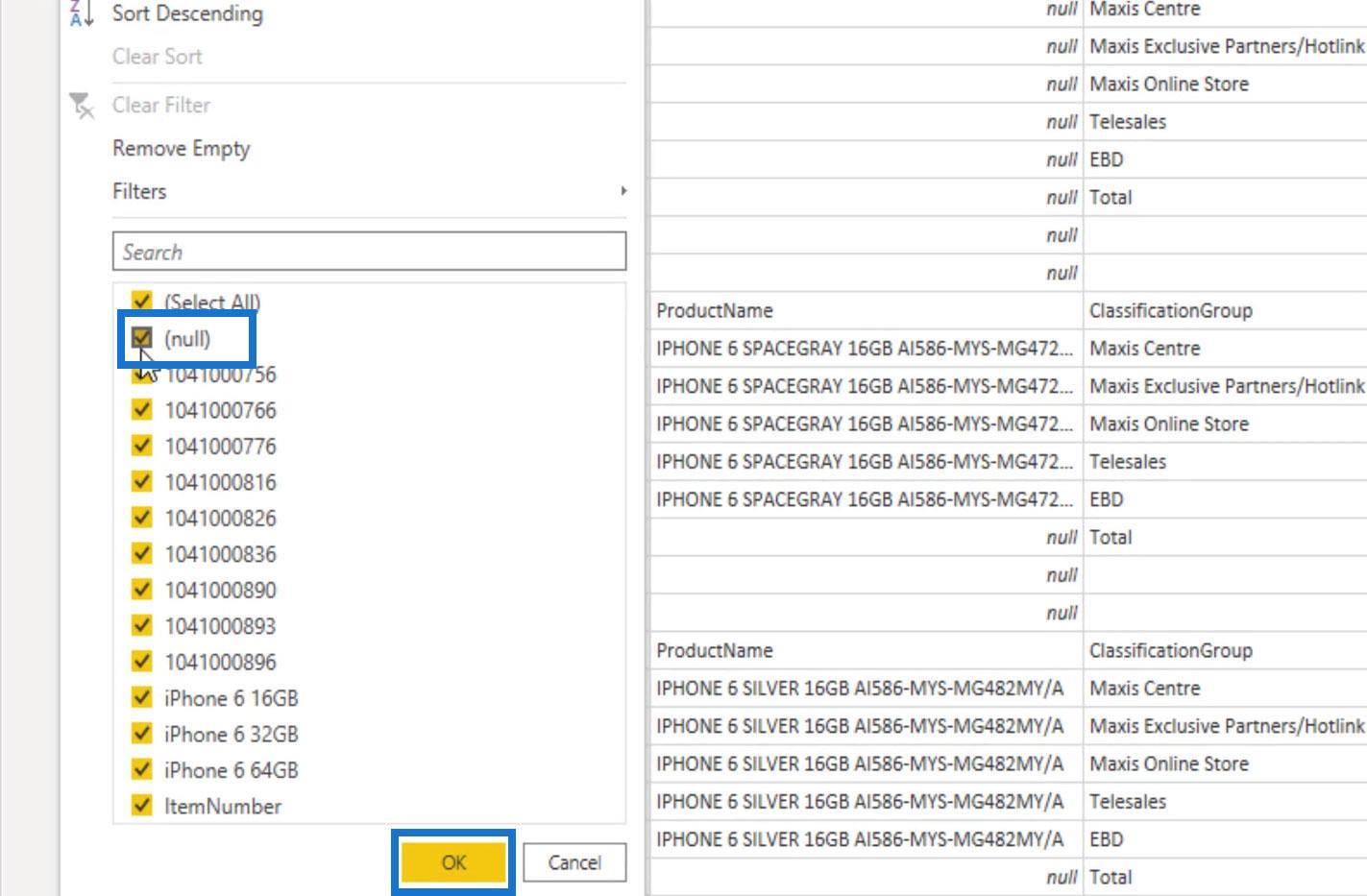
Jetzt werden wir sehen, dass die Nullwerte verschwunden sind.
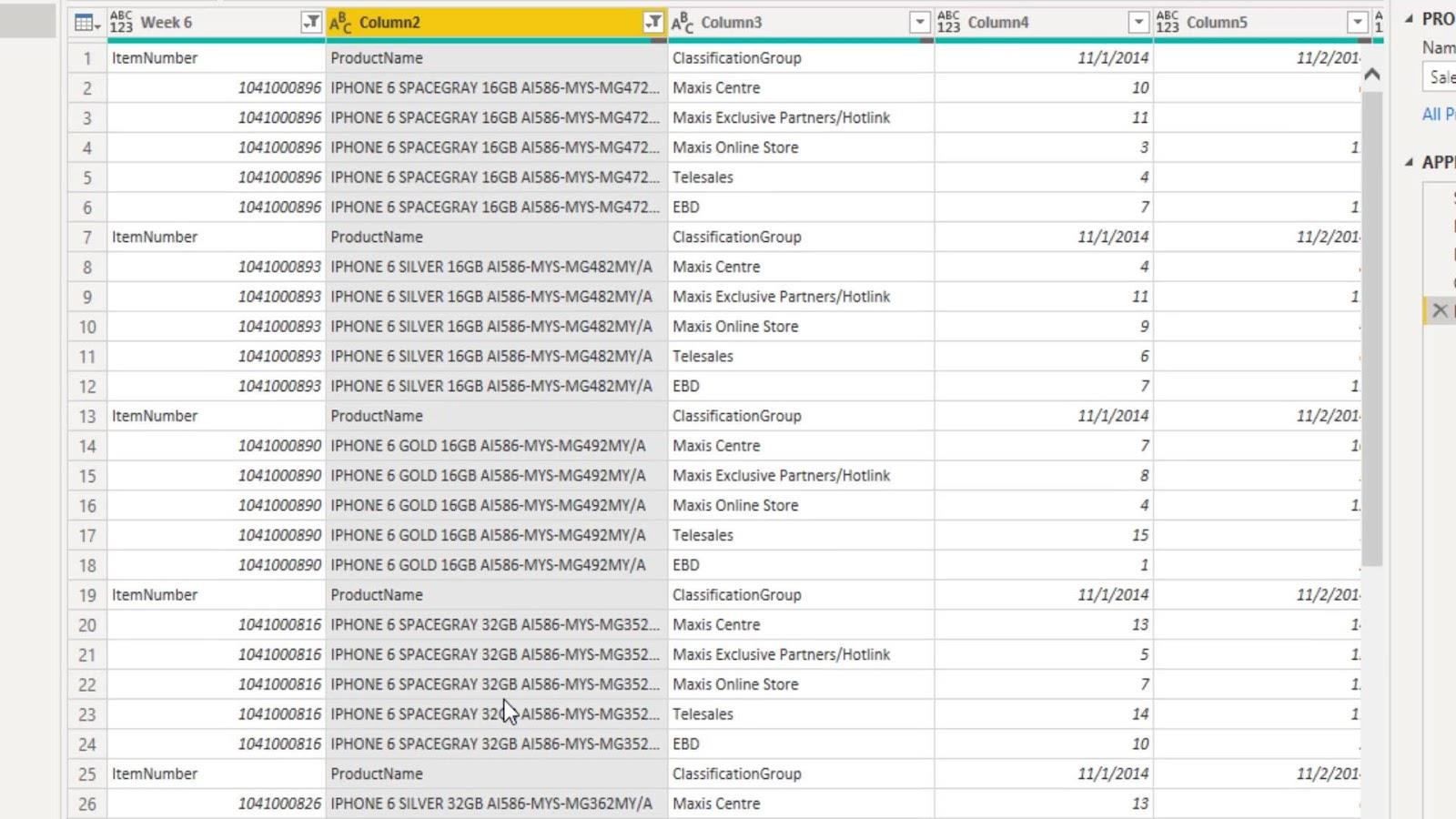
2. Entfernen der redundanten Informationen
Als nächstes können wir die redundanten Informationen in diesen Zeilen unserer Tabelle entfernen. Wir haben derzeit ItemNumber , ProductName , ClassificationGroup und einige Datumsbereiche. Wir entfernen diese Wiederholungen und bringen stattdessen die erste Zeile bis zur Kopfzeile.
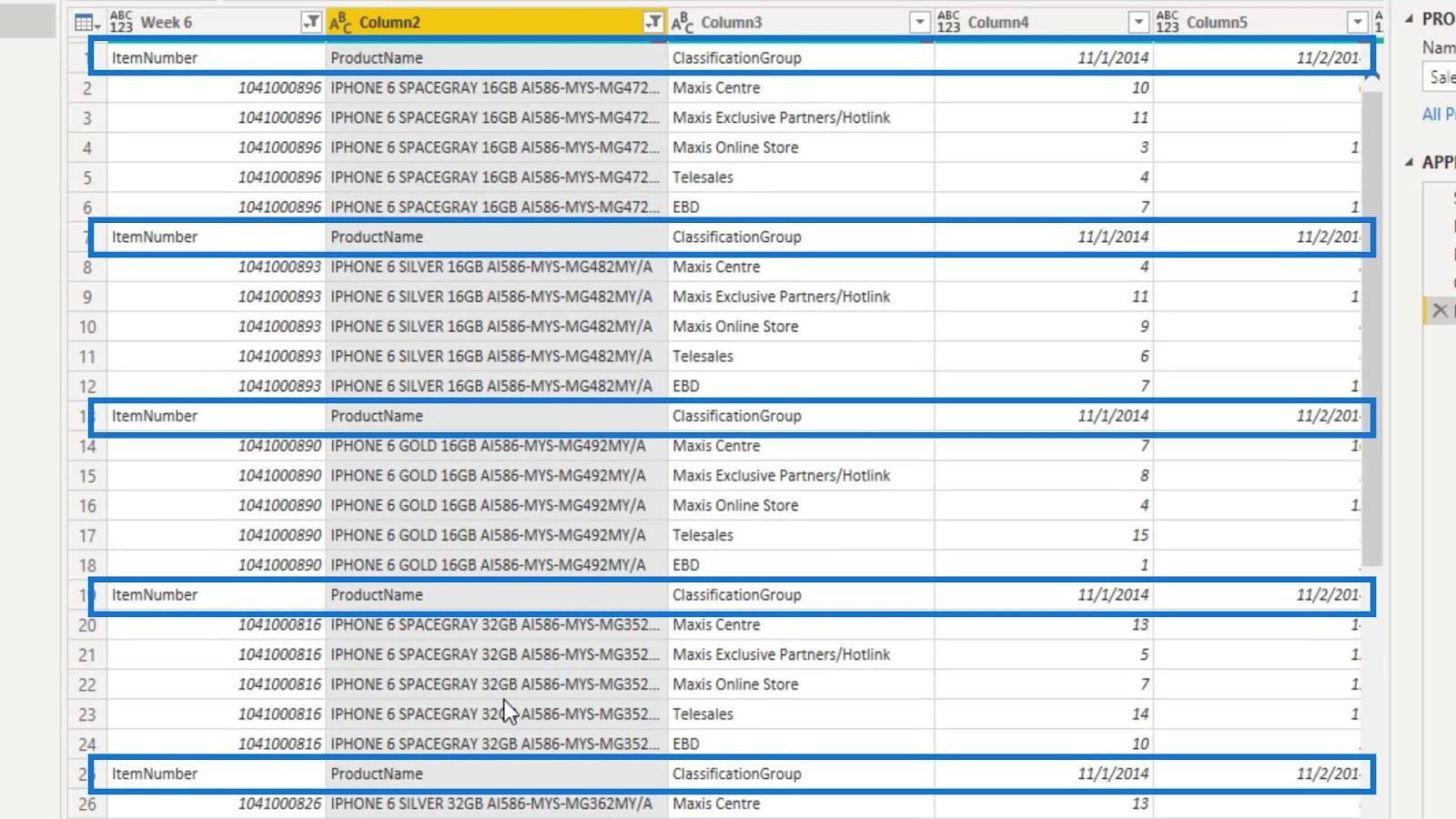
Klicken Sie dazu auf die Registerkarte „Transformieren“ . Wählen Sie dann „ Erste Zeile als Überschriften verwenden“ aus .
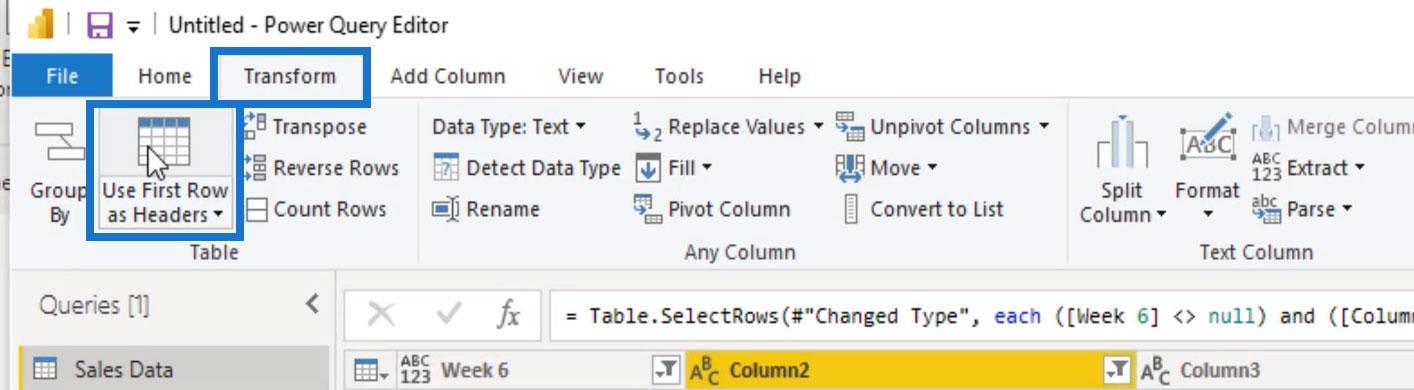
Dadurch wurden diese Elemente zu unseren eigentlichen Headern, was sie eigentlich auch sein sollten.
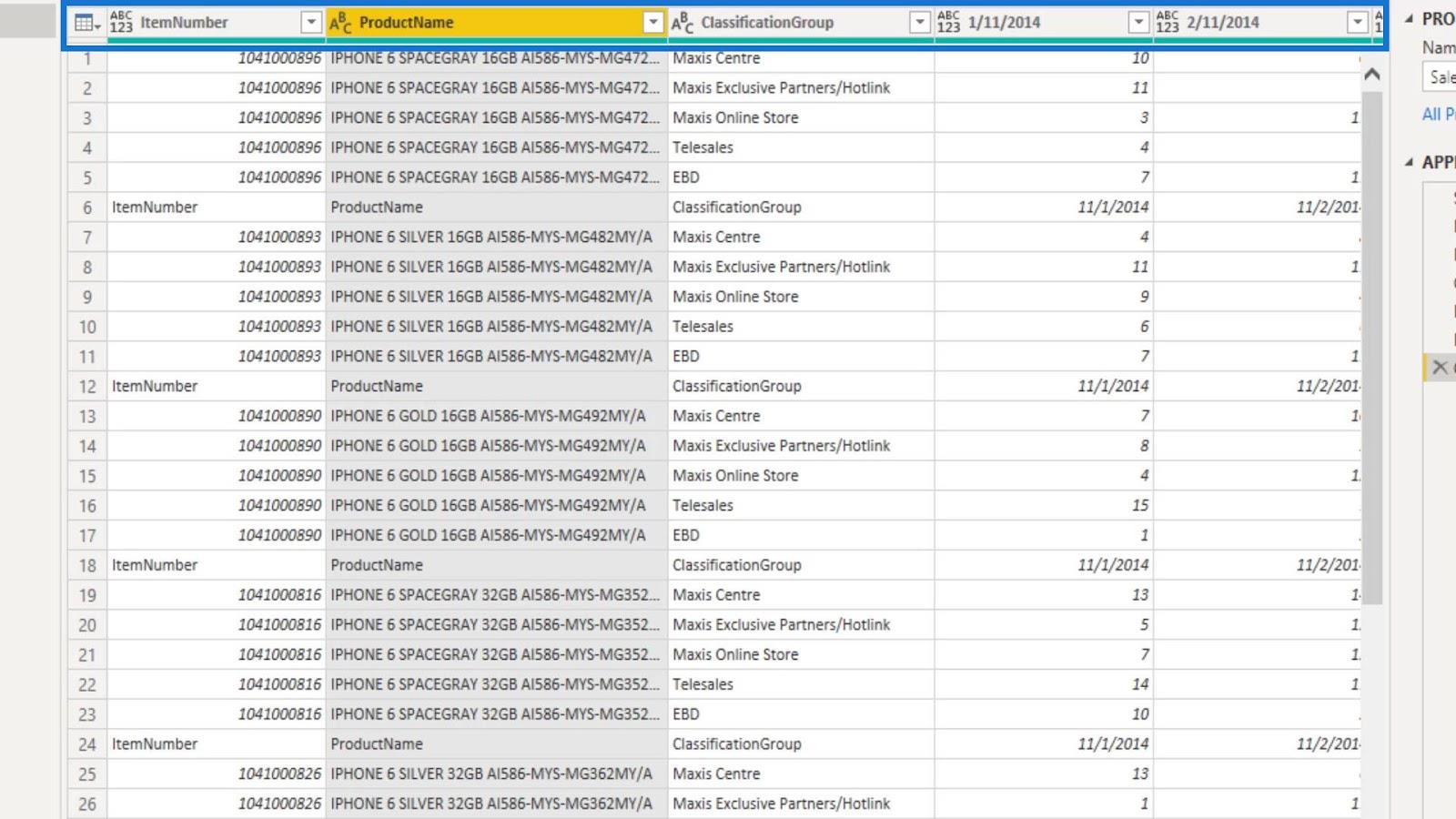
Danach können wir nun dieselben Elemente aus unseren Zeilen entfernen, indem wir sie in unseren Filtern deaktivieren . Für die Spalte „ItemNumber“ können wir die Option „ItemNumber“ in den Filtern deaktivieren.
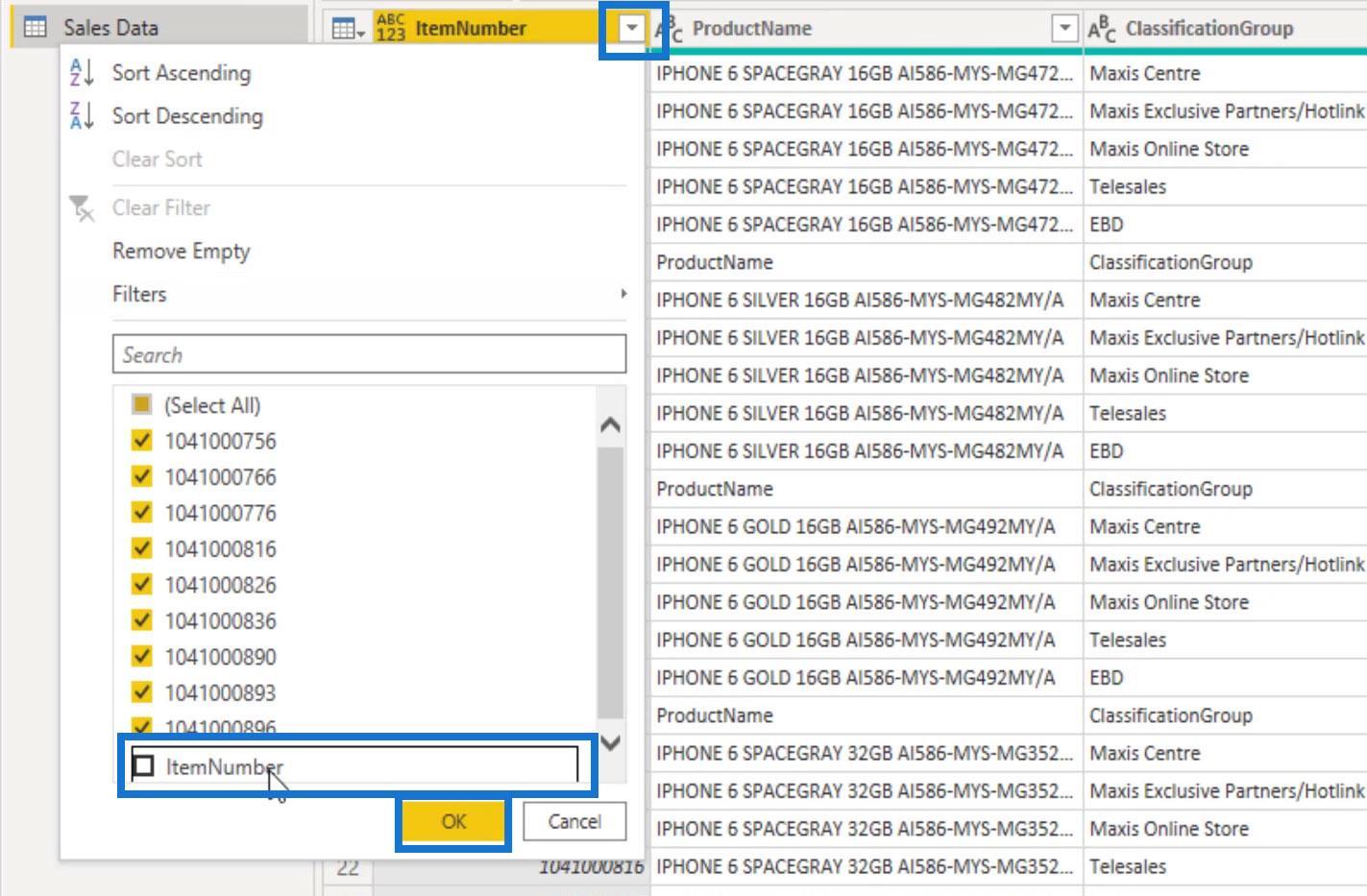
Das Gute daran ist, dass alle diese bestimmten Elemente automatisch aus anderen angrenzenden Spalten in diesen Zeilen ausgeblendet werden. Wie wir sehen können, sind jetzt auch diese überflüssigen Elemente in anderen Spalten verschwunden. Wir haben jetzt eine übersichtlichere Datentabelle.
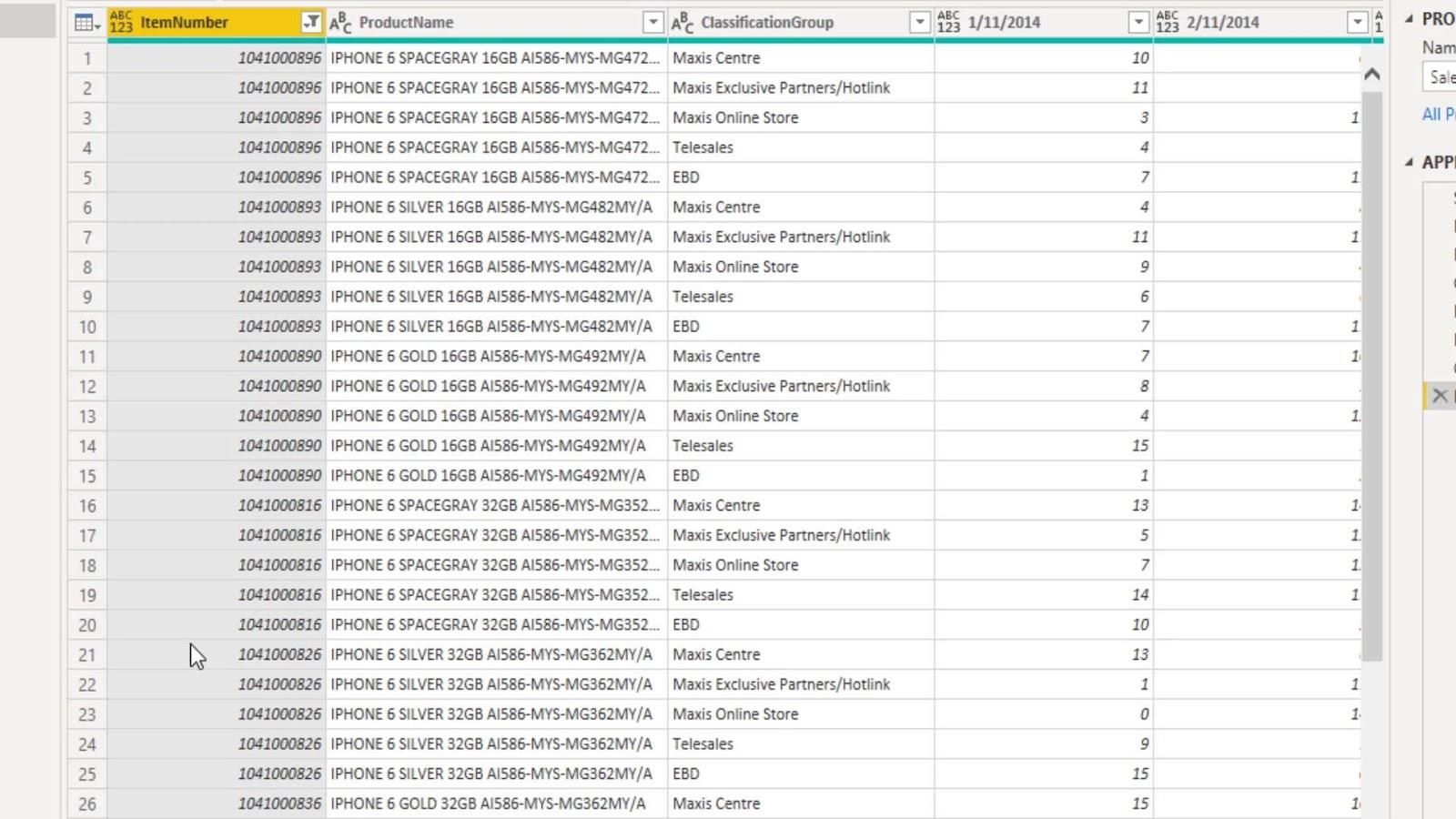
3. Aufheben der Pivotierung von Spalten in LuckyTemplates
Eine weitere Sache, die wir hier beheben können, sind die mehreren Datumsspalten. Wir können sie stattdessen in eine Spalte einfügen. Wir können das erreichen, indem wir die Spalten aufheben .
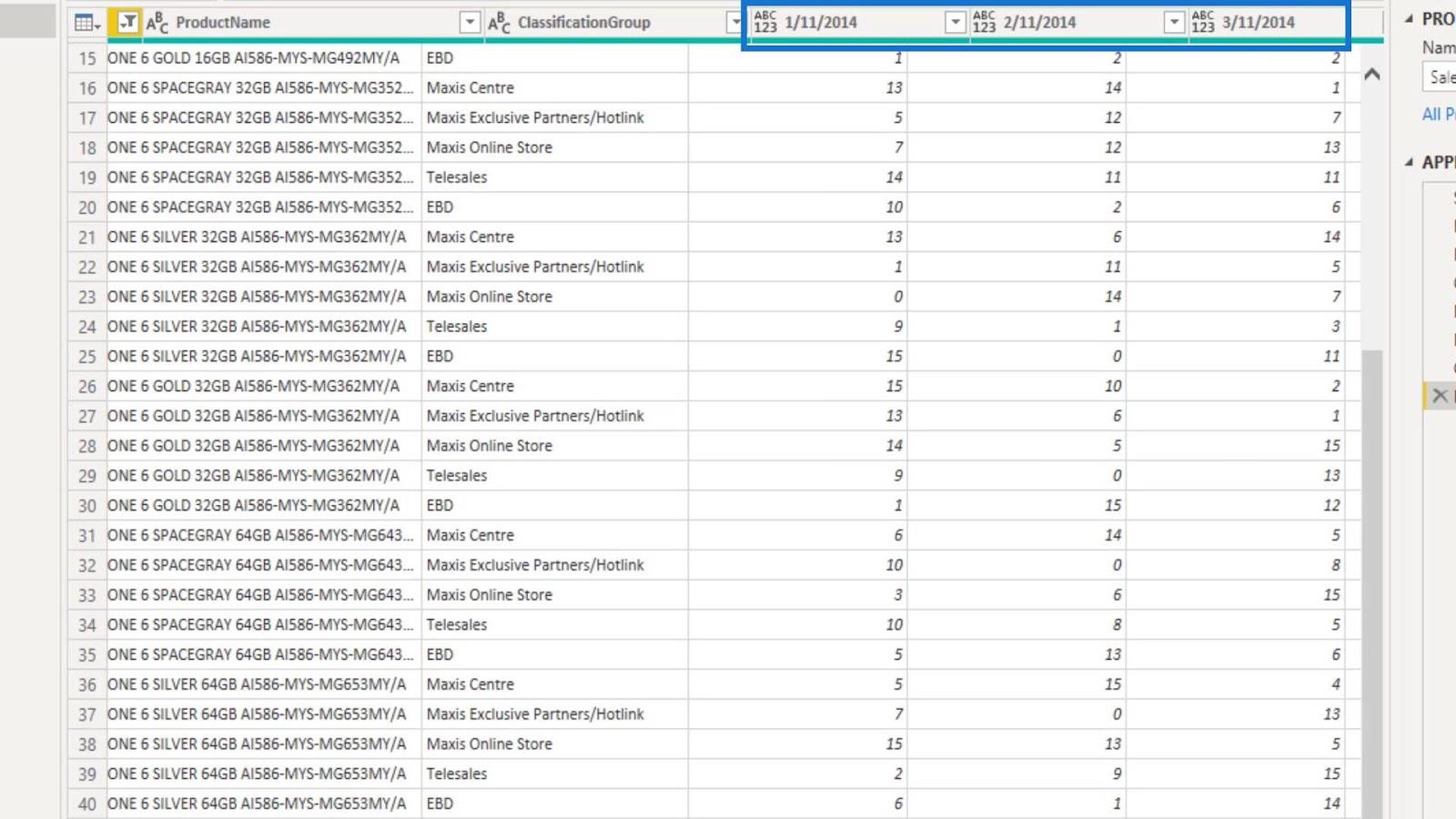
Wählen Sie zunächst die Spalten aus, deren Pivotierung nicht aufgehoben werden soll. Klicken Sie dann mit der rechten Maustaste auf die zuletzt ausgewählte Spalte und wählen Sie „Andere Spalten entpivotieren“ aus .
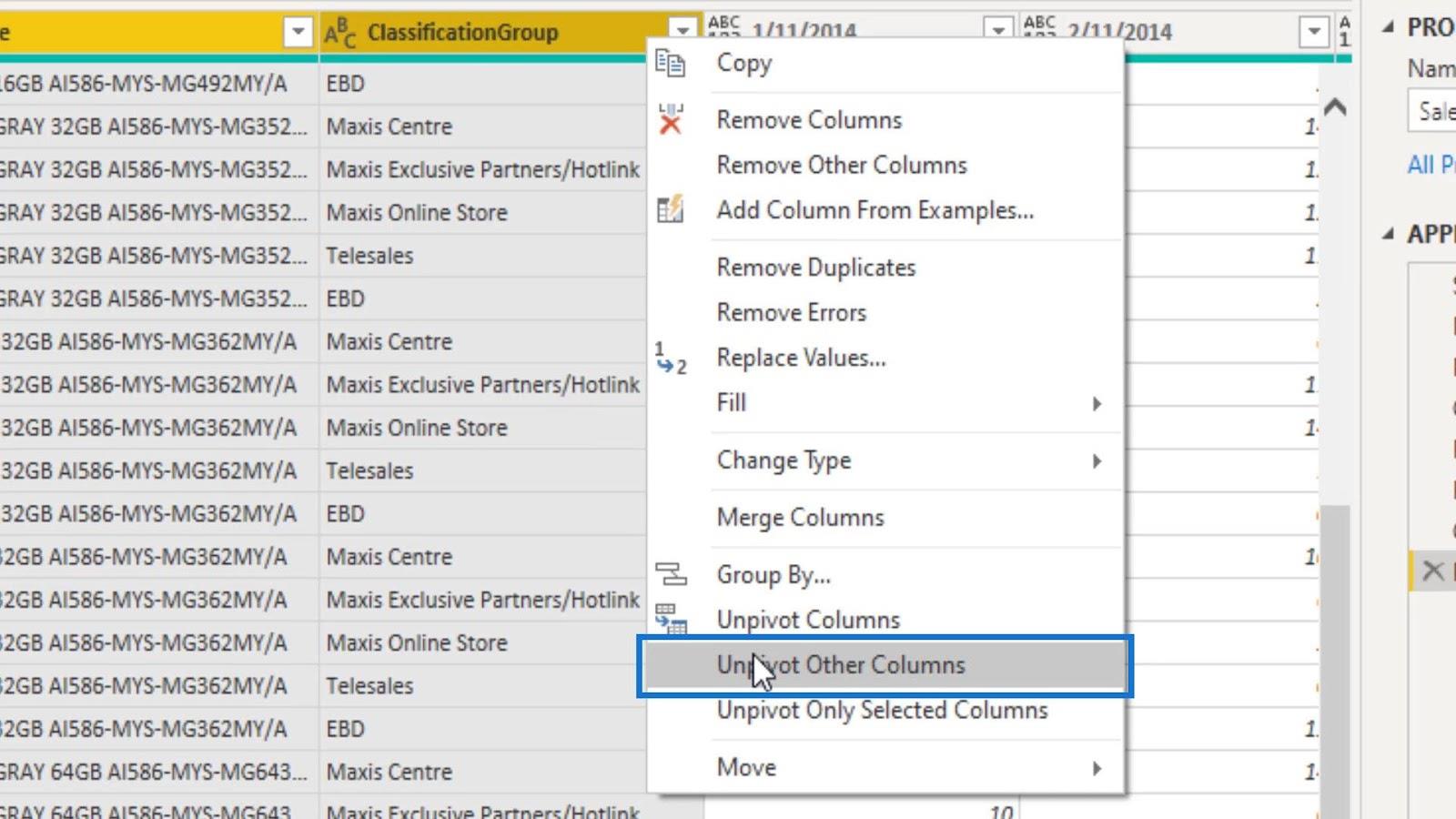
Wir haben jetzt unsere Daten in einer Spalte und den Verkaufsbetrag auch in einer anderen Spalte.
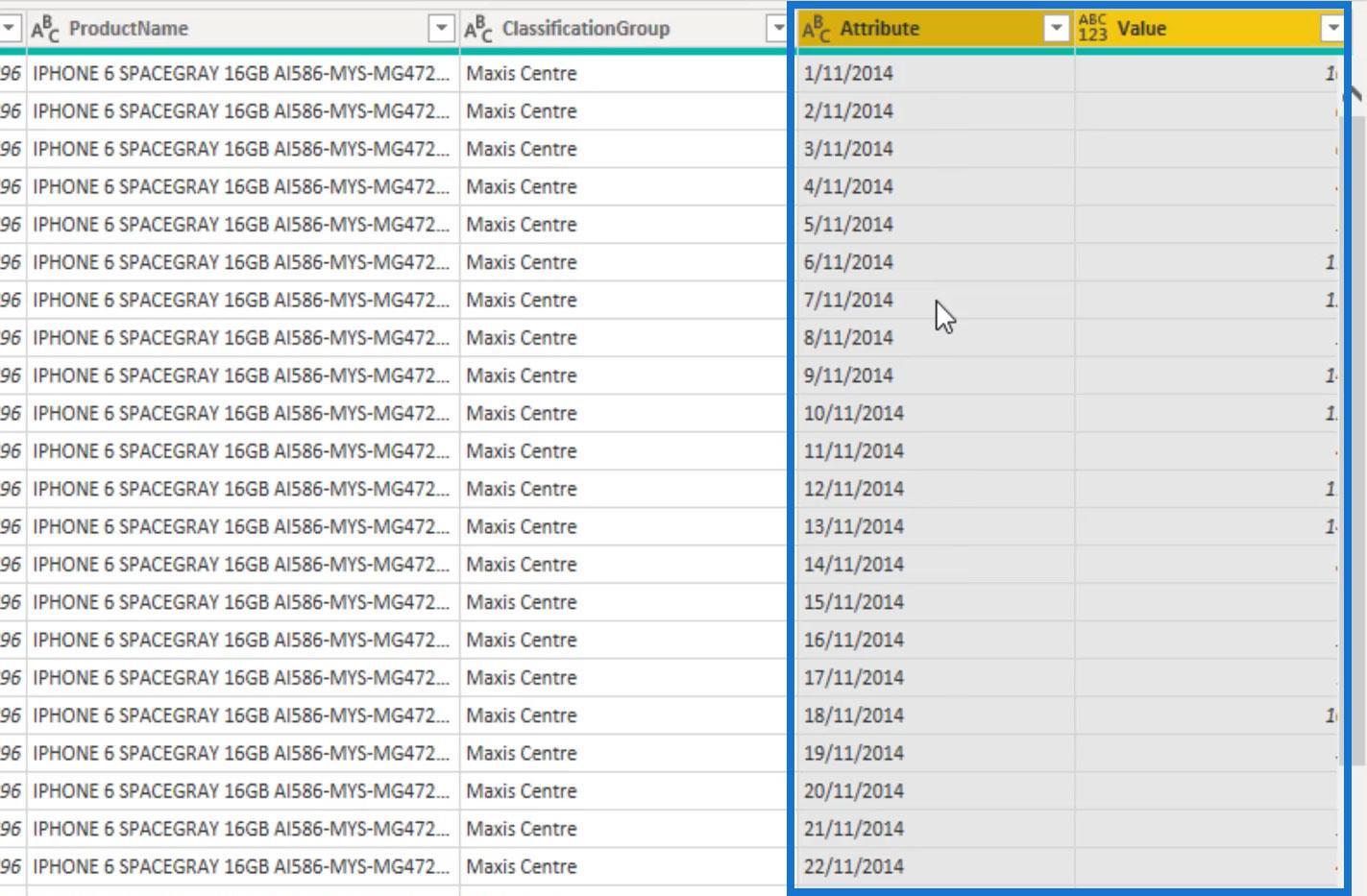
Wir können diese Spalten jetzt in „Dates“ und „Sales Amount“ umbenennen .
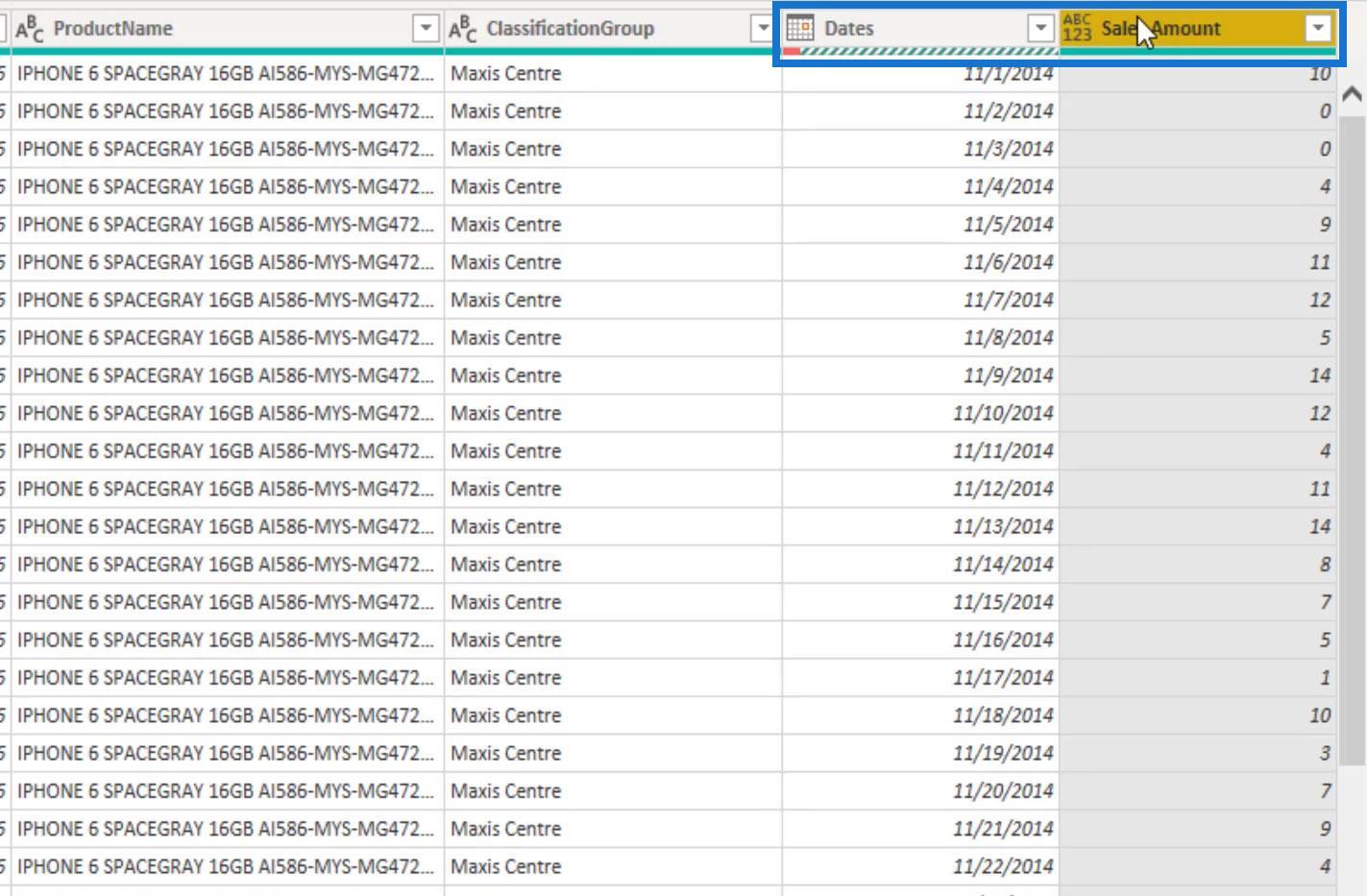
Klicken Sie auf das Datentypsymbol auf der linken Seite der Spalte „Umsatzbetrag“ . Ändern Sie dann den Datentyp in Whole Number .
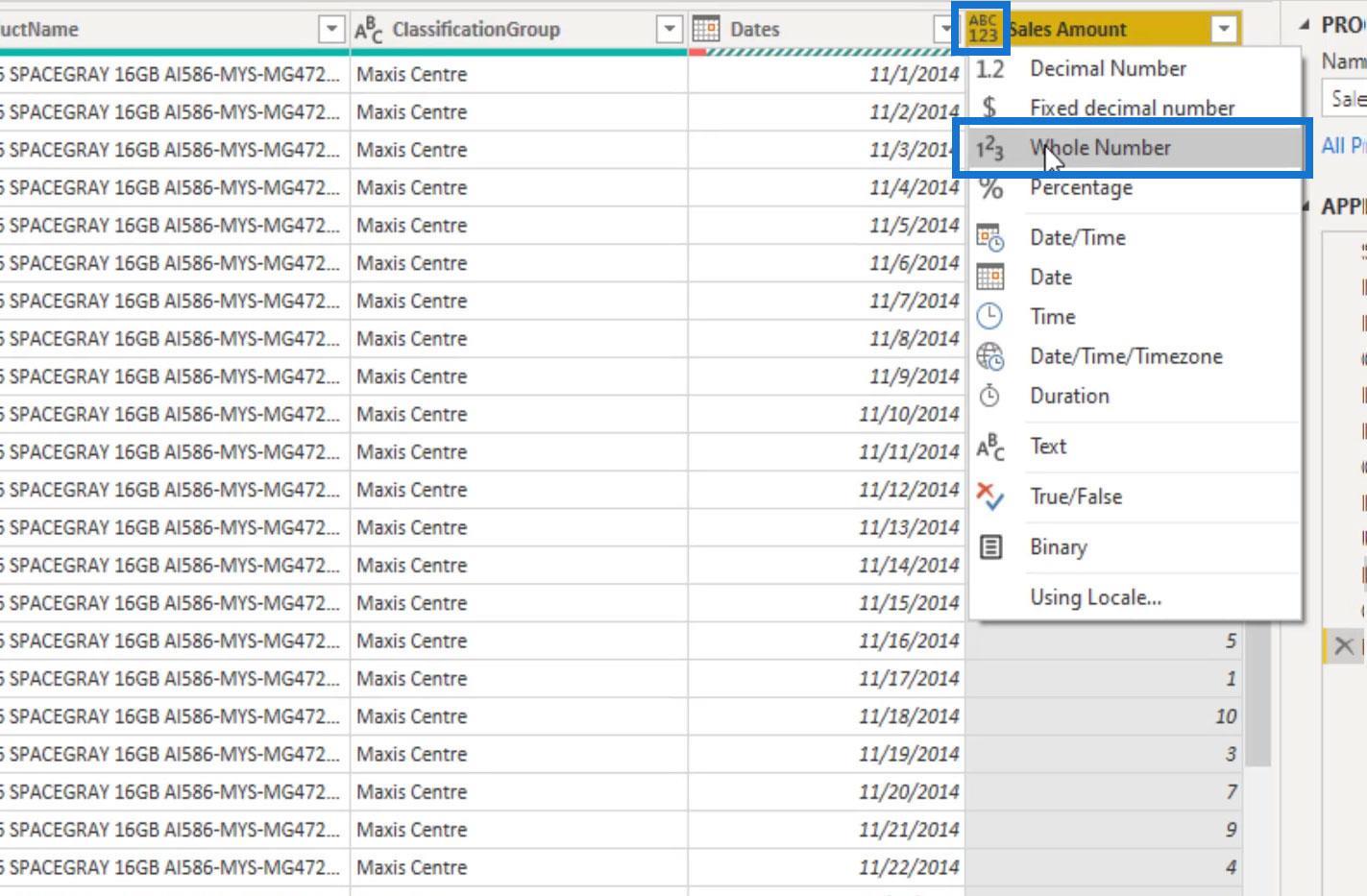
Klicken Sie in ähnlicher Weise auf das Datentypsymbol auf der linken Seite der Spalte „Datum“ . Ändern Sie dann den Datentyp in Date .
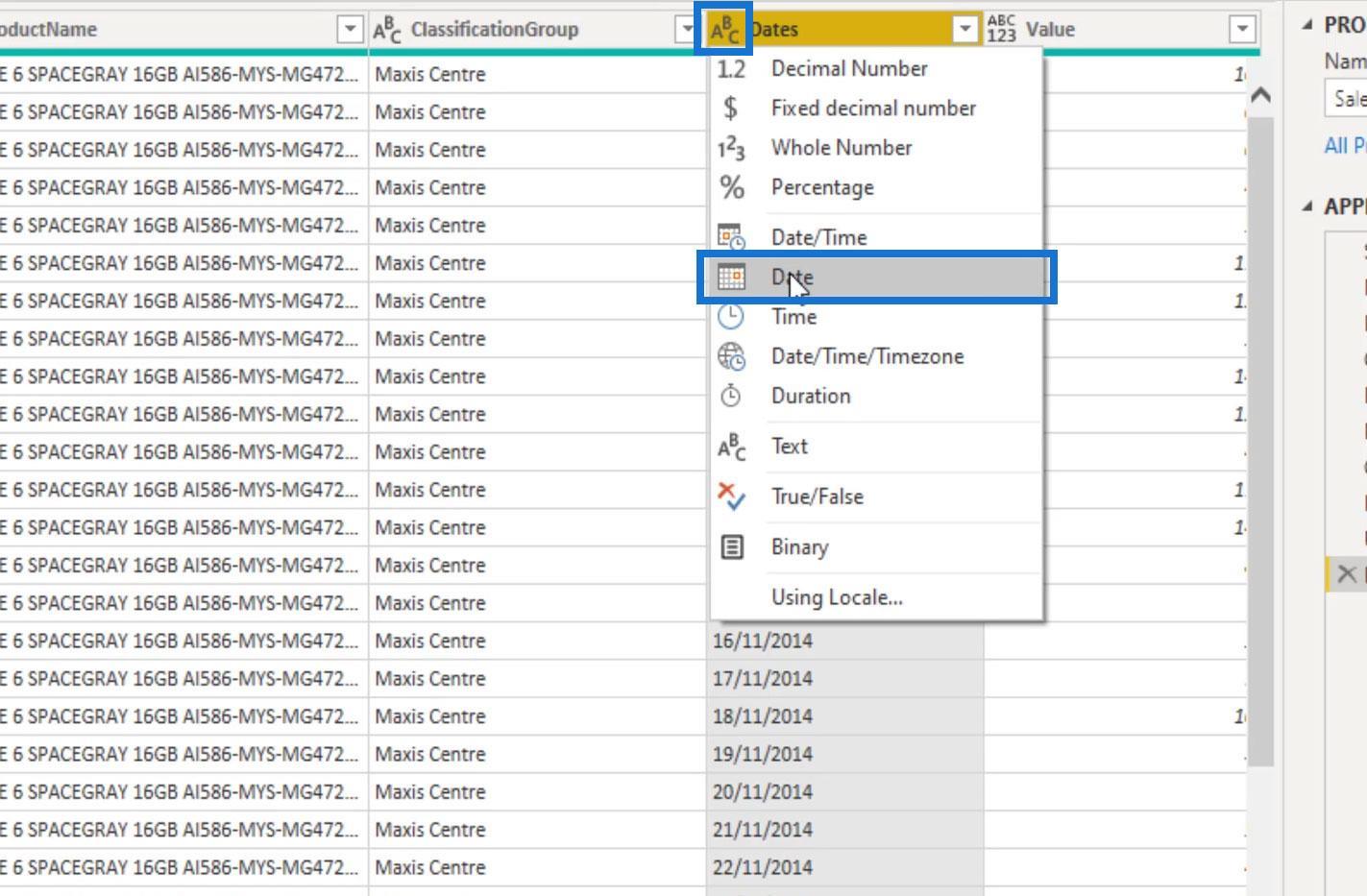
4. Beheben von Fehlern im Power Query-Editor
In einigen Fällen können beim Bereinigen unserer Daten Fehler auftreten. In diesem Beispiel gibt es Fehler in den Datumsspalten .
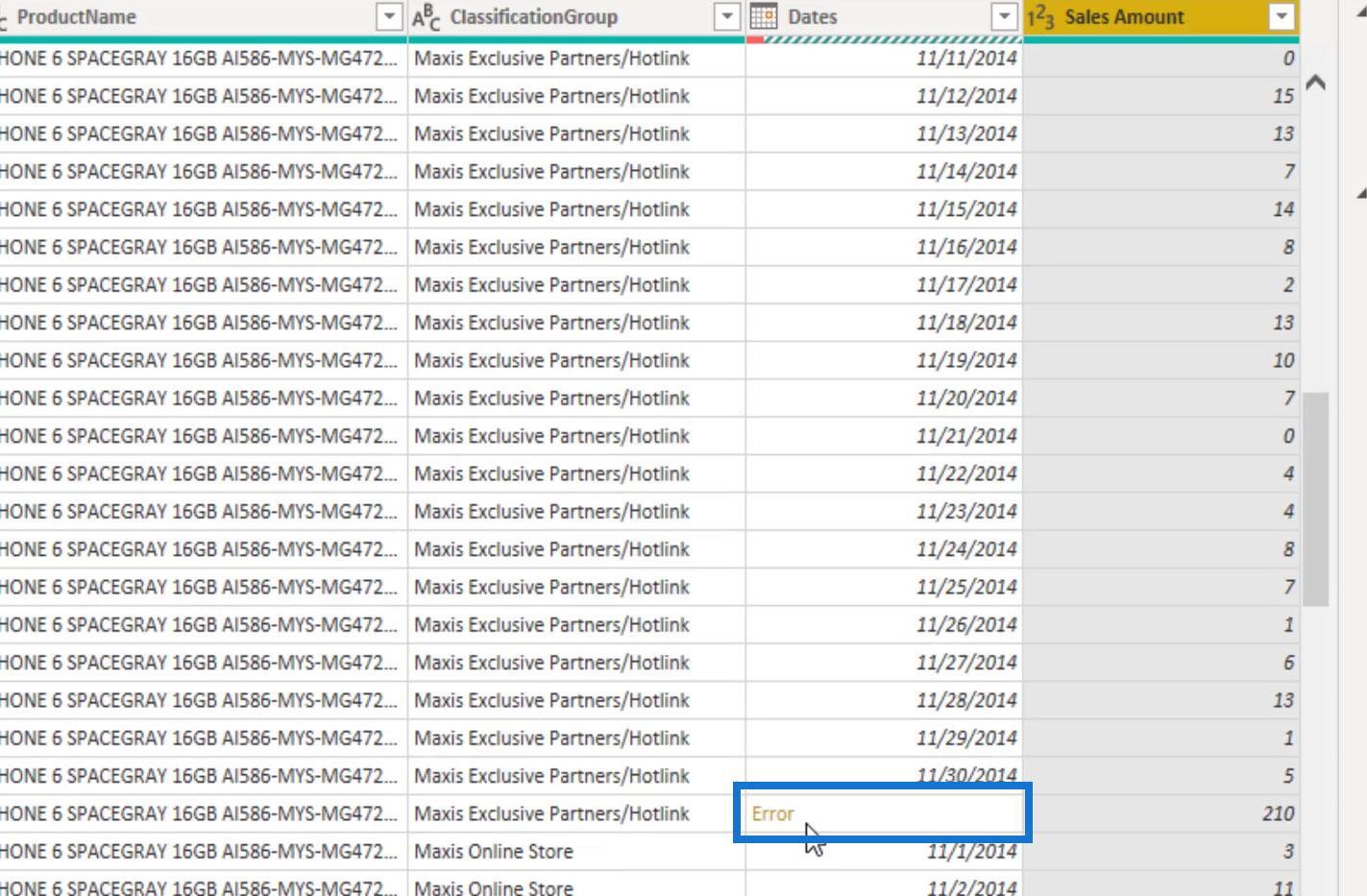
Dies liegt daran, dass Textwerte vorliegen, bevor der Datentyp der Spalten in Date geändert wird . Wie im Beispiel unten gezeigt, gibt es in der Spalte „Datum“ zusammengefasste Informationen .
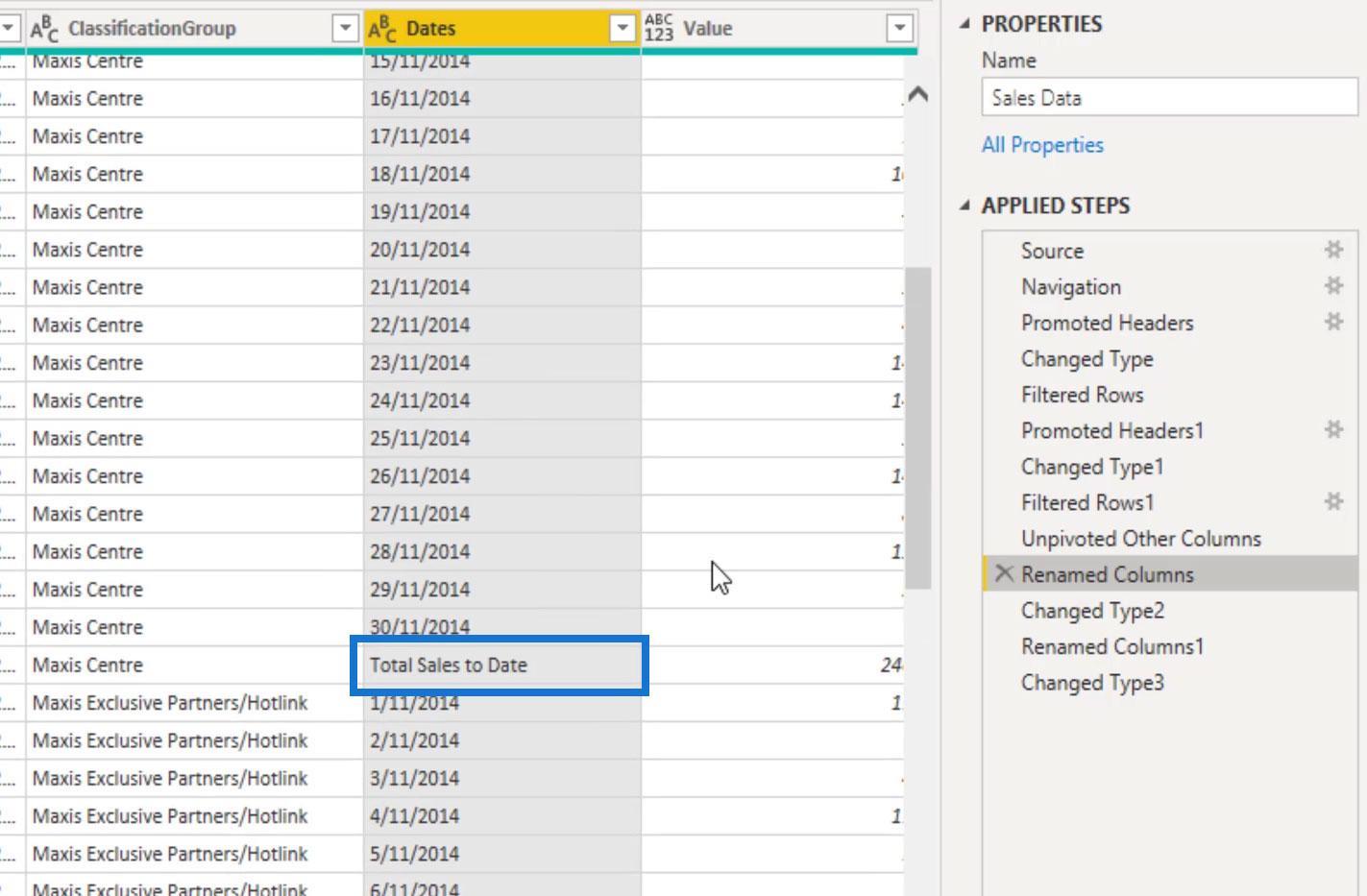
Wir können diese Fehler leicht entfernen, indem wir mit der rechten Maustaste auf unsere Datumsspalte klicken und die Option „Fehler entfernen“ auswählen .
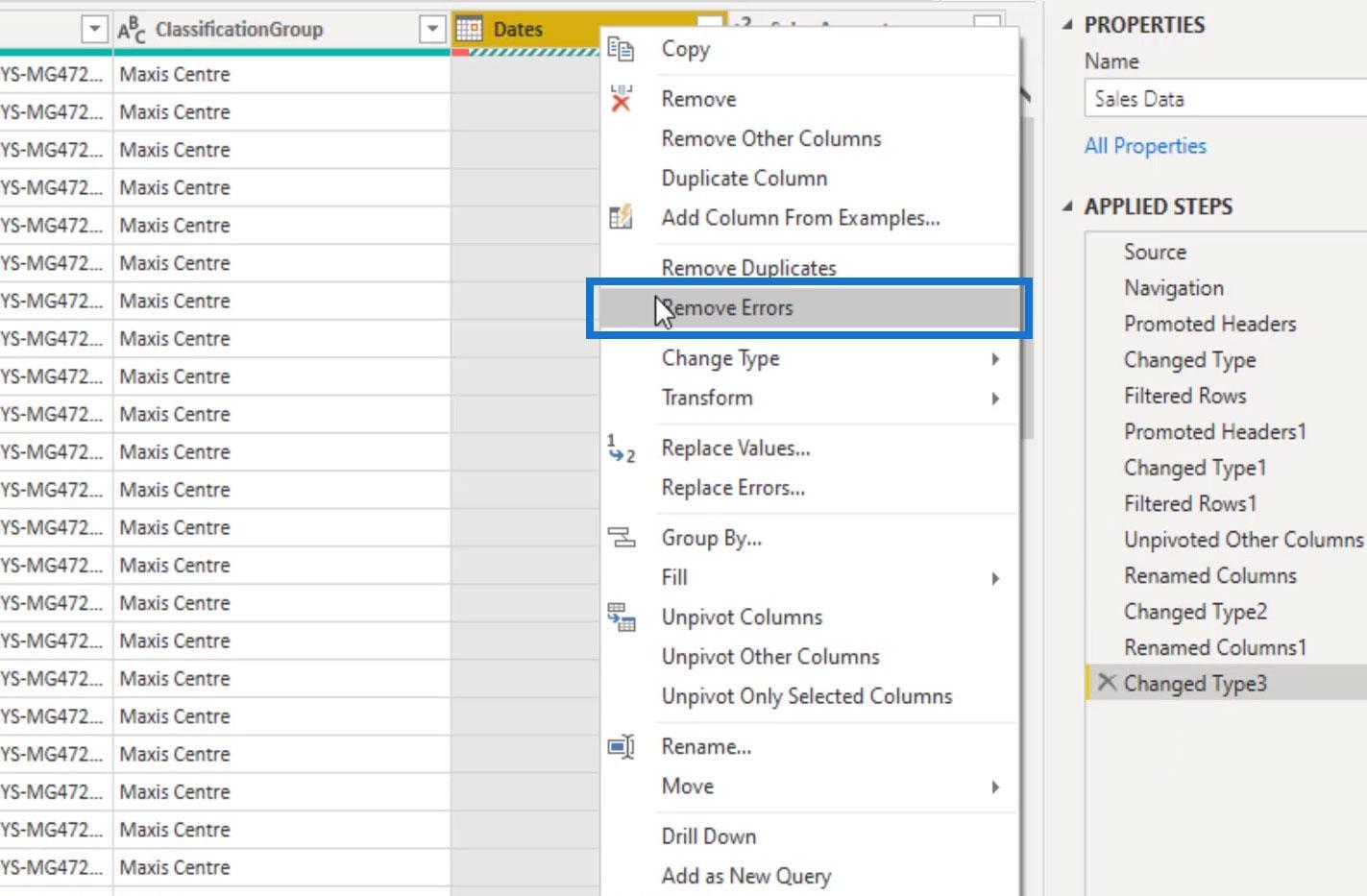
Dadurch werden alle diese Fehler entfernt, sodass wir sie nicht mehr auf unserem Tisch haben. Unser Tisch ist jetzt viel sauberer.
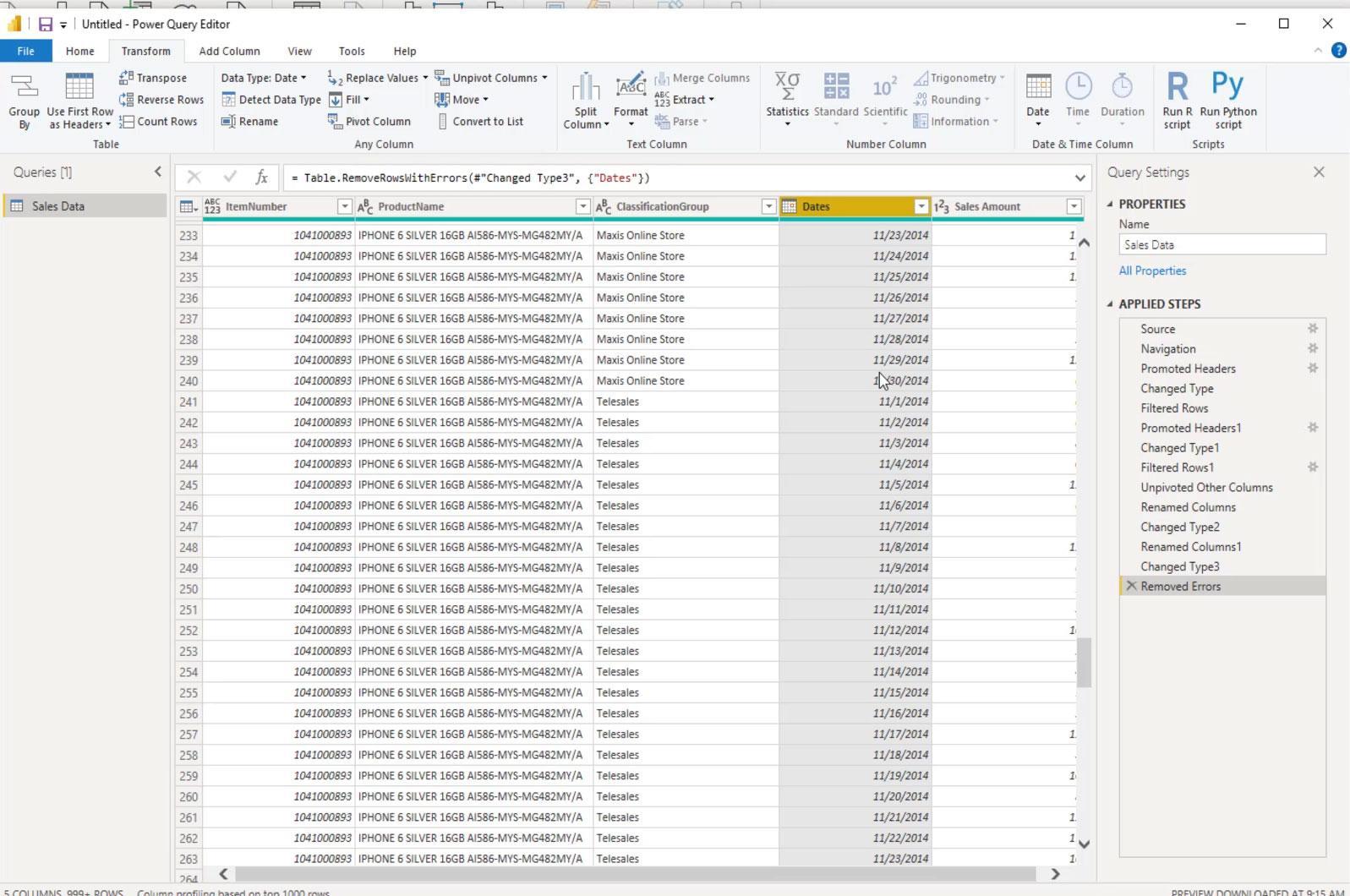
5. Eine Abfrage in eine tatsächliche Tabelle umwandeln
Zuletzt müssen wir die Abfrage in eine tatsächliche Tabelle umwandeln und diese festschreiben. Klicken Sie einfach auf der Registerkarte „Startseite“ auf die Option „Schließen und anwenden“ .
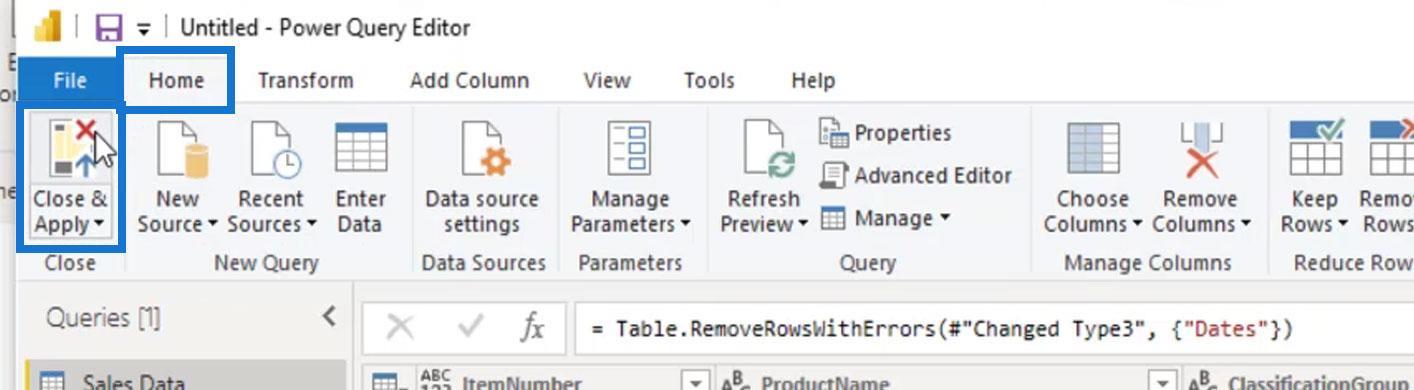
Wir haben jetzt eine perfekte und optimierte Tabelle für LuckyTemplates. Diese Tabelle sieht großartig aus, wenn es um die Ausführung aller unserer DAX-Formeln und -Muster geht.
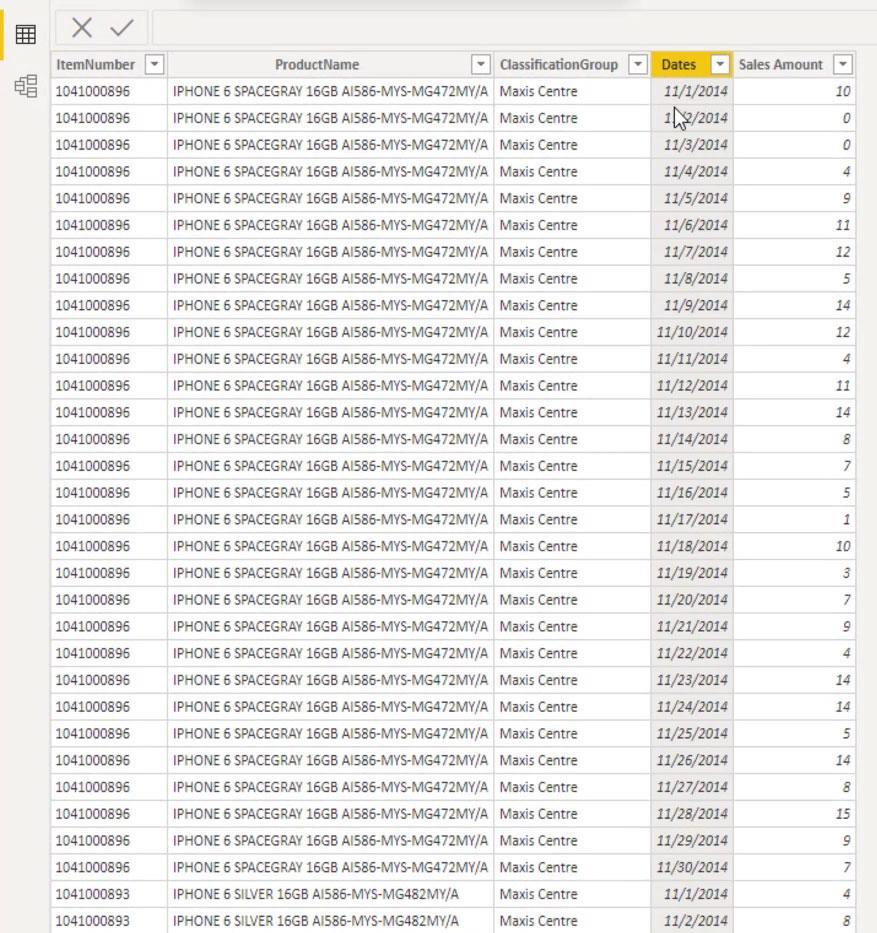
Abschluss
Um es noch einmal zusammenzufassen: Wir haben ein hässliches Arbeitsblatt mit Daten in eine verfeinerte Tabelle umgewandelt, die perfekt für LuckyTemplates optimiert ist. Wir können jetzt ein Modell darum aufbauen.
Hoffentlich war dieses Tutorial aufschlussreich im Hinblick darauf, was wir mit dem Abfrageeditor in LuckyTemplates erreichen können und warum wir unsere Daten immer zuerst zum Abfrageeditor bringen sollten. Selbst wenn wir nur eine kleine Tabelle haben, könnte es so etwas Kleines sein, wie nur die Änderung eines Spaltennamens oder eines Spaltendatentyps. Wir möchten uns zunächst daran gewöhnen, Dinge im Abfrageeditor zu erledigen, damit wir mit verschiedenen Transformationen und Bereinigungsverfahren arbeiten können, um mit der Optimierung unserer Daten zu beginnen.
Alles Gute,
In diesem Tutorial erfahren Sie, wie Sie mit Charticulator eine Streudiagramm-Visualisierung für Ihren LuckyTemplates-Bericht erstellen und entwerfen.
Erfahren Sie, wie Sie ein PowerApps-Suchfeld von Grund auf erstellen und es an das Gesamtthema Ihrer App anpassen.
Erlernen Sie ganz einfach zwei komplizierte Power Automate String-Funktionen, die in Microsoft Flows verwendet werden können – die Funktionen substring und indexOf.
Dieses Tutorial konzentriert sich auf die Power Query M-Funktion „number.mod“, um ein abwechselndes 0-1-Muster in der Datumstabelle zu erstellen.
In diesem Tutorial führe ich eine Prognosetechnik durch, bei der ich meine tatsächlichen Ergebnisse mit meinen Prognosen vergleiche und sie kumulativ betrachte.
In diesem Blog erfahren Sie, wie Sie mit Power Automate E-Mail-Anhänge automatisch in SharePoint speichern und E-Mails anschließend löschen.
Erfahren Sie, wie die Do Until Schleifensteuerung in Power Automate funktioniert und welche Schritte zur Implementierung erforderlich sind.
In diesem Tutorial erfahren Sie, wie Sie mithilfe der ALLSELECTED-Funktion einen dynamischen gleitenden Durchschnitt in LuckyTemplates berechnen können.
Durch diesen Artikel erhalten wir ein klares und besseres Verständnis für die dynamische Berechnung einer laufenden oder kumulativen Gesamtsumme in LuckyTemplates.
Erfahren und verstehen Sie die Bedeutung und ordnungsgemäße Verwendung der Power Automate-Aktionssteuerung „Auf jede anwenden“ in unseren Microsoft-Workflows.








