Streudiagramm-Visualisierungen mit Charticulator

In diesem Tutorial erfahren Sie, wie Sie mit Charticulator eine Streudiagramm-Visualisierung für Ihren LuckyTemplates-Bericht erstellen und entwerfen.
Adaptive Karten in Teams sind eine großartige Möglichkeit, Verknüpfungen zu erstellen und um weitere Eingaben zu bitten. Sie bilden normalerweise die Brücke zwischen einer Teams-Nachricht und einem zugrunde liegenden Power Automate-Workflow. In diesem Tutorial zeige ich Ihnen, wie Sie mit adaptiven Karten Verknüpfungen zum Hinzufügen von Aufgaben in Teams erstellen. Das vollständige Video dieses Tutorials können Sie unten in diesem Blog ansehen.
Eine adaptive Karte ist eine Möglichkeit, mit der Nachricht eines Teams zu interagieren. Wir führen zum Beispiel diesen Chat hier und ich habe eine Nachricht von Brad Pitt. Ich kann auf die drei Punkte klicken und Möglichkeiten zur Interaktion mit dieser Nachricht öffnen, um darauf zu antworten, sie anzupinnen usw. Ich kann diese Dinge auch hier verwenden, wodurch adaptive Karten für die weitere Interaktion mit der Nachricht geöffnet werden.
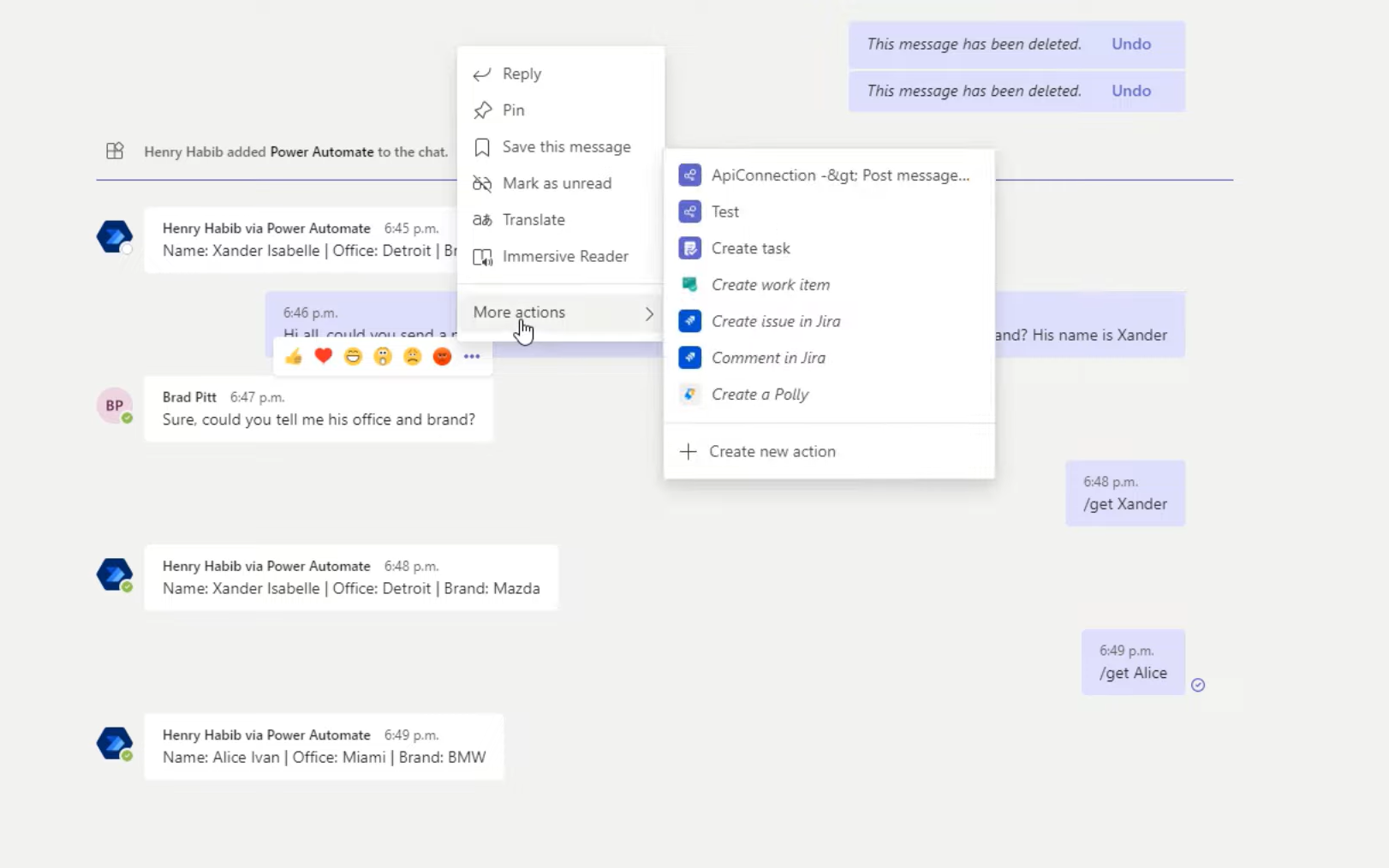
Ich habe hier zum Beispiel eine adaptive Karte namens Test, und wenn ich darauf klicke, wird ein Bildschirm wie dieser angezeigt und ich frage nach zusätzlichen Eingaben.
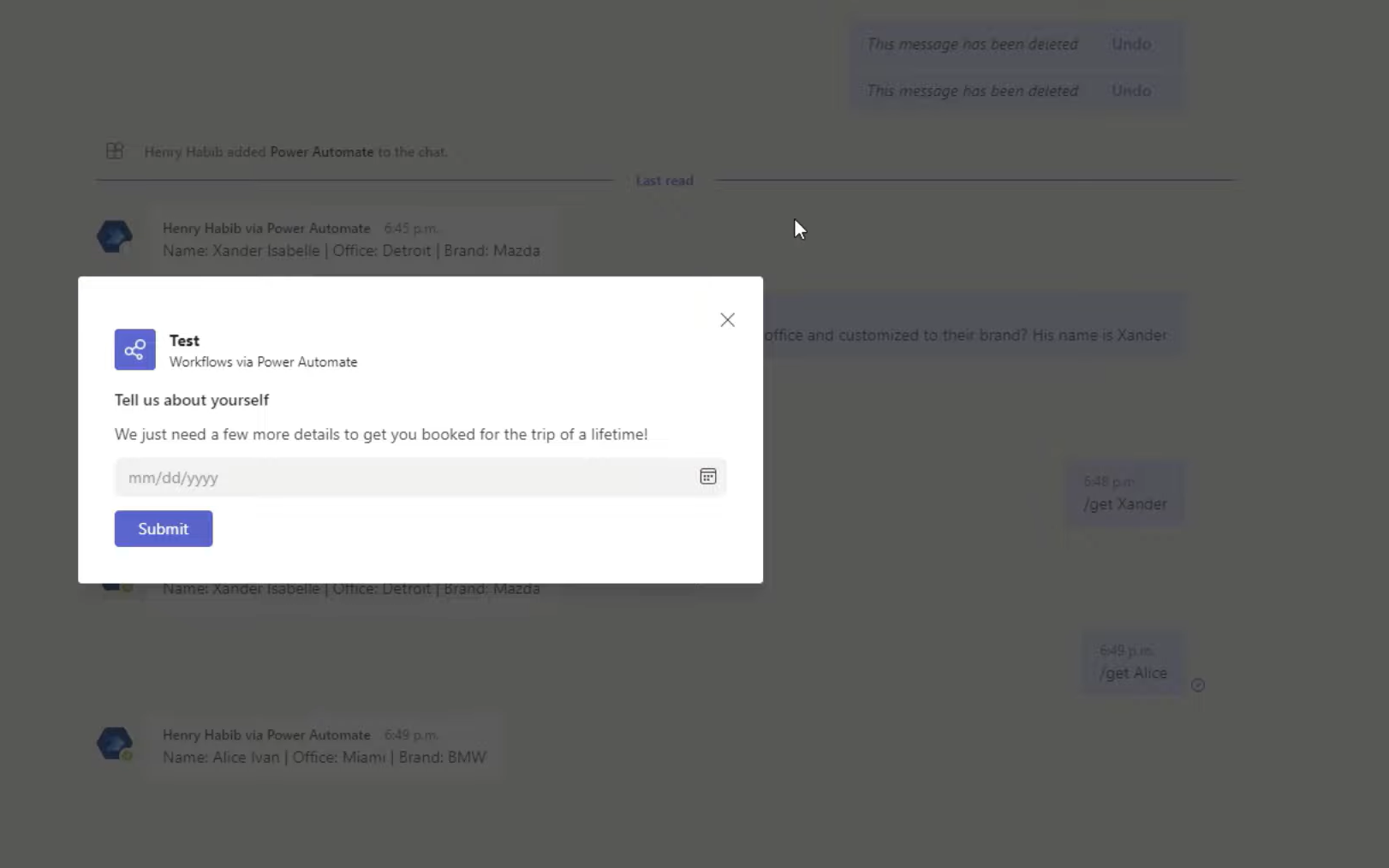
Ich kann dann ein Datum auswählen und dann auf „Senden“ klicken. Im Hintergrund nimmt die adaptive Karte diese Eingabe auf und startet einen Power Automate-Workflow. In diesem Fall wird diese Aufgabe zu meinem Microsoft-Planer hinzugefügt.
Adaptive Karten können sehr komplex oder sehr einfach sein. In diesem Beispiel gehen wir den einfachen Weg. Lassen Sie uns nun zu Power Automate springen und einen neuen Flow erstellen. Es wird ein automatisierter Cloud-Flow sein.
Inhaltsverzeichnis
So verwenden Sie Power Automate zum Erstellen adaptiver Karten in Teams
Wir gehen als Auslöser auf unsere Teams ein. Als Auslöser wählen wir „ Für eine ausgewählte Nachricht“, da dieser Workflow nur aktiviert wird, wenn jemand auf die drei Punkte in der Nachricht klickt und dann etwas mit der adaptiven Karte selbst tut.
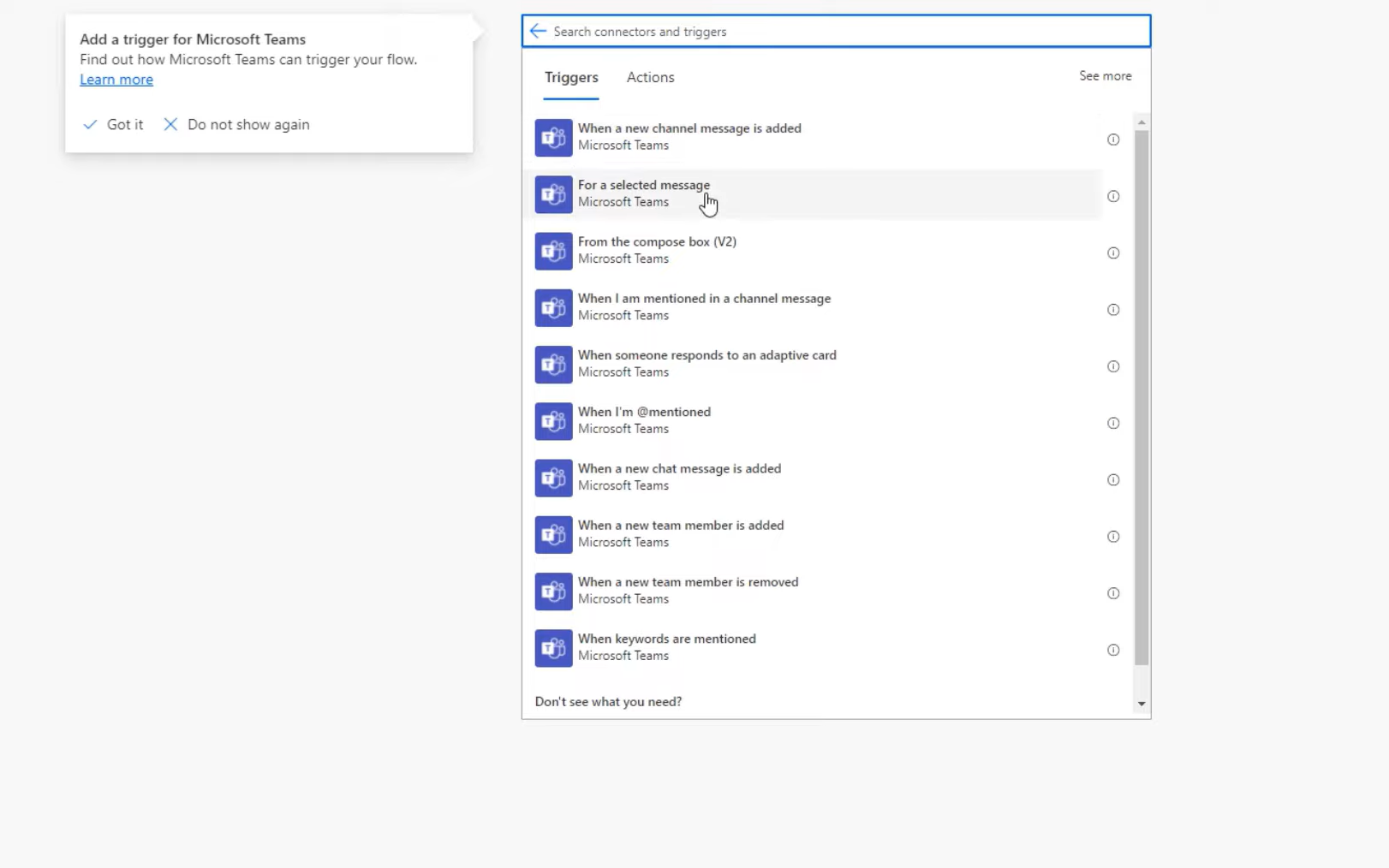
Wir müssen nicht einmal eine adaptive Karte erstellen, wenn wir keine anderen Eingaben aus der eigentlichen Nachricht nutzen möchten. Aber wir möchten eine Möglichkeit schaffen, bei der Sie, wenn Ihnen jemand eine zufällige Aufgabe sendet, auf die drei Schaltflächen klicken und diese Aufgabe dann ganz einfach zu Ihrem Microsoft-Planer hinzufügen können.
Wir erhalten eine visuelle Benutzeroberfläche ohne Code, um Dinge im Grunde zu bewegen. Wir haben hier also ein Textfeld, in das wir schreiben können: „ Eine Aufgabe hinzufügen“ . Und dann können wir sagen: Verknüpfung zum Hinzufügen einer Aufgabe zu Planner . Den Rest dieser Dinge brauchen wir hier nicht, also können wir sie einfach rausxen. Alles, was wir wirklich brauchen, ist das Fälligkeitsdatum.
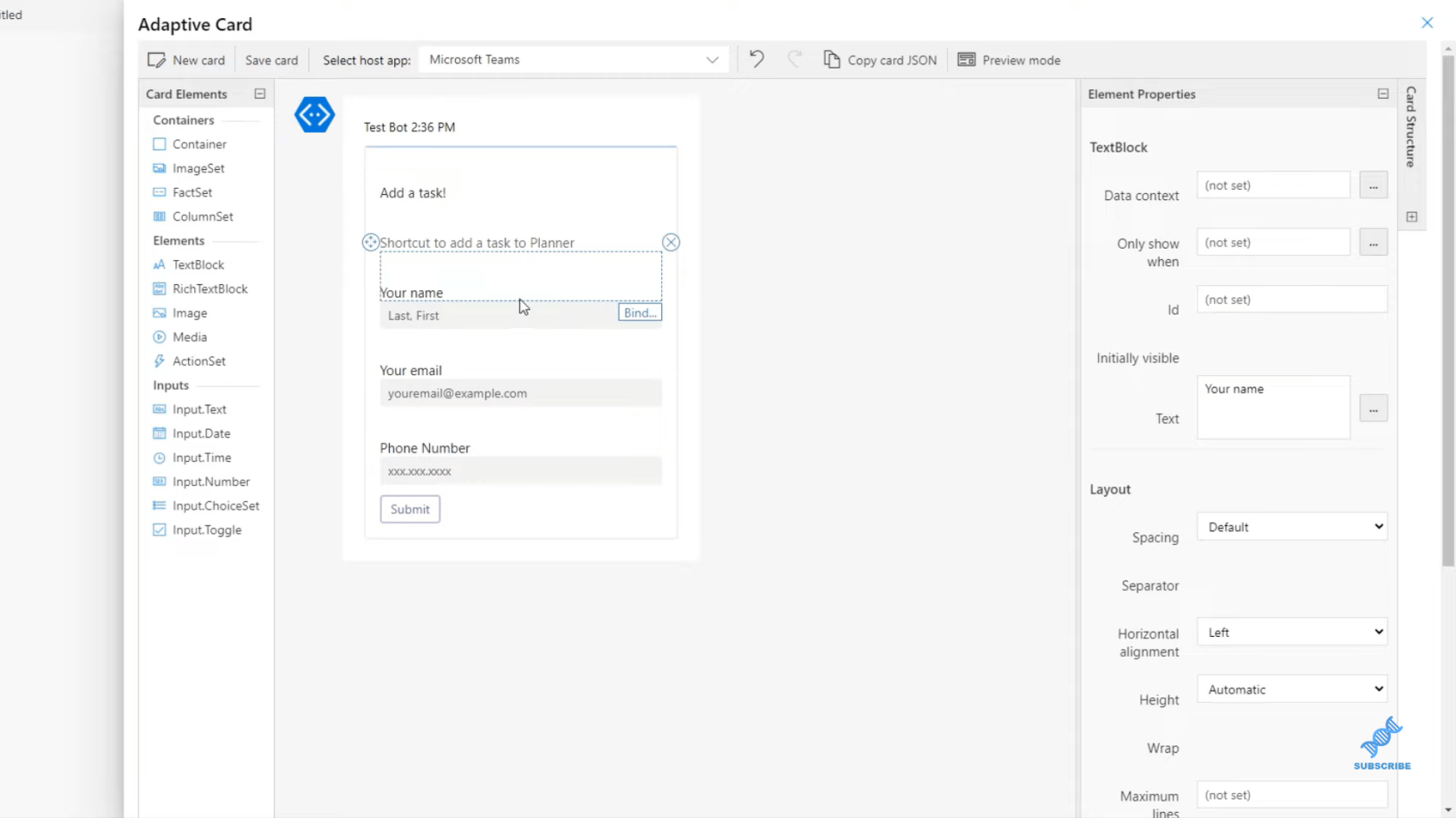
Wir verwenden die Kartenelemente auf der linken Seite, um „Input.Date“ einzubinden, da wir ein Datumsfeld benötigen. Was das Datum betrifft, werden wir die ID dieses Input.Date so festlegen, dass sie date_due heißt . Dies ist der dynamische Inhalt, den wir in den folgenden Schritten des Power Automate-Workflows verwenden .
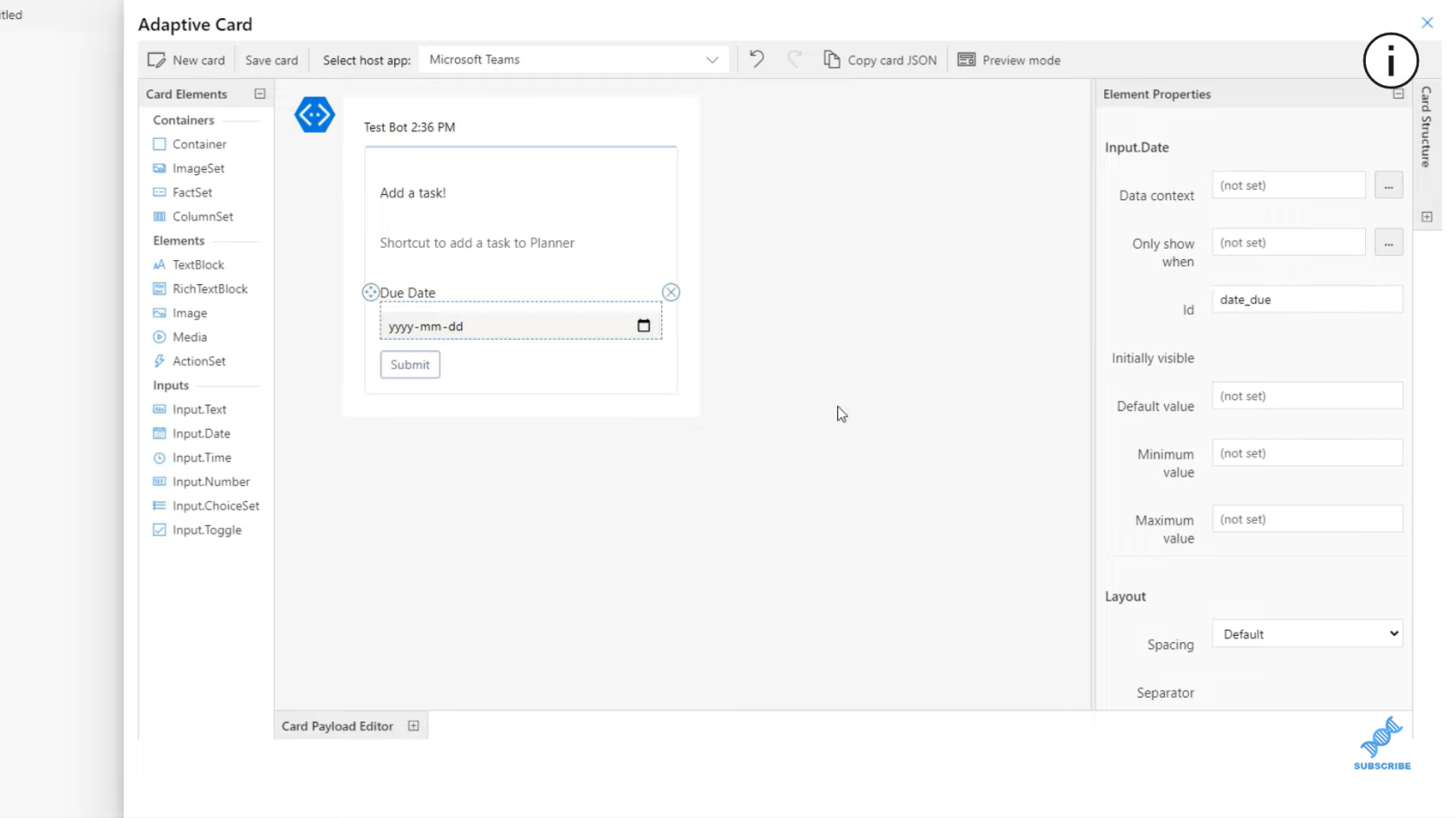
Wir speichern unsere Karte und machen einen neuen Schritt. Nachdem jemand auf „Senden“ geklickt hat, möchten wir diese Aufgabe zum Planner hinzufügen. Öffnen wir also das Planner-Steuerelement und erstellen eine Aufgabe.
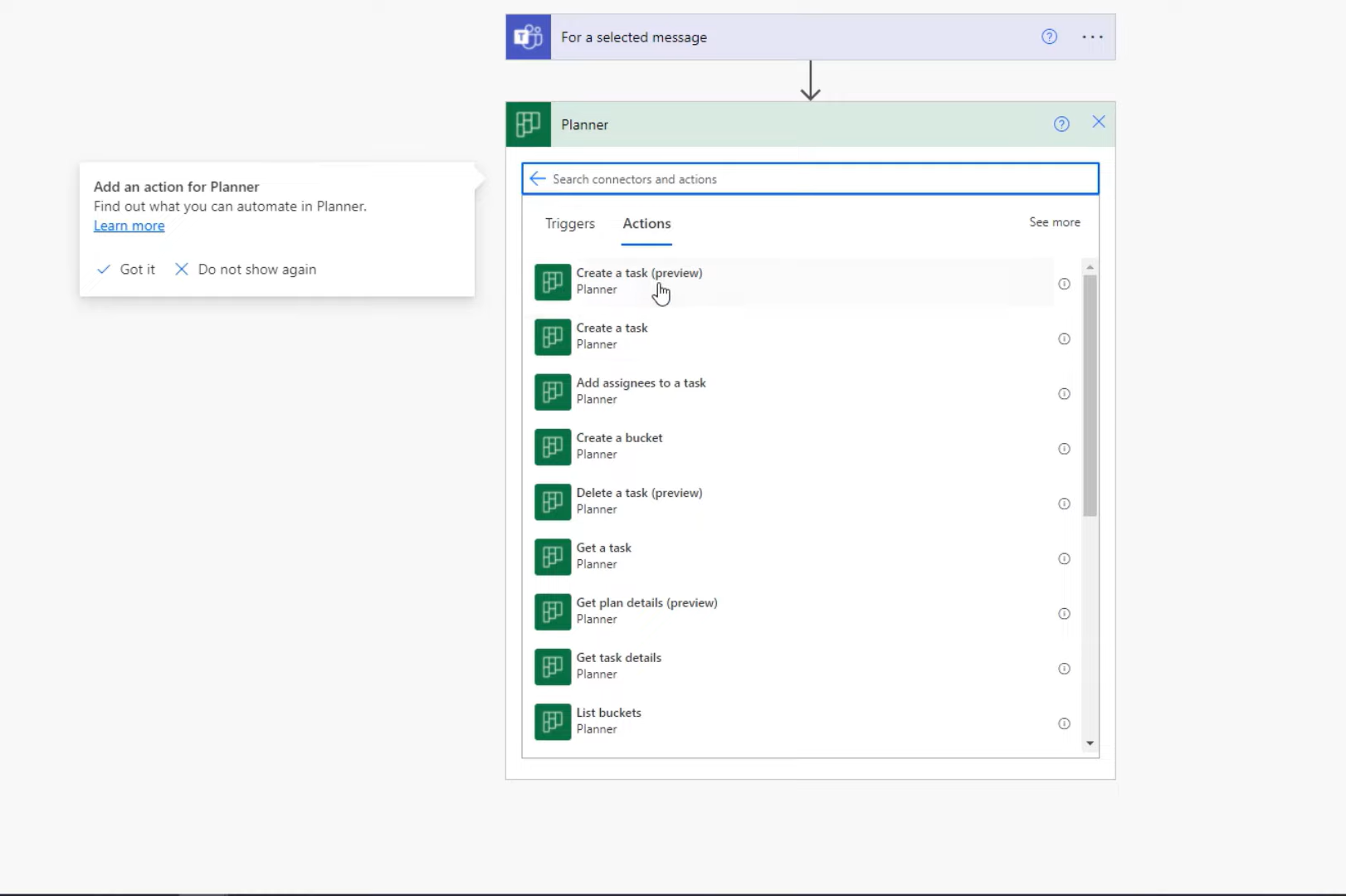
Für den Titel der Aufgabe hätten wir technisch gesehen nach dem Titel der Aufgabe fragen und stattdessen die eigentliche Nachricht, die Beschreibung, erstellen sollen. Aber vorerst machen wir einfach den Titel der Aufgabe gleich der eigentlichen Nachricht selbst. Wir machen es mit dem Inhalt einer reinen Textnachricht gleich . Dann legen wir das Fälligkeitsdatum fest, einfach das Datum _ due , nach dem wir fragen, wenn wir die adaptive Karte erstellen. Legen wir es auch in einen To-do -Bucket.
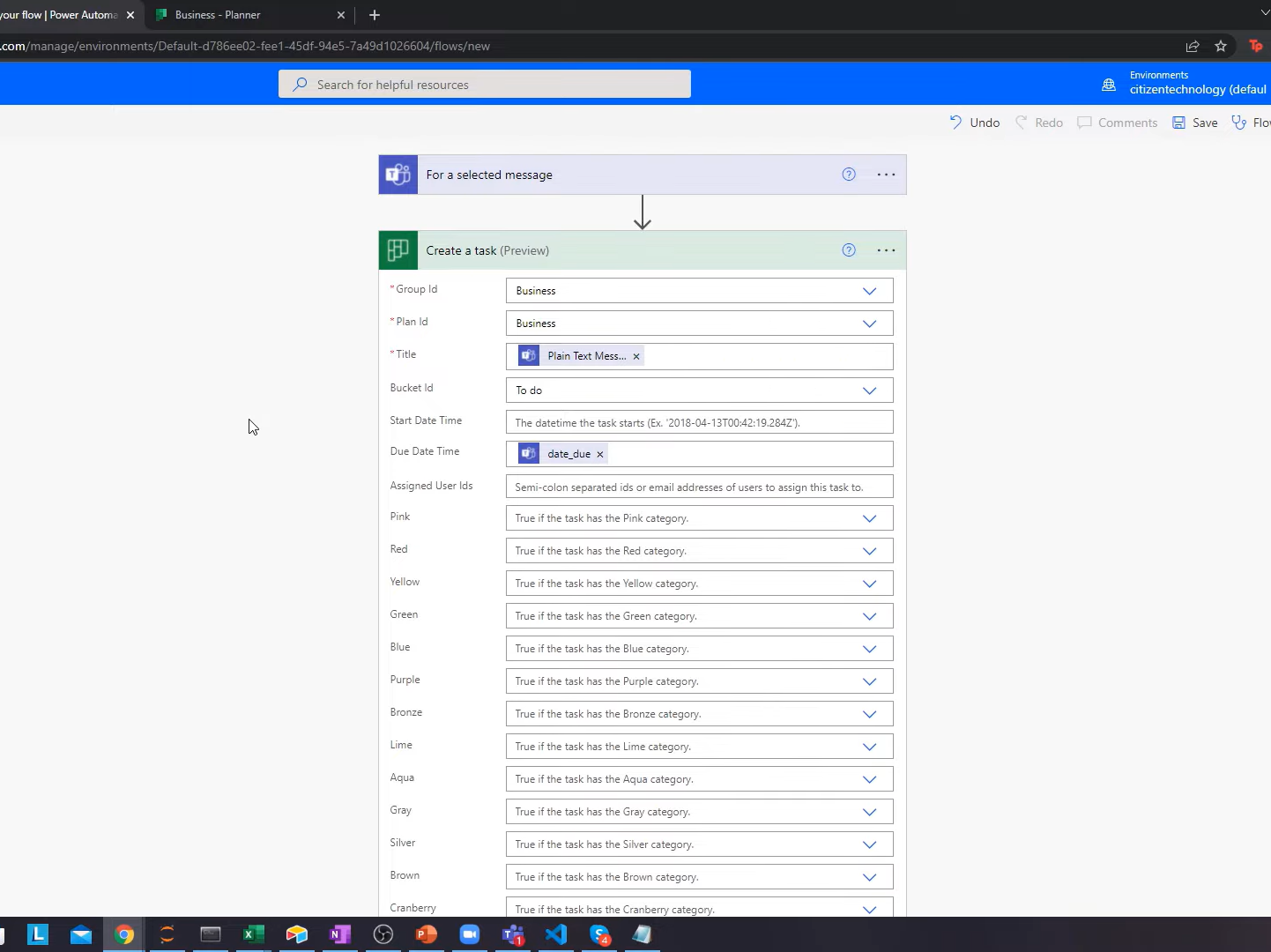
Wenn Sie nun zum ersten Mal einen adaptiven Karten-Workflow speichern , dauert es etwas Zeit, da es sich dabei um die Erstellung eines UI-Aspekts eines Workflows handelt. Wenn Sie an Power Automate-Workflows denken, sind normalerweise keine Benutzeroberflächen erforderlich, aber das kann ein wenig dauern.
Gehen wir nun zu Teams und testen es. Ich bekomme zum Beispiel eine Nachricht von Brad Pitt. Anstatt diese Nachricht zu kopieren und zum Planer zu gehen, ihn zu öffnen usw., muss ich nur auf die drei Punkte klicken, zu „Aktionen“ gehen und dann zu der von uns erstellten adaptiven Aufgabe gehen.
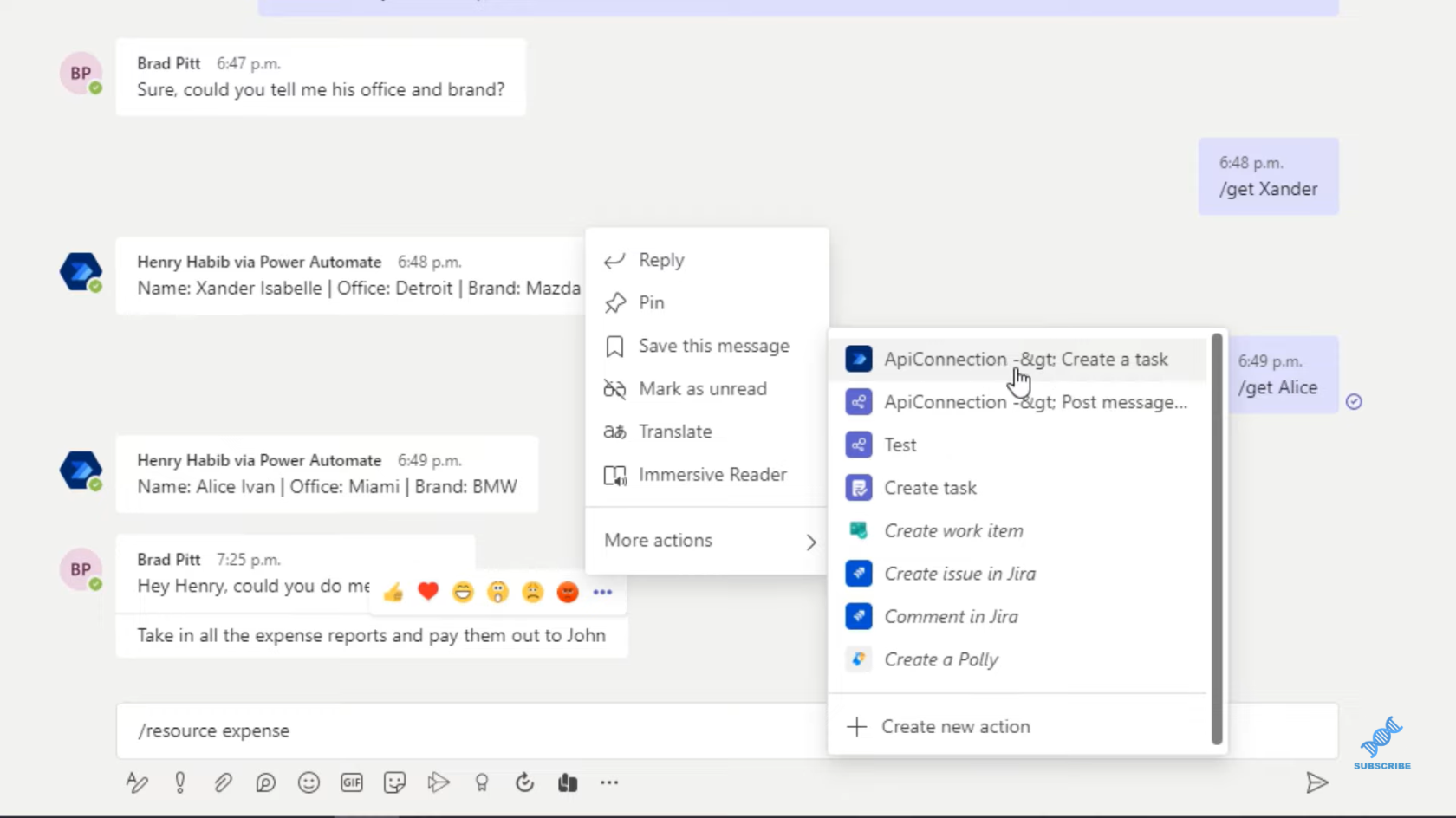
Wir erhalten dann diese Popup-Nachricht, die wir erstellt haben. Wir können das Datum auswählen und auf „Senden“ klicken.
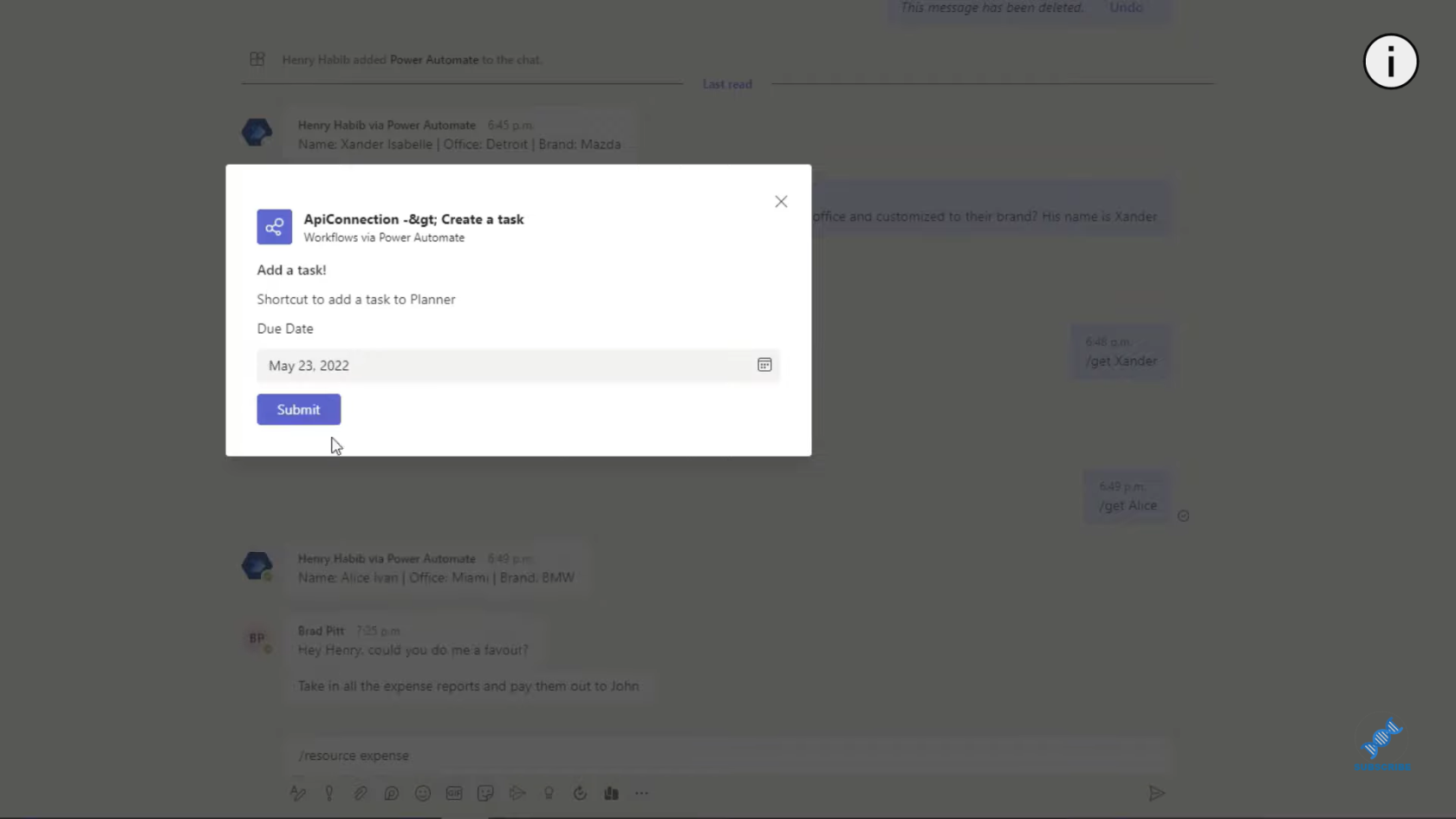
Wenn wir zu unserem Planer gehen, aktualisieren wir die Seite und sollten sie sehen.
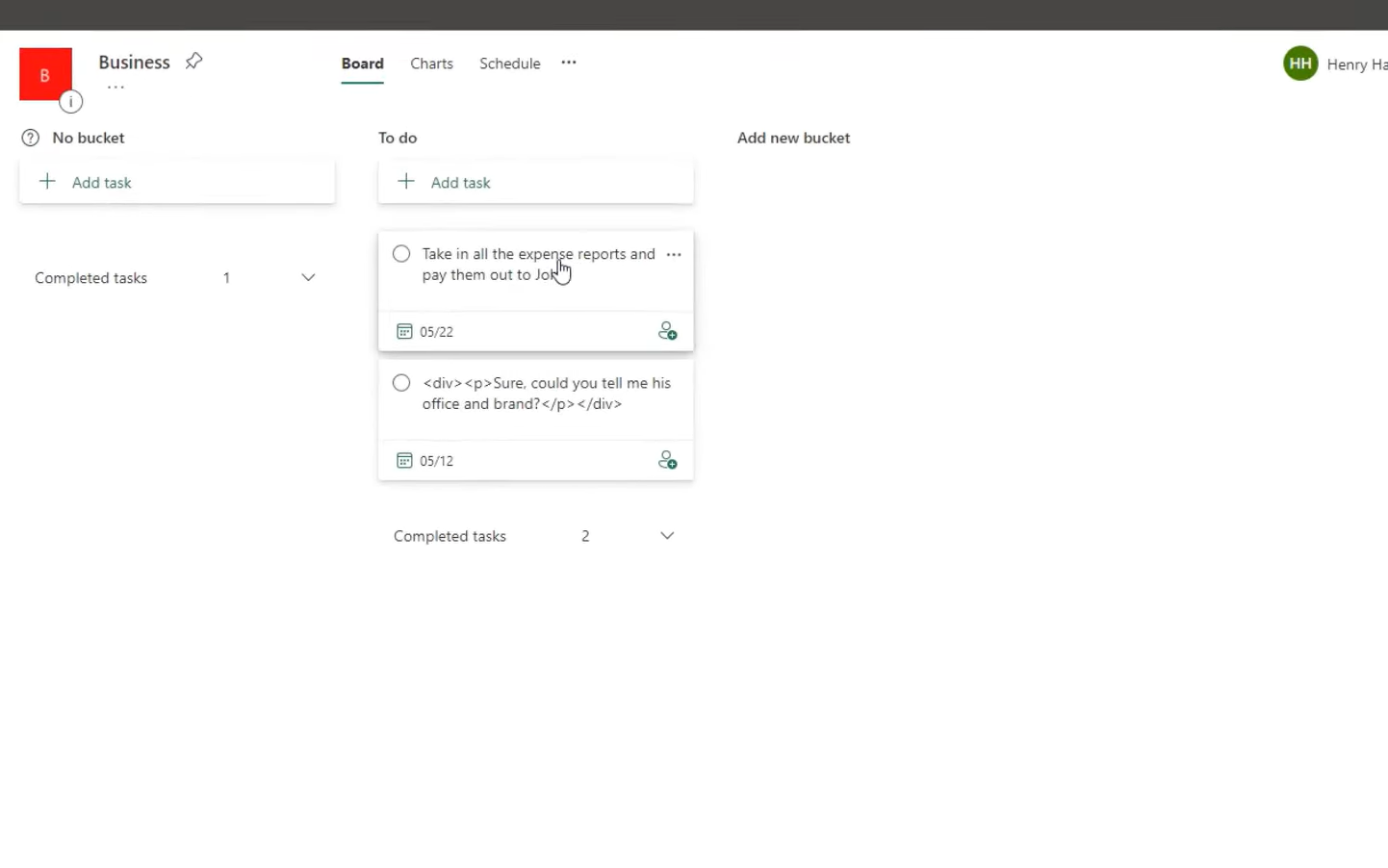
LuckyTemplates-Integration in MS Teams
Power Automate UI-Flows: Erstellung und Einrichtung
von UI-Flow-Eingaben in Microsoft Power Automate
Abschluss
Dies ist eine kurze Einführung in adaptive Karten in Teams. Adaptive Karten sind eine großartige Möglichkeit für Sie, mit einer Nachricht zu interagieren. Nachdem Sie auf einer adaptiven Karte, die normalerweise verwendet wird, um mehr Eingaben vom Benutzer aufzunehmen, auf „Senden“ geklickt haben, können Sie dies tun, was auch immer Sie möchten. In diesem Beispiel geht es darum, eine neue Aufgabe zu erstellen. Sie können damit eine Nachricht an eine andere Person weiterleiten. Sie können damit eine E-Mail versenden usw.
Ich hoffe, es hat Ihnen Spaß gemacht, dieses zu lernen. Wenn Sie Fragen haben, lassen Sie es mich in den Kommentaren unten wissen. Für weitere Einzelheiten können Sie sich auch das vollständige Video dieses Tutorials ansehen.
Alles Gute!
Henry
In diesem Tutorial erfahren Sie, wie Sie mit Charticulator eine Streudiagramm-Visualisierung für Ihren LuckyTemplates-Bericht erstellen und entwerfen.
Erfahren Sie, wie Sie ein PowerApps-Suchfeld von Grund auf erstellen und es an das Gesamtthema Ihrer App anpassen.
Erlernen Sie ganz einfach zwei komplizierte Power Automate String-Funktionen, die in Microsoft Flows verwendet werden können – die Funktionen substring und indexOf.
Dieses Tutorial konzentriert sich auf die Power Query M-Funktion „number.mod“, um ein abwechselndes 0-1-Muster in der Datumstabelle zu erstellen.
In diesem Tutorial führe ich eine Prognosetechnik durch, bei der ich meine tatsächlichen Ergebnisse mit meinen Prognosen vergleiche und sie kumulativ betrachte.
In diesem Blog erfahren Sie, wie Sie mit Power Automate E-Mail-Anhänge automatisch in SharePoint speichern und E-Mails anschließend löschen.
Erfahren Sie, wie die Do Until Schleifensteuerung in Power Automate funktioniert und welche Schritte zur Implementierung erforderlich sind.
In diesem Tutorial erfahren Sie, wie Sie mithilfe der ALLSELECTED-Funktion einen dynamischen gleitenden Durchschnitt in LuckyTemplates berechnen können.
Durch diesen Artikel erhalten wir ein klares und besseres Verständnis für die dynamische Berechnung einer laufenden oder kumulativen Gesamtsumme in LuckyTemplates.
Erfahren und verstehen Sie die Bedeutung und ordnungsgemäße Verwendung der Power Automate-Aktionssteuerung „Auf jede anwenden“ in unseren Microsoft-Workflows.








