Streudiagramm-Visualisierungen mit Charticulator

In diesem Tutorial erfahren Sie, wie Sie mit Charticulator eine Streudiagramm-Visualisierung für Ihren LuckyTemplates-Bericht erstellen und entwerfen.
Im heutigen Tutorial werde ich zeigen, wie Sie Excel-Dateien in Sharepoint mit Power Automate Desktop aktualisieren können. Das vollständige Video dieses Tutorials können Sie unten in diesem Blog ansehen.
Dieses Thema stammt aus einer Anfrage, in der gefragt wurde, ob es eine Möglichkeit gibt, dass Power Automate eine Excel-Tabelle in einem SharePoint-Ordner öffnet, die Power Query aktualisiert und dann die Arbeitsmappe speichert. In der Anfrage wurde auch gefragt, ob alles online im Hintergrund erledigt werden könne, ohne dass jemand die Arbeitsmappe öffnen müsste.
Ich werde also einen Power Automate Desktop-Flow mithilfe einer Excel-Datei in SharePoint erstellen. Das Einzige ist, dass Sie die Ausführung dieses Flows nicht im Hintergrund ausführen können, wenn Sie ihn planen oder wann immer er ausgeführt wird. Die Maschine, auf der Sie dies tun, muss wach sein, damit sie den Fluss ausführen kann, wenn Sie ihn auslösen, egal wie Sie ihn auslösen möchten, um den Fluss zu starten.
Inhaltsverzeichnis
Erstellen eines Flows zum Aktualisieren einer Excel-Datei in SharePoint
Gehen wir zum Power Automate Desktop und richten ihn ein.
Ich klicke oben links auf dem Bildschirm auf „Neuer Flow“ . Wir nennen diesen SharePoint-Test nur für diese Demo. Ich werde dann auf „Erstellen“ klicken .

Das ist sehr intuitiv. Hier werden uns all die verschiedenen Dinge gezeigt, die wir in Excel tun können, nämlich Aktionen auf dem Bildschirm hier in Power Automate Desktop .

Als Erstes klicken wir auf „Excel starten“ . Wenn ich das öffne, wird automatisch ein leeres Dokument angezeigt. Wenn Sie ein leeres Dokument öffnen würden, könnten Sie dies tun, aber im heutigen Fall verwende ich eine Datei, die ich in SharePoint gespeichert habe.
Sobald wir die Datei ausgewählt haben, müssen wir sicherstellen, dass die Option „Instanz sichtbar machen“ aktiviert ist. Wir möchten nicht, dass es schreibgeschützt ist.

Und dann scrollen wir in dieser Liste nach unten und klicken auf die Registerkarte „Erweitert“. Wenn Sie über SharePoint verfügen, müssen Sie das Kennwort für Ihren SharePoint-Ordner eingeben, damit die Datei geöffnet wird.
Jetzt haben wir unsere erste Instanz, also werden wir eine Excel-Datei starten. Als nächstes werde ich diese Datei öffnen, damit ich erklären kann, was ich tun werde, bevor ich die Schritte tatsächlich in Power Automate Desktop erstelle.
Ich öffne meine Excel-Datei (Challenge 1 Data). Wie wir hier sehen können, haben wir alle Daten der LuckyTemplates Challenge 1. Jetzt klicke ich auf diese Registerkarte „Abfrage “ und dann auf „Aktualisieren“ . Anschließend besteht der dritte Schritt darin, die vorhandene Datei zu speichern. Der letzte Schritt besteht schließlich darin, die Excel-Instanz zu schließen. Sobald ich dies abgeschlossen habe, führe ich den Ablauf aus, damit Sie ihn in Aktion sehen können.

Zurück im Power Automate Desktop klicke ich auf UI-Automatisierung . Obwohl dies nicht alle Schritte sind, handelt es sich dabei um die Mehrzahl der Schritte, die Sie in einem Word, einer Excel- Datei oder allem, was eine Benutzeroberfläche und nicht webbasiert ist, verwenden können.

Ich öffne dieses Menü, scrolle nach unten und klicke auf „ Registerkarte im Fenster auswählen“ . Dazu muss die Excel- Datei geöffnet sein.
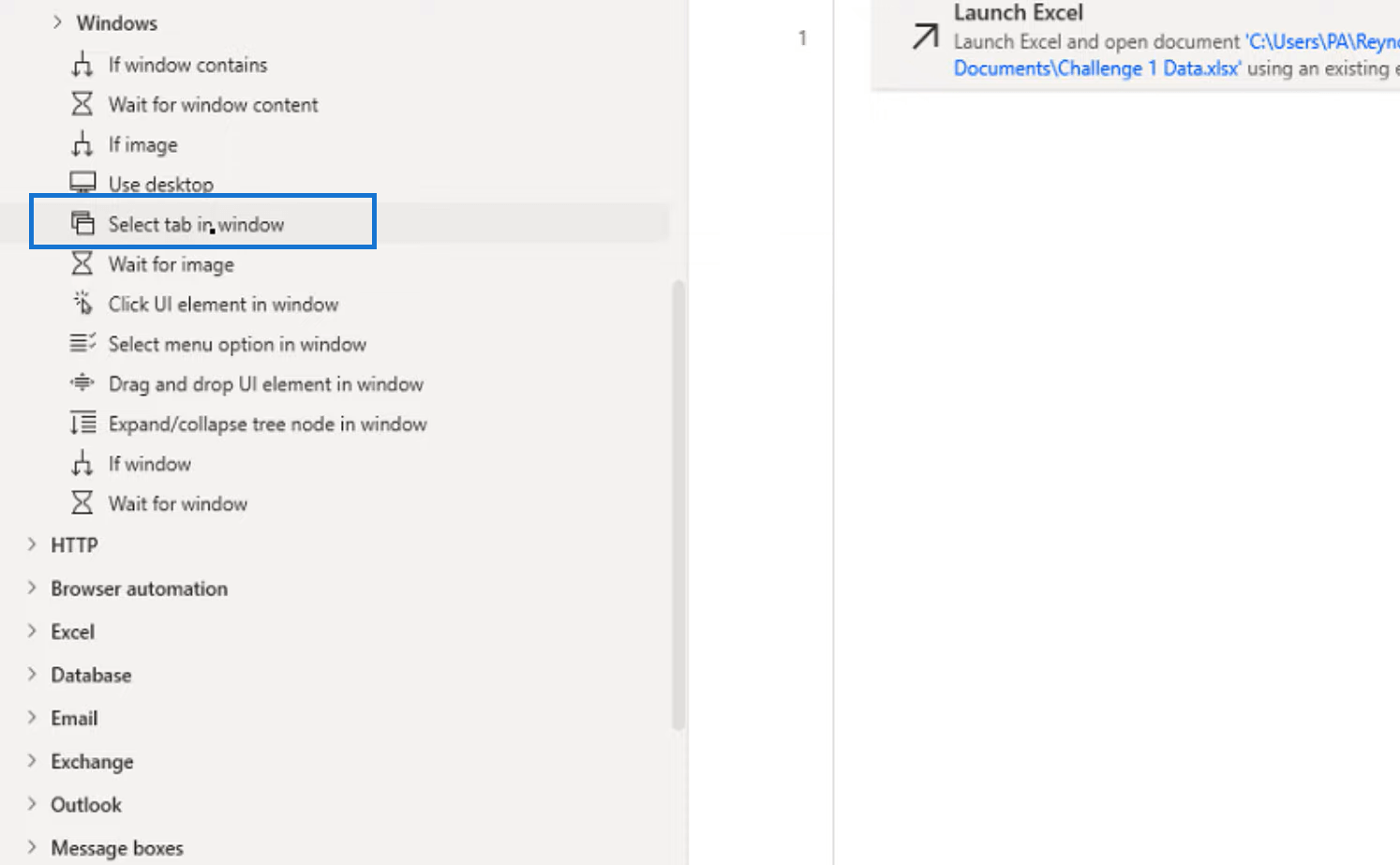
Anschließend werden wir aufgefordert, ein UI-Element auszuwählen. Wir klicken also auf die Schaltfläche „UI-Element hinzufügen“ .
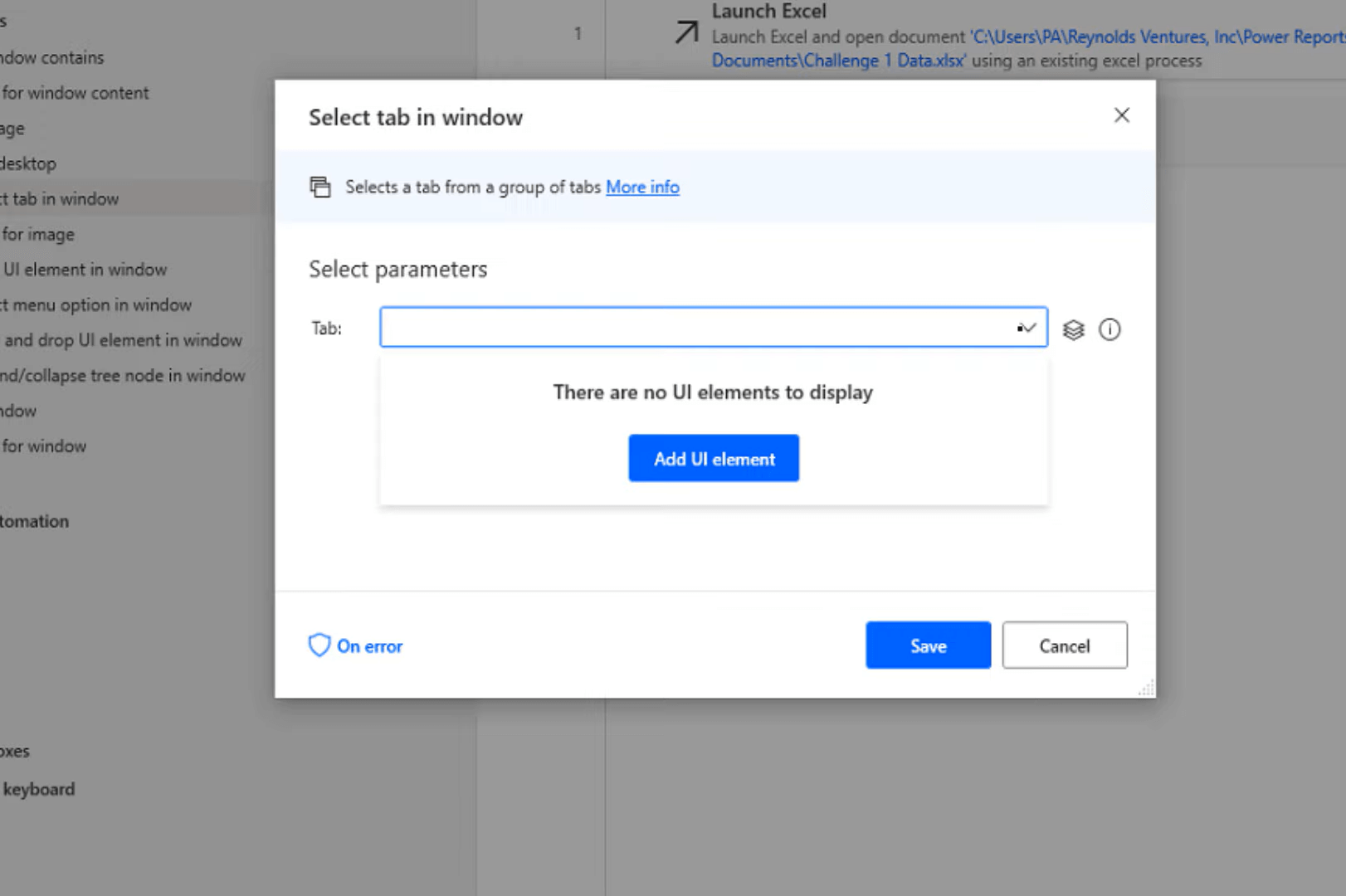
Als Nächstes bewege ich den Mauszeiger über die Registerkarte „Abfrage“ und drücke dann die Strg-Linkstaste.
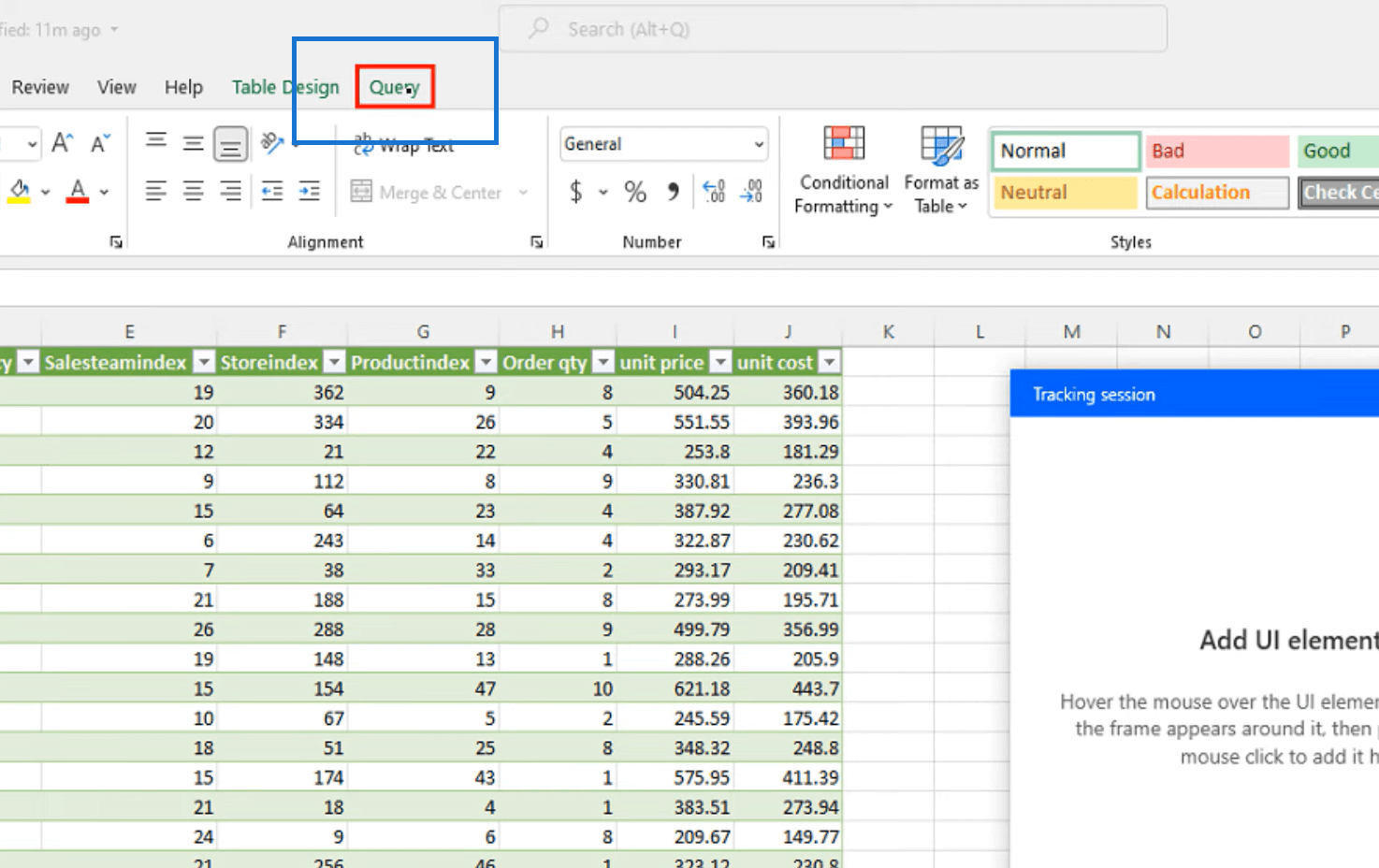
Klicken Sie dann auf Speichern .
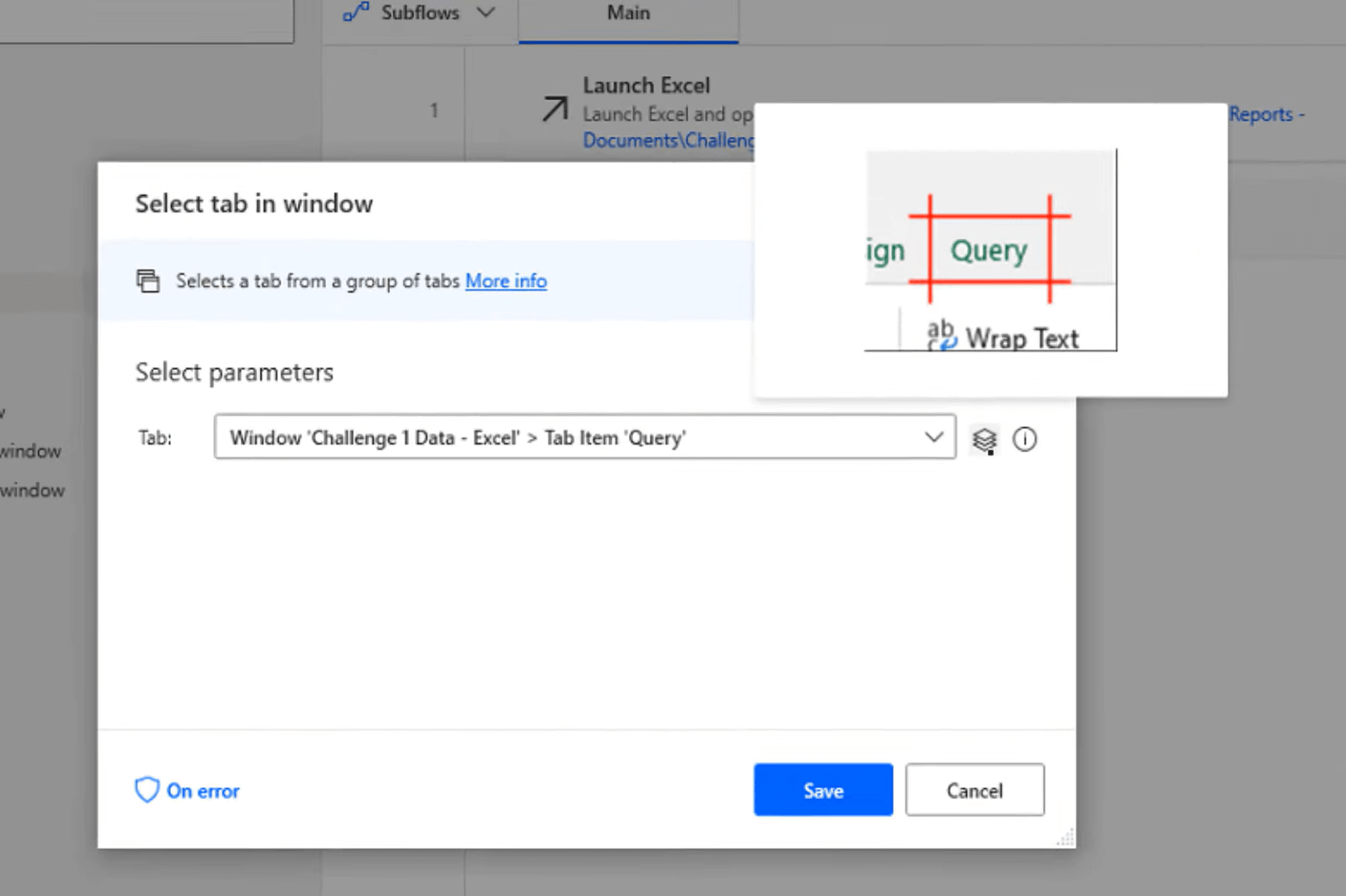
Wir wollten die Registerkarte im Fenster auswählen, um den Abfrageeditor zu öffnen. Der nächste Schritt in unserem Prozess besteht also darin, dass wir jetzt auf die Schaltfläche „Aktualisieren“ klicken , um alle Daten zu aktualisieren.
Was ich aus dieser Auswahl verwenden werde, sind das Click-UI-Element im Fenster und das UI-Element. Dann werden wir ein weiteres UI-Element hinzufügen.
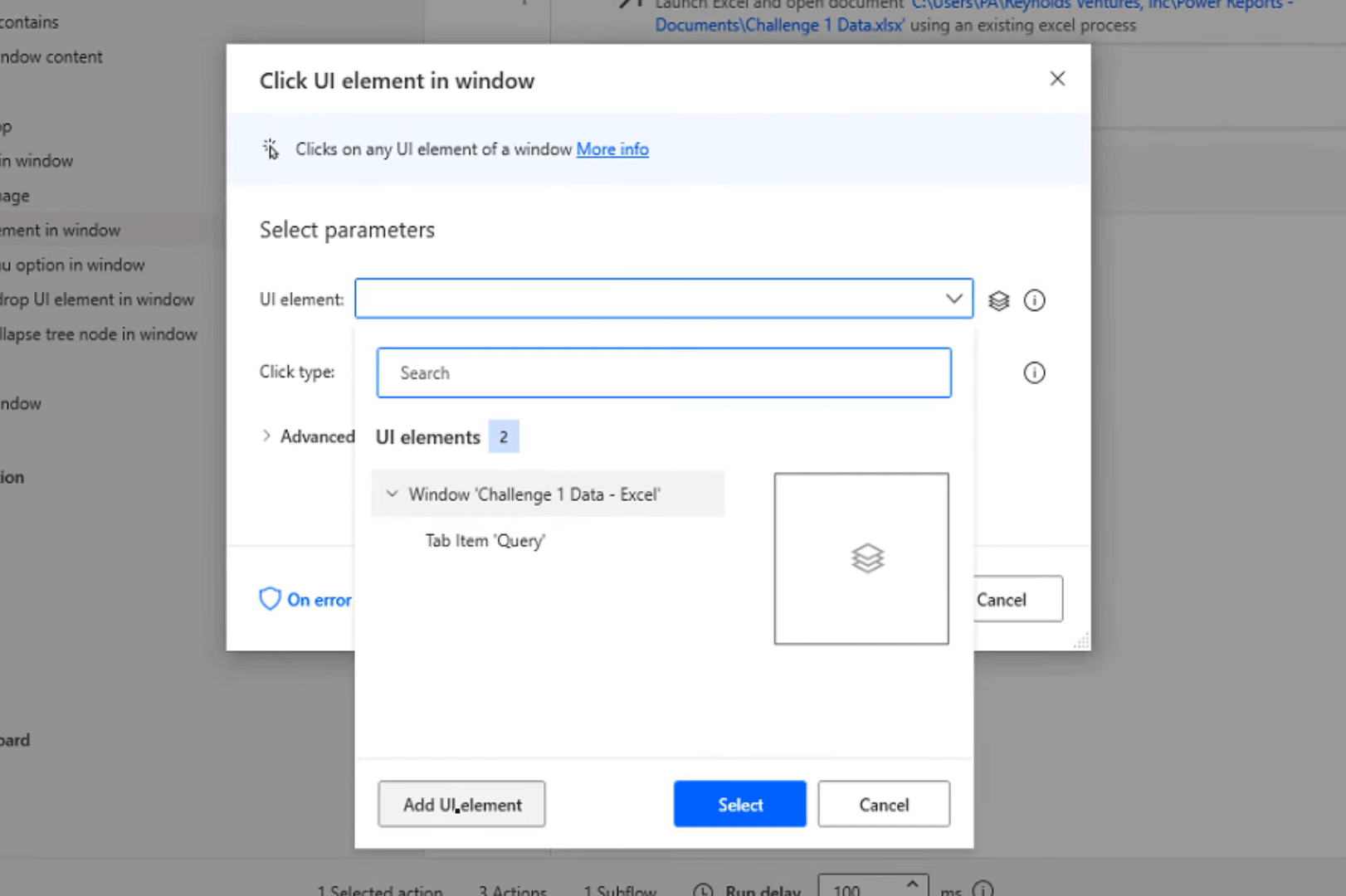
Ich gehe einfach über die Schaltfläche „Aktualisieren“ und klicke bei gedrückter Strg-Linkstaste. Dann speichern Sie es.
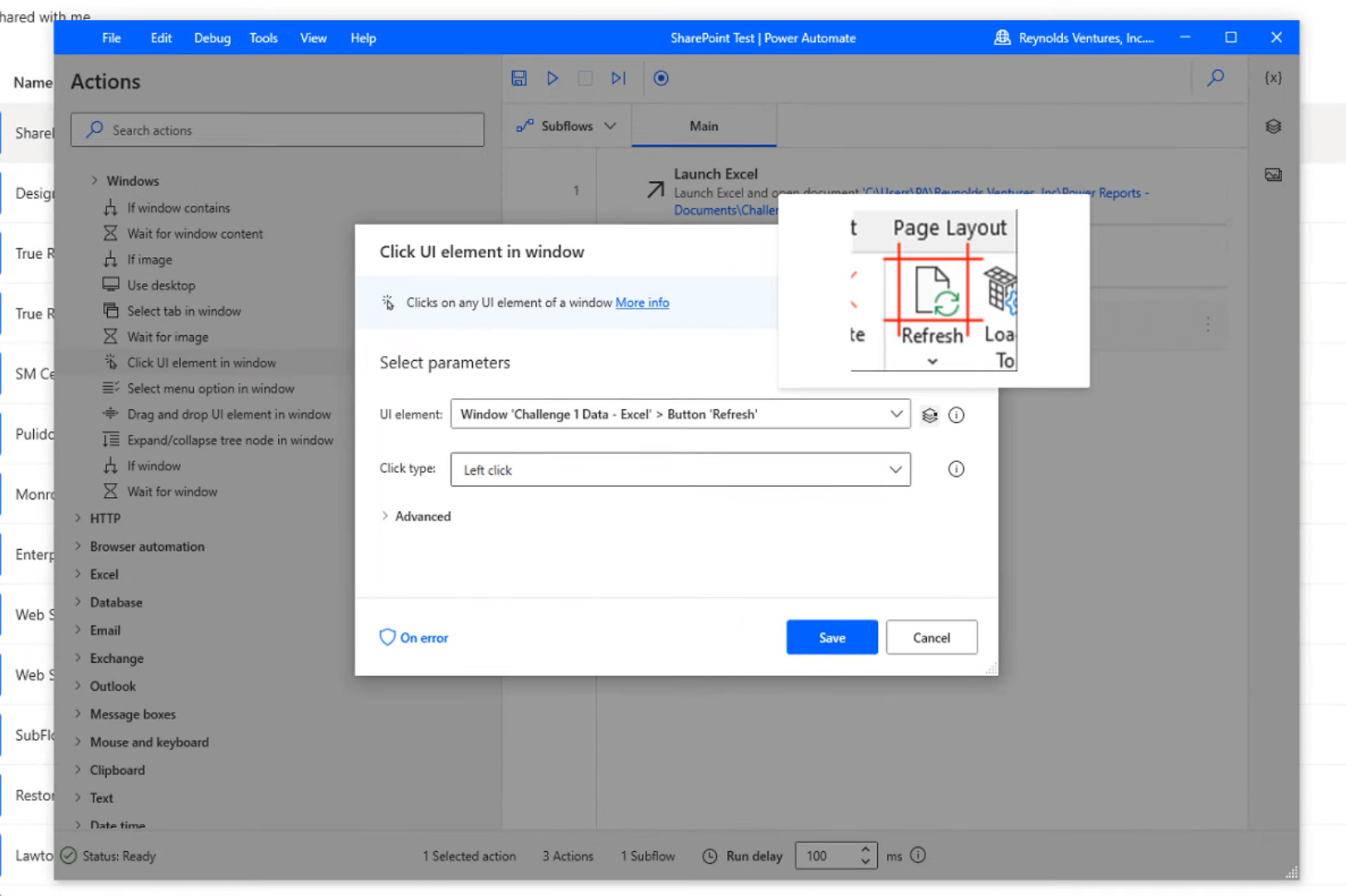
Nachdem wir dies nun erledigt und aktualisiert haben, müssen wir nur noch die Datei schließen und speichern, was der letzte Schritt ist. Da es sich nicht um eine UI-Automatisierung handelt, klicke ich einfach erneut auf Excel und wähle „ Excel schließen“ aus .

Dies ist die Instanz, die wir durch das Öffnen der Originaldatei im Flow erstellt haben. Anschließend wählen wir einfach „ Dokument speichern“ aus , da es sich bereits um ein vorhandenes Dokument handelt.
Planen Sie die Ausführung eines Desktop-Flows in Power Automate.
Senden Sie E-Mails mit LuckyTemplates und der Power Automate-Plattform.
Power Automate-UI-Flows: Erstellung und Einrichtung
Abschluss
In meinen früheren Tutorials habe ich dies normalerweise entweder durch das Extrahieren von Daten aus dem Web oder mit Webfunktionen getan. Ich werde ständig gefragt, ob wir das auch mit Excel, Word oder einem beliebigen anderen Dokument machen können, außer es einfach über das Internet zu machen.
Die Antwort ist ja!
Das haben wir heute also getan. Ich habe Ihnen gezeigt, wie Sie einen Power Automate Desktop-Flow erstellen, um Excel-Dateien in SharePoint zu aktualisieren.
Ich hoffe, dass Sie dies hilfreich fanden. Es ist sehr einfach zu machen. Sie können sich unten das vollständige Video dieses Tutorials ansehen und über die Links unten weitere verwandte Inhalte finden.
Alles Gute!
Jarrett
In diesem Tutorial erfahren Sie, wie Sie mit Charticulator eine Streudiagramm-Visualisierung für Ihren LuckyTemplates-Bericht erstellen und entwerfen.
Erfahren Sie, wie Sie ein PowerApps-Suchfeld von Grund auf erstellen und es an das Gesamtthema Ihrer App anpassen.
Erlernen Sie ganz einfach zwei komplizierte Power Automate String-Funktionen, die in Microsoft Flows verwendet werden können – die Funktionen substring und indexOf.
Dieses Tutorial konzentriert sich auf die Power Query M-Funktion „number.mod“, um ein abwechselndes 0-1-Muster in der Datumstabelle zu erstellen.
In diesem Tutorial führe ich eine Prognosetechnik durch, bei der ich meine tatsächlichen Ergebnisse mit meinen Prognosen vergleiche und sie kumulativ betrachte.
In diesem Blog erfahren Sie, wie Sie mit Power Automate E-Mail-Anhänge automatisch in SharePoint speichern und E-Mails anschließend löschen.
Erfahren Sie, wie die Do Until Schleifensteuerung in Power Automate funktioniert und welche Schritte zur Implementierung erforderlich sind.
In diesem Tutorial erfahren Sie, wie Sie mithilfe der ALLSELECTED-Funktion einen dynamischen gleitenden Durchschnitt in LuckyTemplates berechnen können.
Durch diesen Artikel erhalten wir ein klares und besseres Verständnis für die dynamische Berechnung einer laufenden oder kumulativen Gesamtsumme in LuckyTemplates.
Erfahren und verstehen Sie die Bedeutung und ordnungsgemäße Verwendung der Power Automate-Aktionssteuerung „Auf jede anwenden“ in unseren Microsoft-Workflows.








