Streudiagramm-Visualisierungen mit Charticulator

In diesem Tutorial erfahren Sie, wie Sie mit Charticulator eine Streudiagramm-Visualisierung für Ihren LuckyTemplates-Bericht erstellen und entwerfen.
In diesem Blog besprechen wir, wie Sie die Einstellungen für SharePoint-Site- Zugriffsanfragen ändern, um den TestSite-Mitgliedern die Möglichkeit zu geben, Zugriff auf eine Website anzufordern, die sie nicht sehen können. Als Administrator können Sie deren Anfrage anschließend entweder genehmigen oder ablehnen.
Durch Anpassen der Zugriffsanforderungseinstellungen können Sie steuern, ob die Mitglieder die Site, Dateien und Ordner freigeben, Einladungen an andere TestSite-Mitglieder senden und Zugriff auf die Site anfordern können.
Inhaltsverzeichnis
Anpassen der Einstellungen für SharePoint-Site-Zugriffsanfragen
Klicken Sie in den erweiterten Berechtigungseinstellungen auf die Zugriffsanforderungseinstellungen unter dem Menüband BERECHTIGUNGEN, um mit der Änderung zu beginnen.
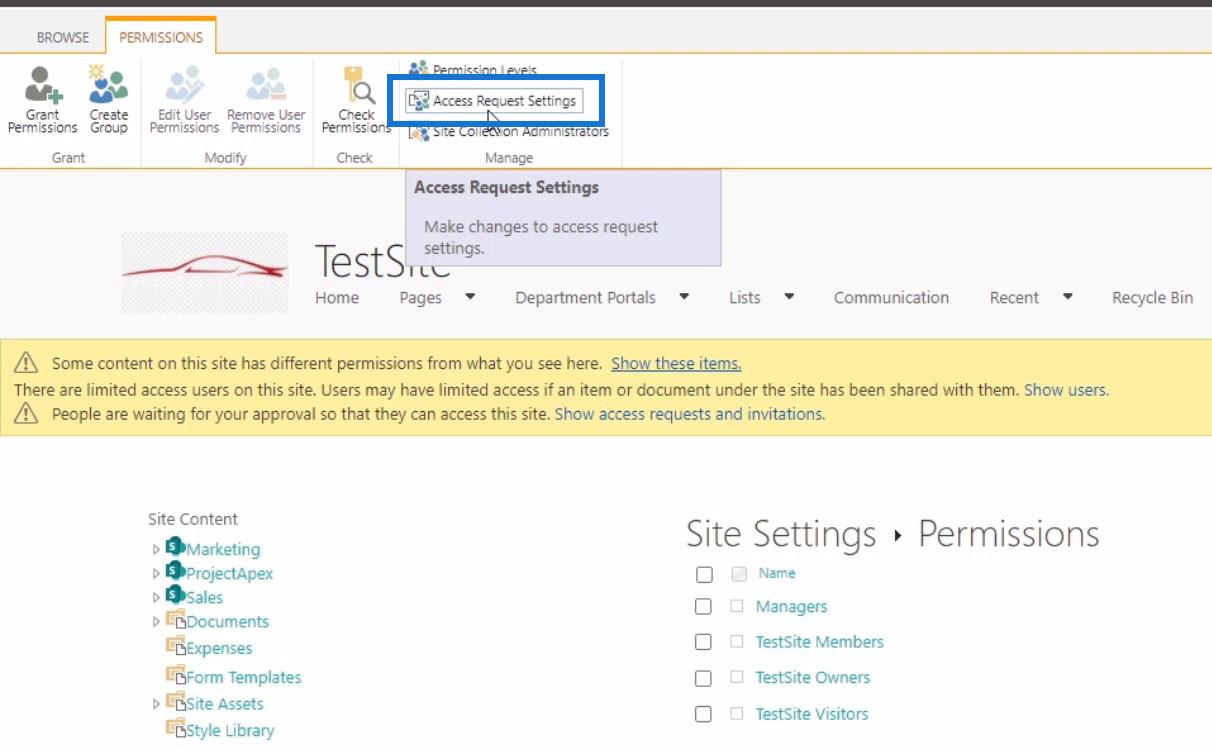
Danach erscheint das Dialogfeld „Einstellungen für Zugriffsanfragen“ .
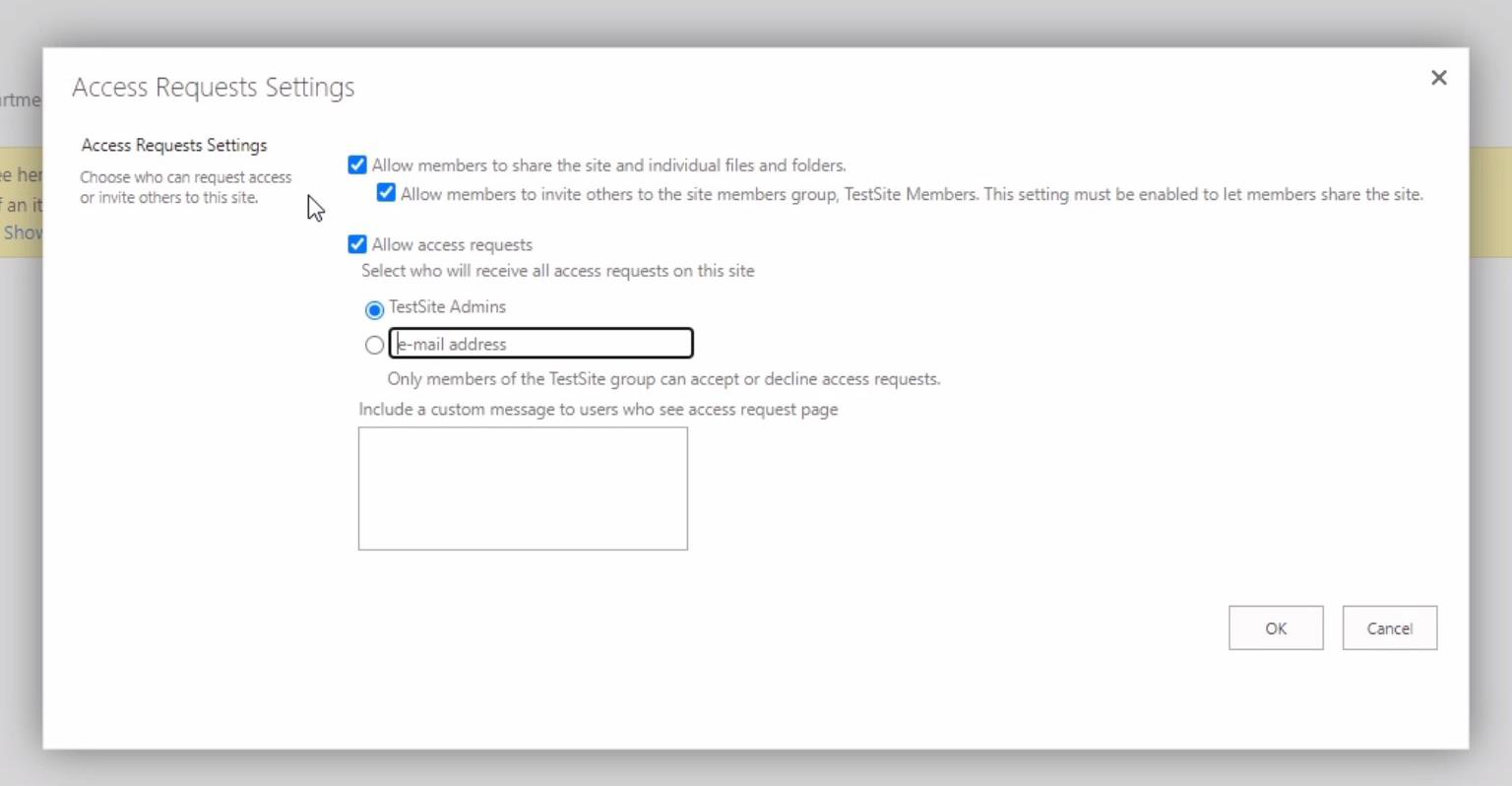
In diesem Fenster sehen Sie verschiedene Optionen, die Sie durch Aktivieren der Kontrollkästchen steuern können. Beachten Sie, dass das erste Kontrollkästchen in diesen Optionen standardmäßig aktiviert ist. Dadurch können sie die Site, Dateien und Ordner freigeben.
Dementsprechend muss die zweite Option aktiviert sein, damit sie andere Personen in die Site-Mitgliedergruppe einladen und die Site ebenfalls teilen können. Wenn dieses Kontrollkästchen nicht aktiviert ist, können Mitglieder der Site die Site nicht teilen.
Eine Möglichkeit besteht hier darin, Zugriffsanfragen zuzulassen .
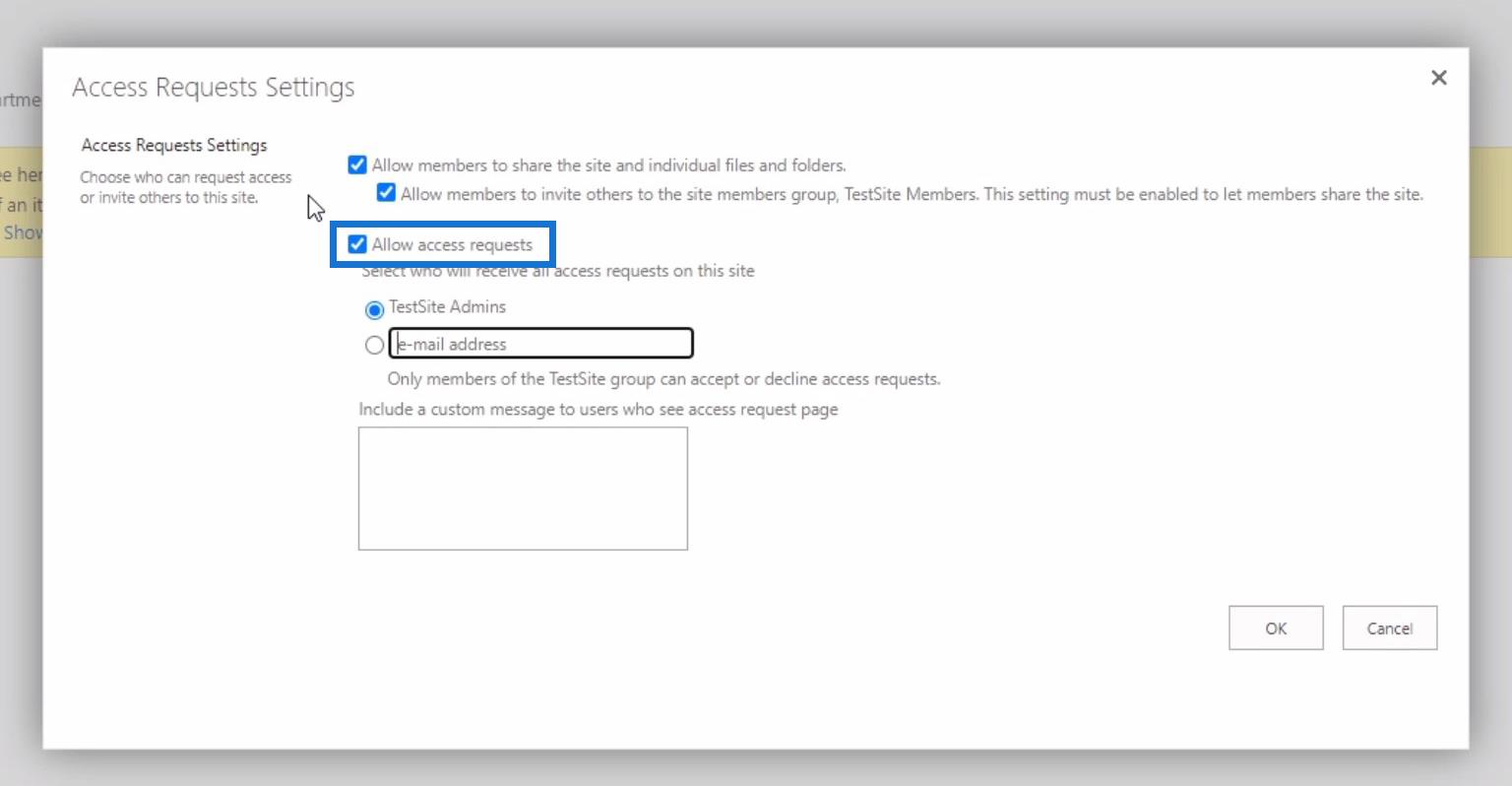
Wenn Sie diese Option auswählen, können Personen , die keinen Zugriff auf die Site haben, eine Schaltfläche sehen und darauf klicken, mit der sie eine Berechtigungsanfrage für den Zugriff auf die Site senden können.
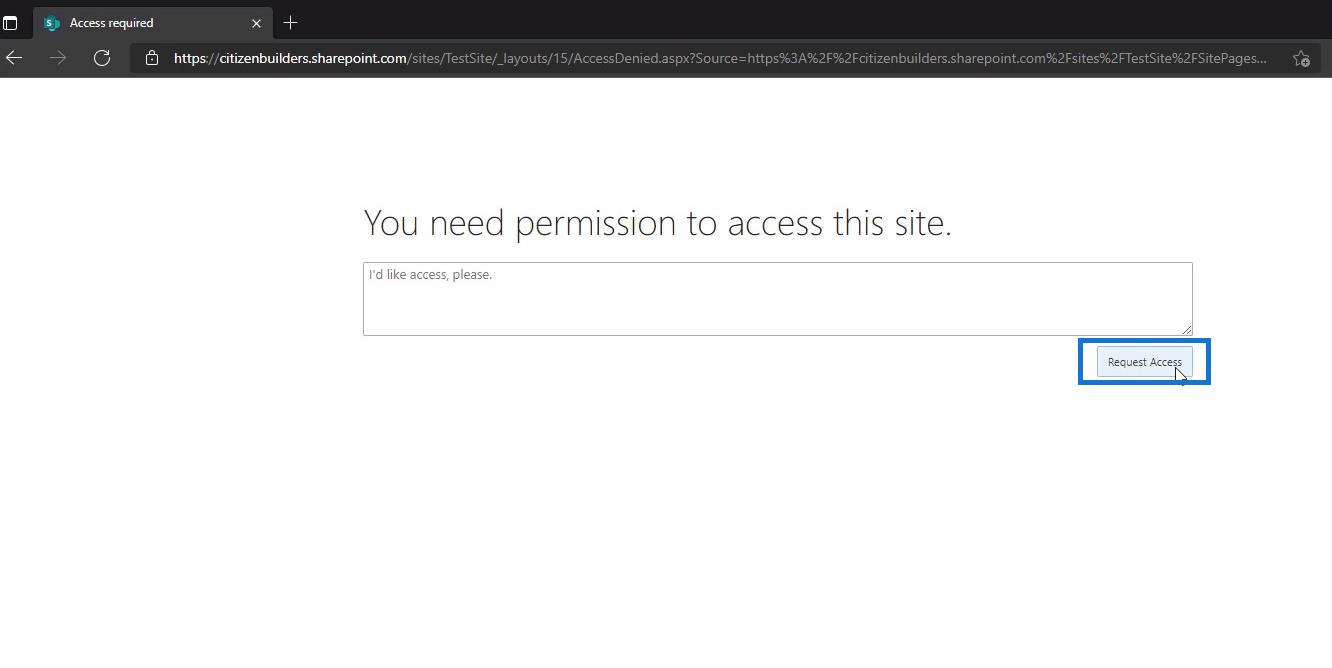
Wenn diese Option jedoch nicht ausgewählt ist, können sie nicht auf die Schaltfläche „Zugriff anfordern“ klicken oder sie ist überhaupt nicht sichtbar.
Sie können auch steuern, wer die Zugriffsanfrage erhält. Sie können zwischen den Administratoren Ihrer Website wählen oder einfach eine E-Mail-Adresse angeben und eine benutzerdefinierte Nachricht hinzufügen, die auf der Seite mit der Zugriffsanforderung auf der Website angezeigt wird. Sehen Sie sich zum Beispiel den folgenden Screenshot an.
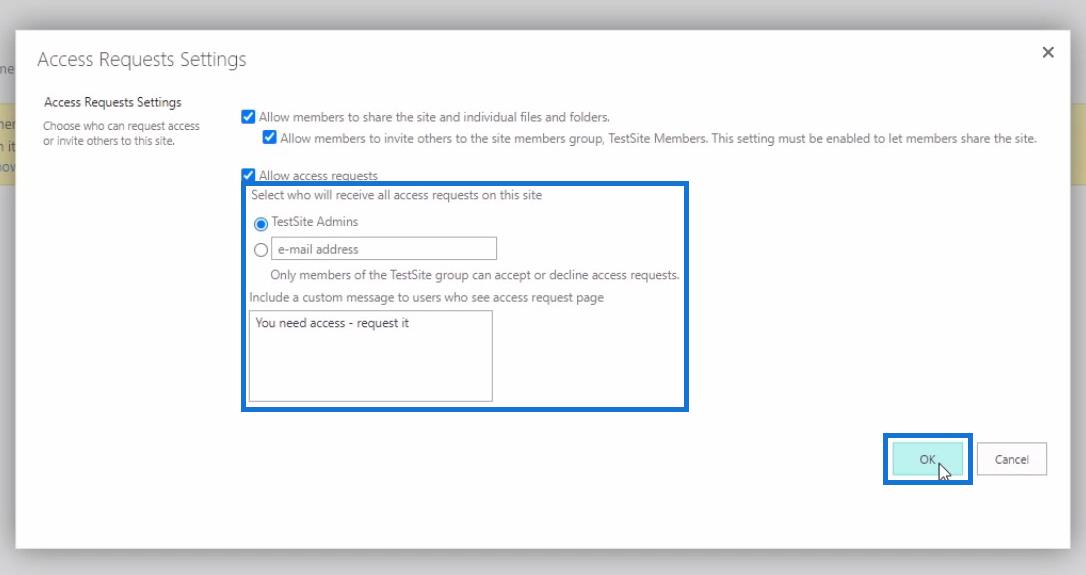
Klicken Sie auf OK , sobald Sie mit der Anpassung der Einstellungen für die SharePoint-Site-Zugriffsanforderung fertig sind.
SharePoint-Site-Zugriff: Entfernen eines Benutzers aus einer Gruppe
Damit wir die Zugriffsanfrageseite auf der Website sehen können, entfernen wir als Nächstes einen Benutzer aus der Gruppe „Manager“. Brad Pitt als Beispiel. Klicken Sie dazu einfach in der Gruppenliste auf Manager .
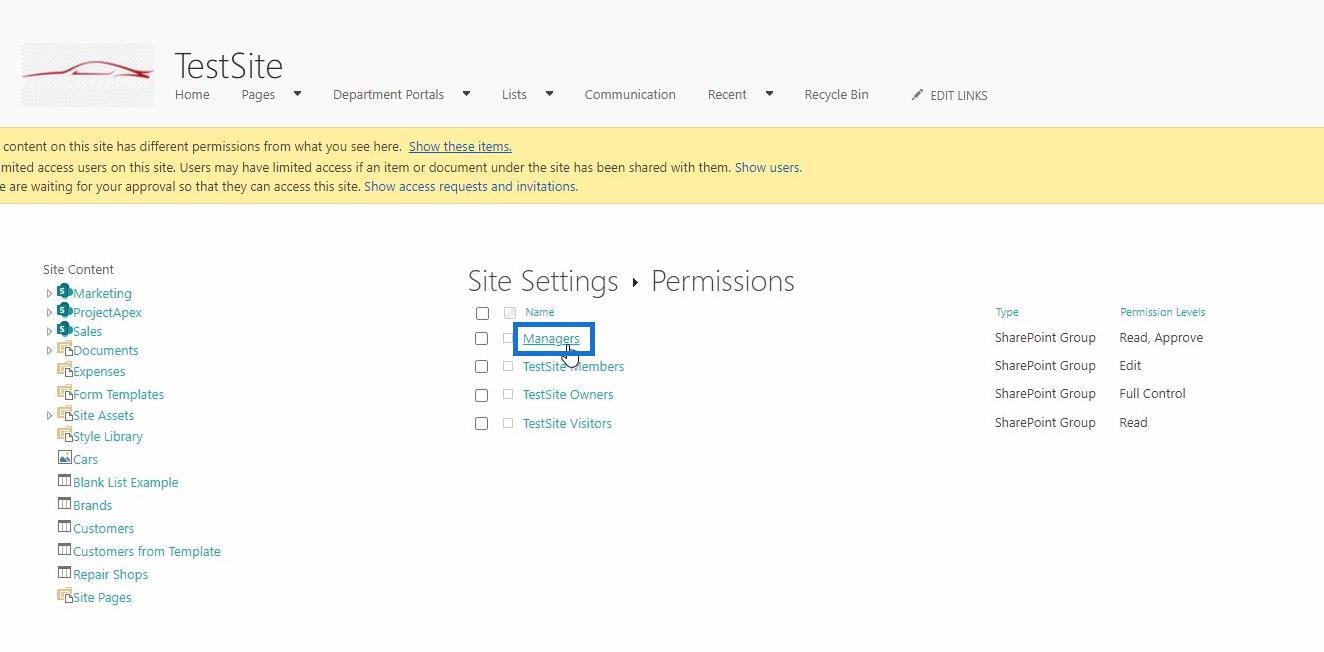
Dadurch gelangen wir zur Gruppe „Manager“ . Aktivieren Sie dort das Kontrollkästchen neben Brad Pitts Namen.
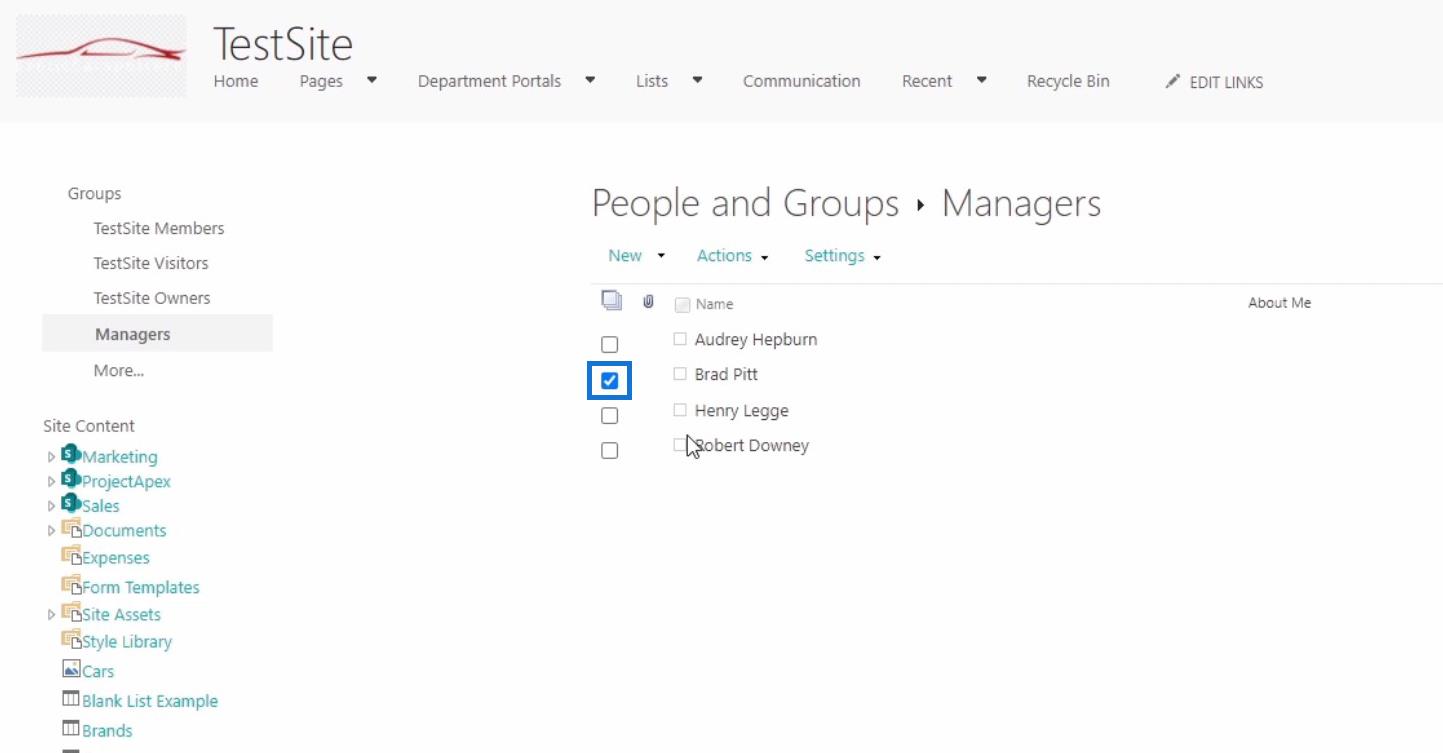
Klicken Sie anschließend auf „Aktionen“ und wählen Sie „Benutzer aus Gruppe entfernen“ aus .
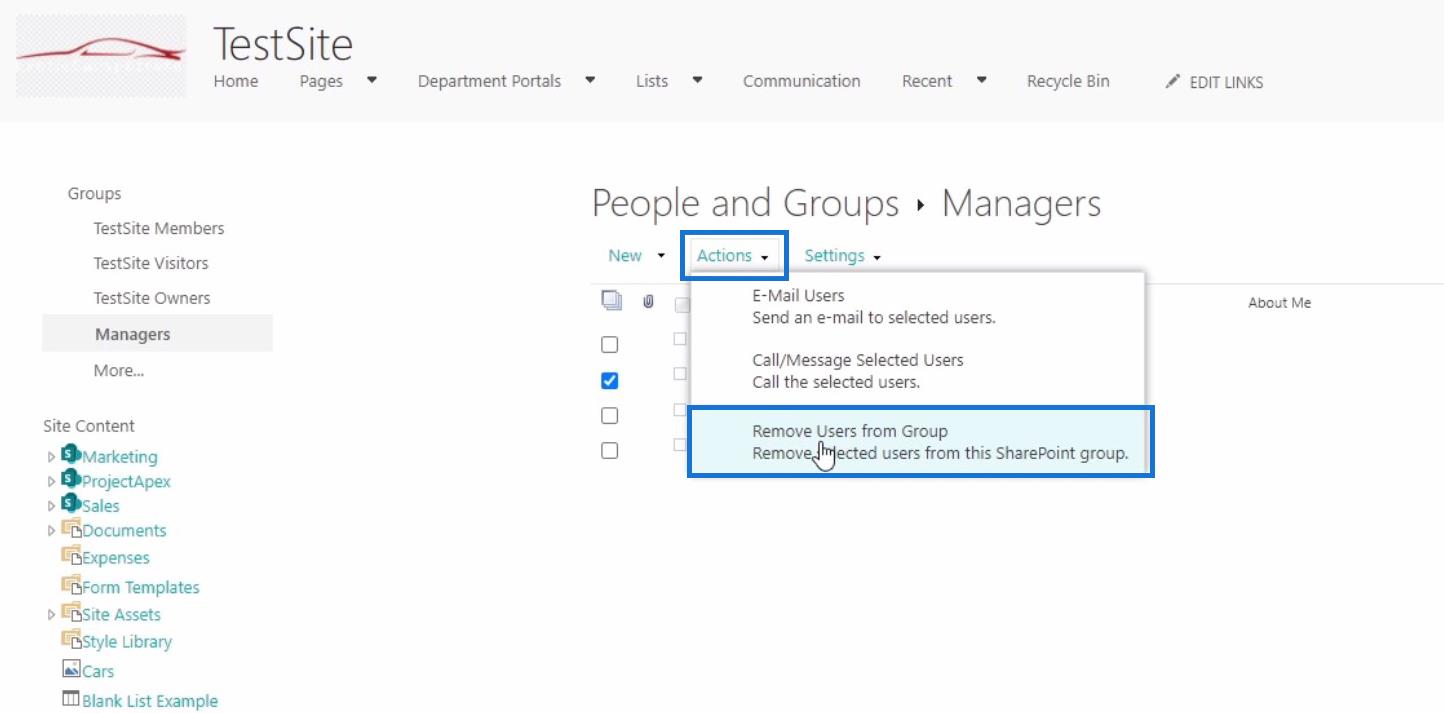
Klicken Sie einfach auf „OK“ , wenn ein Popup-Fenster angezeigt wird, wie im Beispiel unten.
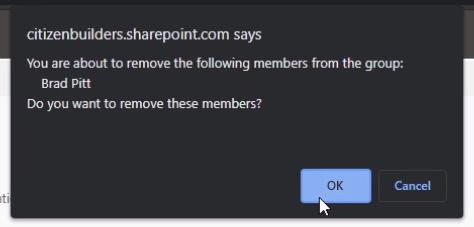
Berechtigungen prüfen
Da wir Brad Pitt aus der Gruppe „Manager“ entfernt haben, überprüfen wir nun die Berechtigungen dieses Benutzers, indem wir zu den erweiterten Berechtigungseinstellungen zurückkehren und auf „ Berechtigungen prüfen“ klicken .
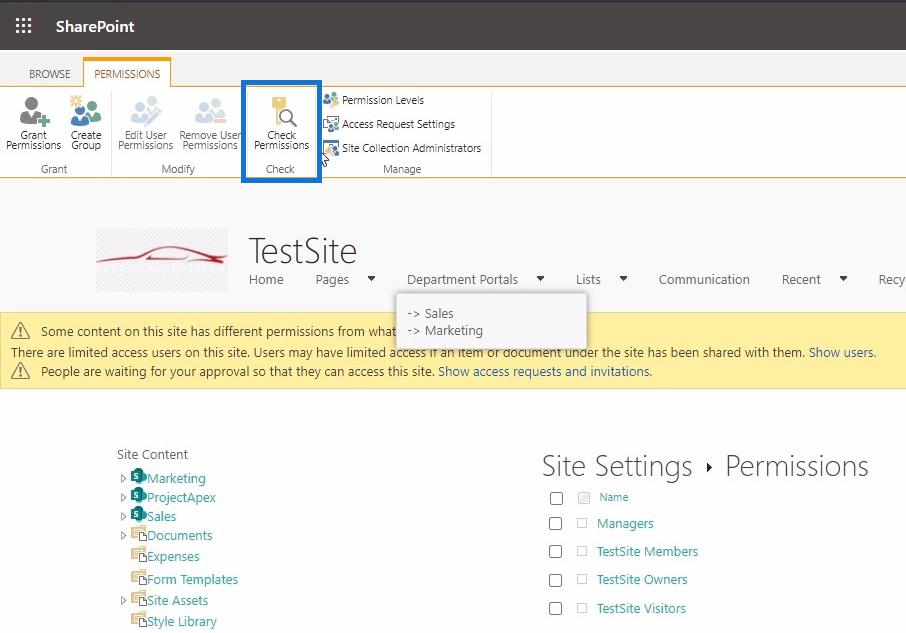
Anschließend geben wir im Dialogfeld „Berechtigungen prüfen“ den Namen von Brad Pitt ein, um sicherzustellen, dass er keinen Zugriff auf die SharePoint-Website hat. Klicken Sie anschließend auf Jetzt prüfen .
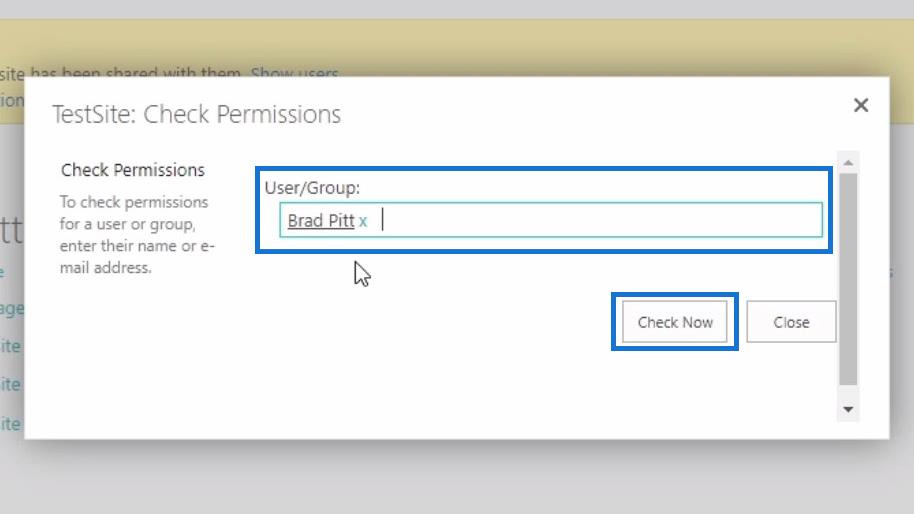
Bei der Überprüfung werden wir feststellen, dass die Brad Pitt erteilten Berechtigungsstufen nun entfernt wurden.
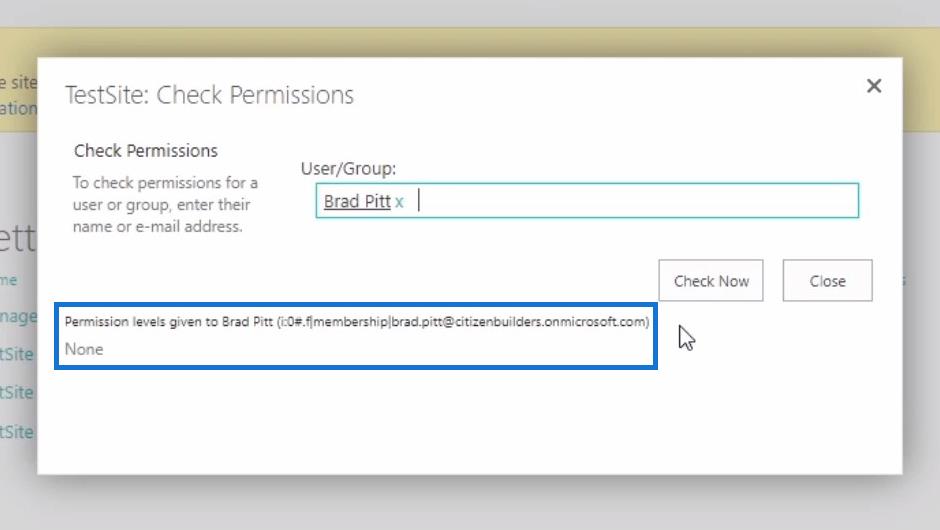
Wenn wir als Nächstes versuchen, als Brad Pitt auf die Website zuzugreifen, werden wir Folgendes sehen.
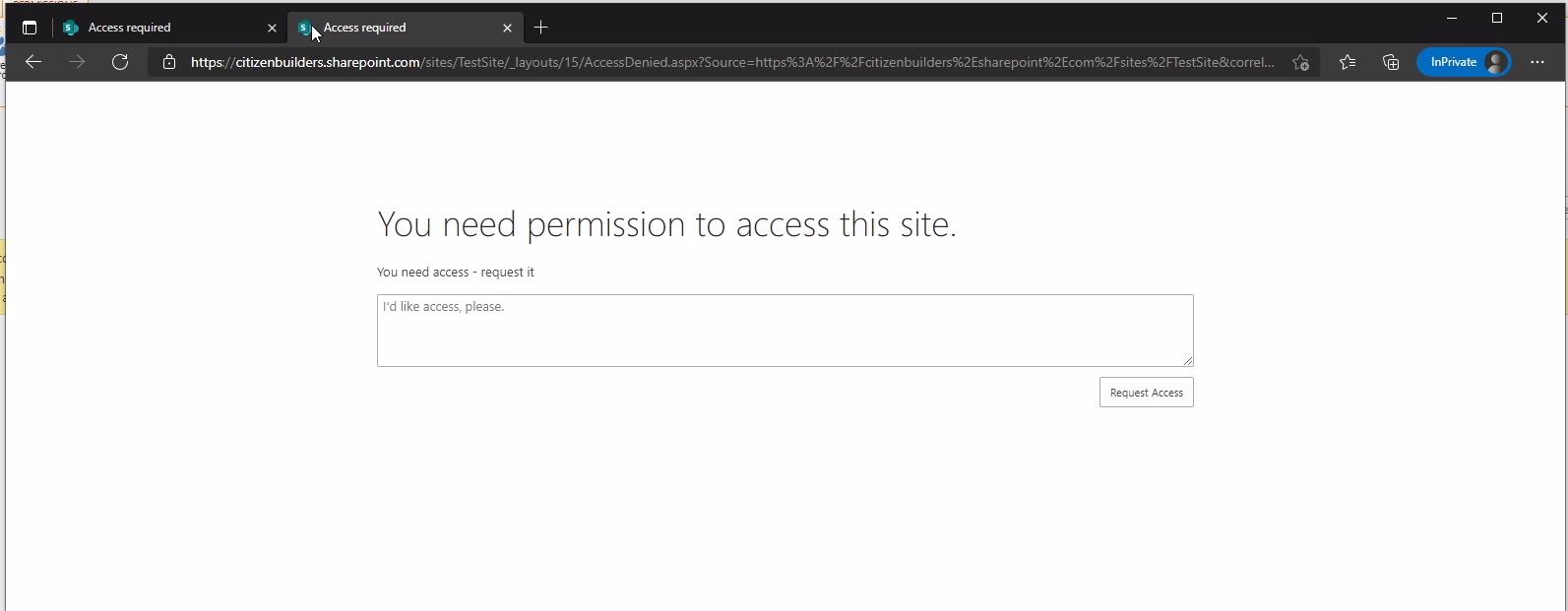
Von hier aus können wir eine Nachricht an den Administrator senden und ihn um Erlaubnis zum Zugriff auf die Website bitten. Klicken Sie dann auf die Schaltfläche „Zugriff anfordern“ .
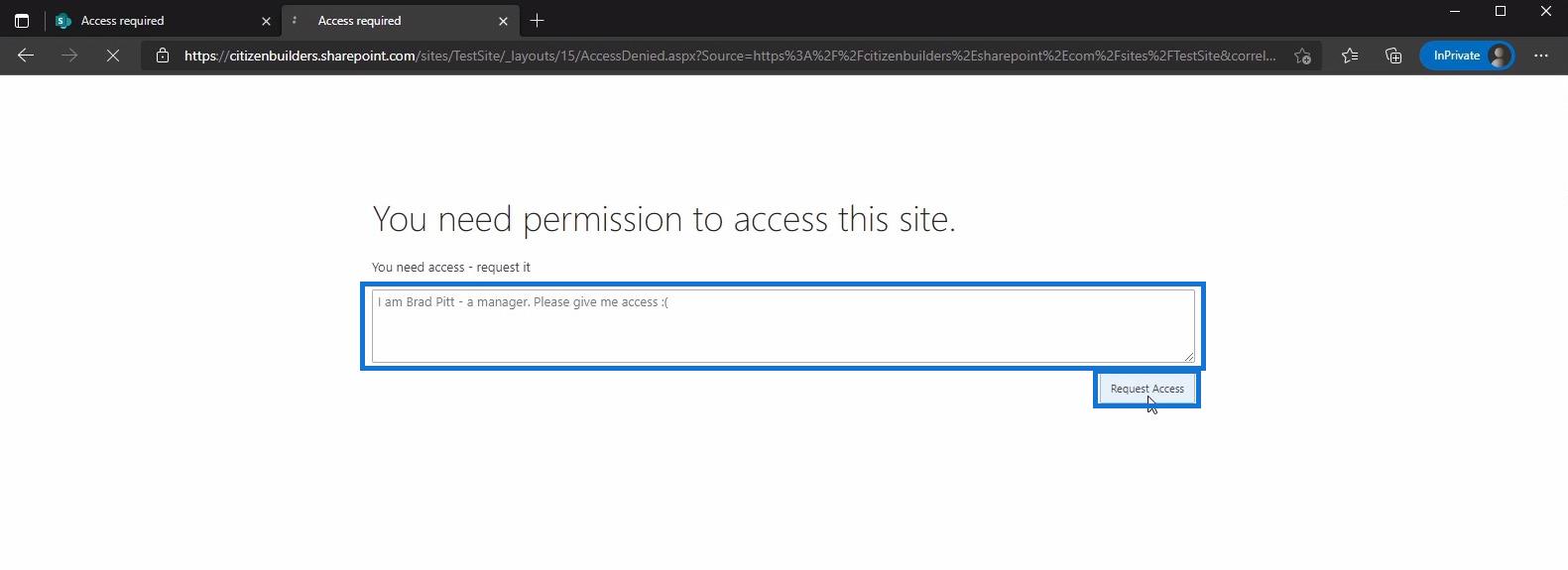
Nach dem Absenden der Anfrage sehen wir eine Meldung, dass unsere Anfrage auf die Genehmigung durch den Administrator wartet.
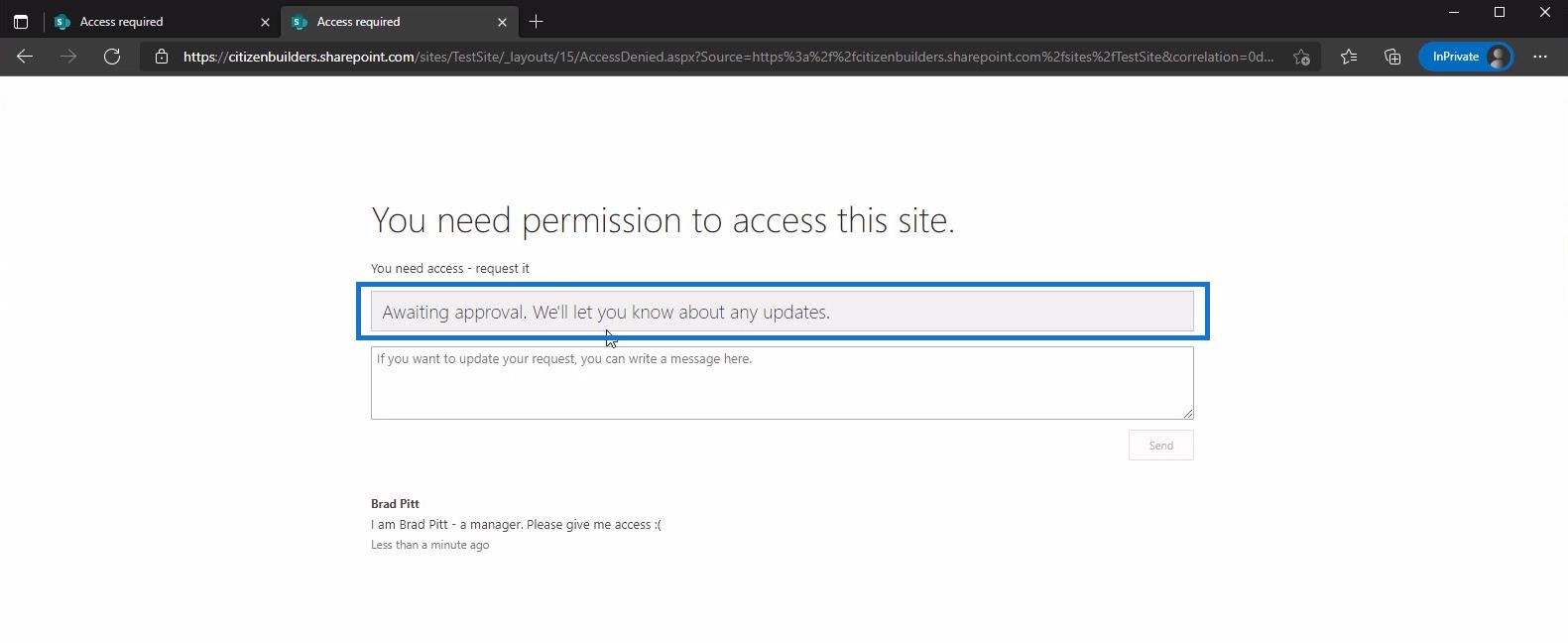
Berechtigungen erteilen
Als Site-Administrator erhalte ich dann eine E-Mail von Brad Pitt, in der ich um Zugriff auf die Site bitte. Und aus dieser E-Mail kann ich auswählen, zu welcher SharePoint-Gruppe ich ihn hinzufügen möchte. Ich kann seine Anfrage auch von hier aus genehmigen oder ablehnen, ohne zu SharePoint gehen zu müssen, was für den Site-Administrator praktisch ist.
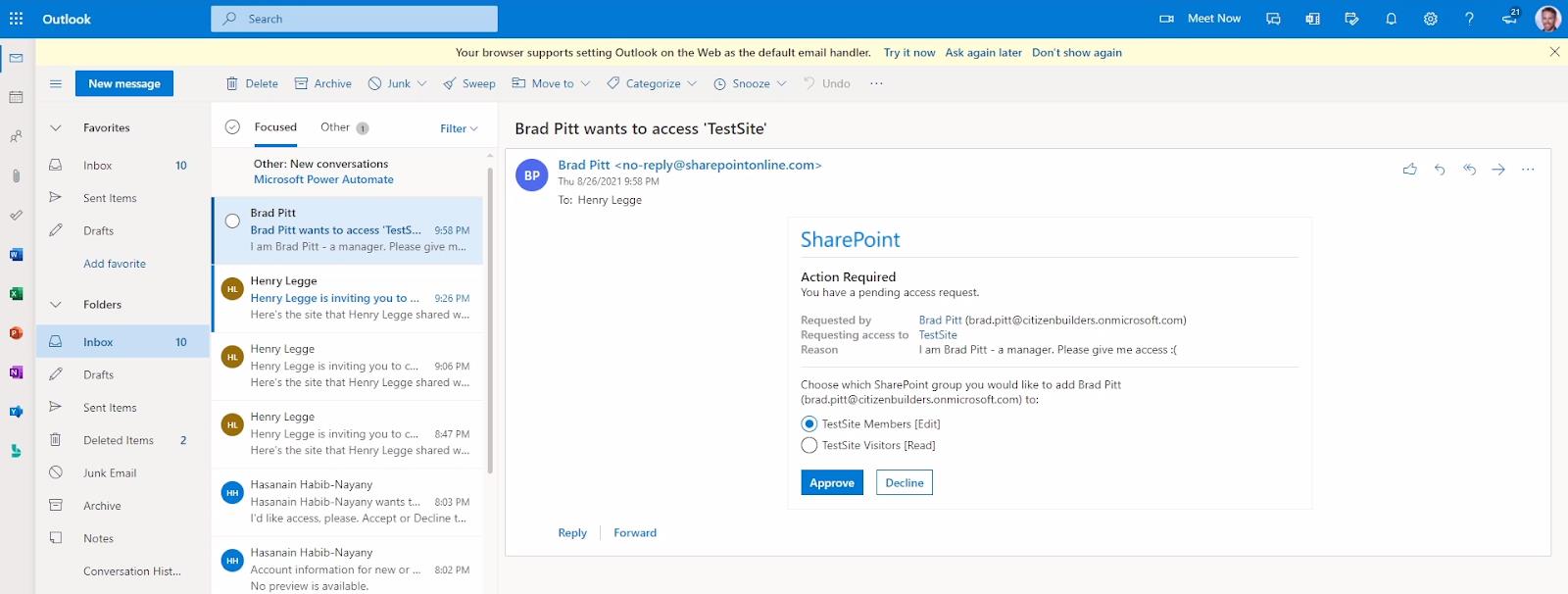
Alternativ wird in den SharePoint-Websiteeinstellungen eine Benachrichtigung wie diese angezeigt.
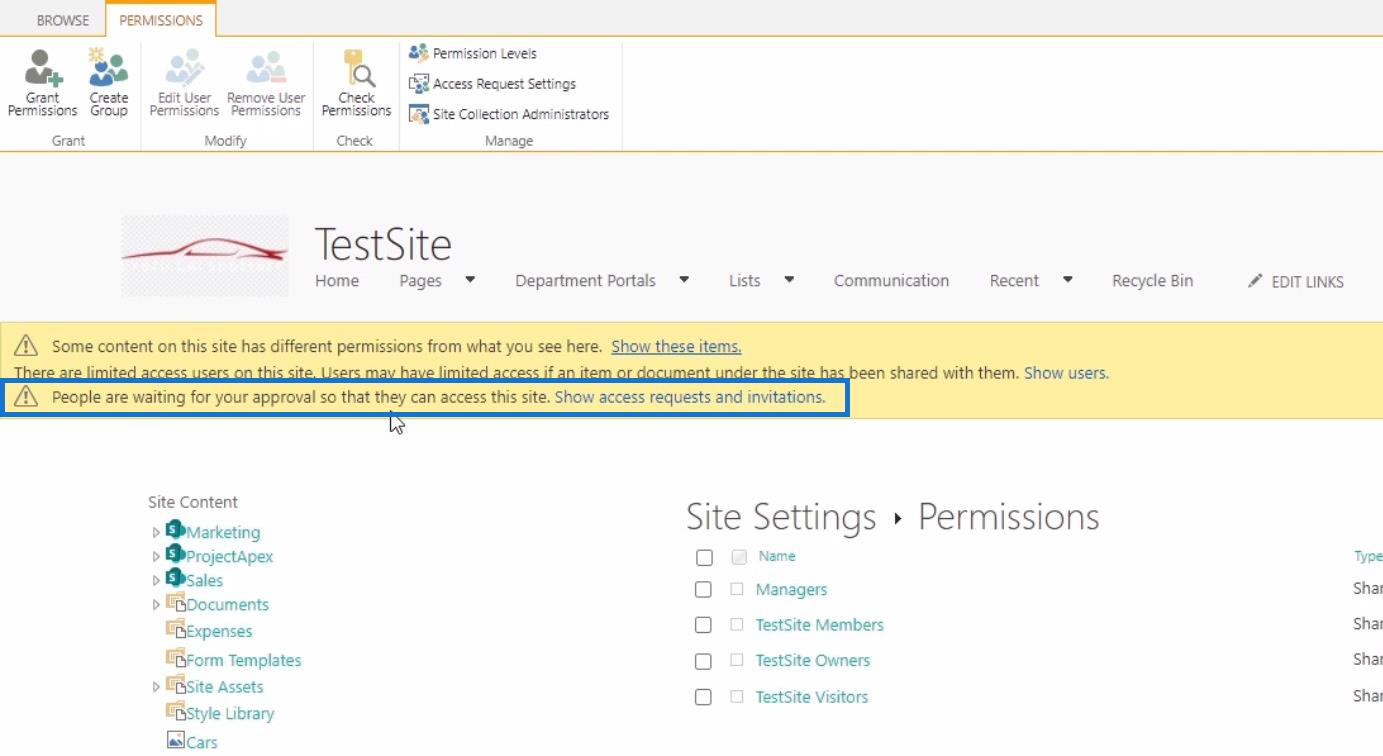
Klicken Sie dann auf Zugriffsanfragen und Einladungen anzeigen . Dadurch gelangen wir zur Seite „Zugriffsanfragen“, auf der wir die ausstehenden Anfragen sehen können. Auf der Liste sehen wir die Anfrage von Brad Pitt. Wir können sein Profil auch überprüfen, indem wir auf seinen Namen klicken, bevor wir seine Anfrage genehmigen oder ablehnen.
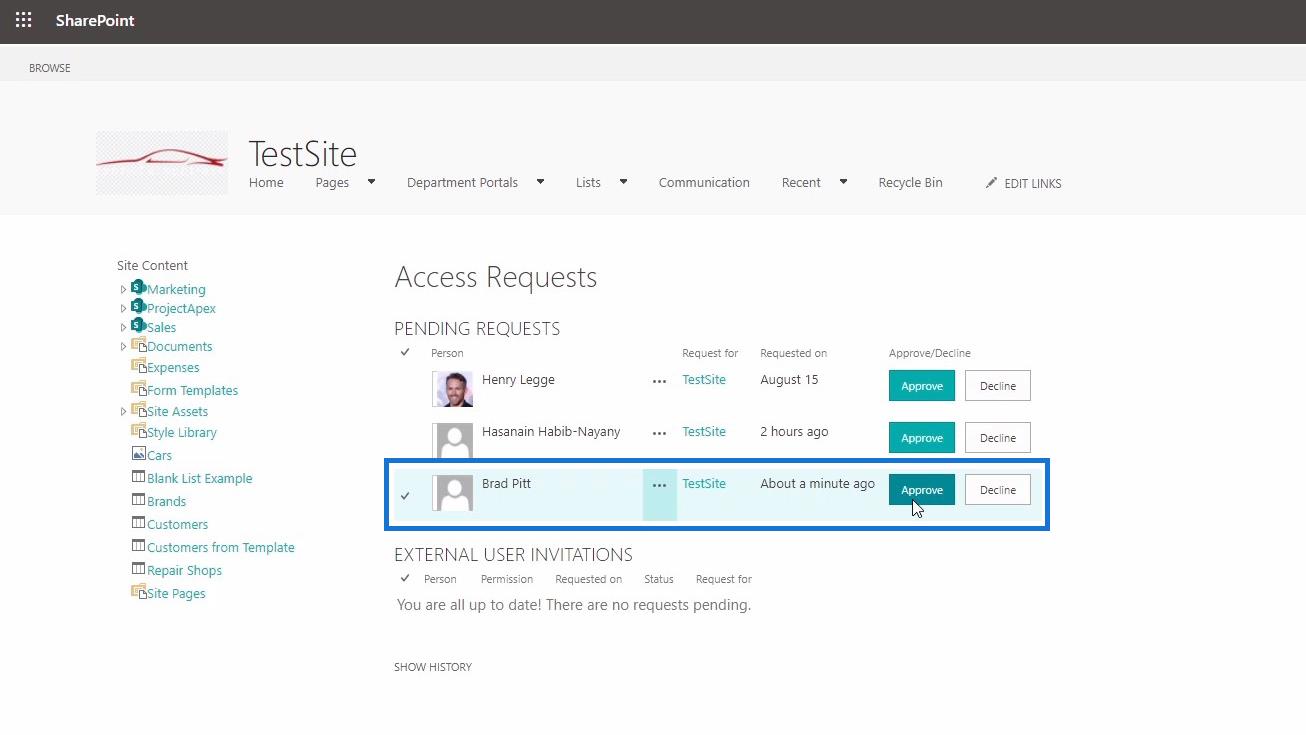
Auf dieser Seite können wir sehen, worum es bei seiner Anfrage geht. In diesem Fall ist es für TestSite, das ihn bei der Genehmigung zur Standardgruppe hinzufügt, die wir angegeben haben.
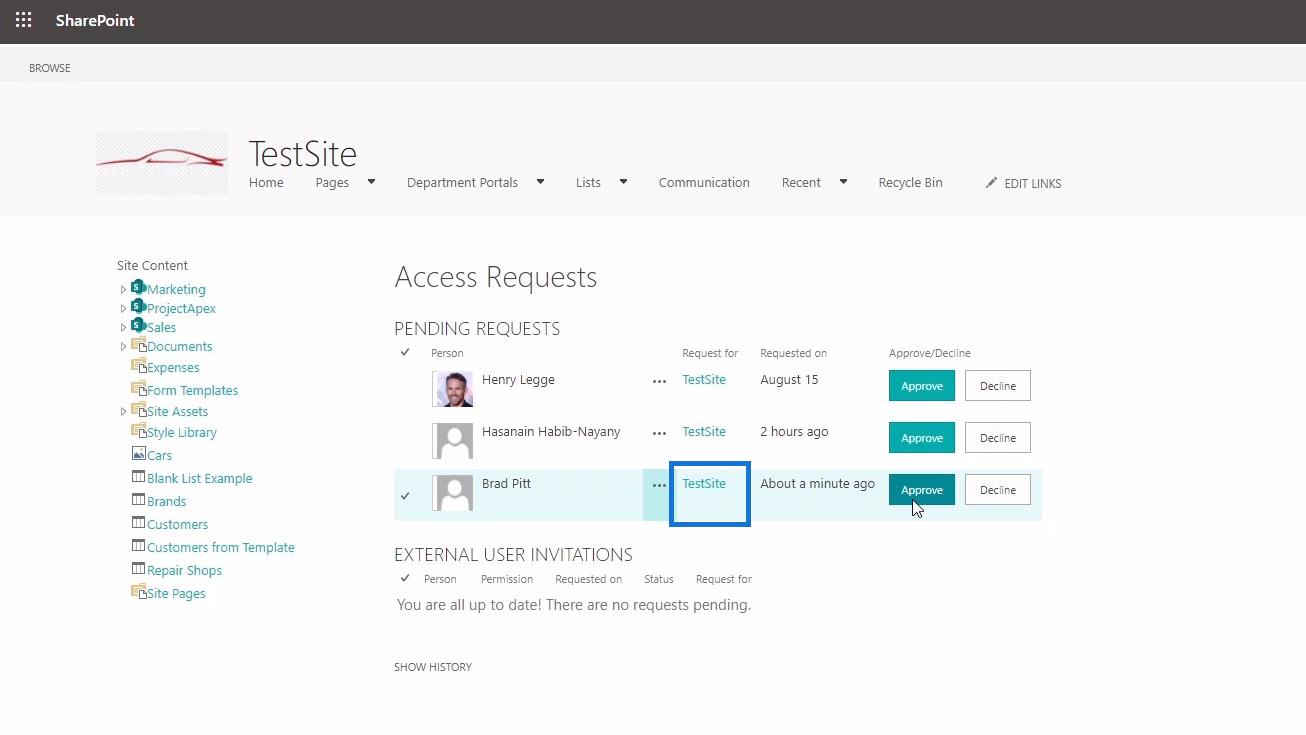
Kehren Sie zu den SharePoint-Site-Einstellungen zurück und klicken Sie auf die Gruppe „TestSite-Mitglieder“ .
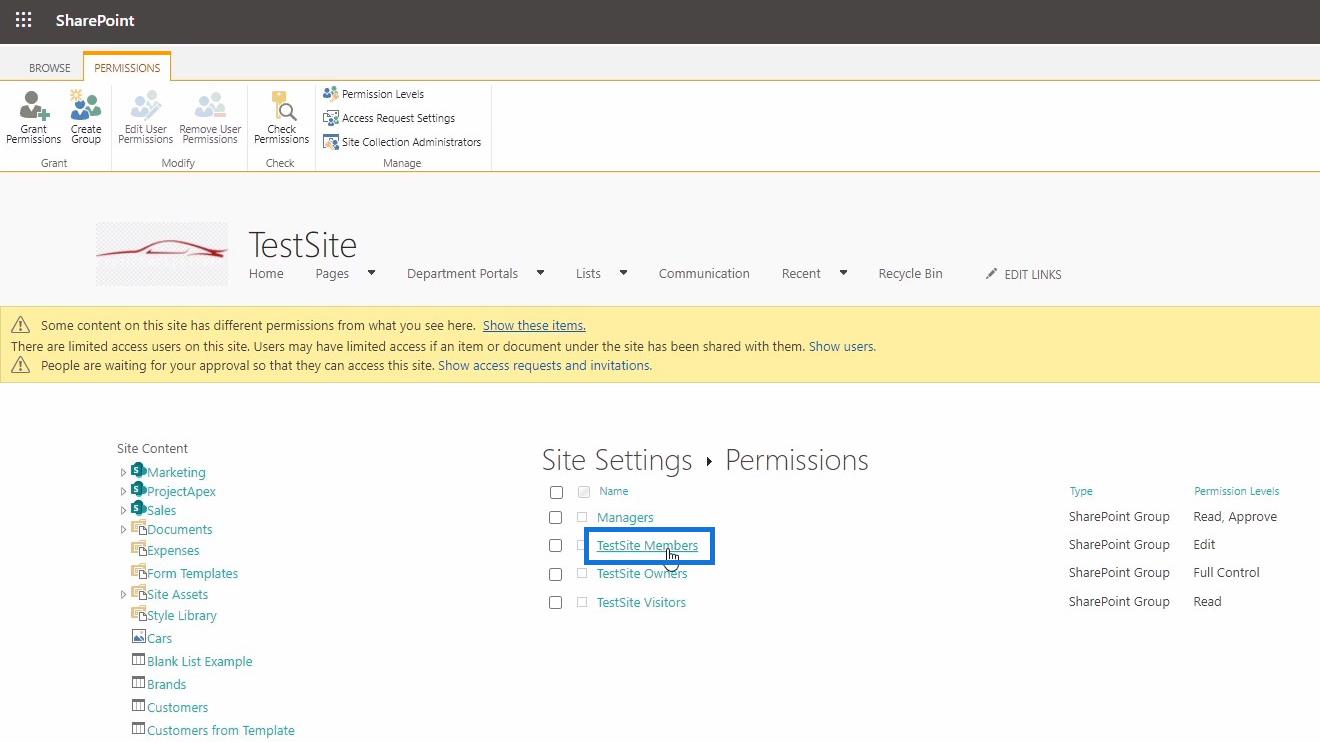
Und hier können wir sehen, wie Brad Pitt als Mitglied der Website hinzugefügt wurde. Bitte beachten Sie, dass Sie die Standardgruppe in SharePoint je nach Wunsch auch ändern können.
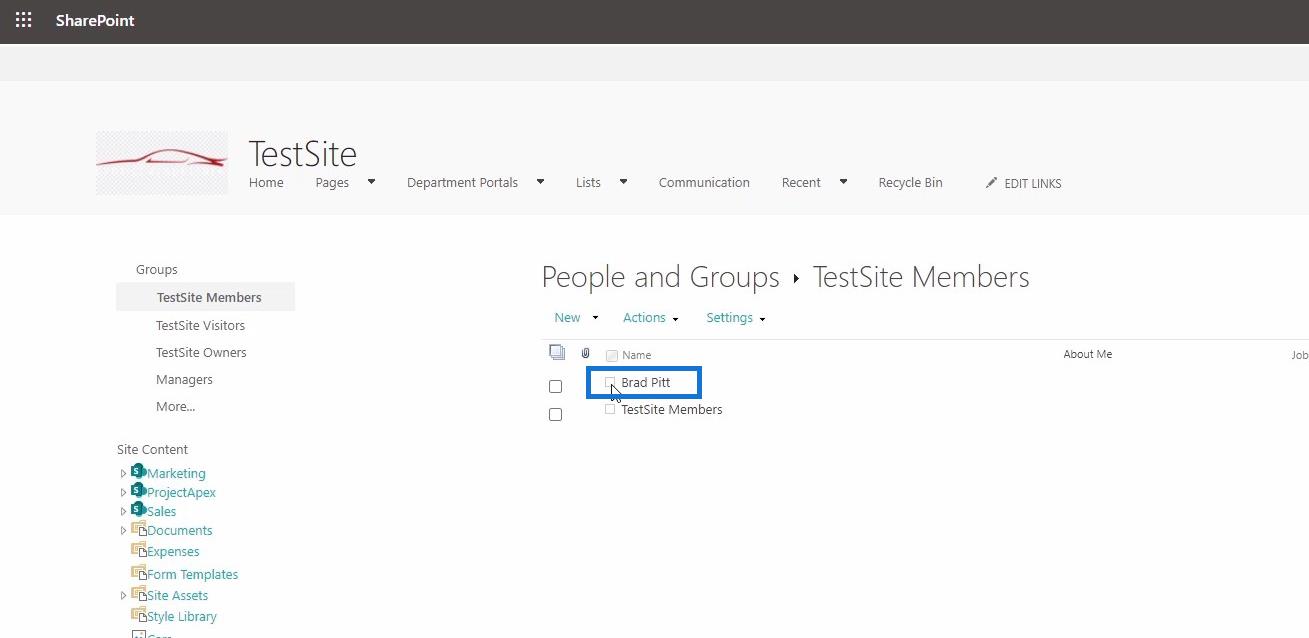
Danach kehren wir zur Sharepoint-Site zurück , auf die Brad Pitt zugreifen möchte, und aktualisieren sie.
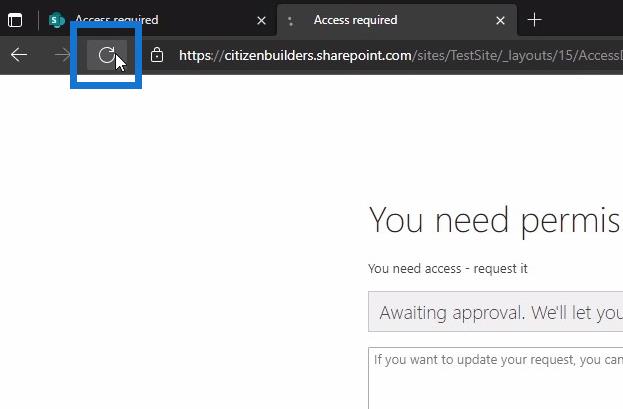
Nach der Aktualisierung hat Brad Pitt nun als Mitglied Zugriff auf die Website.
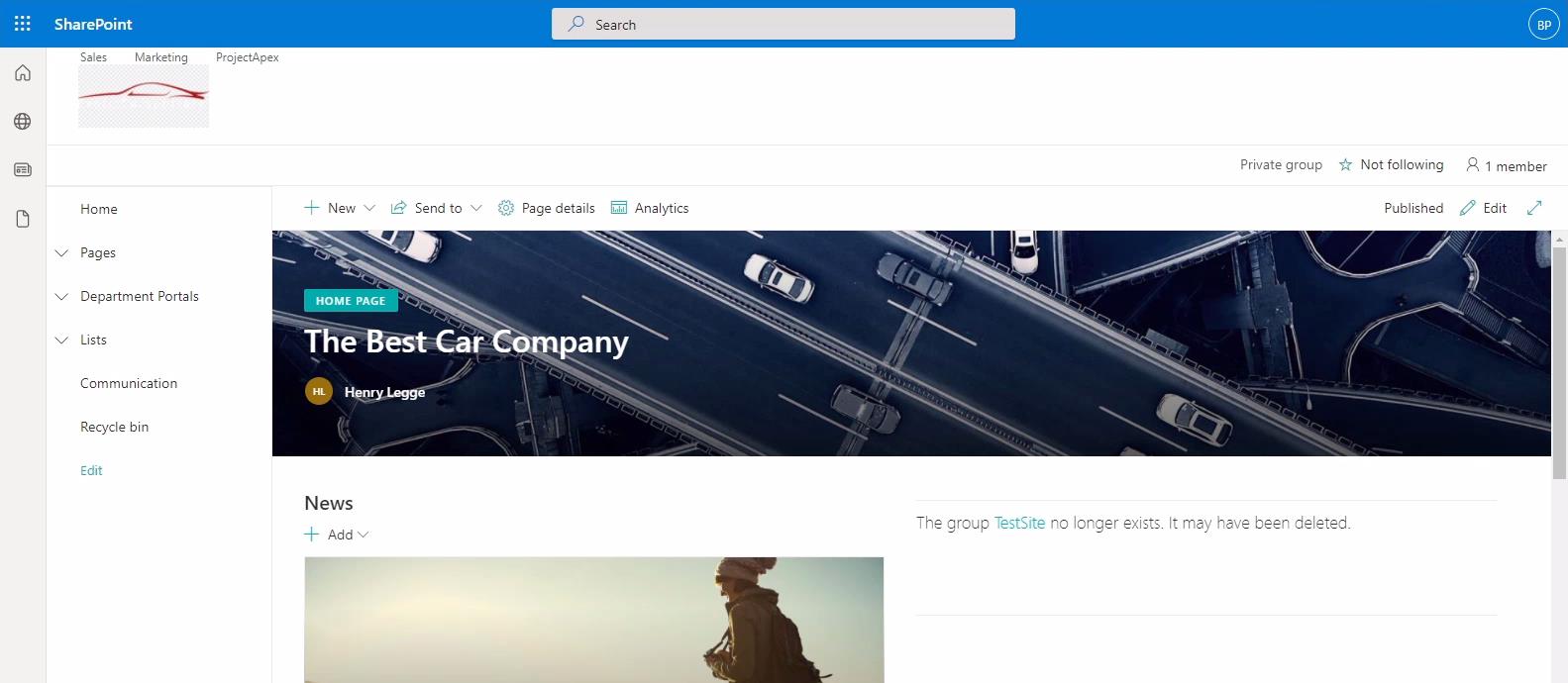
Vererbung von SharePoint-Site-Berechtigungen
Erstellen einer neuen SharePoint-Site
SharePoint-Sites: Ein kurzer Überblick
Abschluss
Zusammenfassend haben wir besprochen, wie Sie die Einstellungen für die SharePoint- Site-Zugriffsanforderung ändern können. Darüber hinaus haben Sie auch die alternativen Möglichkeiten zum Genehmigen oder Ablehnen von Anfragen per E-Mail oder durch Aufrufen der SharePoint-Zugriffsanfrageseite kennengelernt.
Beachten Sie, dass Sie, wenn Sie planen, Anfragen per E-Mail zu genehmigen, diese dann als TestSite-Mitglieder oder TestSite-Besucher kennzeichnen können.
Wenn Sie hingegen Anfragen über die Zugriffsanfrageseite von SharePoint genehmigen, werden diese automatisch der von Ihnen angegebenen Standardgruppe hinzugefügt.
Alles Gute,
Henry
In diesem Tutorial erfahren Sie, wie Sie mit Charticulator eine Streudiagramm-Visualisierung für Ihren LuckyTemplates-Bericht erstellen und entwerfen.
Erfahren Sie, wie Sie ein PowerApps-Suchfeld von Grund auf erstellen und es an das Gesamtthema Ihrer App anpassen.
Erlernen Sie ganz einfach zwei komplizierte Power Automate String-Funktionen, die in Microsoft Flows verwendet werden können – die Funktionen substring und indexOf.
Dieses Tutorial konzentriert sich auf die Power Query M-Funktion „number.mod“, um ein abwechselndes 0-1-Muster in der Datumstabelle zu erstellen.
In diesem Tutorial führe ich eine Prognosetechnik durch, bei der ich meine tatsächlichen Ergebnisse mit meinen Prognosen vergleiche und sie kumulativ betrachte.
In diesem Blog erfahren Sie, wie Sie mit Power Automate E-Mail-Anhänge automatisch in SharePoint speichern und E-Mails anschließend löschen.
Erfahren Sie, wie die Do Until Schleifensteuerung in Power Automate funktioniert und welche Schritte zur Implementierung erforderlich sind.
In diesem Tutorial erfahren Sie, wie Sie mithilfe der ALLSELECTED-Funktion einen dynamischen gleitenden Durchschnitt in LuckyTemplates berechnen können.
Durch diesen Artikel erhalten wir ein klares und besseres Verständnis für die dynamische Berechnung einer laufenden oder kumulativen Gesamtsumme in LuckyTemplates.
Erfahren und verstehen Sie die Bedeutung und ordnungsgemäße Verwendung der Power Automate-Aktionssteuerung „Auf jede anwenden“ in unseren Microsoft-Workflows.








