Streudiagramm-Visualisierungen mit Charticulator

In diesem Tutorial erfahren Sie, wie Sie mit Charticulator eine Streudiagramm-Visualisierung für Ihren LuckyTemplates-Bericht erstellen und entwerfen.
In diesem Tutorial erfahren Sie, wie Sie Daten in R mit dem DataEditR- Paket bearbeiten. Das vollständige Video dieses Tutorials können Sie unten in diesem Blog ansehen .
DataEditR ist ein R-Paket, mit dem Sie Dashboards und Berichte in R über eine GUI erstellen können. Dann können wir Daten per Mausklick bearbeiten, bearbeiten und eingeben. Sie können es auch von CRAN herunterladen. Sehen Sie sich den Kurs an , um zu erfahren, wie Sie das Paket herunterladen.
Lassen Sie uns eine kurze Demo durchgehen. Es handelt sich um einen Datensatz von CRAN, in dem wir grundlegende Datenbearbeitungsmanipulationen durchführen und ihn dann speichern können. Wir werden dazu eine GUI verwenden, wenn R ein Codierungstool ist.
Starten wir zunächst das RStudio, geben die Bibliothek (DataEditR) ein und drücken die Eingabetaste . Stellen Sie sicher, dass Sie es installiert haben, falls Sie es nicht haben.
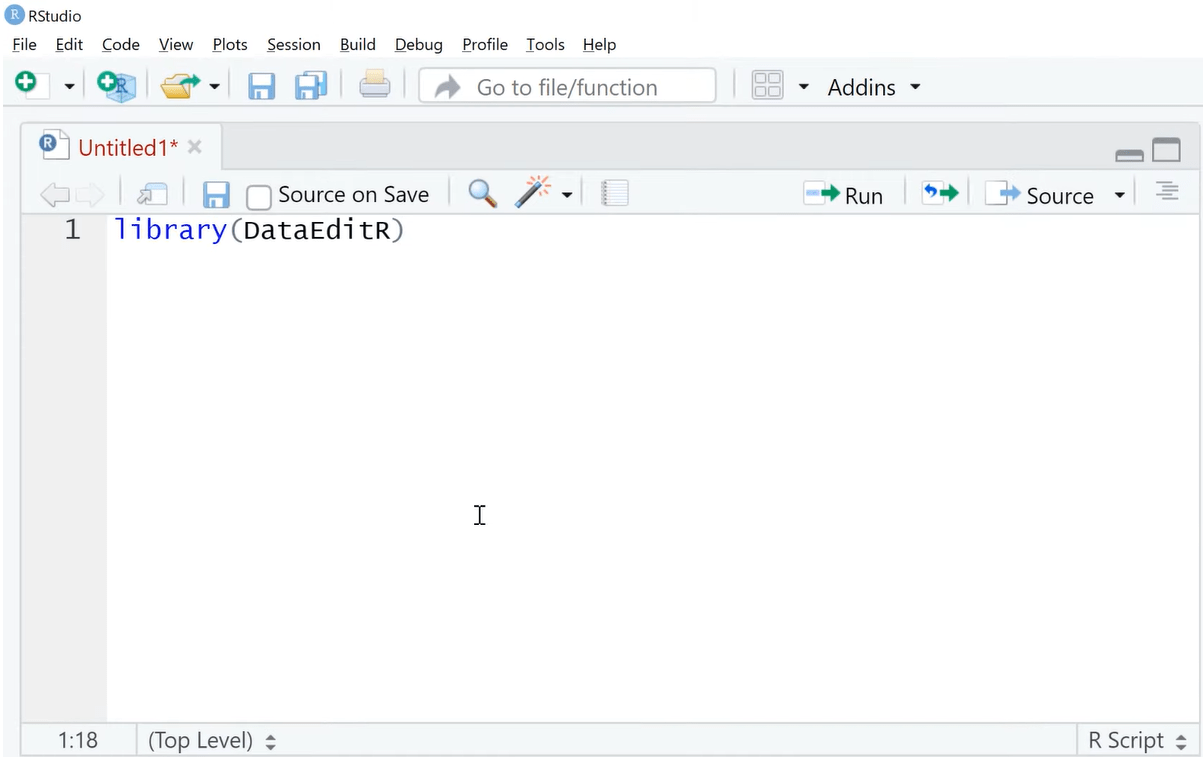
Geben Sie als Nächstes browseVignettes (DataEditR) ein . Es ist eine gute Funktion, diese Funktion auszuführen, da wir hier die Tutorials für dieses Paket überprüfen können.
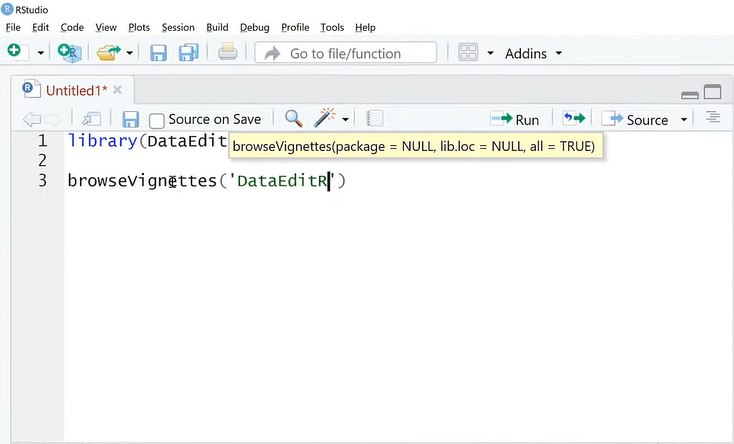
Führen Sie browseVignettes aus und klicken Sie dann auf den HTML- Link.
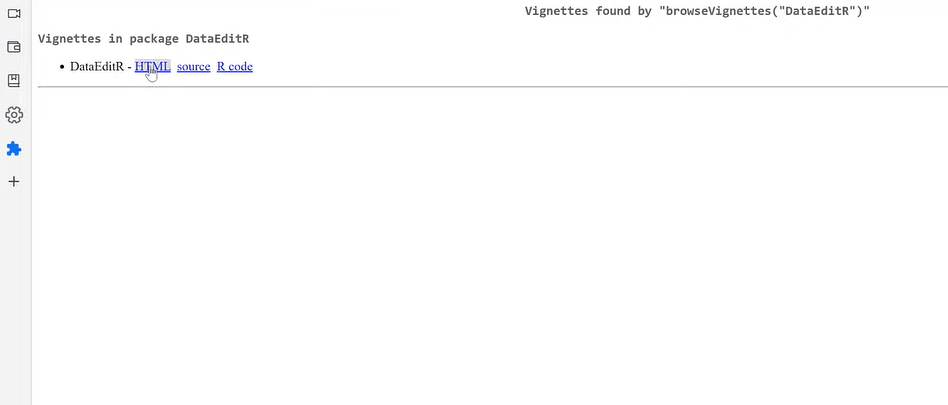
Scrollen Sie nach unten, um die Liste der DataEditR-Tutorials anzuzeigen. Sie erfahren, wie Sie es starten, wie es funktioniert, wie Sie Daten importieren und vieles mehr. Schauen Sie sich das an, wenn Sie fortgeschrittener werden.
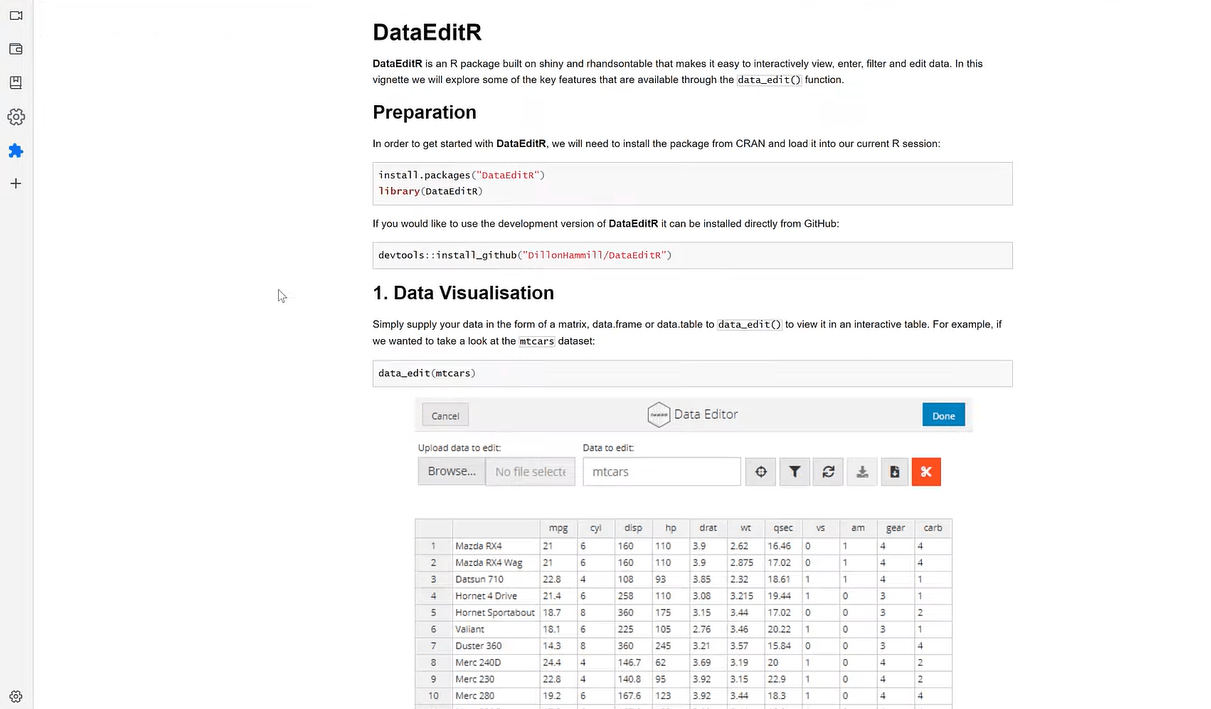
Kehren wir zum RStudio zurück und konzentrieren uns auf die Datenbearbeitungselemente dieses Pakets.
Inhaltsverzeichnis
So bearbeiten Sie Daten in R mit dem DataEditR-Paket
Geben wir „library(Ecdat )“ gefolgt von „data(package = Ecdat)“ ein und führen dann dieses Paket aus.
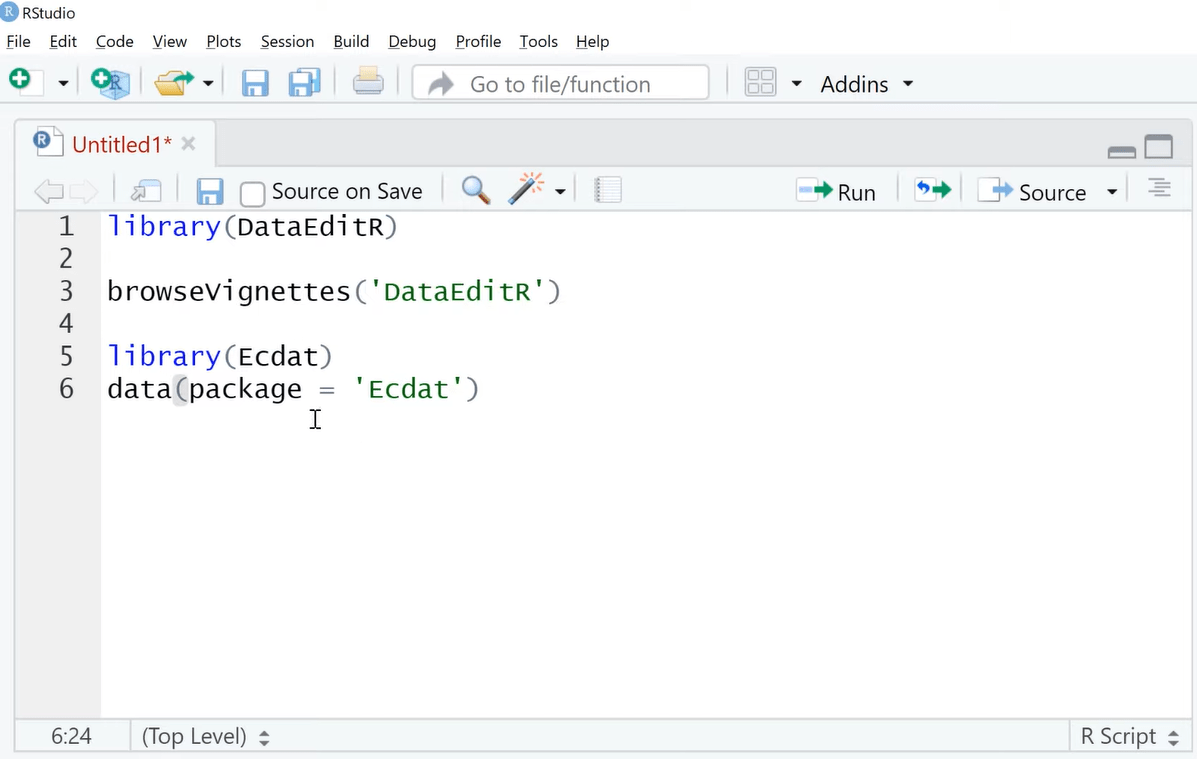
Dies sind die R-Datensätze in Ecdat . Es gibt viele geschäftsorientierte Datensätze, die sich gut für Übungen oder Demos eignen.
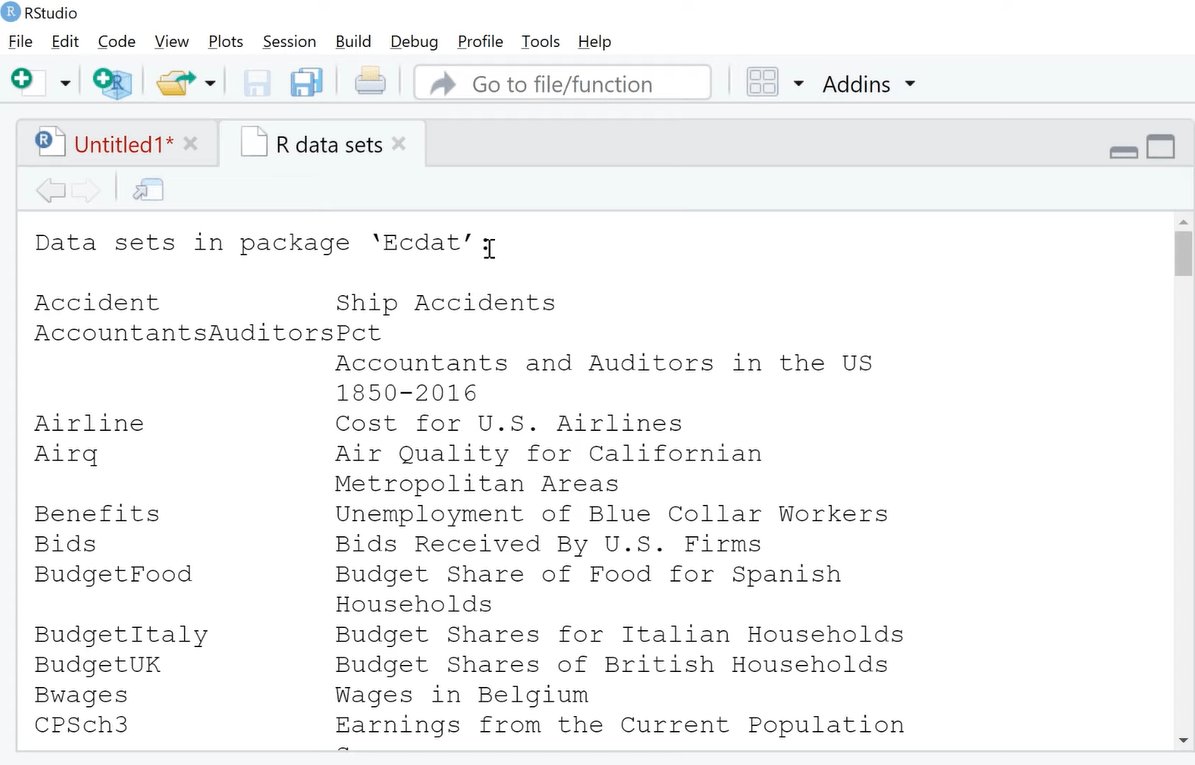
Für diese Demo verwenden wir den Housing-Datensatz. Geben Sie data_edit(Housing) ein , um ein neues Fenster zu öffnen.
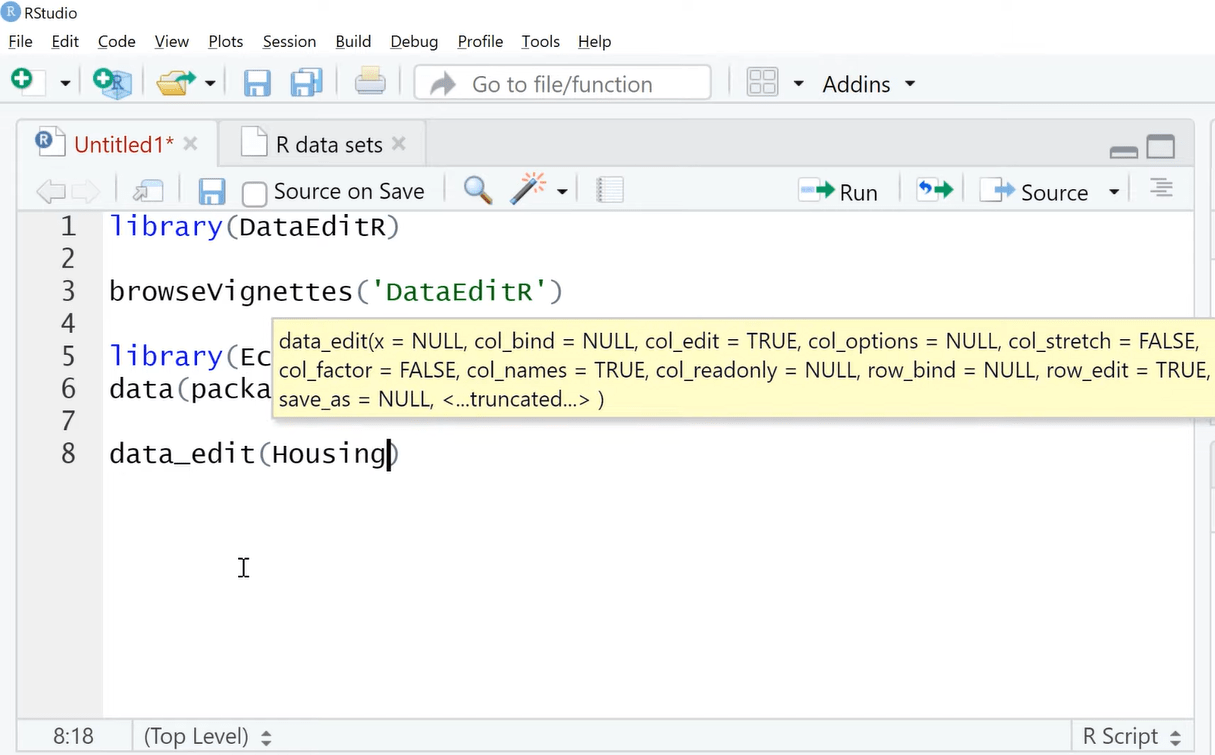
Jetzt befinden wir uns im Wohnungsdateneditor. Wir können hier auch eine neue Datei hochladen.
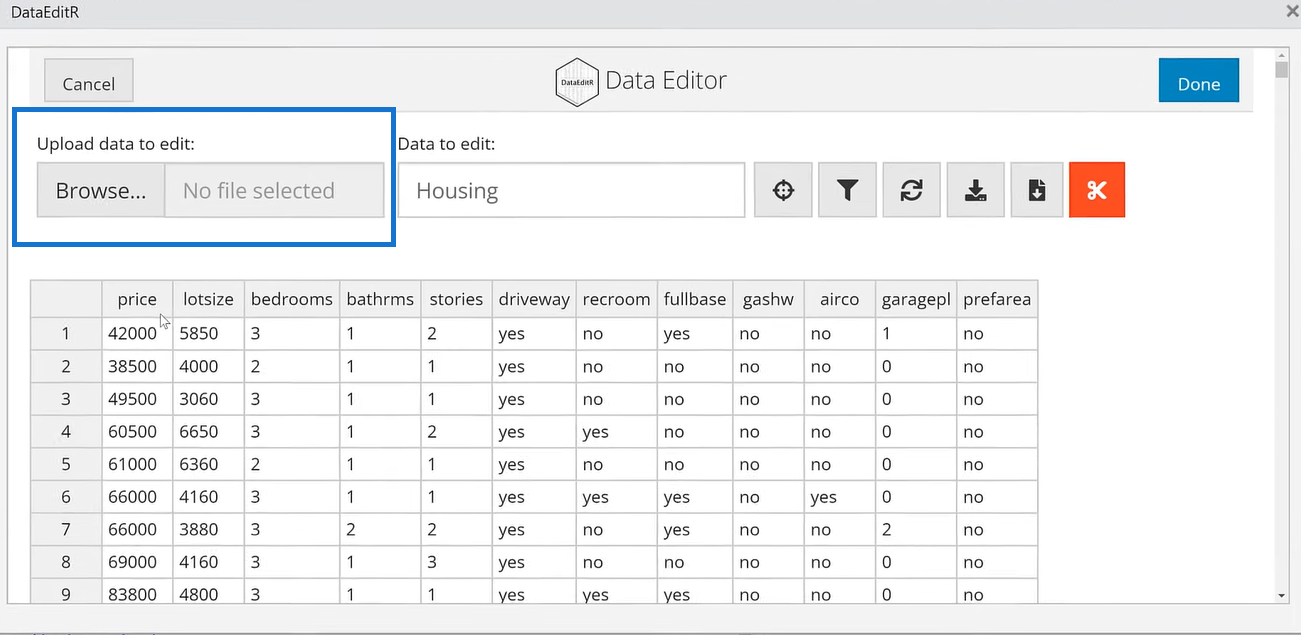
Wir haben hier einige Möglichkeiten. Die erste ist „ Spalten auswählen“ .
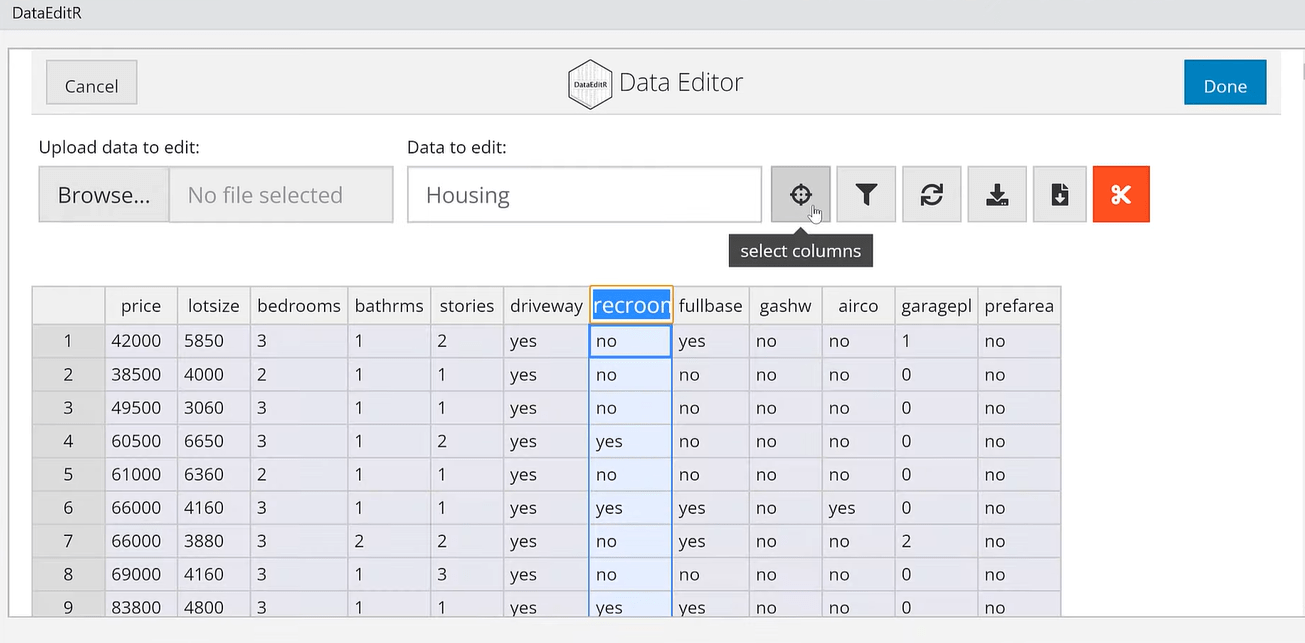
Dies sind Schaltflächen, mit denen wir auswählen können, welche wir möchten.
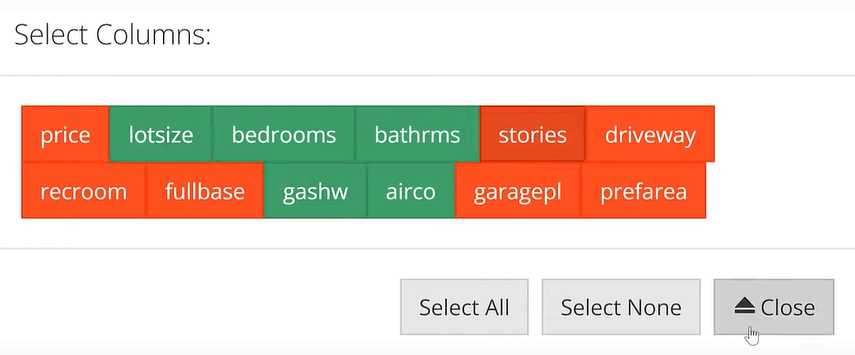
Der nächste ist der Filter Rows .
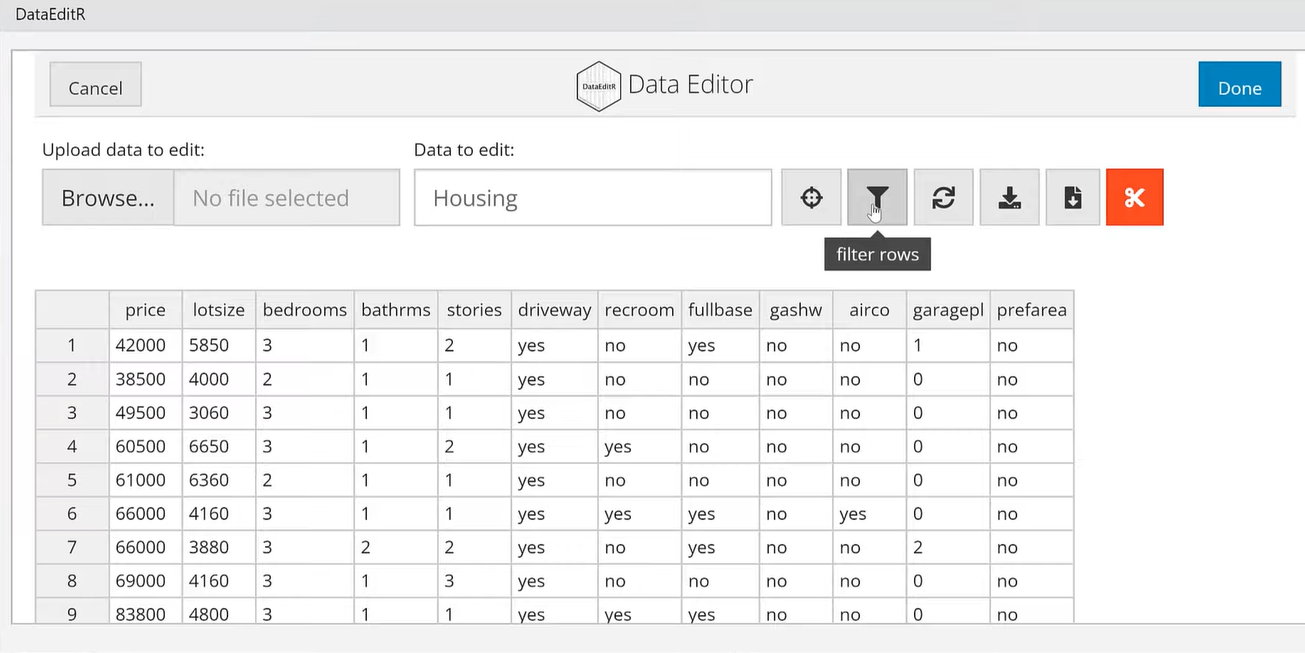
Wir können Zahlen oder Zeichenfolgen filtern und Filter hinzufügen oder entfernen.
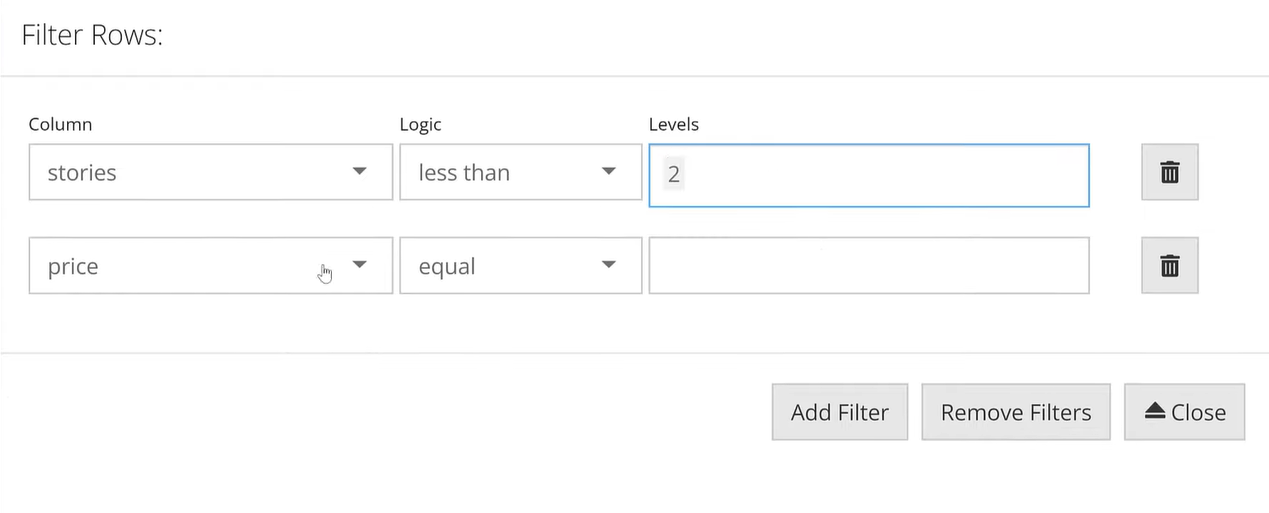
Als nächstes kommt die Option „Synchronisieren“ . Es wird wieder in die Ersteinrichtung unseres Datensatzes geladen.
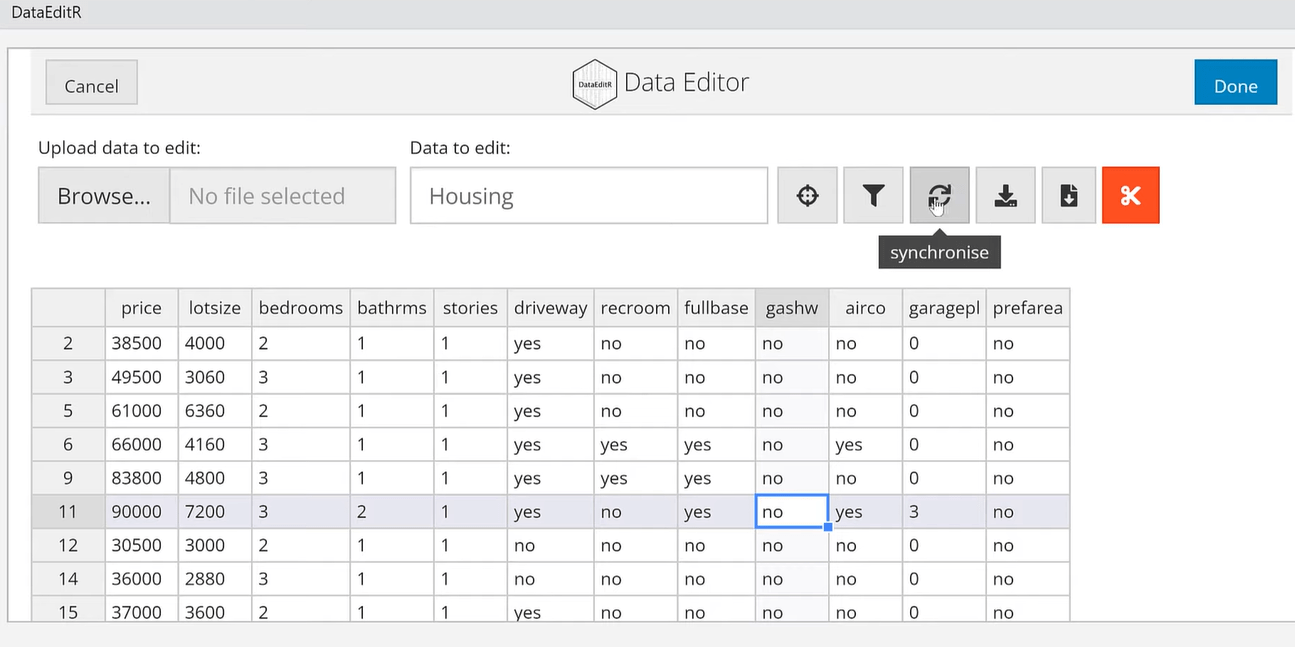
Kommen wir nun zu den beiden Optionen zum Speichern Ihrer Daten.
Die Option „Auswahl in Datei speichern“ ist für bestimmte Dinge gedacht, die wir in unserer Zwischenablage speichern müssen.
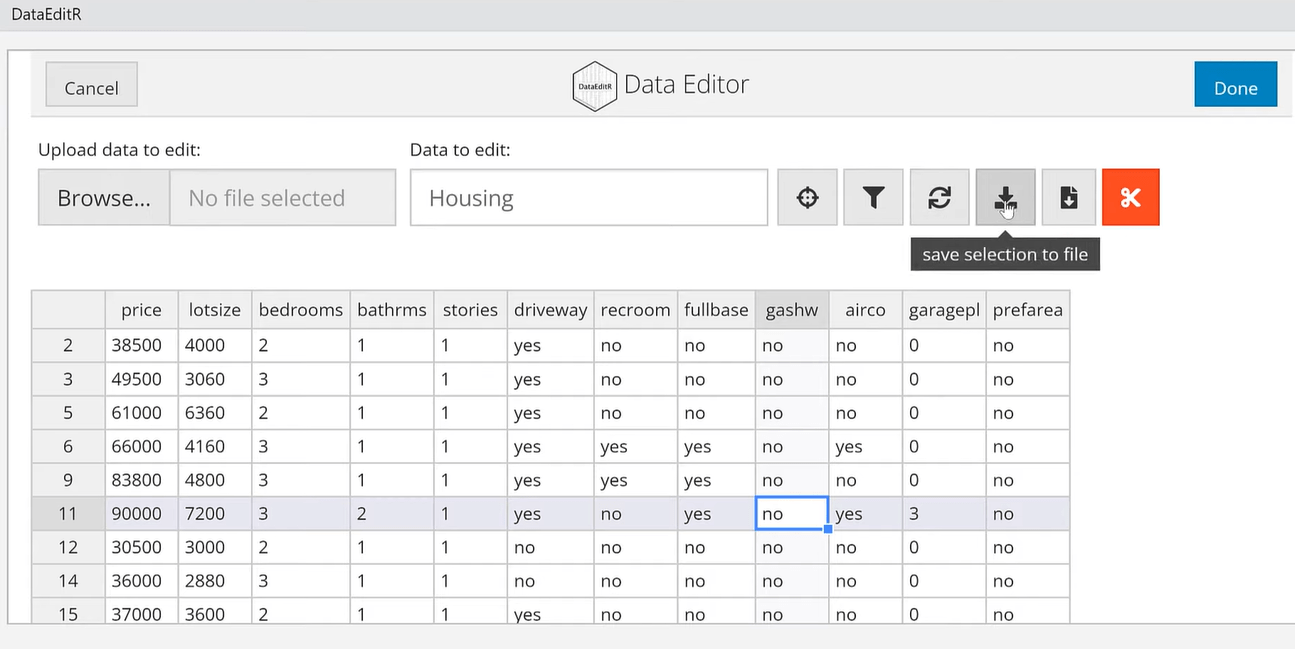
Wir können den gesamten Datensatz auch speichern, indem wir auf die Option „In Datei speichern“ klicken .
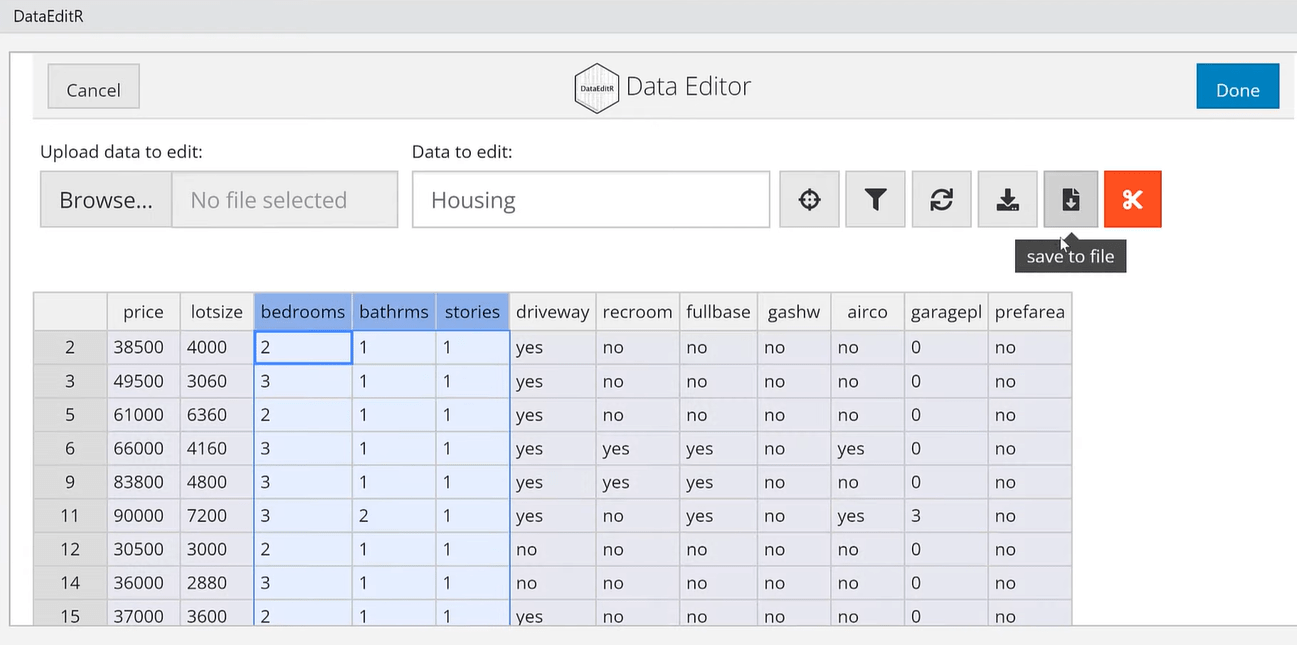
Beispielsweise möchten wir den gesamten Datensatz als CSV-Datei speichern.
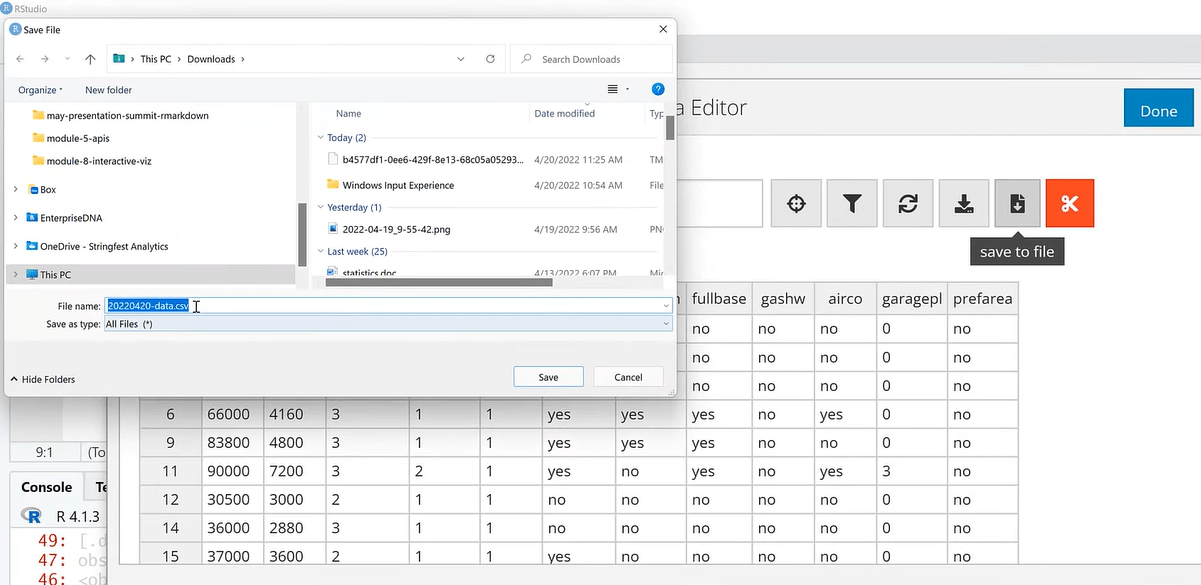
Klicken Sie mit der rechten Maustaste auf eine der Zellen in der Spalte, um die verschiedenen Optionen anzuzeigen. In diesem Beispiel wählen wir die Zeile oben einfügen aus .
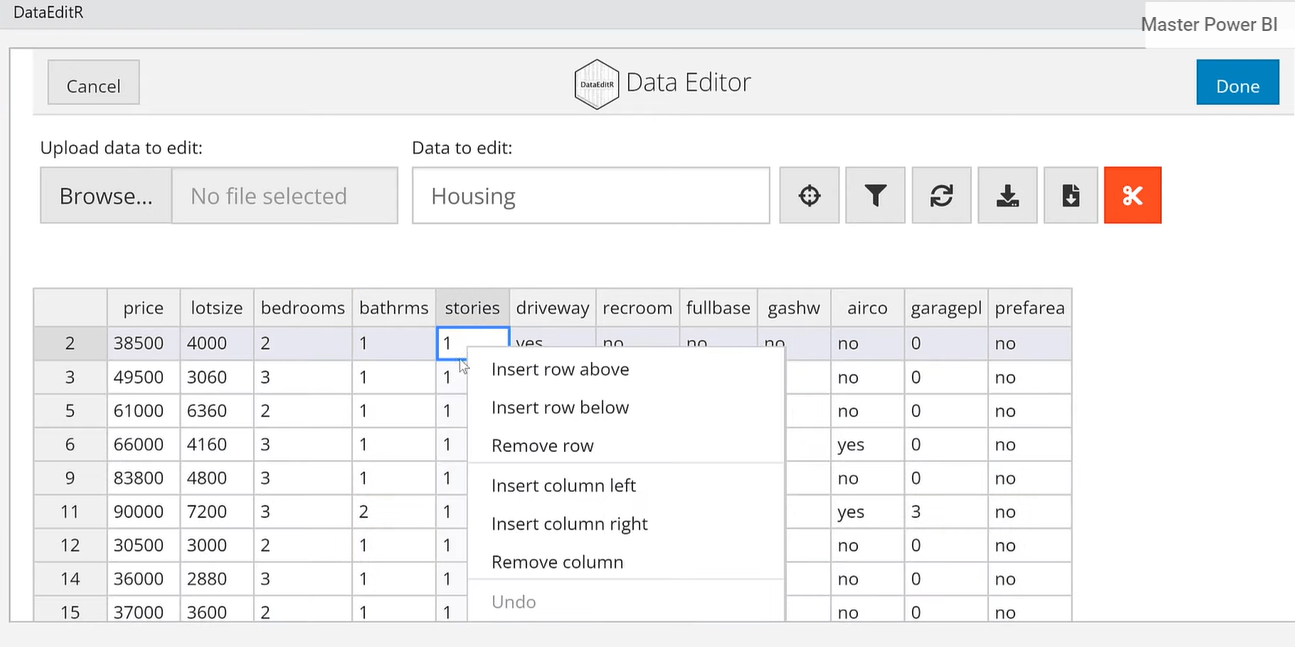
Wir können Daten in die Felder eingeben. Dies ist etwas, was wir in Power Query nicht tun können.
Es gibt Fälle, in denen wir eine Web-App erstellen möchten, in der Menschen ihre Daten eingeben können. Es schießt direkt in eine R-Datei, die an jede gewünschte Pipeline gesendet wird. Es ist wie ein Front-End-Tool.
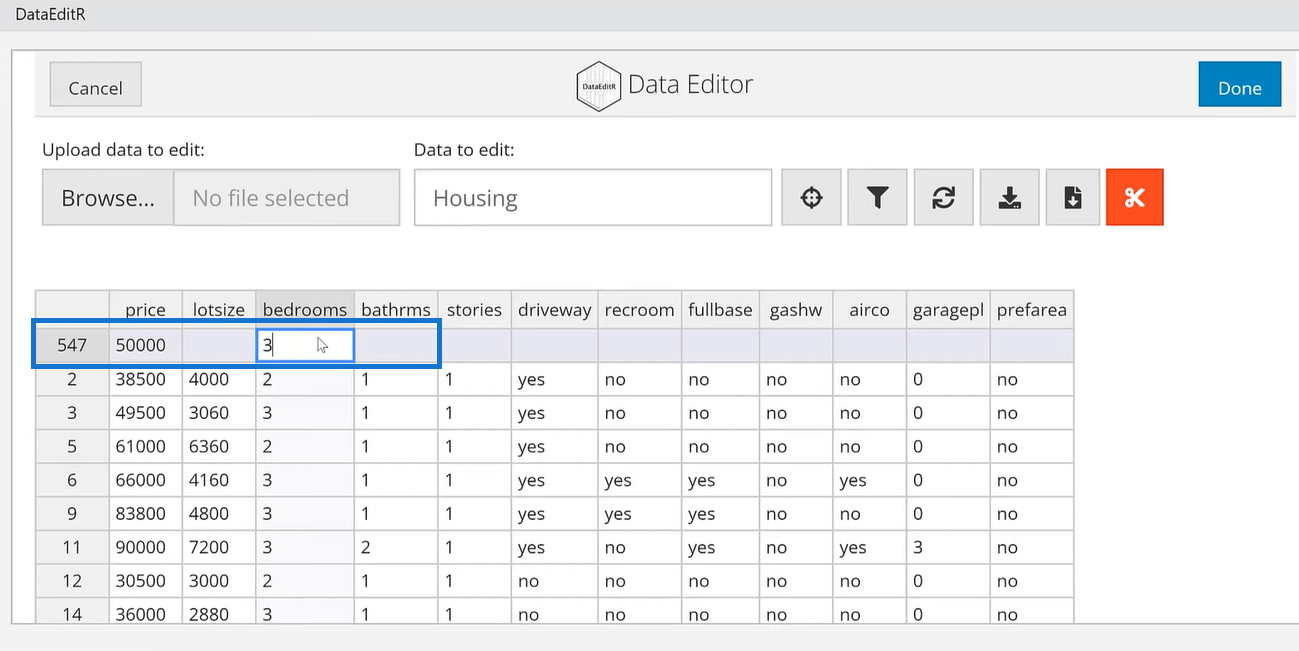
Es ist auch einfach, die Namen von Spalten im DataEditR zu ändern, da alles nur per Mausklick erfolgt.
Beispielsweise möchten wir den Stories- Header in n_stories ändern . Alles was wir tun müssen, ist auf die Zelle zu klicken und sie umzubenennen.
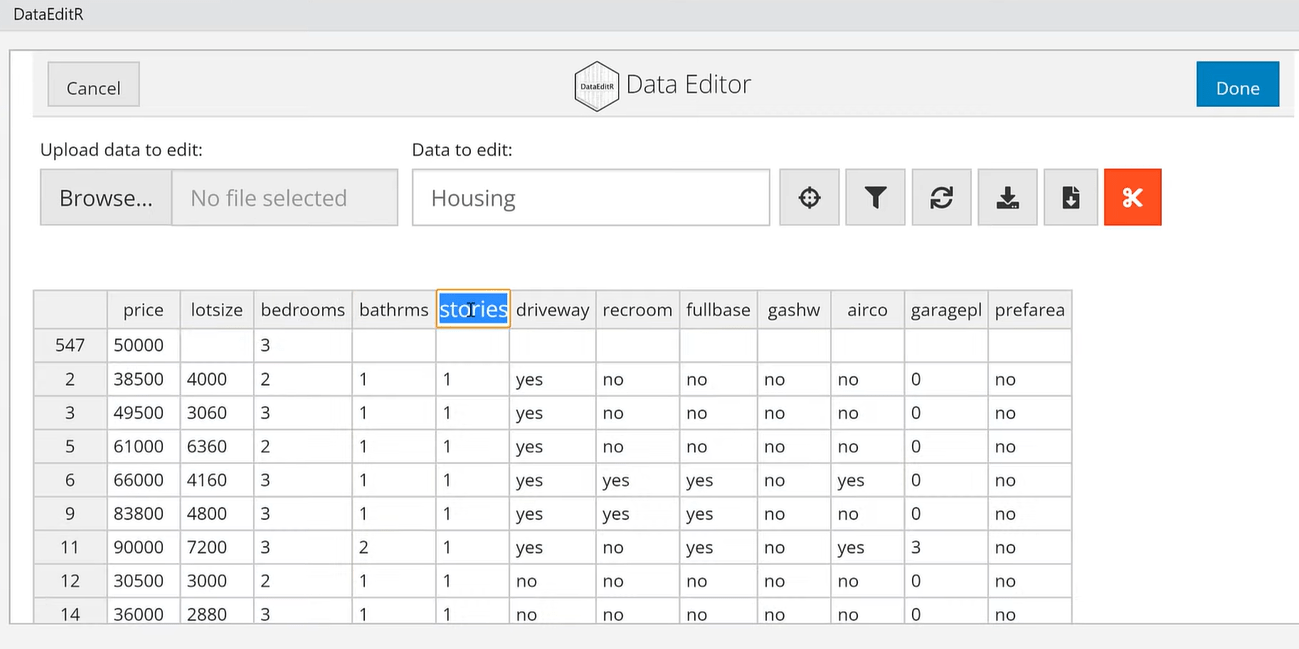
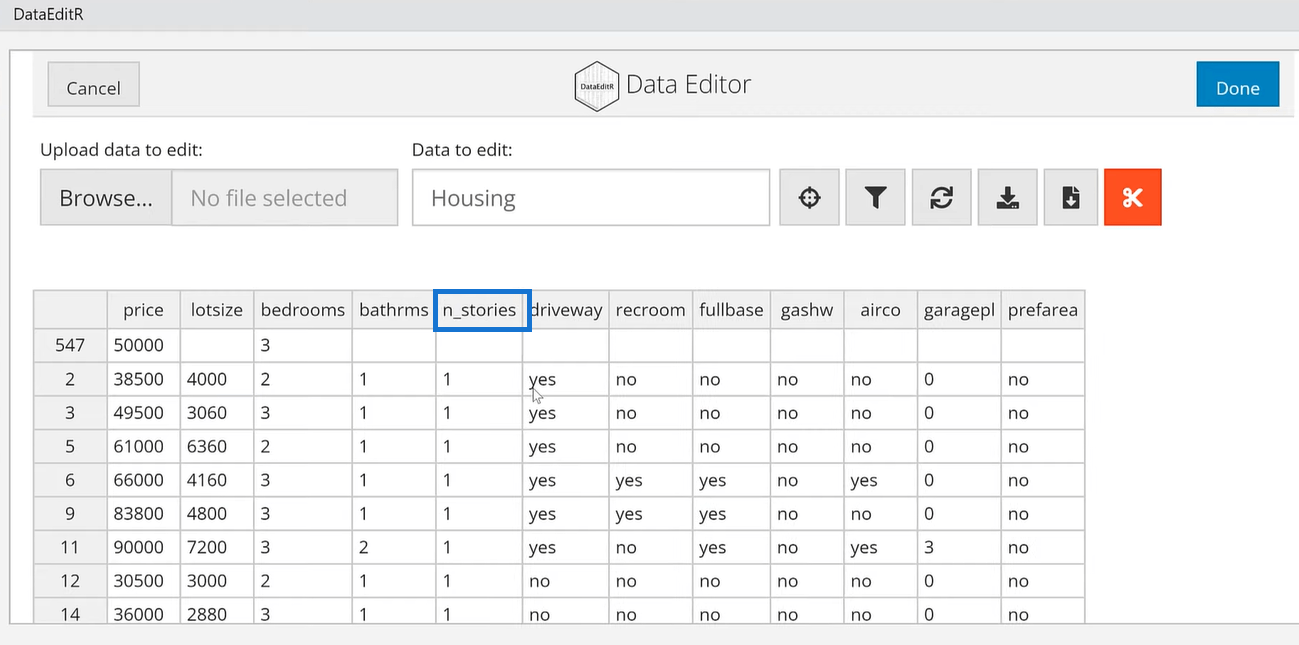
Eine weitere Funktion besteht darin, mehrere Zahlen, Daten oder sogar Text auf andere Zellen auszudehnen und zu füllen. Es funktioniert ähnlich wie in Excel.
Klicken Sie auf eine Zelle, erweitern Sie sie und füllen Sie sie auf andere Zellen aus.
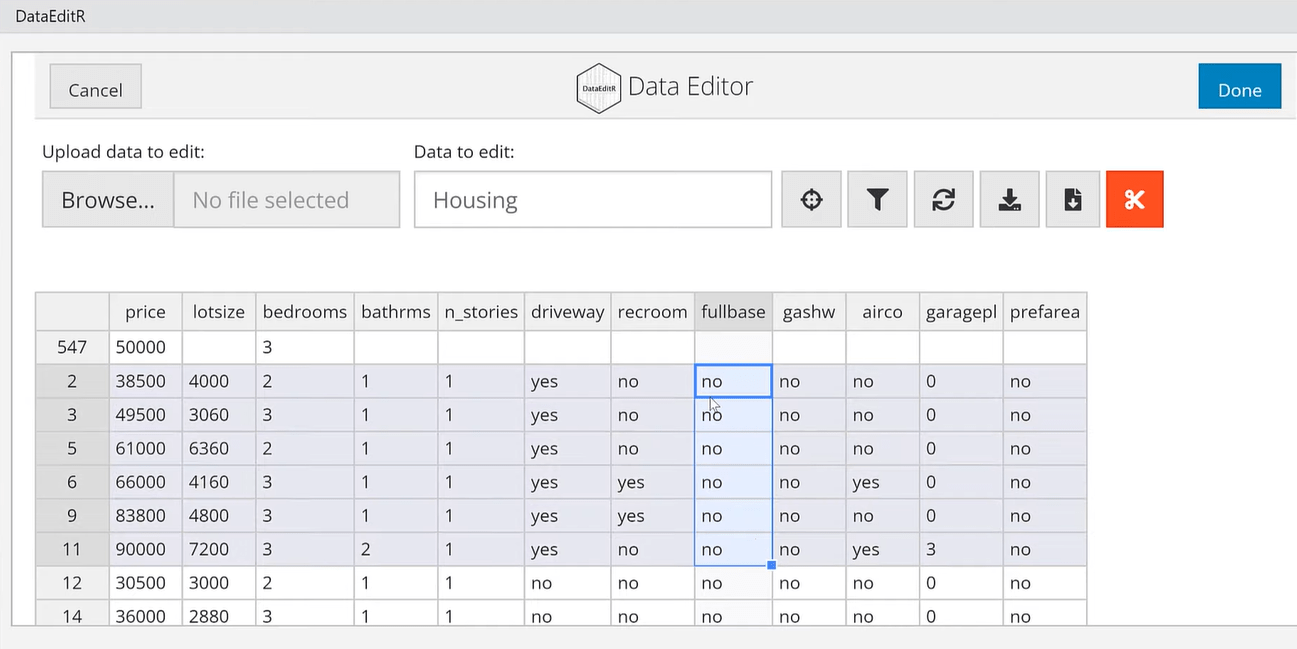
Wählen Sie dann Teile des Datensatzes aus und klicken Sie mit der rechten Maustaste, um die Ausrichtung der Zellen zu ändern.
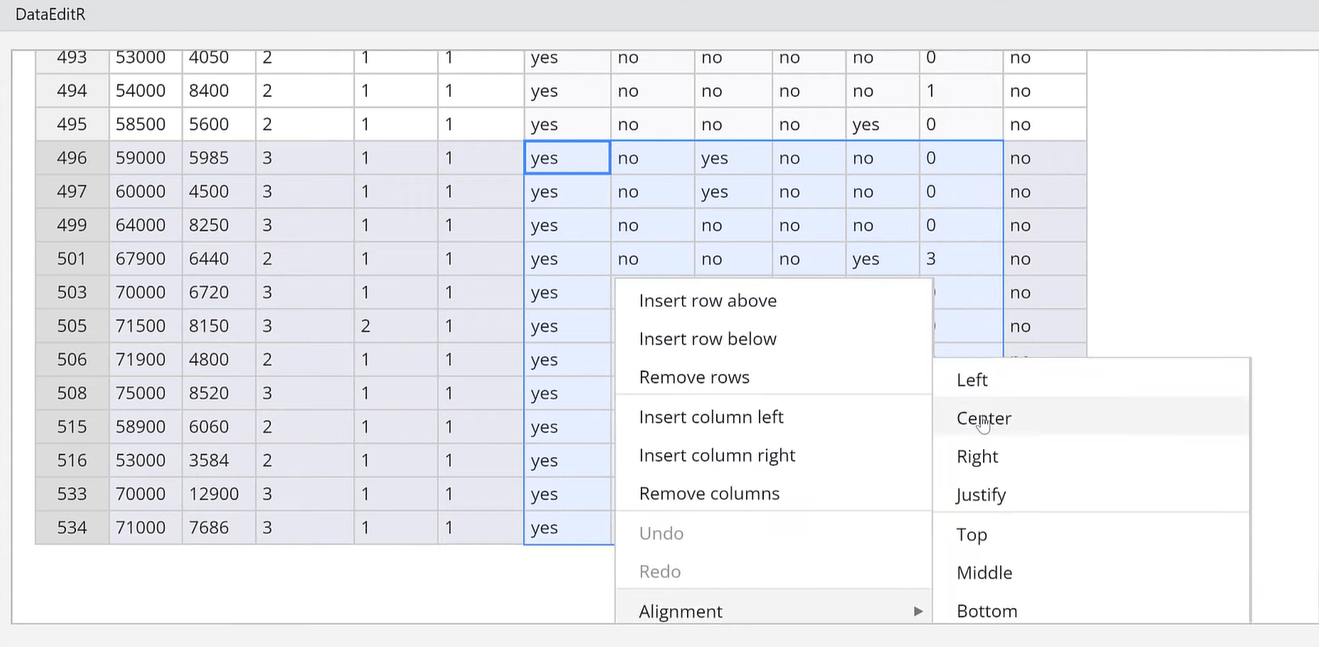
Wir können auch die Option „Auf Auswahl zuschneiden “ verwenden , indem wir die Zellen markieren und die ausgewählten Zellen zuschneiden.
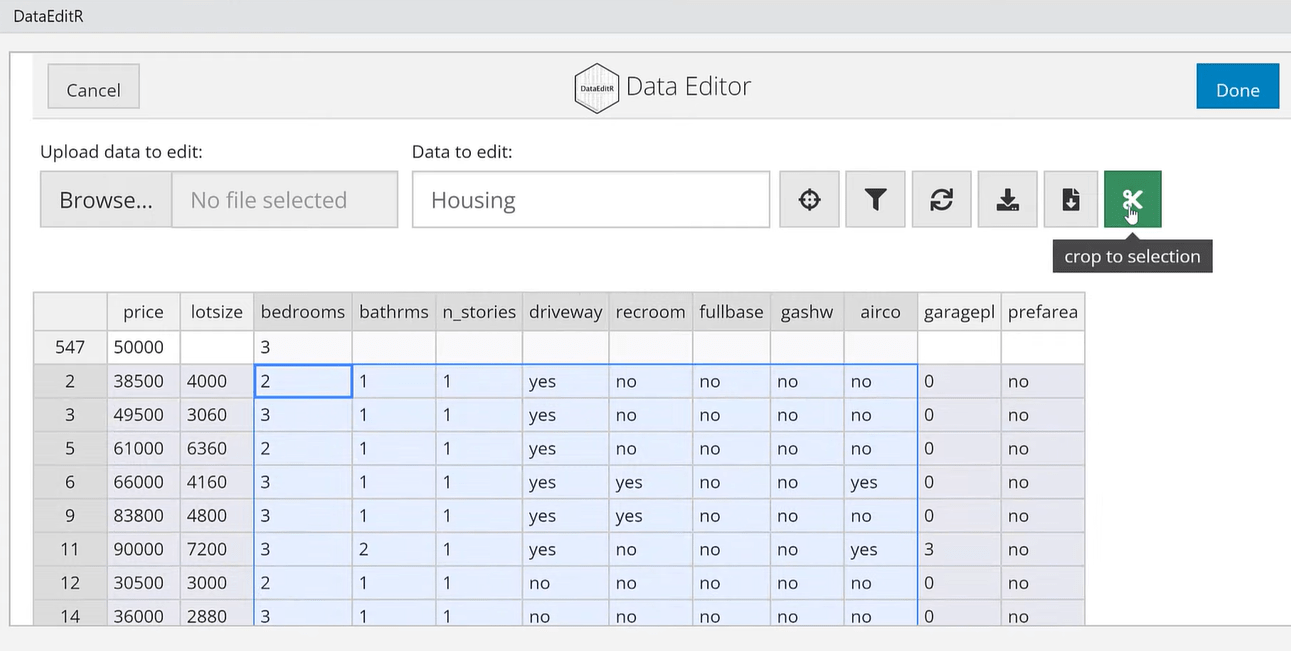
Dieses Paket befindet sich in der Entwicklung. Der große Vorteil ist die Möglichkeit, Daten in R zu bearbeiten, insbesondere die Spaltennamen zu ändern und eine Spalte einzufügen.
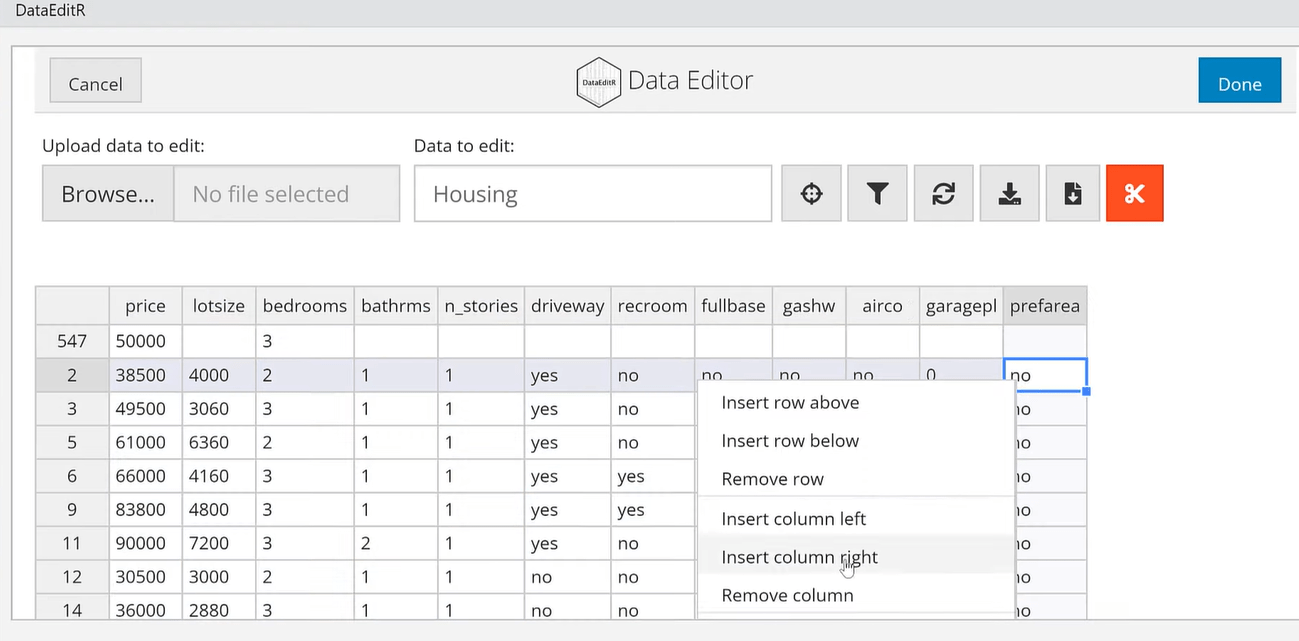
Der V1 ist ein Standardplatzhalter für Spaltennamen in R.
Klicken wir nun auf „Fertig“ .
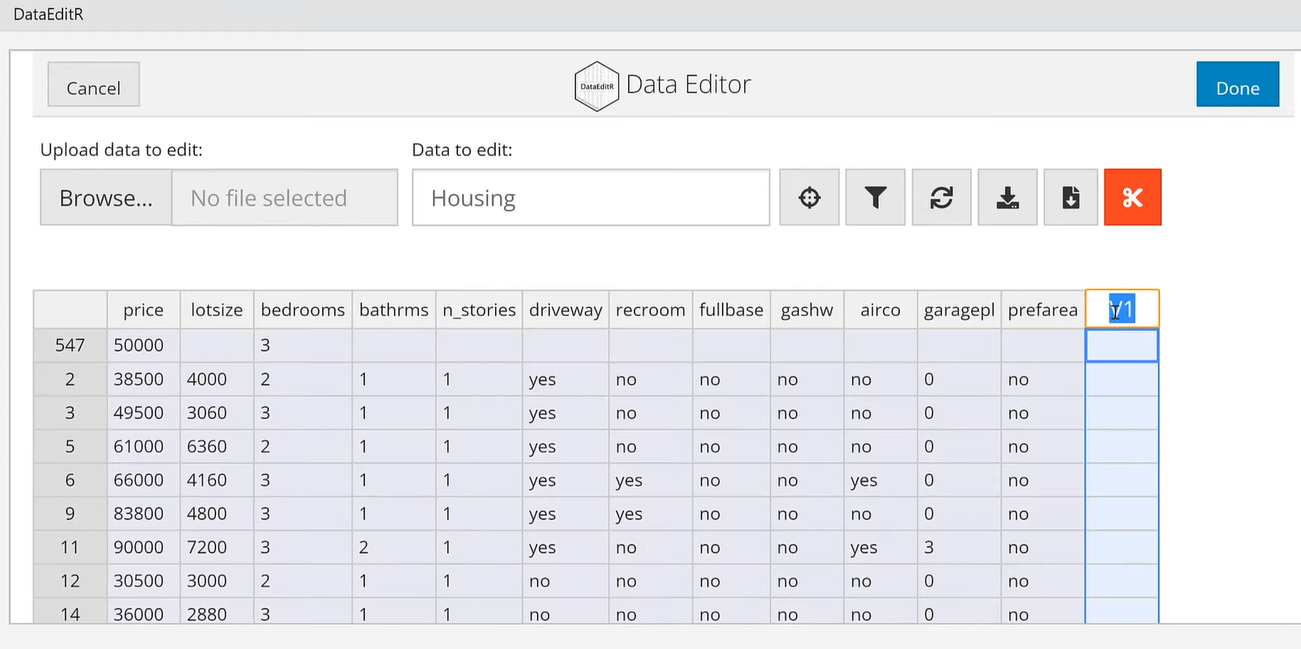
Dies ist der geänderte Datensatz. Wir können eine Kopie auch behalten, indem wir sie speichern.
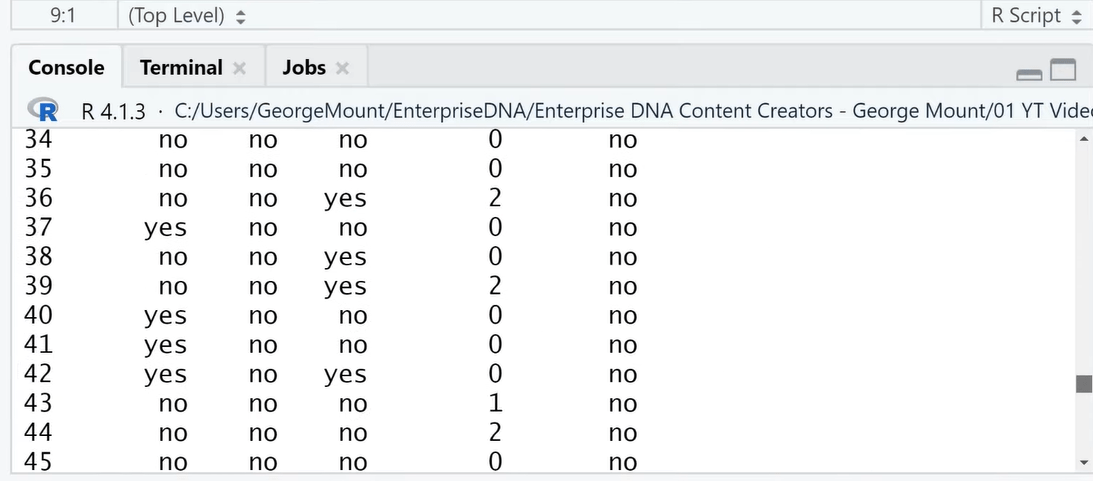
Was-wäre-wenn-Parameter für Datenmodelle in LuckyTemplates
Power Query Best Practices für Ihr Datenmodell
LuckyTemplates-Fortschrittsverfolgung für Verkaufs- und Auftragsdaten
Abschluss
Wir können das DataEditR-Paket für die Dateneingabe verwenden, da es eine Excel-ähnliche Oberfläche und eine Point-and-Click-Funktion zum Bearbeiten bietet.
Das R-Tool ist ein reproduzierbares Tool, bei dem jede Änderung vollständig bearbeitet werden kann. Allerdings ist die Verwendung einer grafischen Benutzeroberfläche nicht das am besten reproduzierbare Werkzeug, bietet aber ihre eigenen Vorteile in Bezug auf die Benutzeroberfläche.
Ich hoffe, dass Sie dieses Tutorial beim Bearbeiten Ihrer eigenen Daten in R nutzen können. Bitte vergessen Sie nicht, den LuckyTemplates-TV-Kanal zu abonnieren.
Alles Gute,
In diesem Tutorial erfahren Sie, wie Sie mit Charticulator eine Streudiagramm-Visualisierung für Ihren LuckyTemplates-Bericht erstellen und entwerfen.
Erfahren Sie, wie Sie ein PowerApps-Suchfeld von Grund auf erstellen und es an das Gesamtthema Ihrer App anpassen.
Erlernen Sie ganz einfach zwei komplizierte Power Automate String-Funktionen, die in Microsoft Flows verwendet werden können – die Funktionen substring und indexOf.
Dieses Tutorial konzentriert sich auf die Power Query M-Funktion „number.mod“, um ein abwechselndes 0-1-Muster in der Datumstabelle zu erstellen.
In diesem Tutorial führe ich eine Prognosetechnik durch, bei der ich meine tatsächlichen Ergebnisse mit meinen Prognosen vergleiche und sie kumulativ betrachte.
In diesem Blog erfahren Sie, wie Sie mit Power Automate E-Mail-Anhänge automatisch in SharePoint speichern und E-Mails anschließend löschen.
Erfahren Sie, wie die Do Until Schleifensteuerung in Power Automate funktioniert und welche Schritte zur Implementierung erforderlich sind.
In diesem Tutorial erfahren Sie, wie Sie mithilfe der ALLSELECTED-Funktion einen dynamischen gleitenden Durchschnitt in LuckyTemplates berechnen können.
Durch diesen Artikel erhalten wir ein klares und besseres Verständnis für die dynamische Berechnung einer laufenden oder kumulativen Gesamtsumme in LuckyTemplates.
Erfahren und verstehen Sie die Bedeutung und ordnungsgemäße Verwendung der Power Automate-Aktionssteuerung „Auf jede anwenden“ in unseren Microsoft-Workflows.








