Streudiagramm-Visualisierungen mit Charticulator

In diesem Tutorial erfahren Sie, wie Sie mit Charticulator eine Streudiagramm-Visualisierung für Ihren LuckyTemplates-Bericht erstellen und entwerfen.
In diesem Blog zeige ich Ihnen, wie Sie bedingte Formatierung auf Berechnungselemente oder -gruppen in LuckyTemplates anwenden können. Obwohl die bedingte Formatierung in Berechnungsgruppen begrenzt ist, können Sie einige ihrer Vorteile dennoch effektiv nutzen. Das vollständige Video dieses Tutorials können Sie unten in diesem Blog ansehen.
Also lasst uns anfangen.
Inhaltsverzeichnis
Anwenden bedingter Formatierung auf berechnete Elemente
Zuerst erstelle ich eine Visualisierung mit einem berechneten Element und einer Kennzahl. Ich habe das Berechnungselement „Time Intelligence“ bereits erstellt und ziehe es in den Abschnitt „Spalten“. Dann bringe ich meine Umsatzkennzahl in den Wertebereich.
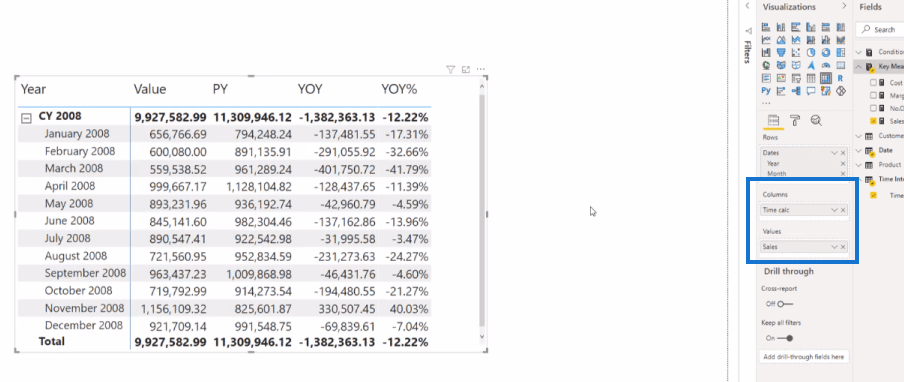
In diesem Visualisierungsbeispiel möchte ich die negativen Werte mit einer helleren Farbe und die positiven Werte mit gelber oder grüner Farbe hervorheben. Dazu muss ich zum Abschnitt „Rollenfarbe“ gehen, wo ich die bedingte Formatierung finde . Hier sehen Sie, dass es sich um die Kennzahl „Sales“ handelt.
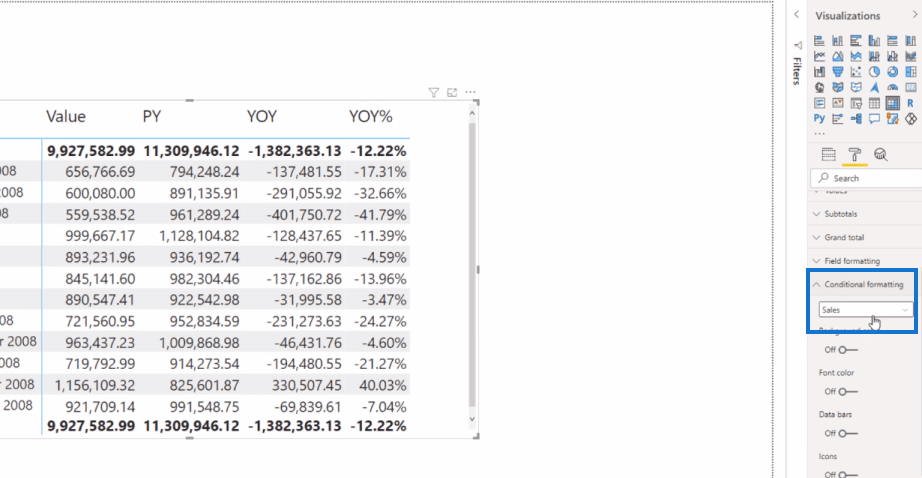
Wenn ich also den Hintergrund ausschalte, sehen Sie, dass er auf alle Berechnungselemente angewendet wird.
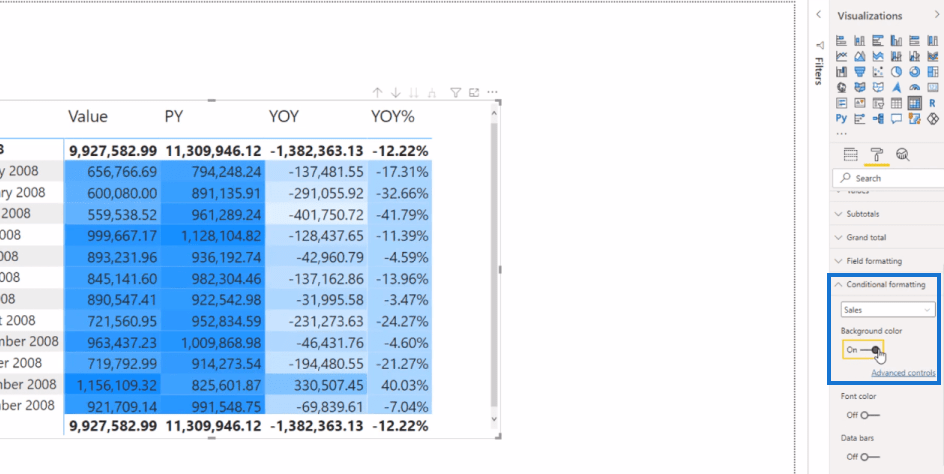
Anwenden der bedingten Formatierung auf eine bestimmte Spalte
Was passiert, wenn ich die bedingte Formatierung nur auf die Spalte „Jahr gegenüber Jahr“ (YOY) anwenden möchte? Ich könnte das erreichen, indem ich eine bestimmte Kennzahl erstelle, um nur diese Spalte einzuschränken.
Für dieses Beispiel nenne ich diese Maßnahme „CF-Hintergrund/Schriftarten“ . Hier verwende ich eine Anweisung mit für mein Time Intelligence- Berechnungselement, die dem YOY entspricht . Wenn das wahr ist, möchte ich hier Verkäufe haben; Wenn nicht, habe ich .
Das Leerzeichen ist durch bedingte Formatierung nicht lesbar. Wenn also ein Leerzeichen vorhanden ist, wird es hier nicht angewendet.
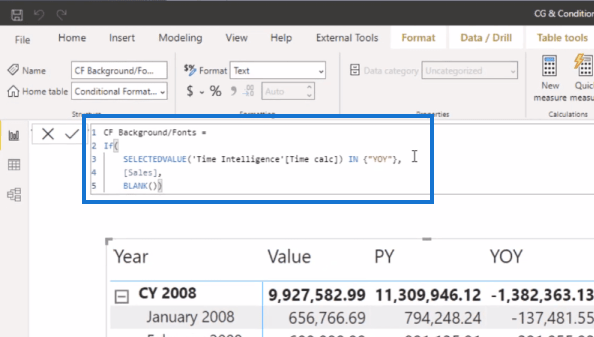
Als nächstes gehe ich zu „Hintergrundfarbe ändern“. Mit den erweiterten Steuerelementen formatiere ich die Farben nach Regeln basierend auf dem Maß , das ich gerade erstellt hätte (CF-Hintergrund/Schriftart).
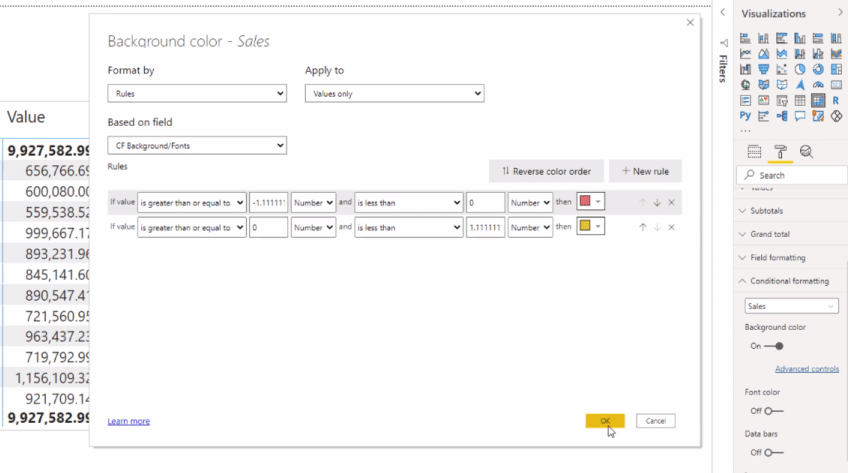
Ich klicke auf OK und das ist das Ergebnis.
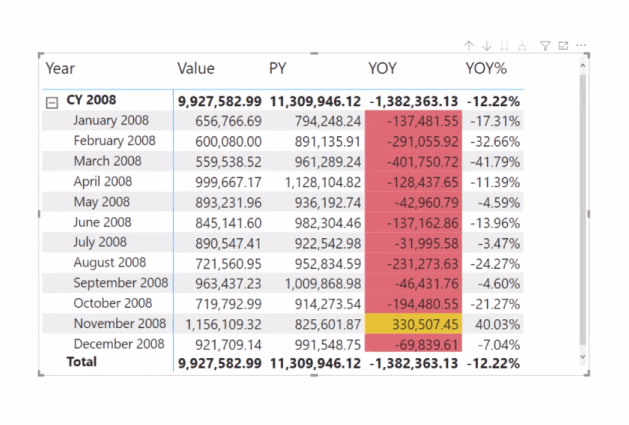
Dynamische Auswahl von Kennzahlen
Was passiert nun, wenn ich meine Kennzahl dynamisch im Bericht auswählen möchte und die bedingte Formatierung automatisch auf den Abschnitt „Jahresvergleich“ (YOY) angewendet wird? Dazu erstelle ich eine Berechnungsgruppe für meine Kennzahlen „Kosten“, „Marge“ und „Umsatz“.
Also gehe ich zum Tabelleneditor unter der Registerkarte „Externe Tools“.
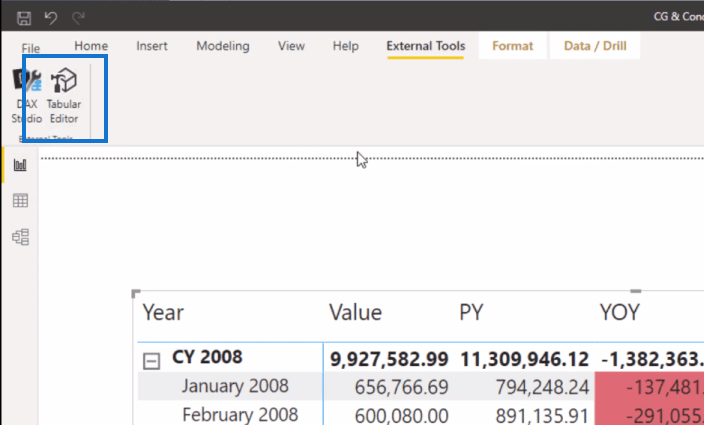
Hier erstelle ich eine neue Berechnungsgruppe, die ich „ Measure Selection“ nenne . Darunter erstelle ich Berechnungselemente für jede Kennzahl, beginnend mit Salesv2 .
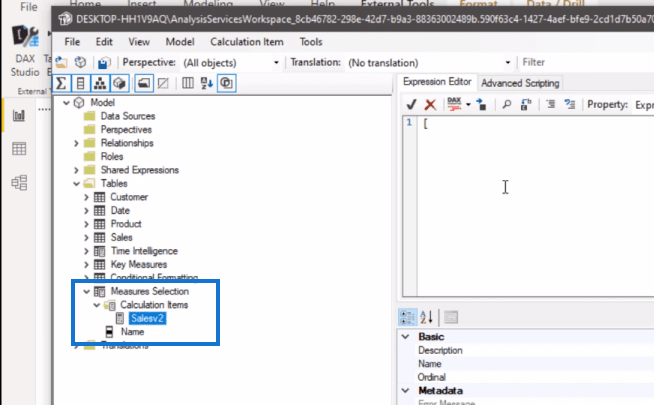
Und dann muss ich die Formel für Salesv2 im Ausdruckseditor eingeben.
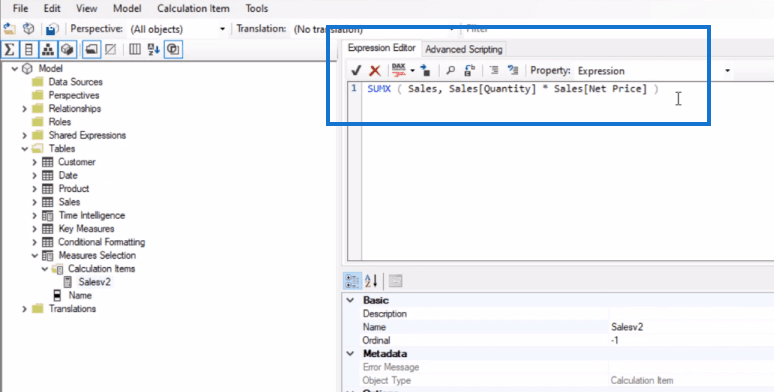
Aber da ich diese Kennzahl bereits im Bericht erstellt habe, kann ich sie einfach hier referenzieren.
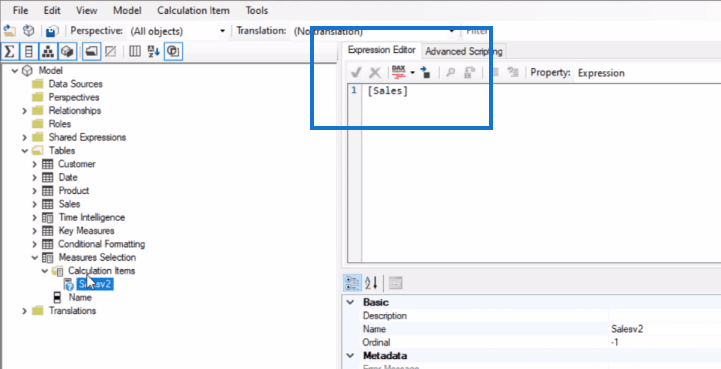
Als Nächstes erstelle ich ein weiteres Berechnungselement für Costv2 und verweise auf das Cost-Maß.
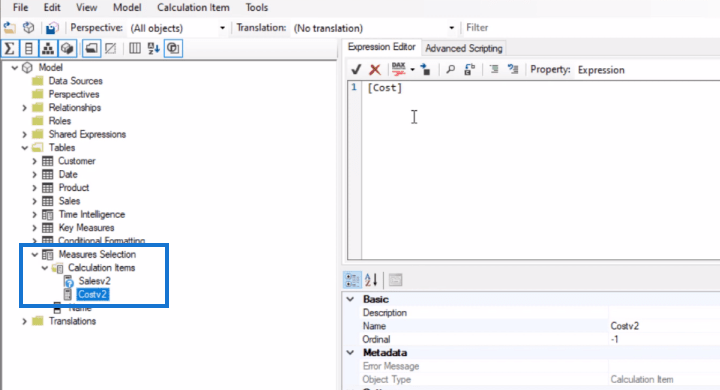
Das Gleiche gilt für die Marge . Anschließend speichere ich die Änderungen und aktualisiere den Bericht.
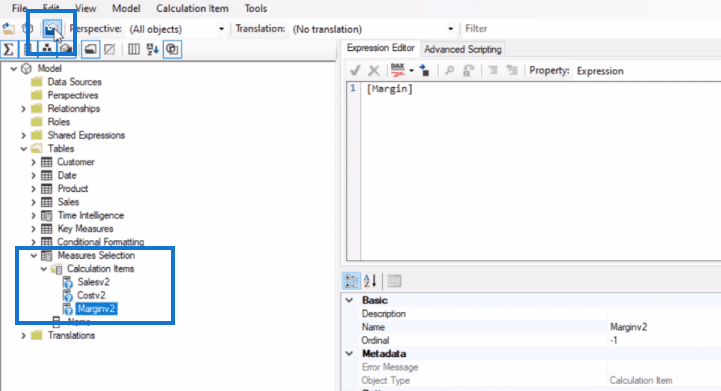
Anschließend platziere ich die Berechnungsgruppe „Ausgewählte Kennzahl“ in einem Slicer in meinem Bericht. Dies ist jedoch das Ergebnis, wenn ich in diesem Slicer eine Auswahl treffe. Ich glaube, dass dies eine der Einschränkungen dieser LuckyTemplates-Funktion ist. Wir können unsere Kennzahl im Bericht nicht direkt ändern.
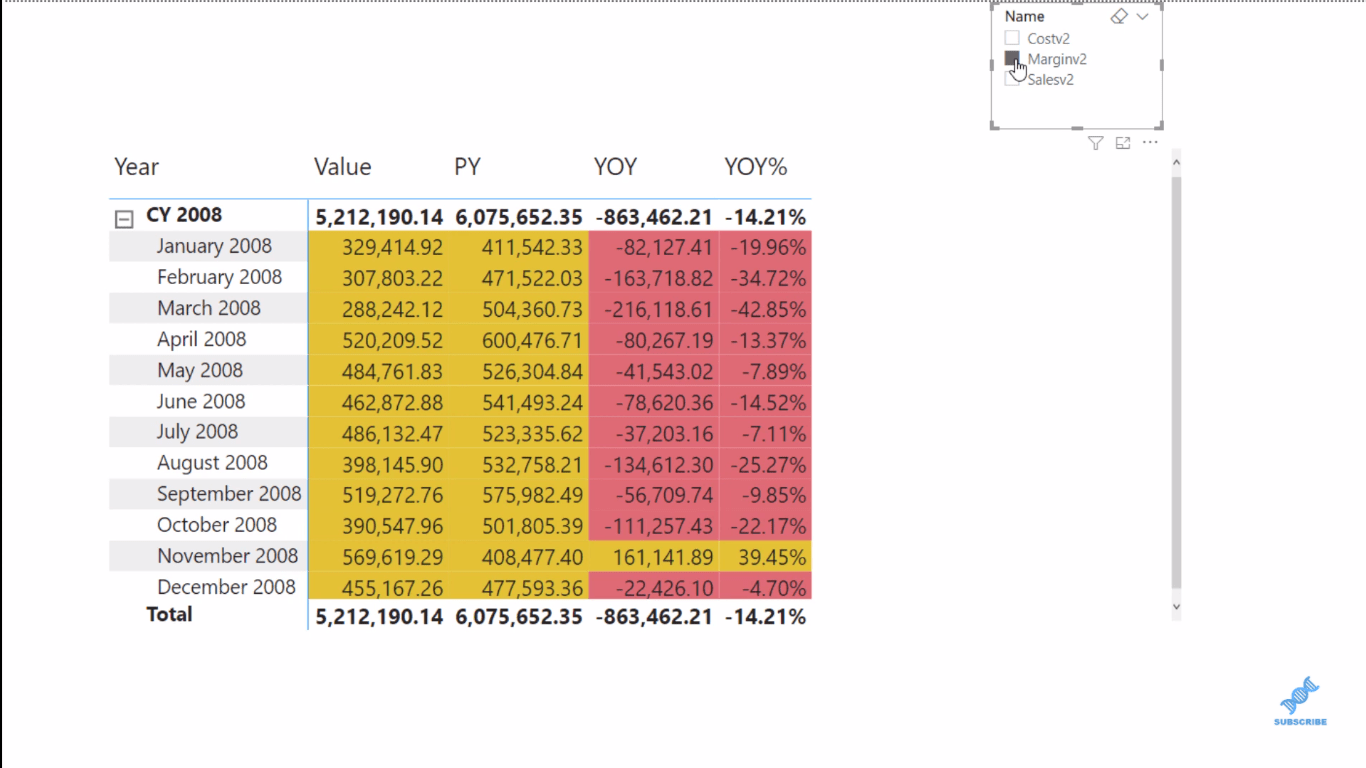
Wenn Sie Ihren Bericht jedoch optisch ansprechender gestalten möchten, um hier beispielsweise die positiven und negativen Ergebnisse klar erkennen zu können, ist diese Funktion sehr nützlich.
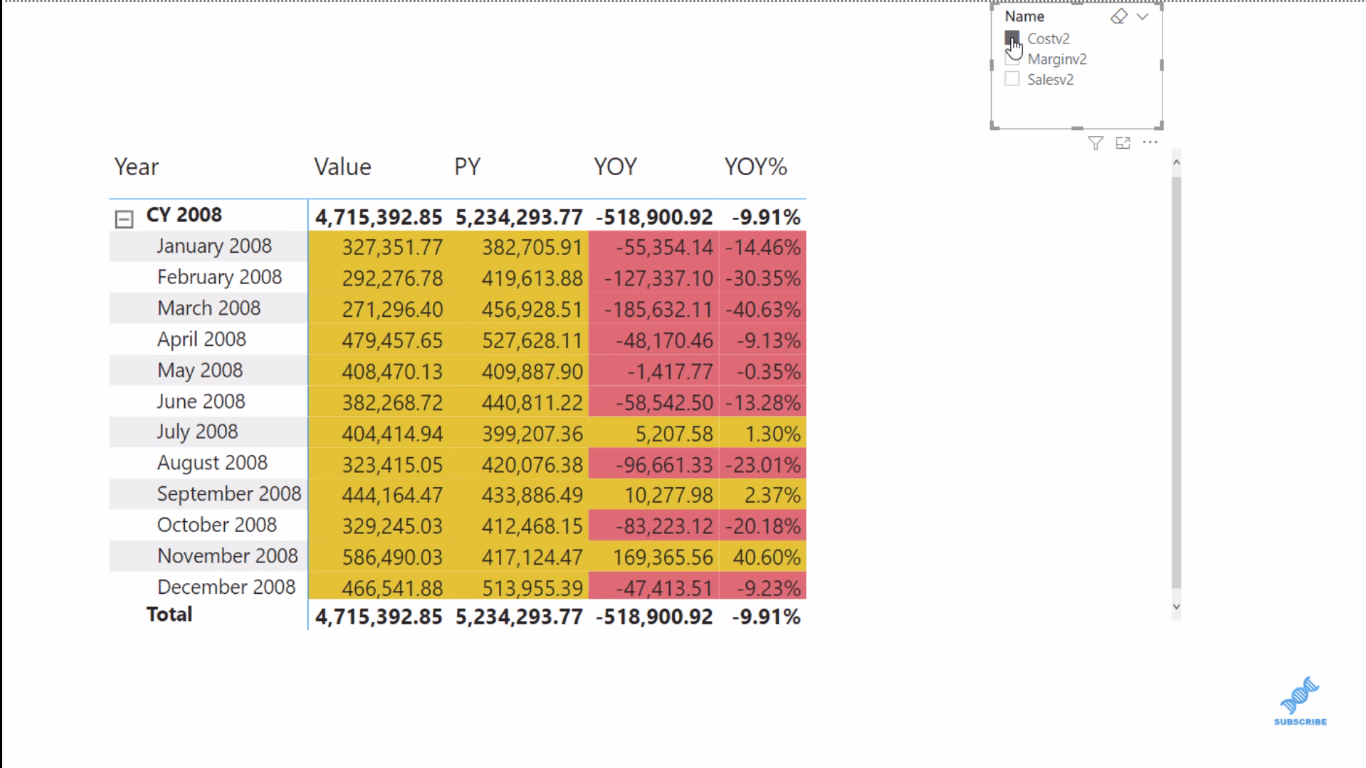
Anwenden bedingter Formatierung auf Symbole
Wir haben gesehen, dass wir eine bedingte Formatierung auf den Hintergrund und die Schriftart anwenden können. Versuchen wir nun, sie auf Symbole anzuwenden und sehen, ob sie gut funktioniert.
Wenn ich dies zum Beispiel auf die Spalte „Jahr-zu-Jahr-Prozentsatz“ (YOY%) anwenden möchte, erstelle ich eine weitere Kennzahl, um nur diese bestimmte Spalte einzuschränken.
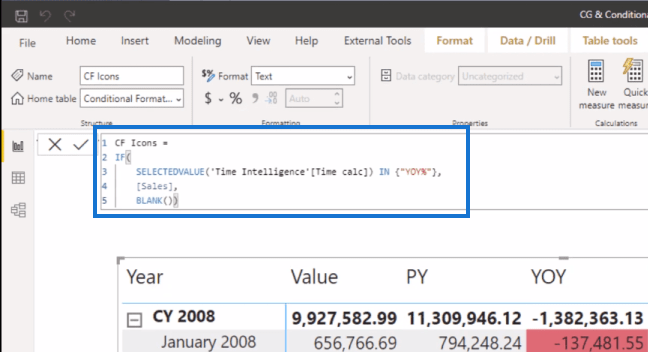
Dann werde ich die Symbole aktivieren.
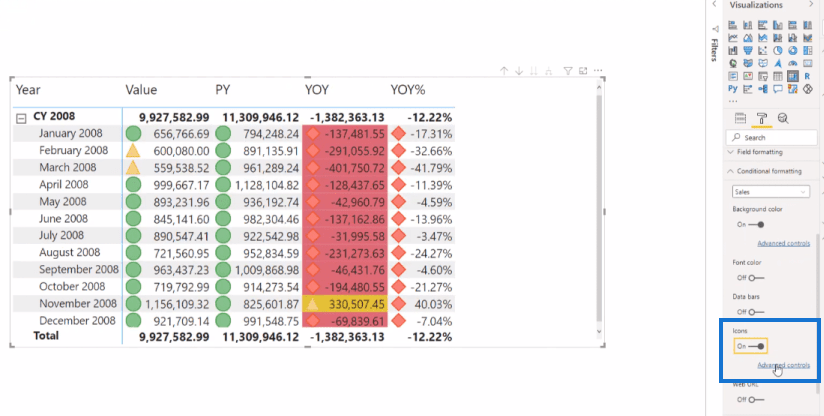
Ich gehe dann zu „Erweiterte Steuerelemente“, um dies nach Regeln basierend auf der neuen Kennzahl, die ich erstellt habe (CF-Symbole), zu formatieren . Ich habe einfach ein paar Zufallszahlen für die Regeln eingegeben und dann auf OK geklickt.
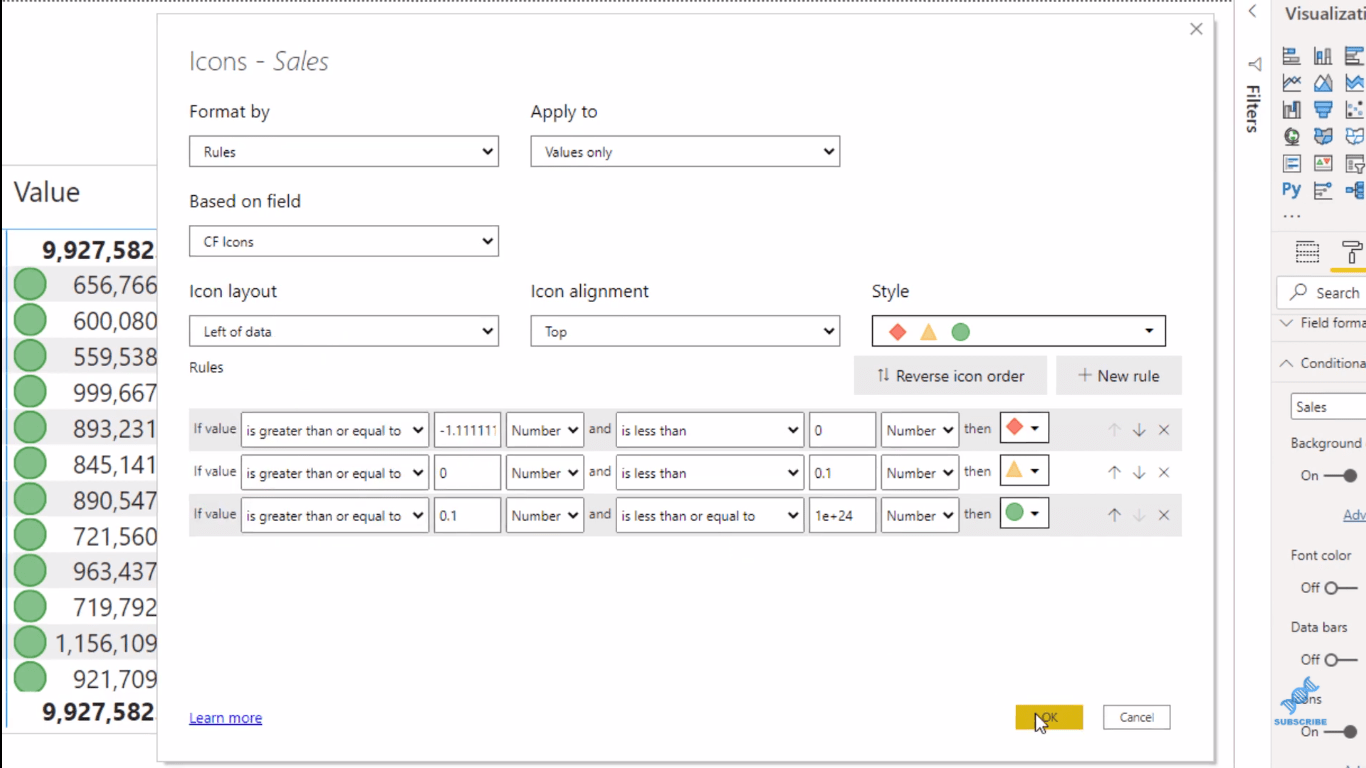
Und jetzt können Sie die formatierten Symbole in der Spalte YOY% sehen.
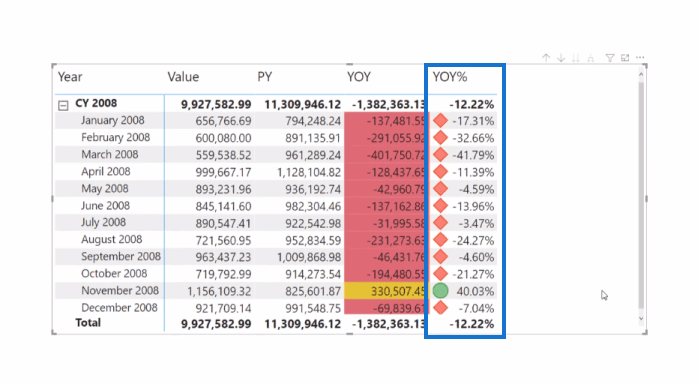
Benutzerdefinierte bedingte Formatierungstechniken in LuckyTemplates
Bedingte LuckyTemplates-Formatierung für Diagrammvisualisierungen – Was ist möglich?
Präsentieren Sie einzigartige Erkenntnisse mithilfe der bedingten Formatierung in LuckyTemplates
Abschluss
In diesem Blog habe ich Ihnen gezeigt, wie Sie bedingte Formatierung auf berechnete Elemente anwenden, und Sie haben gesehen, wie es als Hintergrund, Schriftart und Symbole aussieht.
Ich denke, dass dies eine sehr coole und nützliche Funktion in LuckyTemplates ist, die Ihren Visualisierungen und Berichten definitiv mehr Wert verleihen könnte . Weitere Informationen zu diesem Thema finden Sie im vollständigen Video-Tutorial unten.
Alles Gute,
Mudassir
In diesem Tutorial erfahren Sie, wie Sie mit Charticulator eine Streudiagramm-Visualisierung für Ihren LuckyTemplates-Bericht erstellen und entwerfen.
Erfahren Sie, wie Sie ein PowerApps-Suchfeld von Grund auf erstellen und es an das Gesamtthema Ihrer App anpassen.
Erlernen Sie ganz einfach zwei komplizierte Power Automate String-Funktionen, die in Microsoft Flows verwendet werden können – die Funktionen substring und indexOf.
Dieses Tutorial konzentriert sich auf die Power Query M-Funktion „number.mod“, um ein abwechselndes 0-1-Muster in der Datumstabelle zu erstellen.
In diesem Tutorial führe ich eine Prognosetechnik durch, bei der ich meine tatsächlichen Ergebnisse mit meinen Prognosen vergleiche und sie kumulativ betrachte.
In diesem Blog erfahren Sie, wie Sie mit Power Automate E-Mail-Anhänge automatisch in SharePoint speichern und E-Mails anschließend löschen.
Erfahren Sie, wie die Do Until Schleifensteuerung in Power Automate funktioniert und welche Schritte zur Implementierung erforderlich sind.
In diesem Tutorial erfahren Sie, wie Sie mithilfe der ALLSELECTED-Funktion einen dynamischen gleitenden Durchschnitt in LuckyTemplates berechnen können.
Durch diesen Artikel erhalten wir ein klares und besseres Verständnis für die dynamische Berechnung einer laufenden oder kumulativen Gesamtsumme in LuckyTemplates.
Erfahren und verstehen Sie die Bedeutung und ordnungsgemäße Verwendung der Power Automate-Aktionssteuerung „Auf jede anwenden“ in unseren Microsoft-Workflows.








