Streudiagramm-Visualisierungen mit Charticulator

In diesem Tutorial erfahren Sie, wie Sie mit Charticulator eine Streudiagramm-Visualisierung für Ihren LuckyTemplates-Bericht erstellen und entwerfen.
Im heutigen Blog werden wir eine diskutieren , die kürzlich im LuckyTemplates-Forum zu Charticulator gepostet wurde. David Joy, eines der Mitglieder des Forums, hatte eine Frage zu einem von Mudassirs Videos aus seinem . Er wollte wissen, wie man Diagramme formatiert und den MAX-Wert von etwas in einem Balkendiagramm bedingt hervorhebt, wenn alle anderen Farben der anderen Balkendiagramme eine andere Farbe haben. Das vollständige Video dieses Tutorials können Sie unten in diesem Blog ansehen.
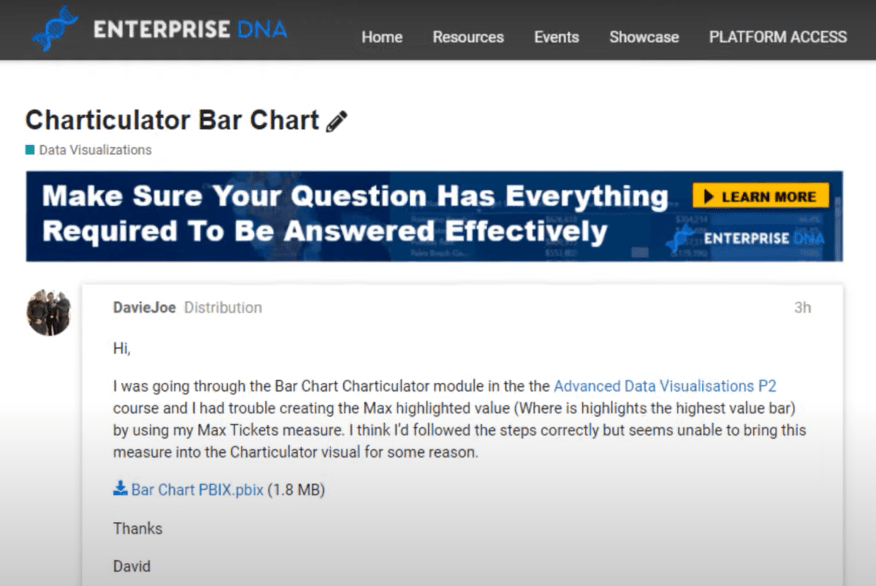
Schauen wir uns Davids PBIX-Datei an und gehen wir zu LuckyTemplates. So sah der Datensatz ursprünglich aus.
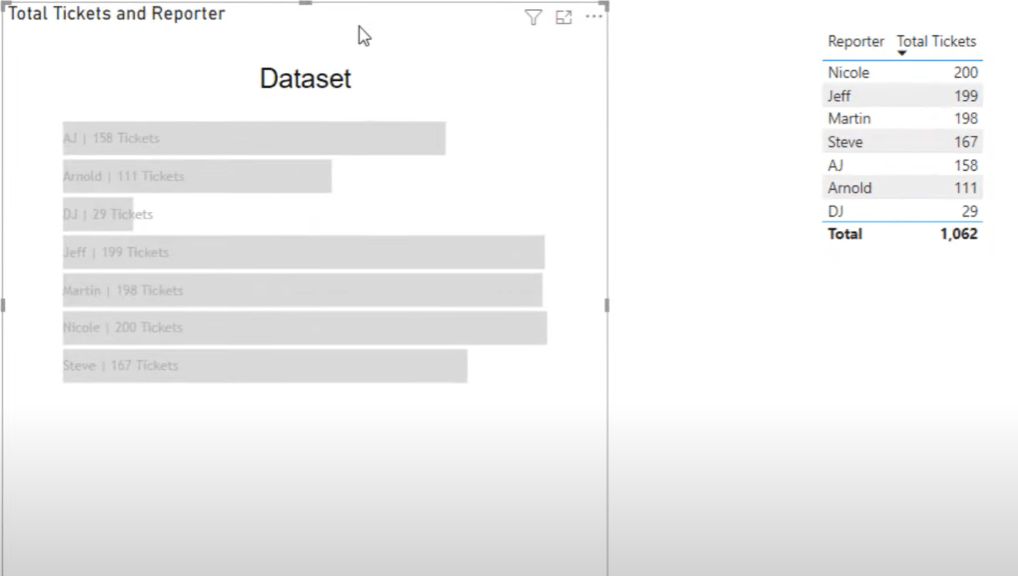
Wenn Sie die Tabelle „Total Tickers and Reporter“ markieren , können Sie sehen, dass diese Kennzahl die Gesamtzahl der Tickets und des Reporters aus einer Tabelle einbezieht.
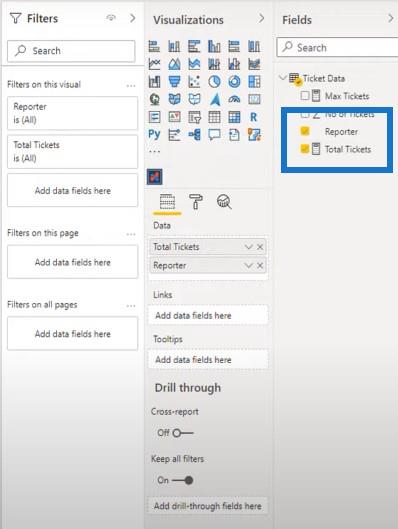
Was ich beim Erstellen meiner eigenen Berichte gerne mache, ist, alles, was passiert, visuell auf dem Bildschirm zu sehen. Aus diesem Grund habe ich dieses Diagramm erstellt, in dem wir alle Tickets und alle Reporter sehen können.
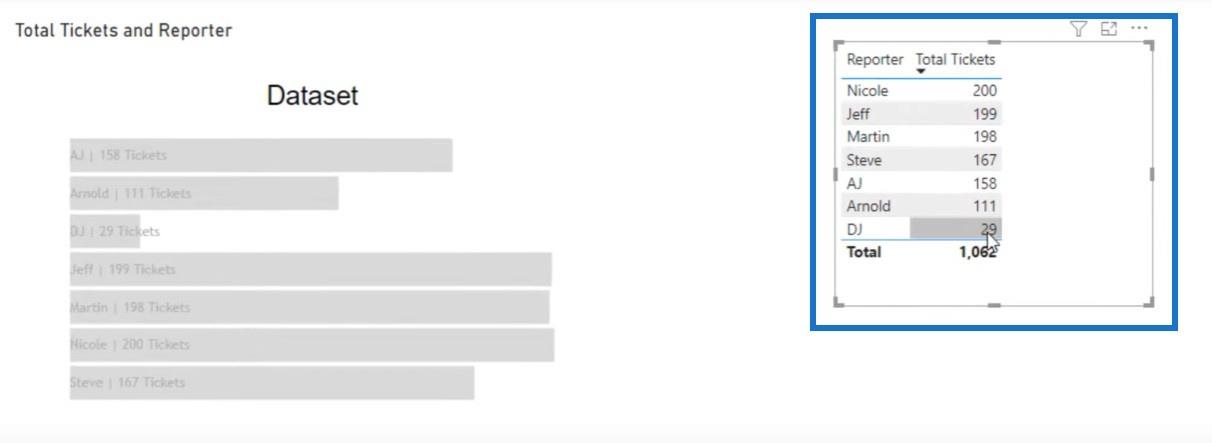
Was David in seinem Bericht tun wollte, ist, den Maximalwert seiner Kennzahl für „Max Tickets“ in Charticulator einzubringen.
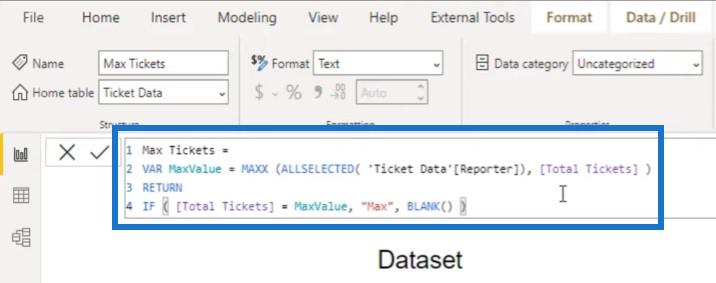
Aber aus irgendeinem Grund mag die Charticulator-App im LuckyTemplates-Desktop keinen Textwert für diese Kennzahl. Ich zeige dir, warum es nicht funktioniert.
Inhaltsverzeichnis
Erstellen eines neuen Chartikulators
Wir erstellen einen weiteren Charticulator, indem wir auf das Charticulator-Symbol klicken und es vergrößern.
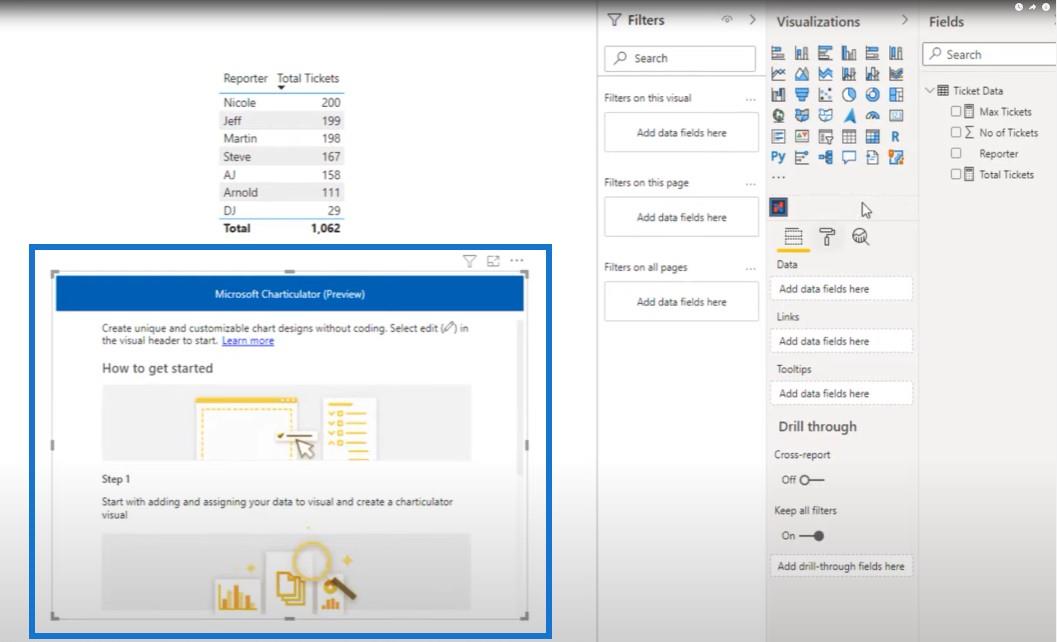
Wir werden die Dimensionen „Reporter“ und „Gesamttickets“ erneut in die Tabelle einbeziehen.
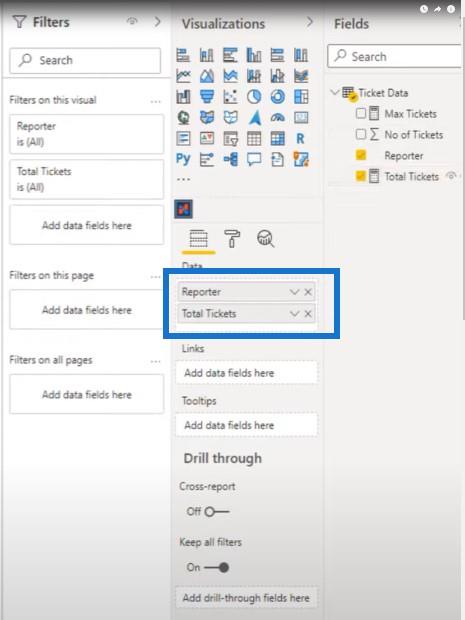
Wir klicken hier auf die drei Punkte und dann auf Bearbeiten.
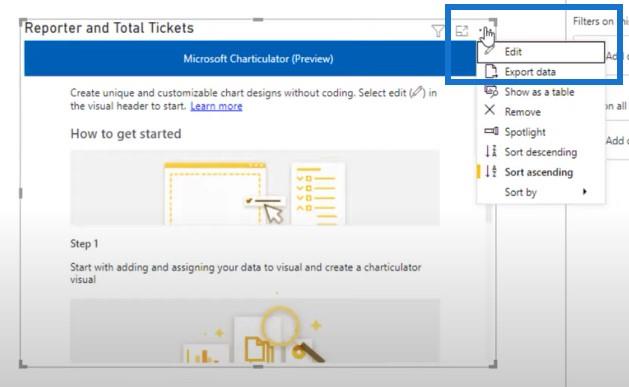
Wenn ich jedoch die maximale Anzahl an Tickets in das Bild einbeziehe, kann ich zwar ein Diagramm erstellen, aber sobald ich auf Diagramm erstellen klicke , erhalte ich eine Fehlermeldung.
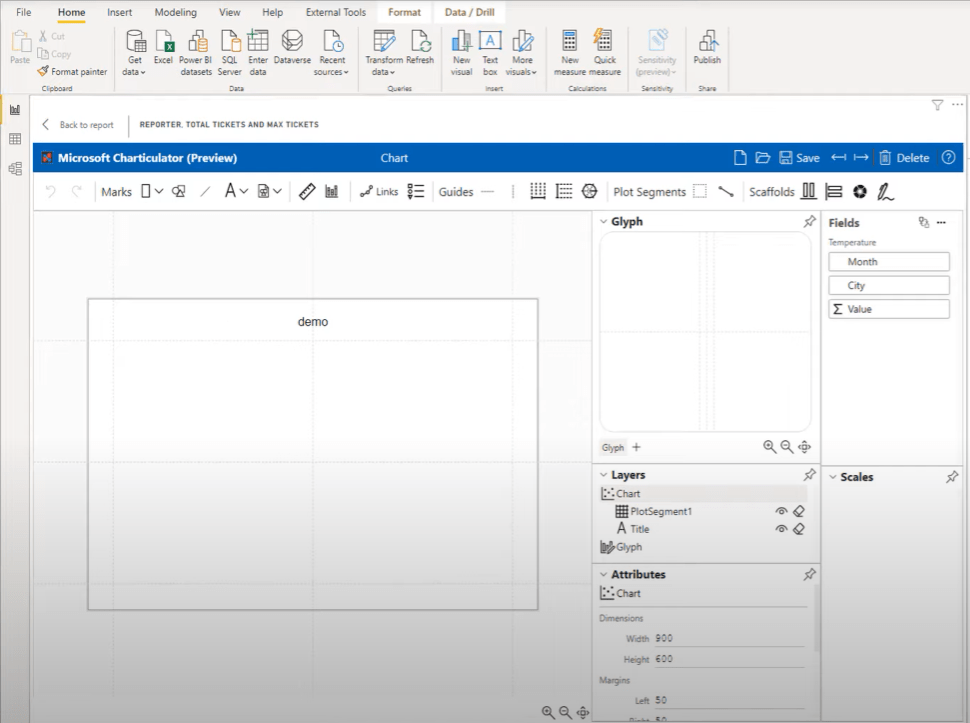
Damit dies funktioniert, habe ich das Maß „Max Tickets“ geändert, indem ich „Max“ durch „1 “ und das Leerzeichen durch „0“ ersetzt habe .
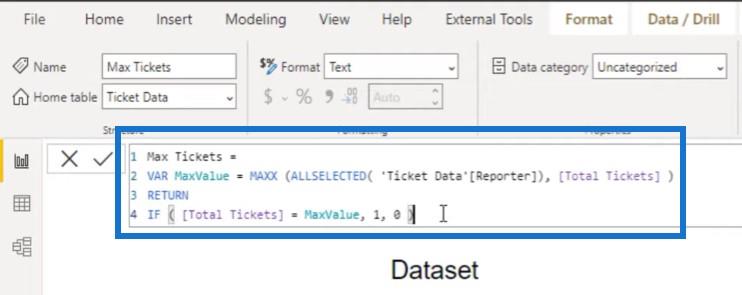
Sobald ich meine Max-Tickets- Maßzahl in diese Tabelle eingebe , können wir sehen, dass Nicole die Top-Reporterin ist, die die maximale Anzahl an Tickets hat, weshalb sie den Wert 1 hat.
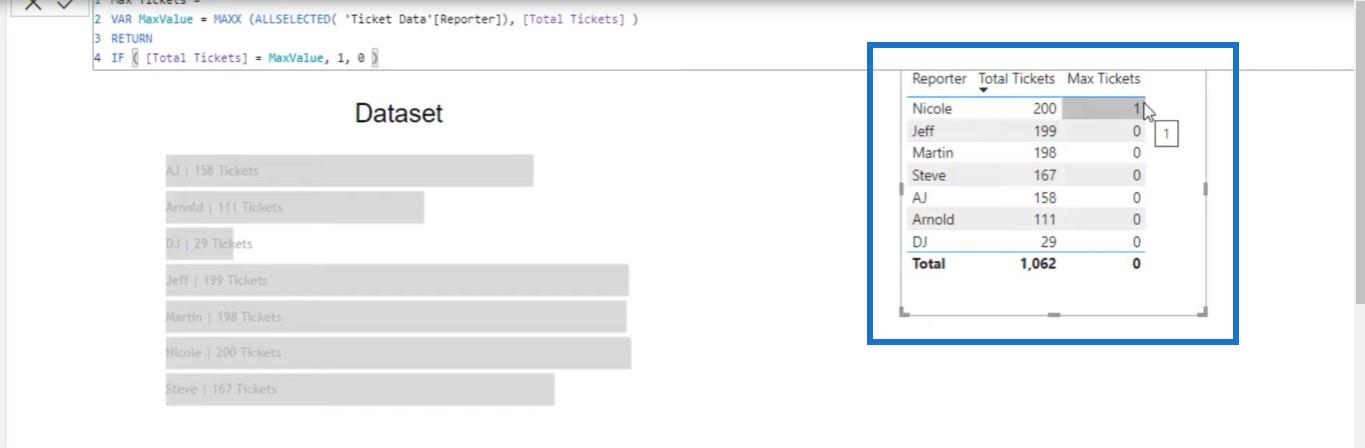
Der nächste Schritt besteht darin, dies in den Charticulator zu übertragen. Erstellen wir also ein neues und fügen die erforderlichen Felder ein. Anstatt die Kennzahl für die Gesamtzahl der Tickets einzuführen, beziehen wir den tatsächlichen Wert „Anzahl der Tickets“ und dann die Kennzahl „Max. Tickets“ ein.
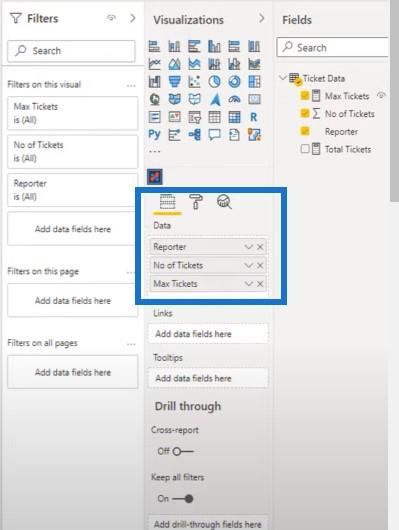
Klicken Sie auf die drei Auslassungspunkte und dann auf Bearbeiten .
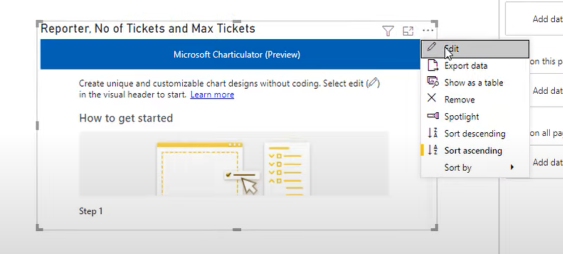
Klicken Sie dann auf Diagramm erstellen .
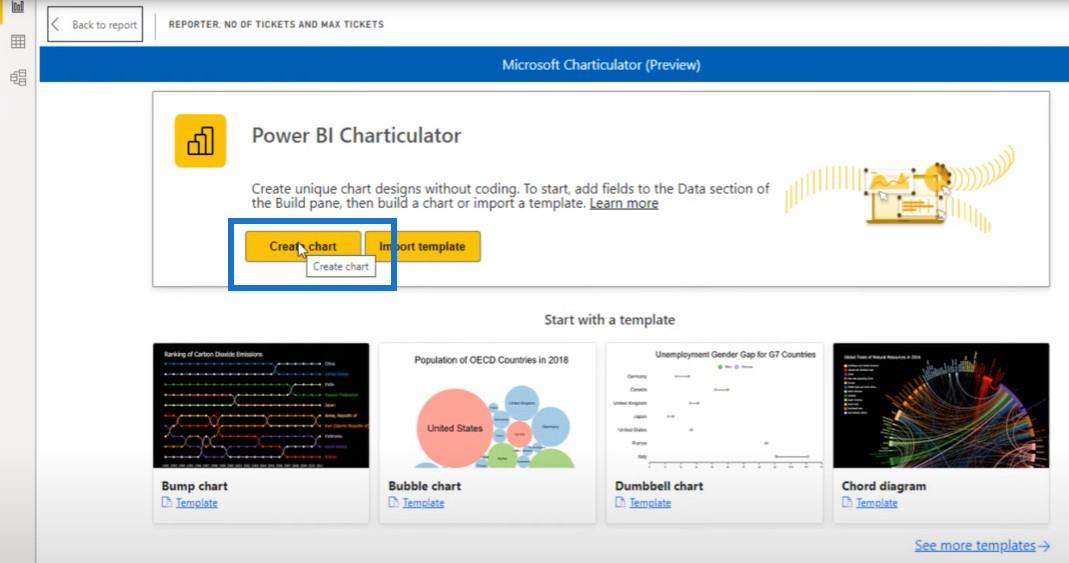
Von hier aus können wir nun mit der Erstellung unseres Diagramms beginnen.
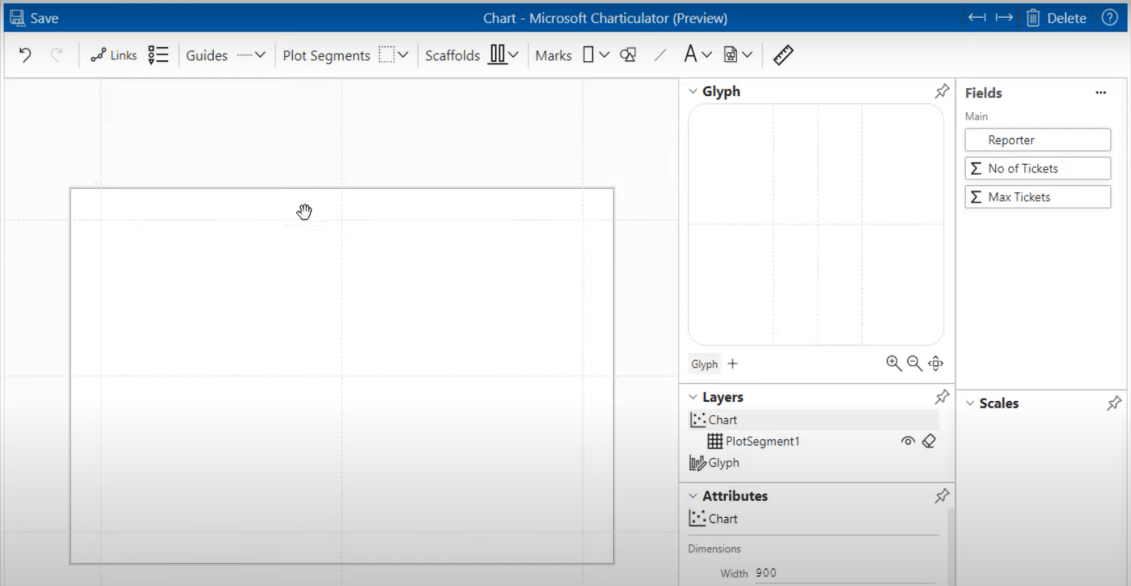
Wählen wir eine Markierung und werfen sie auf die Glyphe.
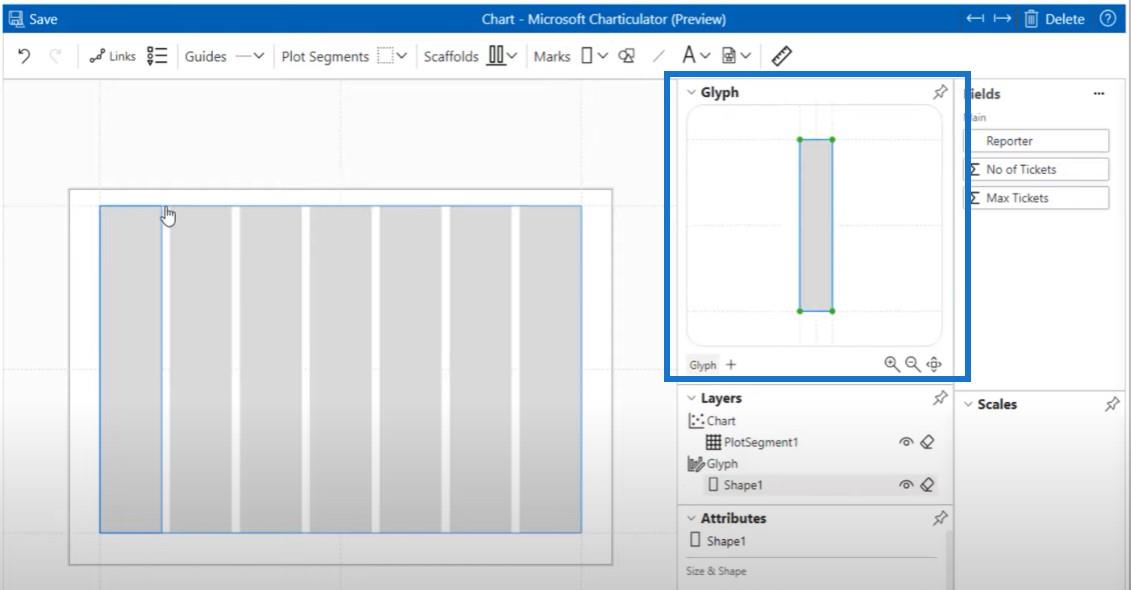
Und dann klicken wir auf Stapel Y und legen unsere Reporterliste in den Stapel. Mir gefällt die Art und Weise, wie es derzeit eingerichtet ist und die Namen der Reporter von A bis Z aufgeführt sind. Aber Sie könnten diese Reihenfolge auf jeden Fall ändern, wenn Sie möchten, mit einigen dieser Optionen hier.
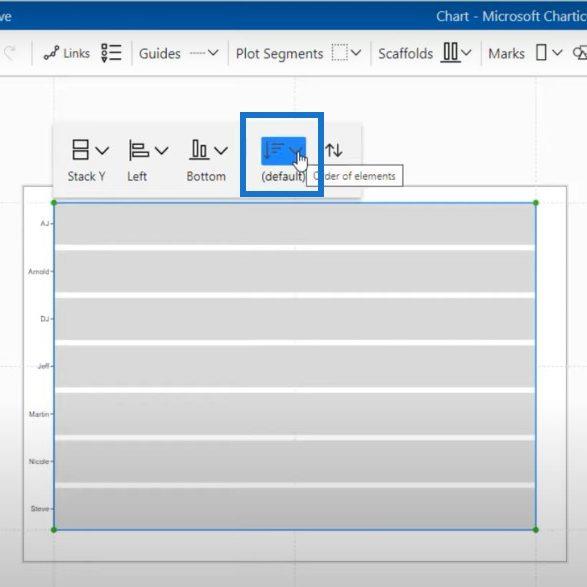
Der nächste Schritt besteht darin, die Anzahl der Tickets einzugeben, um unsere Breite zu erhalten. Jetzt können wir sehen, dass wir für jeden Reporter unterschiedlich große Balken haben.
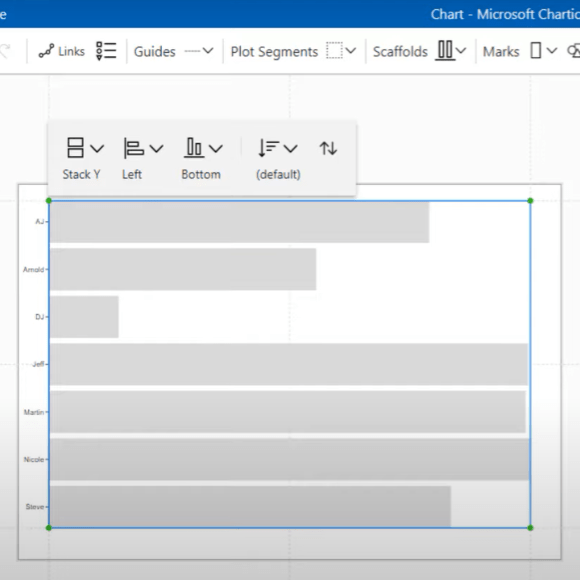
Der nächste Schritt in diesem Prozess besteht darin, den Text in die Glyphe einzufügen und ihn auszurichten, um sicherzustellen, dass der Text innerhalb der Balken liegt. Natürlich können Sie es so anpassen, wie Sie möchten.
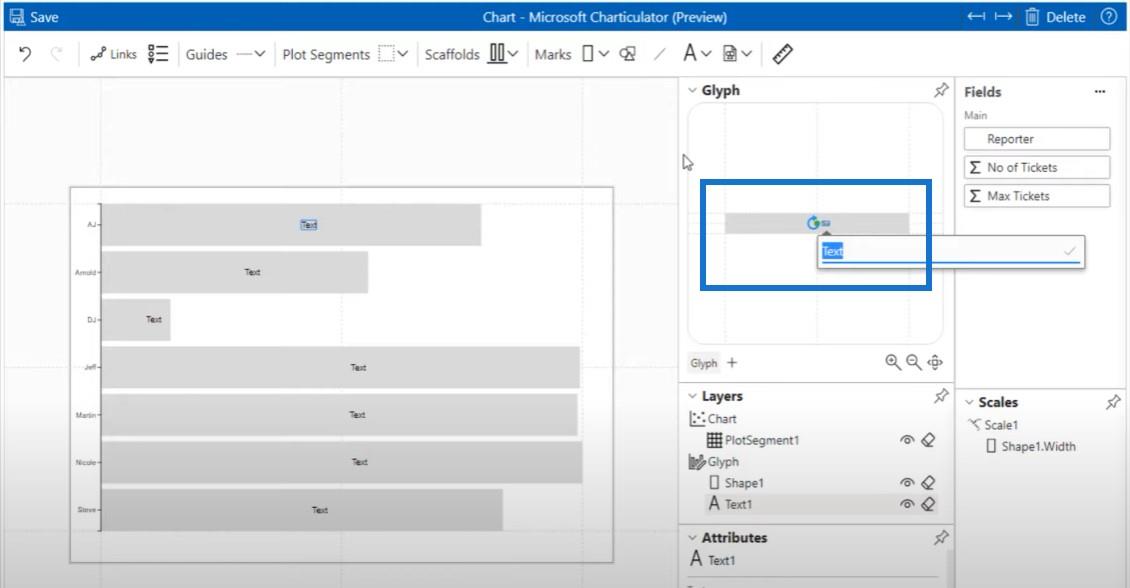
Klicken wir auf die Stecknadel neben „Ebenen“, erweitern das Fenster ein wenig und geben „ Anzahl der Tickets“ ein .
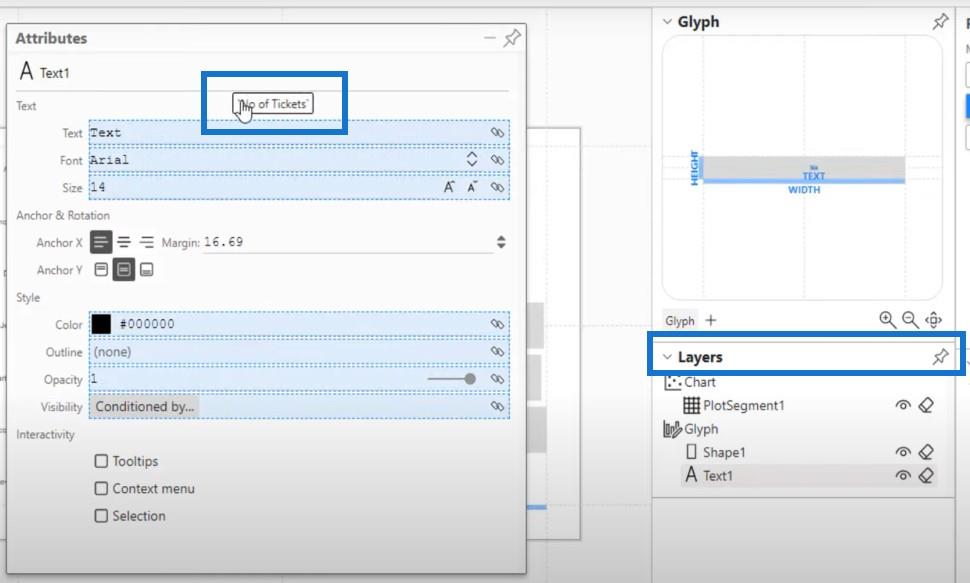
Unsere Werte können wir nun auf den Balkendiagrammen sehen.
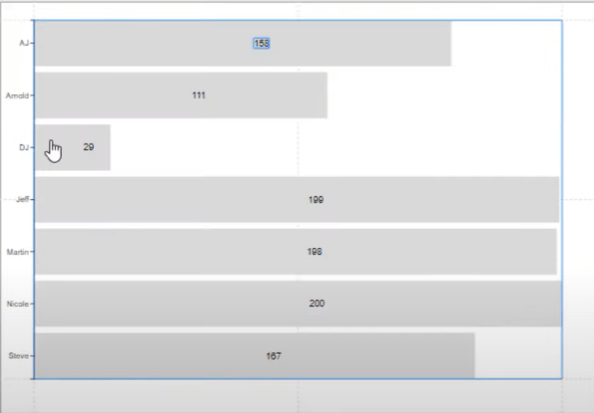
So formatieren Sie Diagramme bedingt
Und als Nächstes müssen Sie zum Formatieren von Diagrammen auf „Form“ klicken . Hier können wir den Bildschirm so anpassen, dass die Balken für alle Werte außer dem Maximalwert eine Farbe haben. Der Maximalwert hat eine deutliche Farbe.
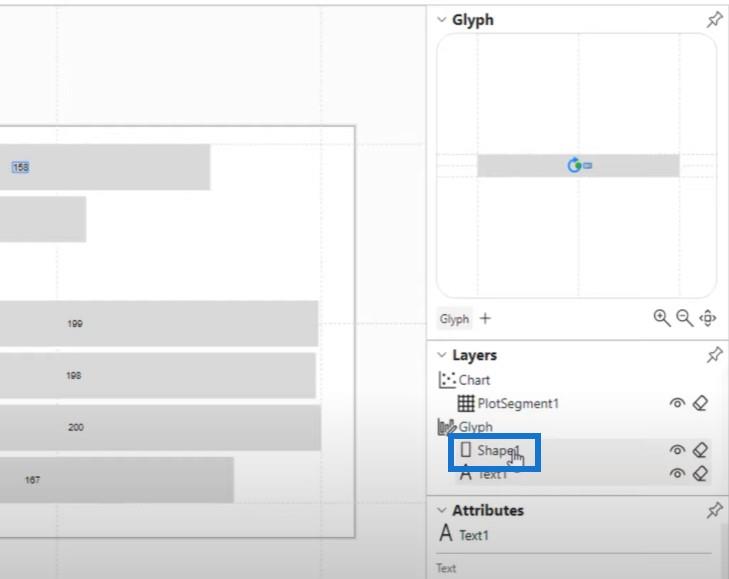
Wir klicken auf die Stecknadel neben „Shape“ und vergrößern das Fenster, damit wir alles sehen können.
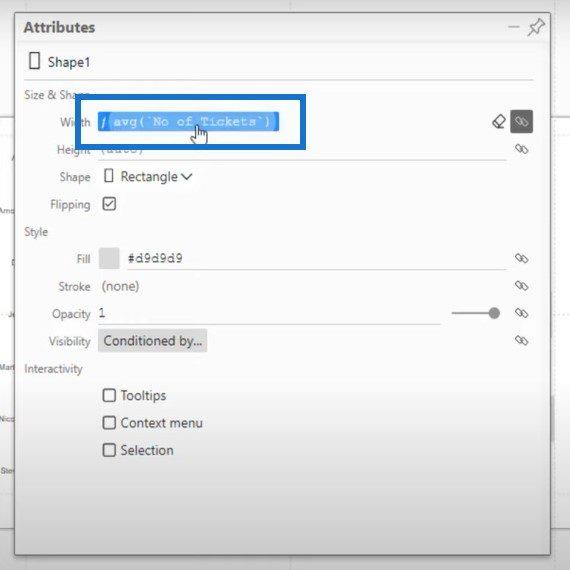
Wir haben bereits die durchschnittliche Anzahl der auf der Breite der Balken platzierten Tickets, daher besteht der nächste Schritt darin, unser Maß „Max Tickets“ einzuführen und es in das Feld „Fill“ einzufügen .
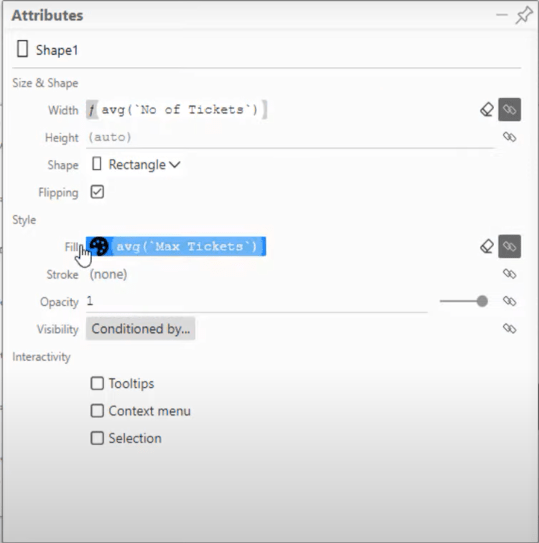
Derzeit sind fast alle dieser Diagramme in Weiß, während das Maximum in Schwarz ist.
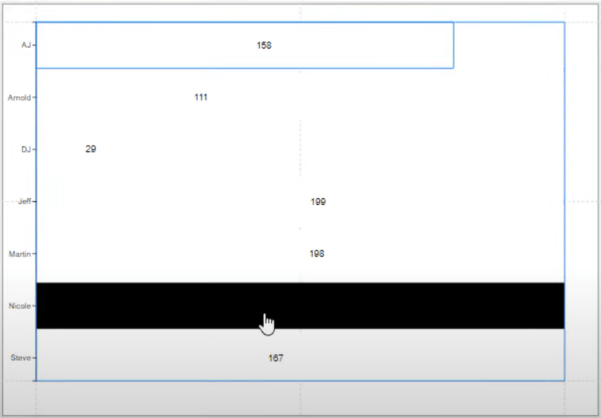
Klicken Sie auf das kleine Palettensymbol und gehen Sie zu Benutzerdefiniert . Ändern Sie alle Weißtöne in eine schöne kleine blaue Farbe, und dann bleibt der maximale Schwarzwert gleich.
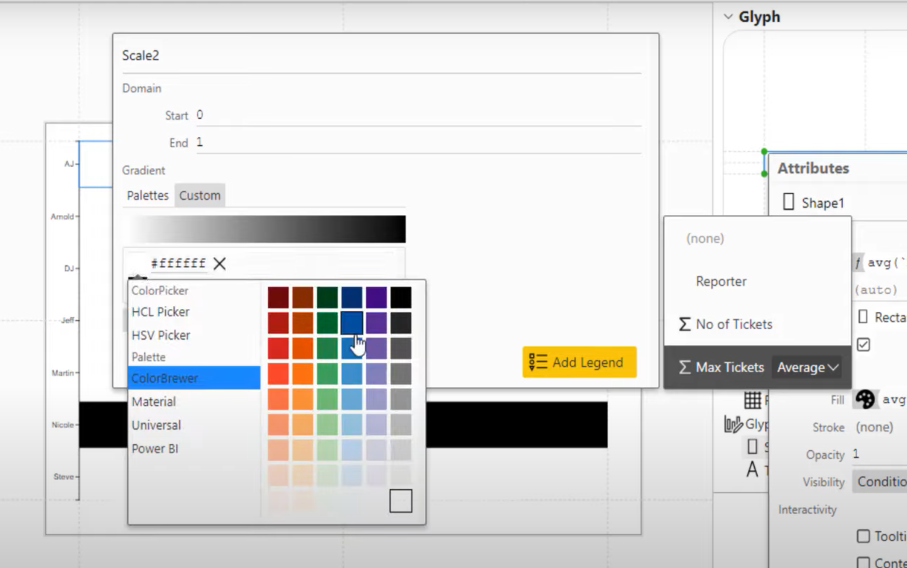
Dies ist das Ergebnis der bedingten Formatierung im Balkendiagramm.
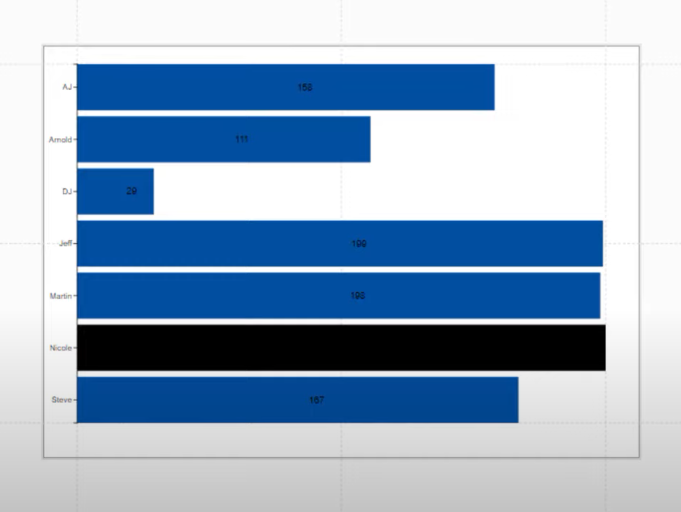
Kommen wir nun zurück zu unserem Text und verkleinern ihn etwas. Da wir dunklere Farben verwenden, können wir den Text in den Balken nicht sehen. Ändern wir ihre Farbe in Weiß.
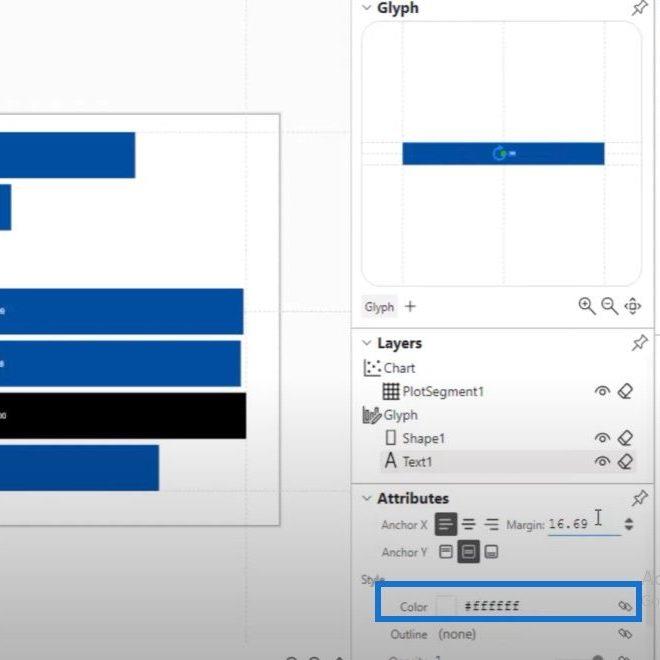
Der nächste Schritt besteht darin, diese Punkte neben den Namen der Reporter weniger auffällig zu machen. Wenn wir auf das Diagrammsegment klicken , können wir offensichtlich sehen, dass es sich auf der Y-Achse befindet. Wenn wir hier auf diese drei Punkte klicken, wird die Linienfarbe angezeigt.
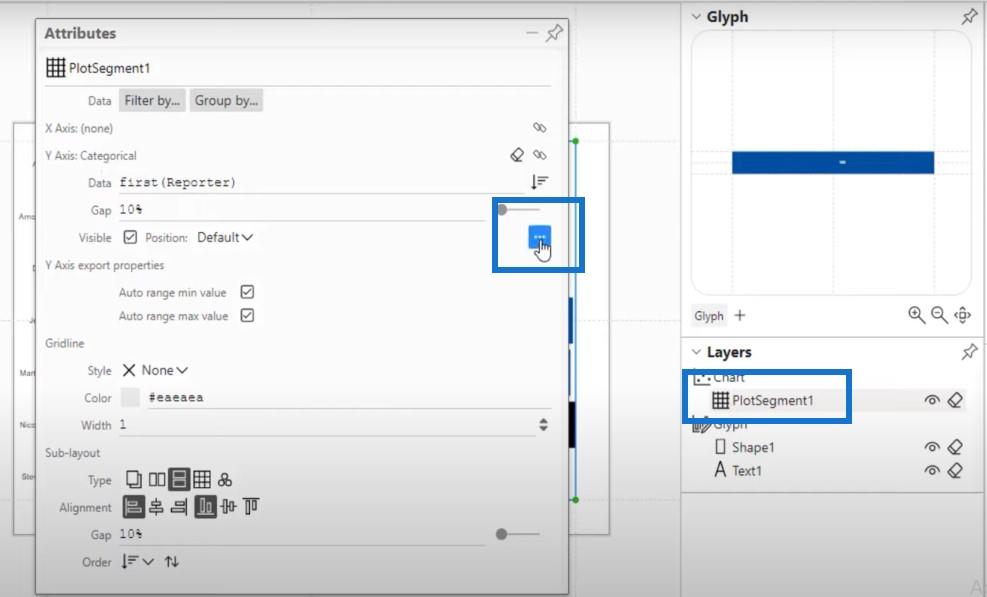
Lassen Sie uns die Linienfarbe in Weiß ändern.
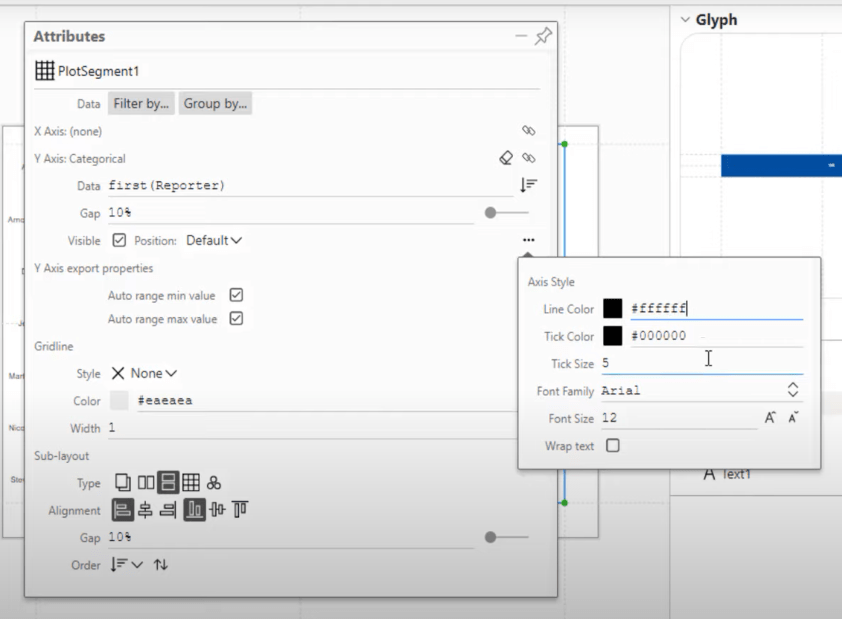
Wenn wir auf „Speichern“ klicken und zum Bericht zurückkehren, sehen wir Folgendes.
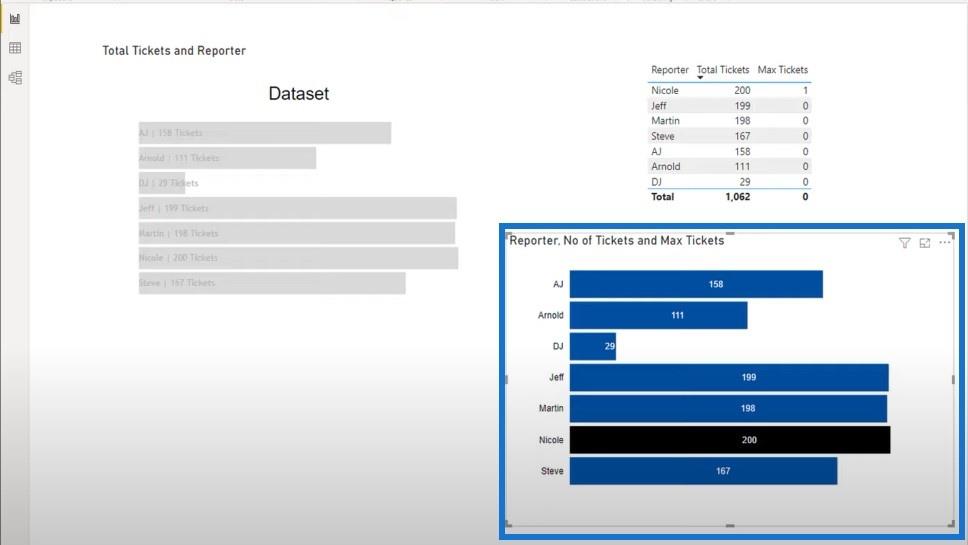
Abschluss
Dieser Blogbeitrag zeigt Ihnen, wie ich eine Frage im LuckyTemplates-Forum löse. David erstellte ein Balkendiagramm und wollte den Maximalwert in einer anderen Farbe hervorheben. Dieses Tutorial zeigte, wie ich seine Frage beantworten und Diagramme mit Charticulator bedingt formatieren konnte.
Wenn Sie auf ein ähnliches Problem wie David stoßen, empfehle ich Ihnen dringend, Mitglied des LuckyTemplates-Forums zu werden, um Unterstützung von anderen LuckyTemplates-Experten und -Benutzern zu erhalten.
Wenn Ihnen der Inhalt dieses speziellen Tutorials gefallen hat, vergessen Sie bitte nicht, den LuckyTemplates-TV-Kanal zu abonnieren und den Rest unserer Website für weitere Lernressourcen zu besuchen.
Jarrett
In diesem Tutorial erfahren Sie, wie Sie mit Charticulator eine Streudiagramm-Visualisierung für Ihren LuckyTemplates-Bericht erstellen und entwerfen.
Erfahren Sie, wie Sie ein PowerApps-Suchfeld von Grund auf erstellen und es an das Gesamtthema Ihrer App anpassen.
Erlernen Sie ganz einfach zwei komplizierte Power Automate String-Funktionen, die in Microsoft Flows verwendet werden können – die Funktionen substring und indexOf.
Dieses Tutorial konzentriert sich auf die Power Query M-Funktion „number.mod“, um ein abwechselndes 0-1-Muster in der Datumstabelle zu erstellen.
In diesem Tutorial führe ich eine Prognosetechnik durch, bei der ich meine tatsächlichen Ergebnisse mit meinen Prognosen vergleiche und sie kumulativ betrachte.
In diesem Blog erfahren Sie, wie Sie mit Power Automate E-Mail-Anhänge automatisch in SharePoint speichern und E-Mails anschließend löschen.
Erfahren Sie, wie die Do Until Schleifensteuerung in Power Automate funktioniert und welche Schritte zur Implementierung erforderlich sind.
In diesem Tutorial erfahren Sie, wie Sie mithilfe der ALLSELECTED-Funktion einen dynamischen gleitenden Durchschnitt in LuckyTemplates berechnen können.
Durch diesen Artikel erhalten wir ein klares und besseres Verständnis für die dynamische Berechnung einer laufenden oder kumulativen Gesamtsumme in LuckyTemplates.
Erfahren und verstehen Sie die Bedeutung und ordnungsgemäße Verwendung der Power Automate-Aktionssteuerung „Auf jede anwenden“ in unseren Microsoft-Workflows.








