Streudiagramm-Visualisierungen mit Charticulator

In diesem Tutorial erfahren Sie, wie Sie mit Charticulator eine Streudiagramm-Visualisierung für Ihren LuckyTemplates-Bericht erstellen und entwerfen.
Für den Datenvergleich ist ein Balkendiagramm in LuckyTemplates hilfreich. Ein benutzerdefiniertes Balkendiagramm eignet sich jedoch definitiv besser für die Darstellung von Vergleichen. In diesem Tutorial schauen wir uns die verschiedenen benutzerdefinierten Balkendiagramme an, die auf dem Marktplatz verfügbar sind. Wir werden auch anhand von Beispielen besprechen, wie man sie erstellt.
Hier ist ein Bericht, den ich erstellt habe, wobei ich ein benutzerdefiniertes Balkendiagramm anstelle des verfügbaren Balkendiagramms in LuckyTemplates verwendet habe.
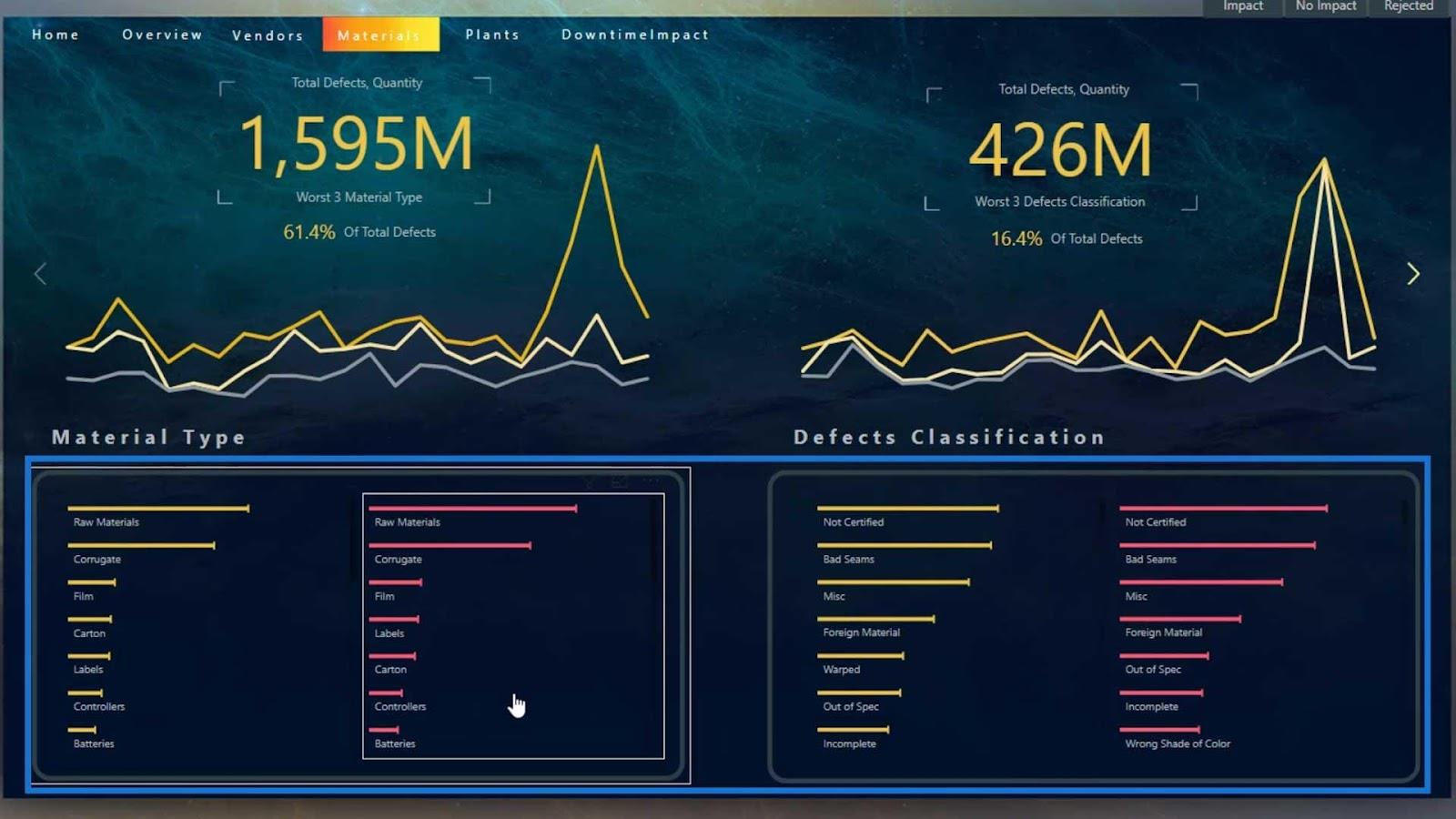
Es ist gut, Optionen in einem bestimmten Bild zu haben. Dies liegt daran, dass wir möglicherweise auf einige Schwierigkeiten stoßen, wenn wir einen Bericht mit einem bestimmten visuellen Typ erstellen. Wenn wir andere Möglichkeiten haben, können wir unseren Bericht auf jeden Fall ohne großen Zeitverlust fertigstellen.
Der Datensatz, den ich hier verwendet habe, bezieht sich auf die Lieferung fehlerhafter Materialien. Dies gilt auch für den Datensatz, den ich in einem anderen Tutorial über native Visuals verwendet habe . In diesem Beispiel zeige ich die verschiedenen Arten von Materialfehlern und die Ausfallstunden, die bei verschiedenen Materialtypen aufgetreten sind, in einem Balkendiagramm.
Inhaltsverzeichnis
Verwenden des nativen Balkendiagramms in LuckyTemplates
Lassen Sie uns zunächst das Balkendiagramm von LuckyTemplates verwenden .
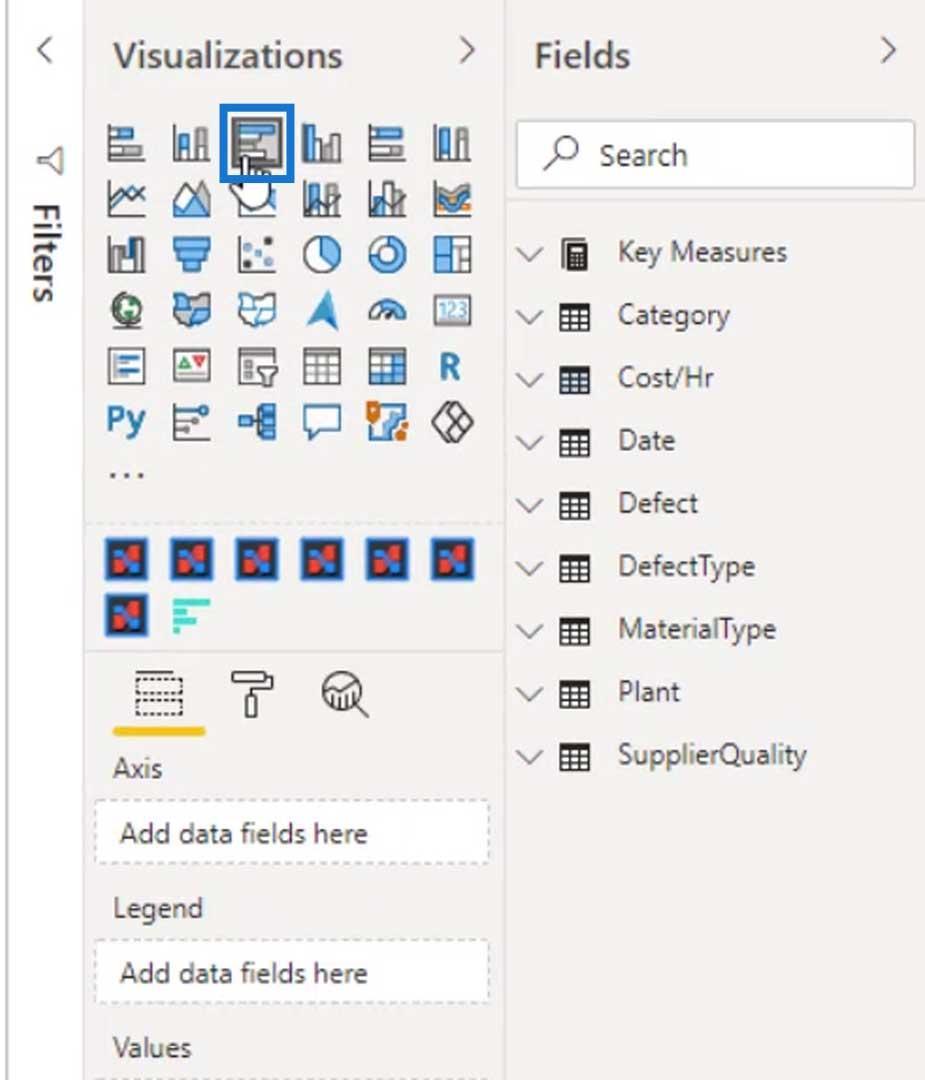
Tragen Sie den Materialtyp in das Feld „Achse“ und die Gesamtfehlerzahl in das Feld „Werte“ ein .
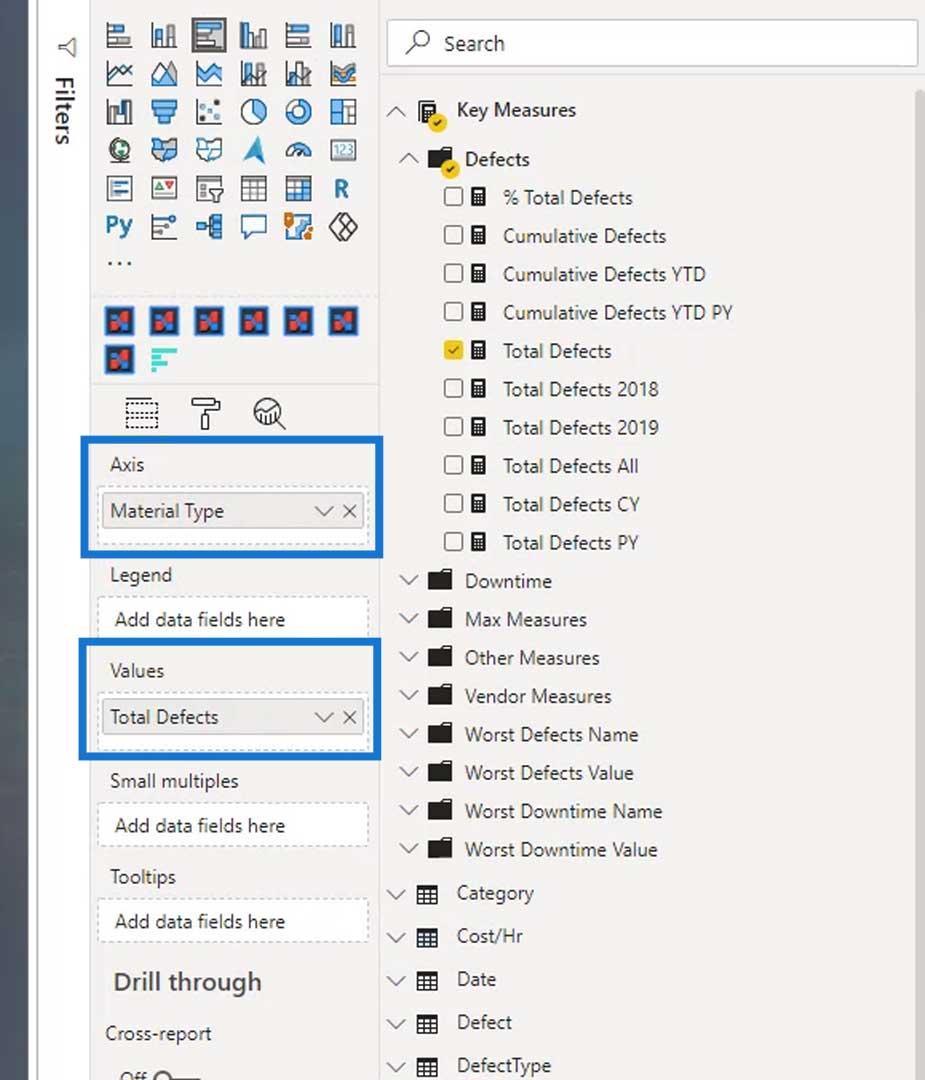
Entfernen Sie den Hintergrund und den Titel .
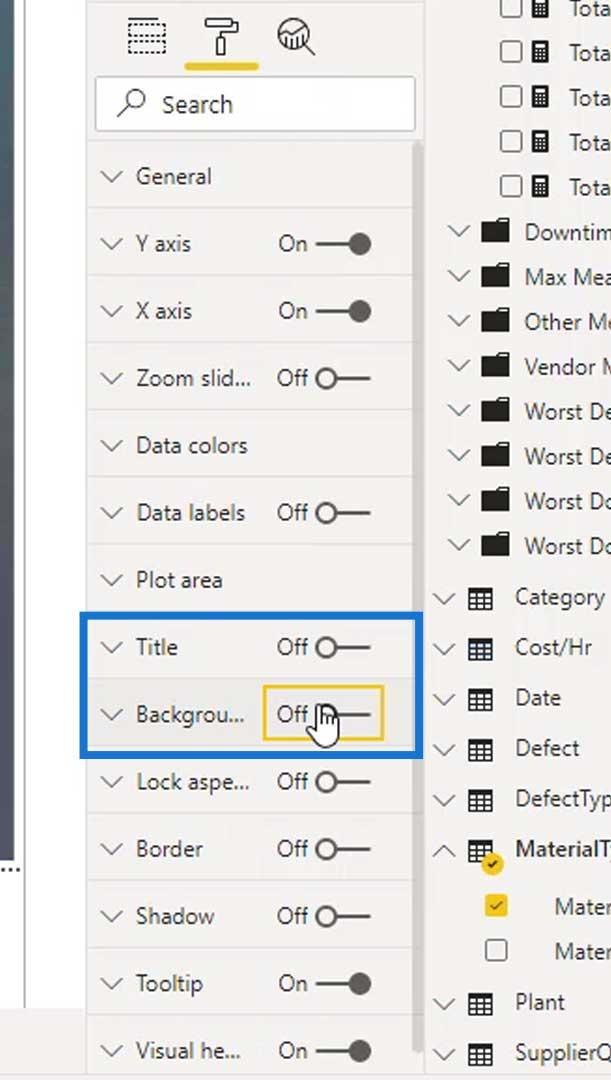
Entfernen Sie dann den Titel unter der Y- und X -Achse.
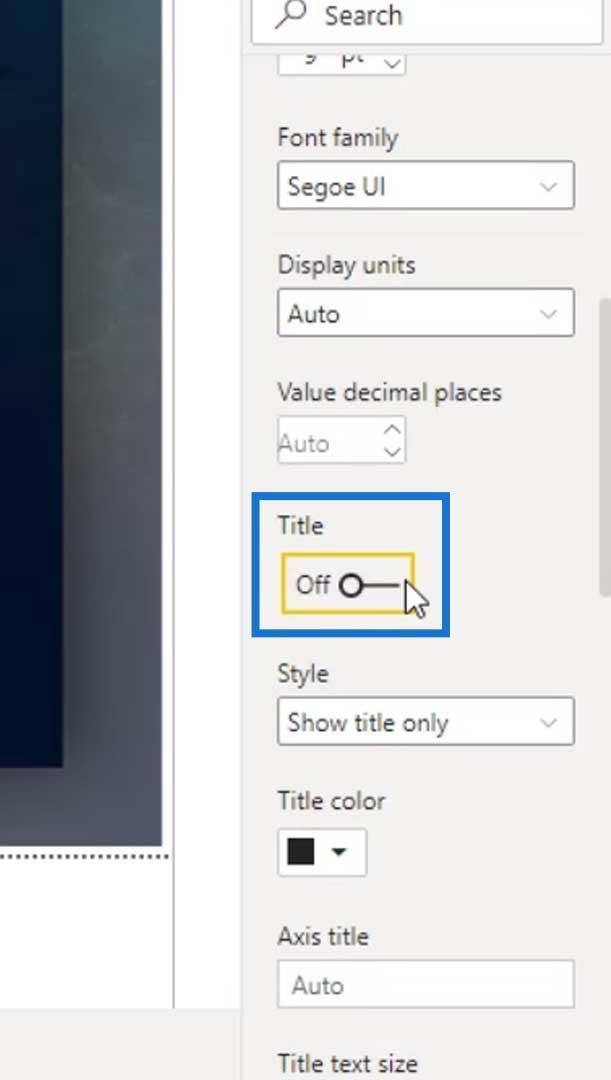
Ändern Sie unter der Y-Achse die Schriftfarbe in Weiß, damit wir die Beschriftungen klarer sehen können.
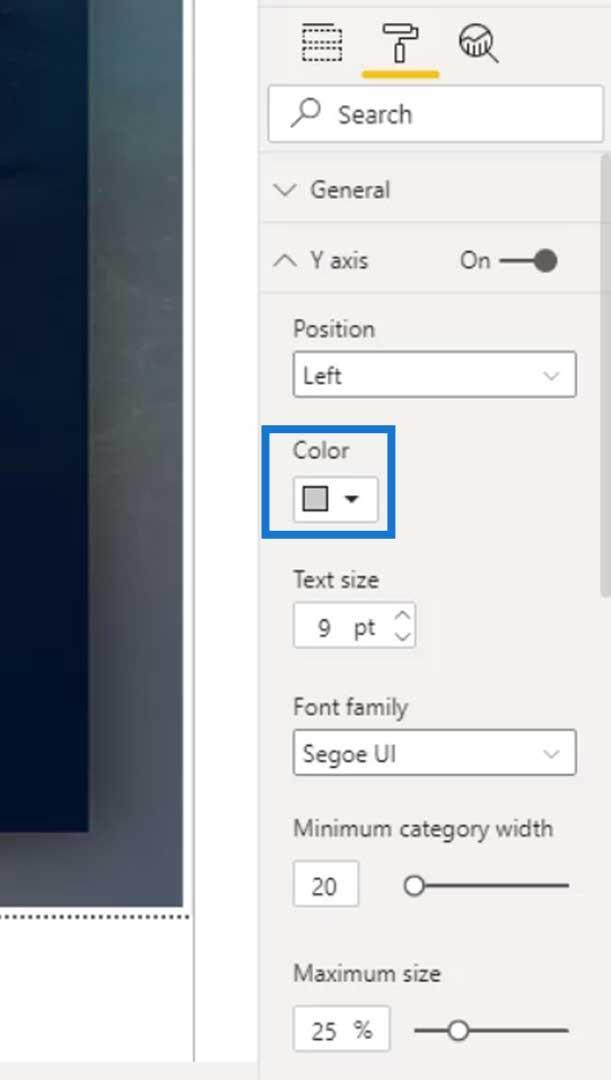
Wie Sie sehen können, werden die Namen auf der Y-Achse nicht vollständig angezeigt, wenn wir dieses Bild reduzieren .
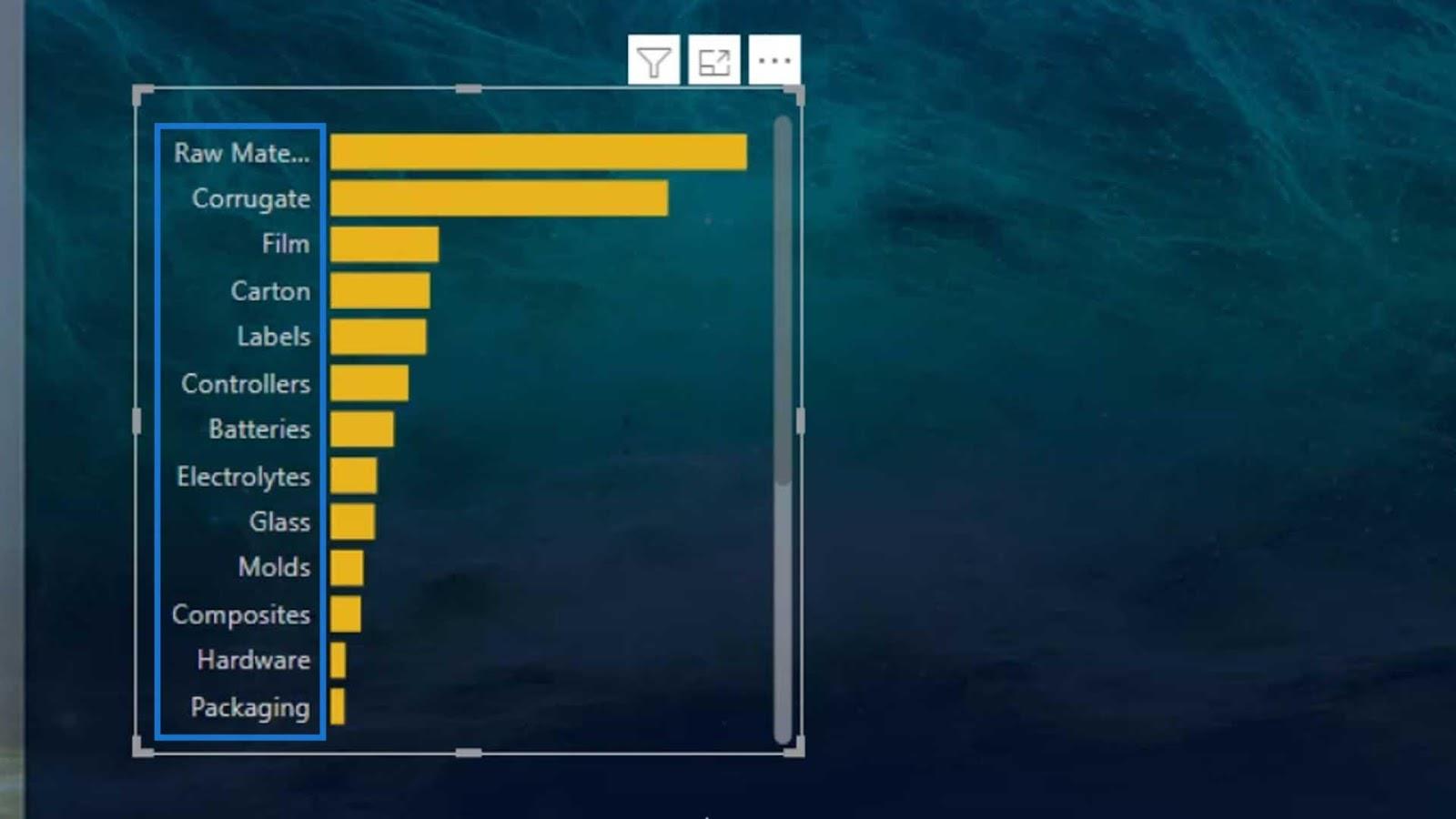
In diesem Beispielbericht, den ich zuvor gezeigt habe, sind die Namen jedoch vollständig sichtbar.
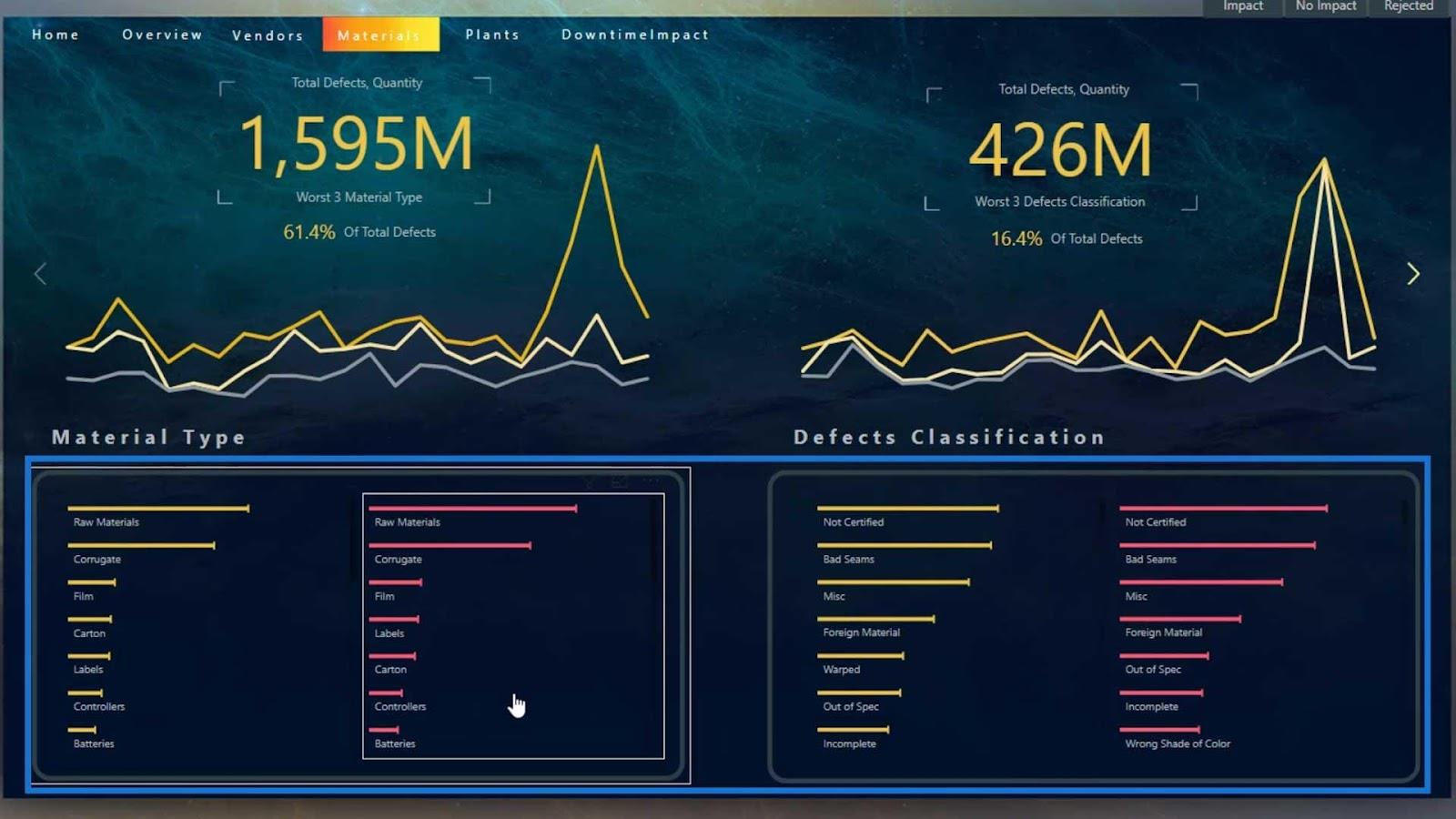
Aus diesem Grund habe ich auf dem Markt das benutzerdefinierte visuelle Diagramm „Horizontales Balkendiagramm“ verwendet.
Erstellen eines horizontalen benutzerdefinierten Balkendiagramms in LuckyTemplates
Um ein benutzerdefiniertes Bild zu erstellen, klicken Sie auf die drei Punkte und wählen Sie dann „ Weitere Bildmaterial erhalten“ aus .
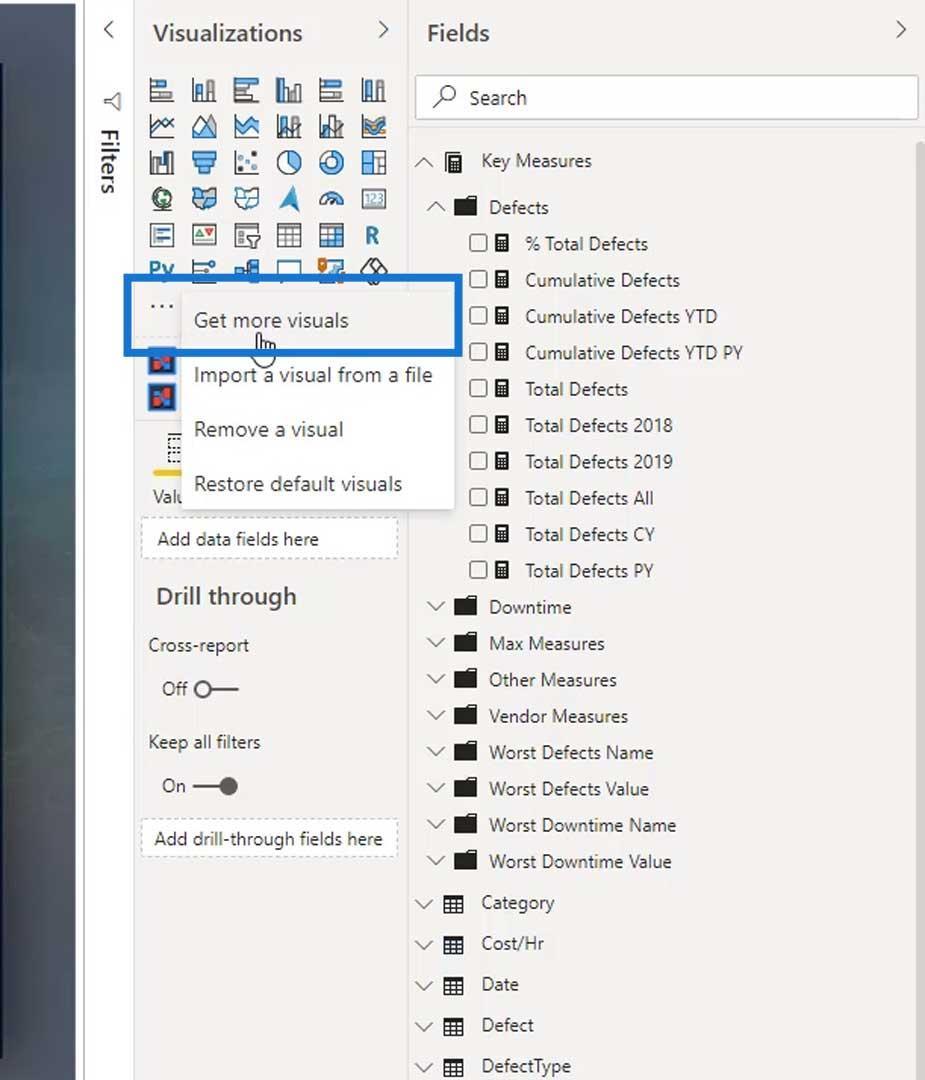
Suchen Sie dann nach dem gewünschten benutzerdefinierten Bild. Geben Sie für dieses Beispiel „Horizontal“ ein und das horizontale Balkendiagramm wird angezeigt.
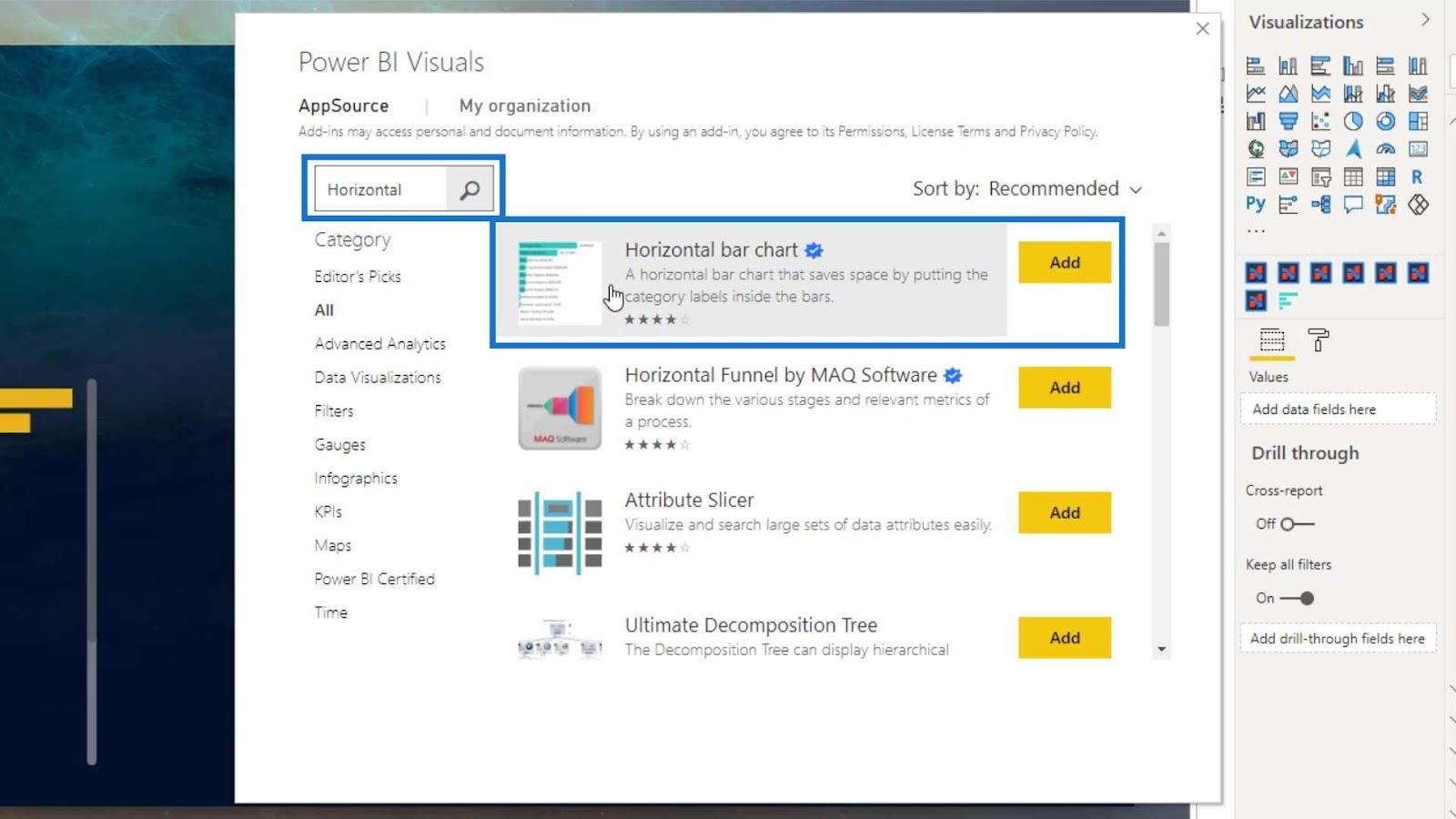
Klicken Sie einfach auf die Schaltfläche „Hinzufügen“ für dieses Visual und es wird in LuckyTemplates hinzugefügt. Lassen Sie uns dieses benutzerdefinierte Bild verwenden, indem Sie darauf klicken.
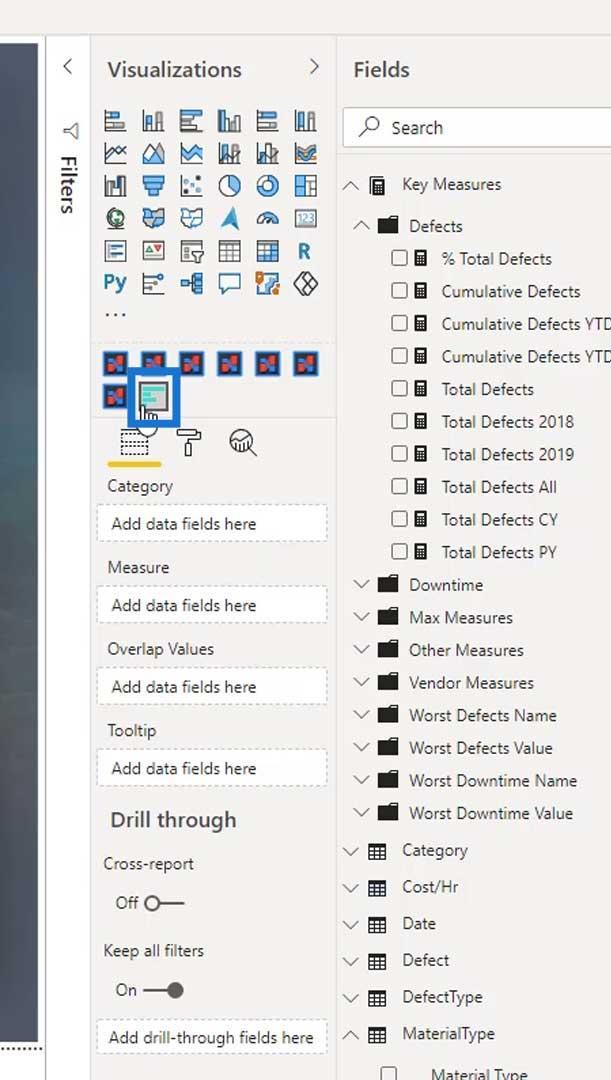
Verwenden wir dieselbe Kategorie. Ziehen Sie den Materialtyp in das Feld „Kategorie“ und die Gesamtzahl der Fehler in das Feld „Maßnahme“ .
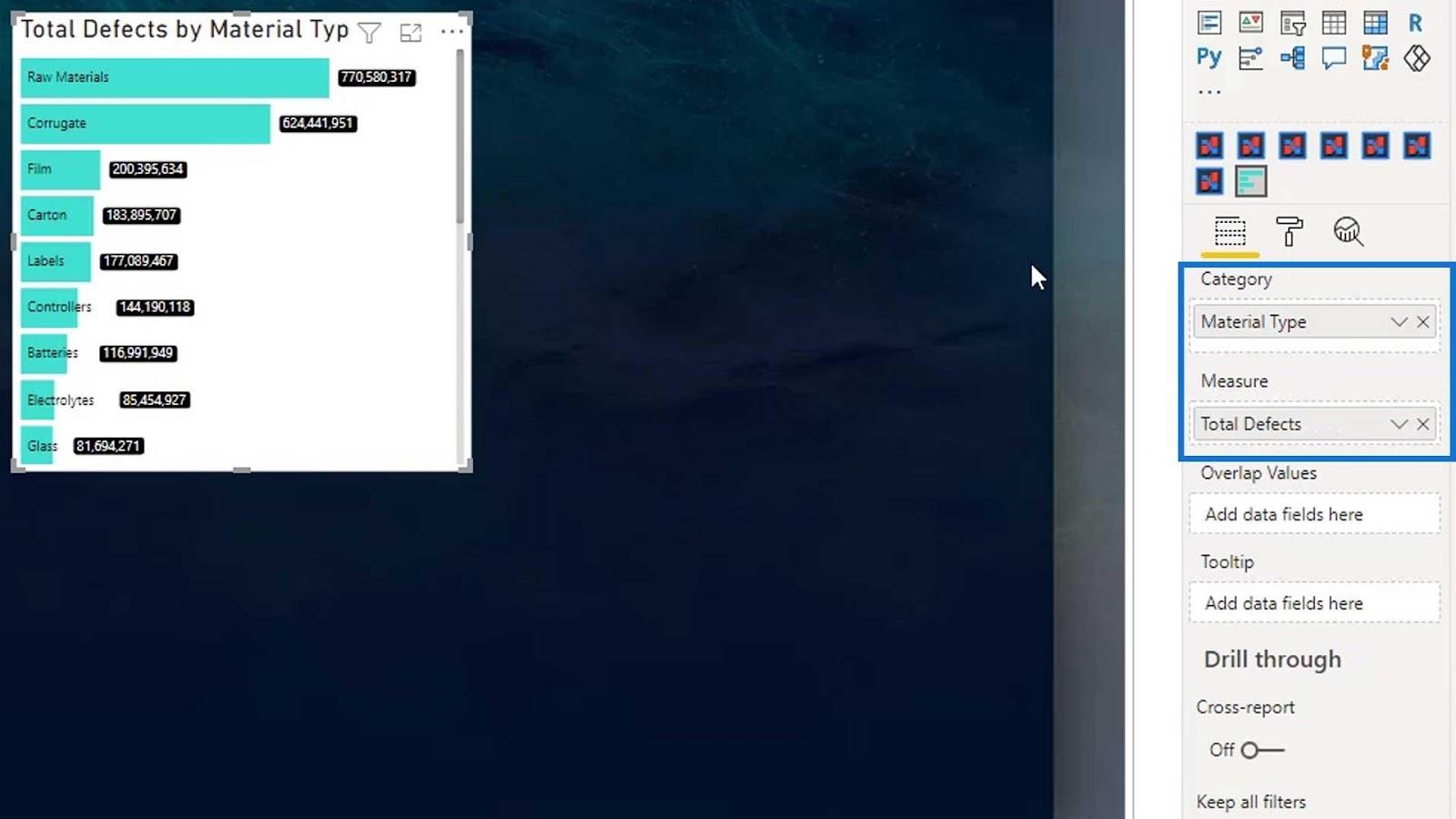
Wir sollten jetzt diese Ausgabe haben. Standardmäßig werden die Namen in der Leiste selbst platziert.
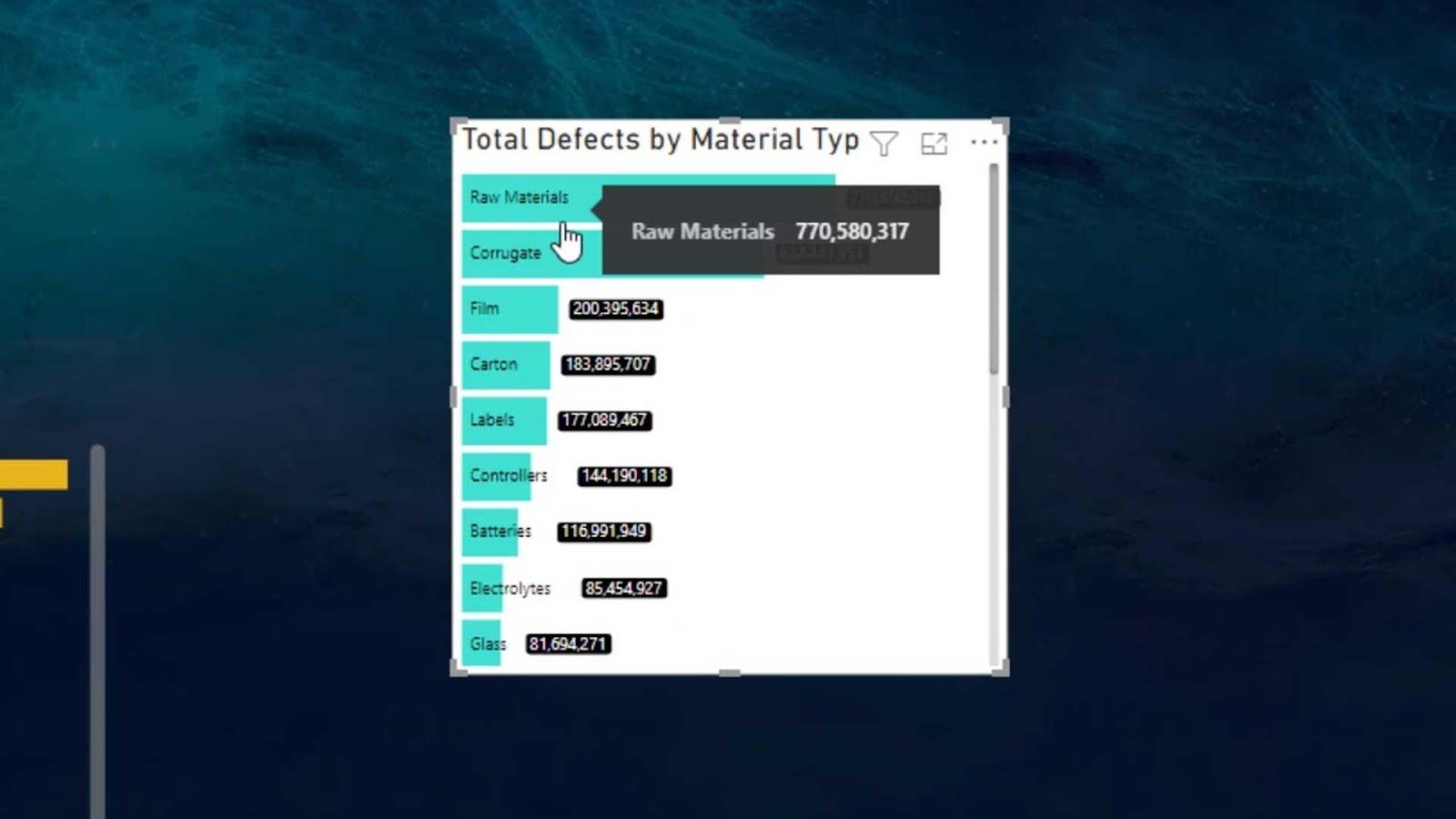
Ändern des horizontalen benutzerdefinierten Balkendiagramms
In LuckyTemplates stehen verschiedene Leisteneinstellungen zur Verfügung. Wir können beispielsweise die Farbe des Balkens in Gelb ändern.
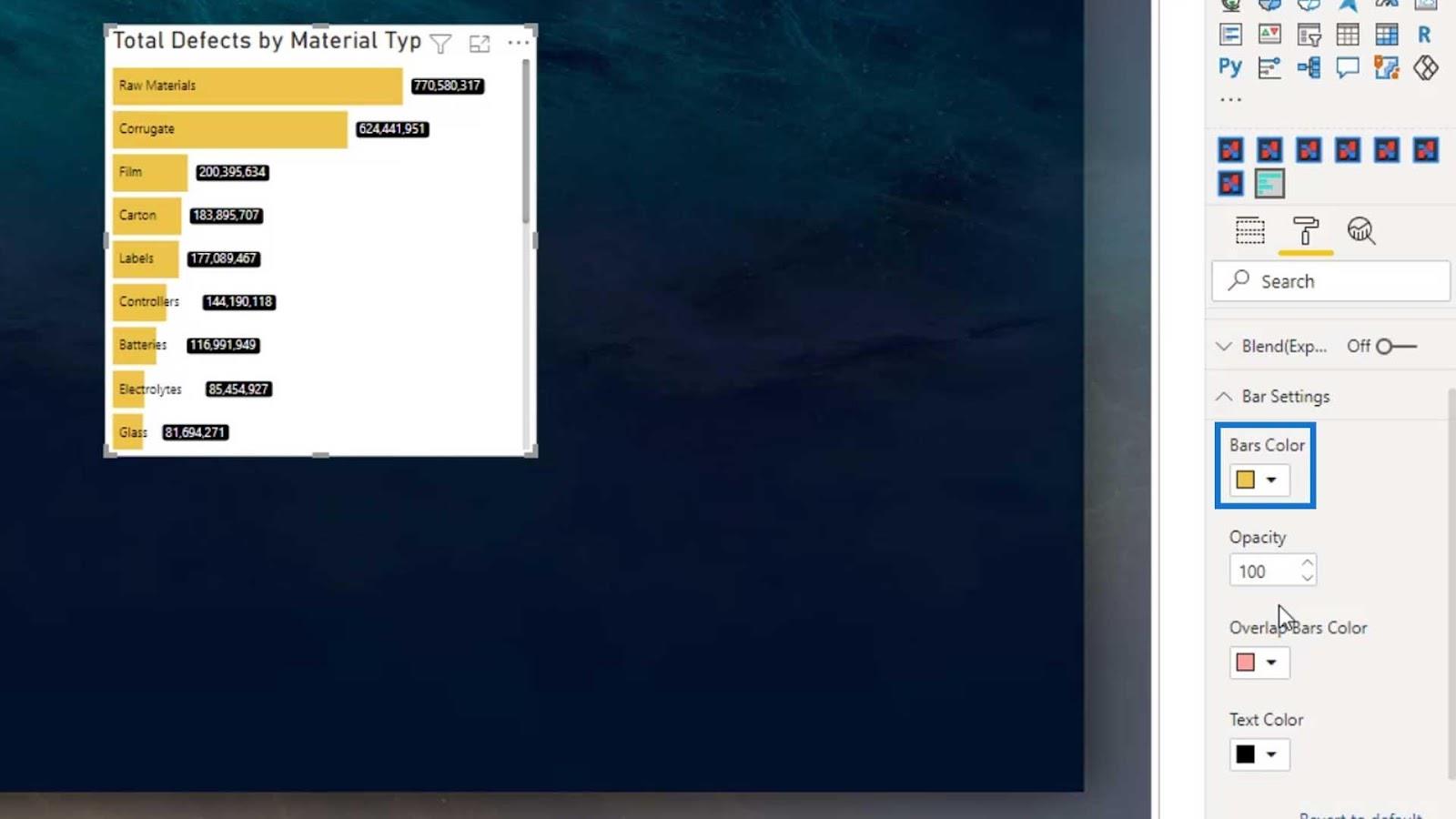
Wir können die Deckkraft der Farbe auch ändern, indem wir den Wert des Feldes Deckkraft ändern .
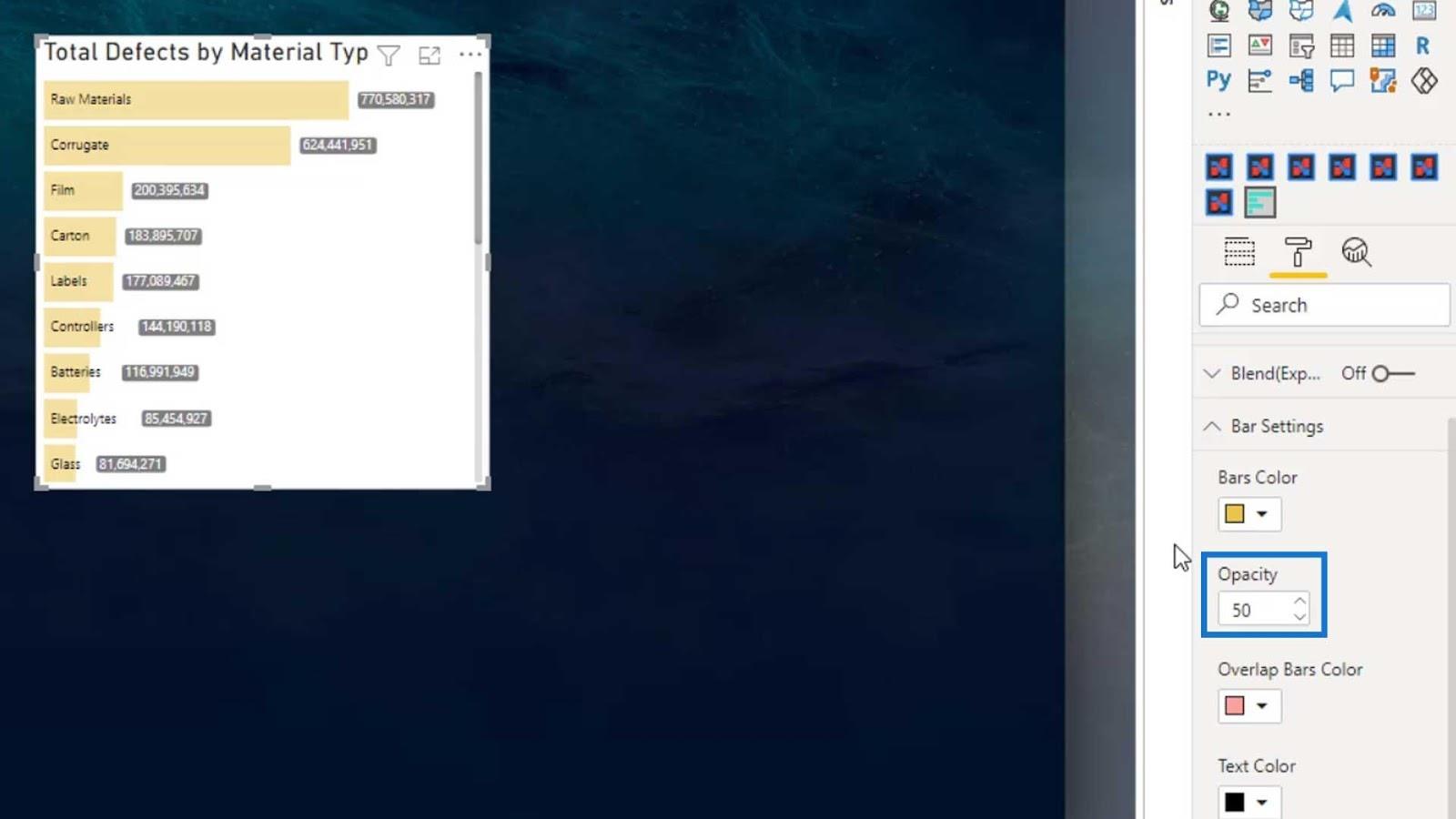
Mit dieser Option „Textfarbe“ können Sie die Farbe der Namen oder Beschriftungen ändern.
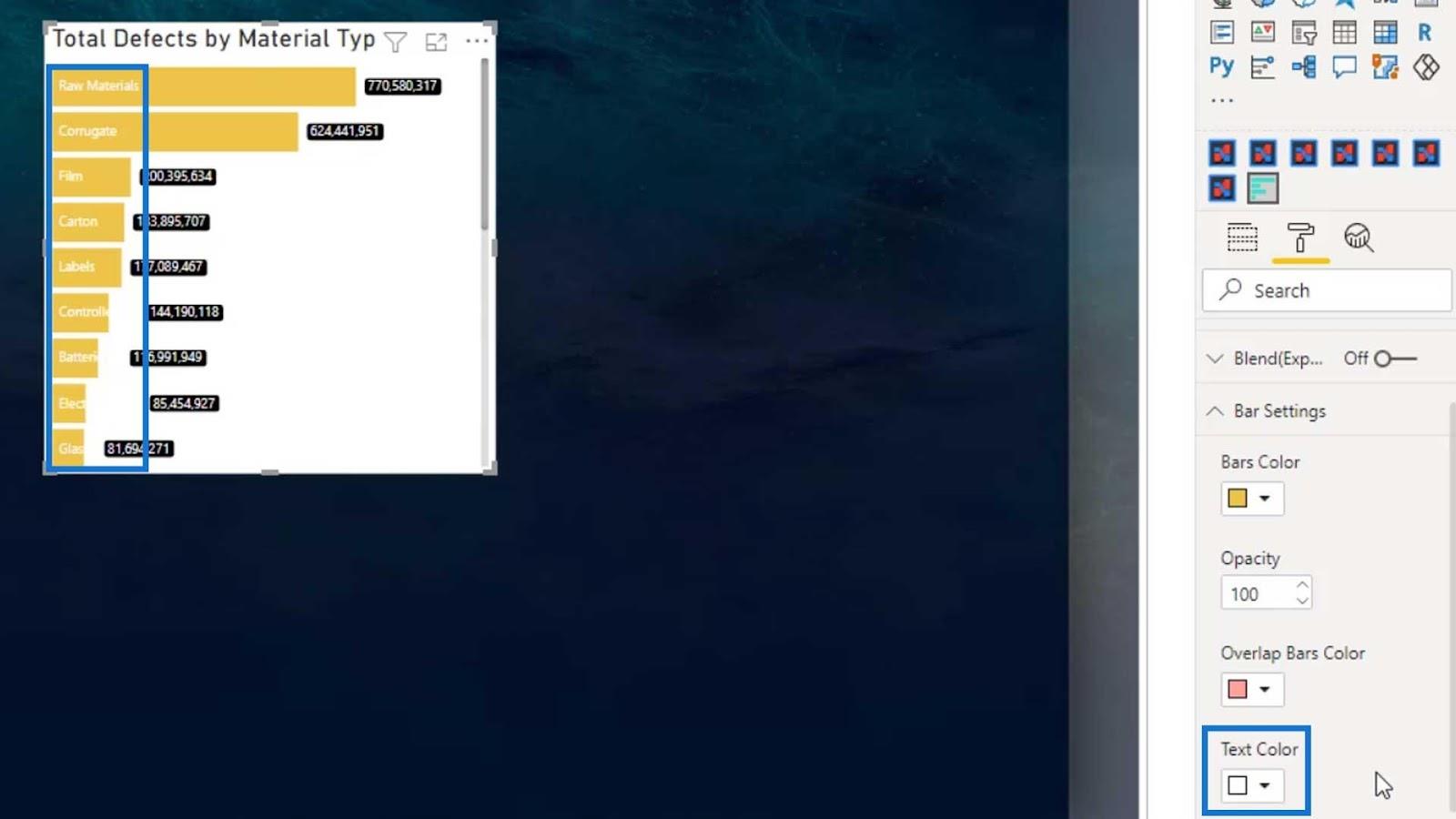
Bei den Balkenbeschriftungen können wir die Hervorhebungsfarbe und die Textfarbe der Beschriftungen im Balkendiagramm ändern.
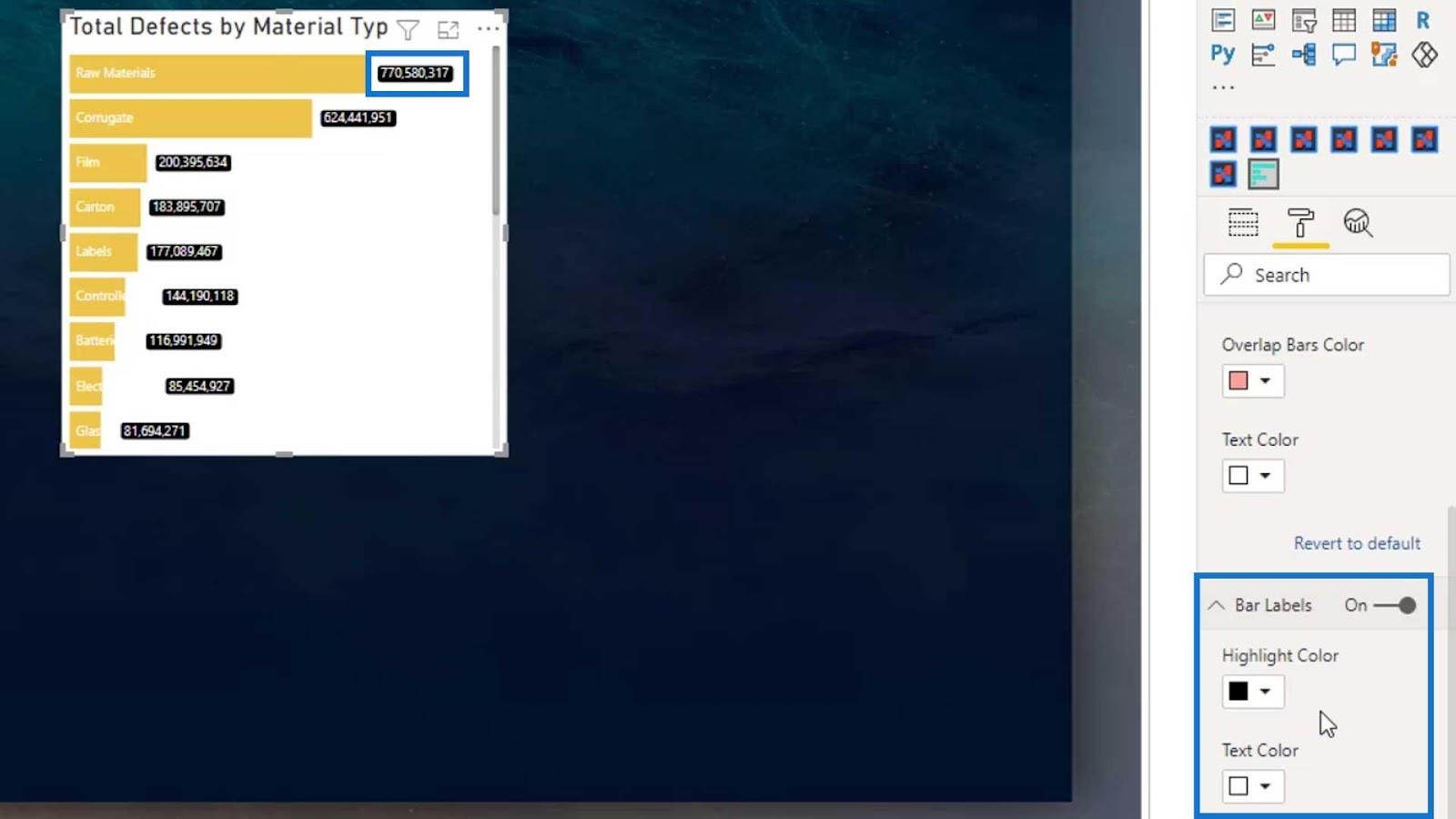
Wir können die Beschriftungen auch deaktivieren, wenn wir möchten.
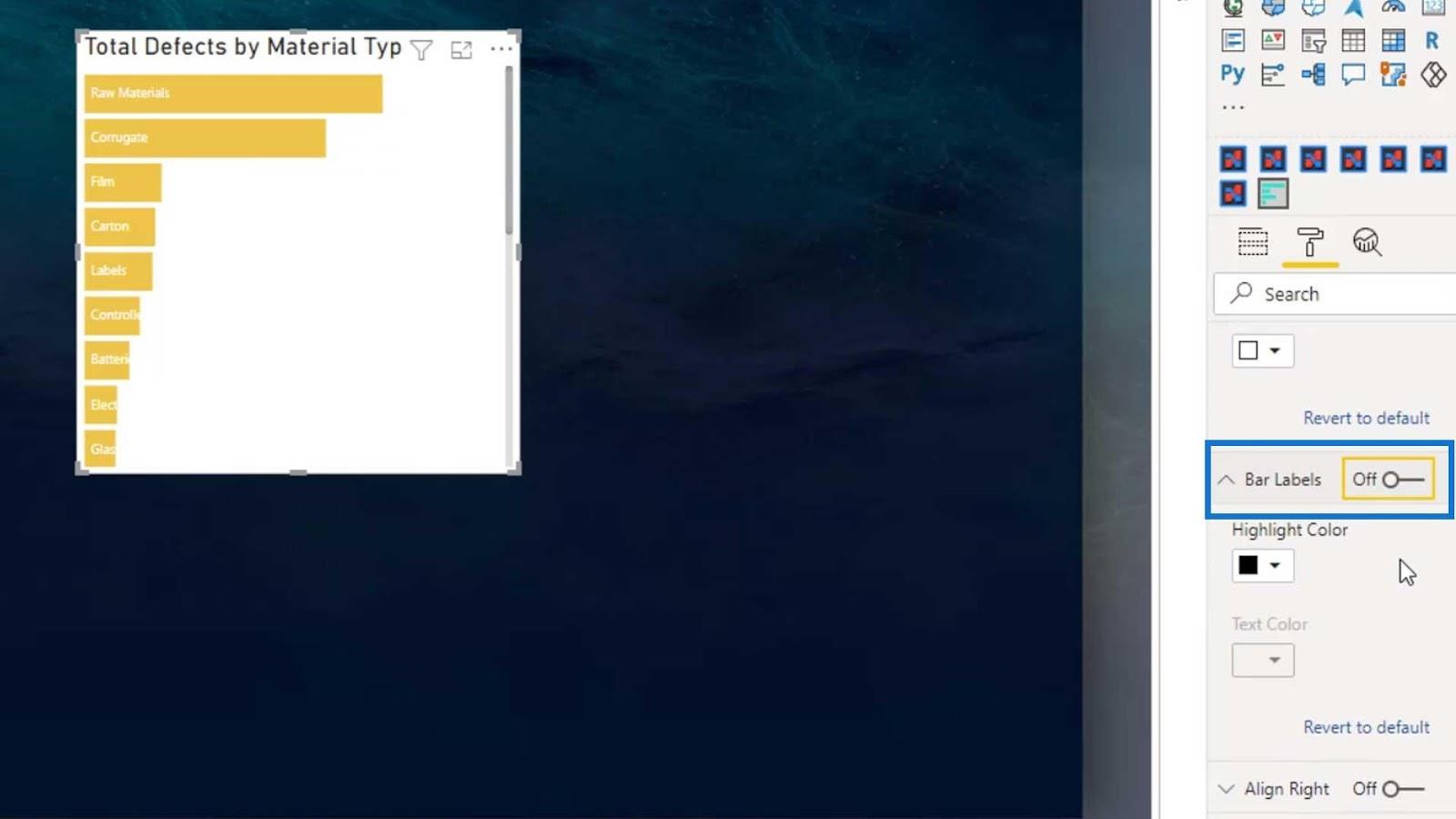
Anschließend können wir die Balkenhöhe ändern, indem wir die Option „Min. Höhe“ ändern .
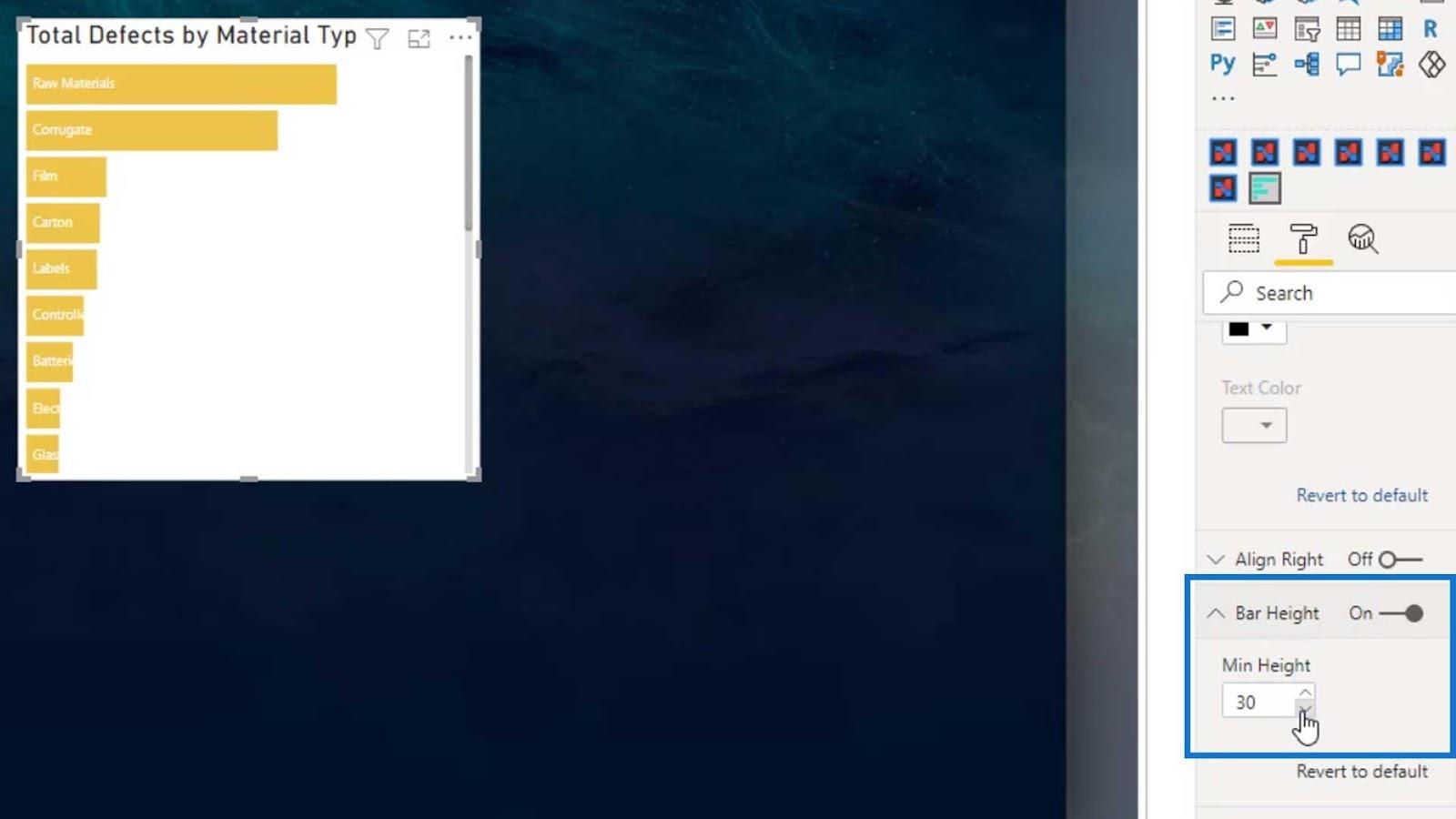
Wir können auch den Titel und den Hintergrund deaktivieren .
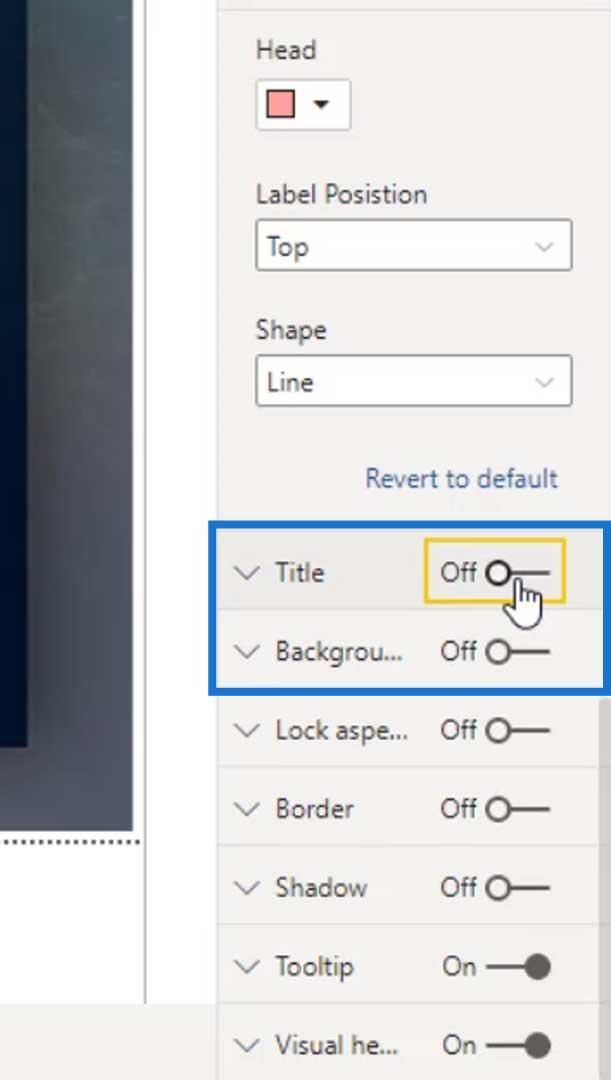
Das Beste an dieser benutzerdefinierten Grafik ist, dass wir die Form der Leiste ändern können. Wählen Sie einfach im Dropdown- Menü „Form“ die gewünschte Form aus .
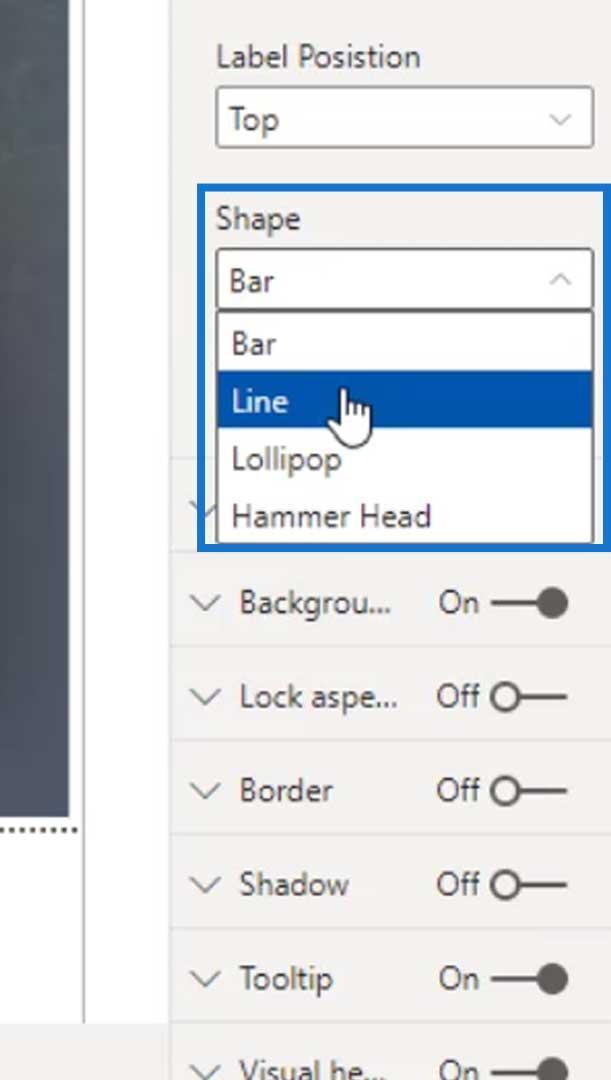
So sieht die Linienform aus.
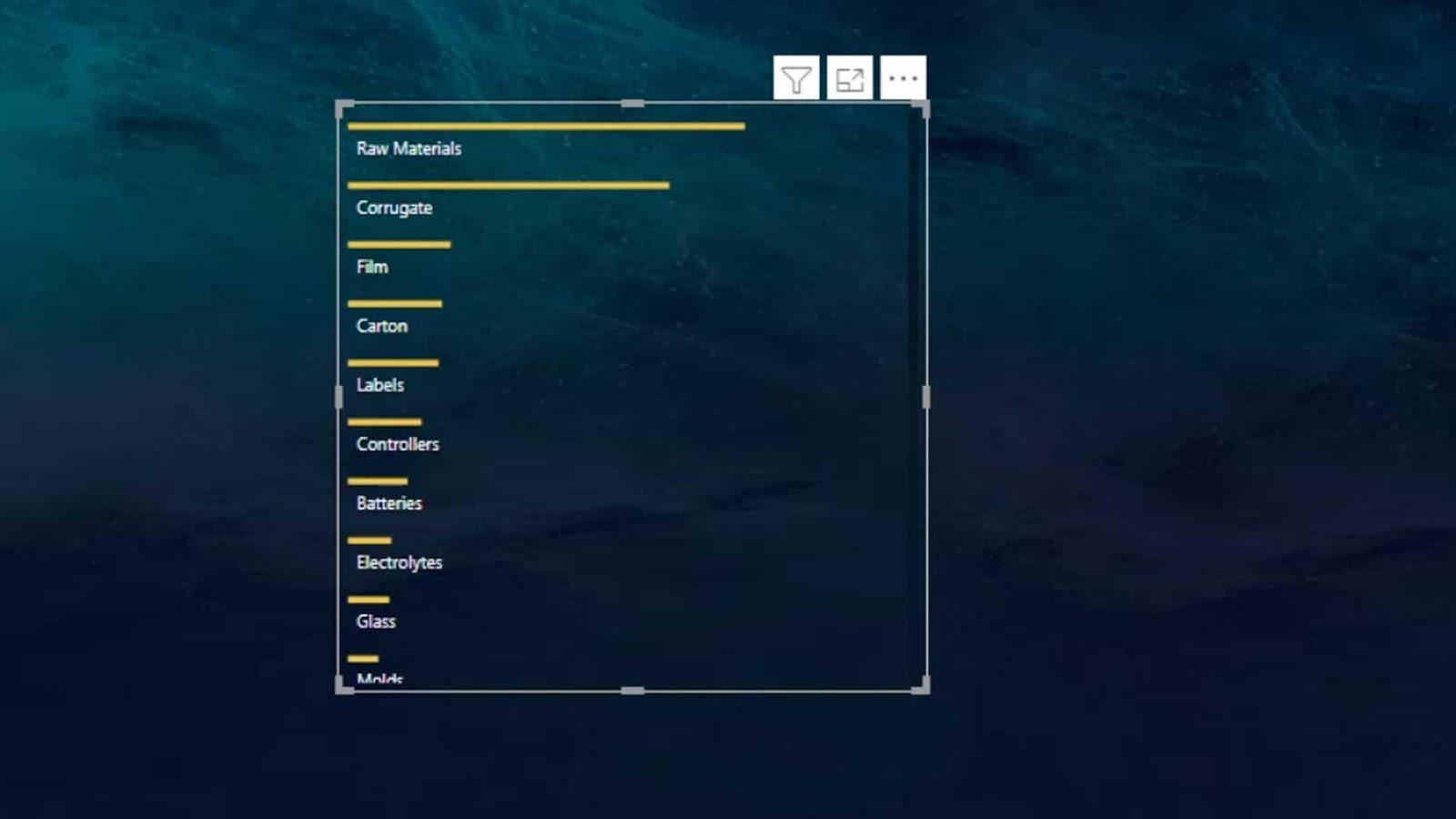
Es gibt auch eine Option namens Lollipop , die so aussieht.
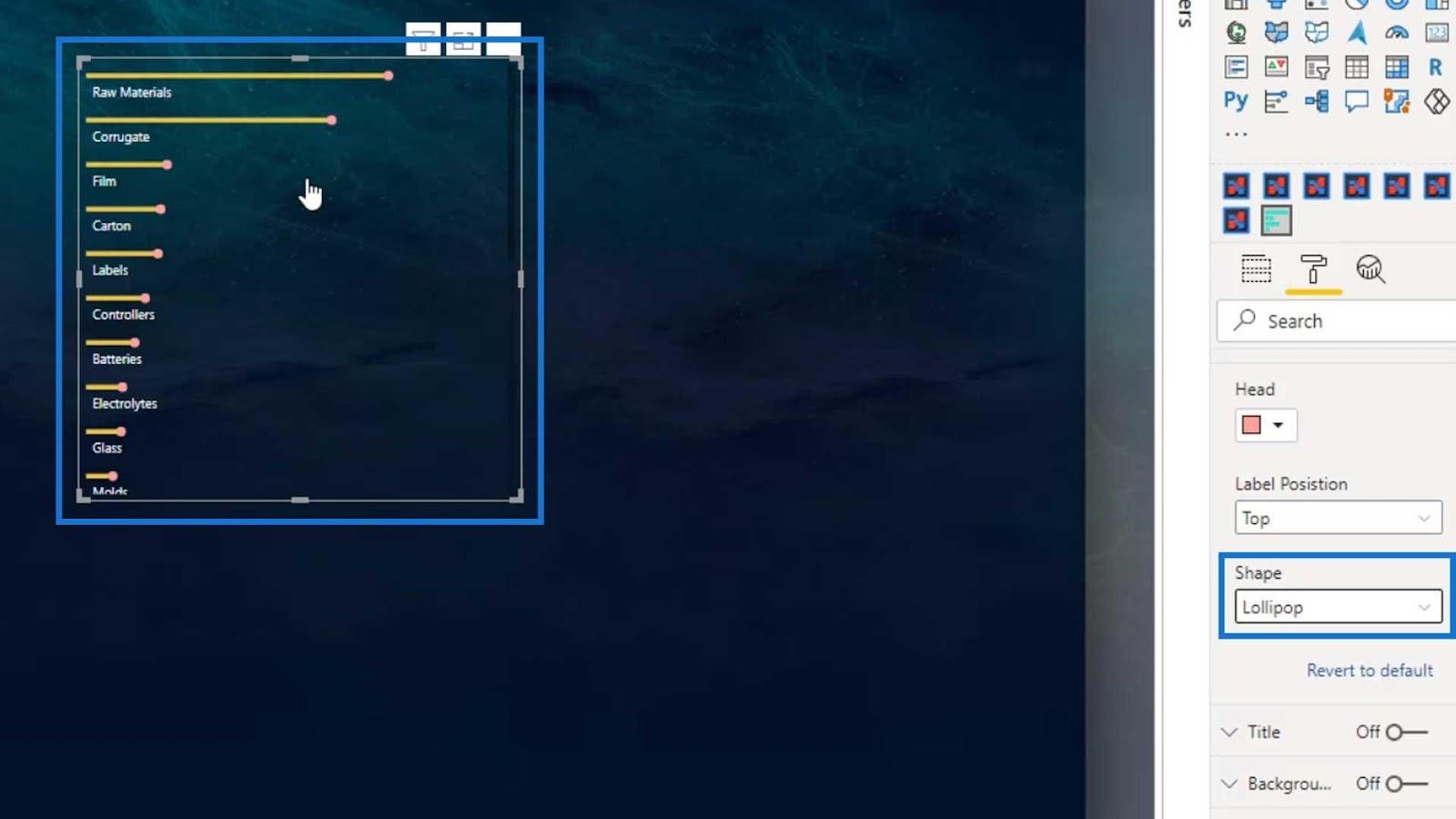
Hier können wir die Farbe des Lutscherkopfes ändern.
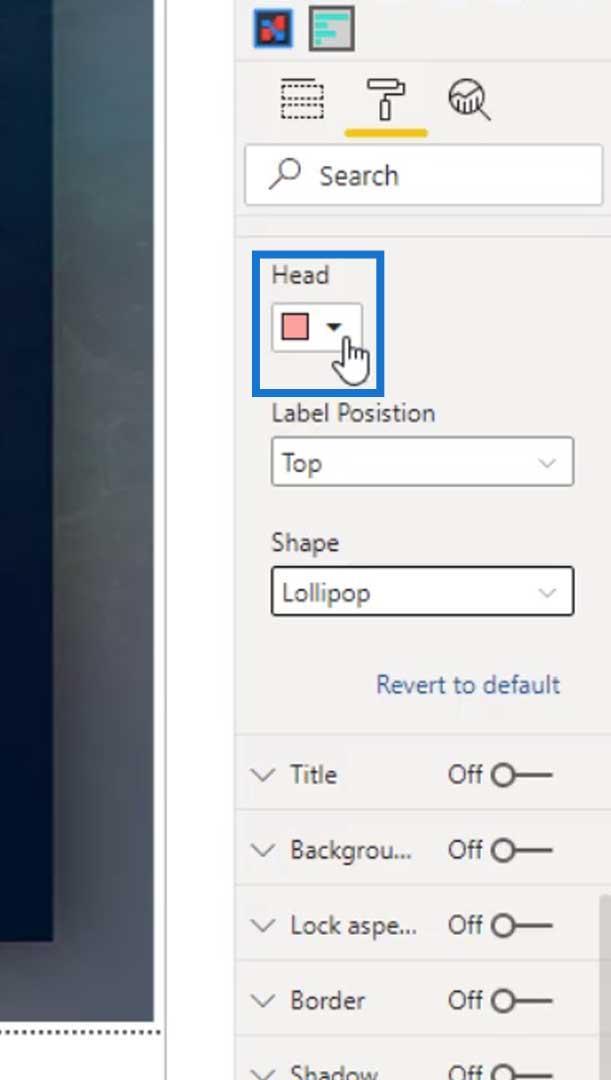
Für dieses Beispiel verwende ich die Hammerkopfform .
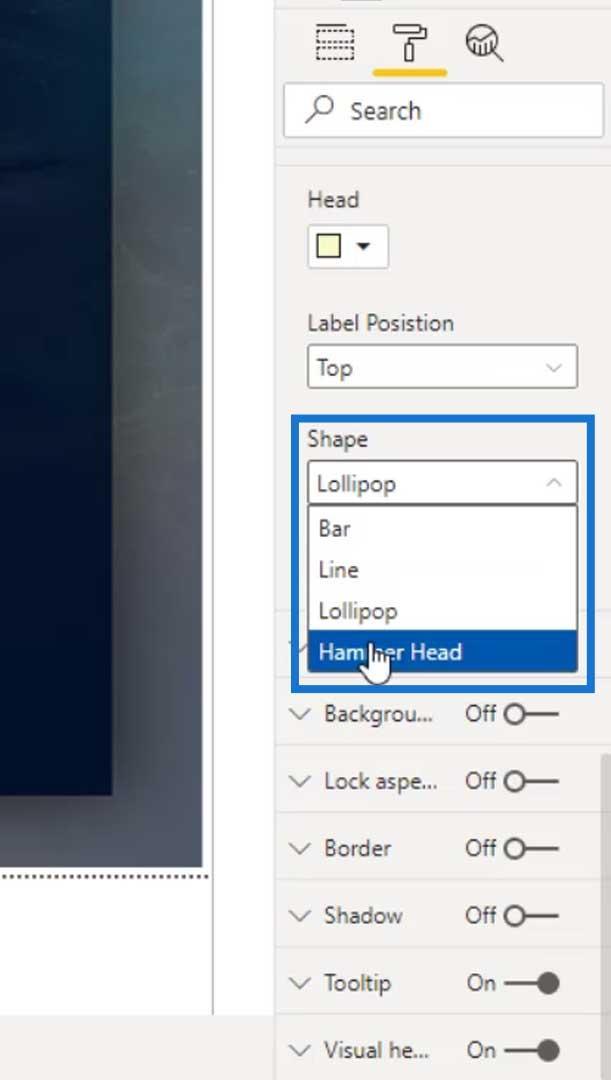
So sieht der Hammerkopf aus, den ich auf meiner Berichtsseite verwendet habe.
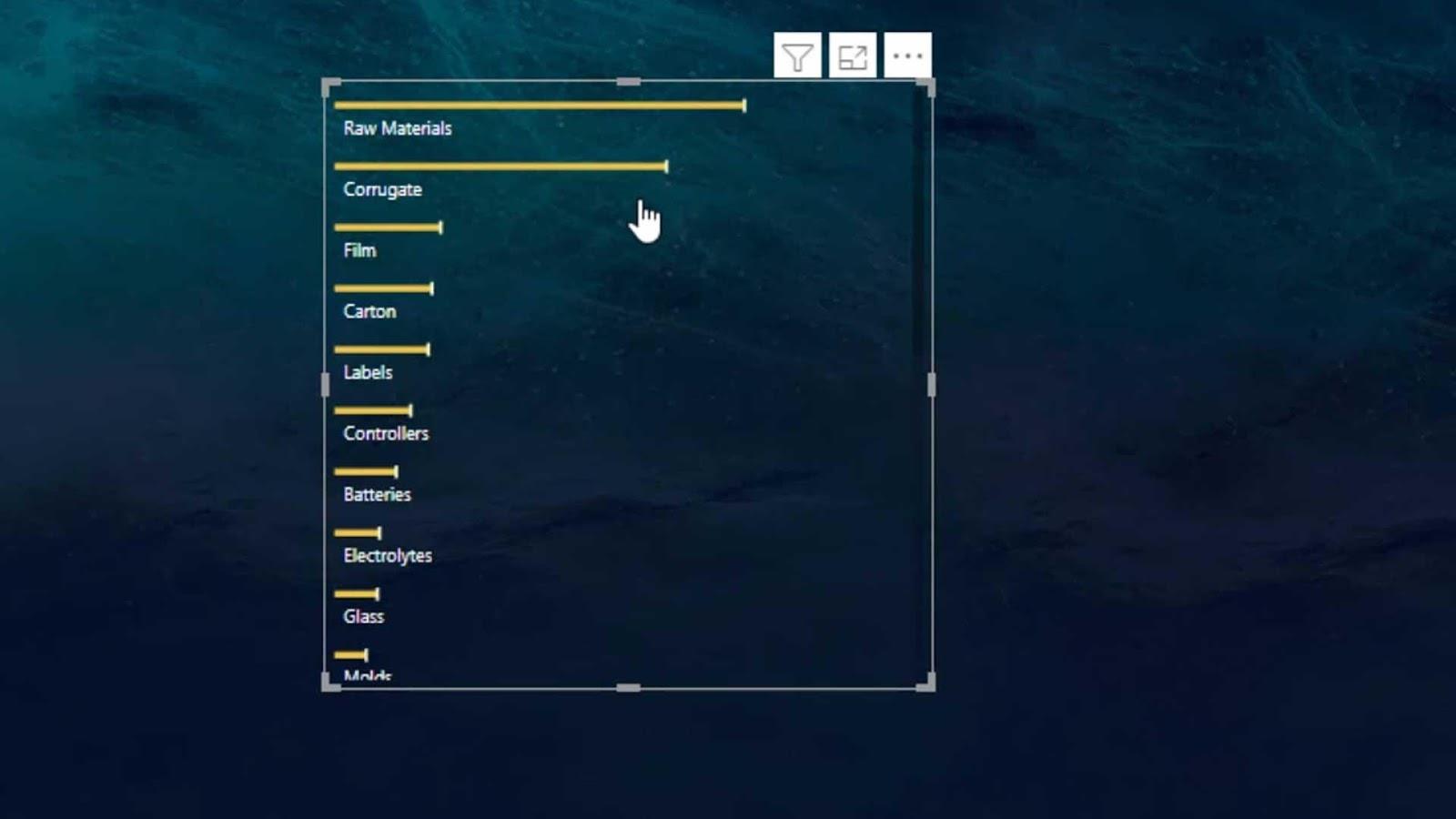
Wie Sie sehen, sind die Namen auch dann noch vollständig sichtbar, wenn ich die Balken anpasse.
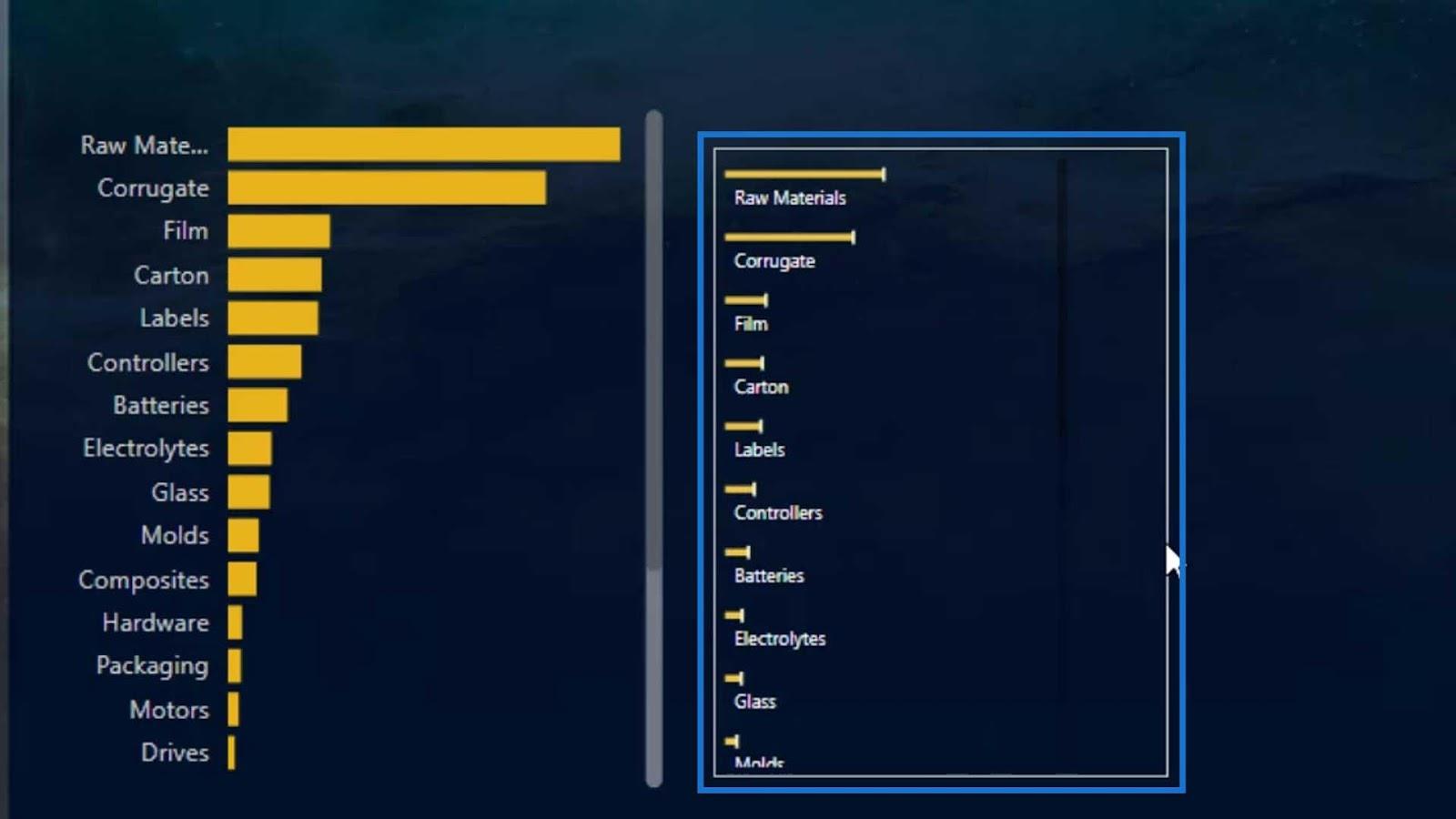
Hinzufügen einer Tornado-Karte
Eine weitere gute benutzerdefinierte Visualisierung, die wir verwenden können, ist das Tornado-Diagramm .
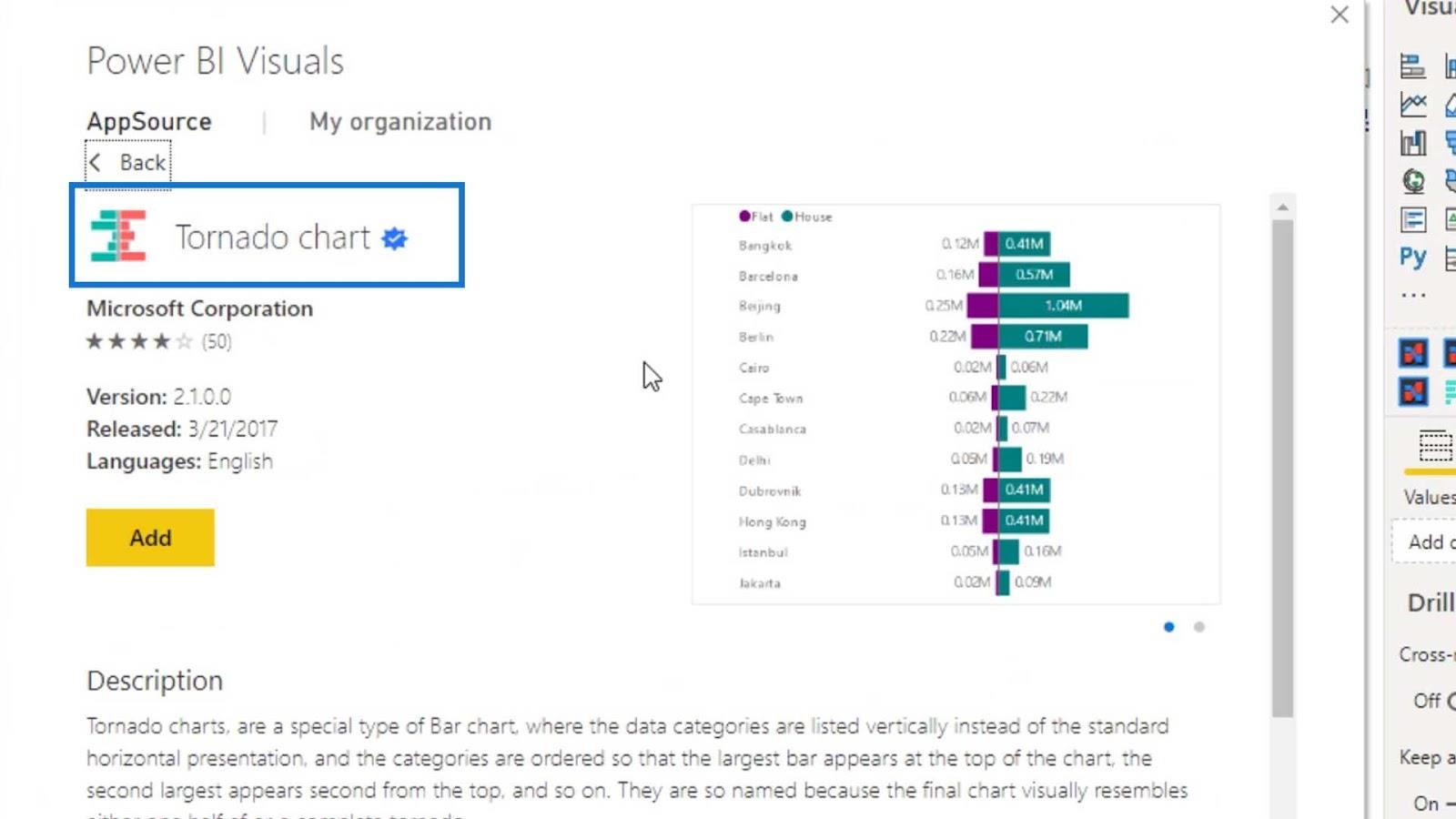
Um Ihnen ein Beispiel für dieses benutzerdefinierte Bild zu zeigen, fügen wir es ebenfalls auf der Seite hinzu.
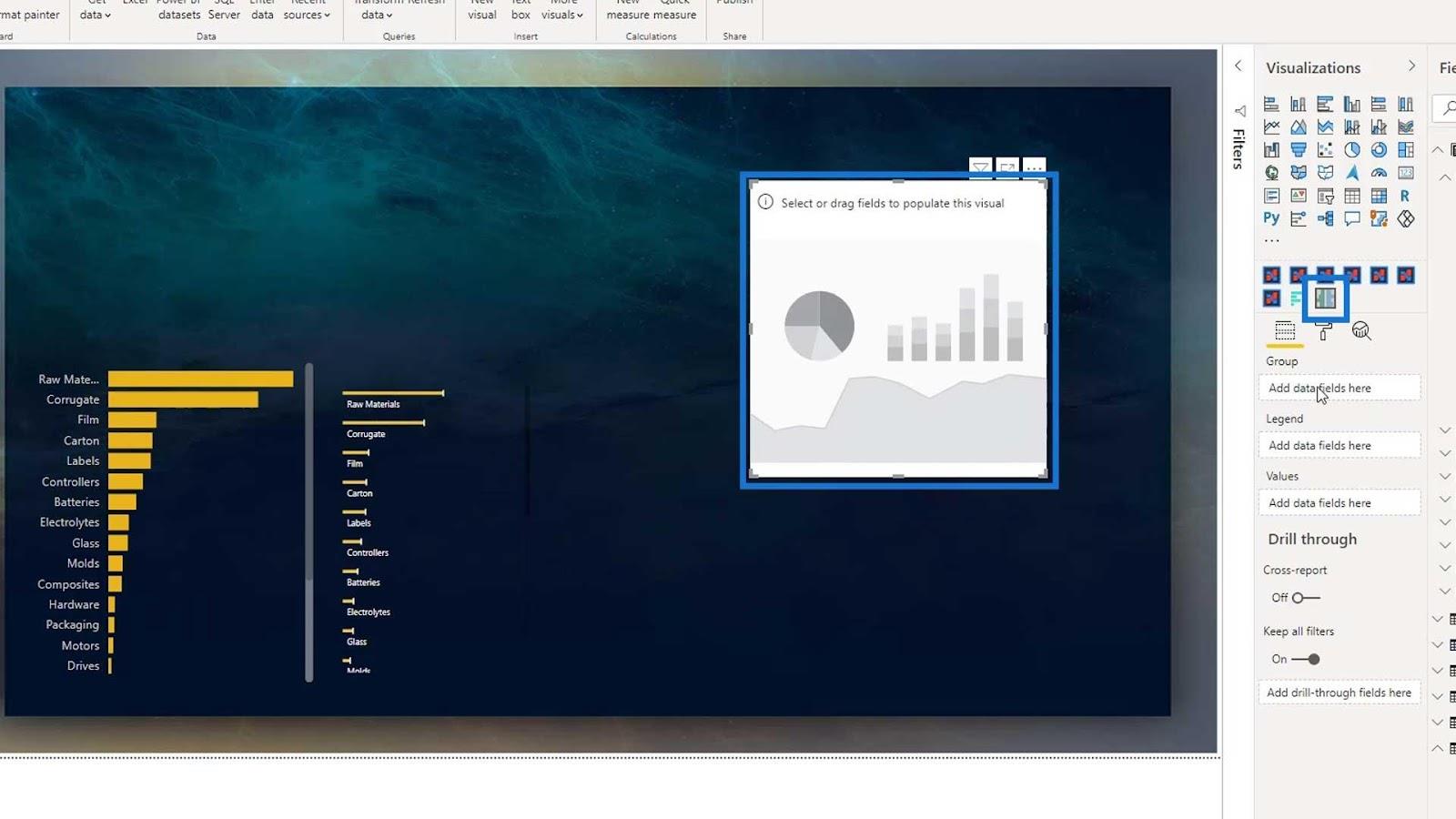
Lassen Sie uns erneut den Materialtyp für das Feld „Gruppe “ und „ Gesamtfehler“ für das Feld „ Werte“ verwenden.
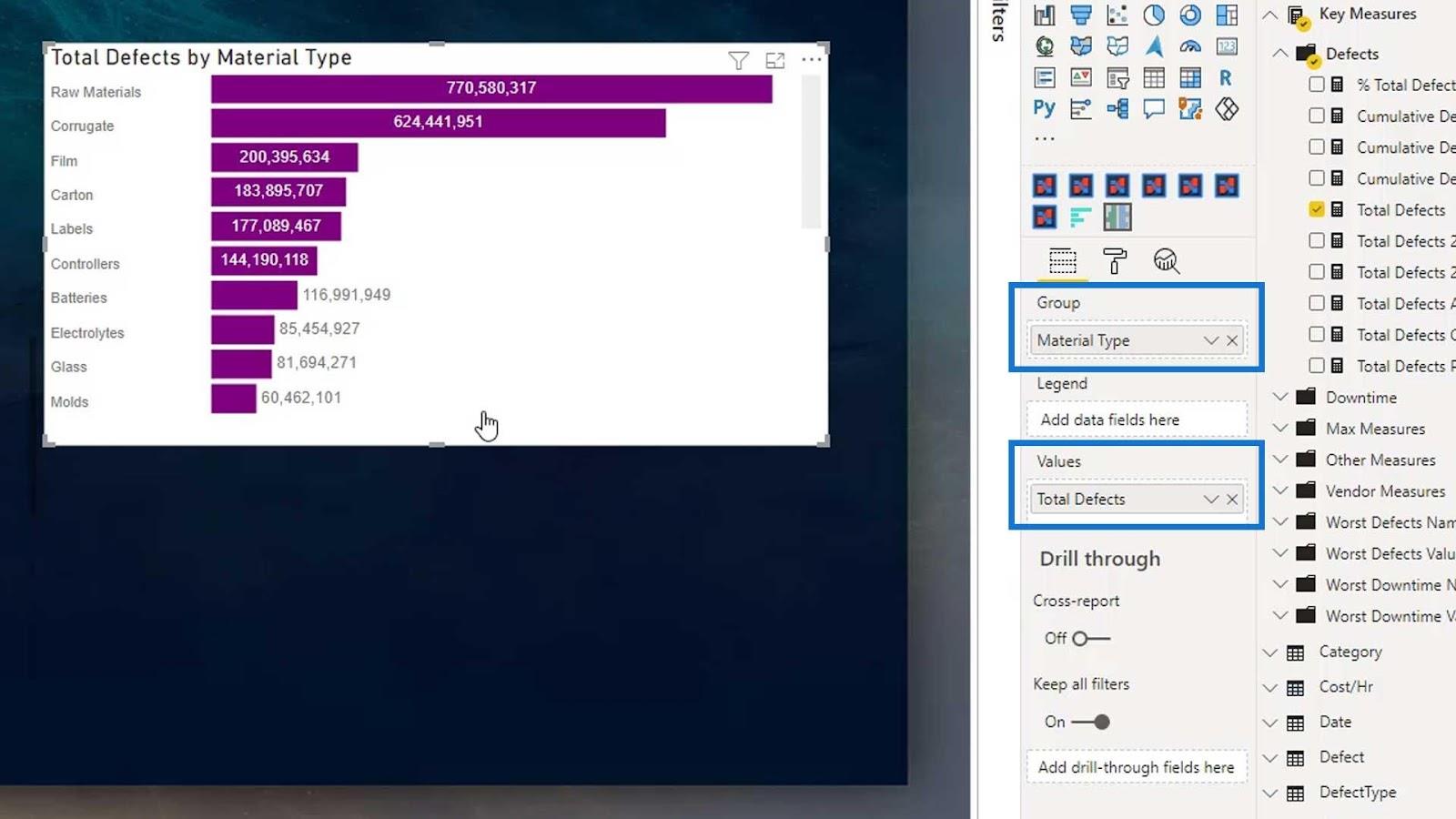
Schalten Sie dann den Titel und den Hintergrund aus .
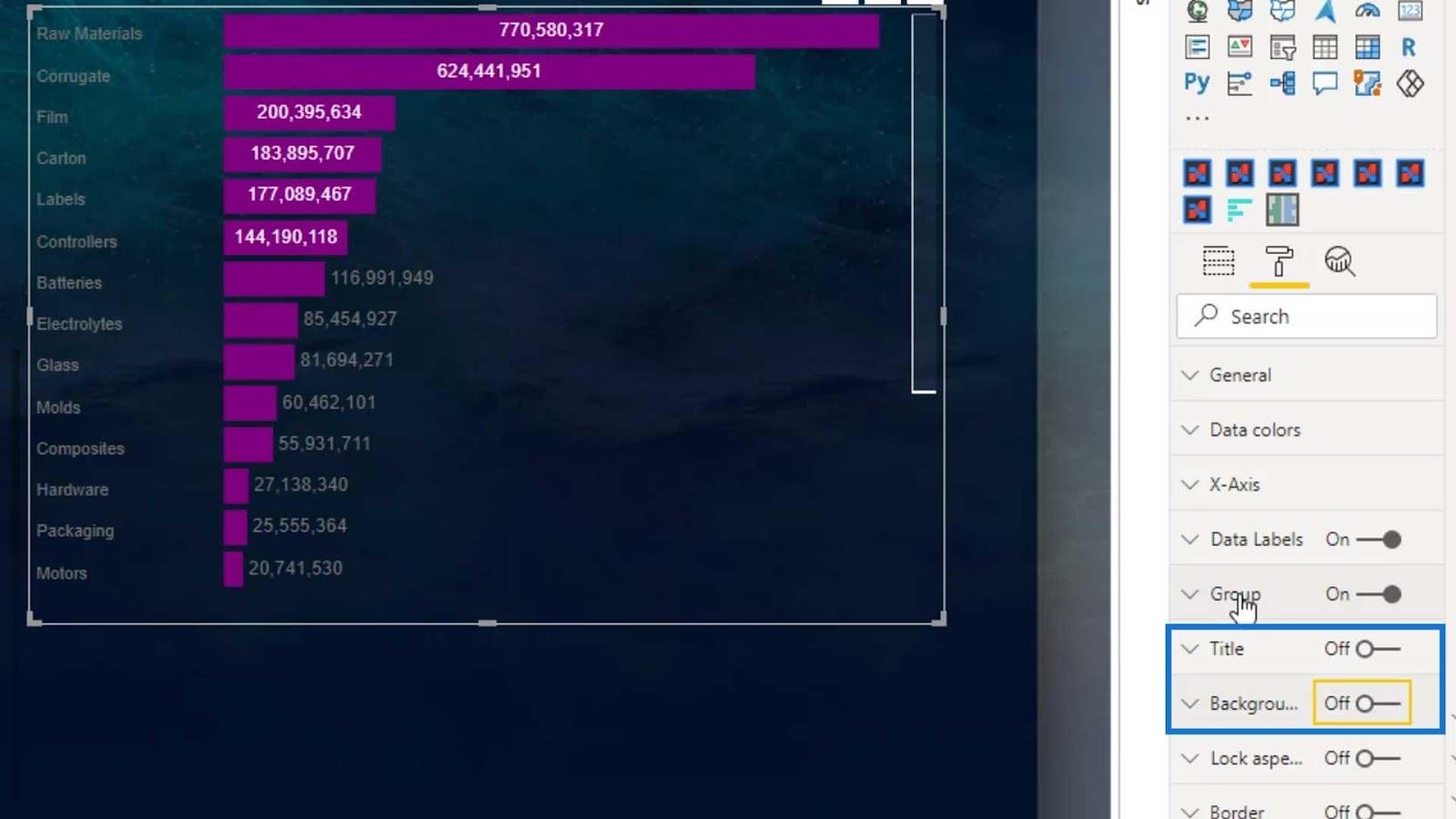
Wir können die Namensfarbe ändern, indem wir den Farbwert im Gruppenbereich ändern .
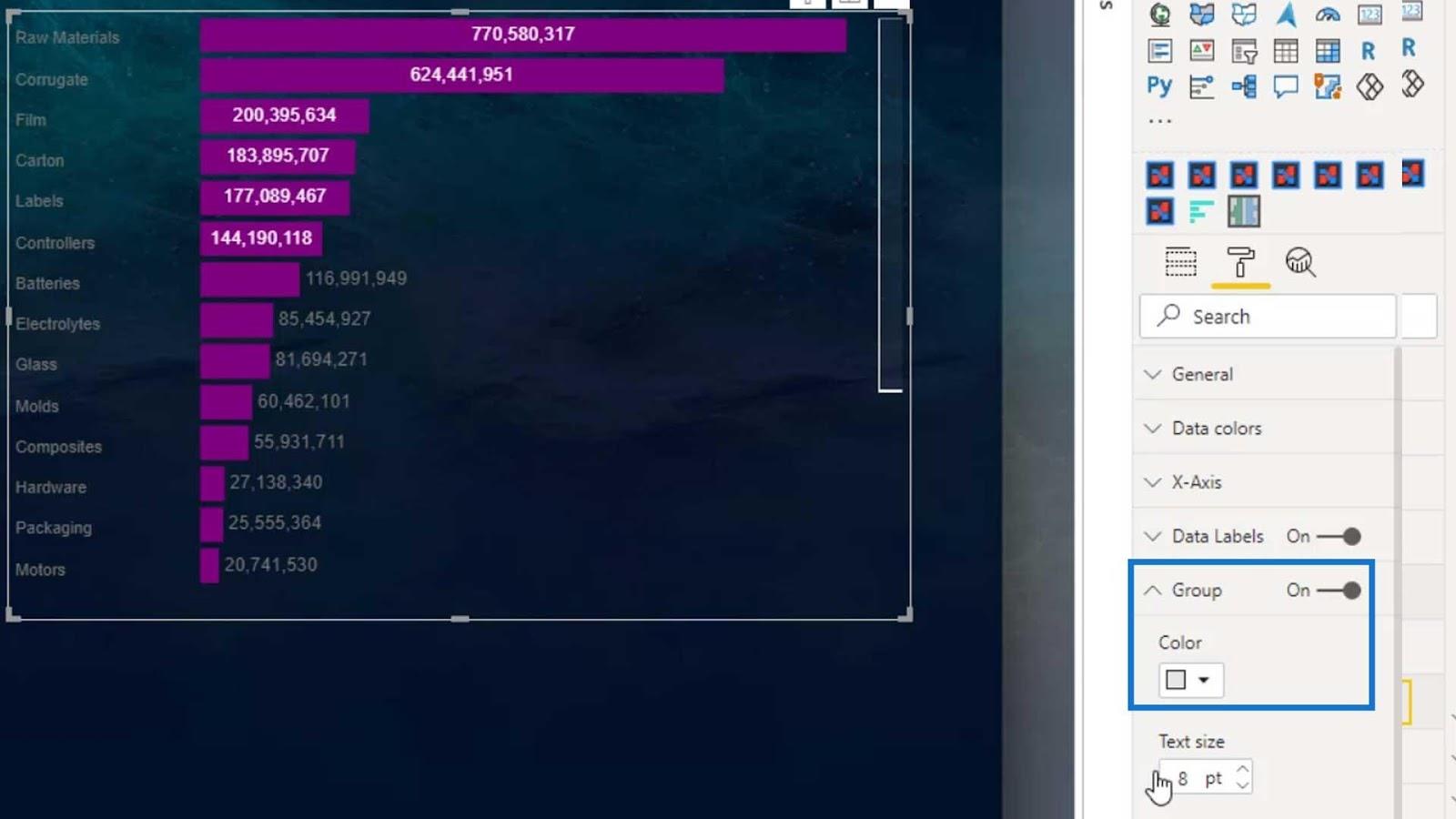
Fügen Sie dann die Gesamtausfallzeit (Stunden) hinzu , um einen Vergleich zu erstellen.
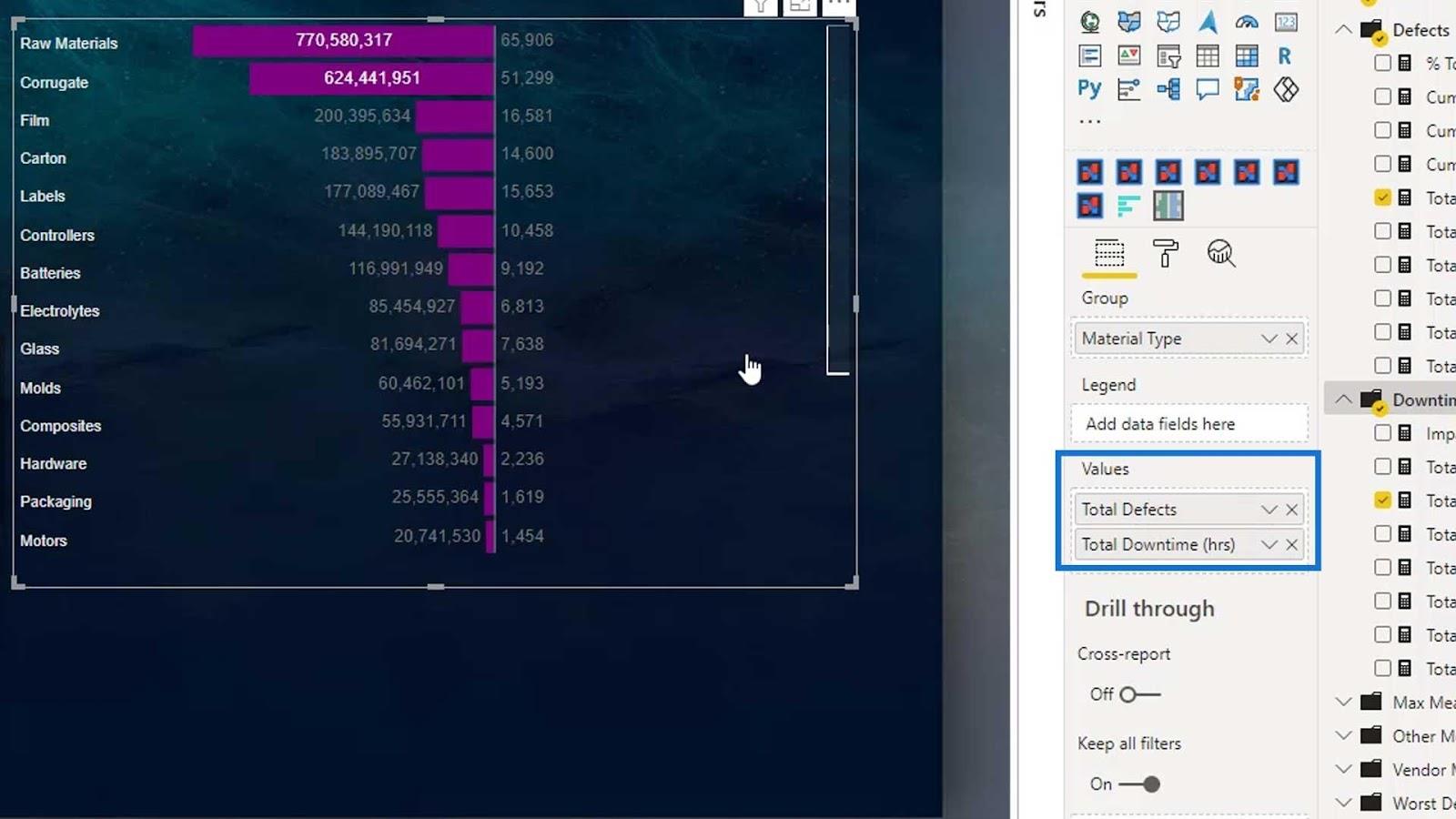
Offensichtlich können wir keine Balken für die gesamten Ausfallstunden sehen.
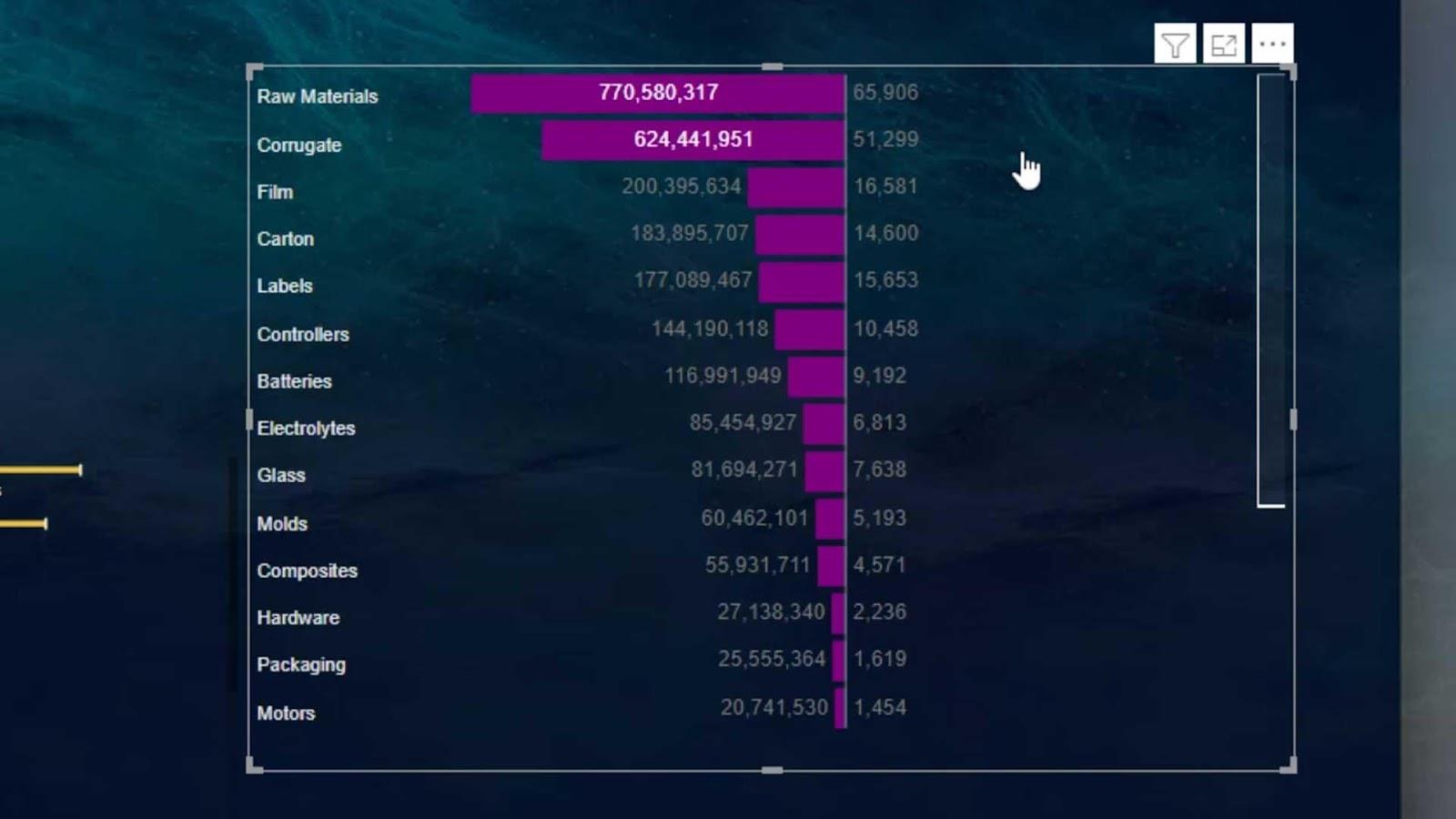
Dies liegt daran, dass die Balkengröße im Verhältnis zur Gesamtzahl der Fehler und nicht zu den Ausfallstunden steht. Das ist einer der Mängel, die mir in diesem Bild aufgefallen sind.
In anderen Szenarien funktioniert dies jedoch besser. Wenn wir beispielsweise „Cumulative Defects YTD“ und „Cumulative Defects YTD PY“ eingeben möchten , wird jetzt ein Vergleichsbalkendiagramm angezeigt. Dies liegt daran, dass die kumulativen Mängel in diesem Jahr mit den kumulativen Mängeln vor diesem Jahr verglichen werden.
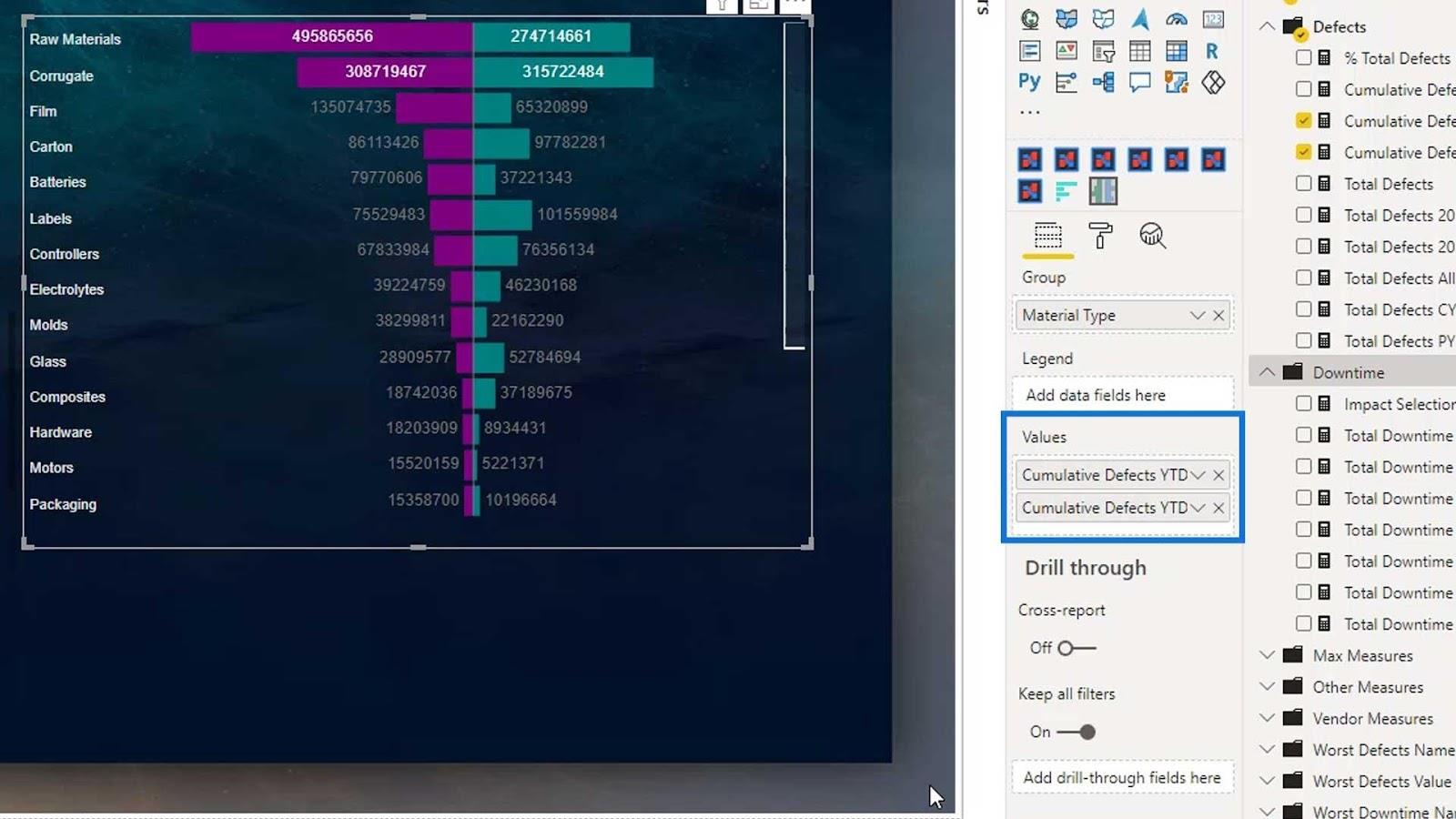
Die andere Einschränkung dieses Bildes besteht darin, dass wir die Namen nicht in der Mitte der Balken platzieren können. Das können wir nur im Charticulator machen .
Benutzerdefinierte visuelle Berichte in LuckyTemplates
Visualisierungstechnik – LuckyTemplates-Säulendiagramme und -Filter
Native Visuals in LuckyTemplates: Einfache Diagramme
Abschluss
Zusammenfassend haben wir gelernt, wie ein benutzerdefiniertes Balkendiagramm eine Einschränkung eines nativen Balkendiagramms in LuckyTemplates löst. Wir haben auch die verschiedenen auf dem Markt erhältlichen benutzerdefinierten Balkendiagramme besprochen.
Balkendiagramme sind die am häufigsten verwendete Visualisierung beim Vergleich von zwei oder mehr Daten. Dies ist eine großartige Fähigkeit, da sie regelmäßig in verschiedenen Business-Intelligence-Bereichen eingesetzt wird.
Weitere Beispiele und verwandte Inhalte finden Sie unter den folgenden Links.
Bis zum nächsten Mal,
Mudassir
In diesem Tutorial erfahren Sie, wie Sie mit Charticulator eine Streudiagramm-Visualisierung für Ihren LuckyTemplates-Bericht erstellen und entwerfen.
Erfahren Sie, wie Sie ein PowerApps-Suchfeld von Grund auf erstellen und es an das Gesamtthema Ihrer App anpassen.
Erlernen Sie ganz einfach zwei komplizierte Power Automate String-Funktionen, die in Microsoft Flows verwendet werden können – die Funktionen substring und indexOf.
Dieses Tutorial konzentriert sich auf die Power Query M-Funktion „number.mod“, um ein abwechselndes 0-1-Muster in der Datumstabelle zu erstellen.
In diesem Tutorial führe ich eine Prognosetechnik durch, bei der ich meine tatsächlichen Ergebnisse mit meinen Prognosen vergleiche und sie kumulativ betrachte.
In diesem Blog erfahren Sie, wie Sie mit Power Automate E-Mail-Anhänge automatisch in SharePoint speichern und E-Mails anschließend löschen.
Erfahren Sie, wie die Do Until Schleifensteuerung in Power Automate funktioniert und welche Schritte zur Implementierung erforderlich sind.
In diesem Tutorial erfahren Sie, wie Sie mithilfe der ALLSELECTED-Funktion einen dynamischen gleitenden Durchschnitt in LuckyTemplates berechnen können.
Durch diesen Artikel erhalten wir ein klares und besseres Verständnis für die dynamische Berechnung einer laufenden oder kumulativen Gesamtsumme in LuckyTemplates.
Erfahren und verstehen Sie die Bedeutung und ordnungsgemäße Verwendung der Power Automate-Aktionssteuerung „Auf jede anwenden“ in unseren Microsoft-Workflows.








