Streudiagramm-Visualisierungen mit Charticulator

In diesem Tutorial erfahren Sie, wie Sie mit Charticulator eine Streudiagramm-Visualisierung für Ihren LuckyTemplates-Bericht erstellen und entwerfen.
Berechnete Spalten in SharePoint oder Sharepoint Online sind leistungsstarke Tools, mit denen Benutzer Daten basierend auf den Werten anderer Spalten innerhalb einer Liste oder Bibliothek generieren und anzeigen können. Formeln, die aus Gleichungen bestehen, die Berechnungen für diese Werte durchführen, dienen als Rahmen für berechnete Spalten und beginnen normalerweise mit einem Gleichheitszeichen (=).
 berechnete Spalten in Sharepoint " data-medium-file="https://blog.enterprisedna.co/wp-content/uploads/2022/07/Depositphotos_477270046_S-300x169.jpg" data-large-file="https://blog .enterprisedna.co/wp-content/uploads/2022/07/Depositphotos_477270046_S.jpg" decoding="async" Loading="lazy" width="1000" height="562" src="https://blog.enterprisedna. co/wp-content/uploads/2022/07/Depositphotos_477270046_S.jpg" alt="berechnete Spalten in Sharepoint" class="wp-image-206004" srcset="https://blog.enterprisedna.co/wp-content/ uploads/2022/07/Depositphotos_477270046_S.jpg 1000 W, https://blog.enterprisedna.co/wp-content/uploads/2022/07/Depositphotos_477270046_S-300x169.jpg 300 W, https://blog.enterprisedna.co/wp-content/uploads/2022/07/Depositphotos_477270046_S-768x432.jpg 768w, https://blog.enterprisedna.co/wp-content/uploads/2022/07/Depositphotos_477270046_S-560x315.jpg 560w" size="( max-width: 1000px) 100vw, 1000px">
berechnete Spalten in Sharepoint " data-medium-file="https://blog.enterprisedna.co/wp-content/uploads/2022/07/Depositphotos_477270046_S-300x169.jpg" data-large-file="https://blog .enterprisedna.co/wp-content/uploads/2022/07/Depositphotos_477270046_S.jpg" decoding="async" Loading="lazy" width="1000" height="562" src="https://blog.enterprisedna. co/wp-content/uploads/2022/07/Depositphotos_477270046_S.jpg" alt="berechnete Spalten in Sharepoint" class="wp-image-206004" srcset="https://blog.enterprisedna.co/wp-content/ uploads/2022/07/Depositphotos_477270046_S.jpg 1000 W, https://blog.enterprisedna.co/wp-content/uploads/2022/07/Depositphotos_477270046_S-300x169.jpg 300 W, https://blog.enterprisedna.co/wp-content/uploads/2022/07/Depositphotos_477270046_S-768x432.jpg 768w, https://blog.enterprisedna.co/wp-content/uploads/2022/07/Depositphotos_477270046_S-560x315.jpg 560w" size="( max-width: 1000px) 100vw, 1000px">
Durch das Hinzufügen einer berechneten Spalte zu einer SharePoint-Liste oder -Bibliothek können Benutzer eine Vielzahl von Funktionen ausführen, z. B. die Berechnung der Umsatzsteuer, die Bestimmung von Ablaufdaten oder die Berechnung der Gesamtkosten der Artikelquelle.
Diese Berechnungen sind in einer Vielzahl von Anwendungen nützlich und ermöglichen eine effizientere Datenverwaltung und Benachrichtigung.
Beim Erstellen einer berechneten Spalte können Benutzer aus zahlreichen vordefinierten Funktionen wählen oder benutzerdefinierte Formeln mithilfe standardmäßiger mathematischer Operationen wie Addition, Subtraktion, Multiplikation und Division erstellen. Diese Flexibilität macht berechnete Spalten zu einer wertvollen Funktion für SharePoint- Benutzer, die dynamische, datengesteuerte Inhalte in ihren Listen und Bibliotheken generieren müssen.
Im folgenden Video gehen wir näher auf Sharepoint ein. Für alle Power-Apps-Enthusiasten ist es auf jeden Fall einen Blick wert!
Inhaltsverzeichnis
Berechnete Spalten verstehen
Berechnete Spalten in SharePoint sind ein leistungsstarkes Tool zum Durchführen automatisierter Berechnungen basierend auf den Daten in einer SharePoint-Liste oder -Bibliothek.
In diesem Abschnitt untersuchen wir das Konzept und den Zweck berechneter Spalten, berechneter Felder und berechneter Werte sowie deren Anwendungen innerhalb der SharePoint-Plattform.
Bevor wir uns auf ein Beispiel stürzen, wollen wir uns mit den Grundlagen befassen.
Konzept und Zweck
Berechnete Spalten sind im Wesentlichen Formeln, die Berechnungen mithilfe von Daten aus anderen Spalten innerhalb derselben Liste oder desselben Bibliothekselements durchführen.
Die Verwendung berechneter Spalten kann die Datenkonsistenz verbessern, indem sichergestellt wird, dass berechnete Werte immer aktuell und mit den Quelldaten synchronisiert sind, von denen sie abhängen. Darüber hinaus können berechnete Spalten durch die Automatisierung von Berechnungen dazu beitragen, die manuelle Dateneingabe und potenzielle menschliche Fehler zu reduzieren.
Anwendungen in SharePoint
Berechnete Spalten können in verschiedenen Szenarios in SharePoint implementiert werden, um Aufgaben auszuführen wie:
Insgesamt bieten berechnete Spalten in SharePoint umfangreiche Funktionen, um die Effizienz und Konsistenz der Datenverwaltung in Ihren Listen und Bibliotheken zu verbessern.
Jetzt erstellen wir eine Spalte und fügen sie hinzu.
So erstellen Sie ganz einfach eine berechnete Sharepoint-Spalte
Das ist ziemlich einfach. Wir schließen den Artikel mit einem visuellen Beispiel ab, damit Sie es besser verstehen.
Spalteneinstellungen definieren
Um eine berechnete Spalte in einer SharePoint-Liste oder -Bibliothek zu erstellen, öffnen Sie zunächst die Liste oder Bibliothek, der Sie die Spalte hinzufügen möchten. Klicken Sie oben rechts in Ihrem Browserfenster auf „Einstellungen“ und wählen Sie dann im Abschnitt „Spalten“ die Option „Spalte erstellen“.
Wenn Sie die Einstellungen für Ihre neue berechnete Spalte definieren, geben Sie ihr zunächst einen Namen und wählen Sie das Optionsfeld „Berechnet (Berechnung basierend auf anderen Spalten)“ aus. Dadurch können Sie Daten aus anderen Spalten in der Liste oder Bibliothek als Teil Ihrer Berechnung verwenden.
Jetzt ist es an der Zeit, eine Spaltenformel einzugeben.
Verwenden von Spaltenformeln
Nachdem Sie den Spaltentyp „Berechnet“ ausgewählt haben, werden Sie aufgefordert, eine Formel einzugeben, die den Wert Ihrer neuen Spalte basierend auf vorhandenen Spalten in der Liste oder Bibliothek berechnet. SharePoint verwendet eine ähnliche Syntax wie Excel-Formeln und ermöglicht Ihnen die Erstellung komplexer Berechnungen mit Funktionen wie WENN, UND und SUMME.
Um eine Formel zu schreiben, geben Sie zunächst ein Gleichheitszeichen (=) ein, gefolgt von einer Kombination aus Funktionen, Spaltennamen und mathematischen Operatoren. Achten Sie darauf, Spaltennamen in eckige Klammern ([ ]) zu setzen und doppelte Anführungszeichen („“) für Textzeichenfolgen zu verwenden (SharePoint Stack Exchange) .
Hier ist eine Beispielformel:
=IF([Status]="Completed", [Hours]*[Rate], 0)
Diese Formel berechnet die Gesamtkosten für ein Projekt basierend auf Status, Stunden und Tarif. Wenn das Projekt als „abgeschlossen“ markiert ist, werden die Kosten durch Multiplikation der Stunden und des Tarifs berechnet; andernfalls betragen die Kosten Null.
Nachdem Sie Ihre Formel eingegeben haben, klicken Sie auf „OK“, um die berechnete Spalte zu erstellen. Der Wert wird automatisch aktualisiert, wenn sich Daten in den referenzierten Spalten ändern.
Voila!
Lassen Sie uns nun einige allgemeine Funktionen durchgehen.

Allgemeine Funktionen und Formeln
Dieser Abschnitt behandelt einige allgemeine Funktionen und Formeln, die in berechneten SharePoint-Spalten verwendet werden, und ist in zwei Unterabschnitte unterteilt: Arithmetische und logische Funktionen sowie Text- und Datumsfunktionen.
Arithmetische und logische Funktionen
Arithmetische Funktionen ermöglichen Ihnen die Ausführung grundlegender mathematischer Operationen, während logische Funktionen Ihnen helfen, Entscheidungen auf der Grundlage bestimmter Bedingungen zu treffen.
Einige häufig verwendete arithmetische und logische Funktionen sind:
=Column1+Column2=Column1-Column2=Column1*Column2=Column1/Column2=IF(Column1>Column2, "Greater", "Lesser")=AND(Column1>0,Column2>0)=OR(Column1>0,Column2>0)Schauen wir uns nun einige grundlegende Text- und Datumsfunktionen an.
Text- und Datumsfunktionen
Mit Textfunktionen können Sie Textzeichenfolgen bearbeiten, während Sie mit Datumsfunktionen Datums- und Zeitwerte verarbeiten können. Einige gängige Text- und Datumsfunktionen in berechneten SharePoint-Spalten sind:
=CONCATENATE(Column1, Column2)=LEFT(Column1, 5)=RIGHT(Column1, 5)=DATE(Year(Column1), Month(Column1), Day(Column1)+7)=TODAY()=DATEDIF(Column1, Column2, "d")Dies sind nur einige Beispiele; Es stehen noch viele weitere Funktionen und Formeln zur Verfügung. Weitere Informationen finden Sie im Microsoft SharePoint Foundation-Formelleitfaden .
Wenn Sie wirklich ernsthaft in SharePoint in LuckyTemplates eintauchen und etwas über bedingte Formeln, Dokumentbibliotheken, Listeneinstellungen und mehr lernen möchten, schauen Sie sich diesen an . Es ist großartig! Es ist wirklich eine der besten Möglichkeiten zu lernen.
Best Practices für SharePoint
Hier sind ein paar wichtige Dinge, die Ihnen bei der Navigation in Sharepoint helfen
Regeln der Namensgebung
Bei der Arbeit mit berechneten Spalten ist es wichtig, die richtigen Namenskonventionen einzuhalten. Dies trägt dazu bei, eine saubere, organisierte und besser zugängliche SharePoint-Umgebung aufrechtzuerhalten. Zu den Namenskonventionen, die für berechnete Spalten berücksichtigt werden sollten, gehören:
Fehlerbehandlung
Rechenfehler können passieren, und das gibt es, glauben Sie mir! Die Gewährleistung einer ordnungsgemäßen Fehlerbehandlung kann zu weniger Fehlern und einer zuverlässigeren Leistung führen. Zu den Best Practices für die Fehlerbehandlung in berechneten Spalten gehören:
=IF(ISERROR([Column1]/[Column2]), "Error Message", [Column1]/[Column2])Das Befolgen dieser Best Practices für Namenskonventionen und Fehlerbehandlung führt zu einer effizienteren, robusteren und wartbareren SharePoint-Umgebung.
Sicher, es gibt ein paar Einschränkungen, sie sind…
Einschränkungen und Alternativen
Einschränkungen für berechnete SharePoint-Spalten
Zu den Einschränkungen gehören:
Jetzt haben Sie ein Gefühl für alles, lassen Sie uns einige Beispiele durchgehen.
Eine Schritt-für-Schritt-Anleitung für berechnete Spalten in Sharepoint/Sharepoint Online
Einer der Hauptvorteile der Verwendung berechneter Spalten besteht darin, dass die benötigten Daten automatisch festgelegt werden können. Und es beschränkt sich nicht nur auf einfache Berechnungen, sondern kann auch komplizierte Berechnungen durchführen.
In diesen Beispielen konzentrieren wir uns auf die Erstellung berechneter Spalten mit einer einfachen Formel. Aber am Ende des Blogs stellen wir Ihnen Ressourcen zur Verfügung, in denen Sie weitere Formeln finden, die Sie für Ihre berechneten Spalten verwenden können.
Hinzufügen einer Spalte in einer SharePoint-Liste
Bevor wir fortfahren können, beginnen wir zunächst mit dem Hinzufügen einer weiteren Spalte, die auf der berechneten Spalte basiert. Klicken Sie also auf Spalte hinzufügen .
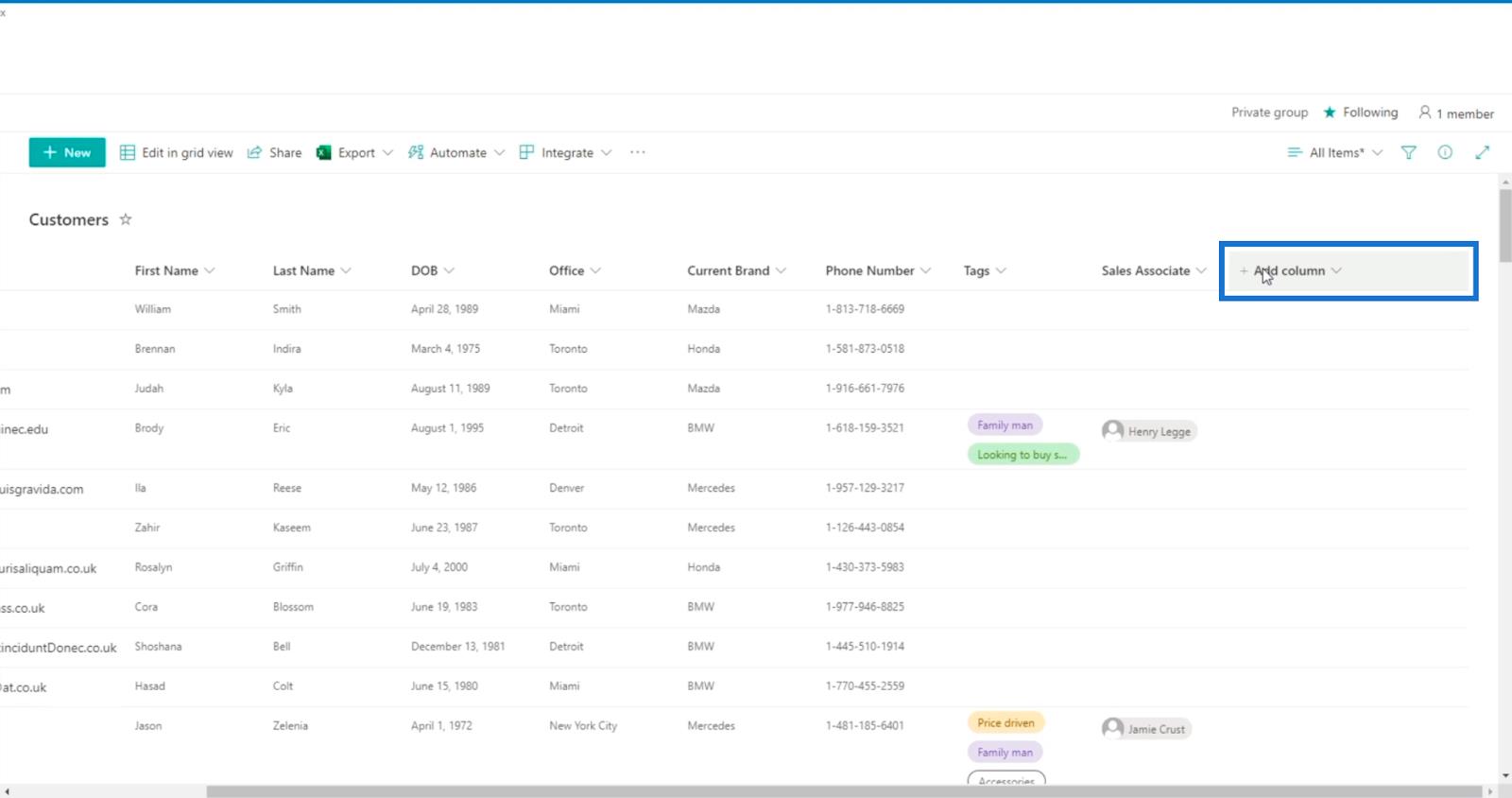
Wählen Sie als Nächstes „Einzelne Textzeile“ aus .
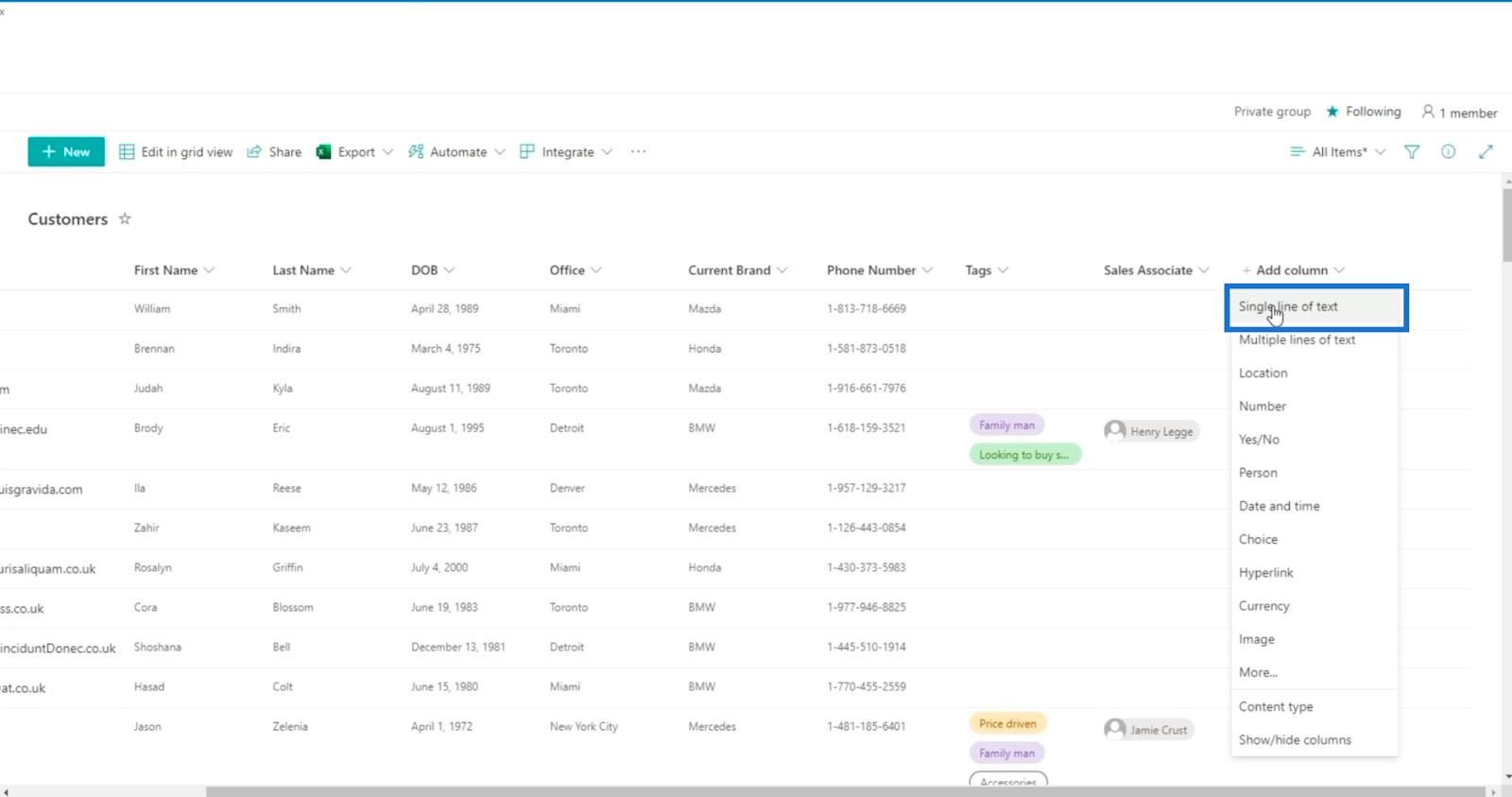
Anschließend wird der Bereich „Spalte erstellen“ angezeigt .
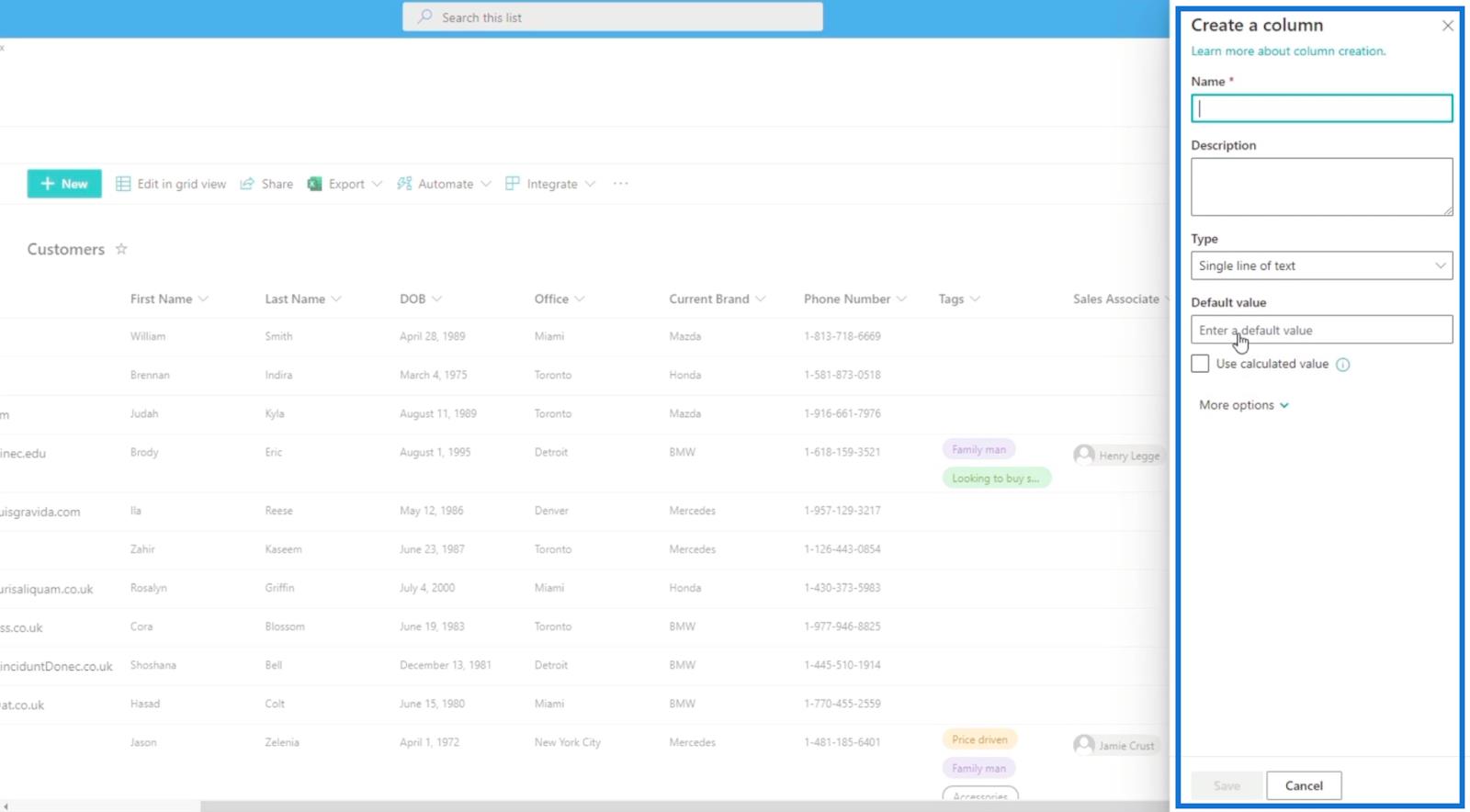
Wir geben „ Anmeldedatum “ in das Feld „Name“ ein .
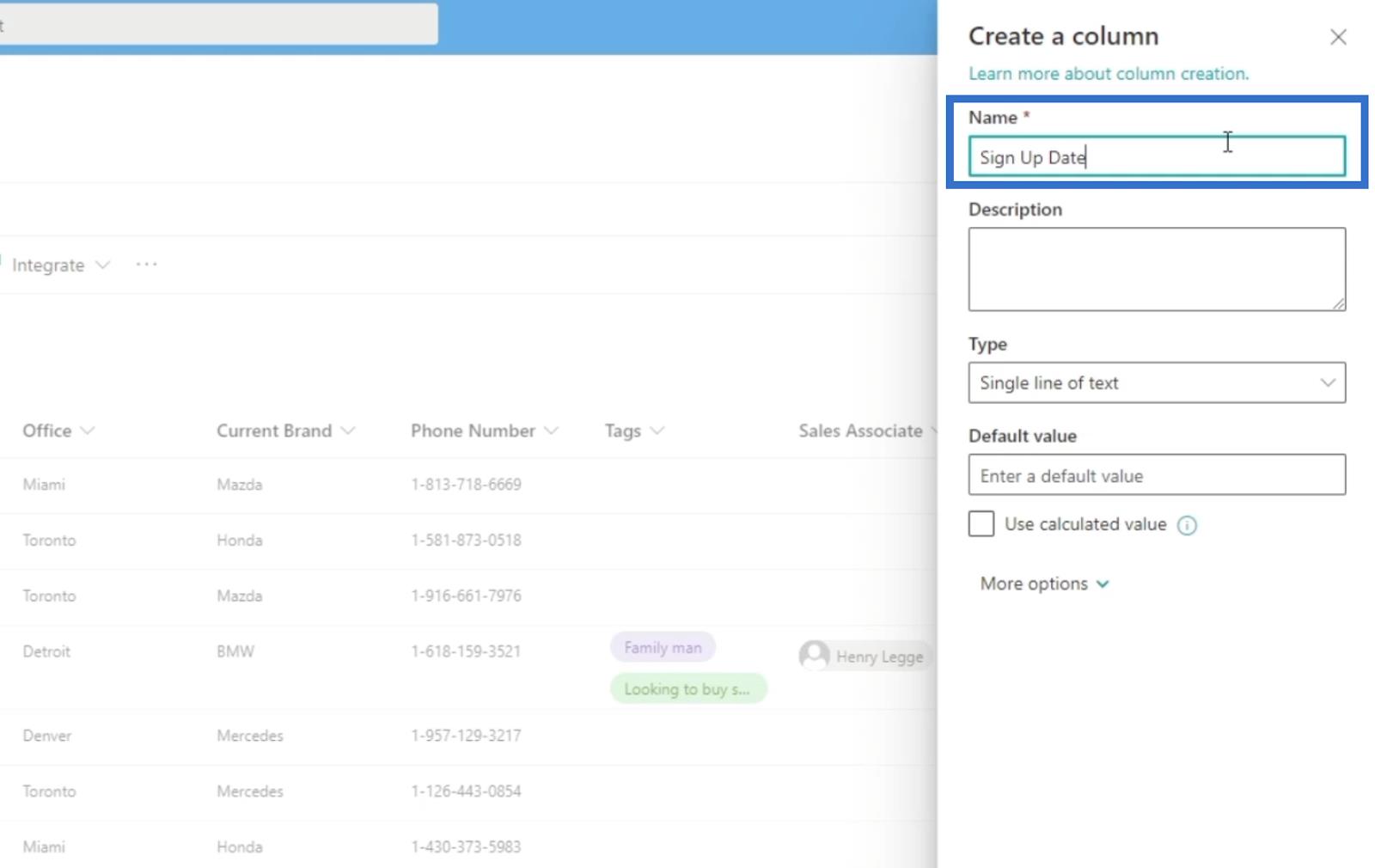
Der Standardwert ist nichts.
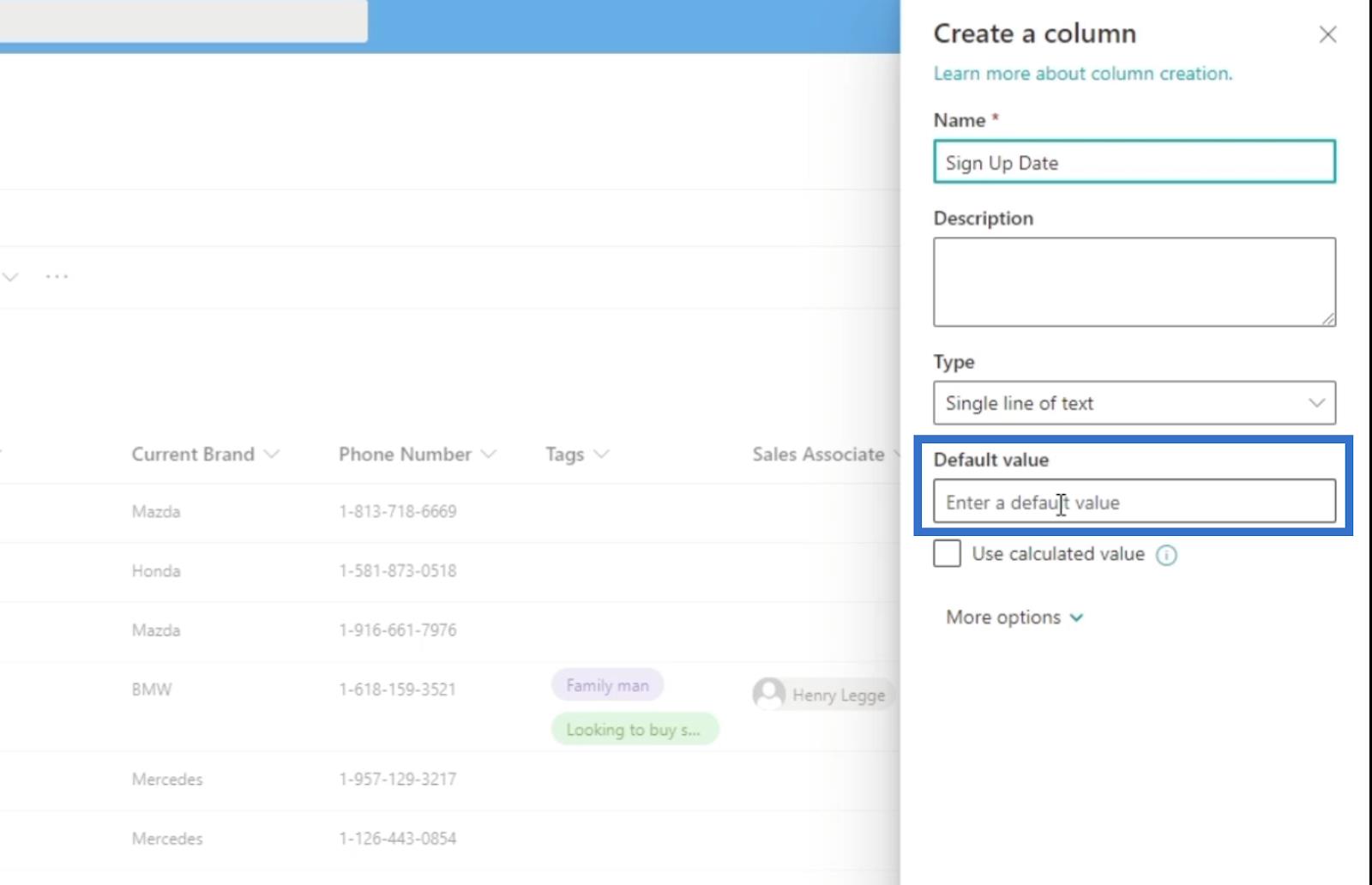
Klicken Sie dann auf Speichern .
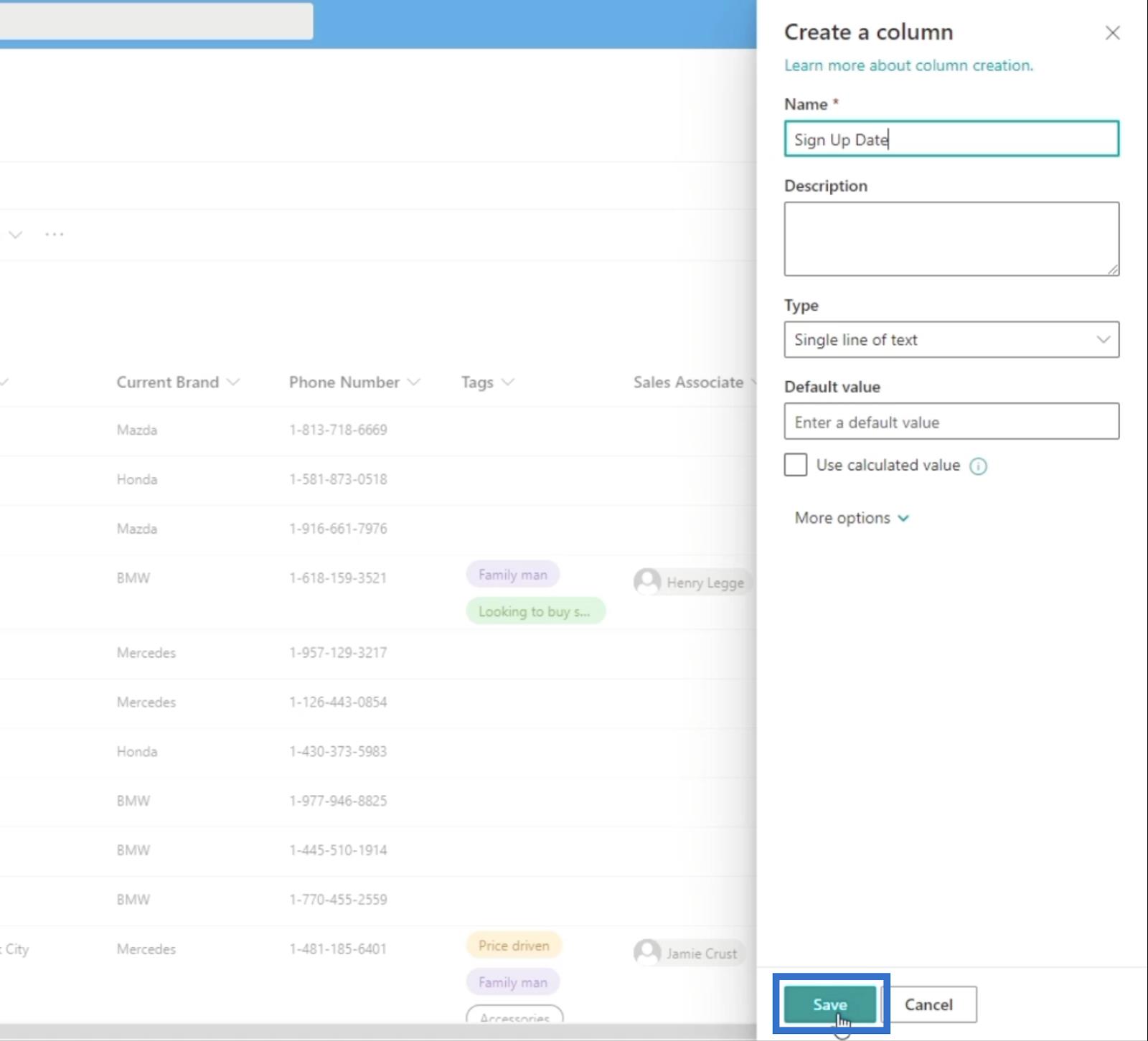
Als Nächstes müssen Sie die Seite aktualisieren. Die hinzugefügte Spalte wird dann in Ihrer SharePoint-Liste angezeigt.
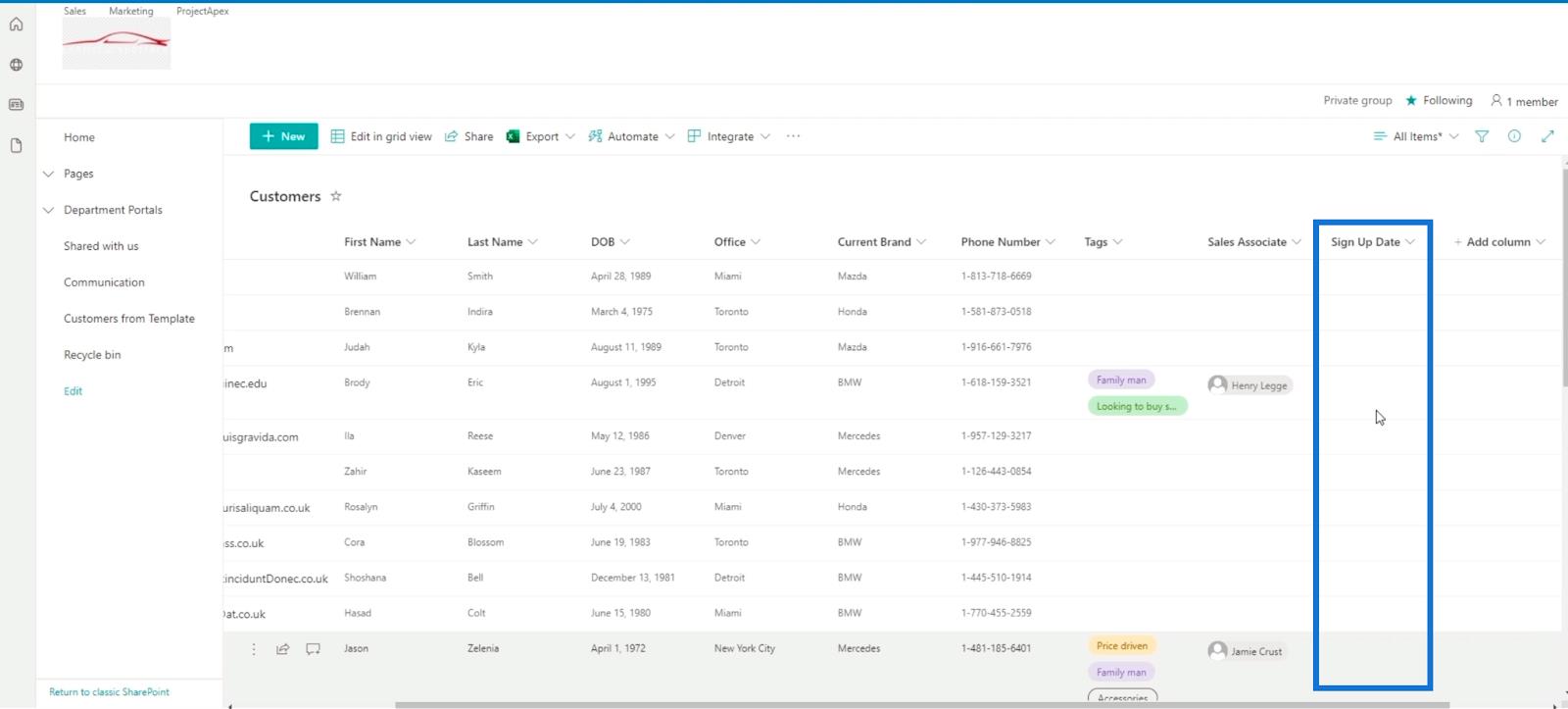
Dann klicken wir auf „In der Rasteransicht bearbeiten“ .
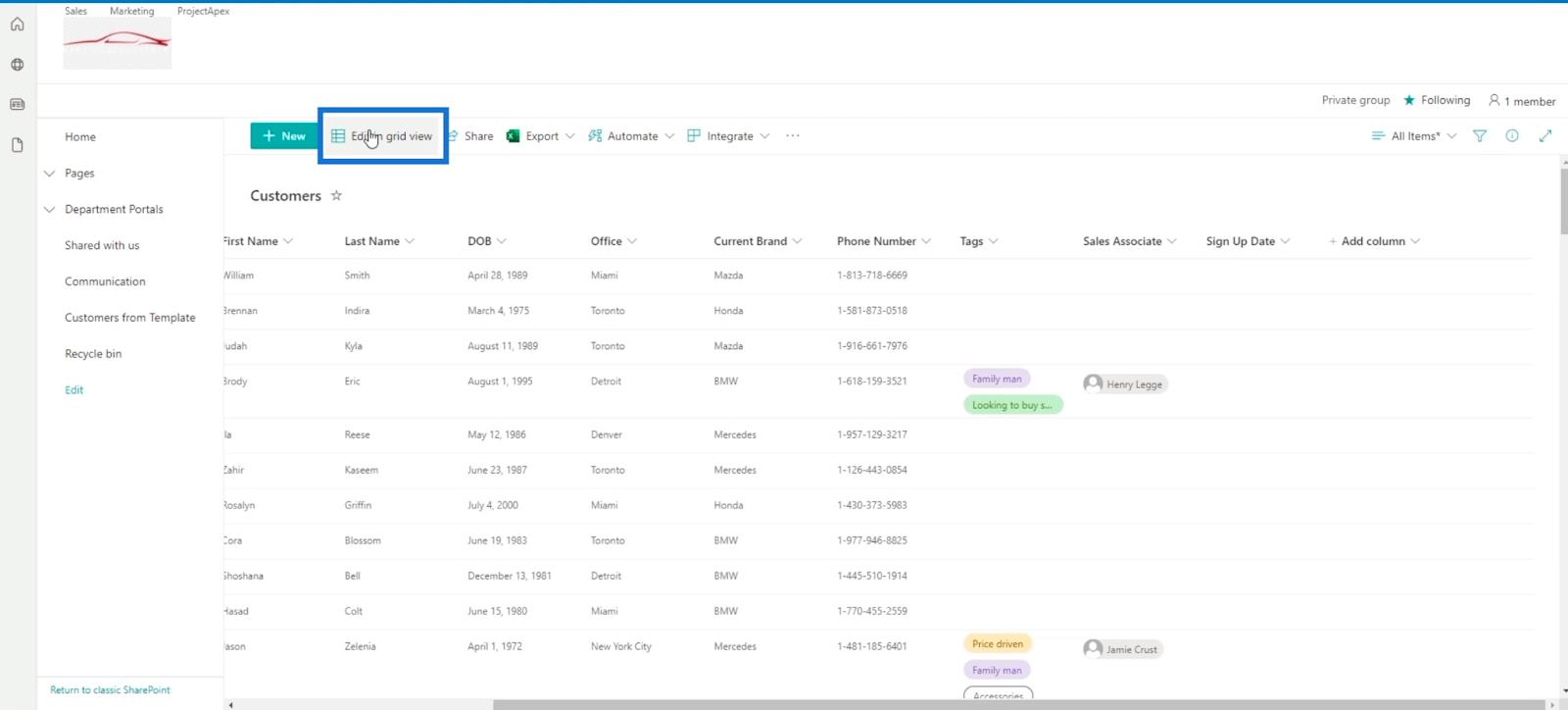
Als Nächstes gehen wir aus den in diesem Blog bereitgestellten Ressourcen zur Excel-Datei.
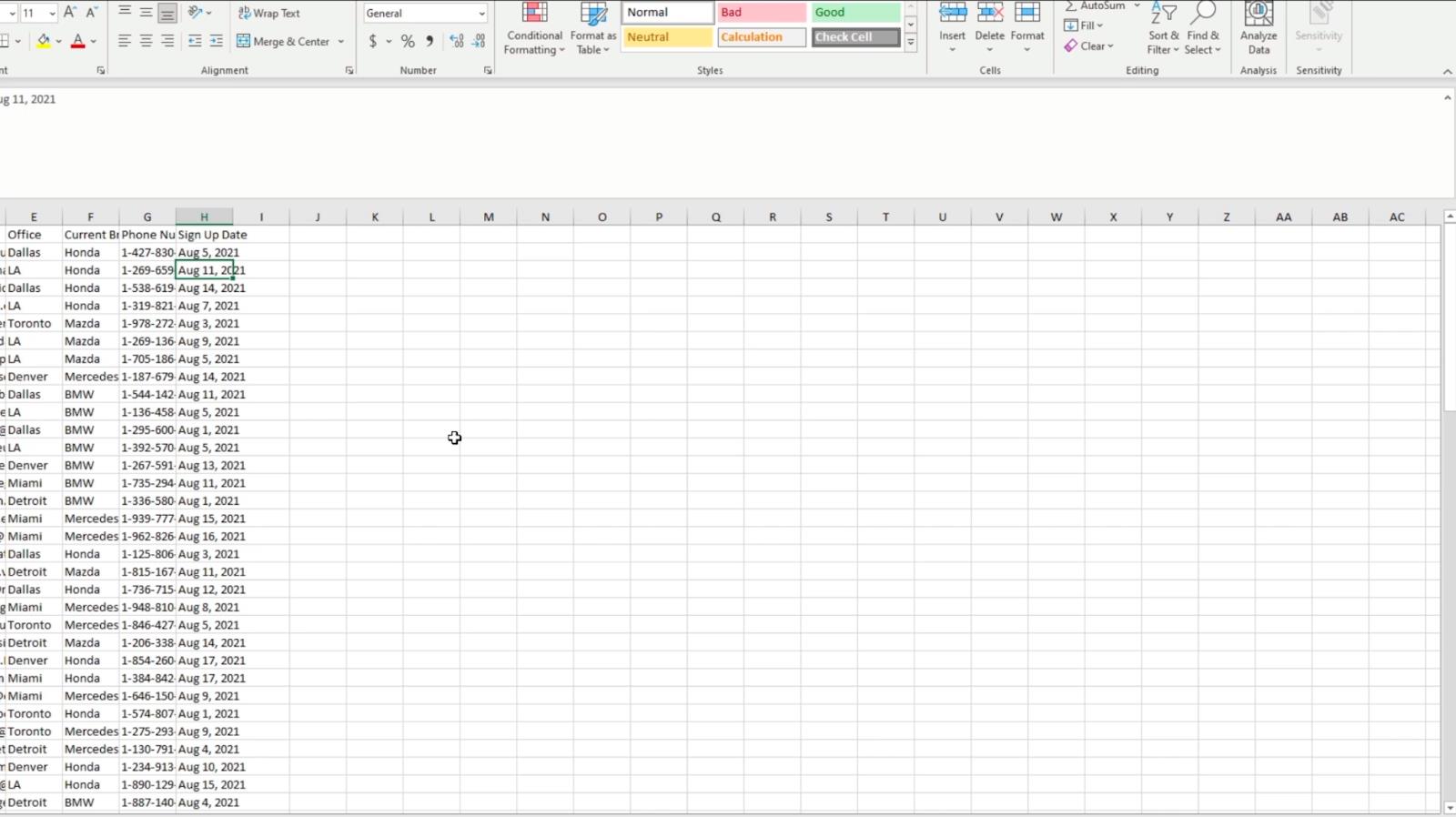
Von dort kopieren wir alle Daten in Spalte H.
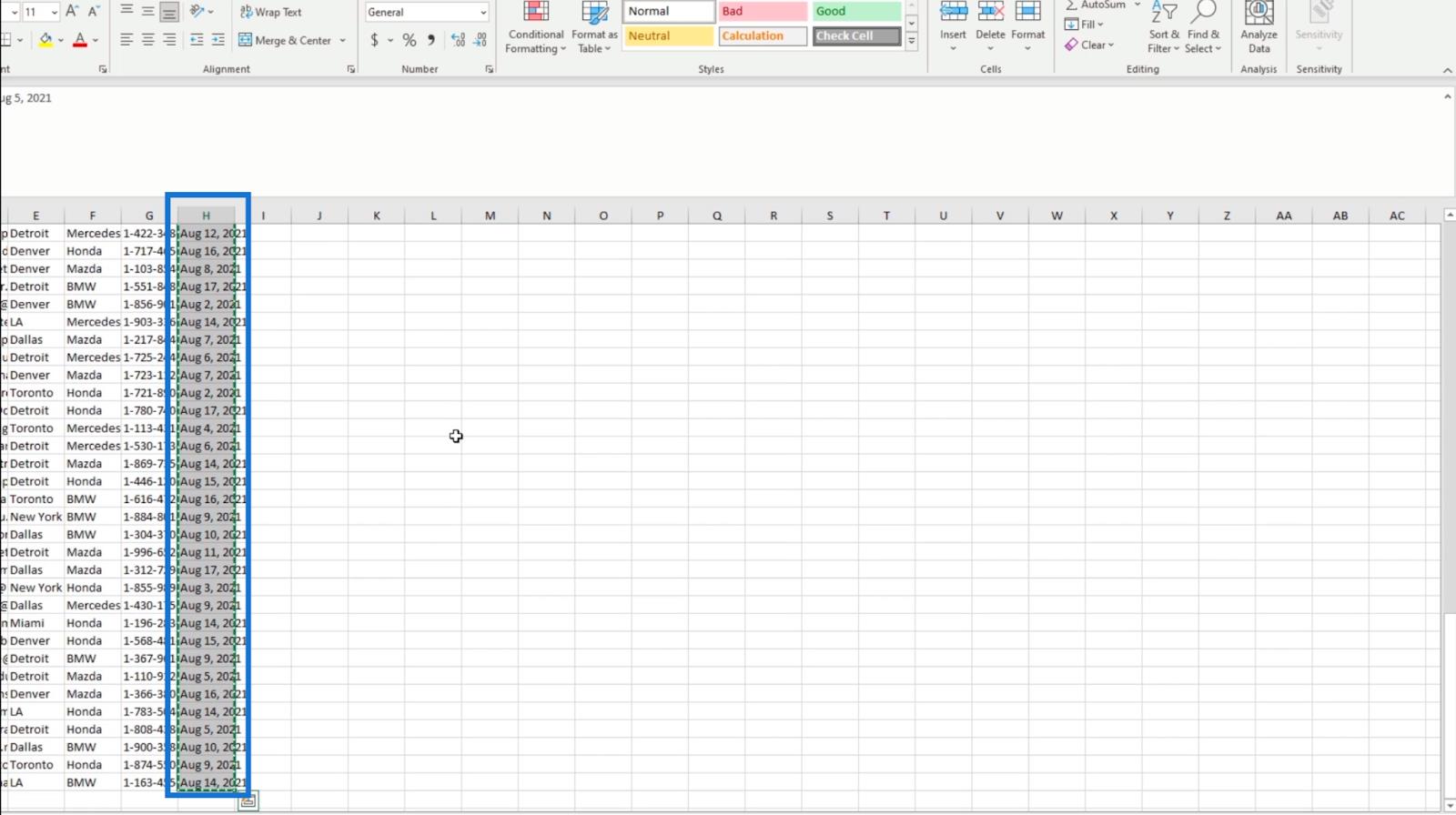
Gehen Sie dann zurück zu unserer SharePoint-Liste und wählen Sie die oberste Zelle in der Spalte „Anmeldedatum“ aus .
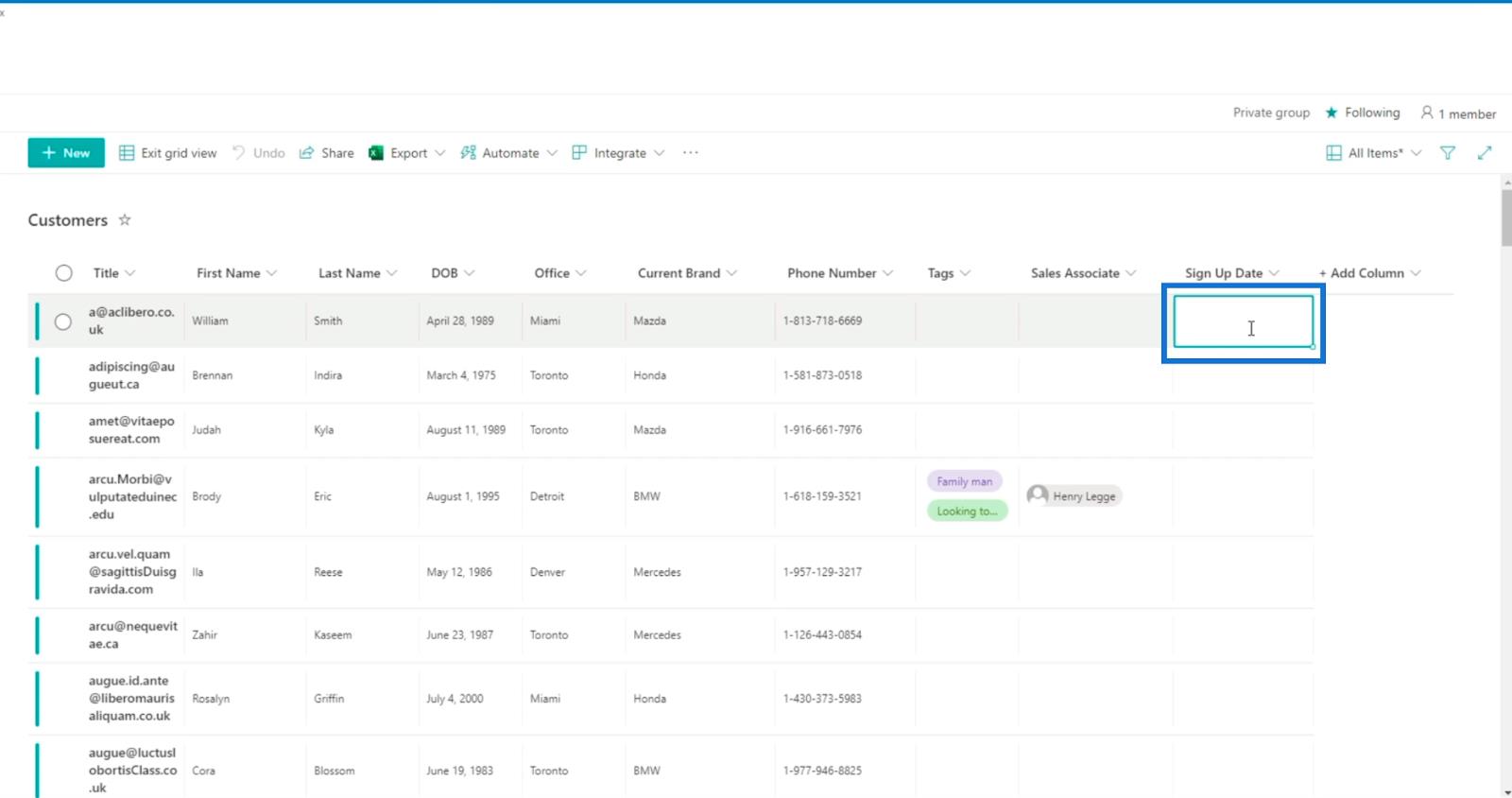
Fügen Sie als Nächstes die Daten aus der von uns kopierten Excel-Datei ein.
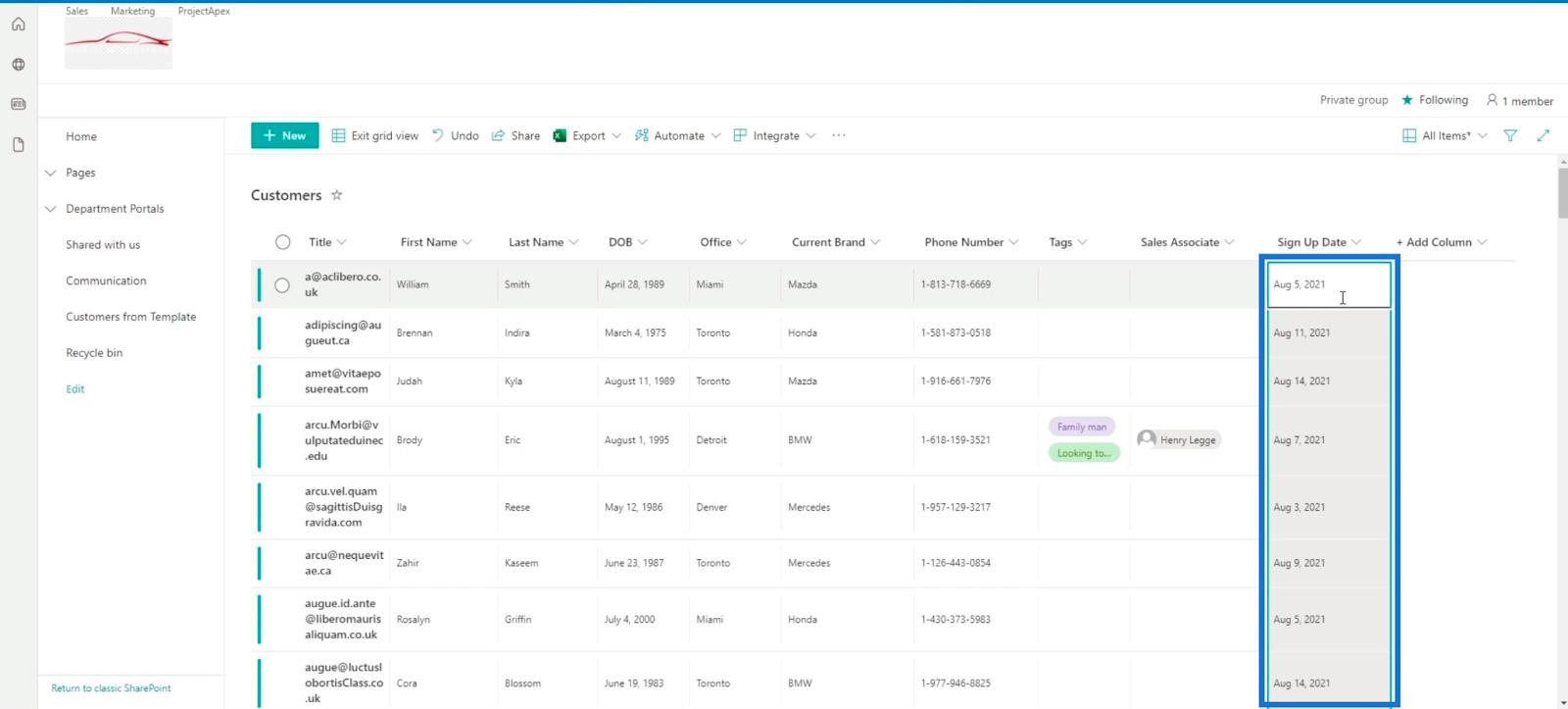
Klicken Sie abschließend zum Speichern auf Rasteransicht verlassen .
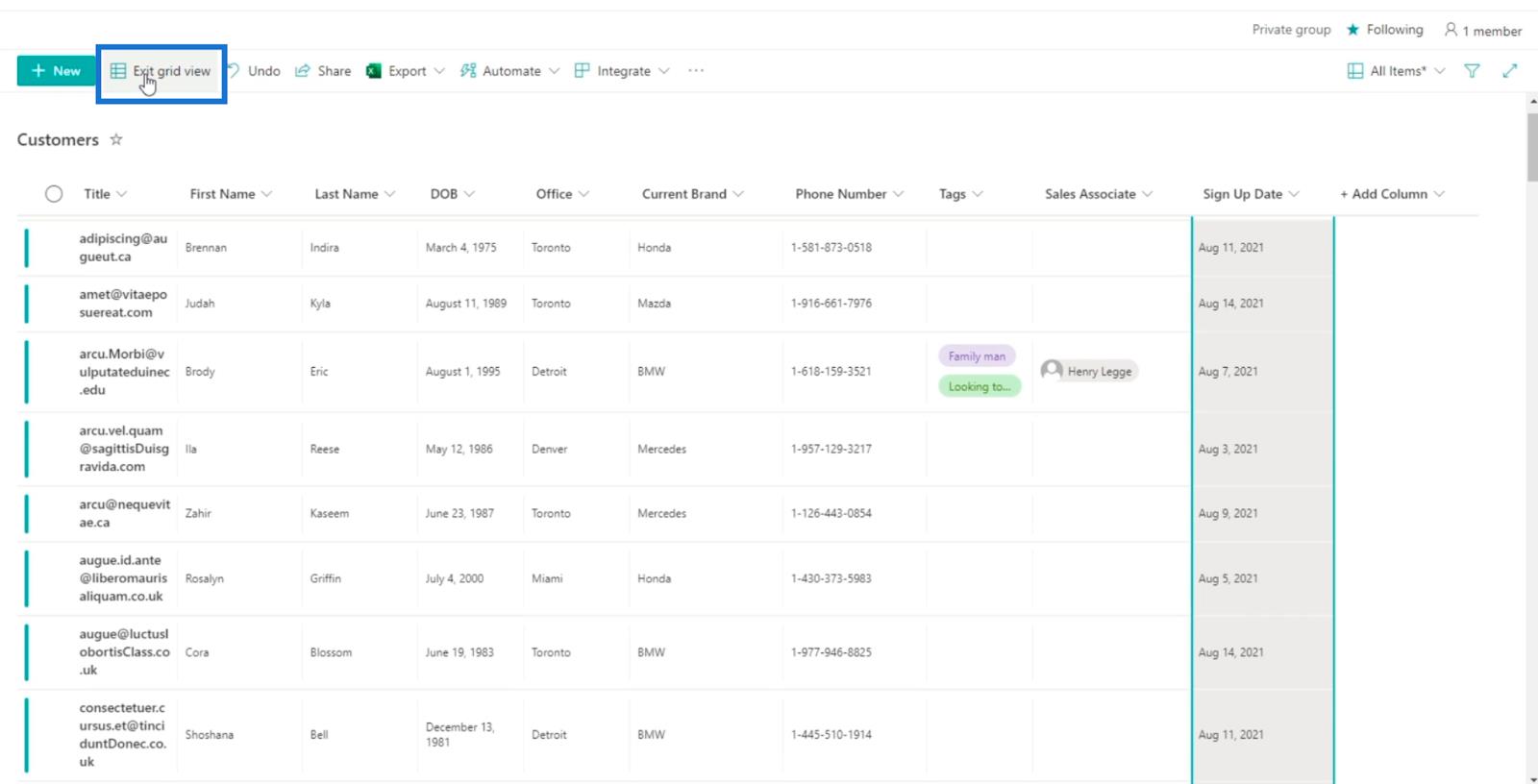
Ändern des Spaltentyps in „Datum und Uhrzeit“ in SharePoint
Klicken Sie auf die Spalte „Anmeldedatum“ . Beachten Sie, dass Sie möglicherweise nach rechts scrollen müssen, um es anzuzeigen, da wir viele Spalten haben.
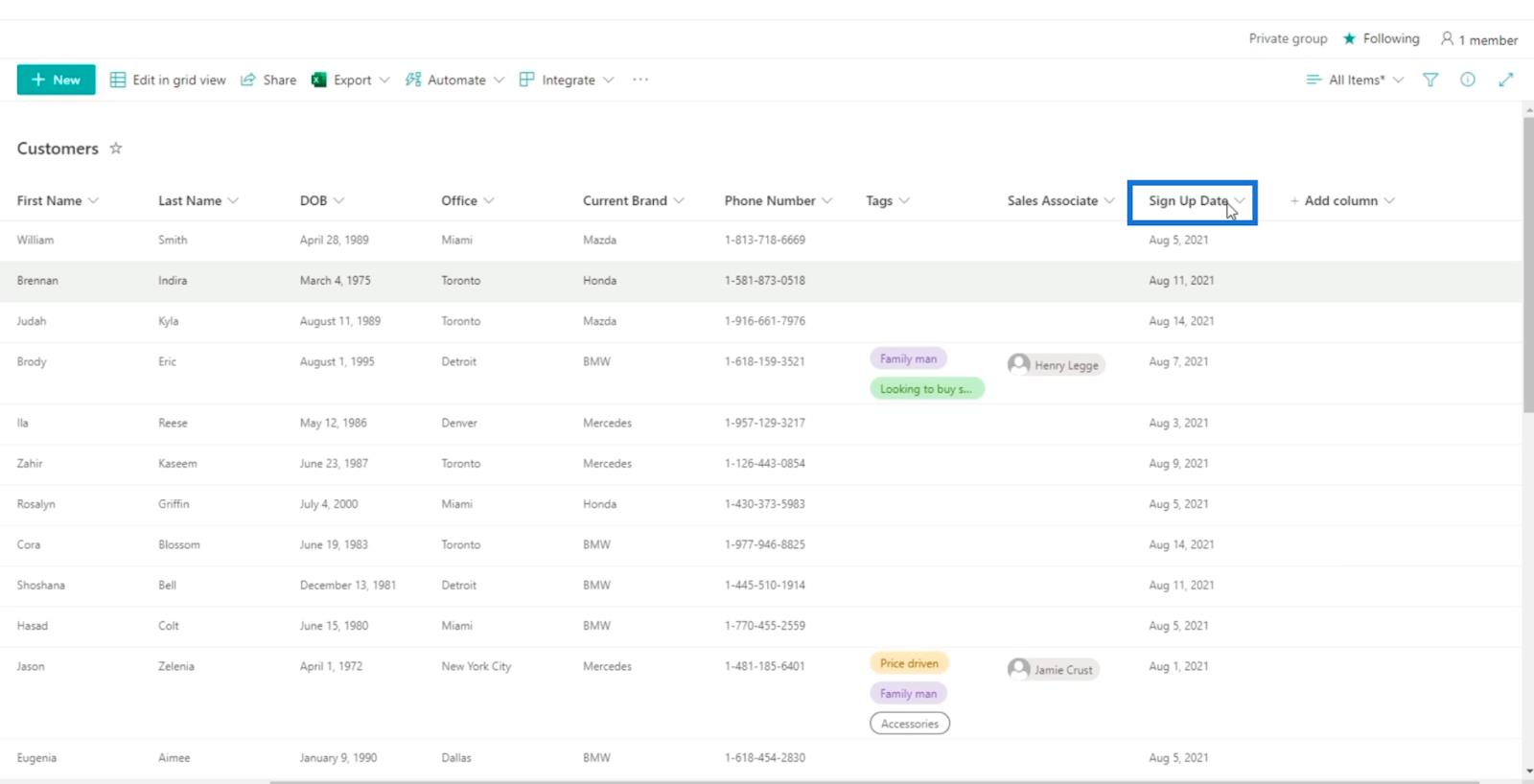
Wählen Sie dann Spalteneinstellungen aus .
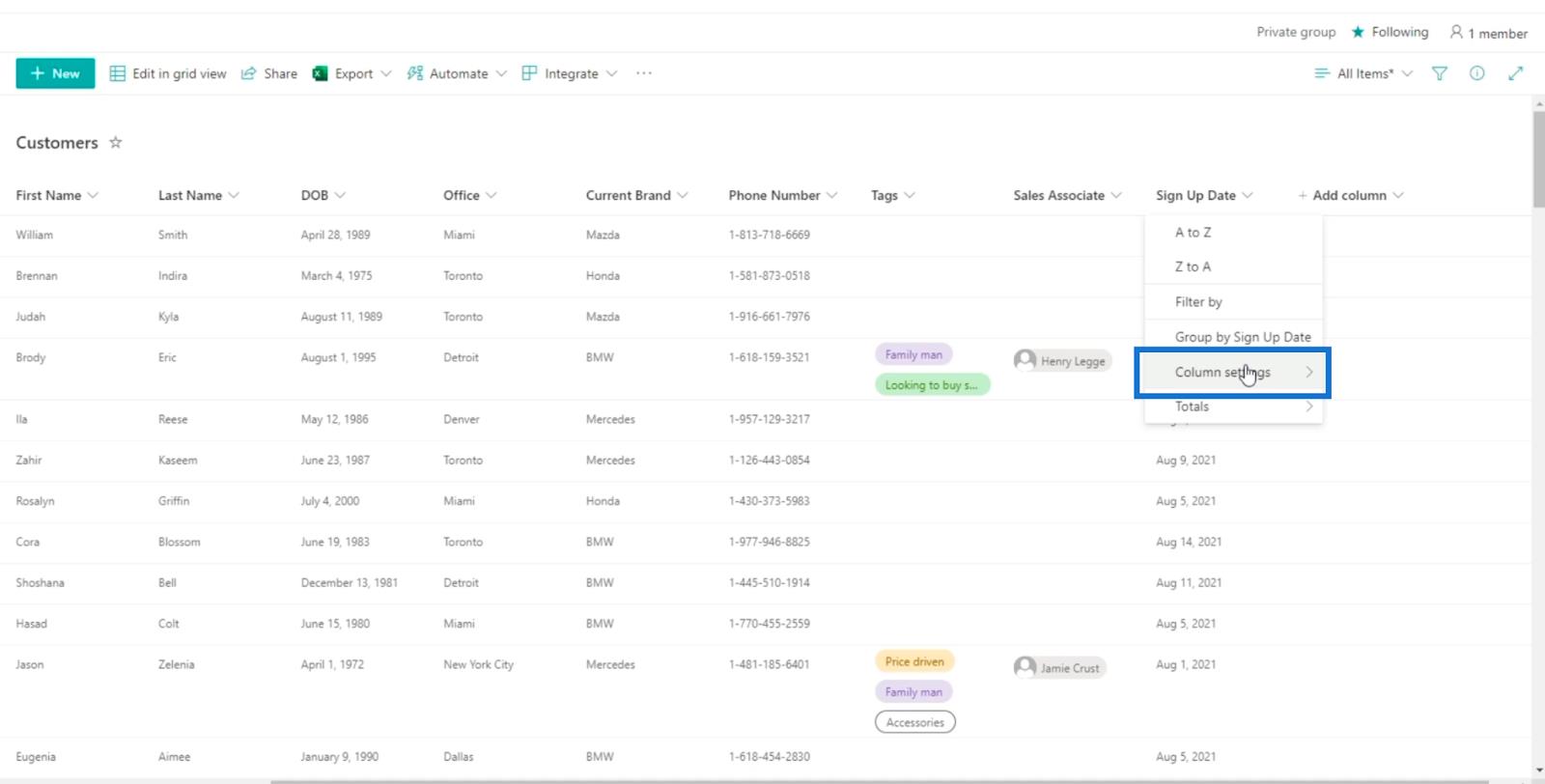
Und klicken Sie auf Bearbeiten .
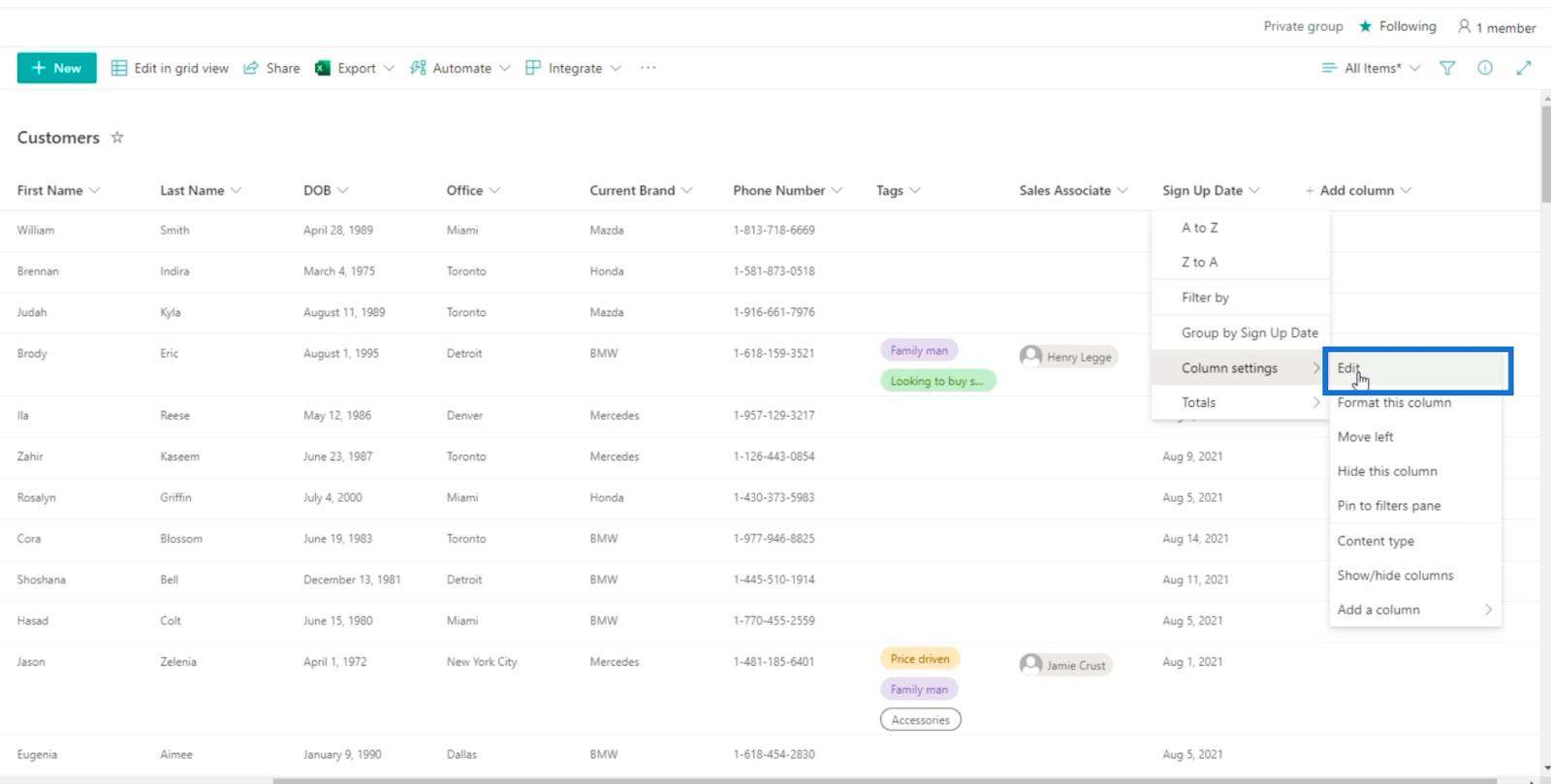
Anschließend erscheint der Bereich „Spalte bearbeiten“ , in dem Sie die Spalte bearbeiten können.
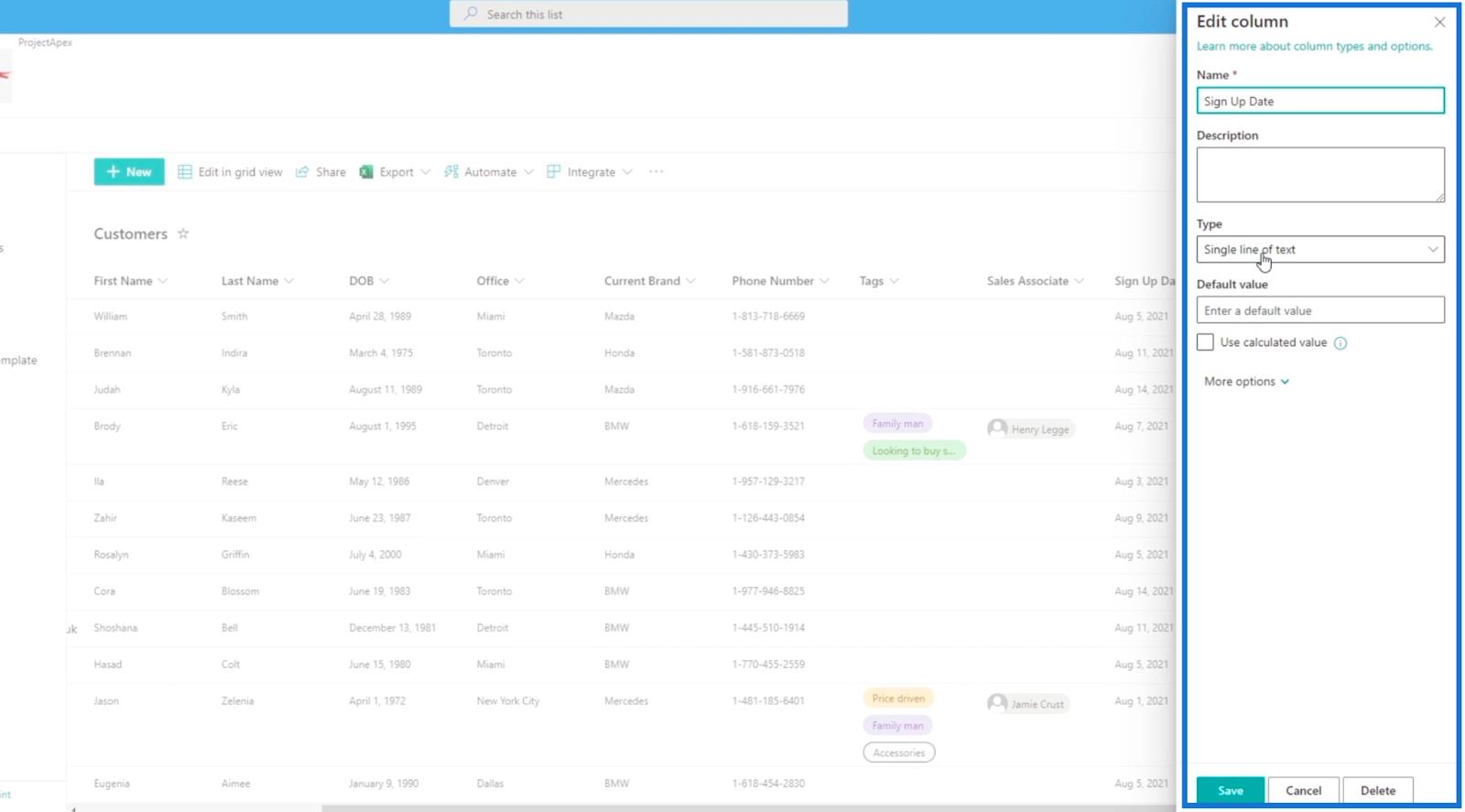
Klicken Sie dort auf das Dropdown-Menü „Typ“ .
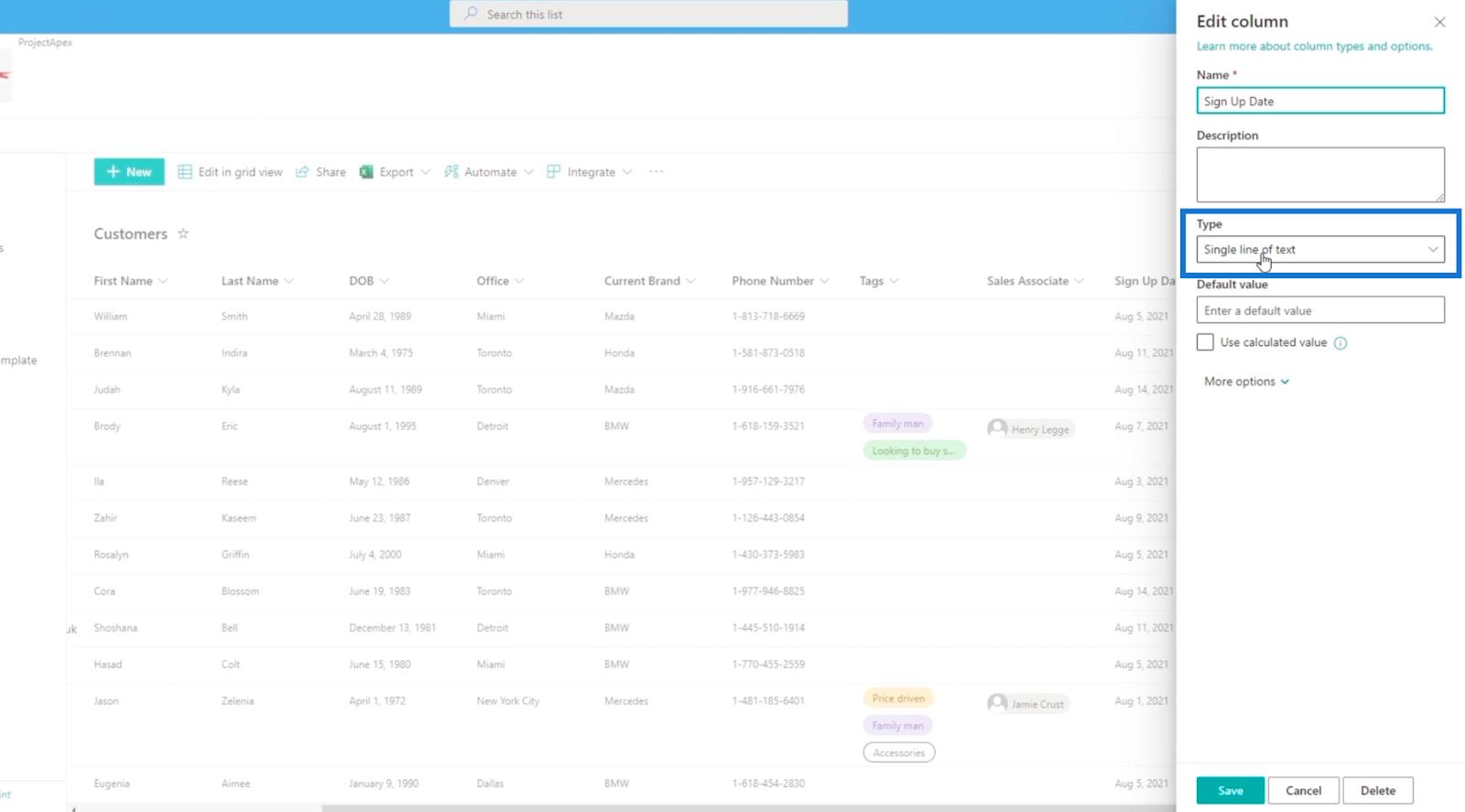
Wählen Sie dann Datum und Uhrzeit aus .
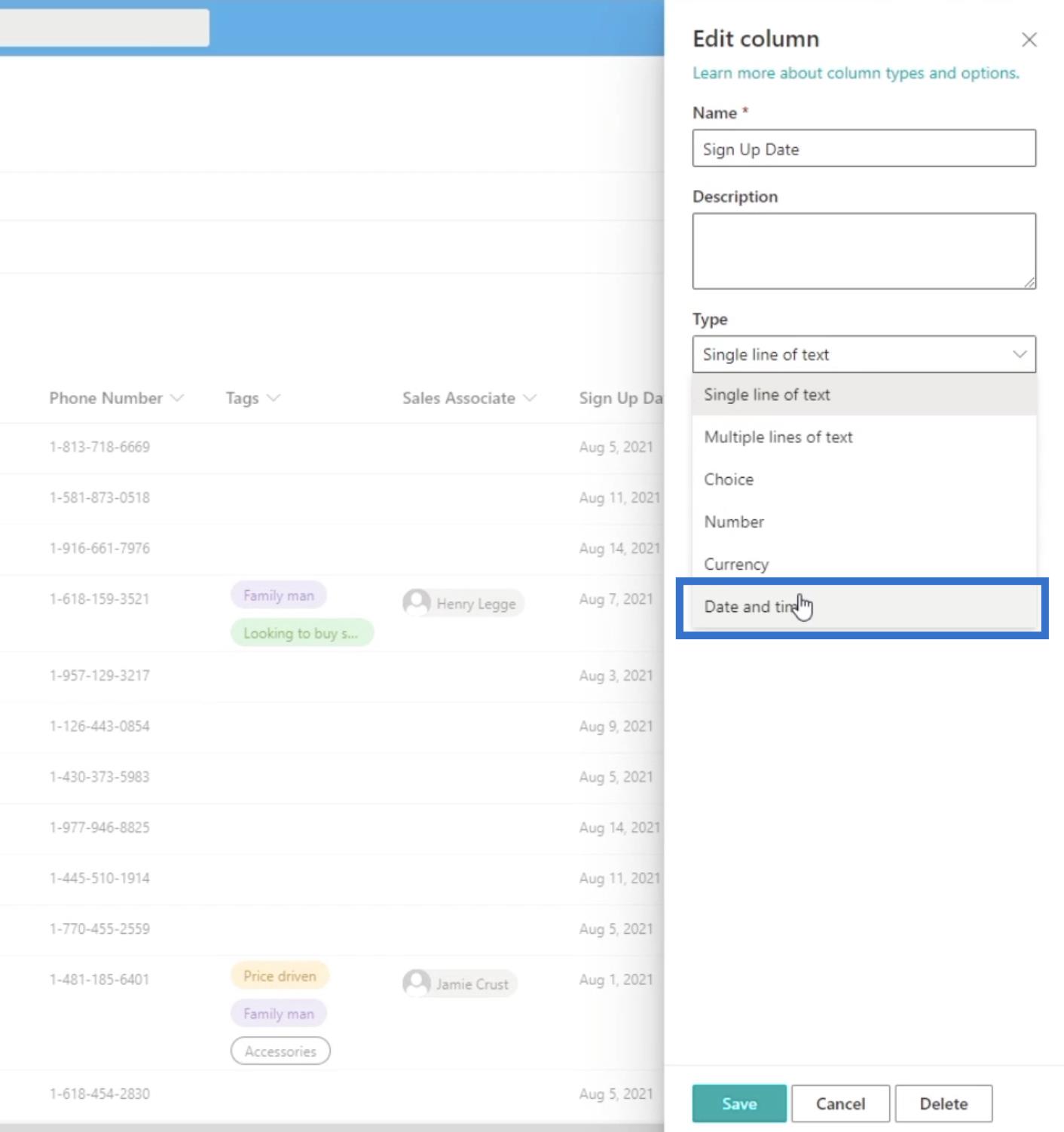
Als Nächstes setzen wir das freundliche Format auf „Ja“ .

Klicken Sie abschließend auf Speichern.
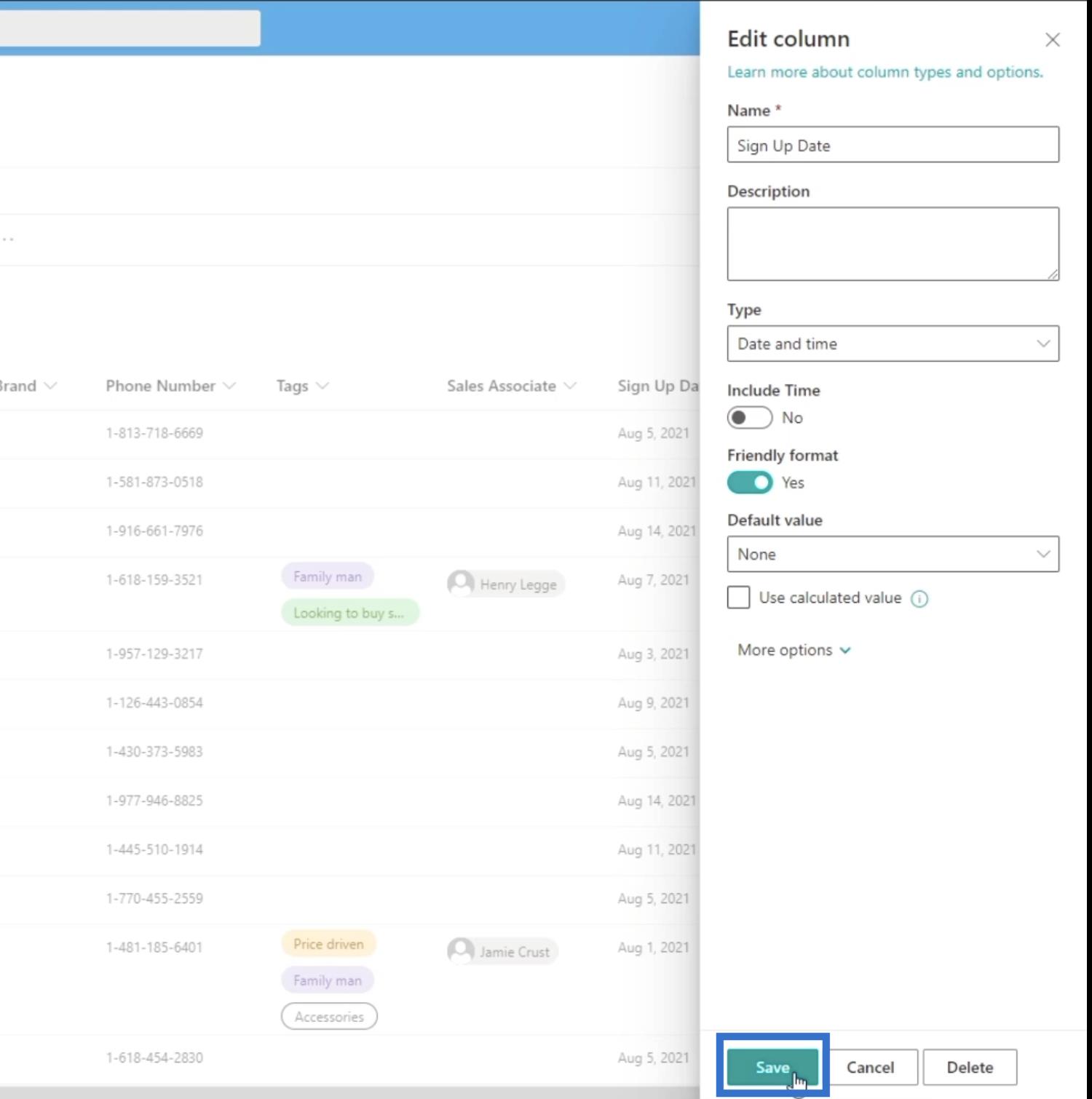
Klicken Sie in der angezeigten Eingabeaufforderung auf Speichern .
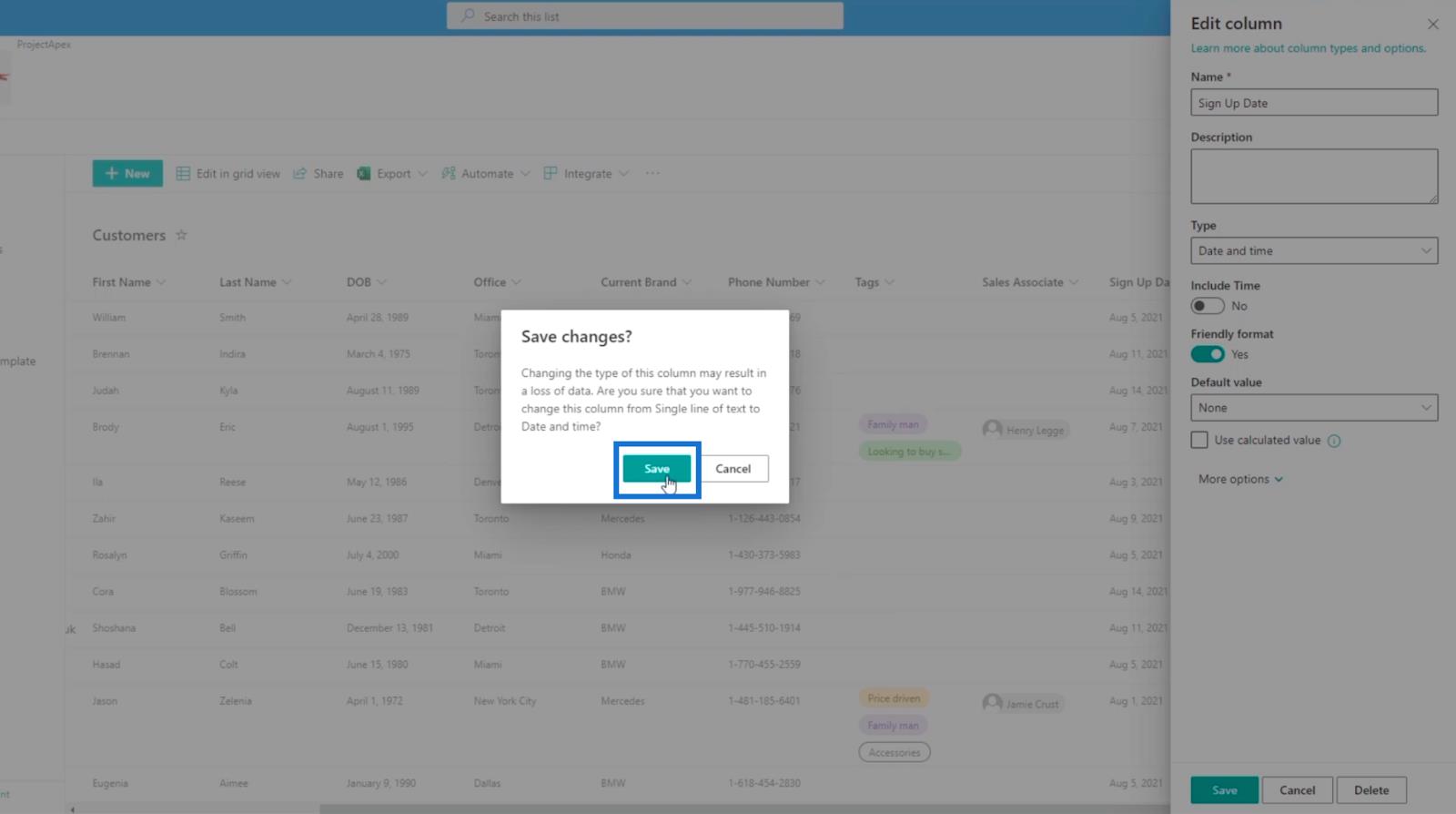
Dies ist ein sehr benutzerfreundliches Format, da Sie einige Daten sehen, die darauf hinweisen, dass das Datum vor 4 Tagen vergangen ist, anstatt das Datumsformat selbst anzuzeigen.
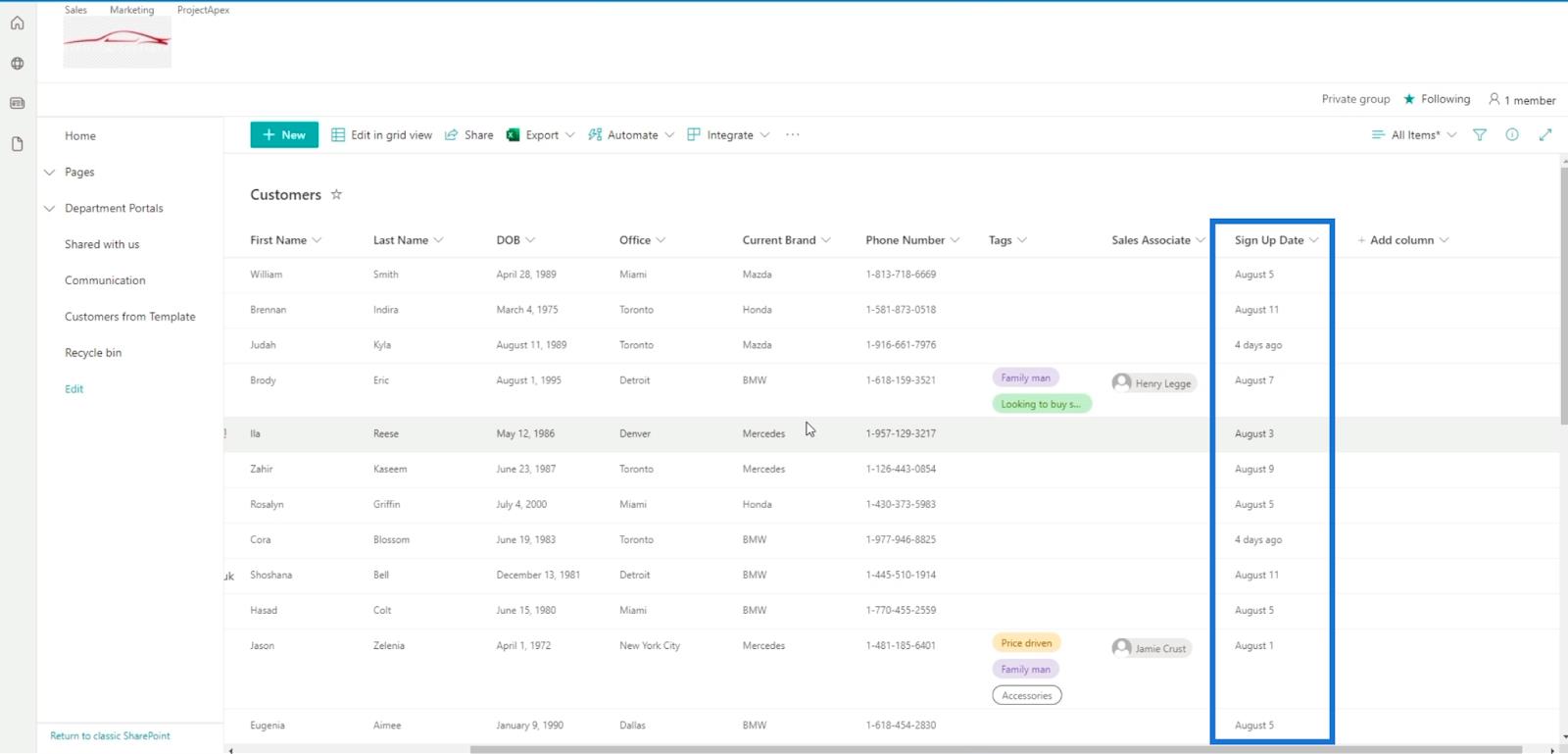
Berechnete Spalten in SharePoint hinzufügen
Klicken Sie zunächst auf die Spalte Hinzufügen .
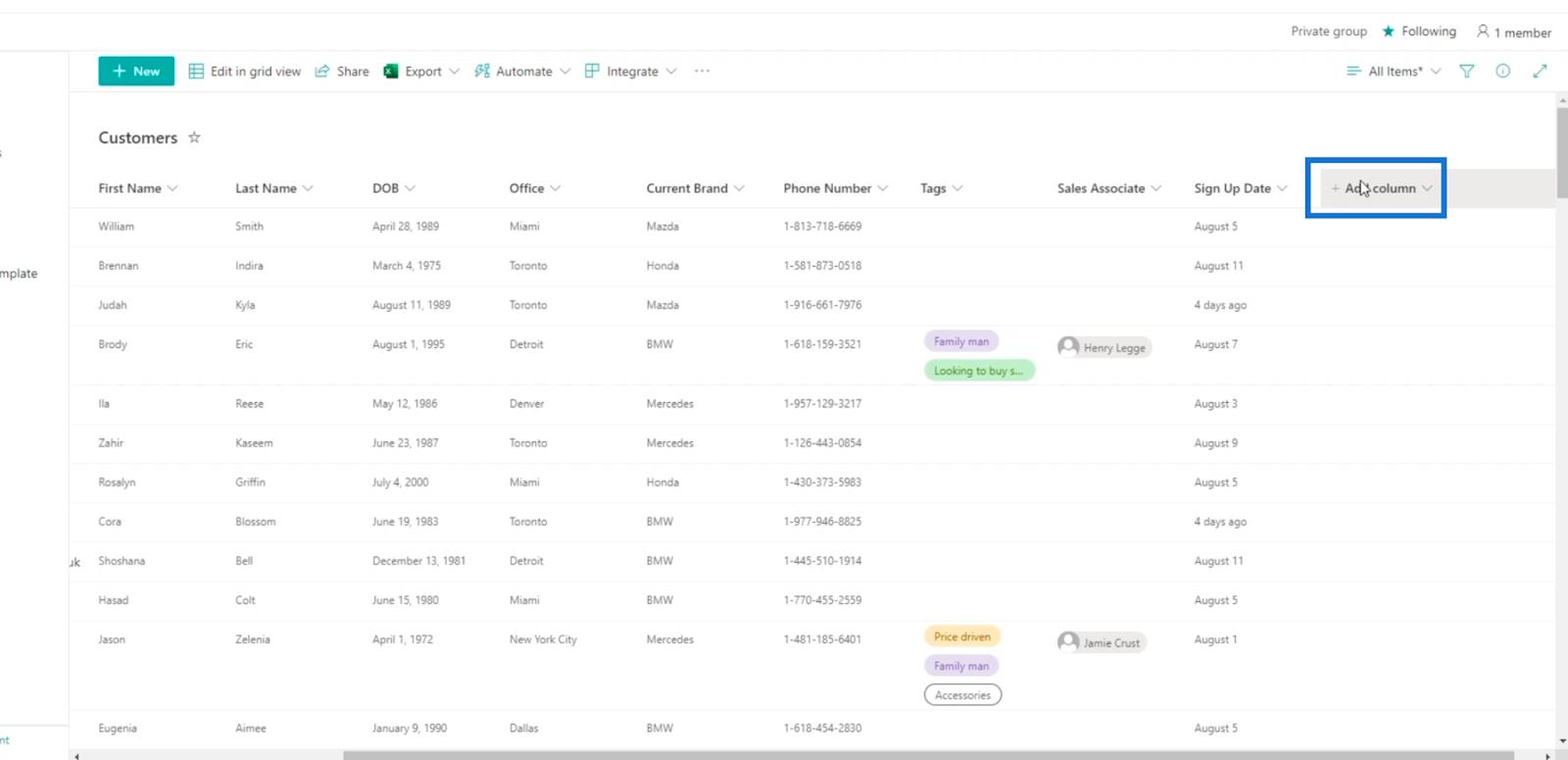
Klicken Sie anschließend auf Mehr…
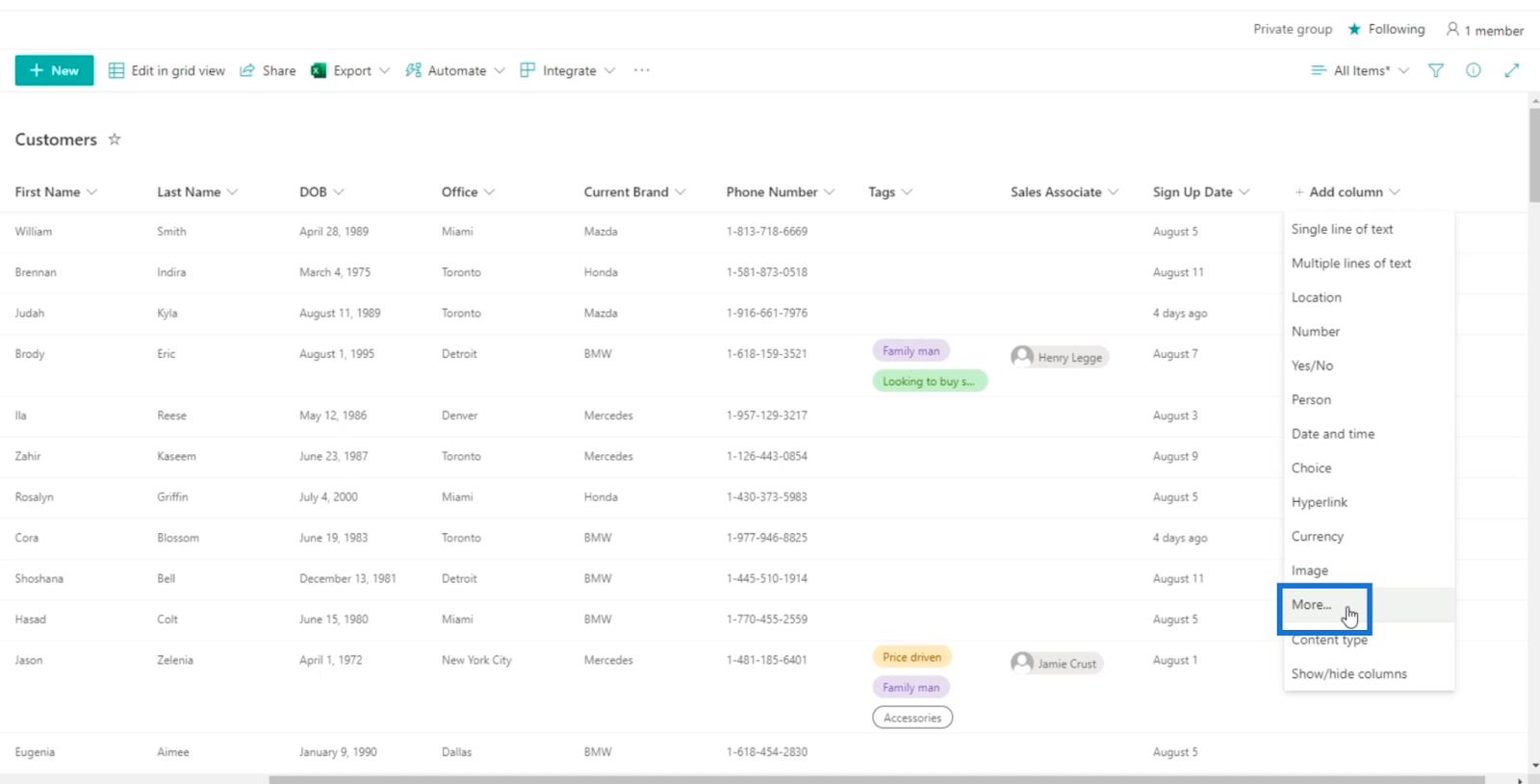
Dadurch gelangen wir zu den Einstellungen und dann zu „Spalte erstellen“ . Wie Sie sehen, ist das Hinzufügen einer berechneten Spalte nur in der klassischen Ansicht und nicht in der modernen Ansicht möglich.
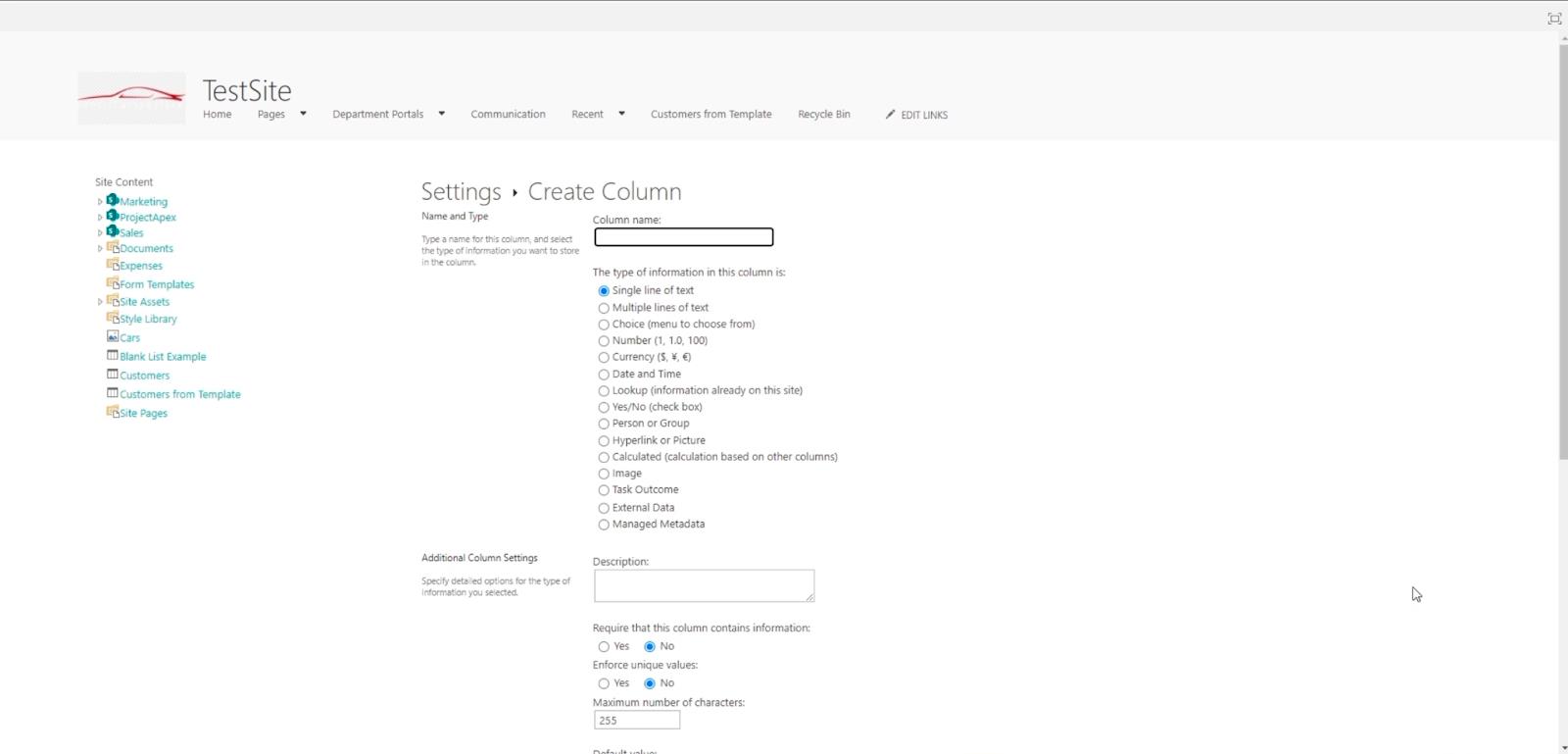
Wir geben einen vollständigen Namen für diese Spalte ein. In diesem Beispiel verwenden wir „ Ende des Prämienzeitraums “. Nachdem sich die Kunden angemeldet haben, haben sie (Anzahl der Tage) 90 Tage Zeit, um Rabatte oder andere Angebote zu erhalten, die Ihnen einfallen.
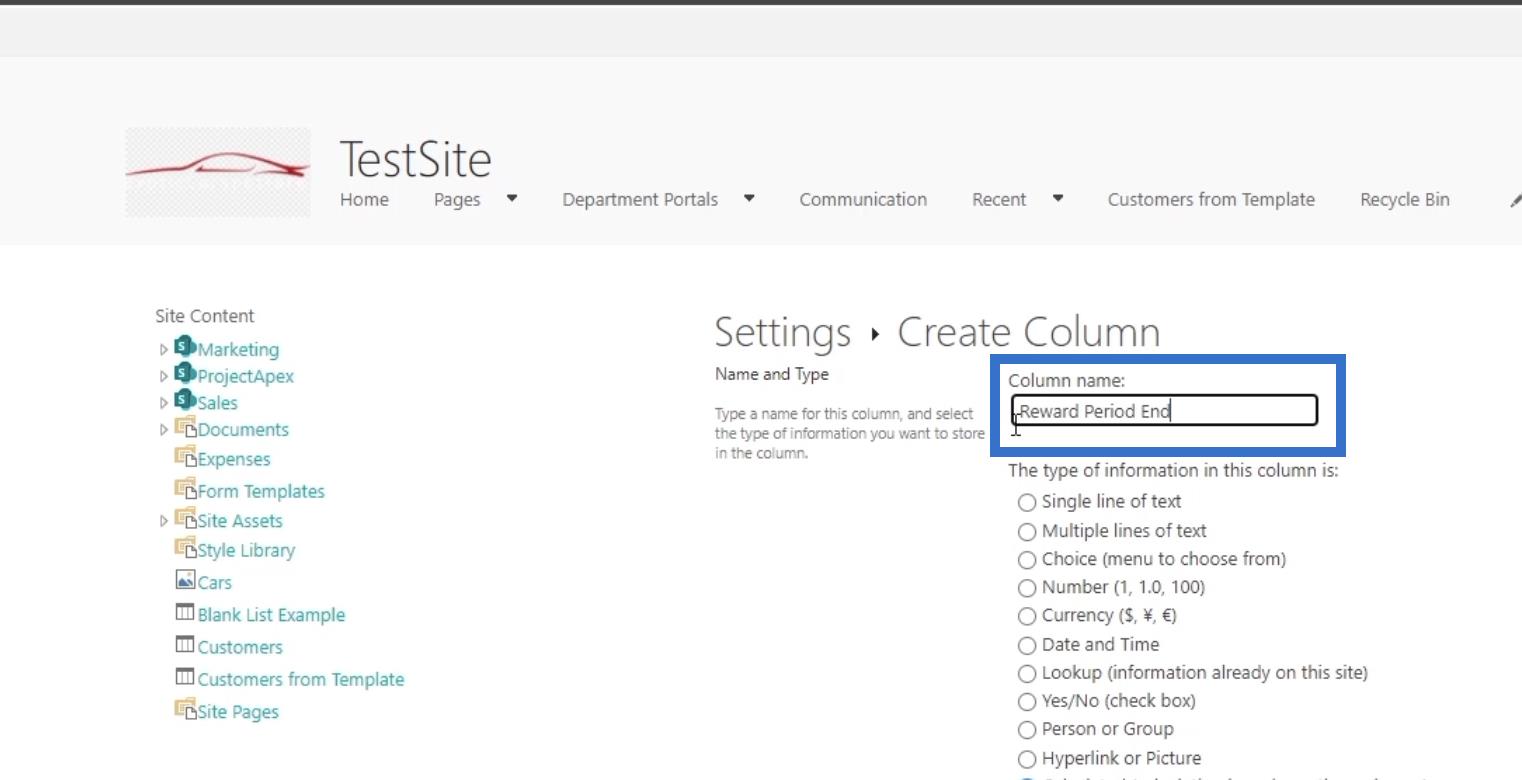
Als Nächstes legen wir den Typ auf „Berechnet (Berechnung basierend auf anderen Spalten)“ fest .
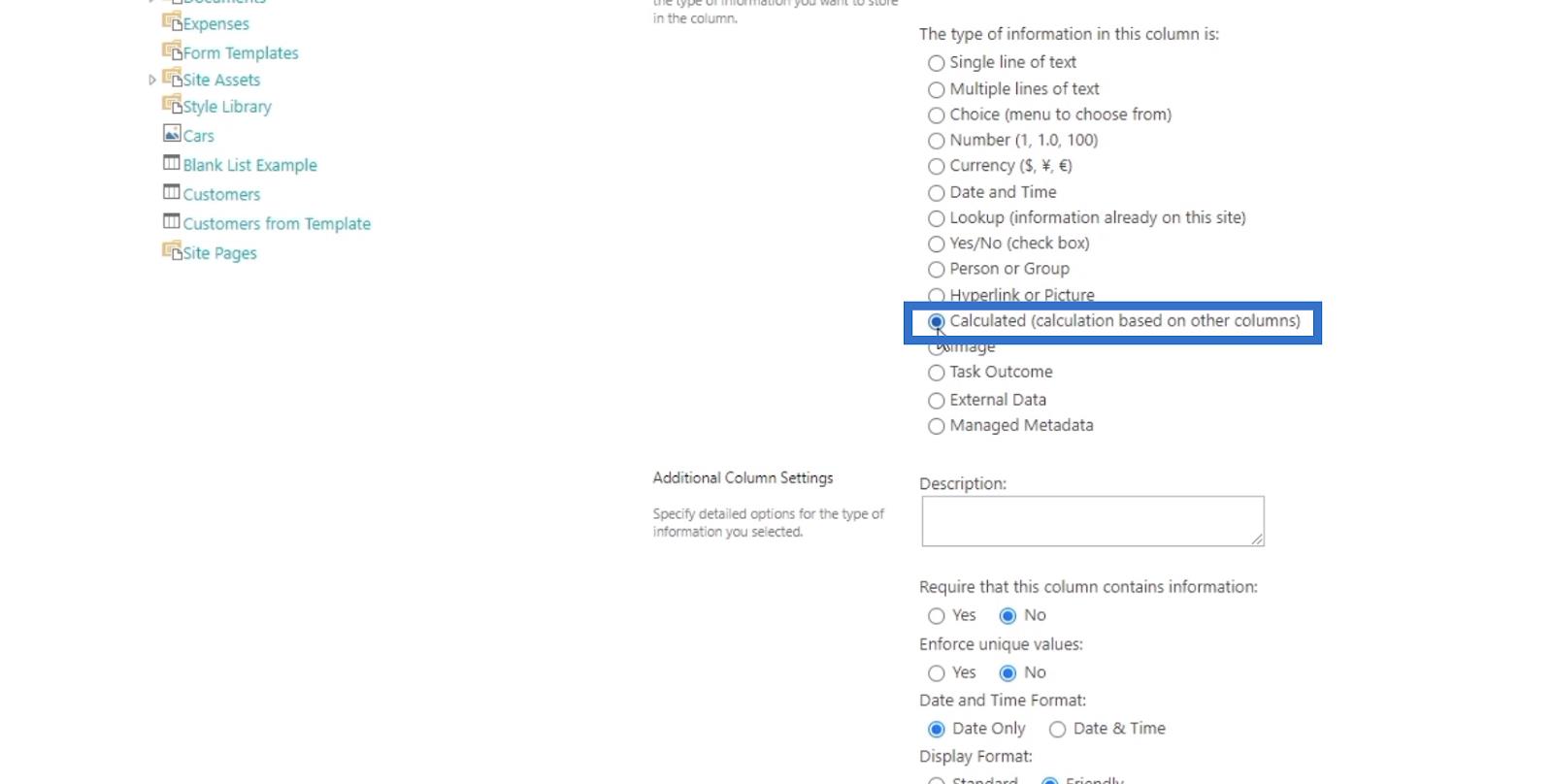
Für die Beschreibung im folgenden Screenshot geben wir vorerst nichts ein.
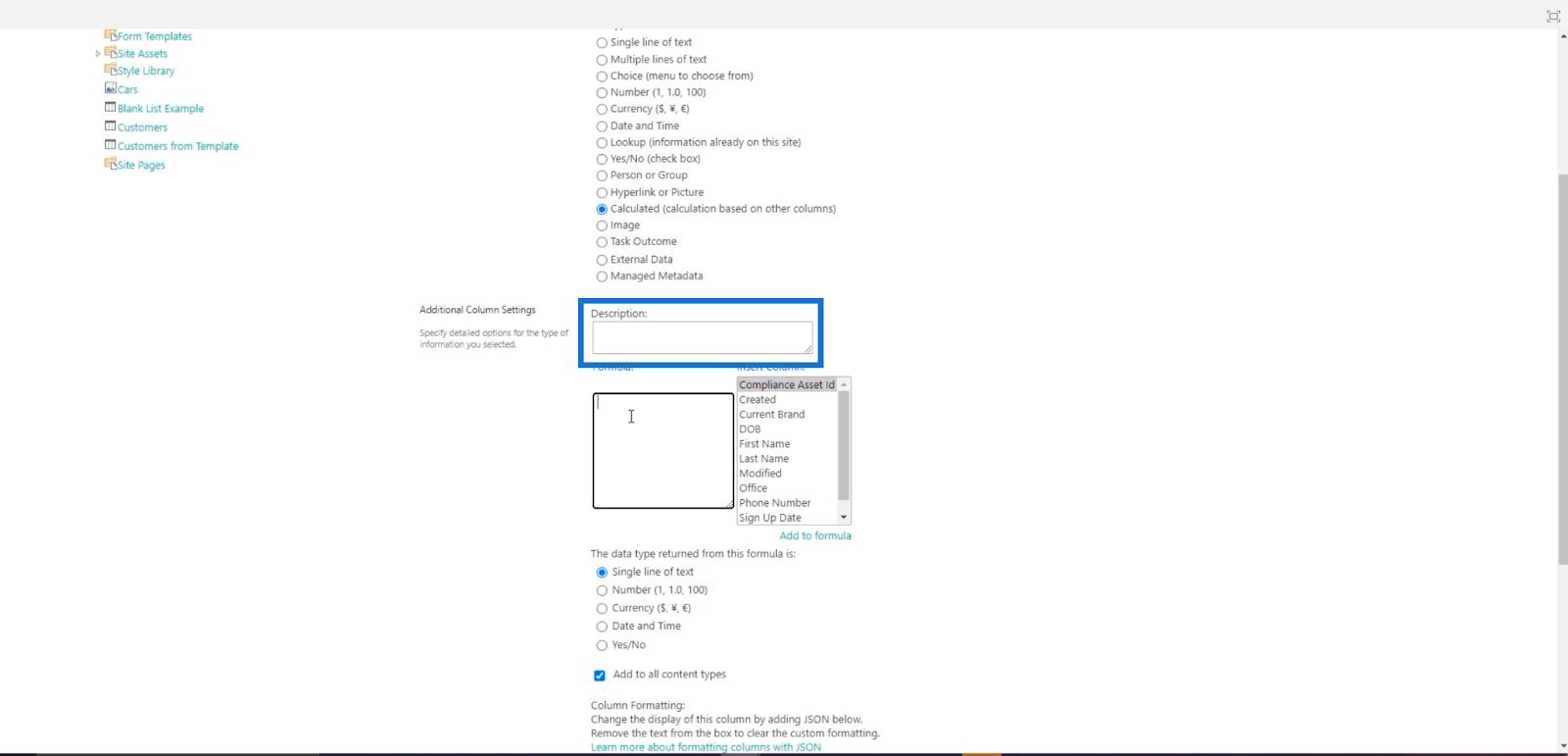
Im Textfeld „Formel“ soll der Wert dem Anmeldedatum plus 90 Tage entsprechen. Darüber hinaus möchten wir, dass es automatisiert wird. Bei den Optionen „Spalte einfügen“ wählen wir also „Anmeldedatum“ aus .
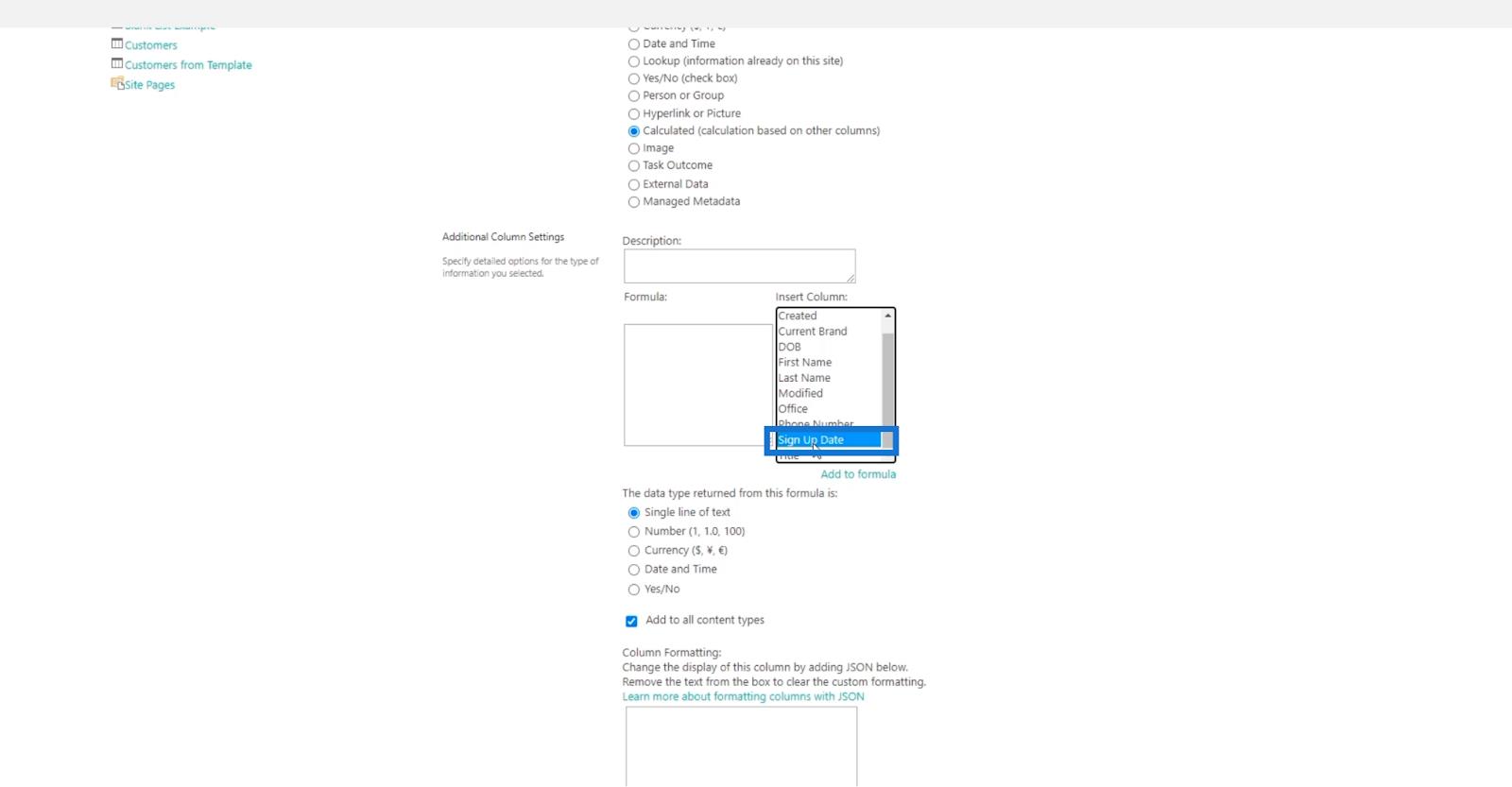
Dann werden Sie im Feld „Formel“ feststellen, dass dort „ [Anmeldedatum] “ steht. Also fügen wir daneben „ +90 “ hinzu.
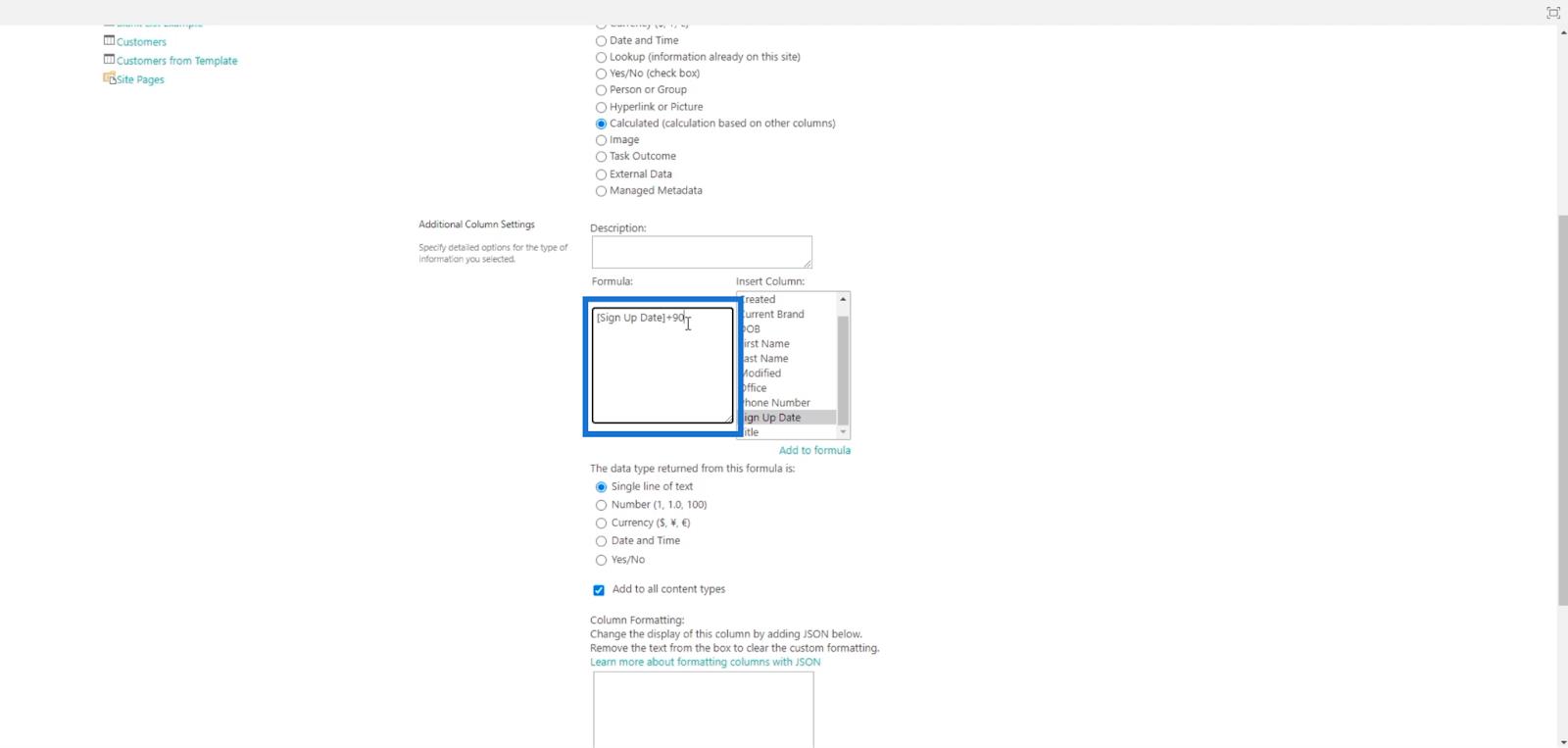
Als Nächstes sehen Sie unter dem Textfeld „Formel“ Optionen für den von dieser Formel zurückgegebenen Datentyp: Wir wählen „Datum und Uhrzeit“ und dann „ Nur Datum“ aus .
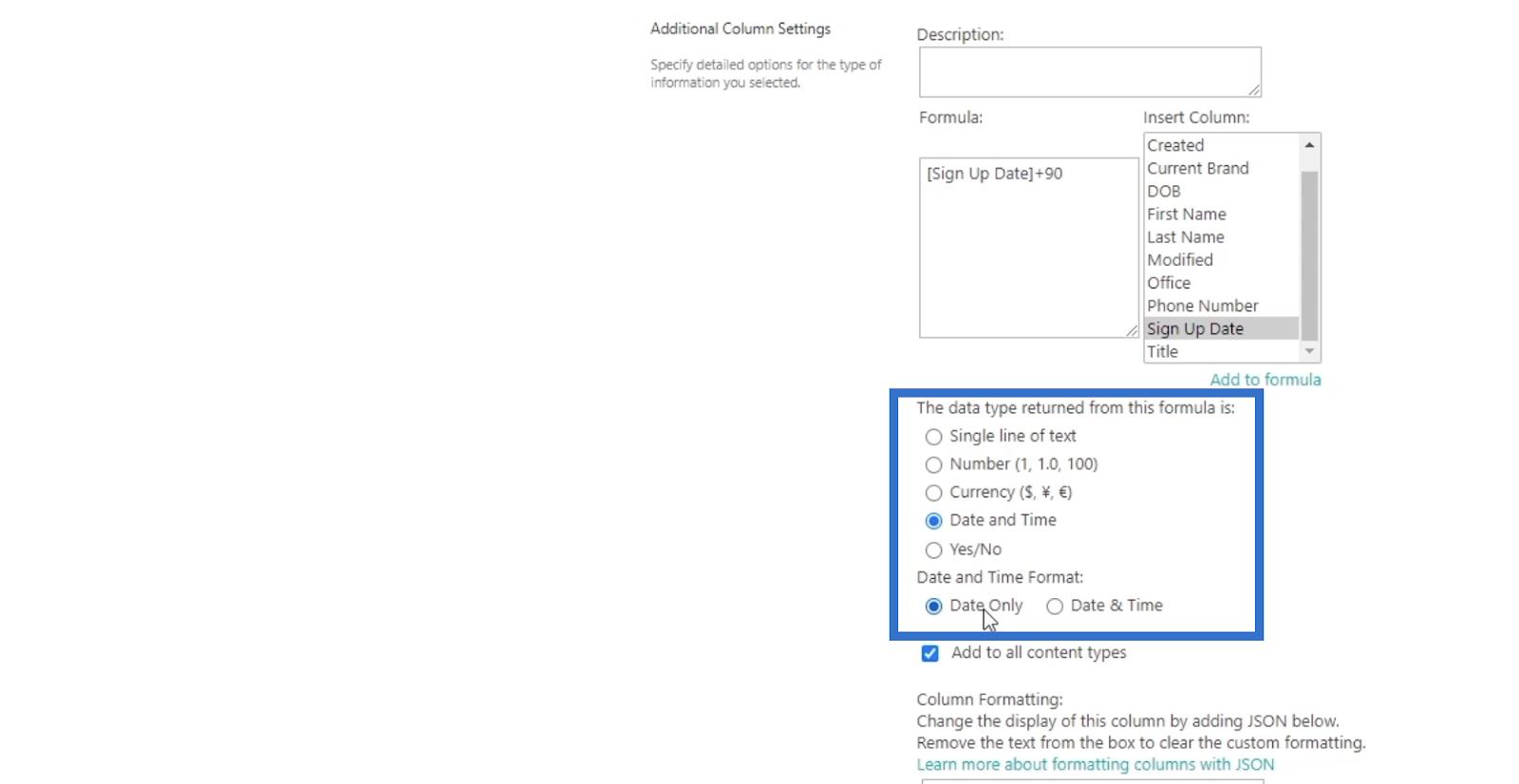
Klicken Sie abschließend auf OK .
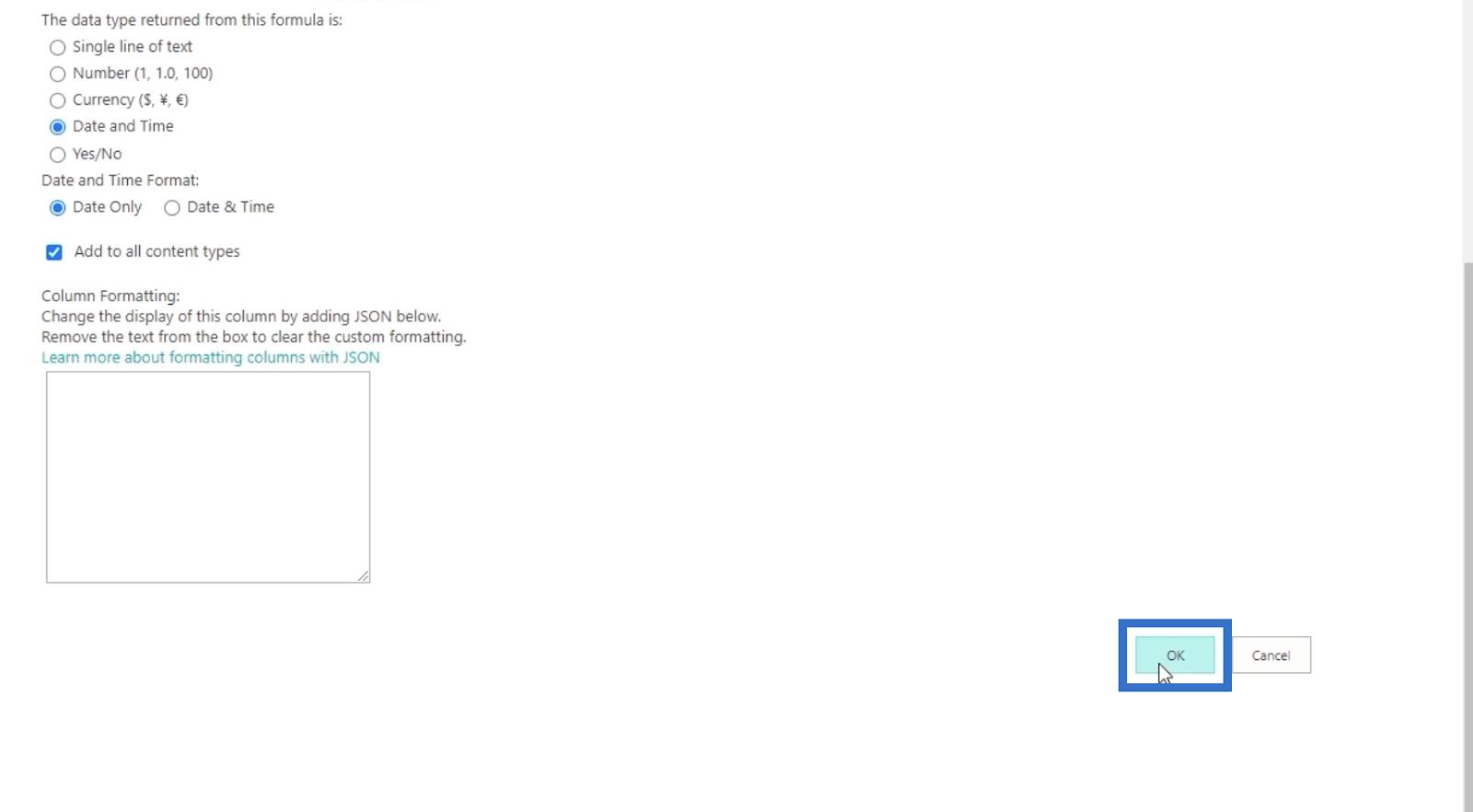
Und auf der rechten Seite der Seite unserer SharePoint-Liste sehen wir die Spalten „ Anmeldedatum“ (Startdatum) und „Ende des Prämienzeitraums“ . In der Spalte „Ende des Prämienzeitraums“ wird 90 Tage nach dem Anmeldedatum angezeigt .
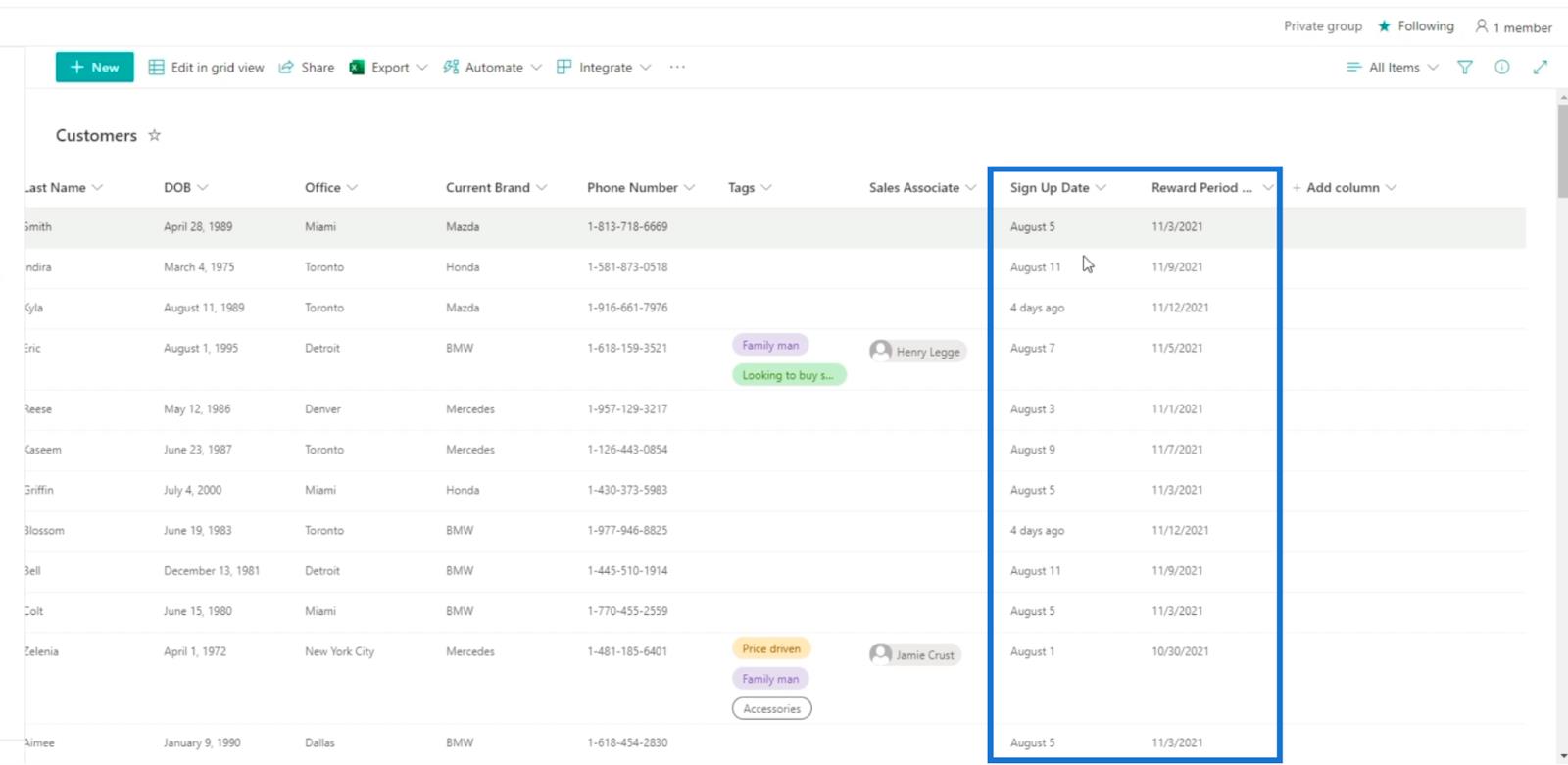
Bearbeiten berechneter Spalten in SharePoint
Beachten Sie, dass wir die Spalte „Ende des Prämienzeitraums“ hier in der modernen Ansicht nicht mehr direkt bearbeiten können, da wir sie in der klassischen Ansicht erstellt haben. Stattdessen können wir oben rechts auf das Zahnradsymbol klicken.
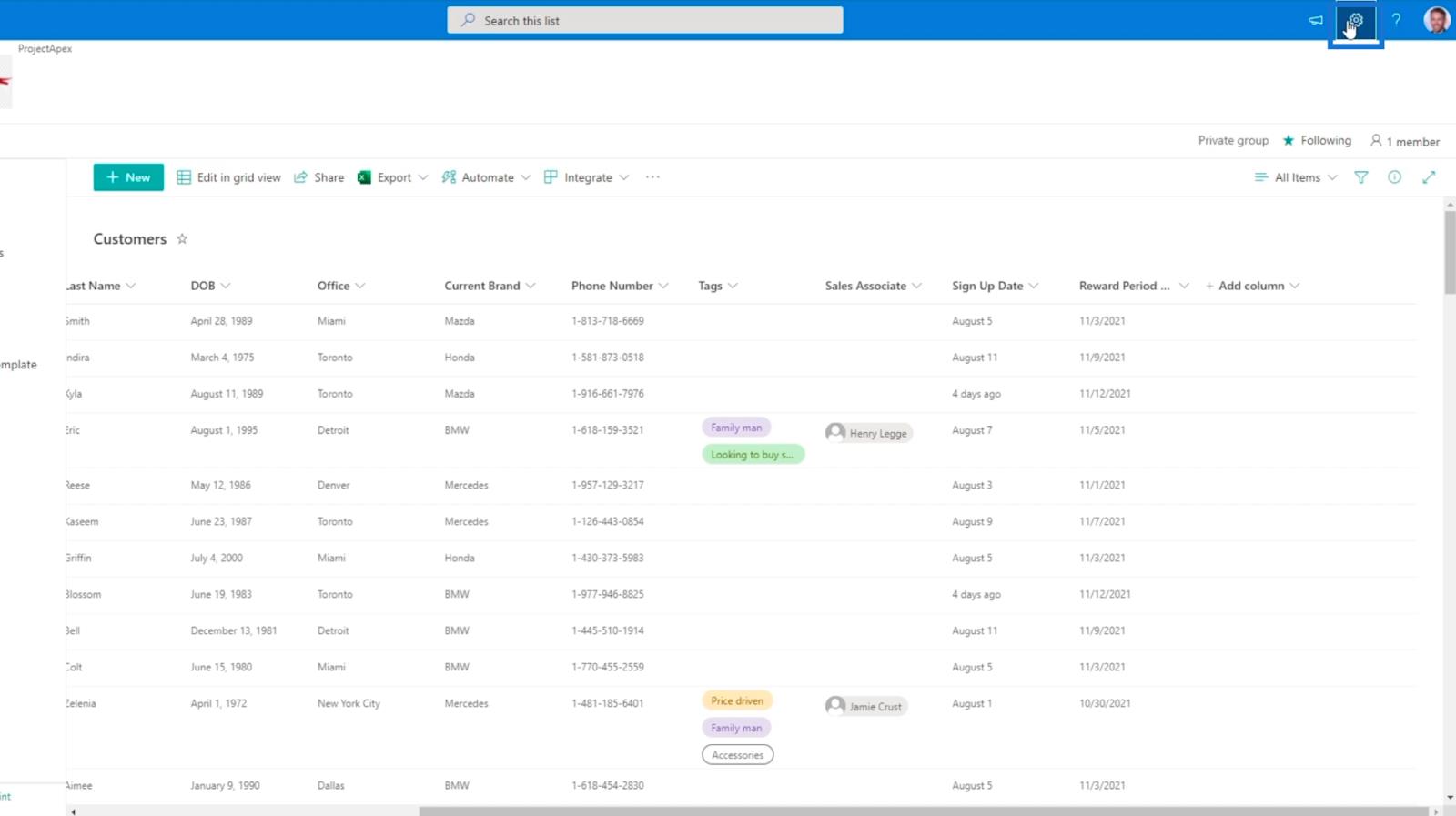
Klicken Sie anschließend auf Listeneinstellungen .
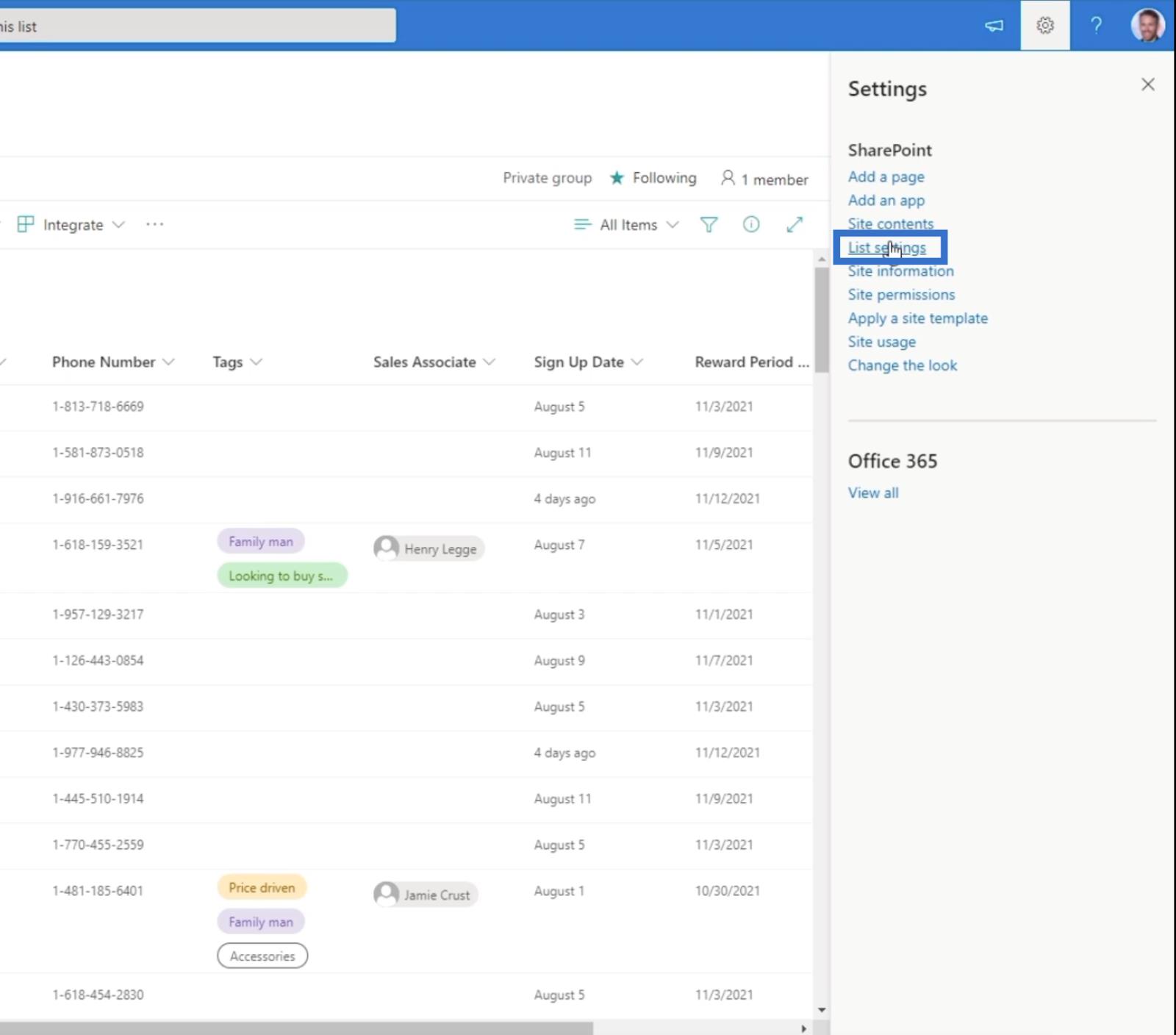
Wir werden zur Seite „Einstellungen“ weitergeleitet .
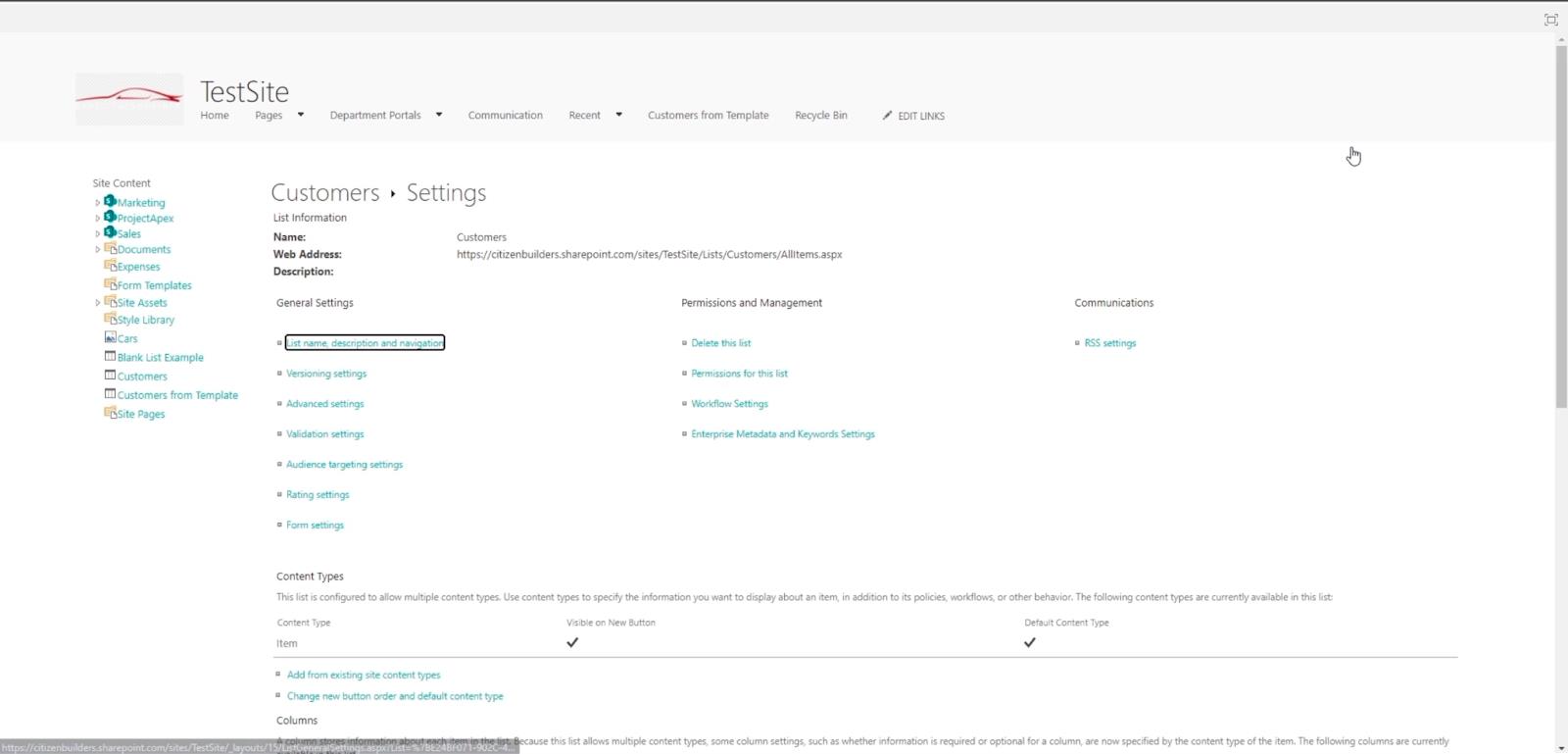
Scrollen Sie ganz nach unten und wir sehen alle unsere verschiedenen Spalten im Abschnitt „Spalten“ .
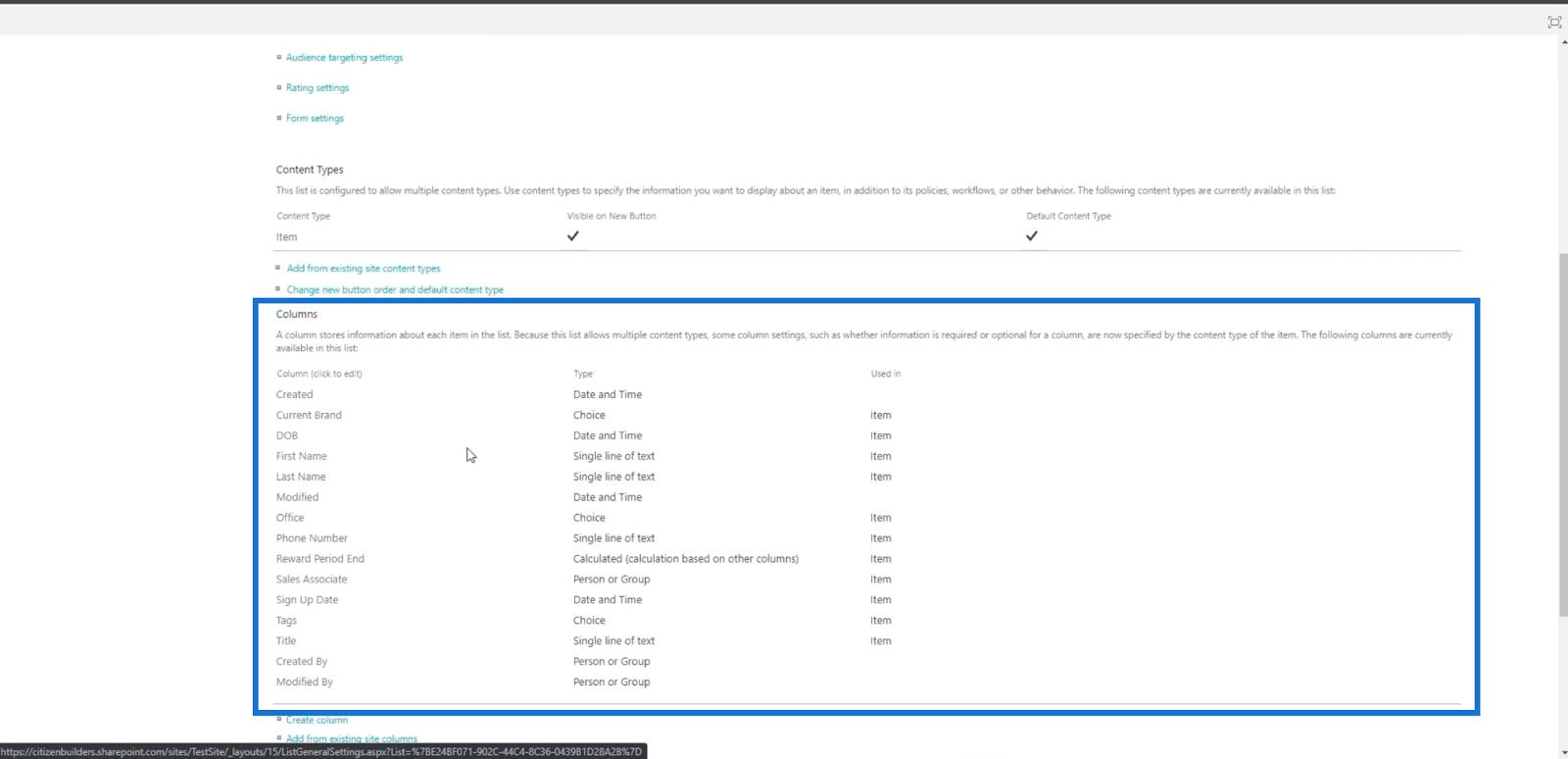
Als nächstes klicken wir auf Ende des Prämienzeitraums .
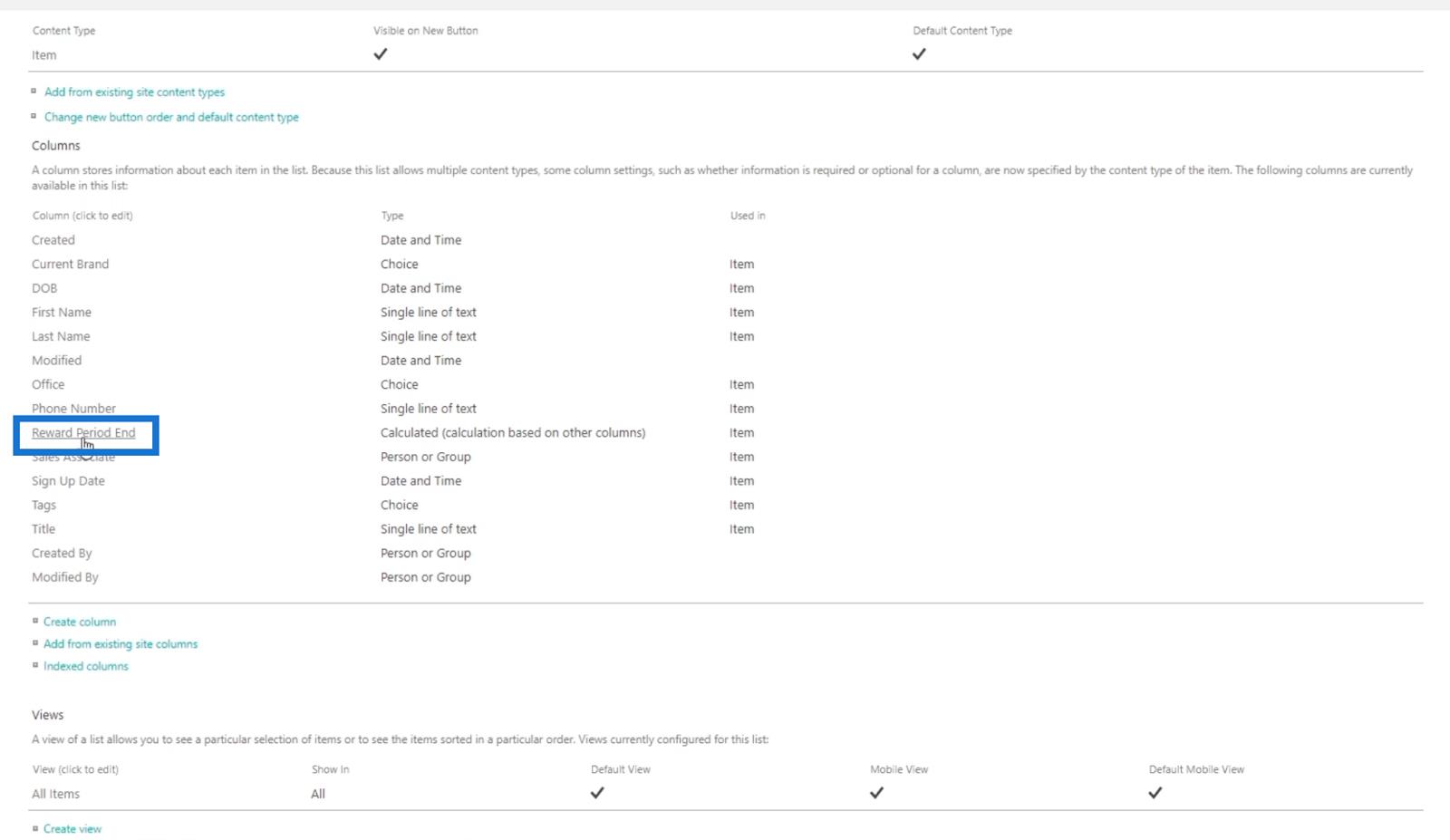
Wir werden auf die Seite weitergeleitet, auf der wir die Spalte erneut einrichten können.
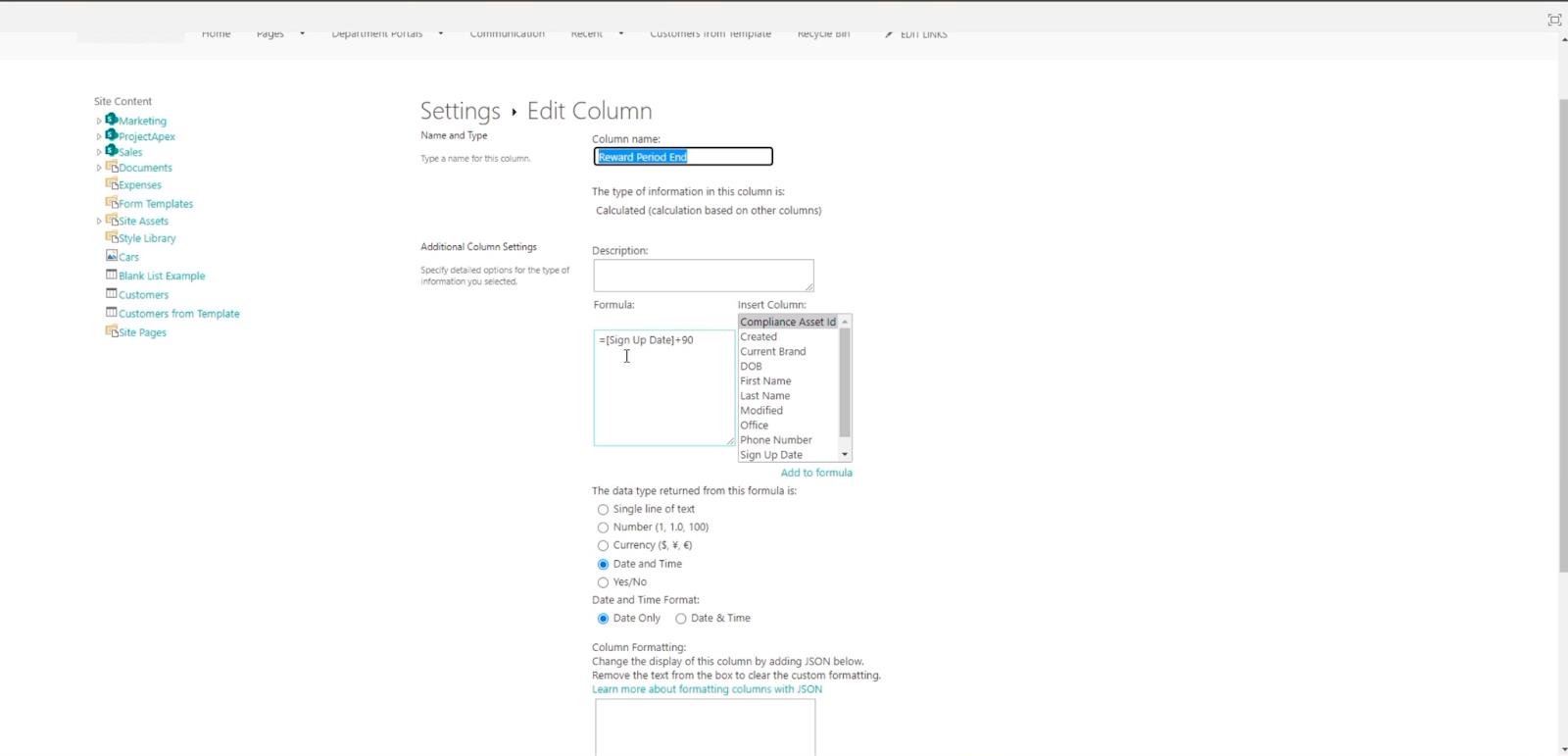
In diesem Beispiel ändern wir die Formel in „ =[Anmeldedatum]+120 “ anstelle von „ =[Anmeldedatum]+90 “.
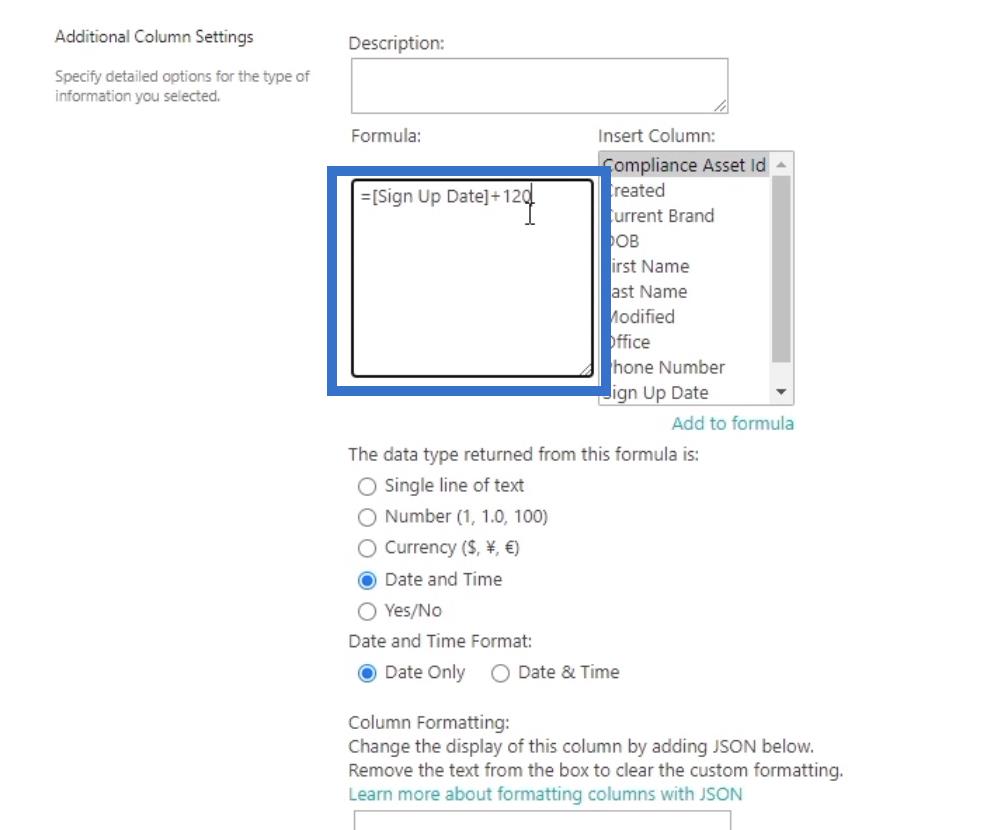
Klicken Sie abschließend auf OK .
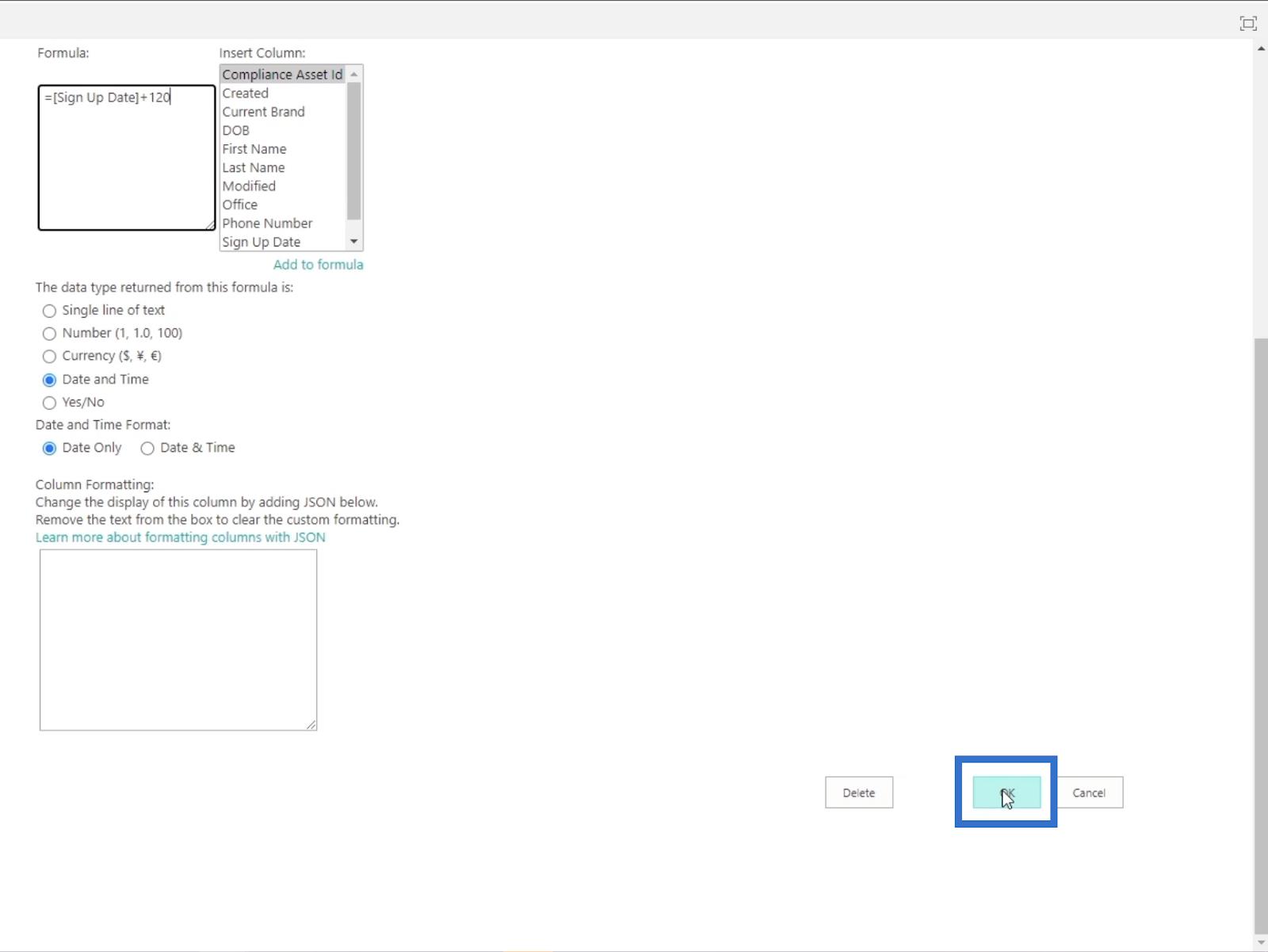
Sie werden zur vorherigen Seite weitergeleitet.
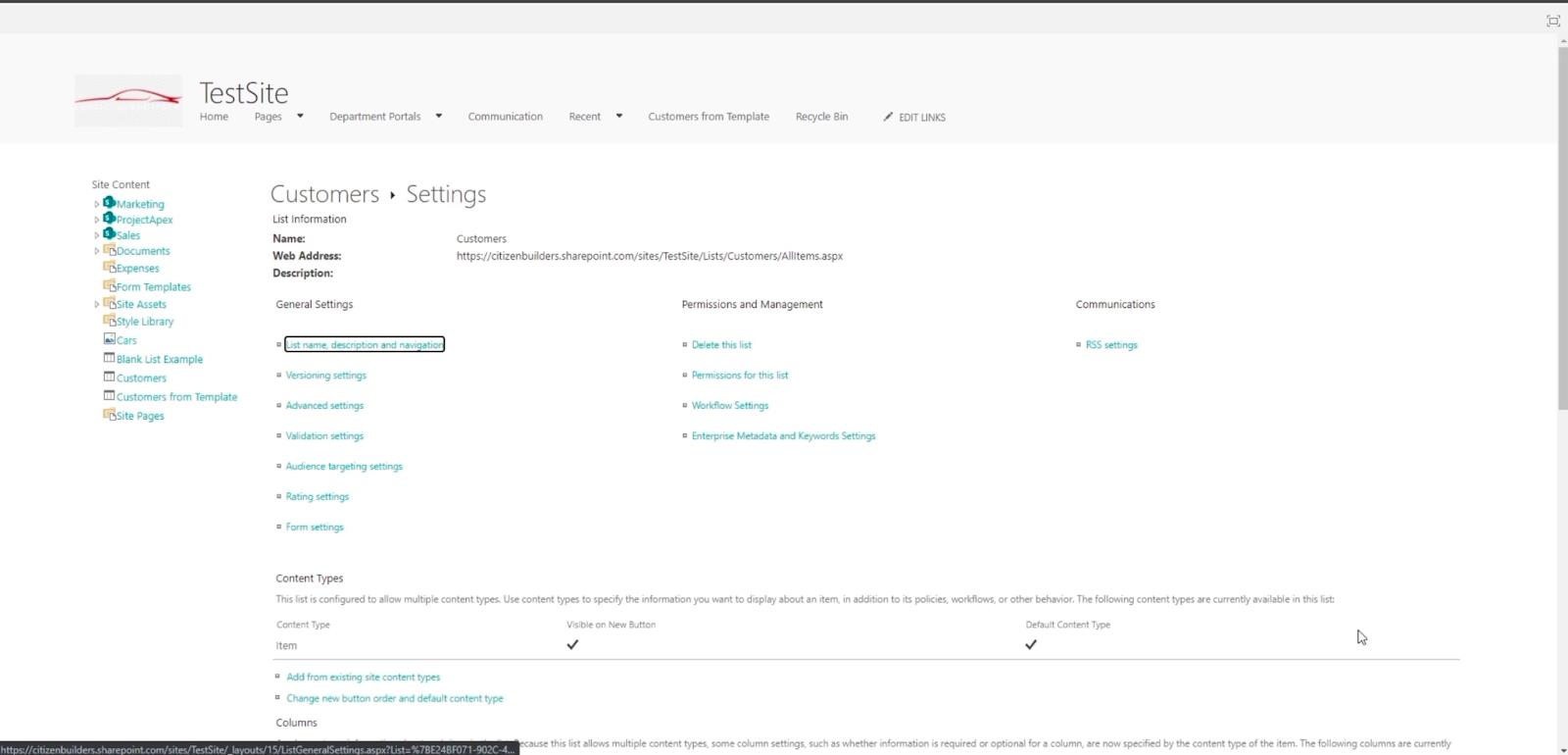
Klicken Sie auf Kunden , um zu unserer SharePoint-Onlineliste zurückzukehren.
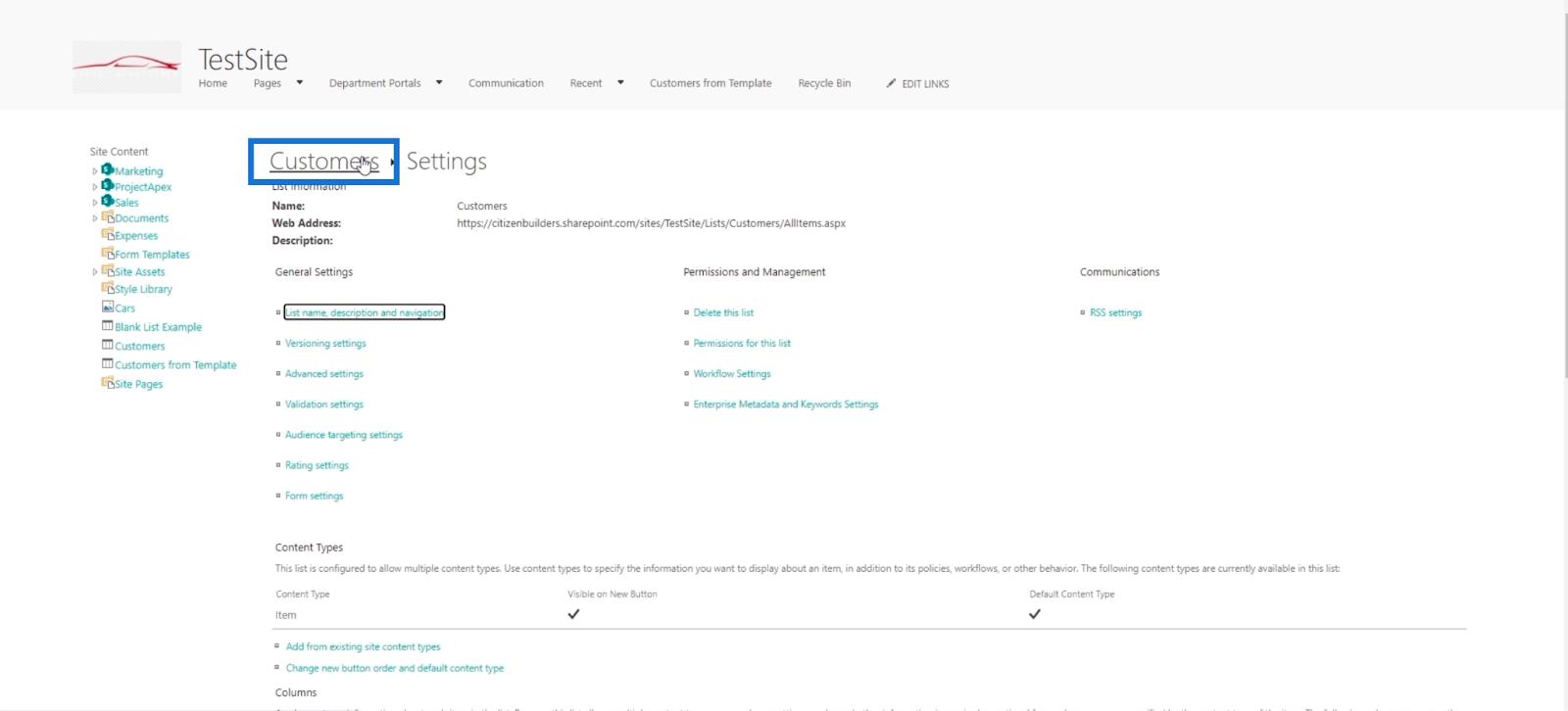
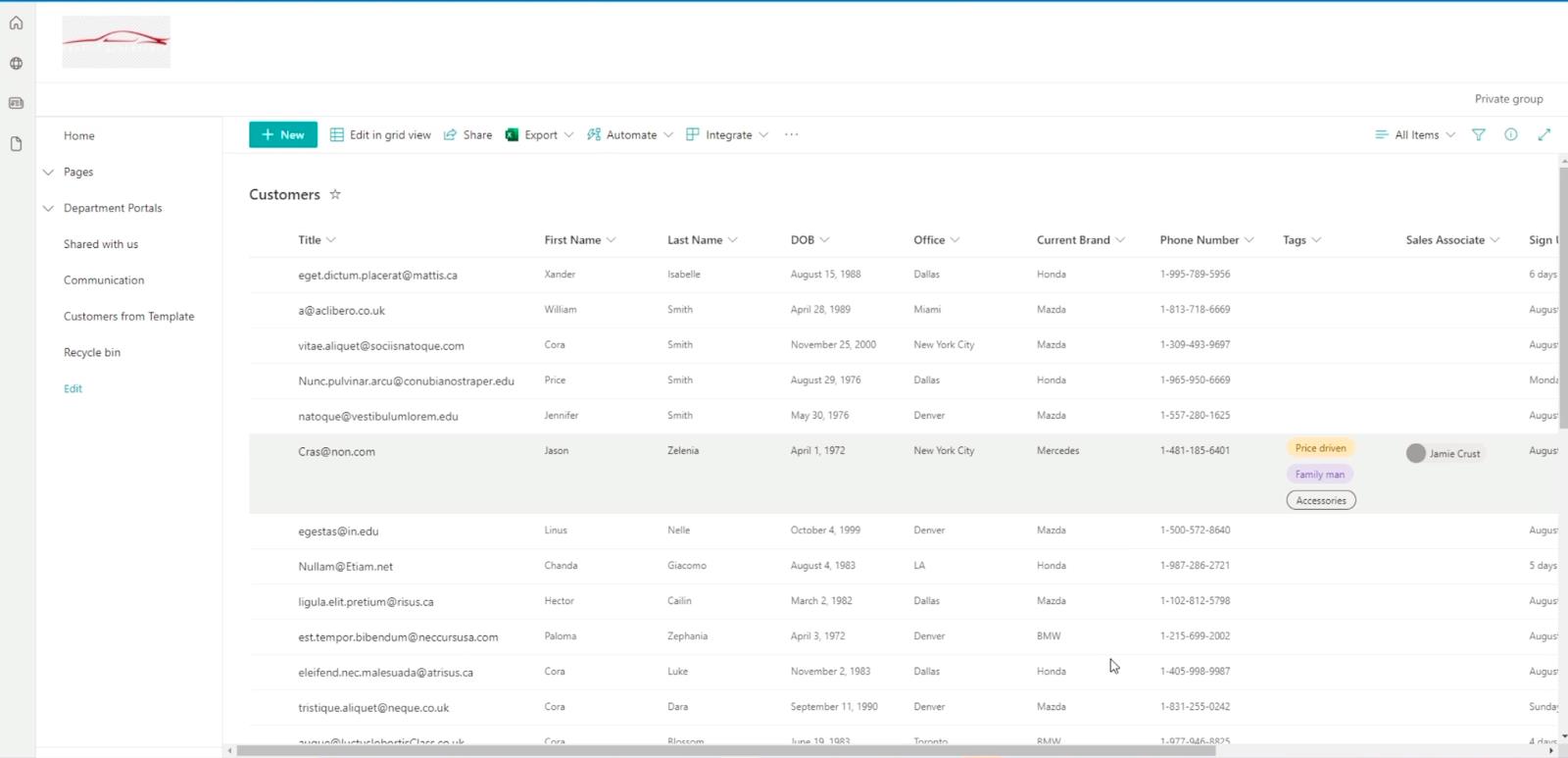
Sie werden sehen, dass sich die Spalte „Ende des Prämienzeitraums“ geändert hat, seit wir sie auf 120 aktualisiert haben .
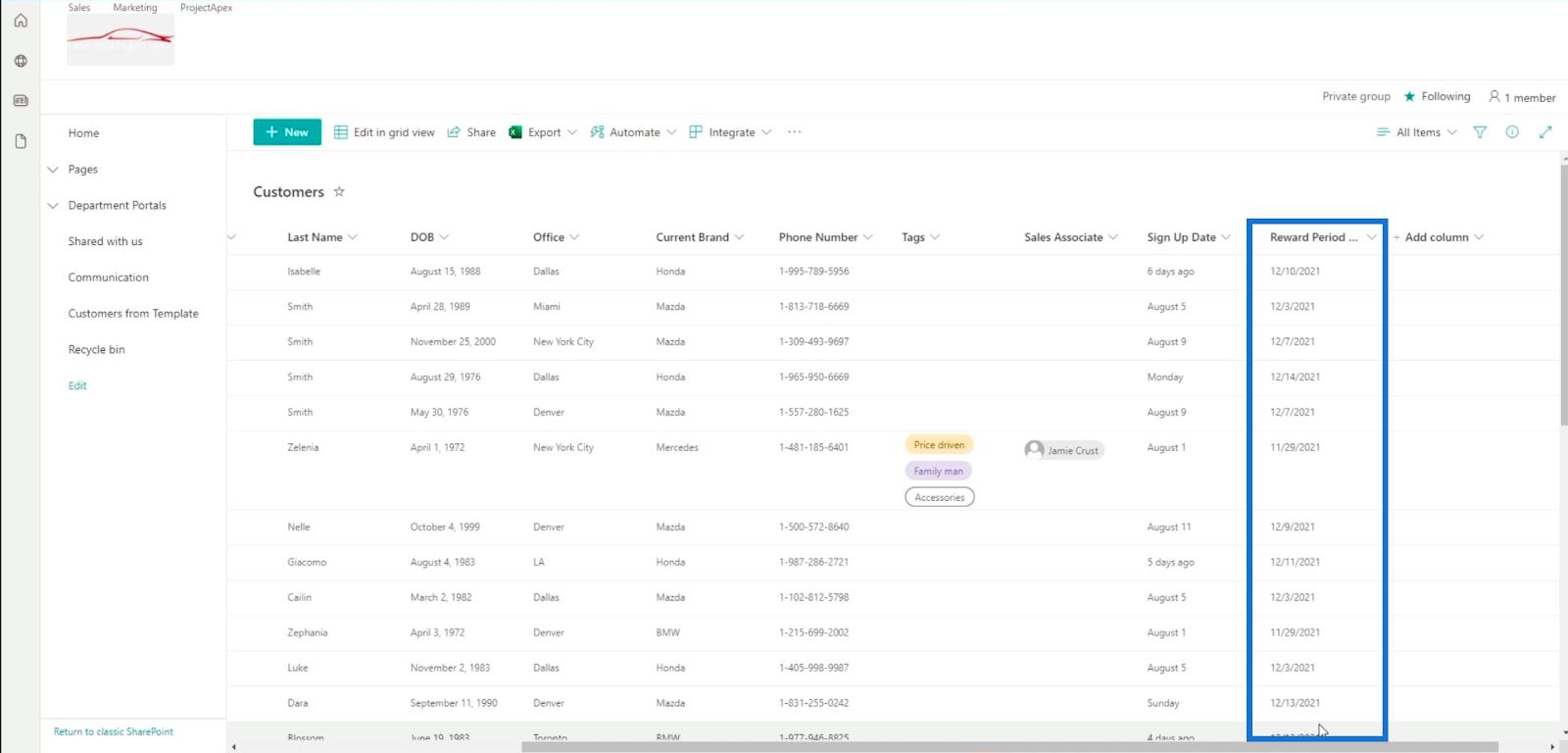
Beachten Sie, dass die einzige Möglichkeit, ein berechnetes Feld/eine berechnete Spalte zu bearbeiten, dieser Weg ist. Das liegt daran, dass wir in den klassischen Ansichtseinstellungen nur eine berechnete Spalte erstellen können. Aber natürlich können Sie die Spalte „Anmeldedatum“ ändern .
Schauen Sie sich den folgenden Tipp an, um ein selbstbewusster Sharepoint-Designer zu werden!
Tipps für großartige Funktionsressourcen
Das Beste an berechneten Spalten ist, dass Sie sich nicht an einfache Formeln halten müssen. Tatsächlich können Sie viele Formeln verwenden, um Ihre SharePoint-Liste funktionaler und benutzerfreundlicher zu gestalten.
Wenn Sie mit den Formeln, die Sie verwenden können, nicht vertraut sind, finden Sie sie hier .
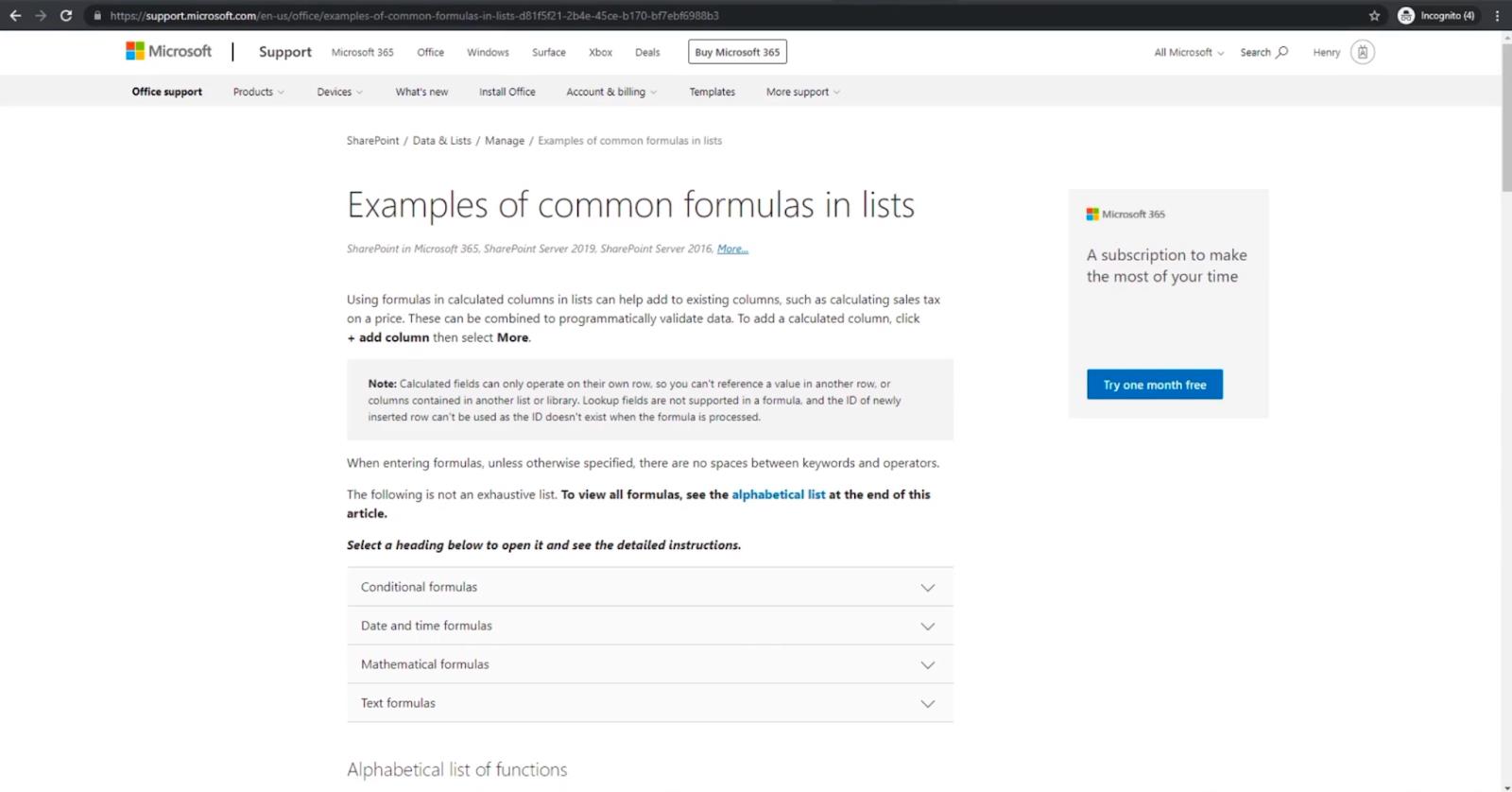
Auf dieser Website finden Sie zahlreiche Formeln, die Sie in Ihren berechneten Spalten verwenden können.
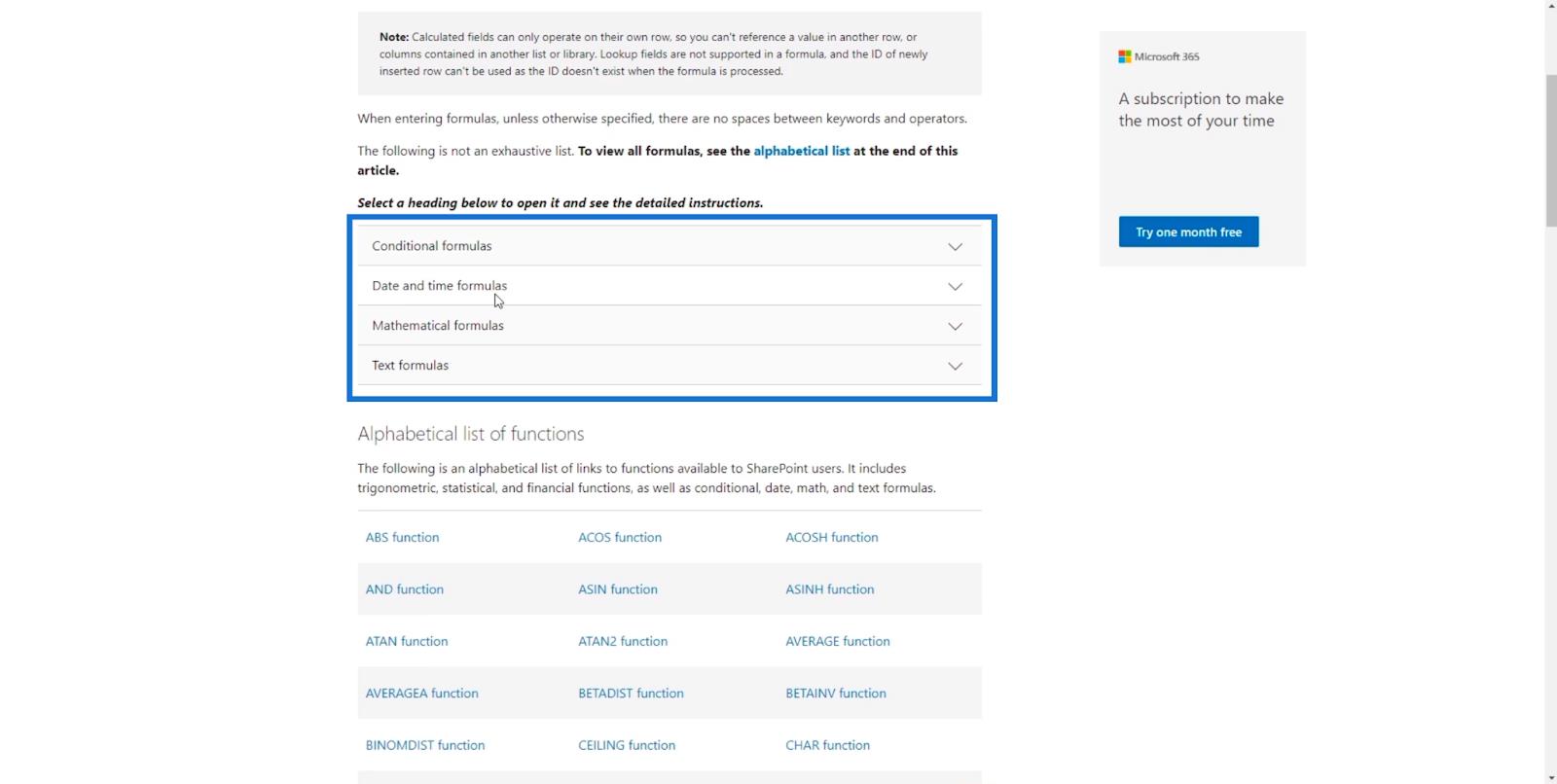
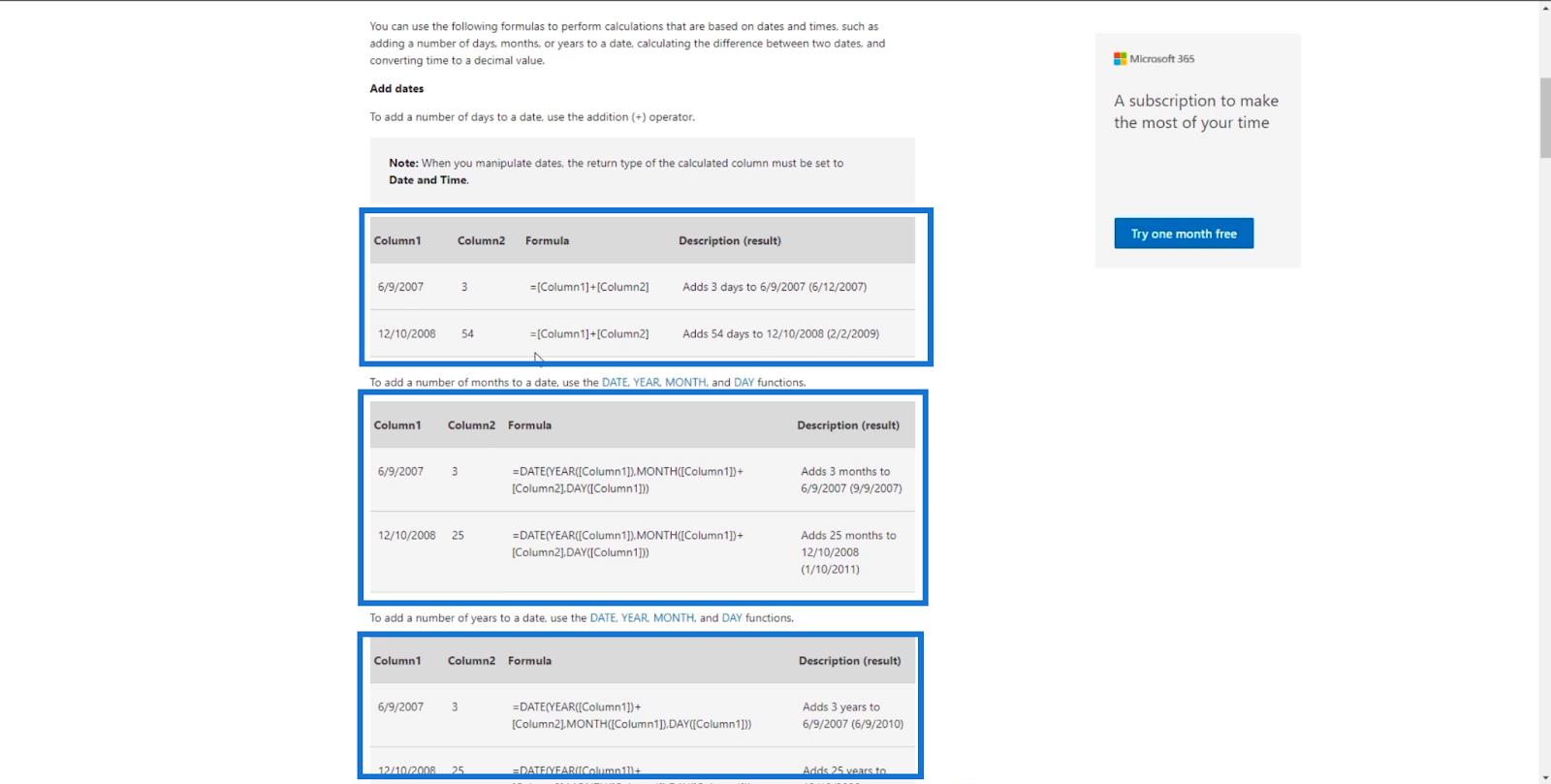
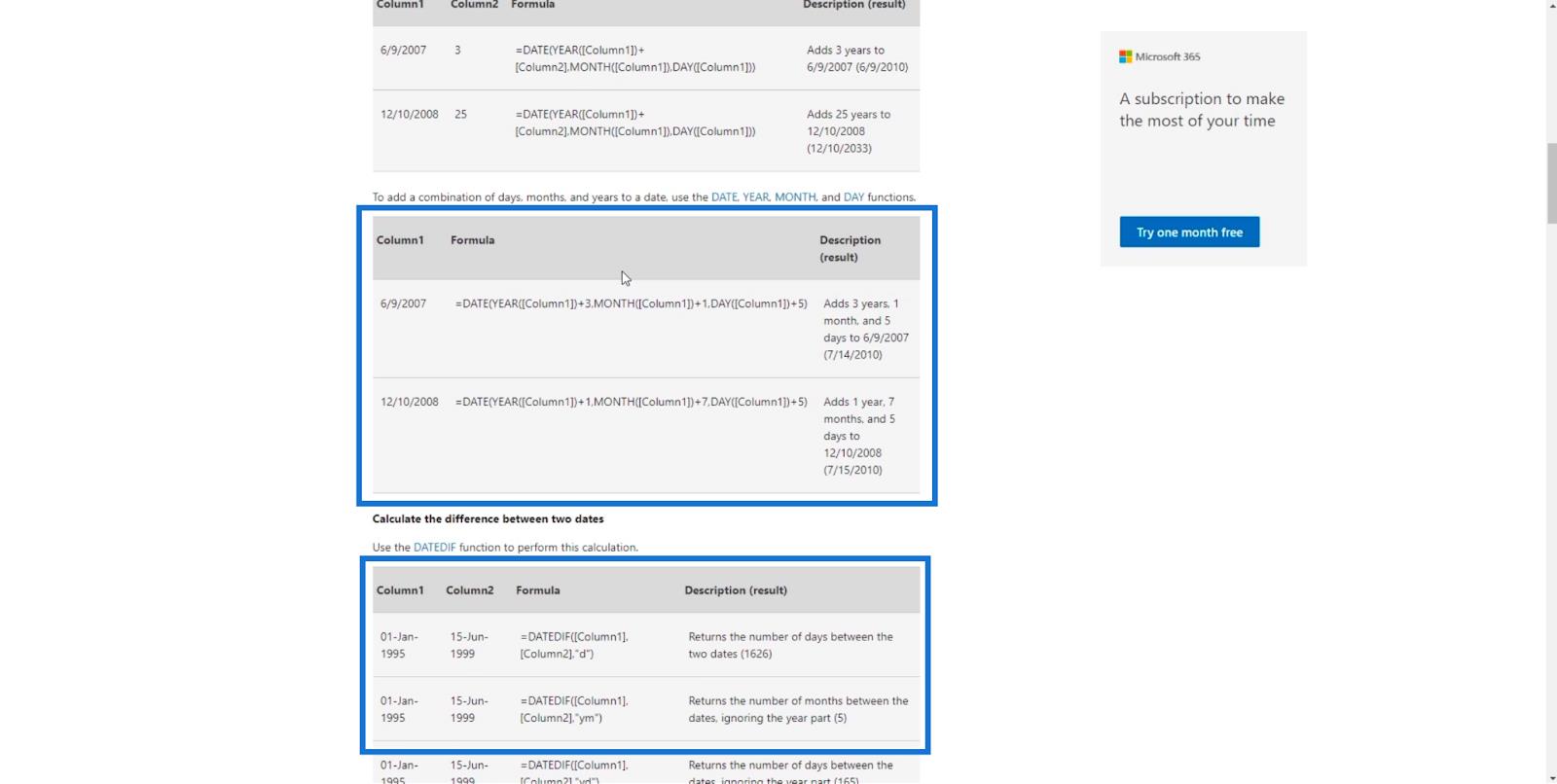
Außerdem werden Ihnen Funktionen angezeigt, die Sie in Ihren SharePoint-Listen verwenden können.
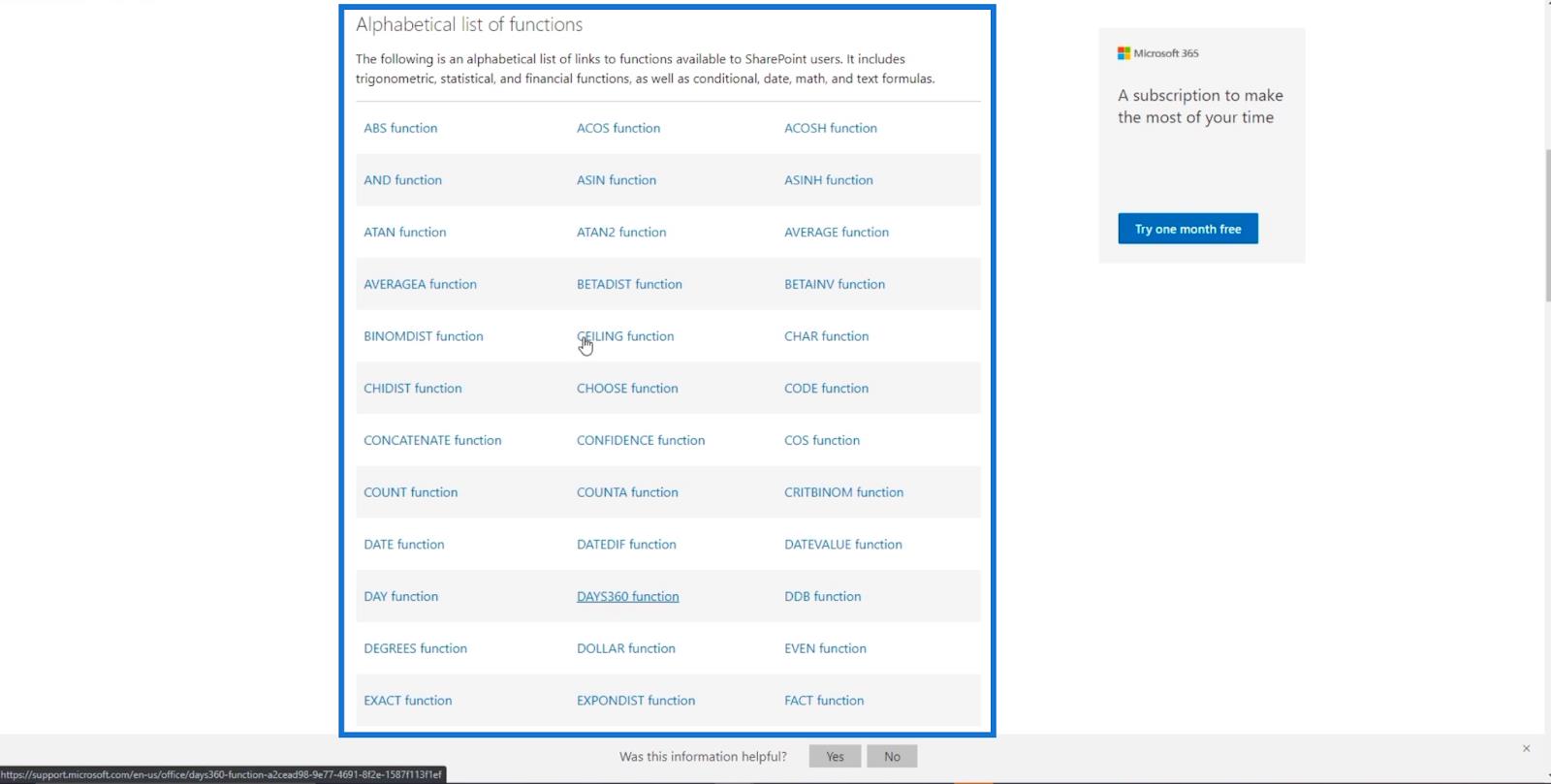
Ein Beispiel ist die ABS- Funktion.
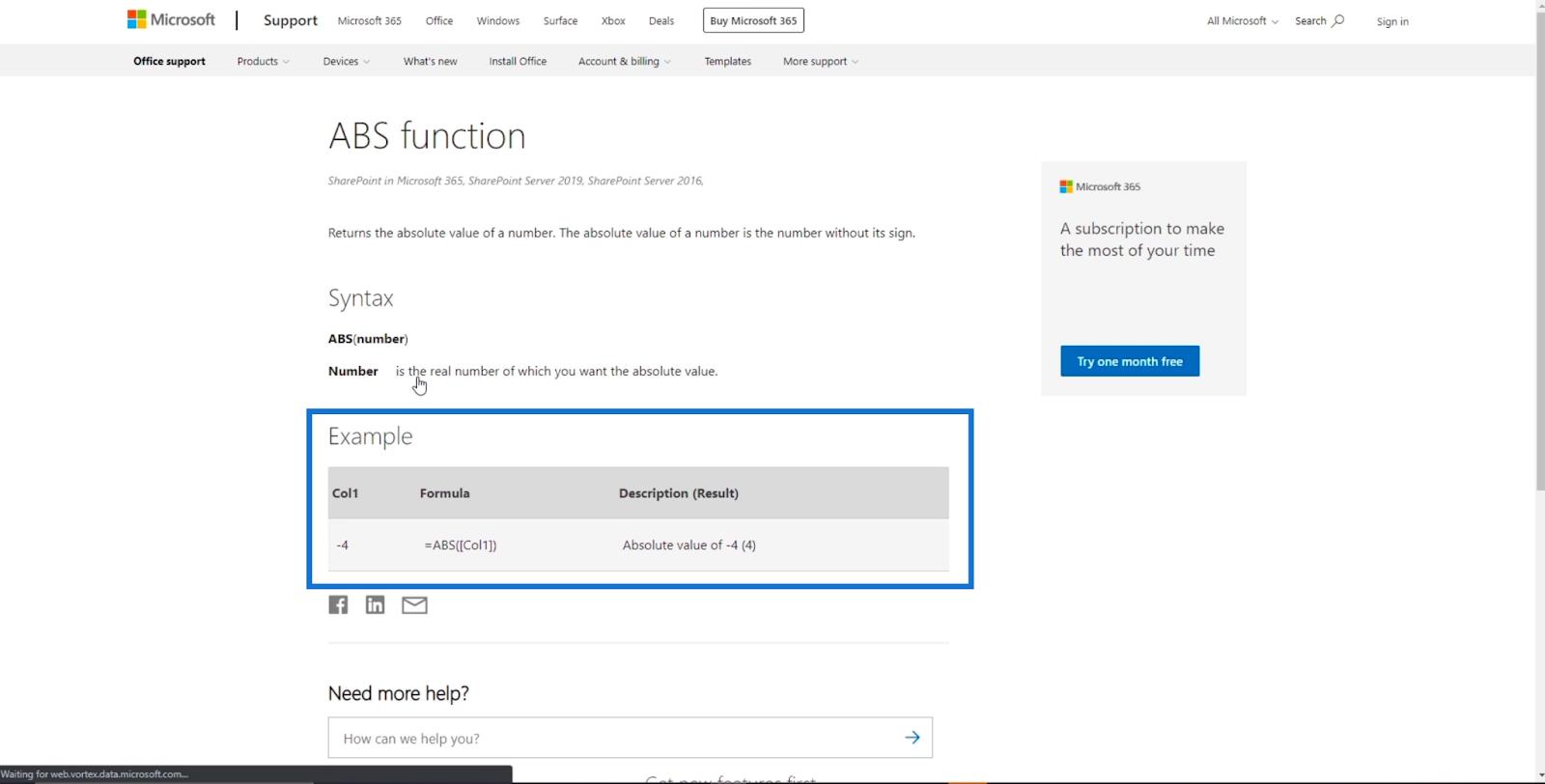
Abgesehen von dieser Liste können Sie sich auch auf Google und Stack Overflow verlassen. Wenn Sie im Internet nach Formeln suchen, geben Sie „ für Excel “ statt „ für SharePoint “ ein, da die SharePoint-Liste Excel sehr ähnlich ist.
Das bedeutet, dass auch die bedingte Formatierung für Ihre berechneten Spalten funktioniert.
SharePoint-Listenelement: Bearbeiten einzelner und mehrerer Elemente
SharePoint-Listen: Eine Übersicht
Hinzufügen von Metadaten in SharePoint mithilfe von Spalten
Das letzte Wort
Zusammenfassend lässt sich sagen, dass wir anhand der obigen Anleitung gelernt haben, wie man berechnete Spalten in SharePoint erstellt.
Die von uns verwendete Formel mag zwar grundlegend sein, aber Sie werden sich im Laufe der Zeit verbessern, insbesondere wenn Sie die bereitgestellten Ressourcen nutzen, aus denen Sie Formeln für Ihre berechnete Spalte erhalten können.
Beachten Sie, dass eine berechnete Spalte nicht auf die Verwendung von Datumsangaben beschränkt ist. Sie können es auch für bestimmte Formeln verwenden. Wenn ein Benutzer beispielsweise eine bestimmte Stadt oder ein bestimmtes Büro eingibt, wird die Postleitzahl automatisiert. Das bedeutet, dass es viele Möglichkeiten gibt, wie berechnete Spalten Ihre SharePoint-Liste übersichtlicher und komfortabler machen können.
Alles Gute,
Henry
In diesem Tutorial erfahren Sie, wie Sie mit Charticulator eine Streudiagramm-Visualisierung für Ihren LuckyTemplates-Bericht erstellen und entwerfen.
Erfahren Sie, wie Sie ein PowerApps-Suchfeld von Grund auf erstellen und es an das Gesamtthema Ihrer App anpassen.
Erlernen Sie ganz einfach zwei komplizierte Power Automate String-Funktionen, die in Microsoft Flows verwendet werden können – die Funktionen substring und indexOf.
Dieses Tutorial konzentriert sich auf die Power Query M-Funktion „number.mod“, um ein abwechselndes 0-1-Muster in der Datumstabelle zu erstellen.
In diesem Tutorial führe ich eine Prognosetechnik durch, bei der ich meine tatsächlichen Ergebnisse mit meinen Prognosen vergleiche und sie kumulativ betrachte.
In diesem Blog erfahren Sie, wie Sie mit Power Automate E-Mail-Anhänge automatisch in SharePoint speichern und E-Mails anschließend löschen.
Erfahren Sie, wie die Do Until Schleifensteuerung in Power Automate funktioniert und welche Schritte zur Implementierung erforderlich sind.
In diesem Tutorial erfahren Sie, wie Sie mithilfe der ALLSELECTED-Funktion einen dynamischen gleitenden Durchschnitt in LuckyTemplates berechnen können.
Durch diesen Artikel erhalten wir ein klares und besseres Verständnis für die dynamische Berechnung einer laufenden oder kumulativen Gesamtsumme in LuckyTemplates.
Erfahren und verstehen Sie die Bedeutung und ordnungsgemäße Verwendung der Power Automate-Aktionssteuerung „Auf jede anwenden“ in unseren Microsoft-Workflows.








