Streudiagramm-Visualisierungen mit Charticulator

In diesem Tutorial erfahren Sie, wie Sie mit Charticulator eine Streudiagramm-Visualisierung für Ihren LuckyTemplates-Bericht erstellen und entwerfen.
In diesem Tutorial wird erläutert, wie Sie eine berechnete Tabelle und Spalte im Tabelleneditor erstellen . Sie erfahren, wie Sie mithilfe von DAX-Funktionen Tabellen und Spalten abrufen und zusammenfassen . Sie werden auch verstehen, warum der Tabelleneditor beim Erstellen berechneter Tabellen und Spalten besser ist als LuckyTemplates Desktop.
Inhaltsverzeichnis
Erstellen einer berechneten Spalte
Um eine berechnete Spalte zu erstellen, klicken Sie mit der rechten Maustaste auf eine Tabelle und wählen Sie Erstellen. Wählen Sie dann „Berechnete Spalte“ aus . In diesem Beispiel wird eine berechnete Spalte in der Tabelle „Sales“ erstellt. Benennen Sie anschließend die Spalte Product Name .
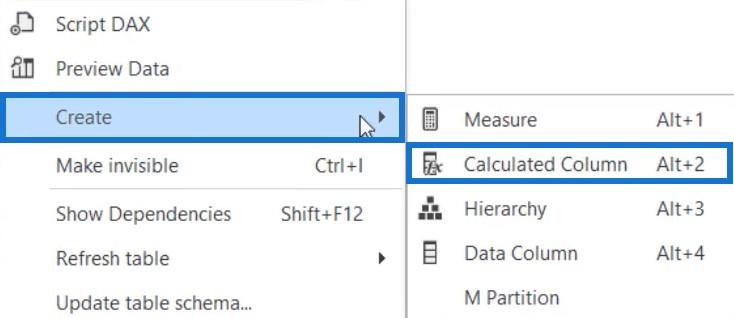
Wenn Sie zur Tabelle „ProductsData“ wechseln, sehen Sie die Spalte „Produktname“.
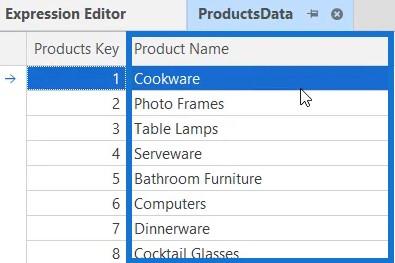
Sie müssen diese Spalte in die Tabelle „Sales“ kopieren. Öffnen Sie die Spalte „Produktname“ in der Tabelle „Verkäufe“ und geben Sie die Syntax ein. Verwenden Sie die RELATED- Funktion, um auf die Beziehung zwischen der Sales-Tabelle und der ProductsData-Tabelle zuzugreifen und Werte abzurufen. Wenn Sie fertig sind, drücken Sie STRG + S , damit die Änderungen gespeichert werden können.

Laden der berechneten Spalte
Wenn Sie zum LuckyTemplates Desktop zurückkehren , müssen Sie das Modell aktualisieren, damit die berechnete Spalte geladen wird.

Wenn Sie als Nächstes zur Tabelle „Verkäufe“ wechseln, sehen Sie die Spalte „Produktname“.
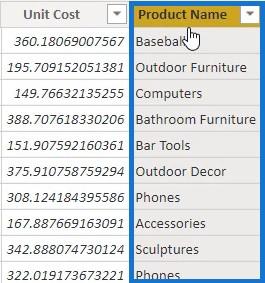
Erstellen Sie nun eine weitere berechnete Spalte in einer Dimensionstabelle und benennen Sie sie als ProductsData- Tabelle. Geben Sie die folgende Syntax ein und benennen Sie die Spalte # Rows Sales .
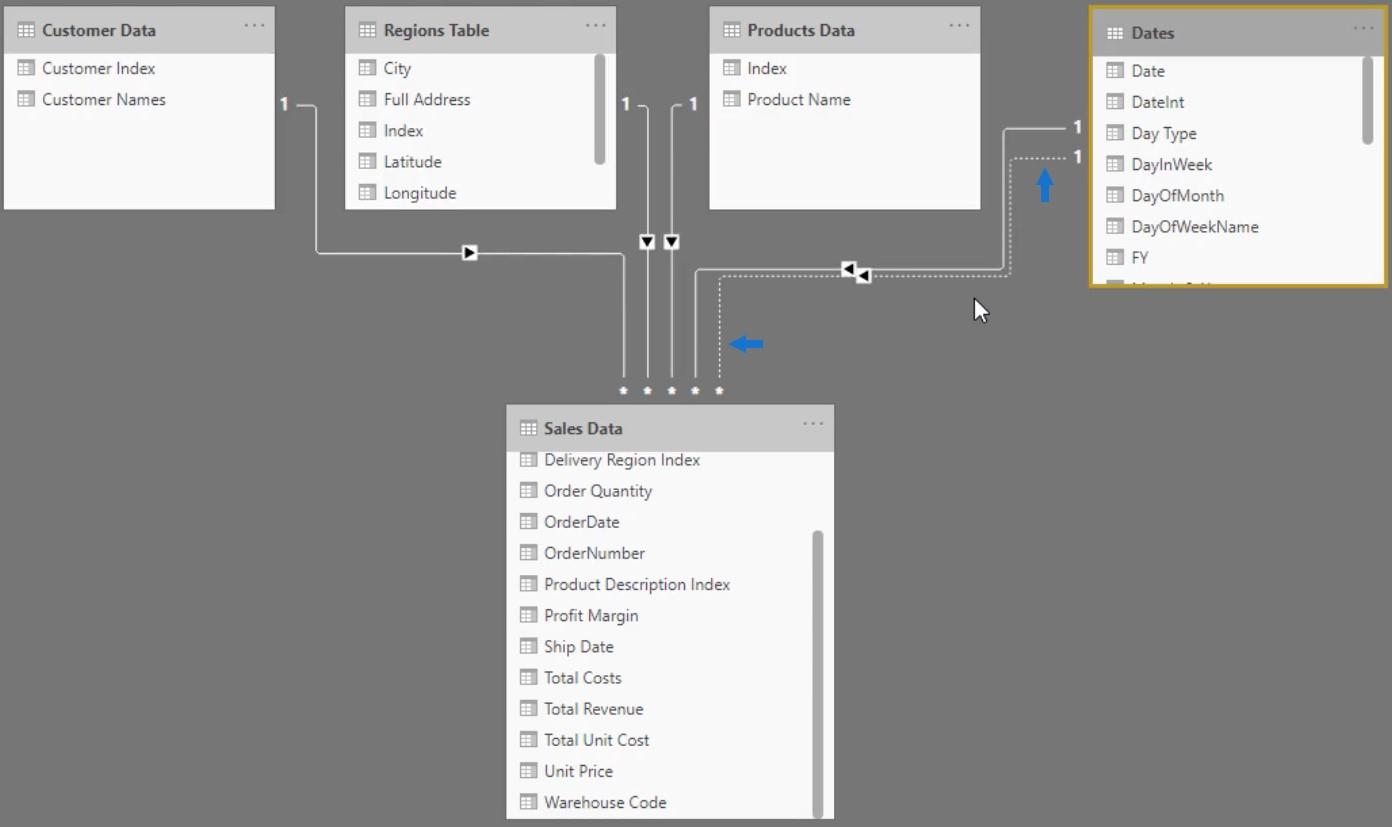
Die Spalte „Vertriebskanal“ in der Tabelle „Verkäufe“ wird verwendet, um die Anzahl der übereinstimmenden Zeilen zu bestimmen.
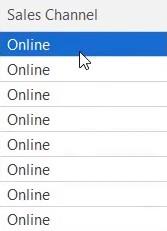
Wenn Sie eine Vorschau der Verkaufstabelle anzeigen, können Sie sehen, dass die Spalte „Vertriebskanal“ Werte wie „Online“, „In-Store“, „Distributor“ und „Großhandel“ enthält.
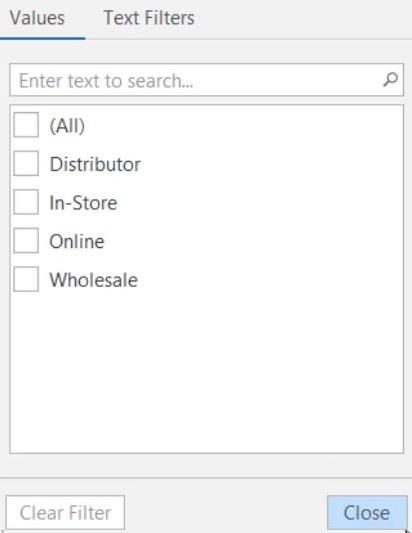
Drücken Sie anschließend STRG + S, um die Änderungen im tabellarischen Modell in LuckyTemplates zu speichern, und klicken Sie auf Jetzt aktualisieren, um die berechnete Spalte zu laden. Wenn Sie die Tabelle „ProductsData“ öffnen, können Sie die Spalte „# Rows Sales“ sehen , die angibt, wie viele Zeilen in jedem Produktnamen in der Tabelle „Sales“ vorhanden sind.
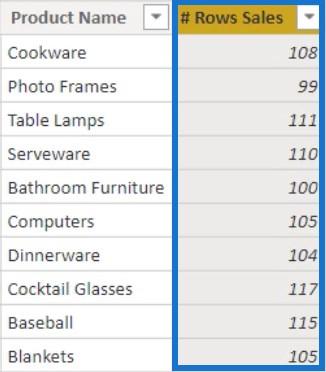
Erstellen einer berechneten Tabelle
Neben berechneten Spalten können Sie im Tabelleneditor auch berechnete Tabellen erstellen. Um eine berechnete Tabelle zu erstellen, klicken Sie mit der rechten Maustaste auf den Ordner „Tabellen“. Klicken Sie auf Erstellen und wählen Sie dann Berechnete Tabelle aus . Benennen Sie die Tabelle „Products And Region Sales“ .
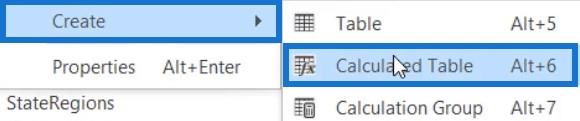
In diesem Beispiel ist die berechnete Tabelle eine Zusammenfassung einiger Felder aus den Tabellen ProductsData, Sales und SalesTeams. Aus der ProductsData-Tabelle wird der Produktname verwendet. Der Gesamtumsatz und der Vertriebskanal werden aus der Tabelle „Verkäufe“ verwendet. Und schließlich wird Region aus der SalesTeams-Tabelle verwendet.
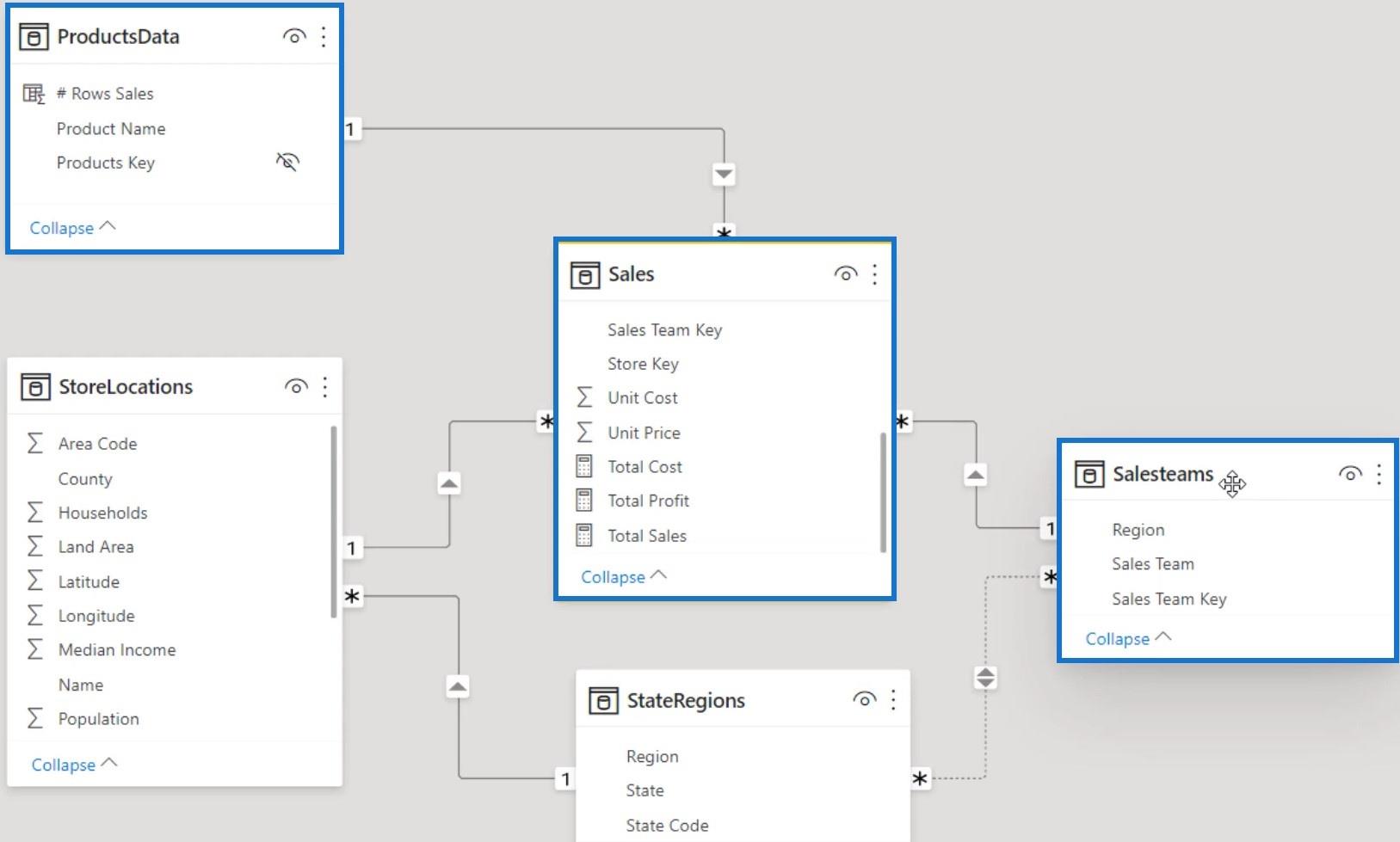
Doppelklicken Sie anschließend auf die berechnete Tabelle, um den Ausdruckseditor zu öffnen und mit der Codeerstellung zu beginnen. Verwenden Sie zunächst die Funktion , um die Faktentabelle mit den anderen Tabellen zusammenzufassen. eine weitere Variable, die den Verkaufsbetrag zu jeder Zeile der Tabelle hinzufügt . Geben Sie dann die RETURN -Funktion mit der Variable ProductRegion ein.
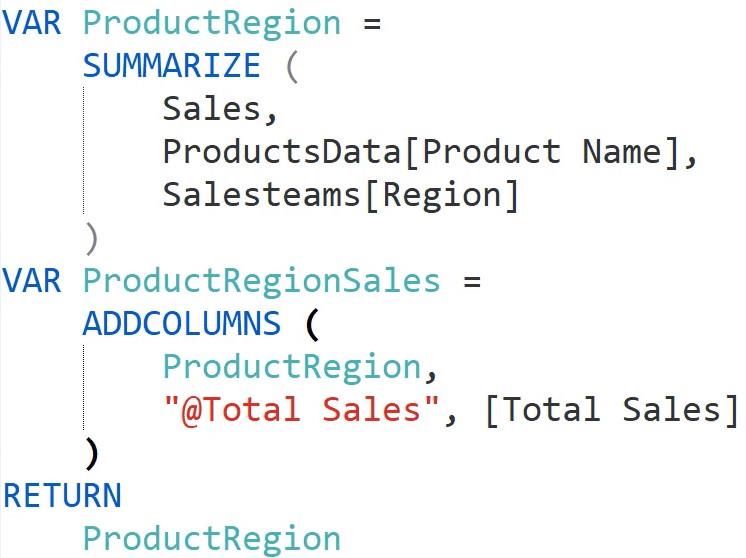
Wenn Sie fertig sind, drücken Sie STRG + S, um die im Modell vorgenommenen Änderungen zu speichern. Gehen Sie zurück zum LuckyTemplates Desktop und aktualisieren Sie die Tabelle. Danach können Sie die Tabelle „Produkte und Regionsverkäufe“ mit zwei Spalten sehen, nämlich Produktname und Region.
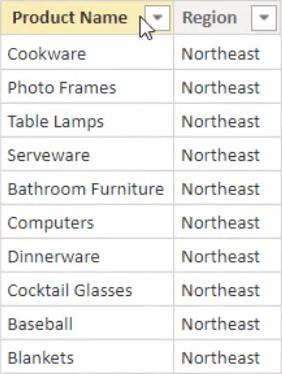
Gehen Sie zurück zum Tabelleneditor und ändern Sie den Code. Anstatt ProductRegion zurückzugeben, geben Sie ProductRegionSales zurück. Drücken Sie anschließend STRG + S und aktualisieren Sie das Modell in LuckyTemplates.
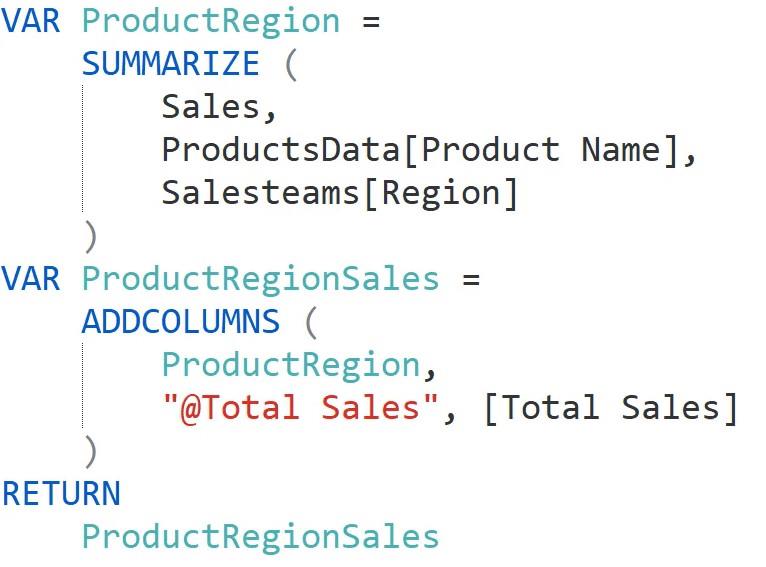
Wenn Sie die Tabelle „Produkte und Regionsverkäufe“ anzeigen, können Sie die Spalte „@Total Sales“ sehen.
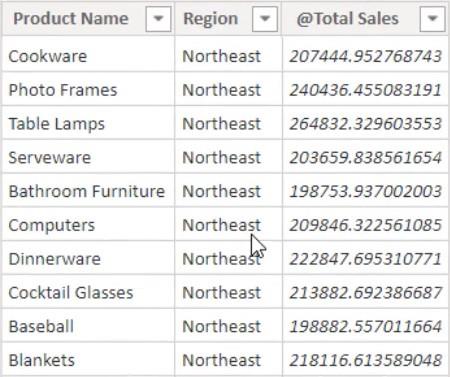
Hinzufügen zusätzlicher Felder zur berechneten Tabelle
Gehen Sie zurück zum Tabelleneditor und fügen Sie den Vertriebskanal aus der Tabelle „Verkäufe“ zur Zusammenfassung der ersten Variablen hinzu. Tun Sie dies wie unten gezeigt.
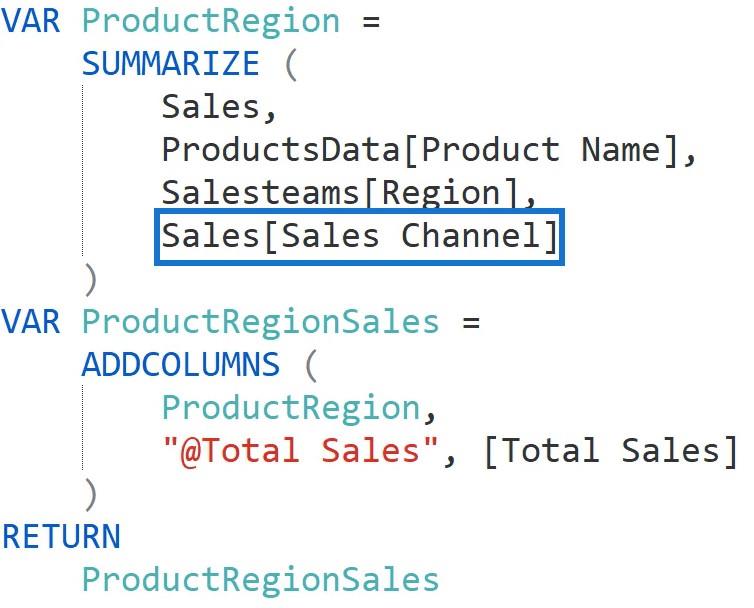
Wenn Sie fertig sind, drücken Sie STRG + S und aktualisieren Sie das Modell in LuckyTemplates. Anschließend können Sie die Spalte „Vertriebskanal“ in der berechneten Tabelle sehen.
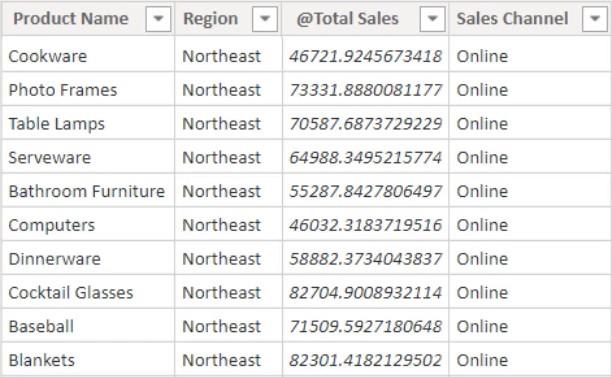
Vergleich berechneter Spalten und Kennzahlen im LuckyTemplates
Tabular Editor 3: Anfänger bis Fortgeschrittene – Der zehnte neue Kurs auf der Bildungsplattform von LuckyTemplates im Jahr 2021
Abschluss
Die Verwendung des Tabelleneditors zum Erstellen berechneter Spalten und Tabellen ist schneller und bequemer als die Verwendung des LuckyTemplates Desktop . Dies liegt daran, dass Sie die Metadaten nicht jedes Mal direkt aktualisieren müssen, wenn Sie eine Aktion ausführen. Der Tabelleneditor wird nur dann aktualisiert, wenn Sie STRG + S drücken.
In diesem Tutorial erfahren Sie, wie Sie mit Charticulator eine Streudiagramm-Visualisierung für Ihren LuckyTemplates-Bericht erstellen und entwerfen.
Erfahren Sie, wie Sie ein PowerApps-Suchfeld von Grund auf erstellen und es an das Gesamtthema Ihrer App anpassen.
Erlernen Sie ganz einfach zwei komplizierte Power Automate String-Funktionen, die in Microsoft Flows verwendet werden können – die Funktionen substring und indexOf.
Dieses Tutorial konzentriert sich auf die Power Query M-Funktion „number.mod“, um ein abwechselndes 0-1-Muster in der Datumstabelle zu erstellen.
In diesem Tutorial führe ich eine Prognosetechnik durch, bei der ich meine tatsächlichen Ergebnisse mit meinen Prognosen vergleiche und sie kumulativ betrachte.
In diesem Blog erfahren Sie, wie Sie mit Power Automate E-Mail-Anhänge automatisch in SharePoint speichern und E-Mails anschließend löschen.
Erfahren Sie, wie die Do Until Schleifensteuerung in Power Automate funktioniert und welche Schritte zur Implementierung erforderlich sind.
In diesem Tutorial erfahren Sie, wie Sie mithilfe der ALLSELECTED-Funktion einen dynamischen gleitenden Durchschnitt in LuckyTemplates berechnen können.
Durch diesen Artikel erhalten wir ein klares und besseres Verständnis für die dynamische Berechnung einer laufenden oder kumulativen Gesamtsumme in LuckyTemplates.
Erfahren und verstehen Sie die Bedeutung und ordnungsgemäße Verwendung der Power Automate-Aktionssteuerung „Auf jede anwenden“ in unseren Microsoft-Workflows.








