Streudiagramm-Visualisierungen mit Charticulator

In diesem Tutorial erfahren Sie, wie Sie mit Charticulator eine Streudiagramm-Visualisierung für Ihren LuckyTemplates-Bericht erstellen und entwerfen.
Wenn wir komplexere Abläufe erstellen, wird die Verwaltung zu einem Schlüsselfaktor für die Behebung von Problemen, Tests und Wartung. In diesem Fall ist es wichtig, alle Aktionen unter einem bestimmten Tool zu gruppieren, das auch reduziert und erweitert werden kann, um die Abschnitte unseres Flows besser anzuzeigen. Und das können wir erreichen, indem wir das Scope-Steuerelement in Power Automate verwenden.
Ein Bereich ist eine Möglichkeit, Aktionen und Bedingungen in Power Automate-Flows zu organisieren oder zu gruppieren.
Inhaltsverzeichnis
Beispielszenario
Schauen wir uns diesen Beispielablauf für Power Automate an .
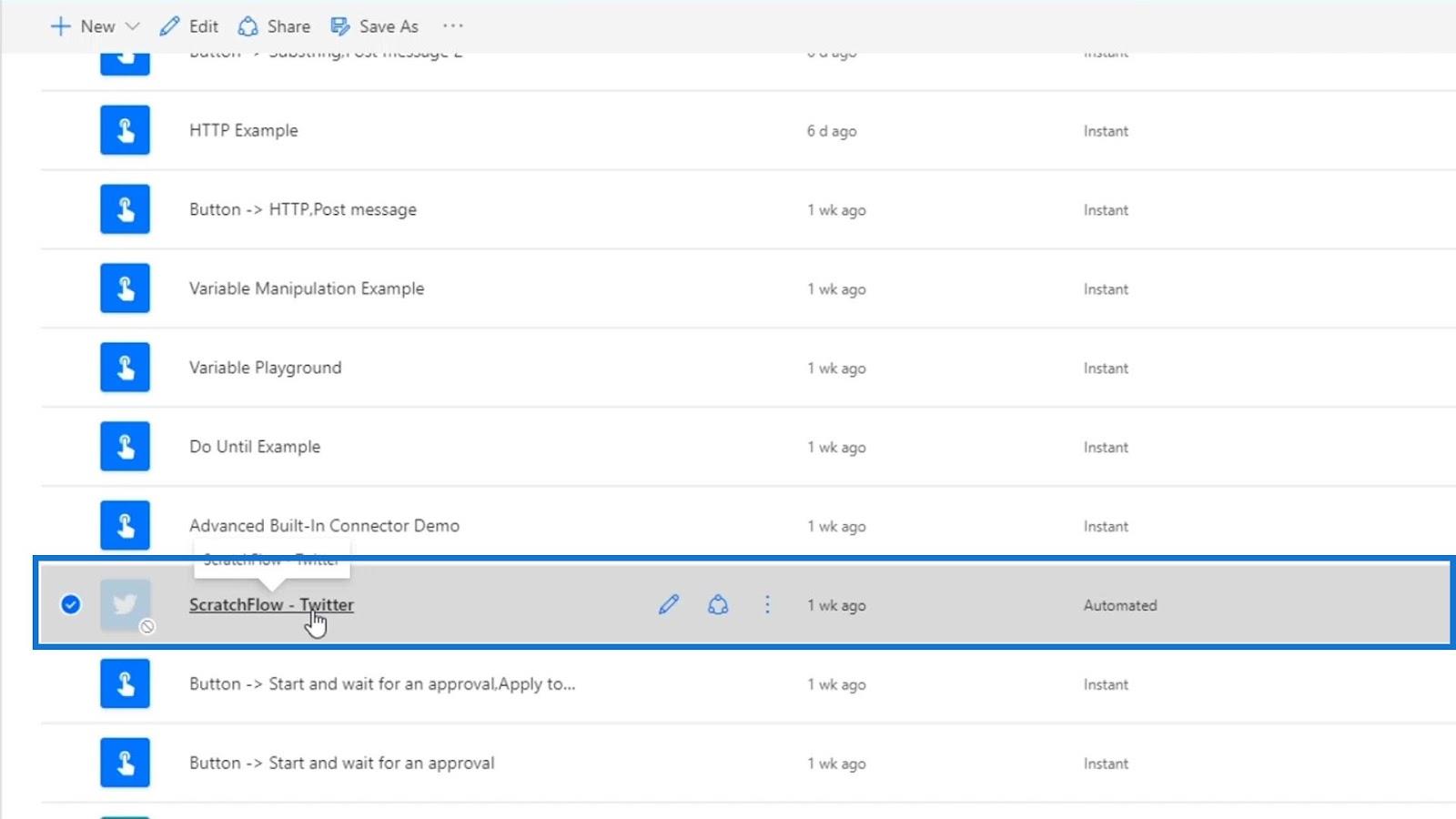
Klicken Sie auf Bearbeiten .
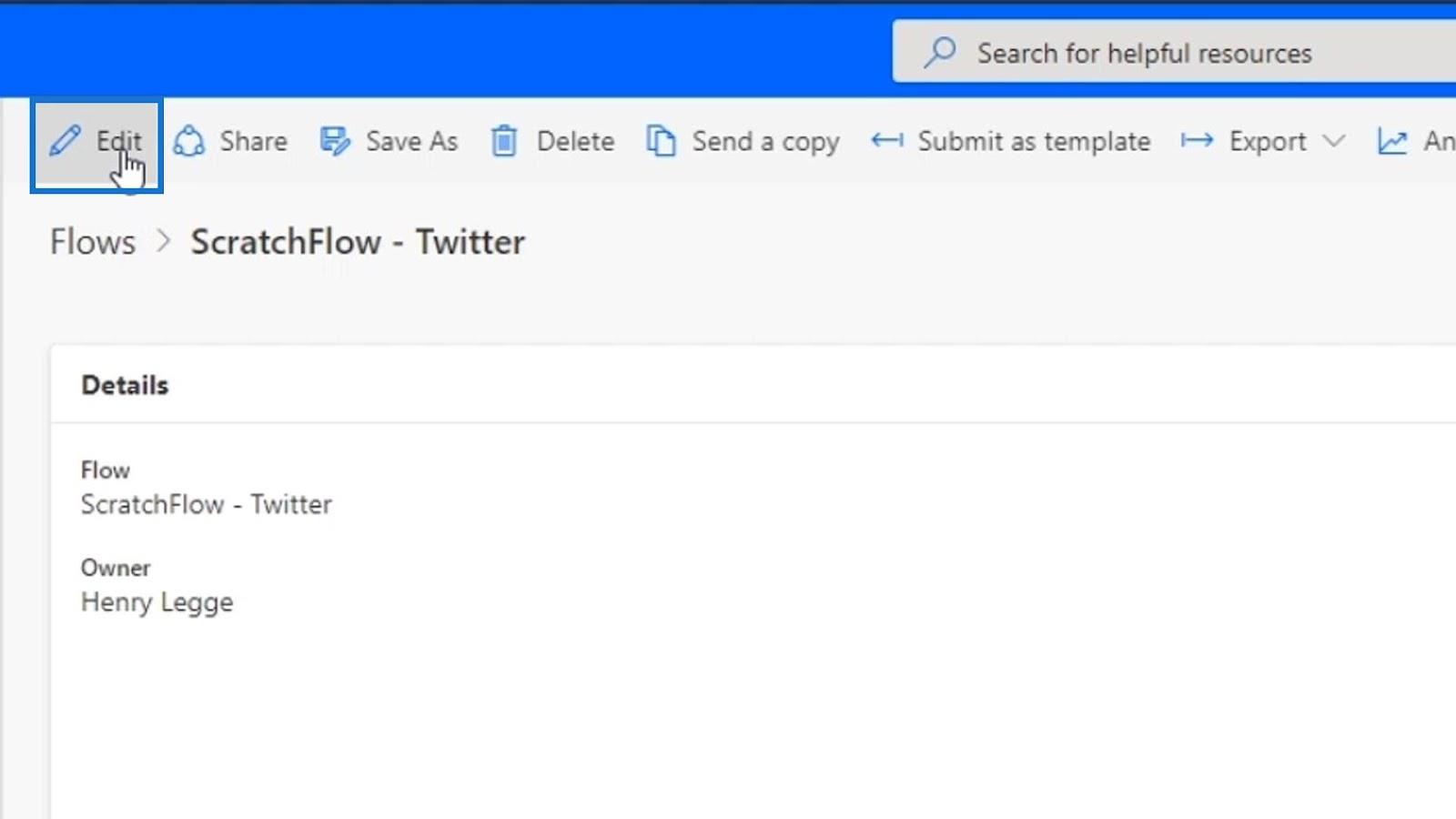
Dieser Ablauf ist ziemlich kompliziert. Wenn ein neuer Tweet gepostet wird, wird eine E-Mail gesendet.
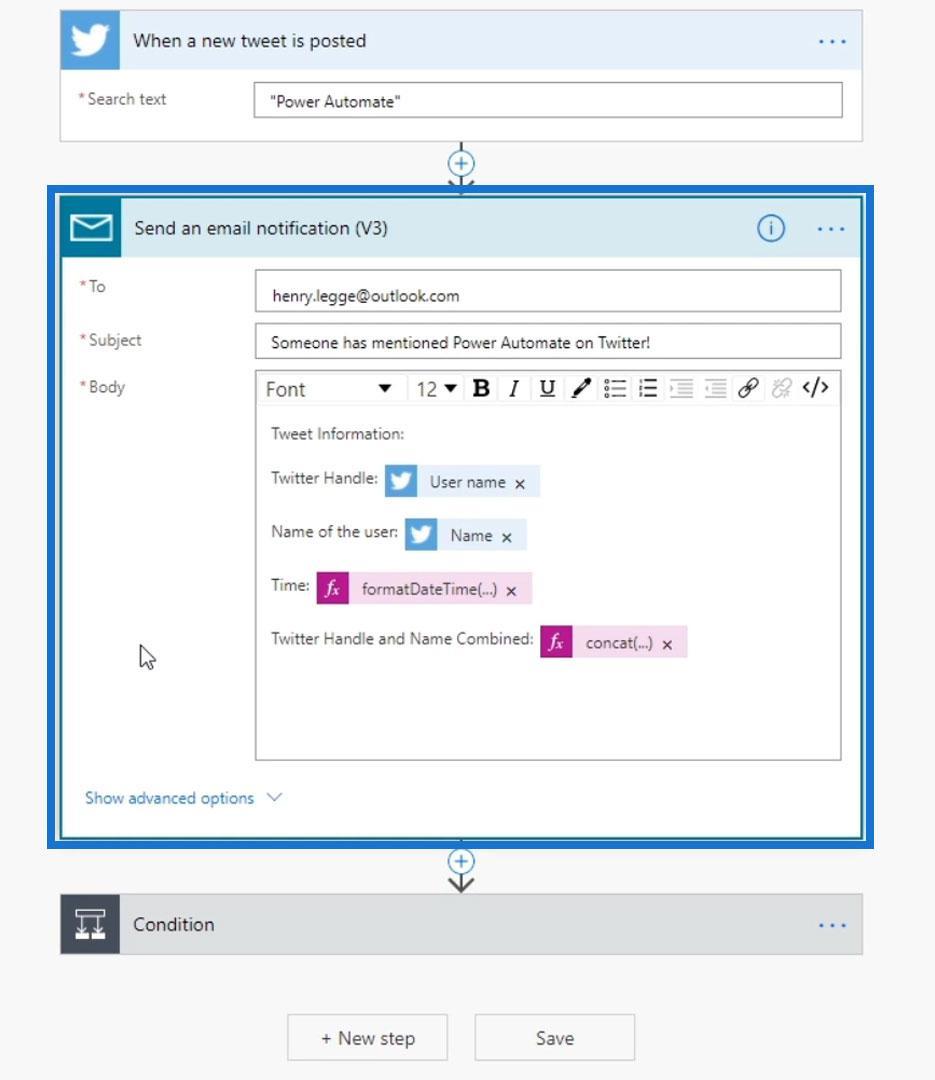
Dann wird eine Bedingung ausgelöst, die einen weiteren Satz verschachtelter Bedingungen enthält.
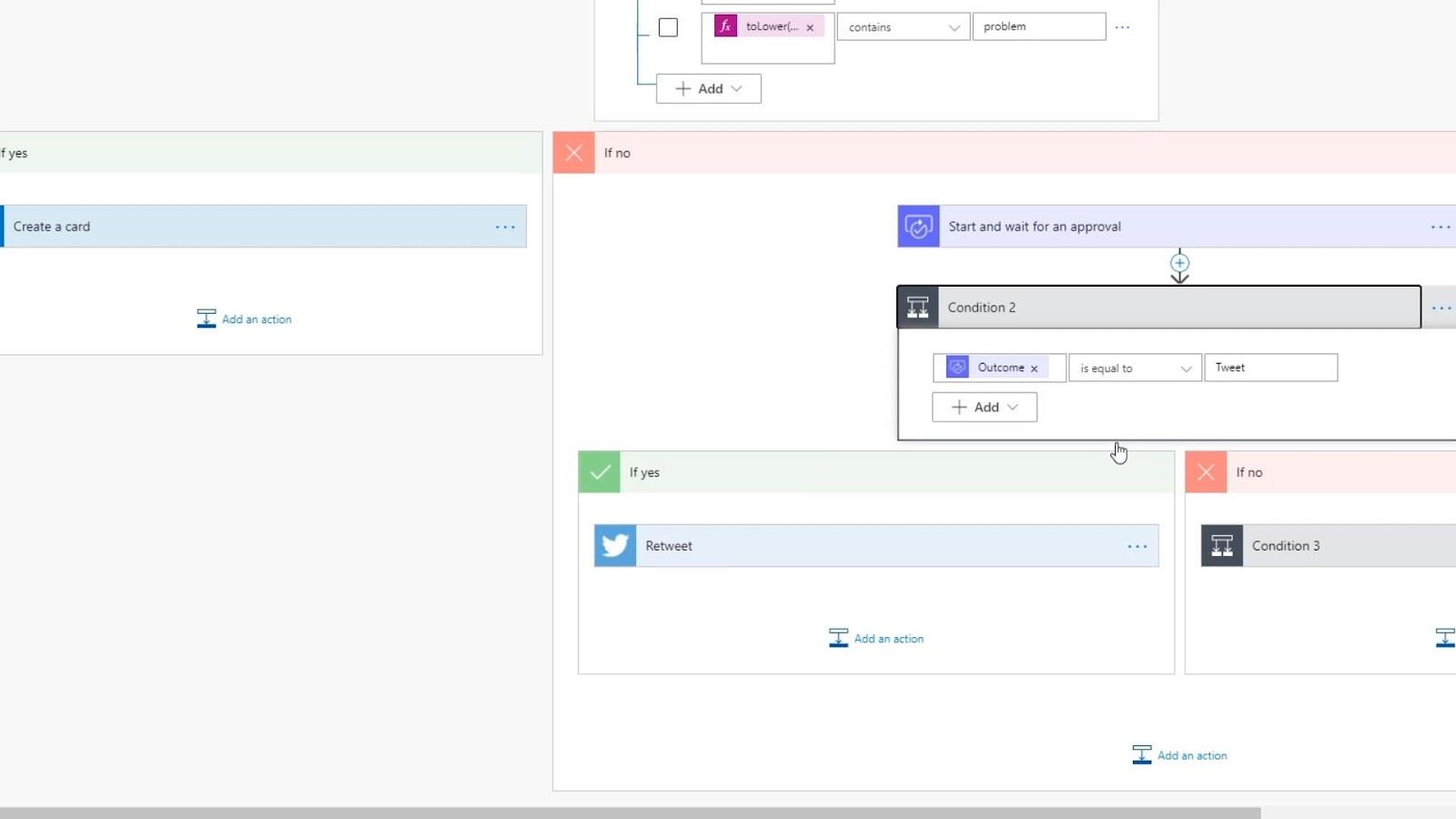
Um dies zu organisieren, können wir ähnliche Aktionen im gleichen Bereich zusammenfassen. Wir werden später über die Vorteile dieser Vorgehensweise sprechen. Im Moment möchte ich nur ein Beispielszenario durchgehen, in dem es nützlich ist, Dinge zu gruppieren.
Für dieses Tutorial verwenden wir diesen einfachen Ablauf, den ich zuvor erstellt habe. Aber machen wir es zunächst etwas komplizierter.
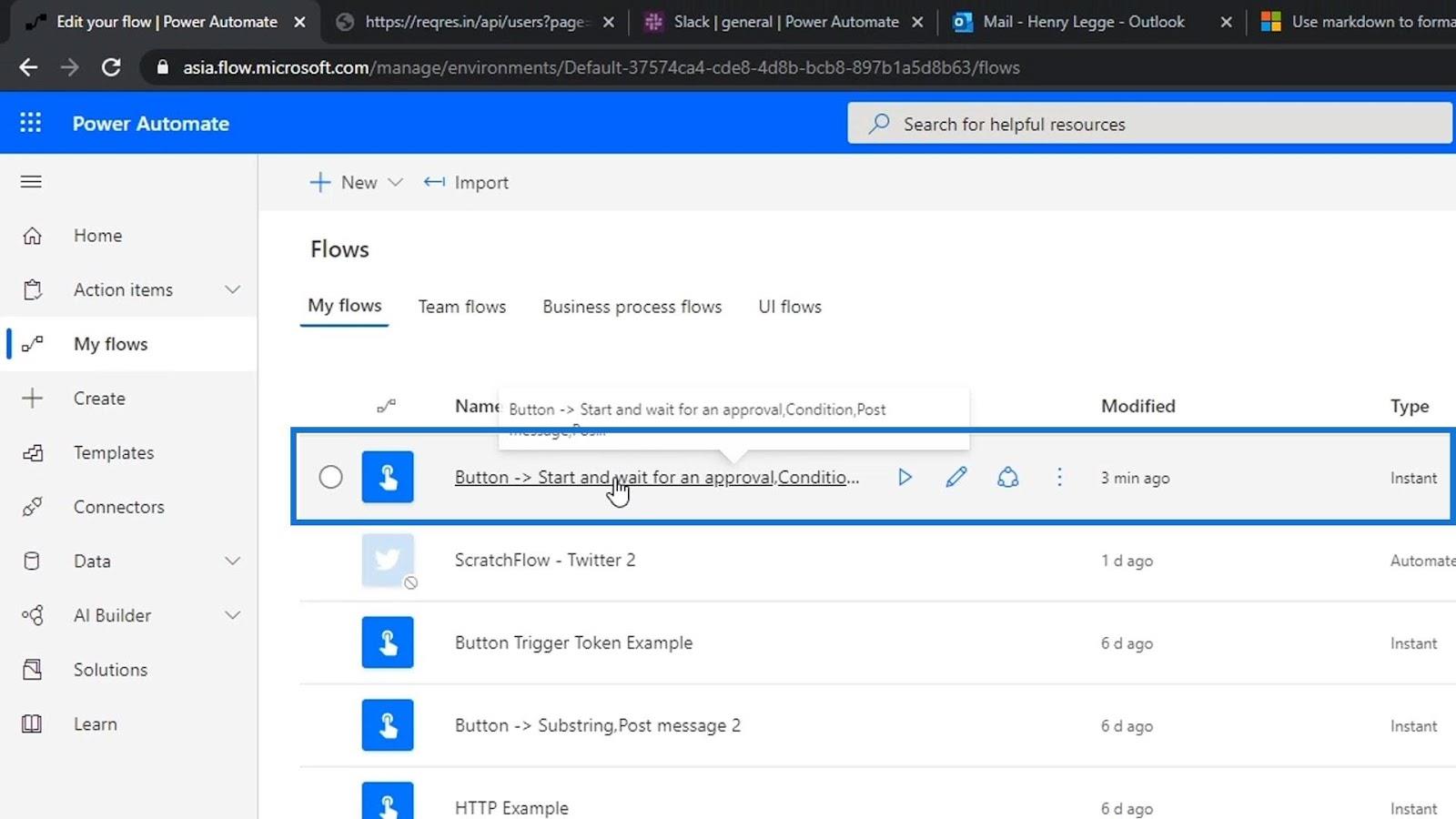
Klicken Sie auf Bearbeiten .
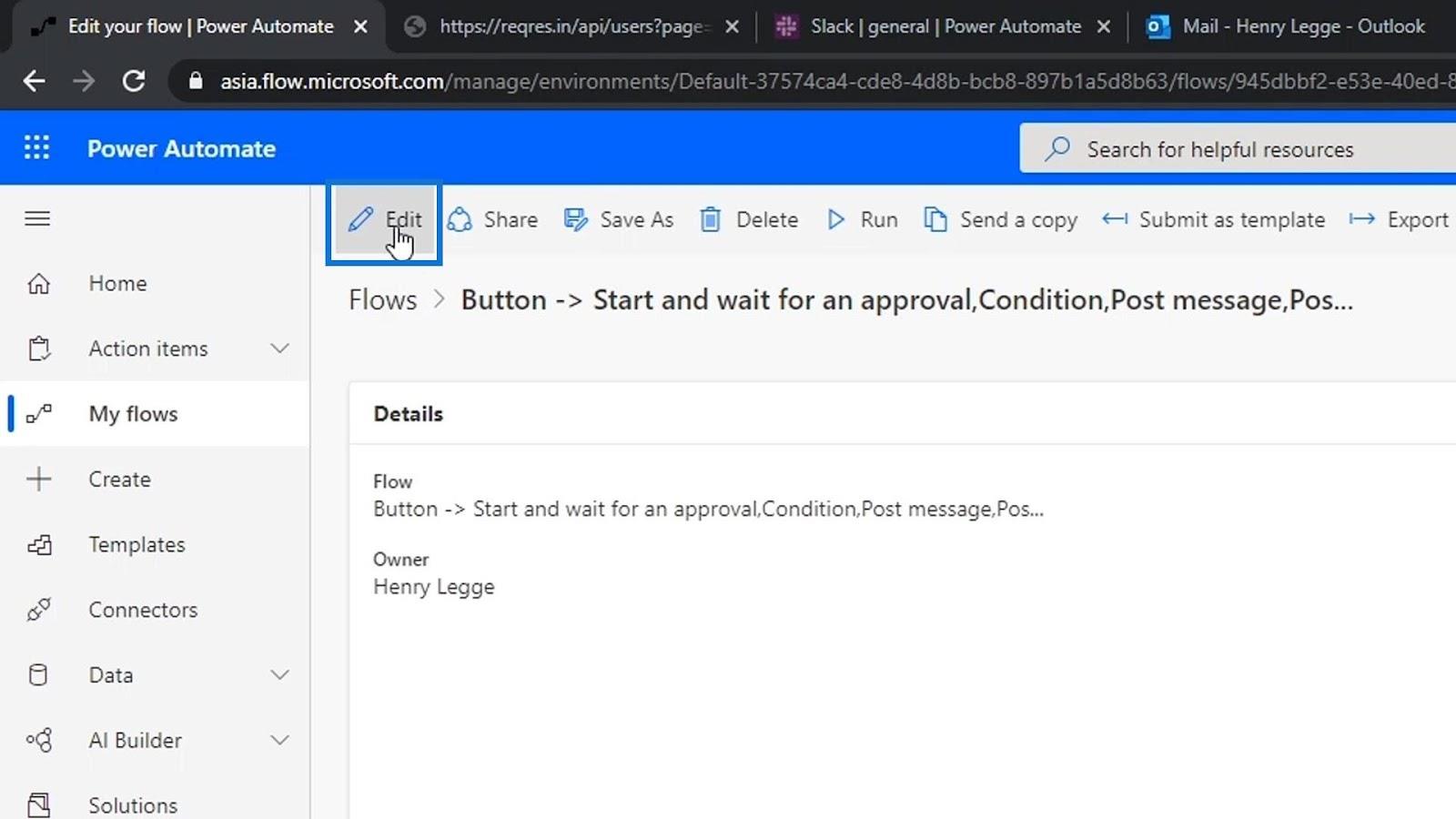
Fügen wir außerdem vor der HTTP- Aktion eine weitere Aktion hinzu.
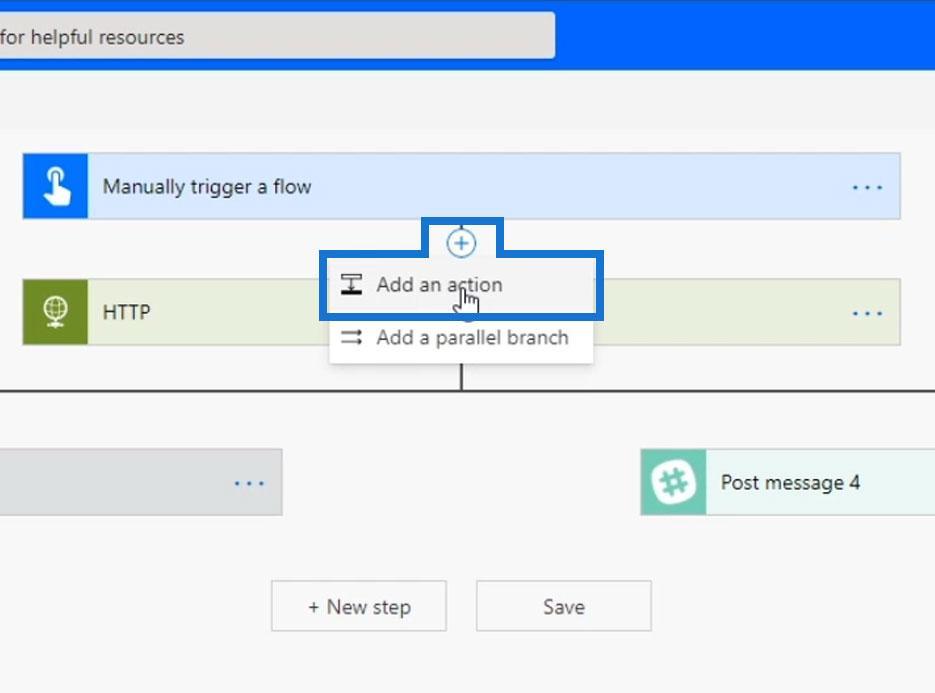
Suchen Sie den Slack- Connector und klicken Sie darauf .
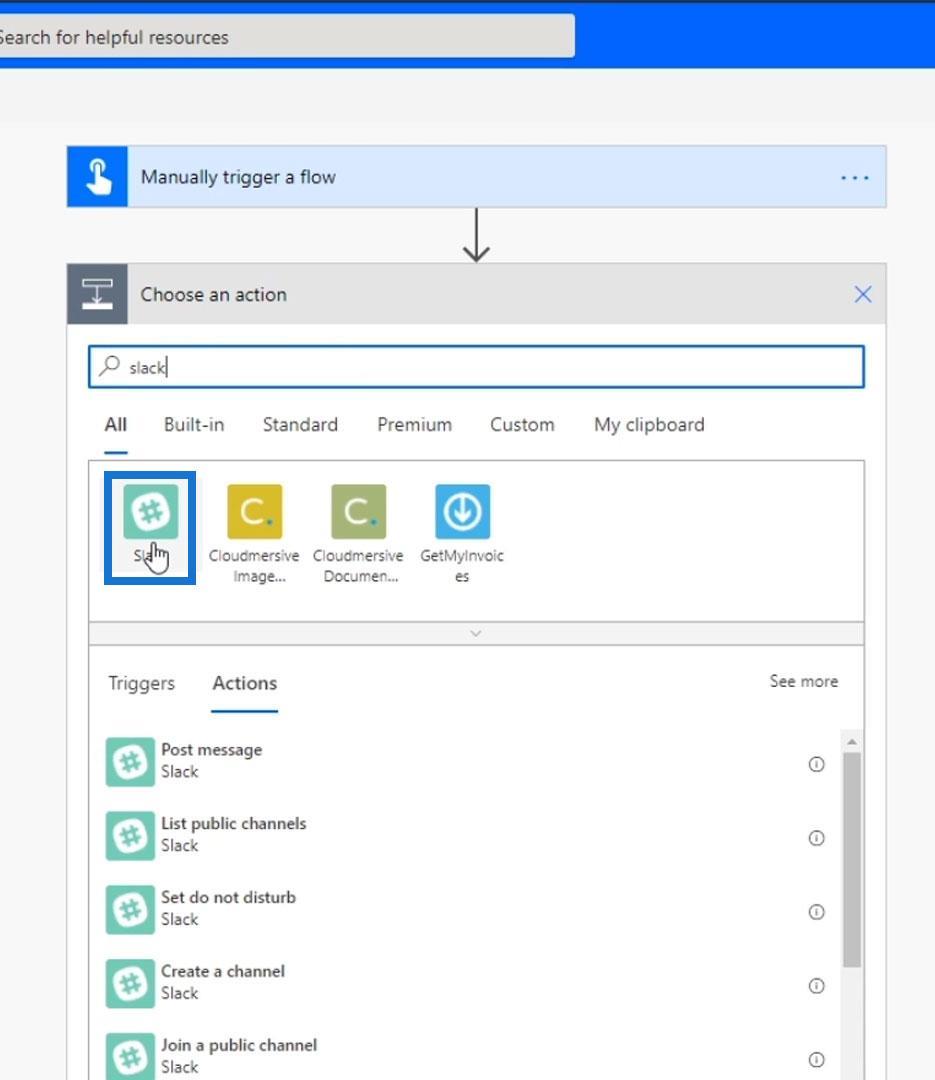
Wählen Sie dann die Aktion „Nachricht posten“ .
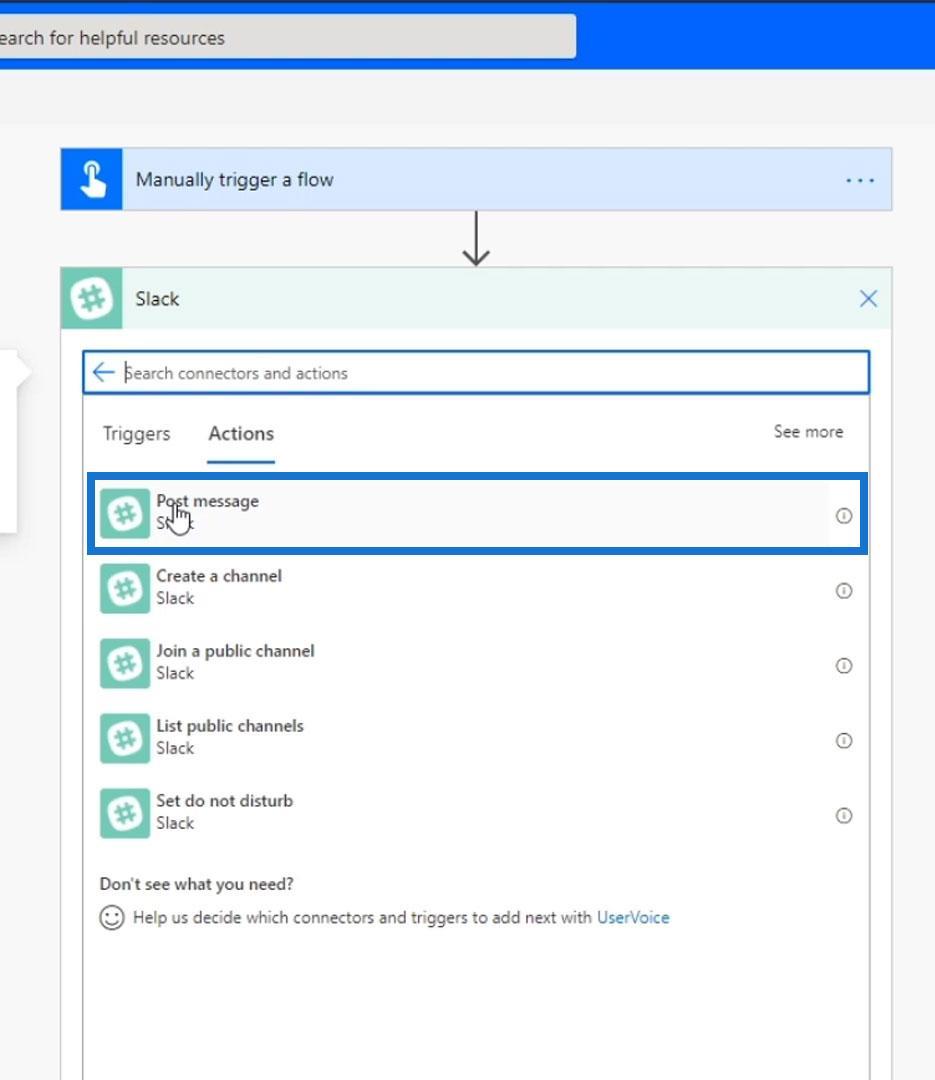
Wir werden in unserem allgemeinen Kanal eine Nachricht mit der Meldung „ Flow wurde gestartet; Pingen des HTTP-Servers “.
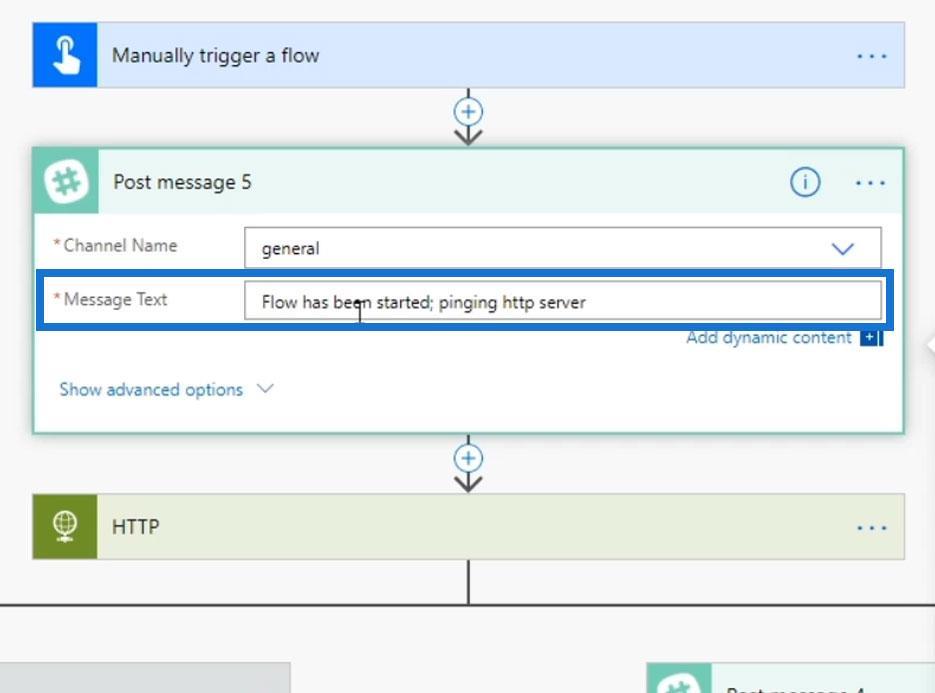
Verwenden der Scope-Steuerung in Power Automate
Jetzt werden wir diese beiden Aktionen in einen Bereich einordnen.
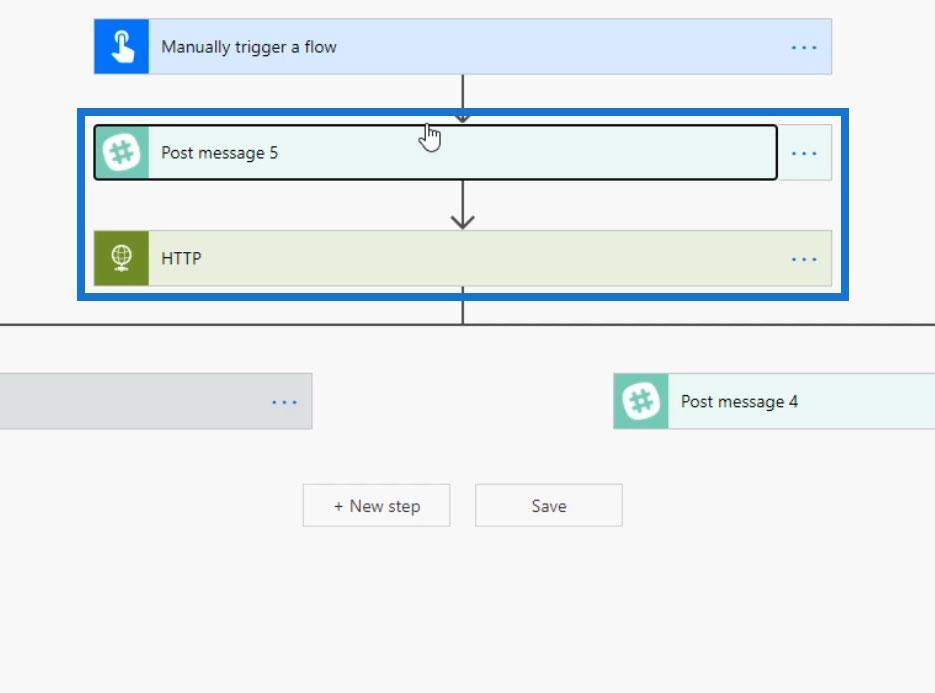
Klicken Sie dazu auf das Plus-Symbol und dann auf Aktion hinzufügen .
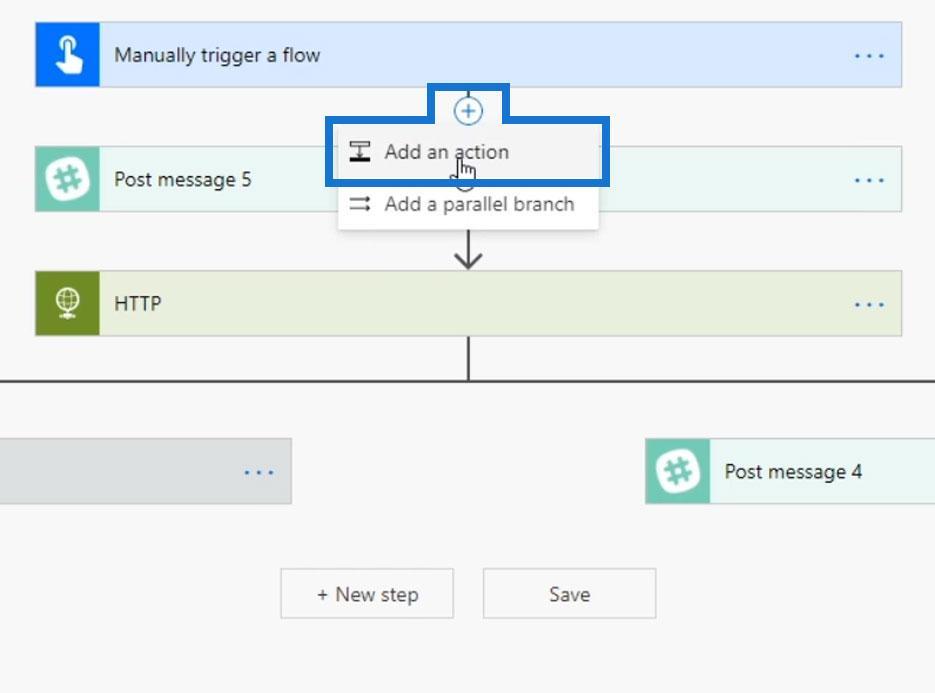
Klicken Sie auf „Steuerung“ .
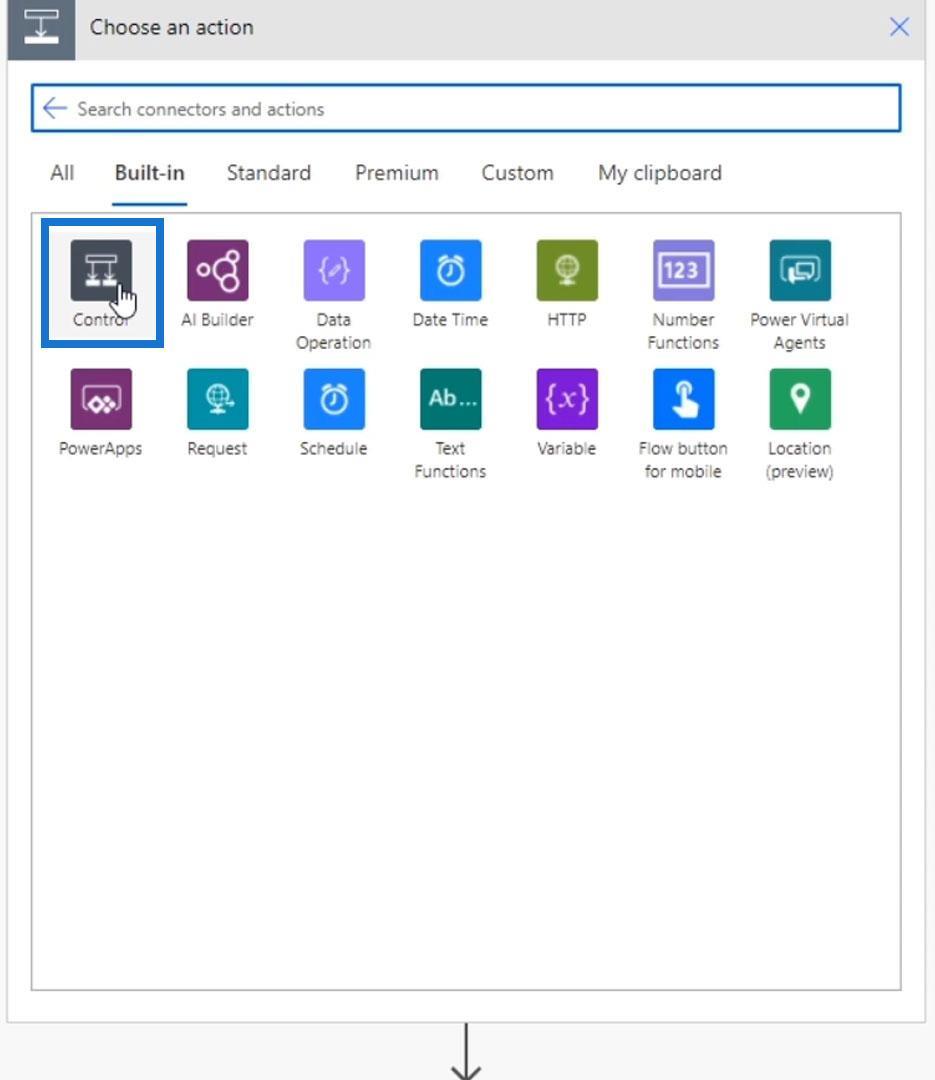
Klicken Sie dann auf das Scope- Steuerelement.
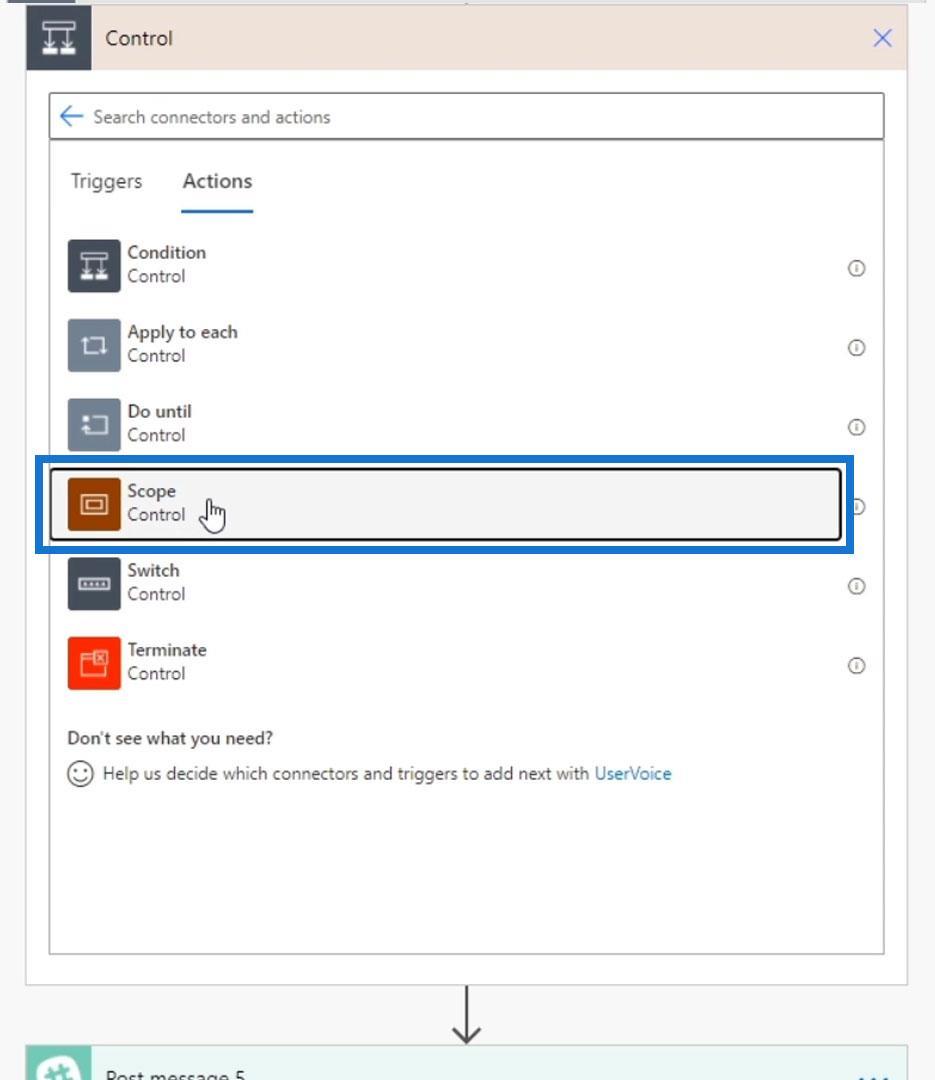
Ziehen Sie anschließend die Aktionen, die in einer Gruppe sein sollen, per Drag & Drop. In diesem Beispiel ziehen wir sowohl die Aktionen „Nachricht 5 posten“ als auch die HTTP- Aktionen.
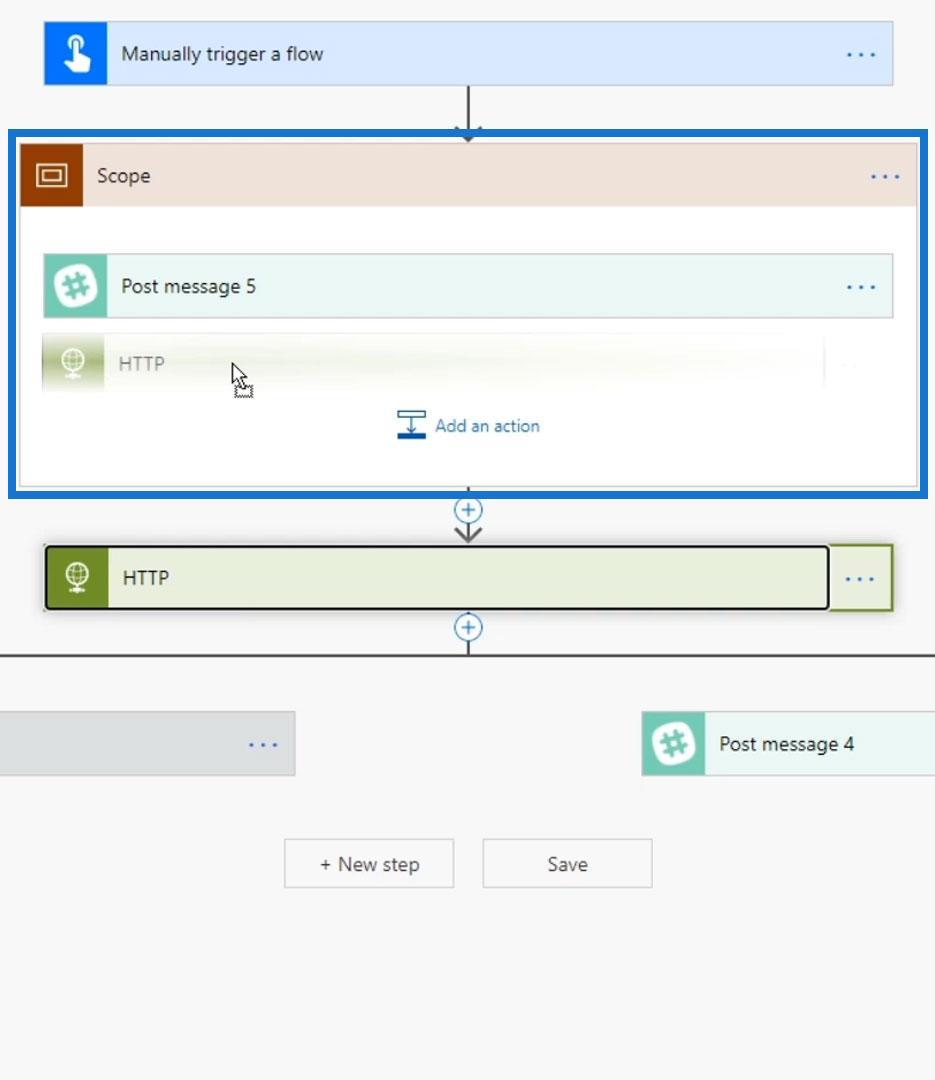
Benennen wir nun den Bereich in „ Nachricht senden und HTTP-Anfrage stellen “ um.
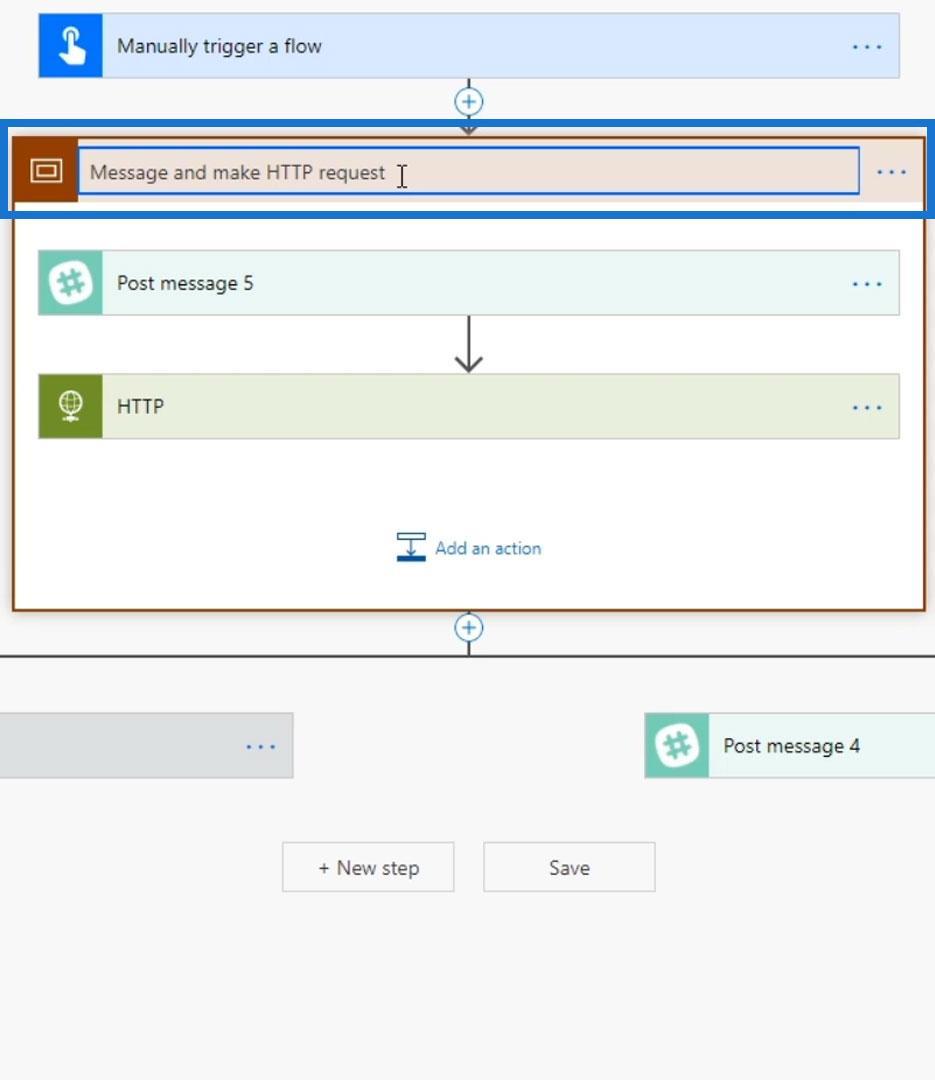
Und so können wir Aktionen ganz einfach zusammenfassen.
Fehlerbehandlung ohne Scope-Kontrolle
Lassen Sie uns nun darüber sprechen, wie wir Bereiche zur Fehlerbehandlung verwenden können. So sieht unser Flow zunächst aus. Stellen Sie sich einfach vor, dass der Umfang nicht existiert.
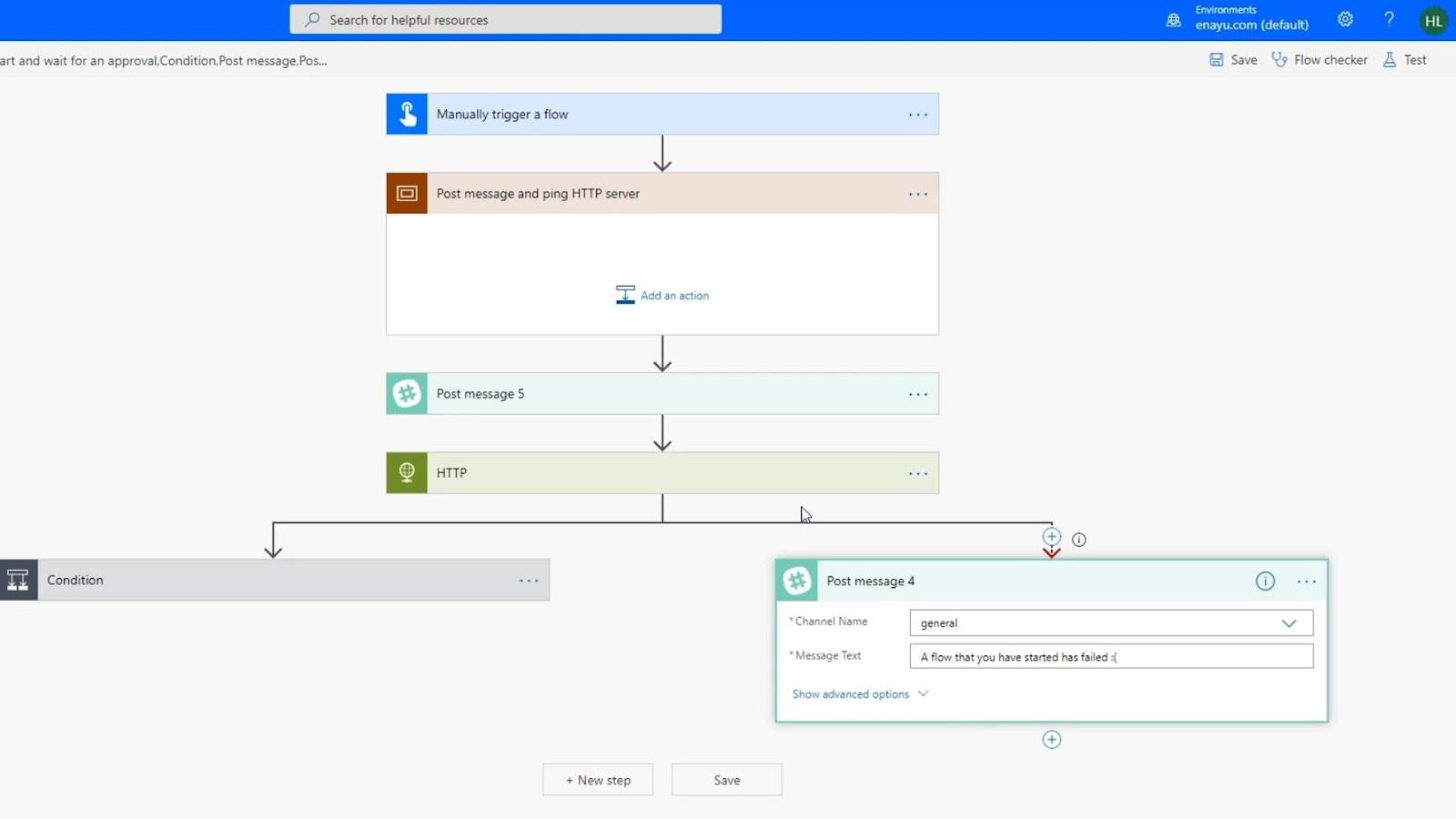
Wenn die HTTP-Anfrage erfolgreich ist, führt der Flow die Bedingungsaktion aus . Wenn dies fehlschlägt, wird im allgemeinen Kanal in Slack eine Nachricht mit der Meldung „ Ein von Ihnen gestarteter Flow ist fehlgeschlagen “ veröffentlicht.
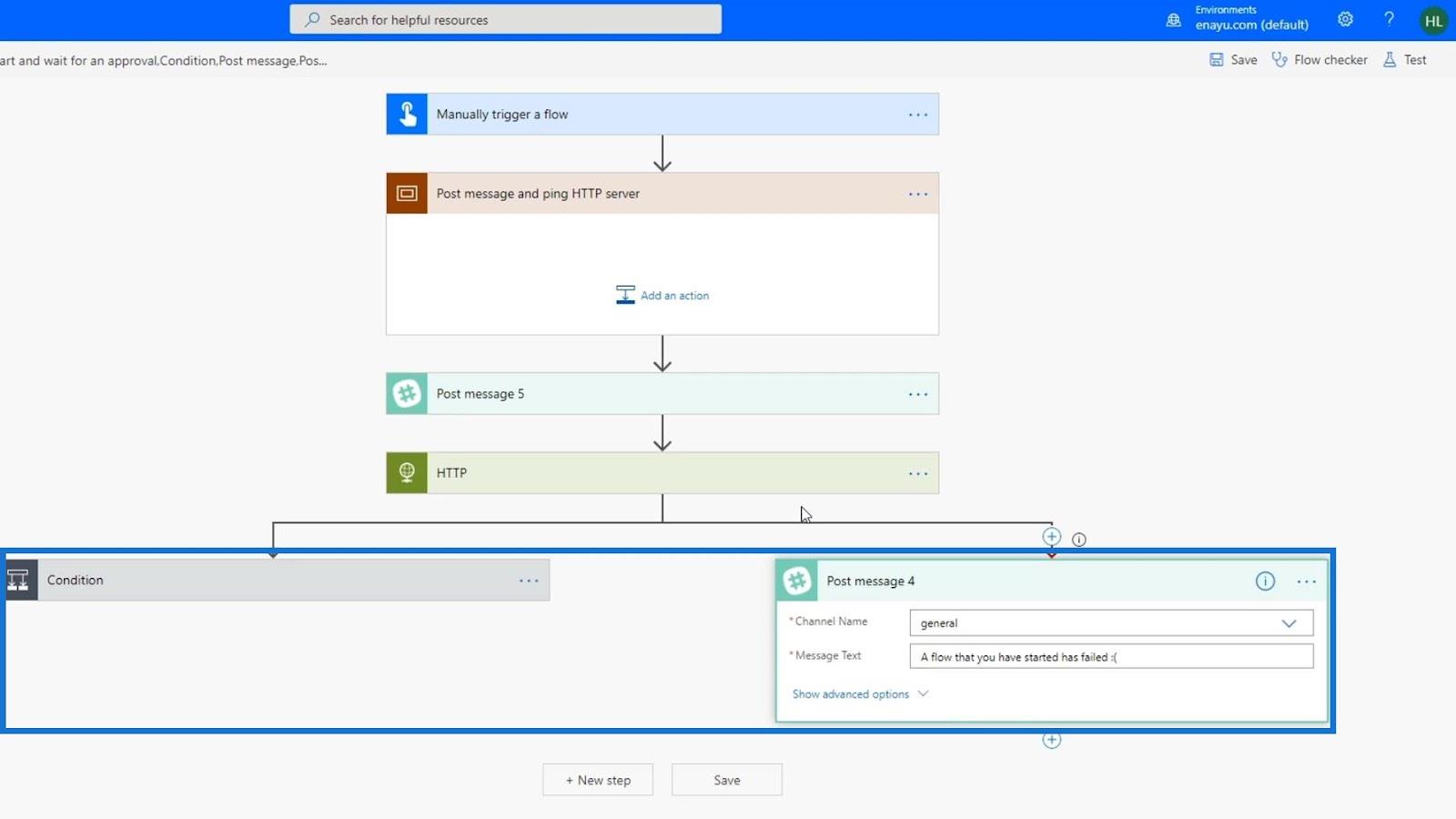
Wenn jedoch die Aktion „Nachricht 5 posten“ fehlschlägt, wird der Fluss einfach gestoppt. Das liegt daran, dass wir keinen Fehlerhandler dafür festgelegt haben. Wir möchten hier, dass die Fehlermeldung weiterhin angezeigt wird, wenn eine der beiden vorherigen Aktionen fehlschlägt. Daher müssen wir einen weiteren parallelen Zweig für die Aktion „Nachricht 5 posten“ hinzufügen .
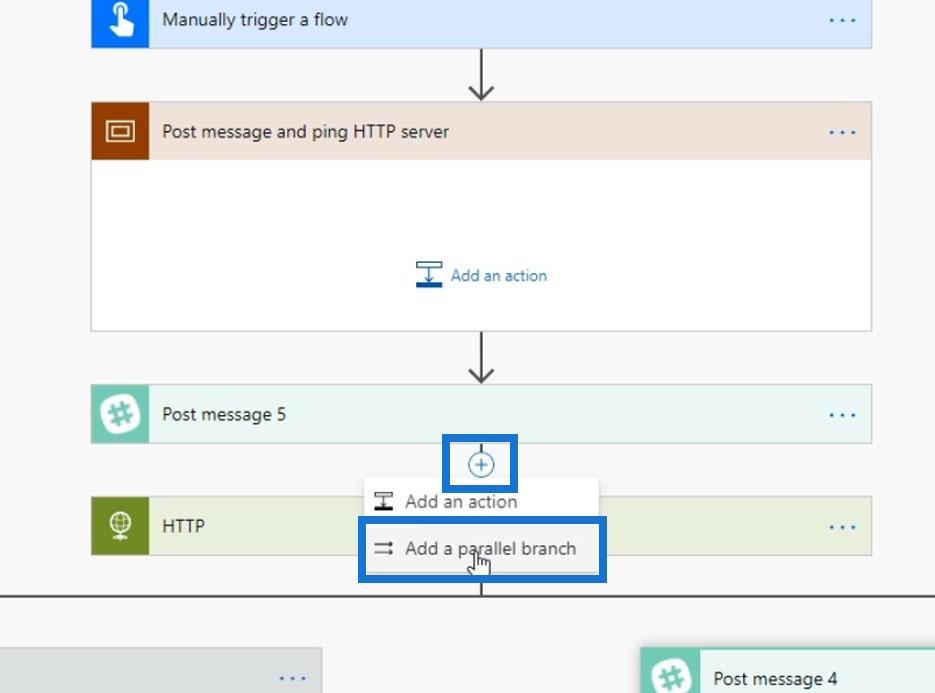
Suchen Sie den Slack- Connector und wählen Sie ihn aus .
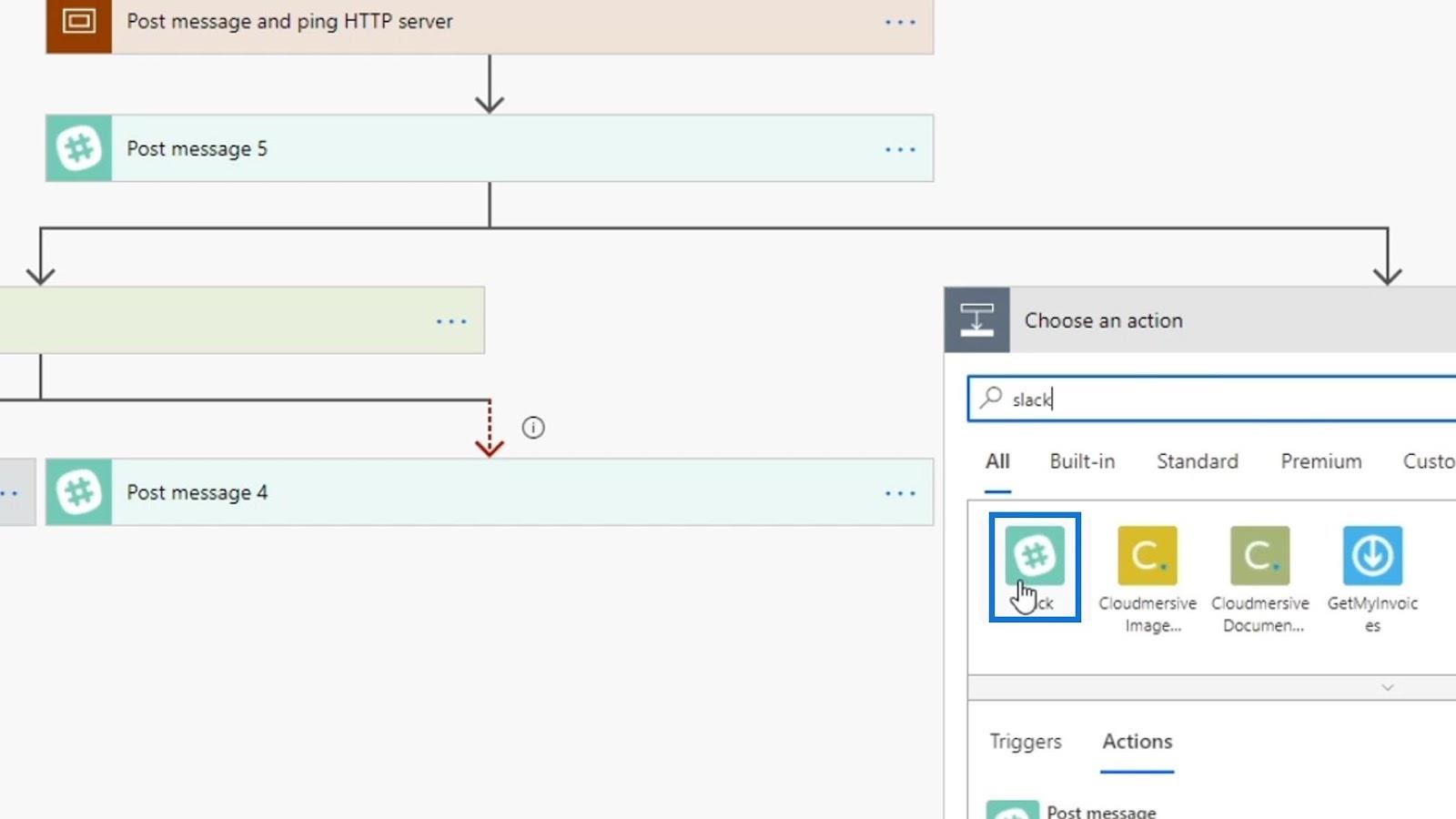
Klicken Sie auf Nachricht posten .
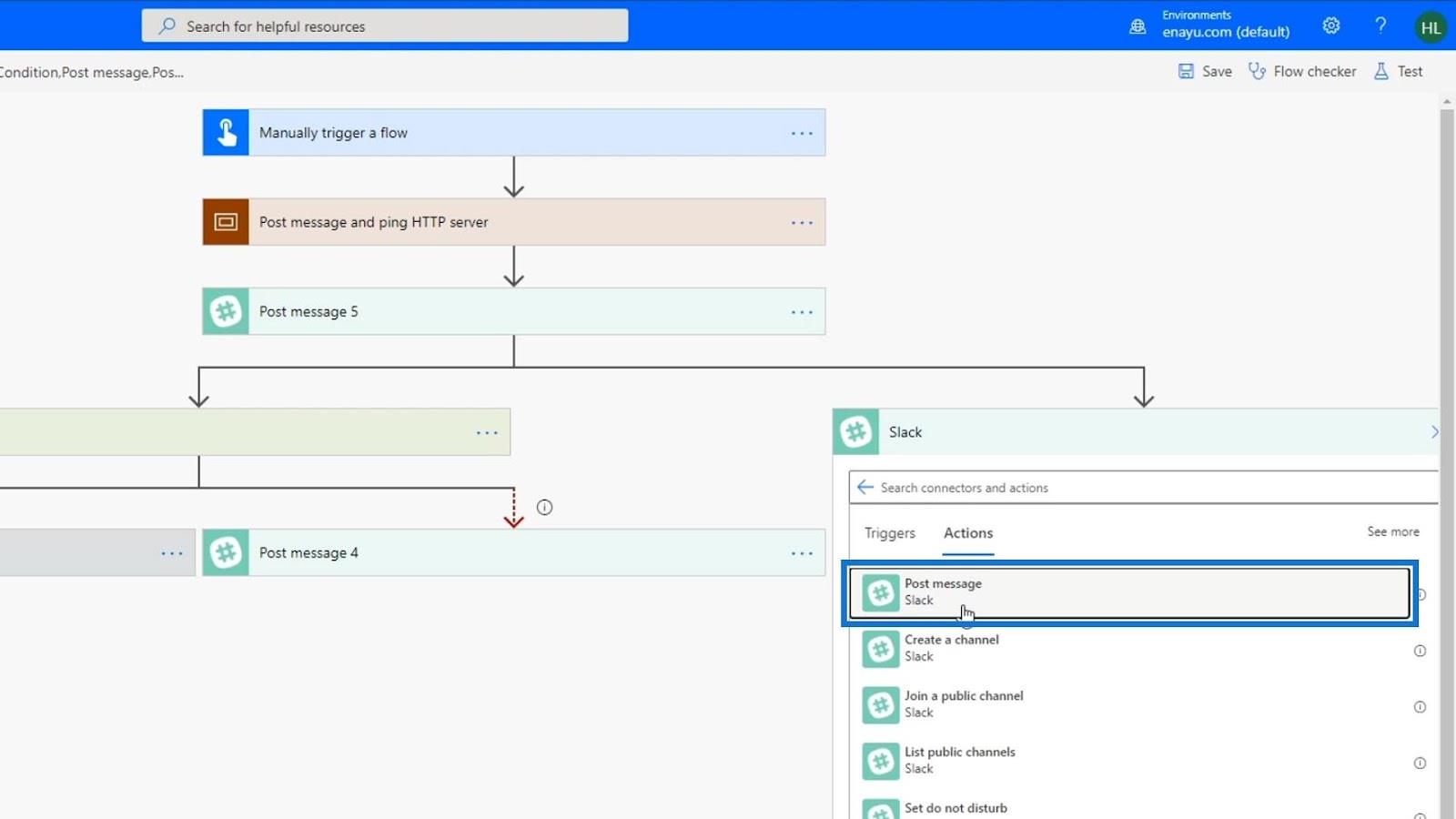
Wir posten eine Nachricht im allgemeinen Kanal in Slack, die dem ähnelt, was wir in der Aktion „Nachricht 4 posten“ festgelegt haben .
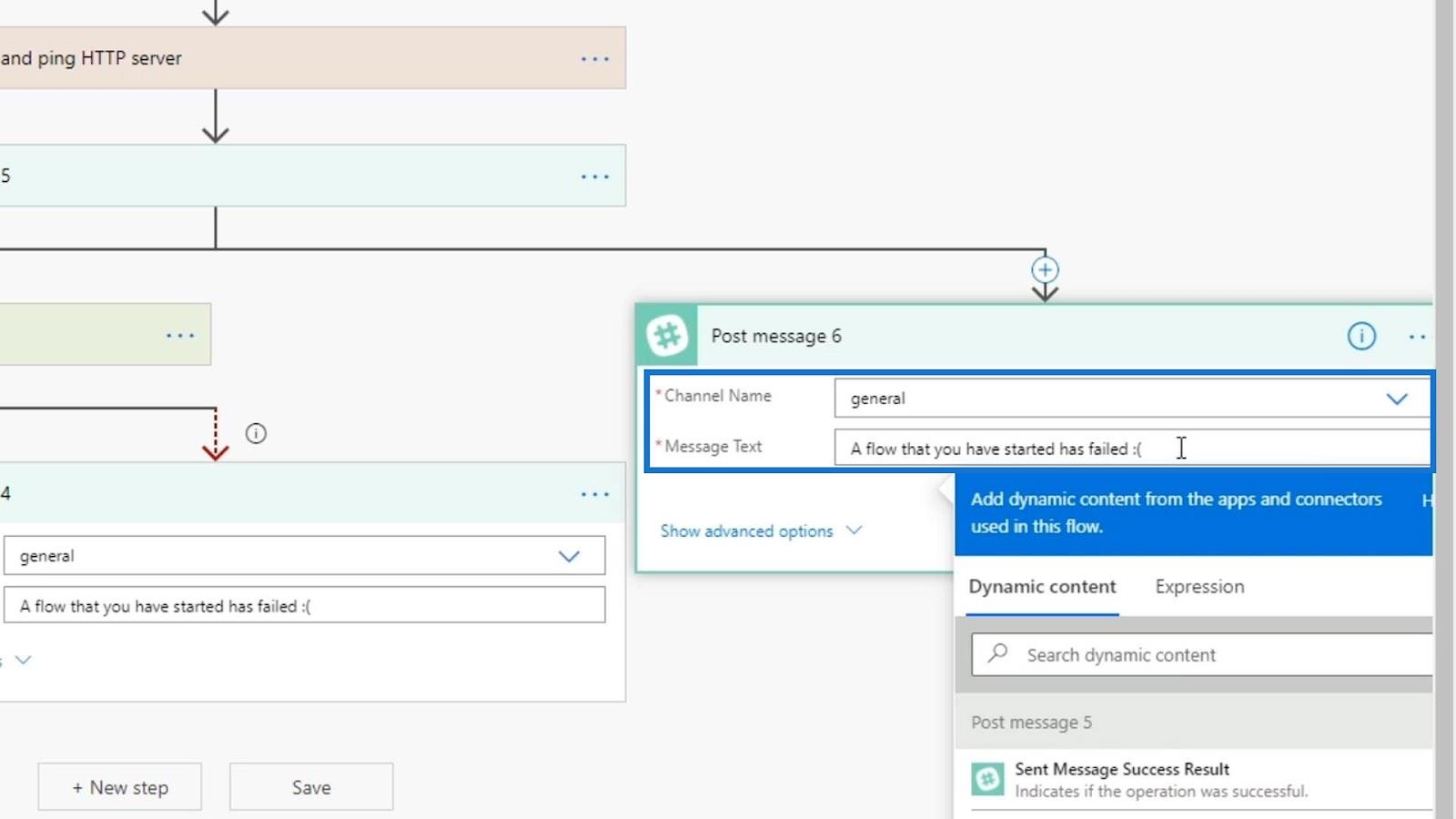
Klicken Sie auf die drei Punkte und dann auf „Ausführung konfigurieren nach “.
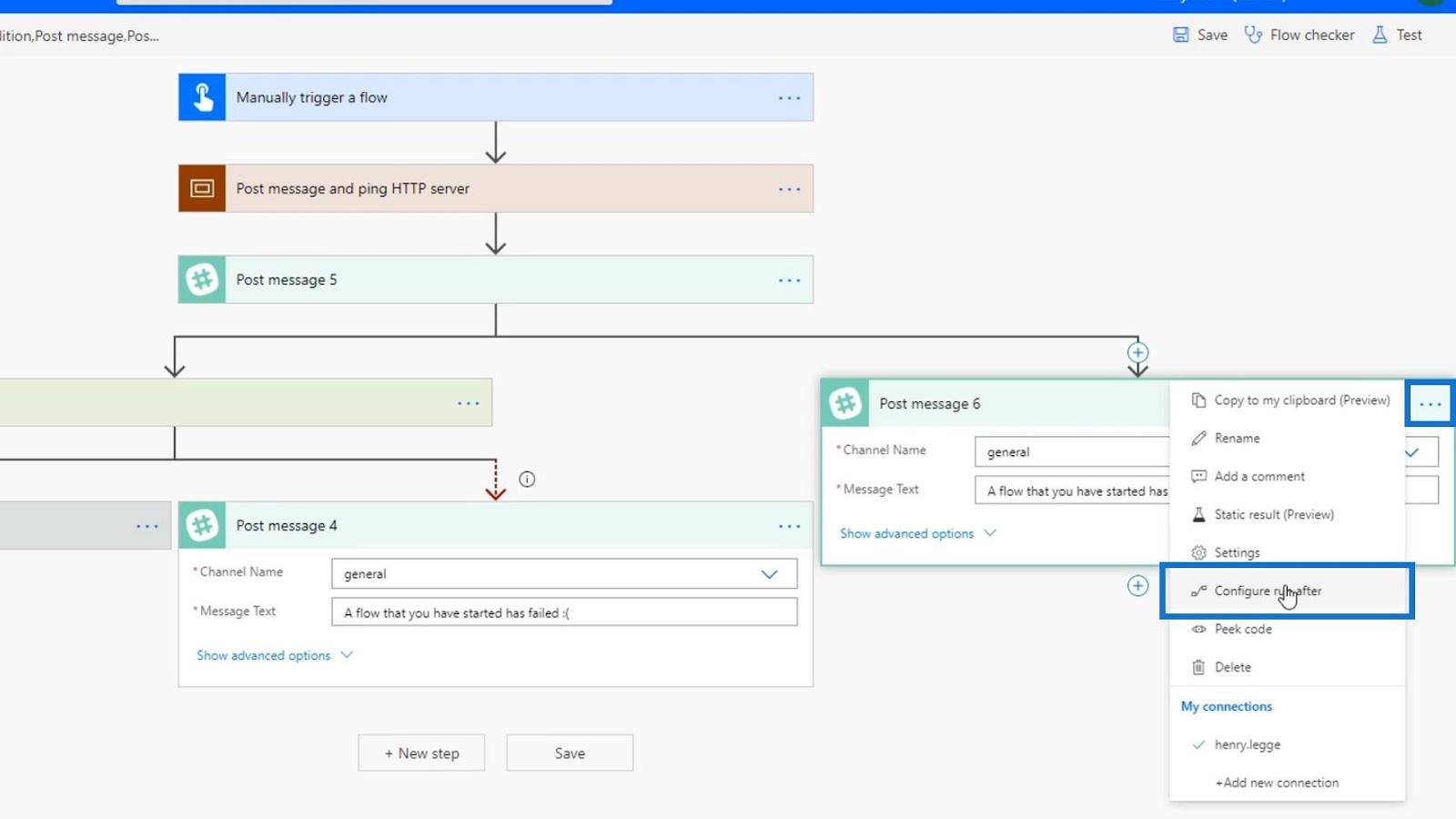
Deaktivieren Sie die Option „Ist erfolgreich“ . Überprüfen Sie dann, ob die Optionen fehlgeschlagen sind, übersprungen werden und eine Zeitüberschreitung vorliegen . Klicken Sie anschließend auf „Fertig“ .
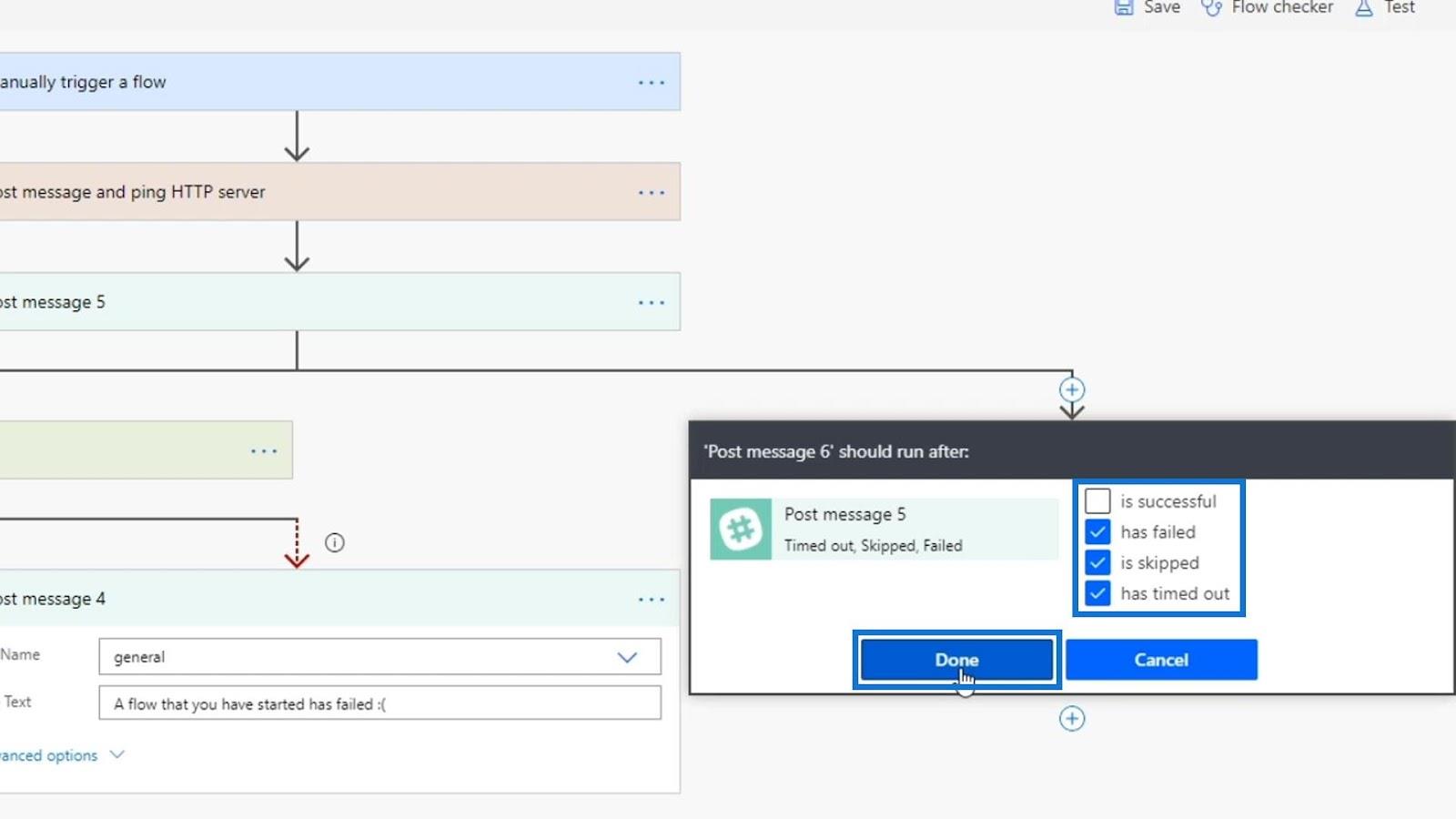
Jetzt haben wir zwei Fehlerbehandlungsschritte, die unseren Ablauf recht komplex erscheinen lassen.
Fehlerbehandlung mit der Scope-Steuerung
So weit wie möglich möchten wir nicht, dass jede Aktion einen Fehlerbehandlungszweig hat. Wir möchten, dass eine Reihe von Aktionen für diesen Ablauf einen einzigen Fehlerbehandlungsschritt haben. Löschen wir also diese neue Aktion „Nachricht posten“ , die wir erstellt haben.
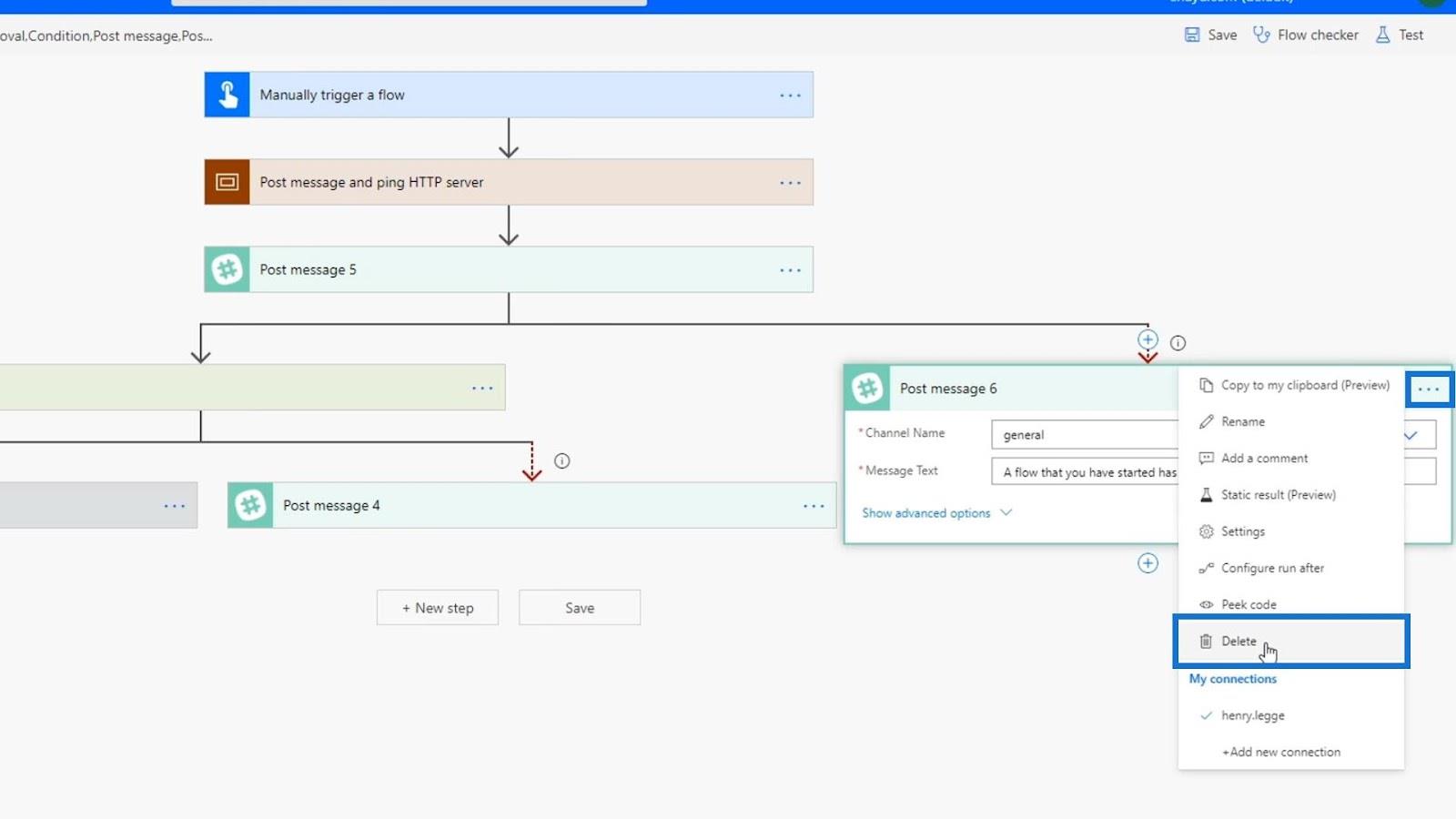
Lassen Sie uns diese beiden Aktionen wieder in den Geltungsbereich aufnehmen.
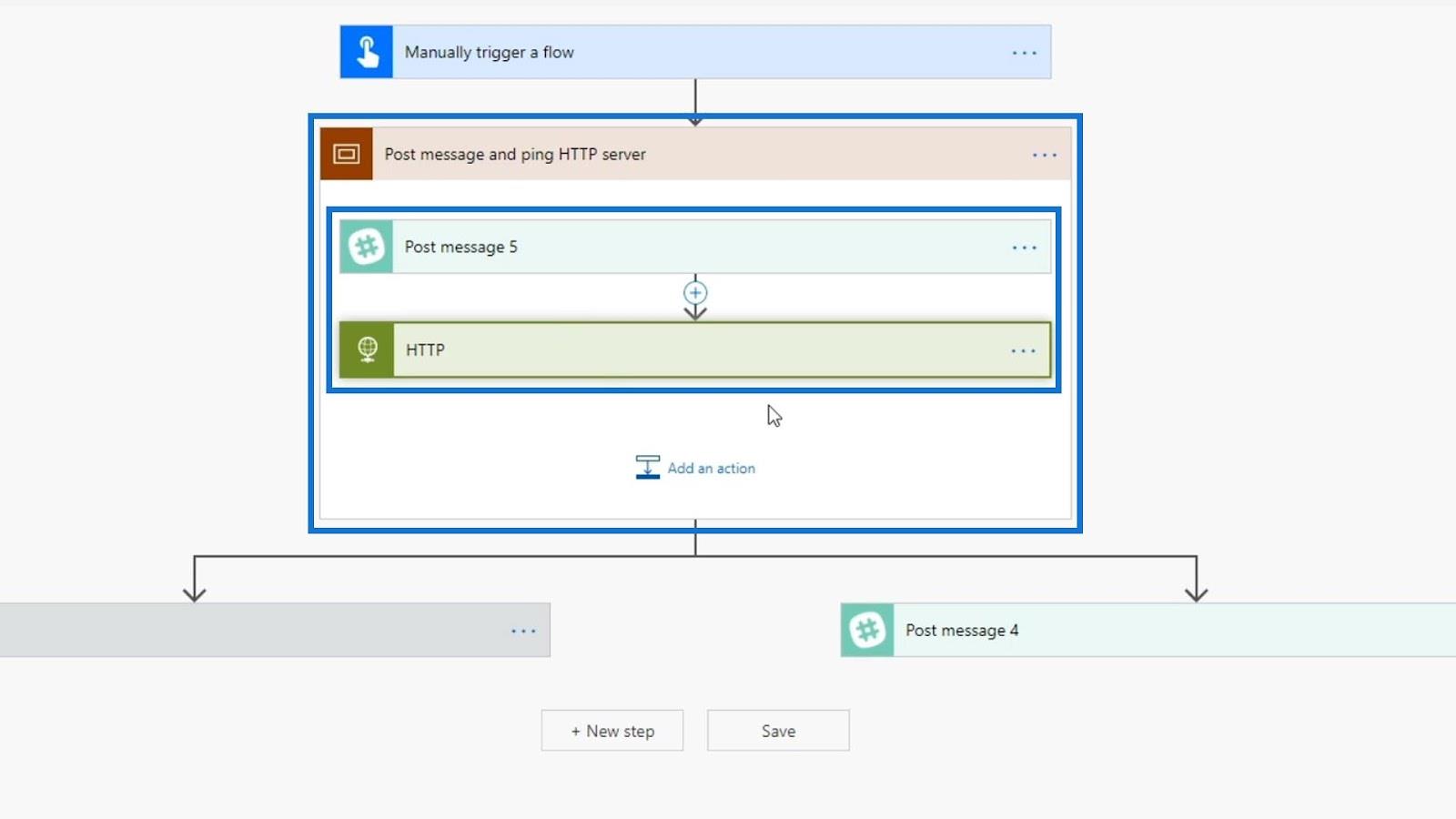
Wir müssen dies so konfigurieren, dass es erst ausgeführt wird, wenn alle Schritte innerhalb des Bereichs abgeschlossen sind und eine der beiden Aktionen fehlschlägt.

Deaktivieren Sie die Option „Ist erfolgreich“ . Überprüfen Sie dann, ob die Optionen fehlgeschlagen sind, übersprungen werden und eine Zeitüberschreitung vorliegen . Klicken Sie anschließend auf „Fertig“ .
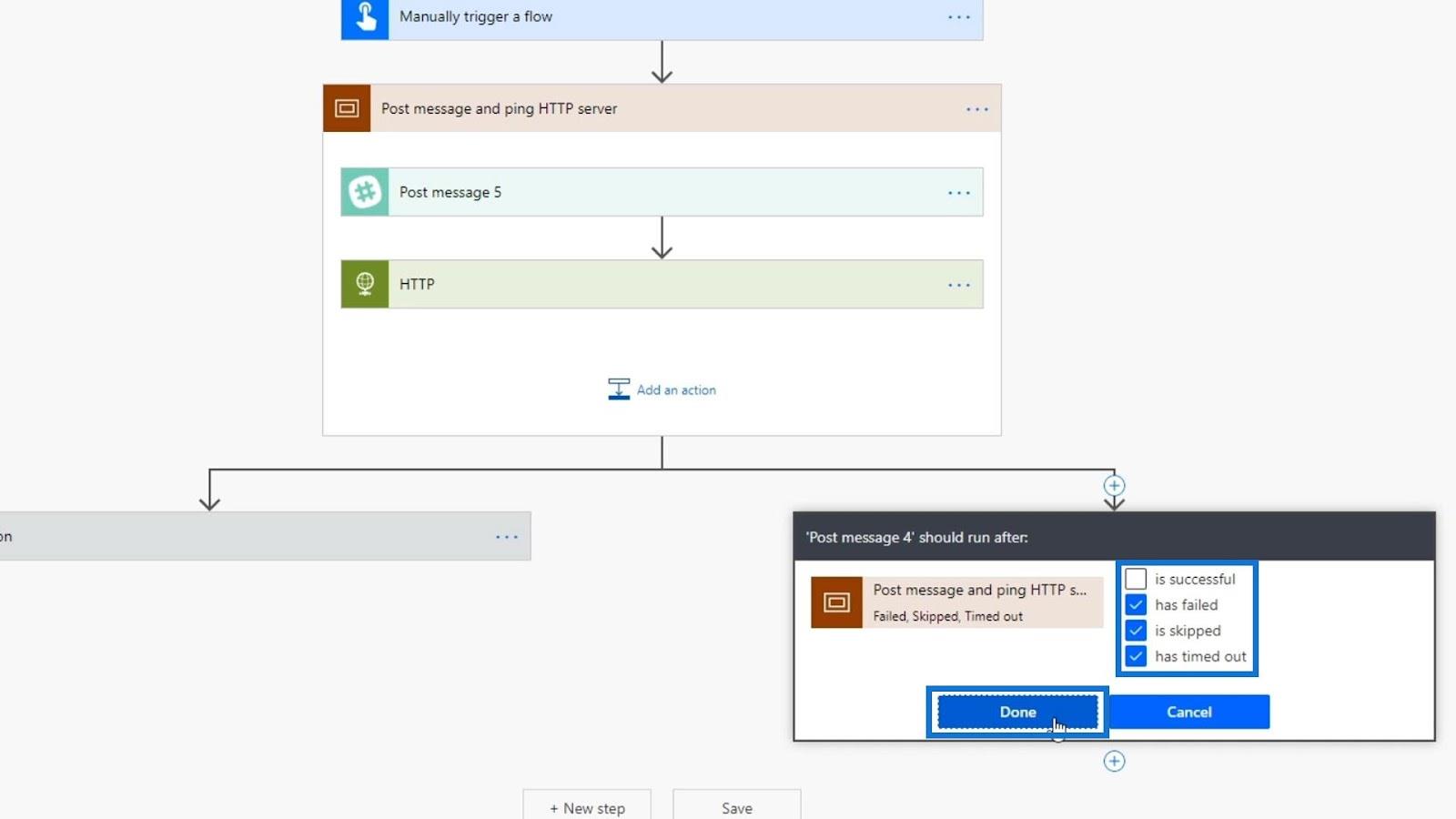
Jetzt haben wir eine einzige Fehlerbehandlungsaktion, die nur dann ausgelöst wird, wenn eine Aktion im Bereich „Nachricht posten“ und „Ping“ des HTTP-Servers fehlschlägt.
Das ist der große Unterschied bei der Verwendung des Scope- Steuerelements in Power Automate-Flows .
HTTP-Anfrage in Power Automate – Eine Einführung
Power Automate Flows-Erstellung von Grund auf
Workflow-Eingaben in Microsoft Power Automate
Abschluss
Zusammenfassend lässt sich sagen, dass die Bereichskontrolle eine effiziente Möglichkeit ist, Ihre Aktionen und Bedingungen zu organisieren. Wir können auch mehrere Bereiche mit unterschiedlichen Zwecken haben. Daher können wir die Aktionen in verschiedene kategorische Schritte oder logische Einheiten gruppieren. Aus Entwicklungssicht ist es ein wirklich gutes Organisationstool. Die Verwendung von Bereichen in komplizierten Abläufen macht die Sache einfach viel einfacher.
Dies ist auch eine bevorzugtere Methode zur Fehlerbehandlung in Ihren Flows. Mit dem Scope- Control können Sie alle Fehlermeldungen aller Aktionen zusammenfassen . Sie müssen also nicht für jede der Aktionen eigene Fehlerhandler einrichten. Sie können einen Bereich einfach als Fehlerverwaltungsblock für Ihren Flow verwenden.
Alles Gute,
Henry
In diesem Tutorial erfahren Sie, wie Sie mit Charticulator eine Streudiagramm-Visualisierung für Ihren LuckyTemplates-Bericht erstellen und entwerfen.
Erfahren Sie, wie Sie ein PowerApps-Suchfeld von Grund auf erstellen und es an das Gesamtthema Ihrer App anpassen.
Erlernen Sie ganz einfach zwei komplizierte Power Automate String-Funktionen, die in Microsoft Flows verwendet werden können – die Funktionen substring und indexOf.
Dieses Tutorial konzentriert sich auf die Power Query M-Funktion „number.mod“, um ein abwechselndes 0-1-Muster in der Datumstabelle zu erstellen.
In diesem Tutorial führe ich eine Prognosetechnik durch, bei der ich meine tatsächlichen Ergebnisse mit meinen Prognosen vergleiche und sie kumulativ betrachte.
In diesem Blog erfahren Sie, wie Sie mit Power Automate E-Mail-Anhänge automatisch in SharePoint speichern und E-Mails anschließend löschen.
Erfahren Sie, wie die Do Until Schleifensteuerung in Power Automate funktioniert und welche Schritte zur Implementierung erforderlich sind.
In diesem Tutorial erfahren Sie, wie Sie mithilfe der ALLSELECTED-Funktion einen dynamischen gleitenden Durchschnitt in LuckyTemplates berechnen können.
Durch diesen Artikel erhalten wir ein klares und besseres Verständnis für die dynamische Berechnung einer laufenden oder kumulativen Gesamtsumme in LuckyTemplates.
Erfahren und verstehen Sie die Bedeutung und ordnungsgemäße Verwendung der Power Automate-Aktionssteuerung „Auf jede anwenden“ in unseren Microsoft-Workflows.








