Streudiagramm-Visualisierungen mit Charticulator

In diesem Tutorial erfahren Sie, wie Sie mit Charticulator eine Streudiagramm-Visualisierung für Ihren LuckyTemplates-Bericht erstellen und entwerfen.
In diesem Tutorial sprechen wir über die Bildbibliothek in SharePoint und ihren Unterschied zur Dokumentbibliothek . In der Dokumentbibliothek können wir verschiedene Dateitypen wie Word-, Excel-, PowerPoint-, DLL-Dateien usw. erstellen oder hochladen. Es ist wie ein Speicher für alle Arten von Dateien.
Eine Bildbibliothek ist eine Teilmenge oder eine andere Version einer Dokumentbibliothek, die speziell für Bilder oder Fotos gedacht ist.
Für dieses Beispiel habe ich eine Bildbibliothek namens Cars erstellt .
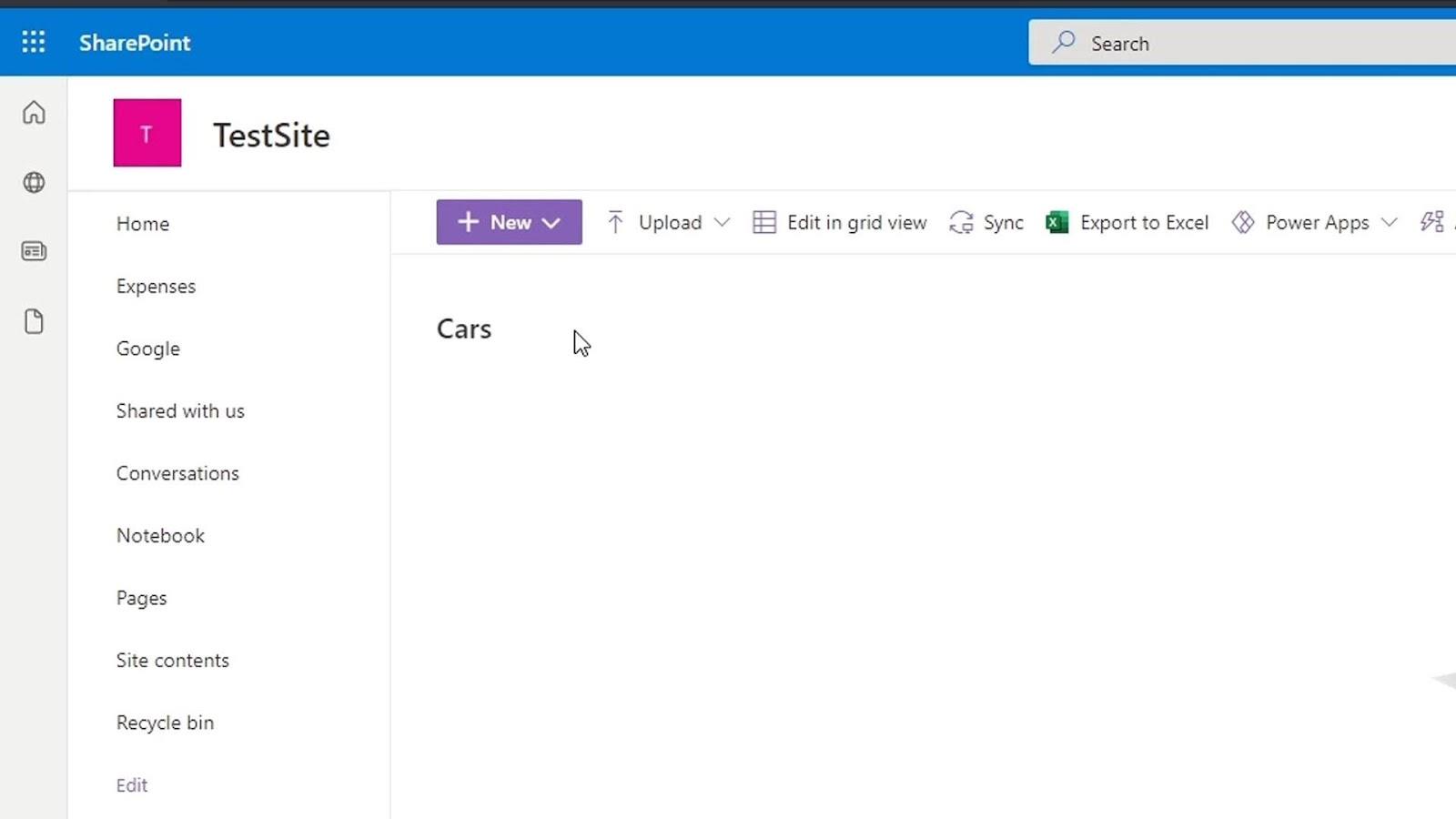
Inhaltsverzeichnis
Bildbibliothek in SharePoint vs. Dokumentenbibliothek
Einer der Unterschiede zwischen der Bildbibliothek und der Dokumentbibliothek besteht darin, dass wir beim Klicken auf die Schaltfläche „Neu“ feststellen, dass wir keine Option zum Erstellen anderer Dateitypen haben. Es gibt uns nur Optionen zum Hinzufügen eines Ordners, eines Links und eines Bildes.
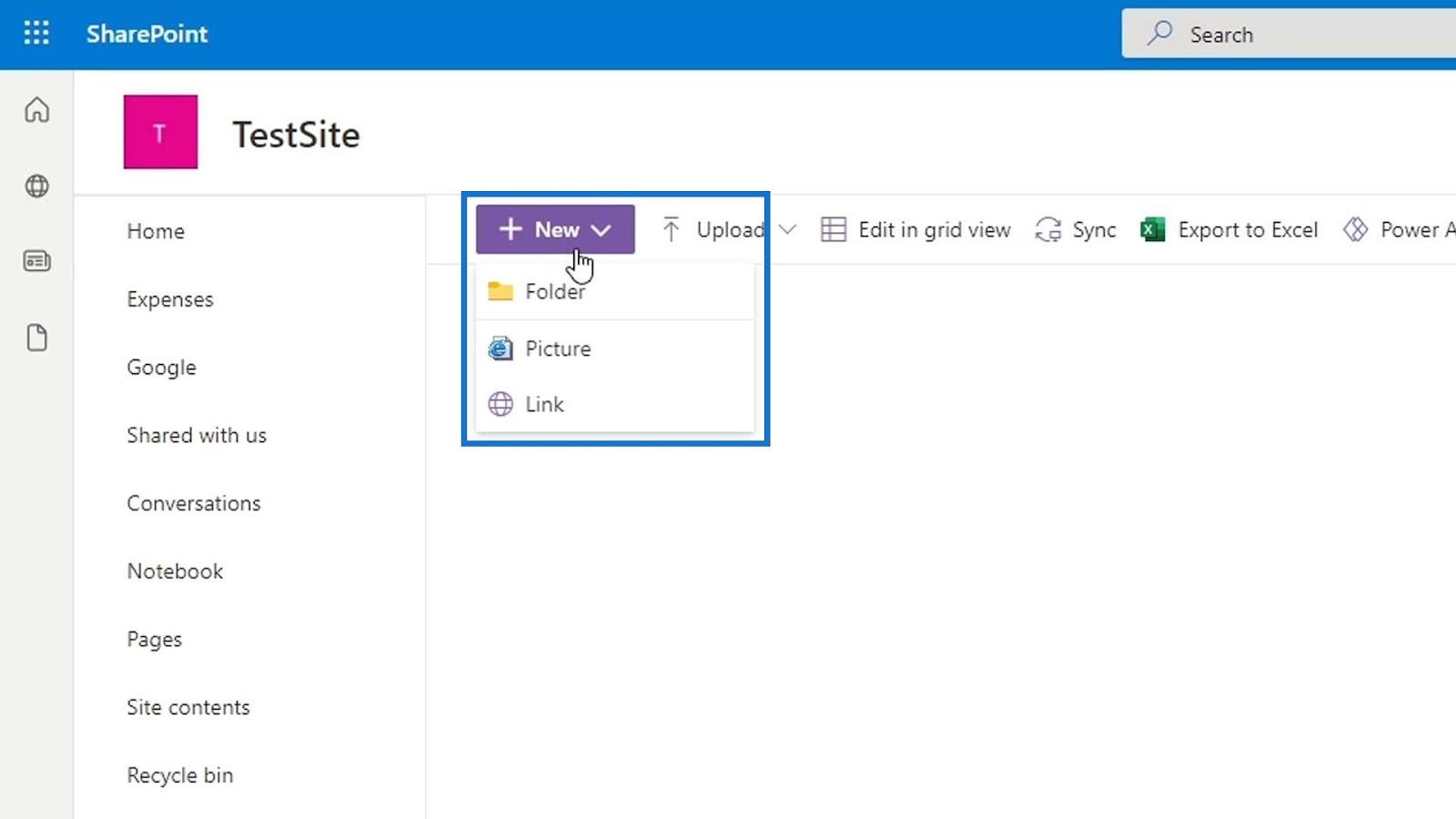
Um Bilder in unsere Bildbibliothek hochzuladen, klicken Sie einfach auf Hochladen und wählen Sie dann Dateien aus . Wir können weiterhin verschiedene Dateitypen in die Bildbibliothek hochladen. Allerdings werden auch bei Bildern automatisch alle Metadaten für die Bildbibliothek gesetzt. Daher ist das Hinzufügen von Dateien wie Word, Excel und anderen nicht verwandten Bilddateien weder hilfreich noch sinnvoll.
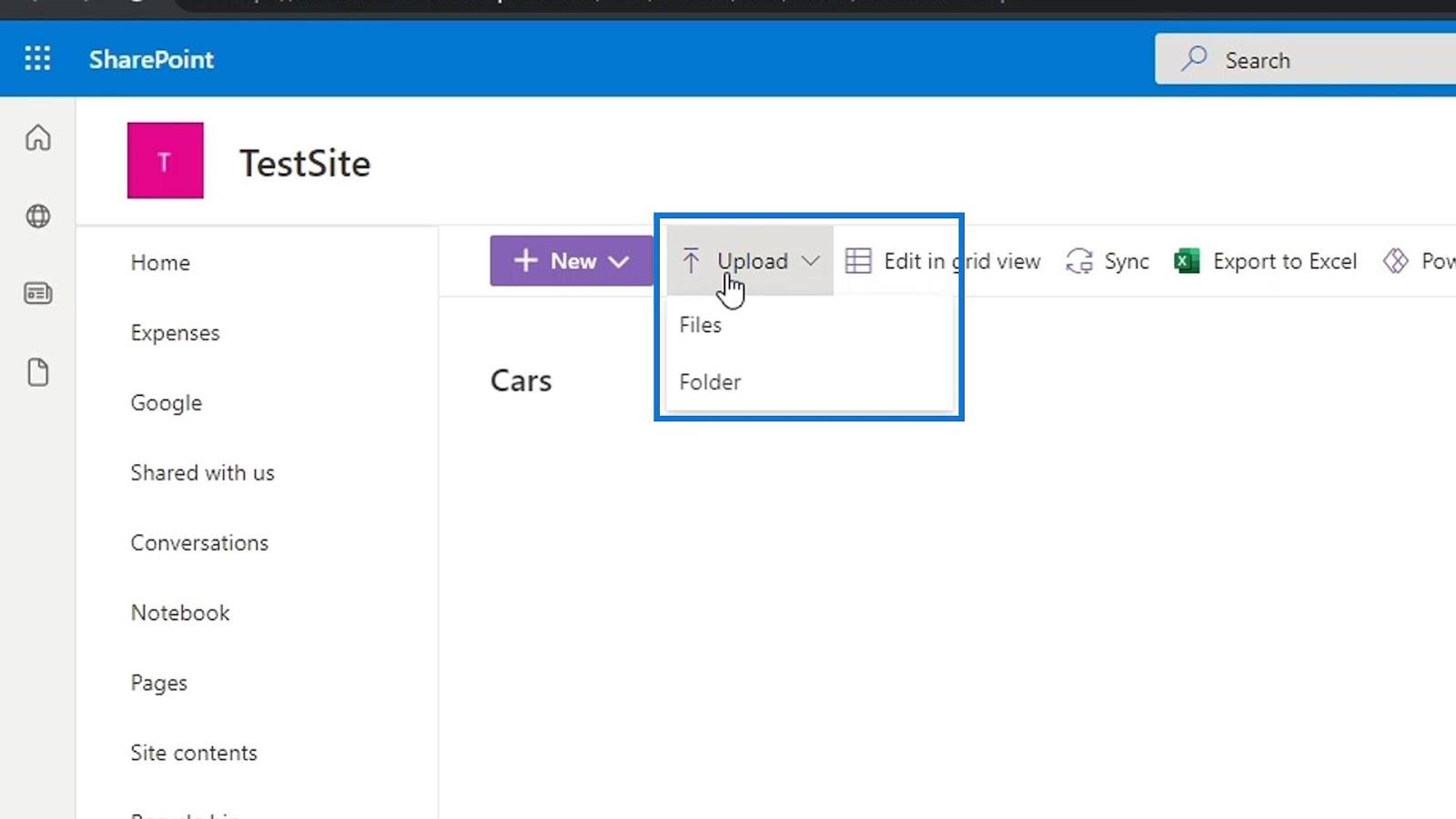
Danach können wir nun nach den Bildern suchen, die wir hochladen möchten. In diesem Beispiel laden wir Autofotos hoch.
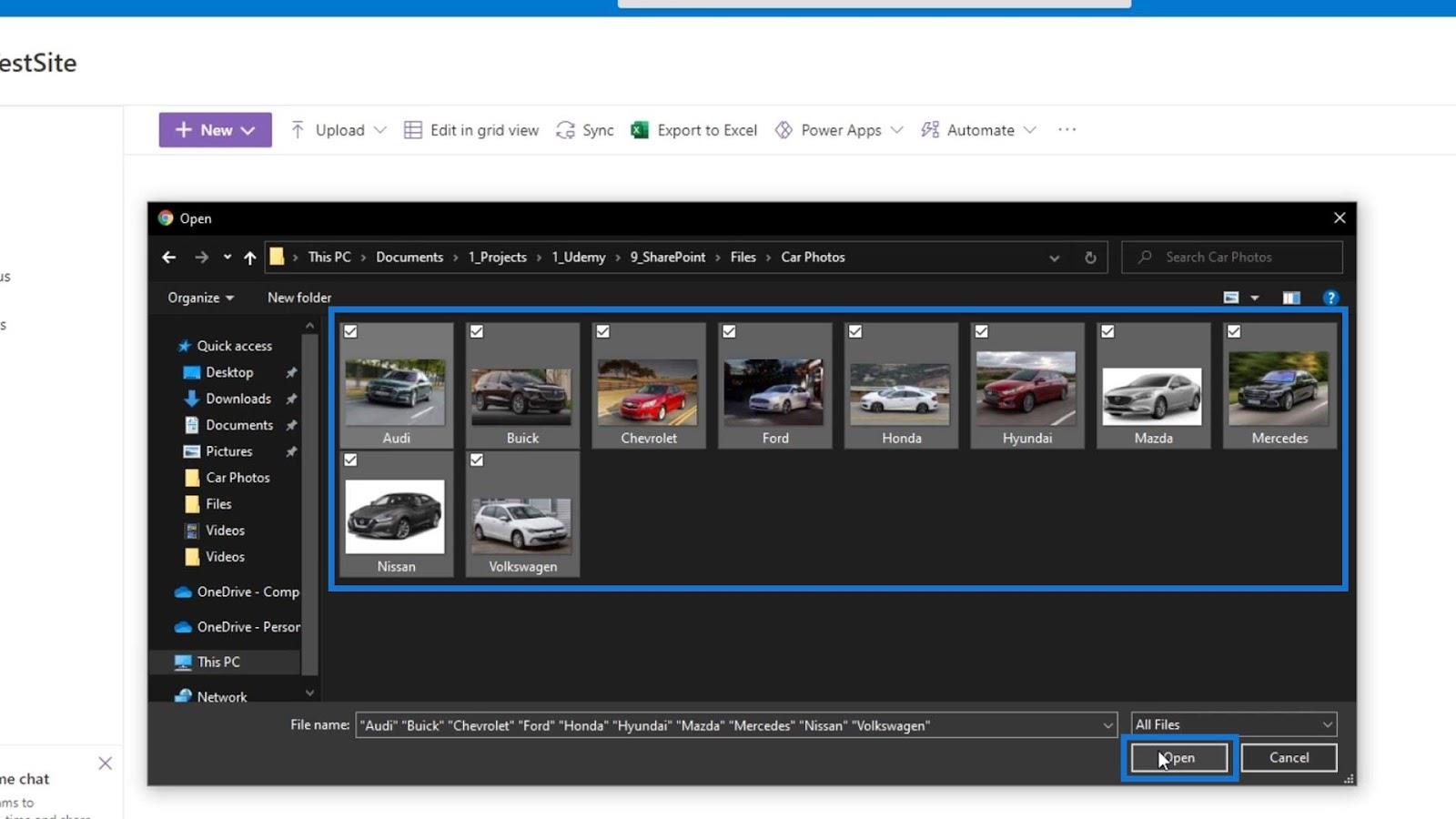
Daher haben wir nun auch Autofotos in unserer Bildbibliothek. Standardmäßig werden sie in der Miniaturansichtsansicht angezeigt .
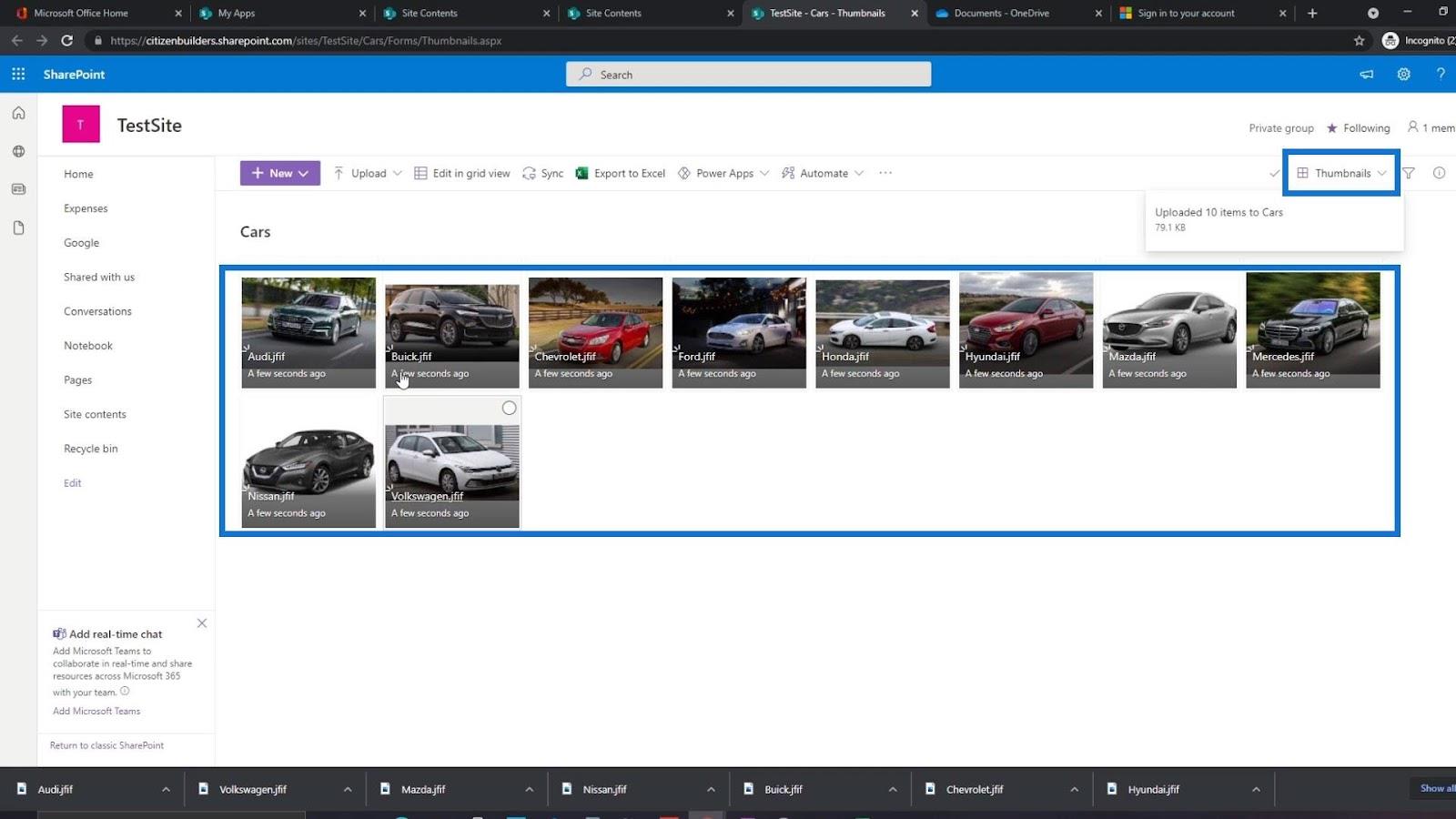
Wenn wir möchten, können wir auf die Fotos klicken, um sie zu vergrößern. Außerdem erhalten wir oben Optionen zum Teilen, Kopieren des Links, Herunterladen, Löschen usw. Um die anderen Fotos anzuzeigen, können wir durch sie navigieren, indem wir einfach unten rechts auf die Schaltfläche „ Weiter “ und auf die Schaltfläche „X“ klicken, um den Fotobetrachter zu schließen.
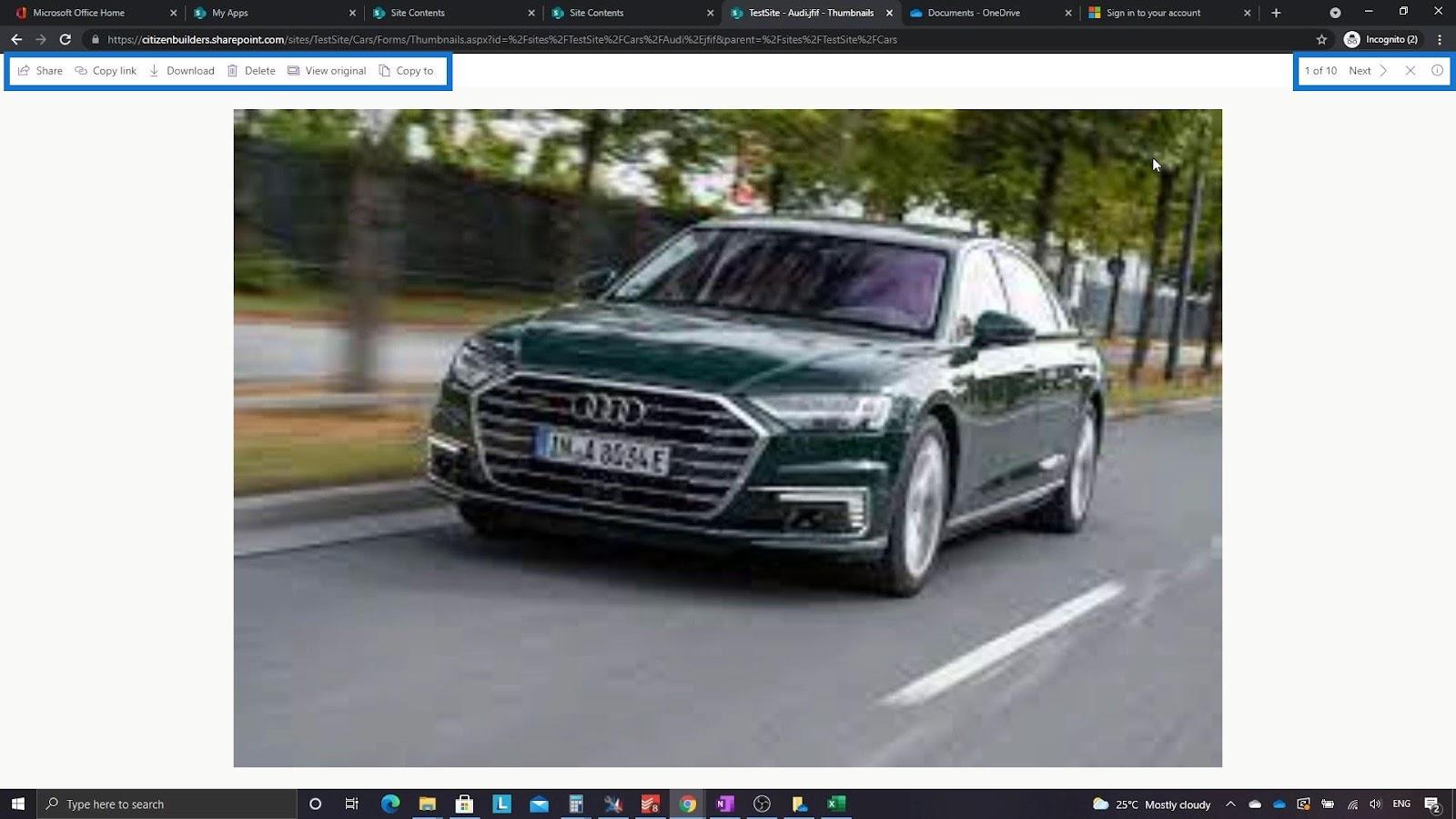
Wenn wir die Metadaten dieser Bilder anzeigen möchten, können wir die Ansicht von Miniaturansichten in Liste ändern .
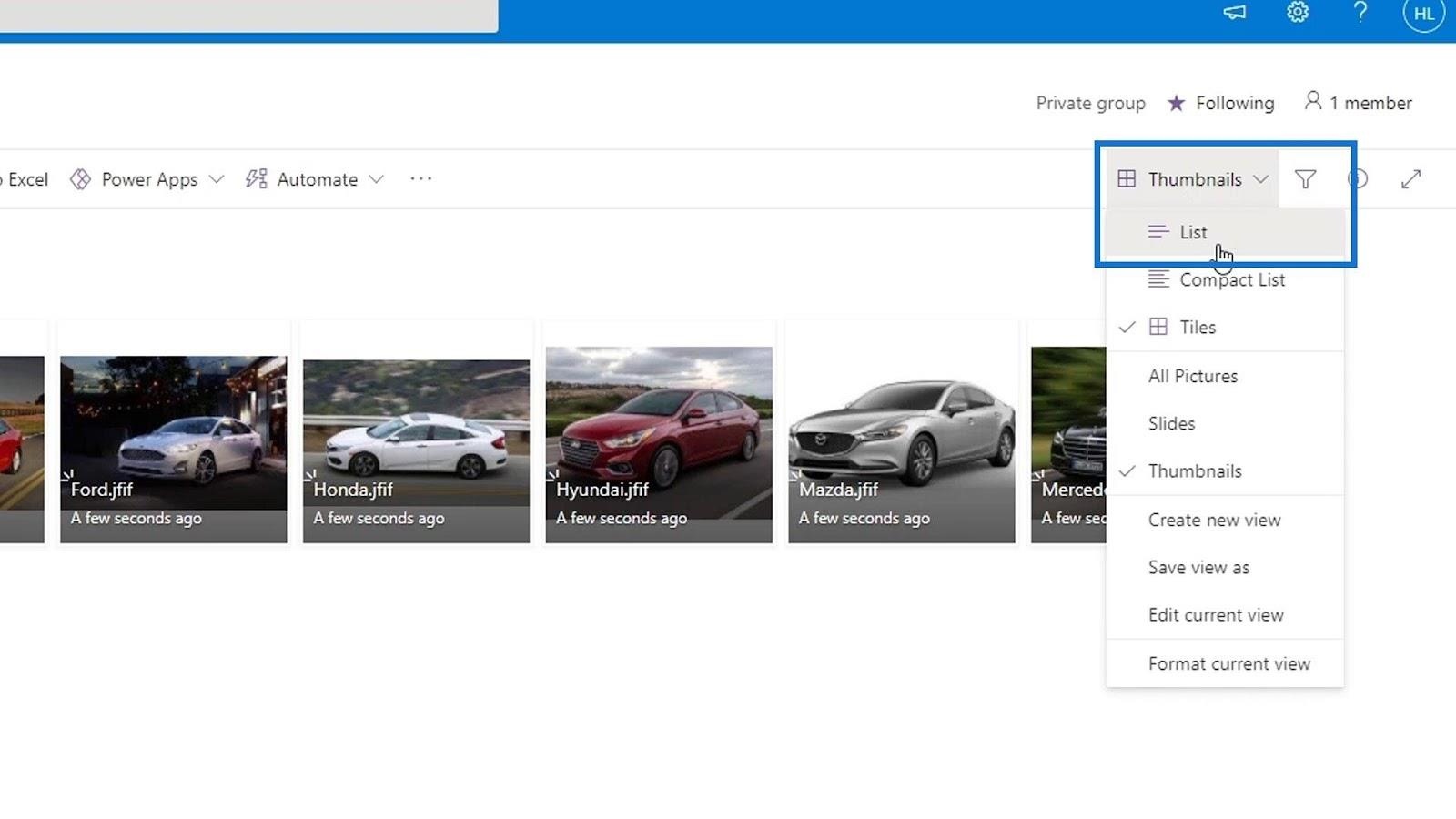
Jetzt sehen wir die Metadaten unserer Bilder. Wie wir sehen können, haben wir hier die Standard-Metadatenspalten „ Bildgröße “ und „Dateigröße“ , die zum Anzeigen von Fotos oder Bildern nützlich sind. Dies ist ein weiterer Unterschied zwischen Bildbibliothek und Dokumentbibliothek. Die Dokumentbibliothek verfügt standardmäßig nicht über diese beiden Metadatenspalten.
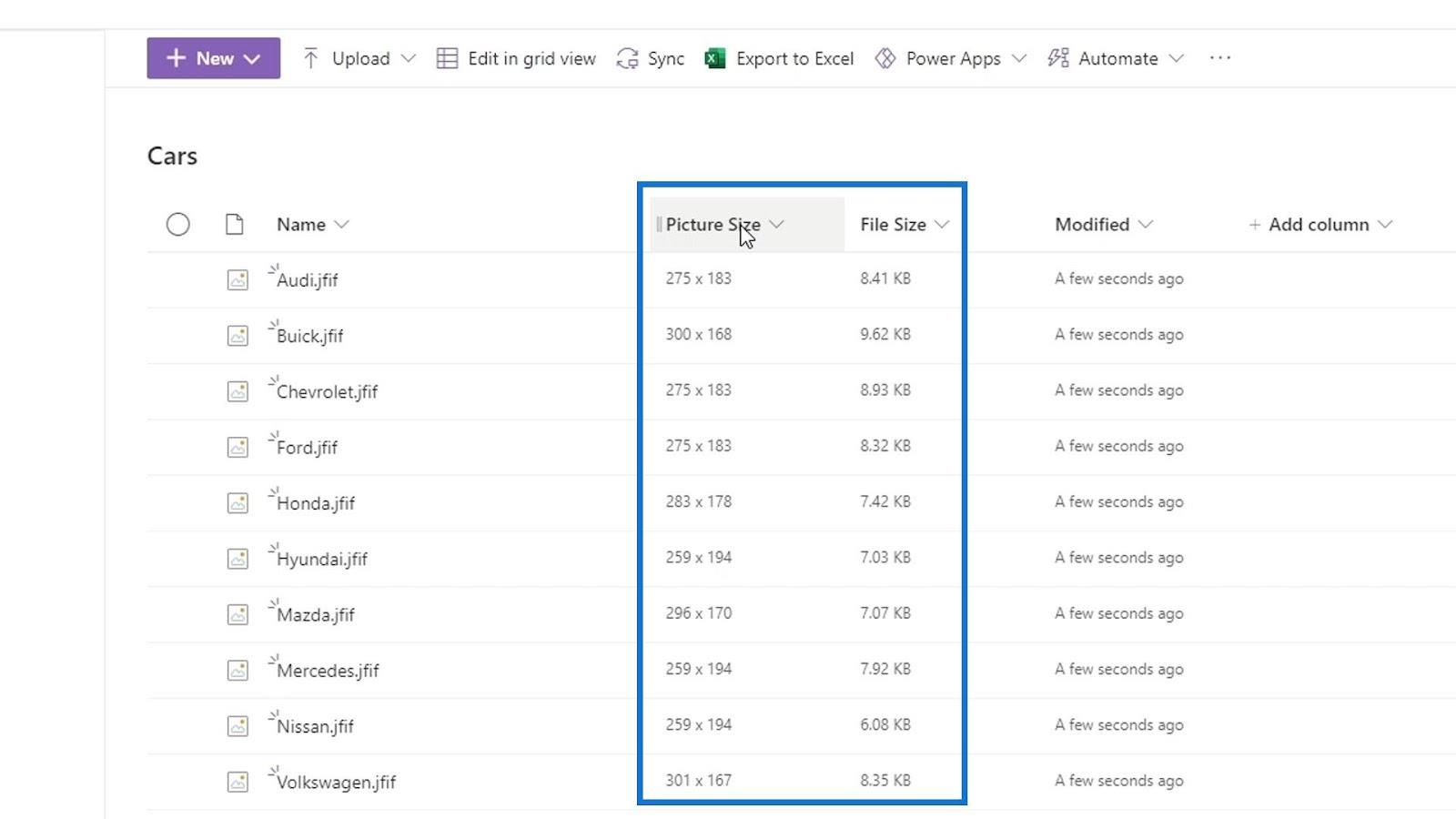
Hinzufügen der Bildbibliothek zum Menü
Um diese Bildbibliothek zu unserem Menü hinzuzufügen, klicken Sie einfach auf die Option Bearbeiten .
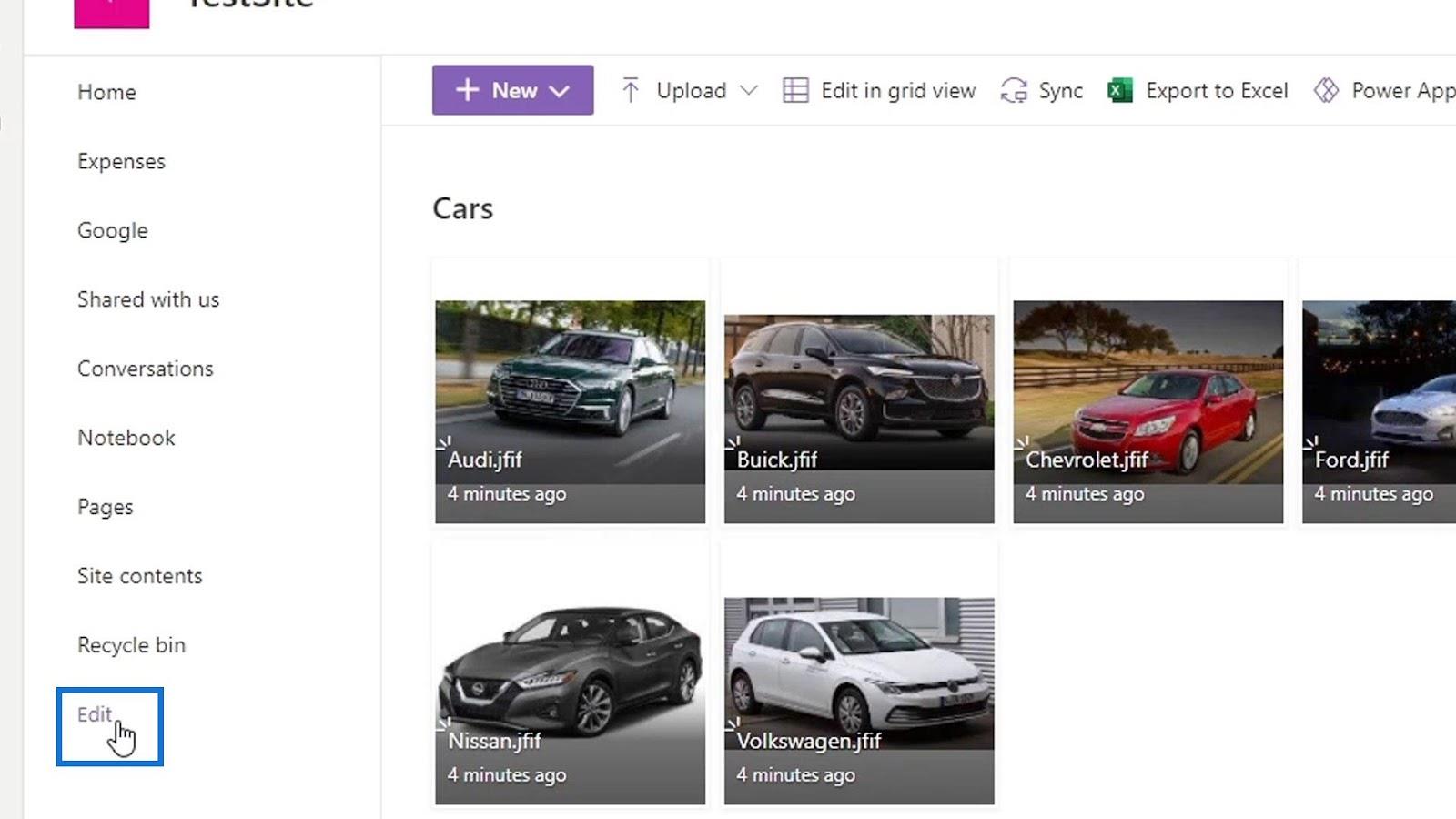
Bewegen Sie dann den Mauszeiger über unsere Menüliste und klicken Sie auf die Schaltfläche „+“ .
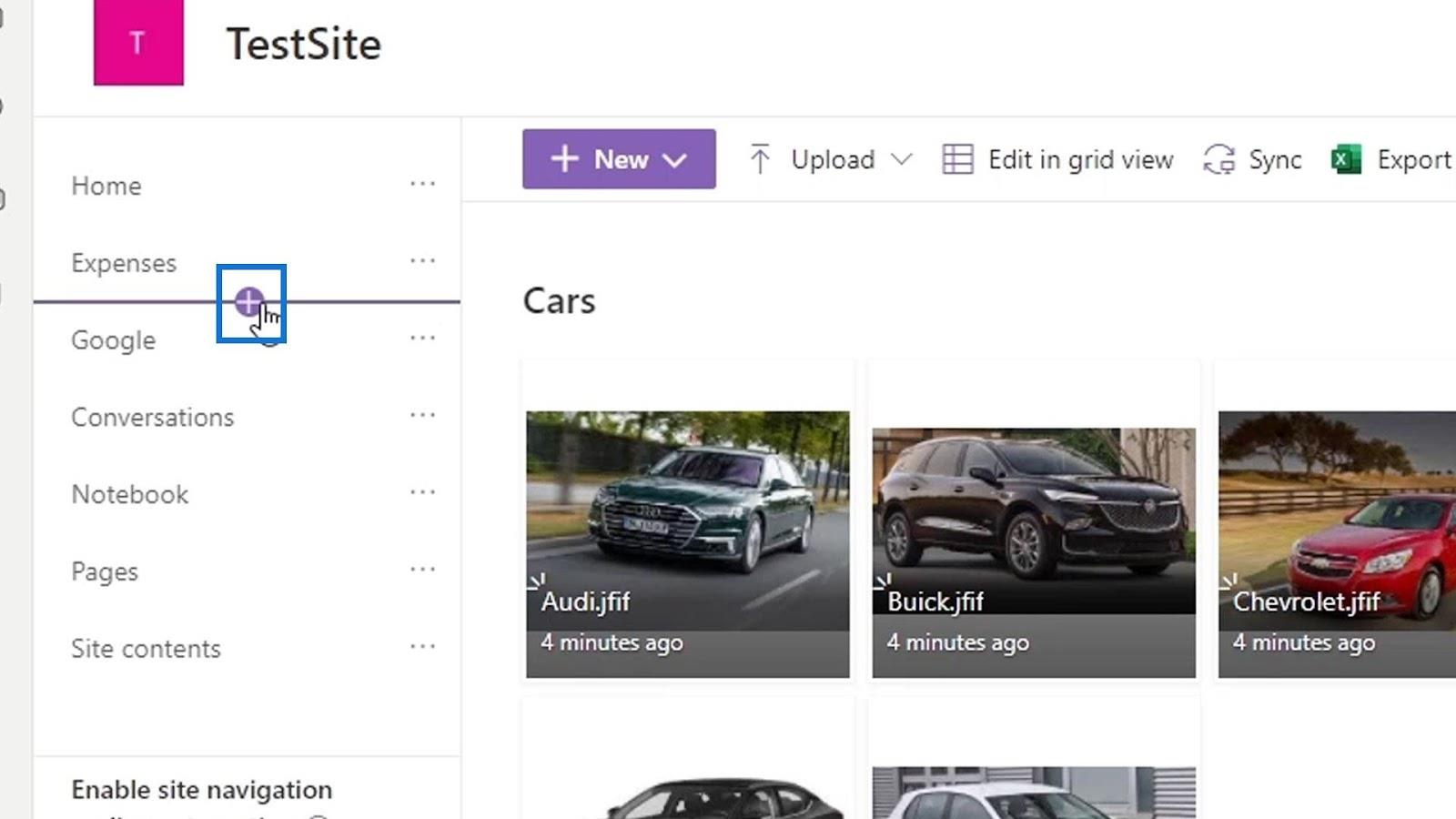
Fügen Sie den Link zu unserer Bildbibliothek hinzu, legen Sie den Namen auf „ Cars“ fest und klicken Sie auf die Schaltfläche „OK“ .
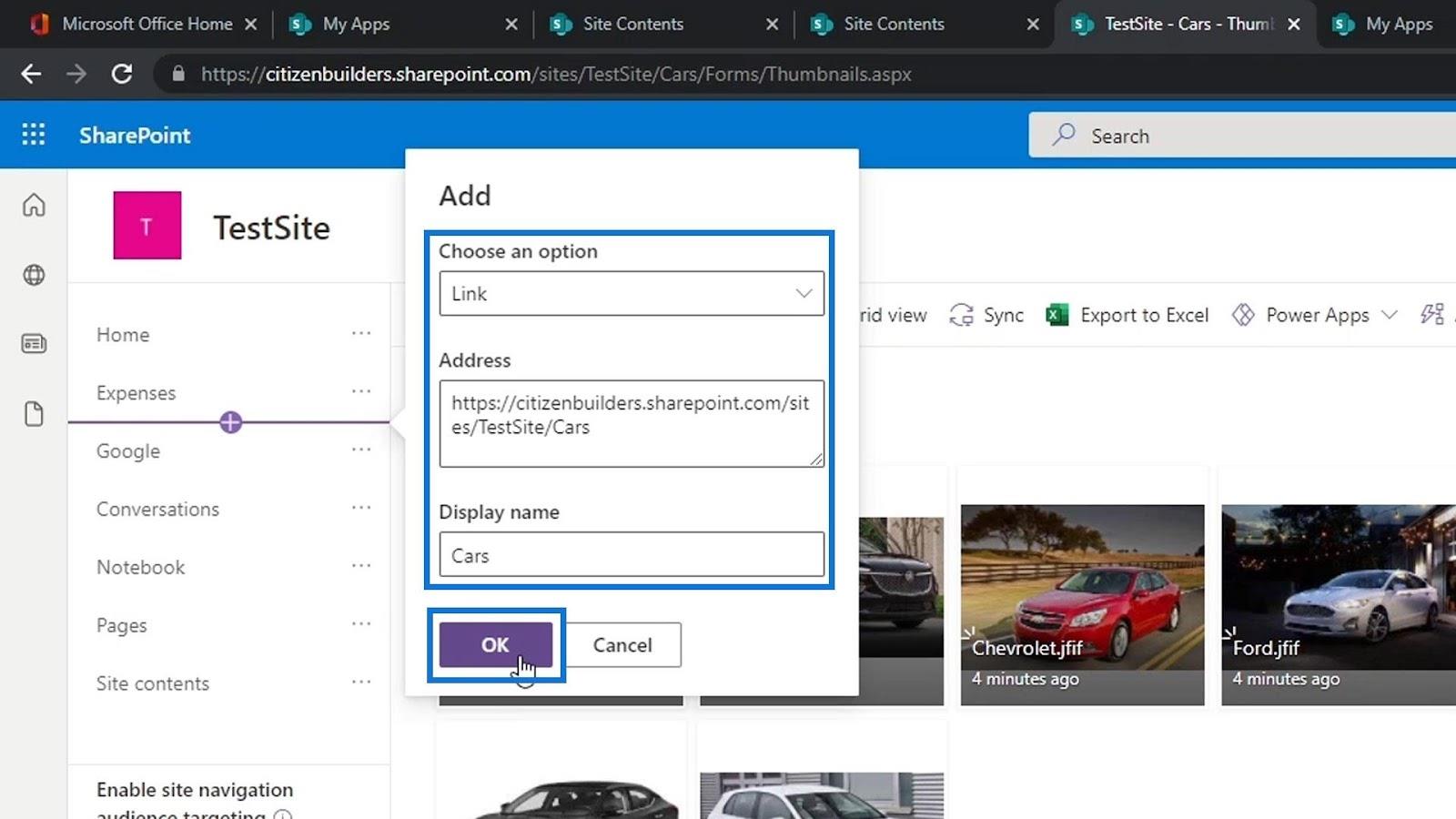
Klicken Sie abschließend auf die Schaltfläche Speichern .
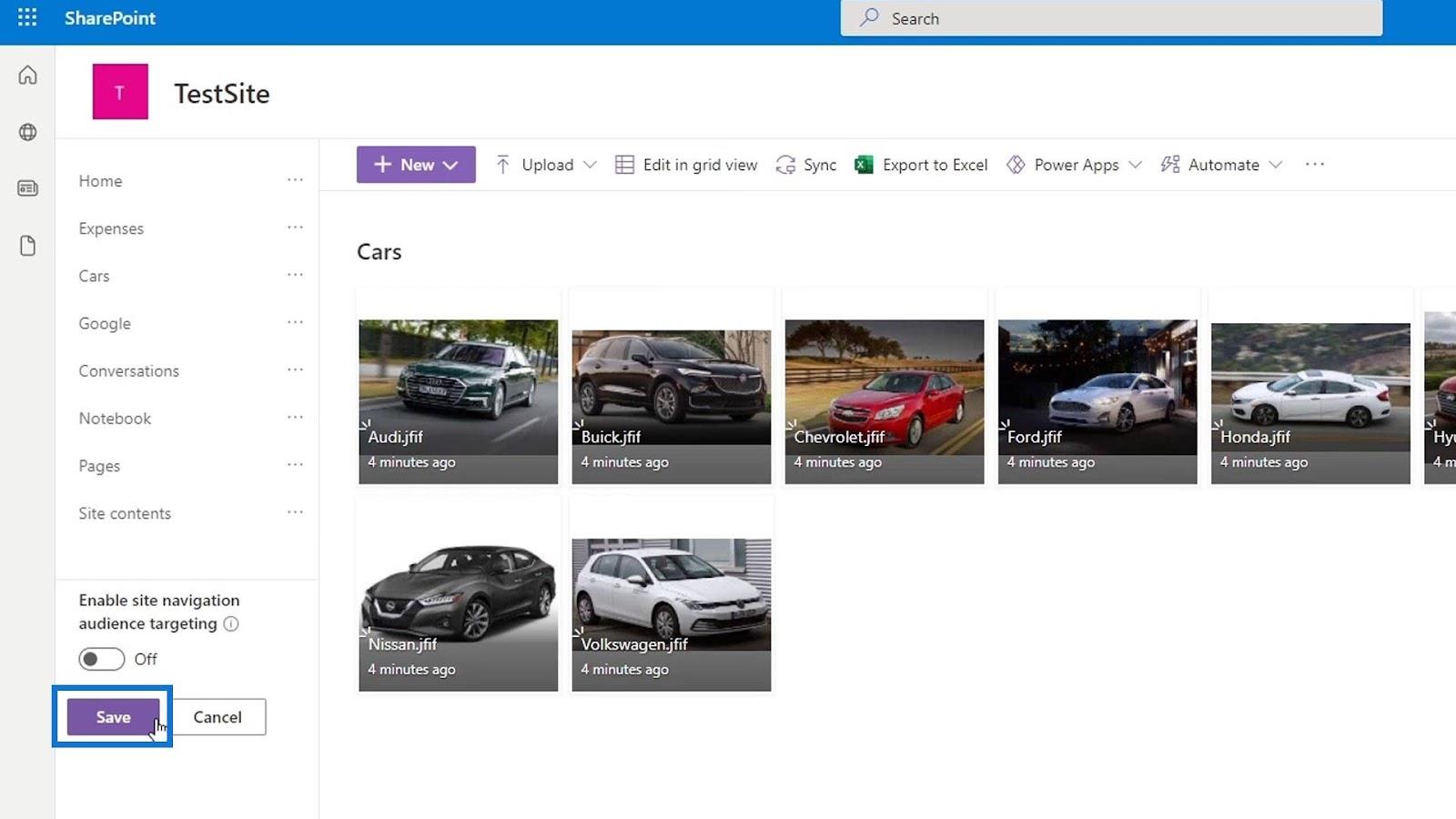
Wir haben jetzt unsere Bildbibliothek auf unserer Speisekarte, die wir als „Autos“ bezeichnet haben .
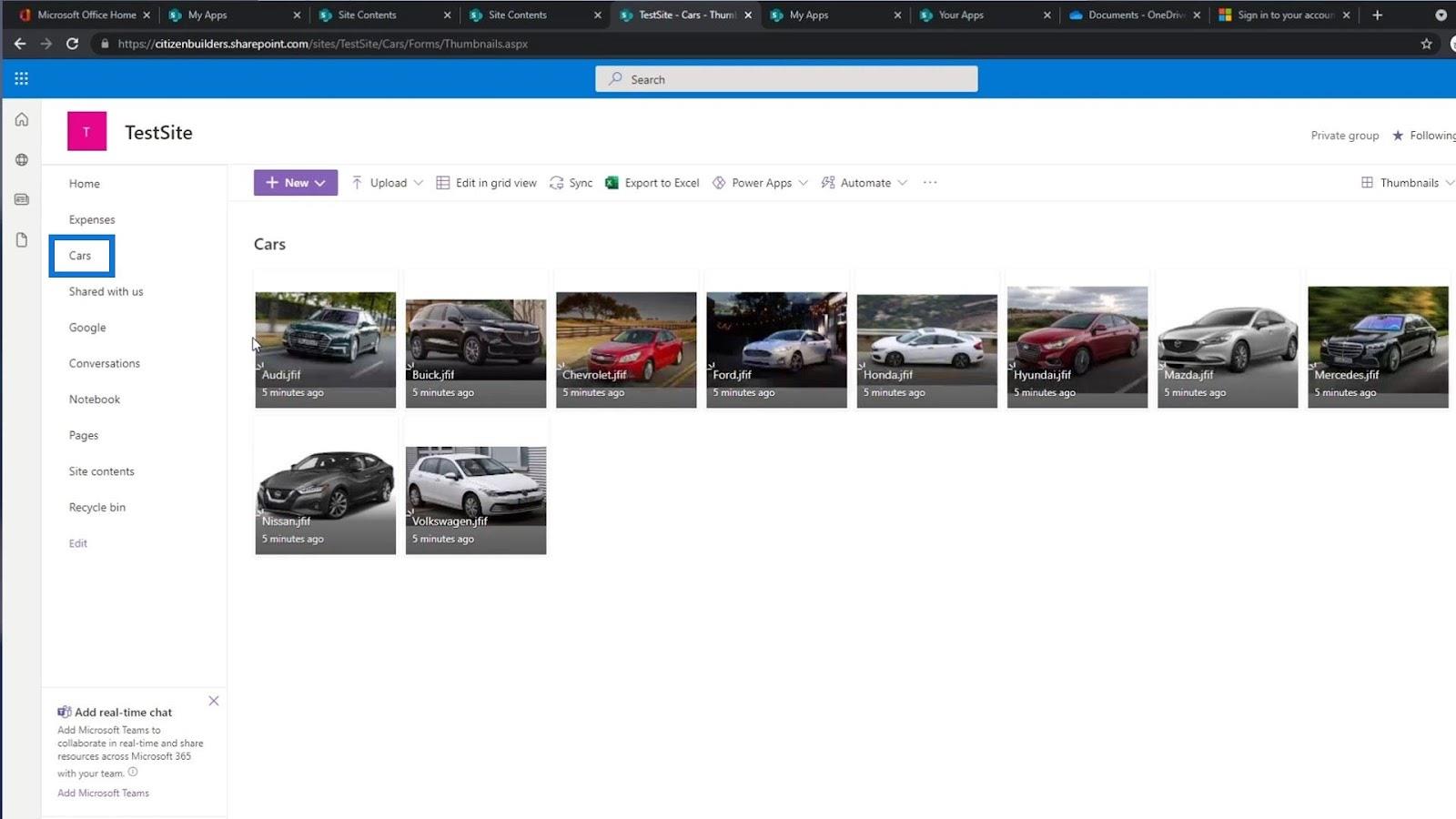
Hinzufügen einer Dokumentbibliothek in SharePoint SharePoint-Vorlagen für das Aus- und Einchecken von SharePoint-Dateien in
Dokumentbibliotheken
Abschluss
Zusammenfassend lässt sich sagen, dass sich die Standardfunktionen einer Bildbibliothek auf Fotos beziehen und diese Bibliothek für Bilder oder Bilder optimiert ist. Daher ist das Hinzufügen anderer Dateitypen für diese Bibliothek nicht vorgesehen.
Da SharePoint weiß, dass es sich hierbei um Bilder handelt, lädt es diese Bilder auf eine Art und Weise, die als Bildwiedergabe bezeichnet wird. Dies macht die Arbeit für den Benutzer viel schneller und bietet eine bessere Benutzererfahrung, als wenn es sich um eine Dokumentbibliothek handeln würde. Hoffentlich war dies hilfreich für Ihre SharePoint-Lernreise.
Alles Gute,
Henry
In diesem Tutorial erfahren Sie, wie Sie mit Charticulator eine Streudiagramm-Visualisierung für Ihren LuckyTemplates-Bericht erstellen und entwerfen.
Erfahren Sie, wie Sie ein PowerApps-Suchfeld von Grund auf erstellen und es an das Gesamtthema Ihrer App anpassen.
Erlernen Sie ganz einfach zwei komplizierte Power Automate String-Funktionen, die in Microsoft Flows verwendet werden können – die Funktionen substring und indexOf.
Dieses Tutorial konzentriert sich auf die Power Query M-Funktion „number.mod“, um ein abwechselndes 0-1-Muster in der Datumstabelle zu erstellen.
In diesem Tutorial führe ich eine Prognosetechnik durch, bei der ich meine tatsächlichen Ergebnisse mit meinen Prognosen vergleiche und sie kumulativ betrachte.
In diesem Blog erfahren Sie, wie Sie mit Power Automate E-Mail-Anhänge automatisch in SharePoint speichern und E-Mails anschließend löschen.
Erfahren Sie, wie die Do Until Schleifensteuerung in Power Automate funktioniert und welche Schritte zur Implementierung erforderlich sind.
In diesem Tutorial erfahren Sie, wie Sie mithilfe der ALLSELECTED-Funktion einen dynamischen gleitenden Durchschnitt in LuckyTemplates berechnen können.
Durch diesen Artikel erhalten wir ein klares und besseres Verständnis für die dynamische Berechnung einer laufenden oder kumulativen Gesamtsumme in LuckyTemplates.
Erfahren und verstehen Sie die Bedeutung und ordnungsgemäße Verwendung der Power Automate-Aktionssteuerung „Auf jede anwenden“ in unseren Microsoft-Workflows.








