Streudiagramm-Visualisierungen mit Charticulator

In diesem Tutorial erfahren Sie, wie Sie mit Charticulator eine Streudiagramm-Visualisierung für Ihren LuckyTemplates-Bericht erstellen und entwerfen.
Dies ist ein kurzes Tutorial darüber, wie Sie Ihr LuckyTemplates-Dashboard und Ihre LuckyTemplates-App mit LuckyTemplates Online ansehnlicher und geschäftsorientierter gestalten können. Microsoft hat kürzlich eine Reihe von Updates für LuckyTemplates vorgestellt und wir empfehlen Ihnen, diese Updates zu nutzen, um Ihr Datenmanagement zu maximieren. Sie können sich das vollständige Video dieses Tutorials unten in diesem Blog ansehen.
Das Dashboard ist der Schlüssel für bessere Dateneinblicke, weshalb es wichtig ist, es effektiv zu organisieren.
Ich hoffe, Sie sind mit dem Potenzial von Apps in Ihrer Organisation und Ihrem Onlinedienst vertraut. Wenn Sie Tipps zur Maximierung Ihres LuckyTemplates-Onlinedienstes benötigen , empfehle ich Ihnen, dieses Tutorial hier zu lesen .
In diesem Tutorial werde ich mich mehr darauf konzentrieren, wie Sie das Erscheinungsbild Ihres LuckyTemplates-Dashboards aktualisieren und anpassen können .
Inhaltsverzeichnis
Bearbeiten des LuckyTemplates-Dashboards oder -Hintergrunds
Werfen wir nun einen Blick in meine Beispiel-App hier. Auf der linken Seite kann ich einfach zu den verschiedenen Berichten und Dashboards in der App navigieren.
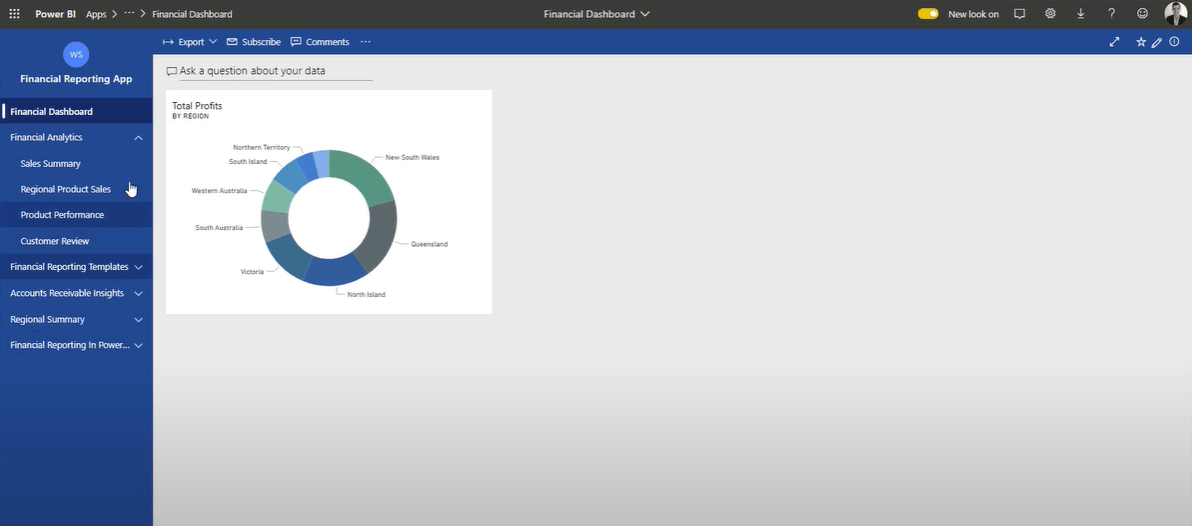
Das Wichtigste, was ich Ihnen zeigen möchte, ist, wie Sie im Dashboard ein Thema oder einen Hintergrund erstellen. Ändern Sie beispielsweise die Farbe des Dashboards, um es interessanter zu gestalten.
Klicken Sie dazu auf App bearbeiten .
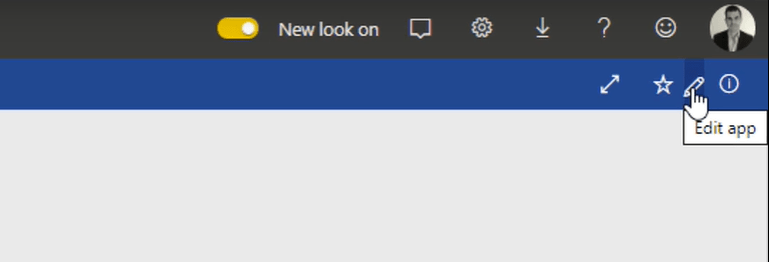
Danach sehen Sie den jeweiligen Arbeitsbereich sowie die LuckyTemplates-Dashboards, Berichte und mehr.
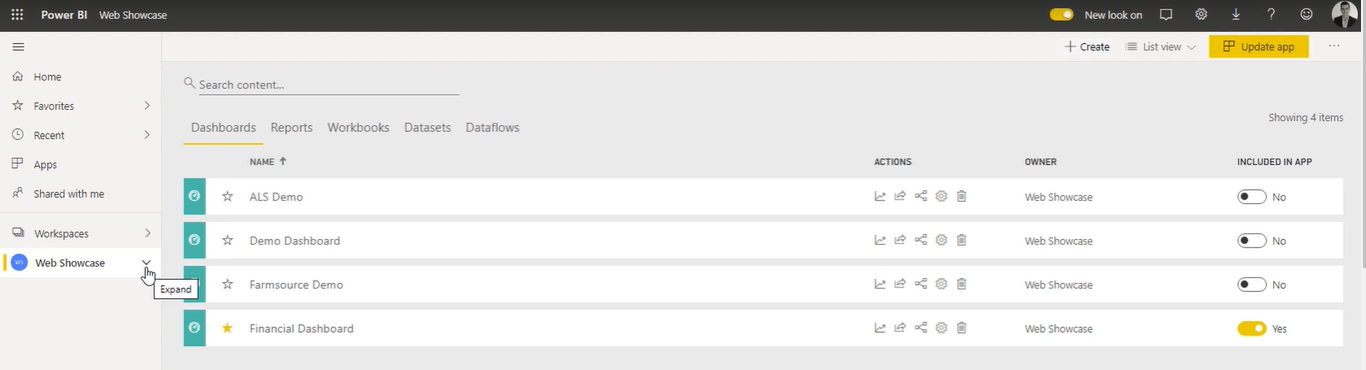
Klicken Sie auf das Finanz-Dashboard und wählen Sie dann das Dashboard-Design aus, um es entsprechend zu aktualisieren.
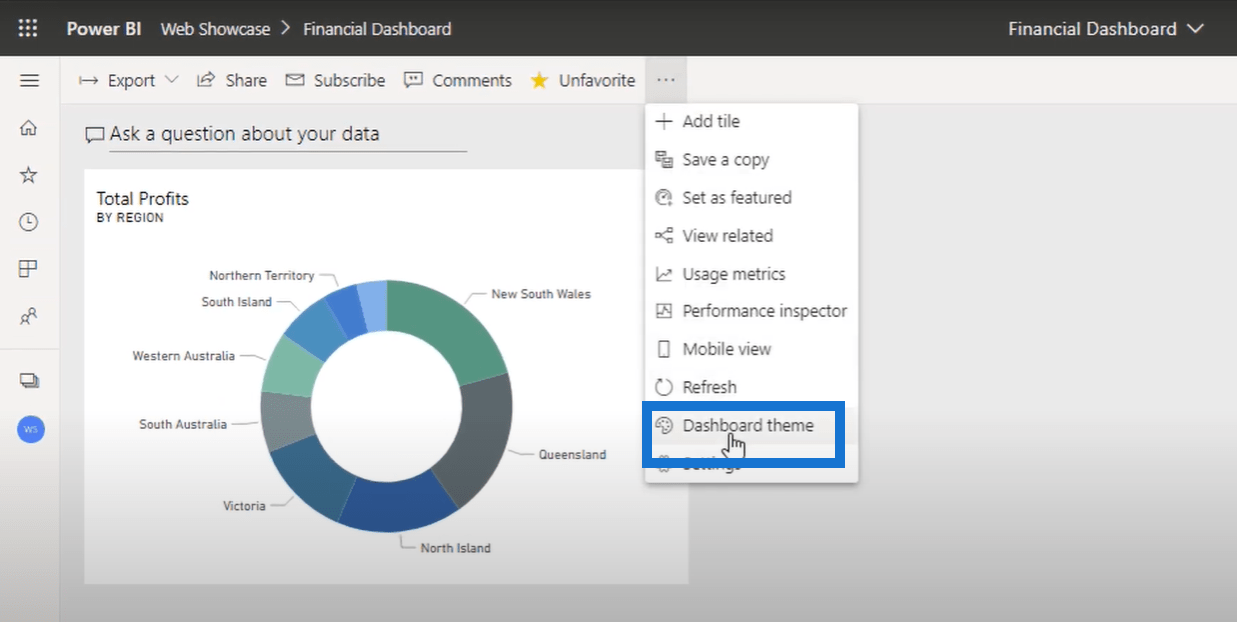
Erstellen des Hintergrundbilds
Sie können auch Bilder in die Hintergrundthemen einbetten. Dazu müssen Sie zunächst in PowerPoint ein Bild erstellen. Es ist besser, wenn Sie Unternehmensbilder in Ihrem LuckyTemplates-Dashboard verwenden, genau wie in meinem Beispiel unten.
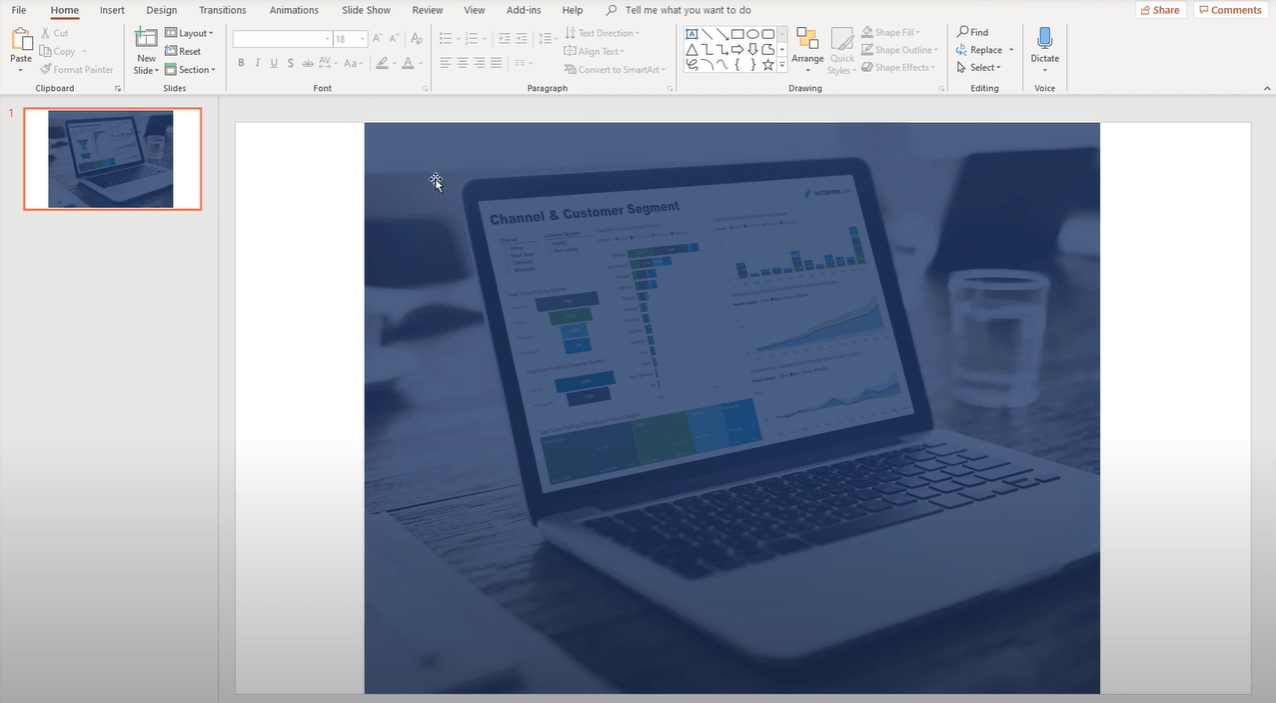
Ich empfehle keine zu hellen Bilder in Ihrem , daher benötigen Sie ein dunkleres Hintergrundbild. In meinem Beispiel habe ich einfach ein dunkles Textfeld über mein Unternehmensbild gelegt. Dies kann dazu beitragen, dass Ihre einfacheren Visualisierungen in Ihren Berichten hervorstechen – es ist etwas, das Sie sehr schnell tun können.
Danach gruppieren Sie einfach die Bild- und Textfelder und speichern sie als Bild.
Sobald Sie das Bild erfolgreich in Ihrem OneDrive gespeichert haben, müssen Sie es öffnen und online ansehen.
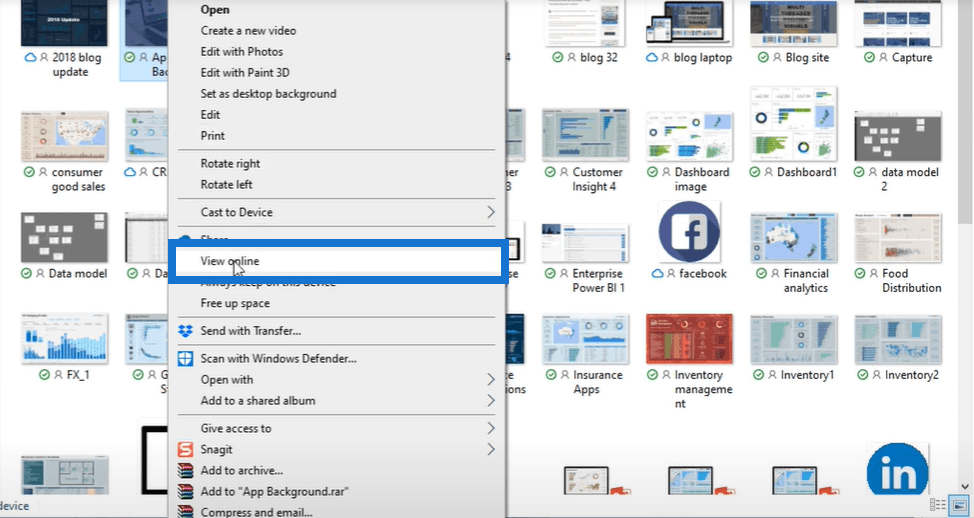
Gehen Sie zum Bild und klicken Sie dann auf Bildadresse kopieren .
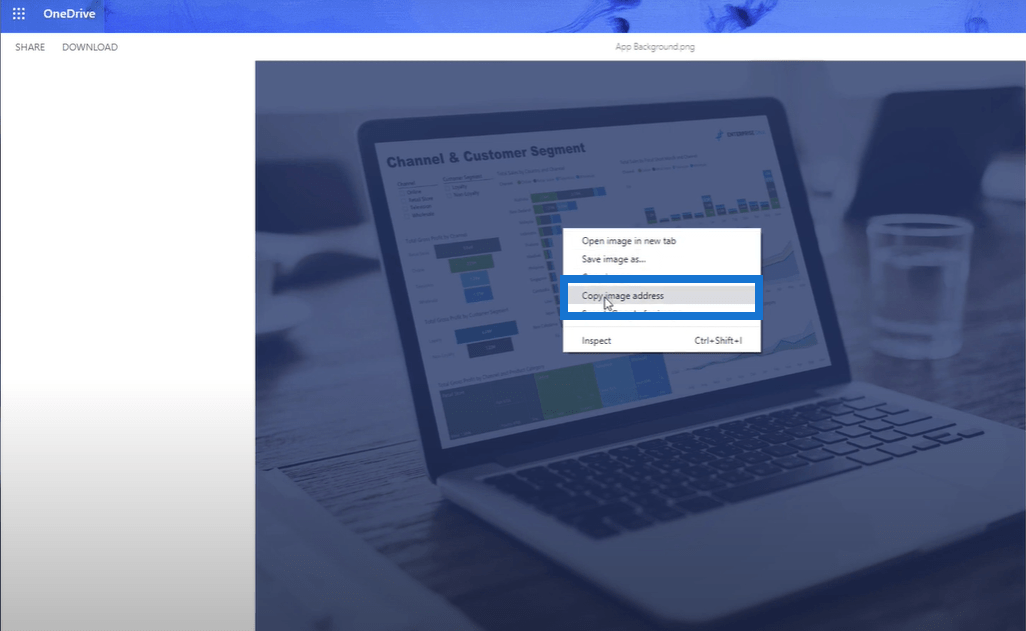
Anpassen des Hintergrundbilds
Kehren wir zu unserem LuckyTemplates-Dashboard zurück und aktualisieren wir weiterhin das Hintergrundthema mithilfe des Beispiel-Unternehmensbilds. Nachdem Sie auf das Dashboard-Design geklickt haben , wird rechts ein kleines Fenster angezeigt, in dem Sie das Design einrichten können.
Aktivieren Sie die Option „Hintergrundbild“ und fügen Sie dann die Bildadresse in das Feld „Bild-URL“ ein .
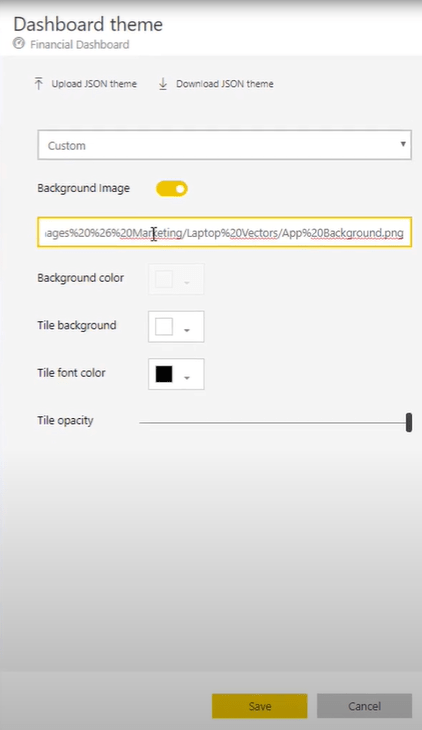
Sie können auch die Hintergrundfarbe, die Hintergrundfarbe der Kacheln, die Schriftfarbe der Kacheln sowie die Deckkraft der Kacheln aktualisieren, je nachdem, wie Ihr LuckyTemplates-Dashboard aussehen soll.
Die Dinge, die ich erwähnt habe, sind ziemlich einfach und leicht durchzuführen, aber sie fügen Ihrem Dashboard im Allgemeinen einen großen Mehrwert hinzu. Es kommt nur darauf an, den richtigen Kontrast für Ihr Bild im Hintergrund zu erzielen. Darüber hinaus müssen Sie möglicherweise die Farben Ihrer Fliesen berücksichtigen und sicherstellen, dass sie gut harmonieren. So gestalten Sie Ihr LuckyTemplates-Dashboard stärker geschäftsorientiert.
Sobald Sie Ihr Hintergrundthema eingerichtet haben, kehren Sie zu Ihrem Arbeitsbereich zurück und klicken Sie dann unbedingt auf „ App aktualisieren“ .
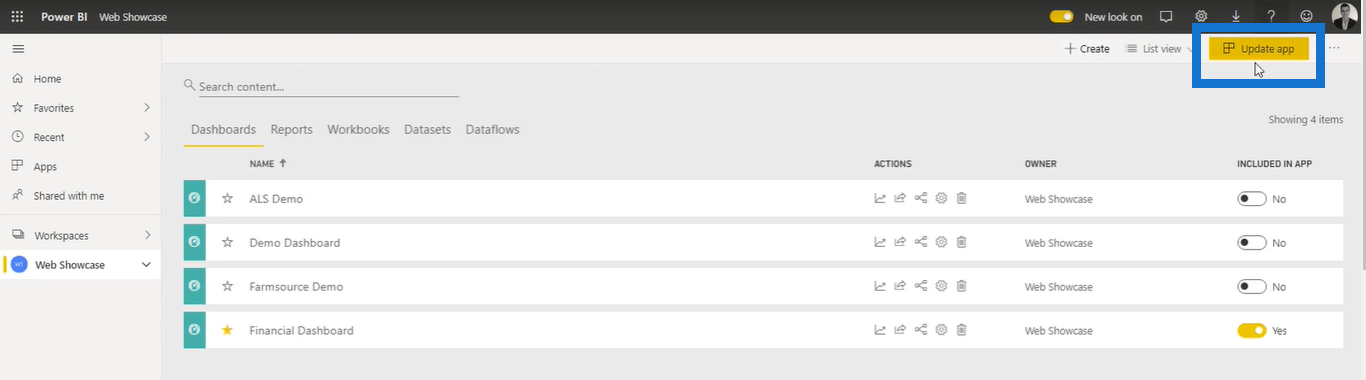
Klicken Sie anschließend auf „Zur App“ , um das aktualisierte Erscheinungsbild Ihres LuckyTemplates- Dashboards anzuzeigen.
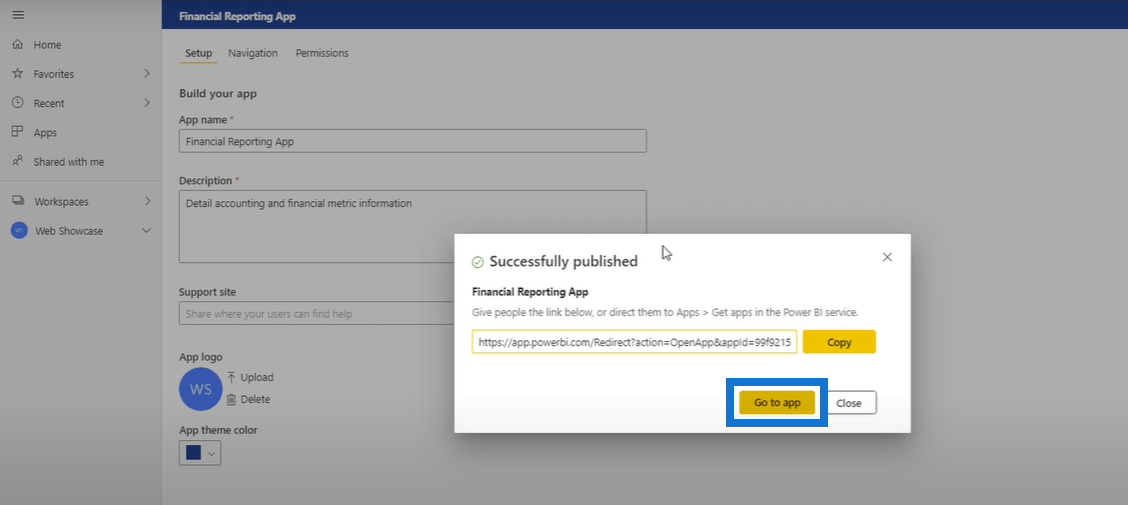
Abschließend sehen Sie hier, wie das aktualisierte LuckyTemplates-Dashboard nun aussehen wird.
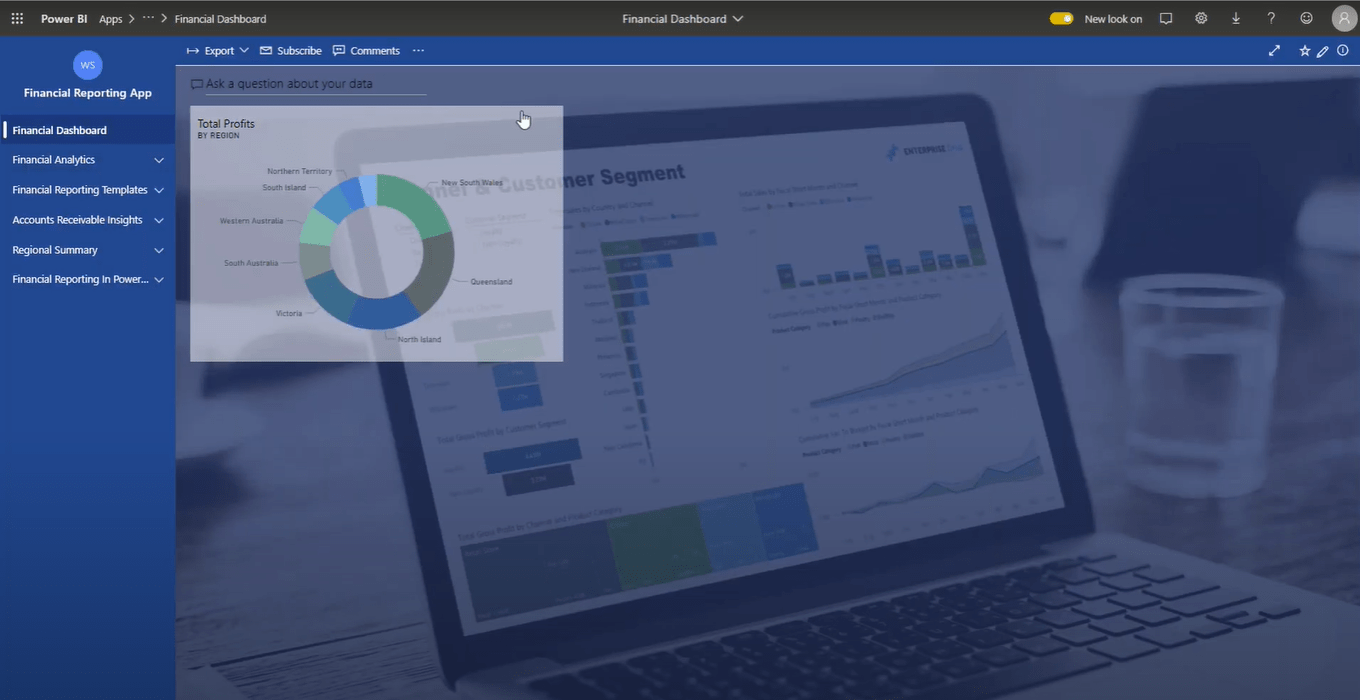
Visualisierungstechnik für LuckyTemplates: Verwendung dunkler Hintergründe.
Tipps für die Gestaltung von LuckyTemplates-Berichten – Best Practices
zum Hinzufügen benutzerdefinierter Symbole zu Ihren LuckyTemplates-Berichten
Abschluss
Dieses Update von Microsoft ist wirklich einen Versuch wert. Es macht wirklich einen großen Unterschied in der Art und Weise, wie Sie Ihre Informationen präsentieren und zwischen verschiedenen Teams verteilen. Dies ist auch eine Möglichkeit, Ihre Kunden zu binden und wiederzukommen, um mehr zu erfahren.
Ich hoffe, dass Sie sich die Zeit nehmen und Freude daran haben, kontrastierende Farben zu finden, die gut in Ihr LuckyTemplates-Dashboard passen.
Hören Sie nicht auf zu lernen. Bis zum nächsten Mal!
In diesem Tutorial erfahren Sie, wie Sie mit Charticulator eine Streudiagramm-Visualisierung für Ihren LuckyTemplates-Bericht erstellen und entwerfen.
Erfahren Sie, wie Sie ein PowerApps-Suchfeld von Grund auf erstellen und es an das Gesamtthema Ihrer App anpassen.
Erlernen Sie ganz einfach zwei komplizierte Power Automate String-Funktionen, die in Microsoft Flows verwendet werden können – die Funktionen substring und indexOf.
Dieses Tutorial konzentriert sich auf die Power Query M-Funktion „number.mod“, um ein abwechselndes 0-1-Muster in der Datumstabelle zu erstellen.
In diesem Tutorial führe ich eine Prognosetechnik durch, bei der ich meine tatsächlichen Ergebnisse mit meinen Prognosen vergleiche und sie kumulativ betrachte.
In diesem Blog erfahren Sie, wie Sie mit Power Automate E-Mail-Anhänge automatisch in SharePoint speichern und E-Mails anschließend löschen.
Erfahren Sie, wie die Do Until Schleifensteuerung in Power Automate funktioniert und welche Schritte zur Implementierung erforderlich sind.
In diesem Tutorial erfahren Sie, wie Sie mithilfe der ALLSELECTED-Funktion einen dynamischen gleitenden Durchschnitt in LuckyTemplates berechnen können.
Durch diesen Artikel erhalten wir ein klares und besseres Verständnis für die dynamische Berechnung einer laufenden oder kumulativen Gesamtsumme in LuckyTemplates.
Erfahren und verstehen Sie die Bedeutung und ordnungsgemäße Verwendung der Power Automate-Aktionssteuerung „Auf jede anwenden“ in unseren Microsoft-Workflows.








