Streudiagramm-Visualisierungen mit Charticulator

In diesem Tutorial erfahren Sie, wie Sie mit Charticulator eine Streudiagramm-Visualisierung für Ihren LuckyTemplates-Bericht erstellen und entwerfen.
In diesem Tutorial erfahren Sie, was Charticulator ist und wie es Ihren LuckyTemplates-Bericht verbessern kann. Dies ist eine Einführung in das Charticulator-Tool, einen alternativen visuellen Ersteller für das native benutzerdefinierte Visual in LuckyTemplates.
Charticulator ist ein Microsoft Research-Projekt, mit dem Sie Ihre Daten anhand von Diagrammen und Bildern präsentieren können. Es wandelt Ihren Datensatz in Visualisierungen um, sodass diese leichter lesbar und verständlich sind.
Allerdings müssen Sie bei der Bereitstellung von Daten für das Tool sehr genau vorgehen, da es bei der Annahme von Datensätzen nicht sehr flexibel ist. Wenn Sie den falschen Datensatz angeben, funktionieren die Visuals in LuckyTemplates nicht.
Inhaltsverzeichnis
Im Charticulator-Tool
Um dieses Tool zu verwenden, gehen Sie zu charticulator.com und klicken Sie auf Charticulator starten .
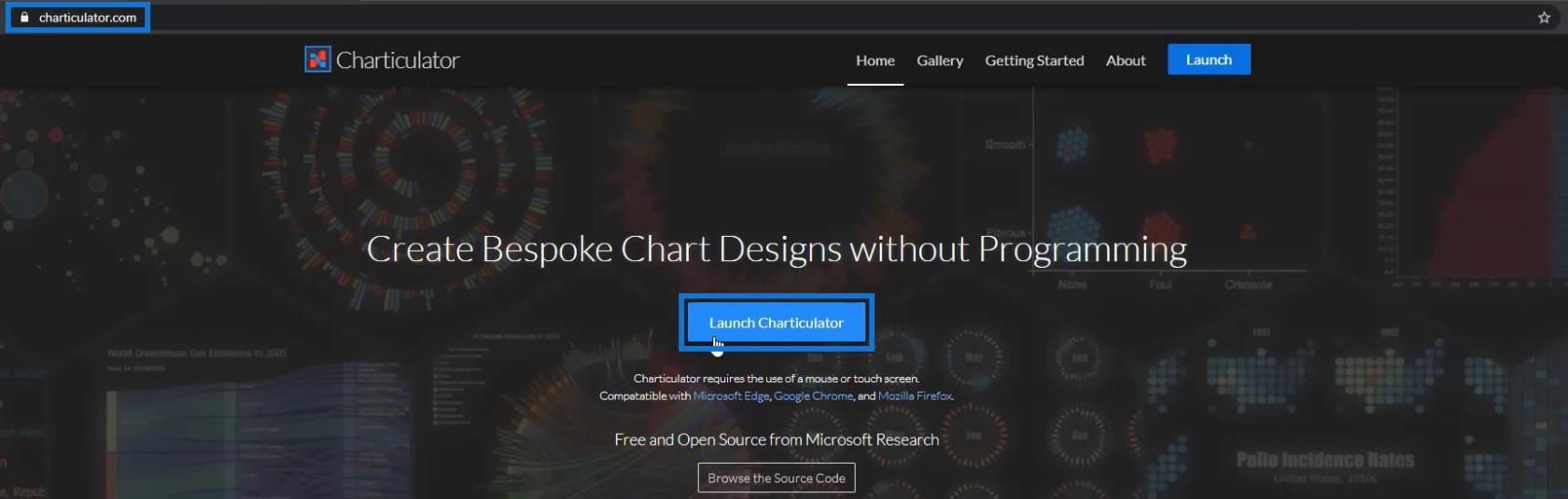
Stellen Sie sicher, dass der Datensatz, den Sie öffnen möchten, im CSV-Format vorliegt, da Charticulator kein anderes Format akzeptiert.
Dies sind die Beispieldaten, die verwendet werden:
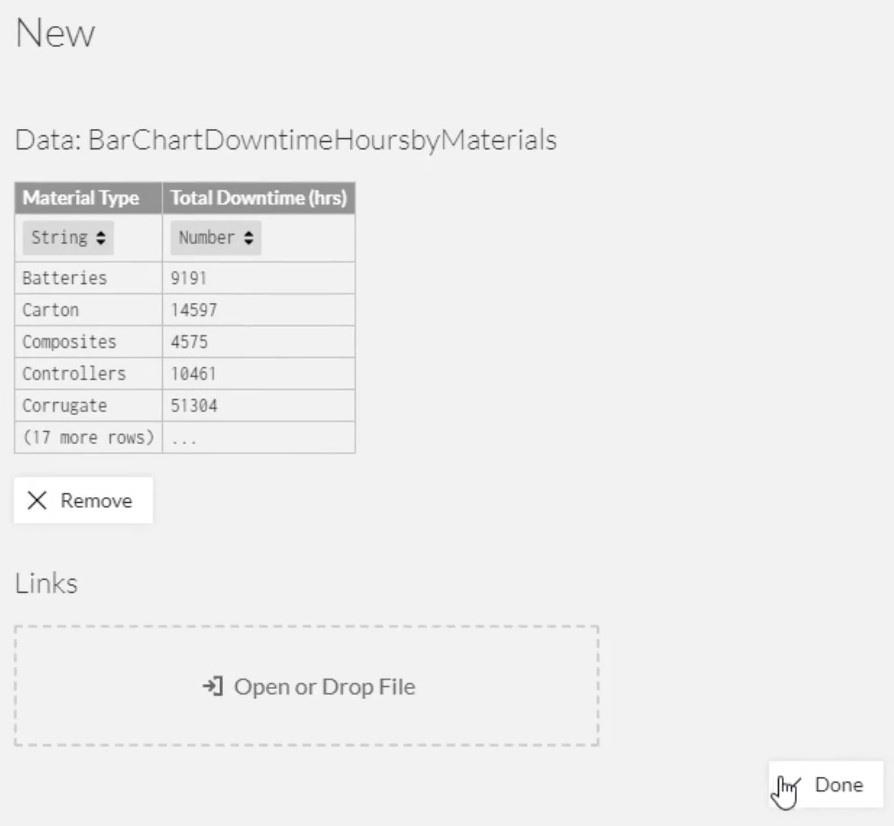
Sobald Sie auf „Fertig“ klicken , wird der Arbeitsbereich angezeigt und Sie sehen zwei Arbeitsflächen für die visuellen Elemente.
Die große Leinwand auf der rechten Seite ist die eigentliche Leinwand, auf der Sie die Endergebnisse Ihrer Visuals sehen. Auf der kleinen Seite auf der linken Seite stellen Sie verschiedene Diagramme und Eingabekriterien zur Verfügung, die auf der tatsächlichen Leinwand angezeigt werden sollen. Die kleine Leinwand wird als Glyph-Abschnitt bezeichnet . Hier erstellen Sie die Form Ihrer Diagramme.
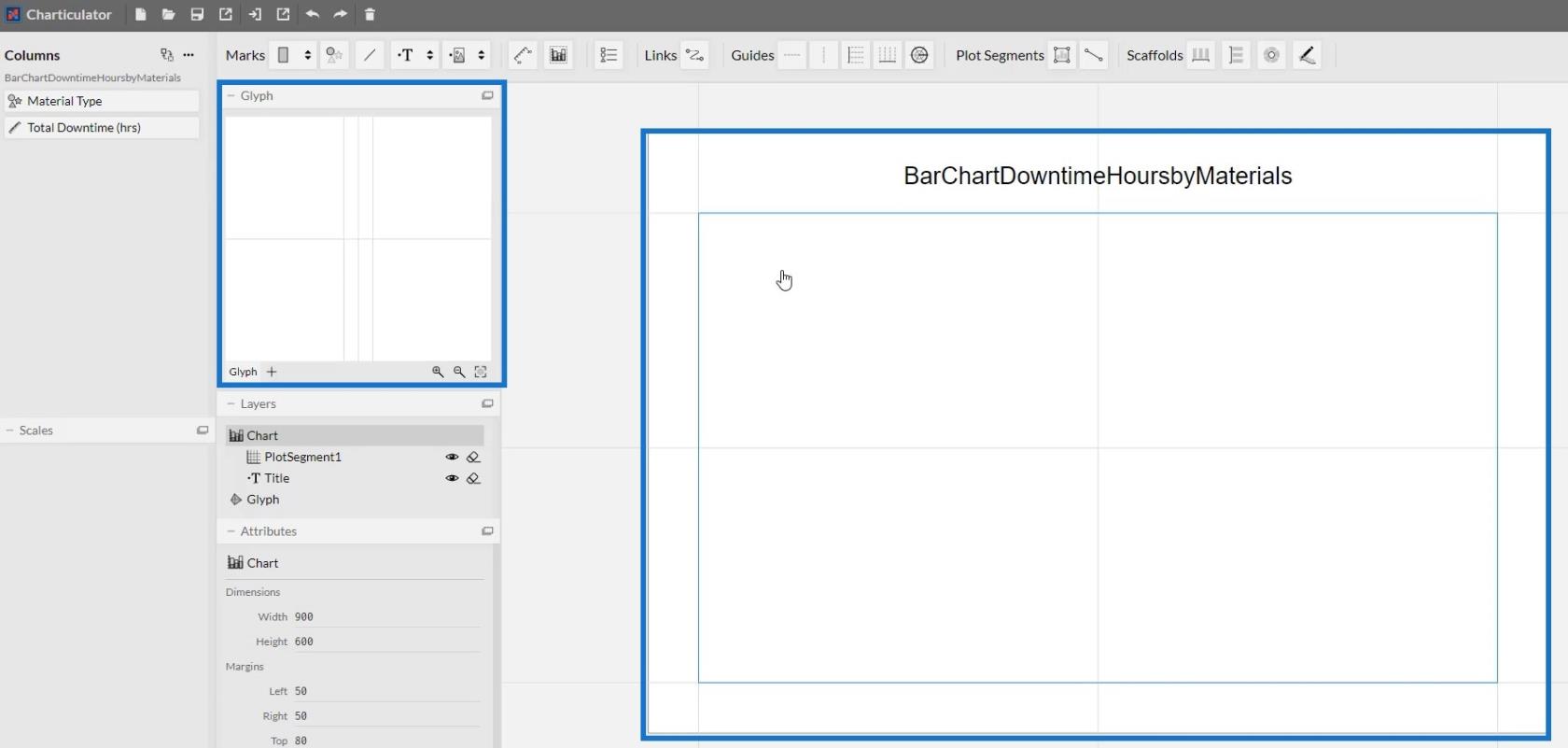
Im eigentlichen Canvas gibt es einen Standardplot für die X- und Y-Achse. Sie können Segmente definieren, indem Sie die Standardeinstellung löschen und über die Schaltfläche „Linie“ im Abschnitt „Segmente zeichnen“ eine neue erstellen.
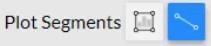
Im Abschnitt „Gerüste“ erstellen Sie horizontale und vertikale Liniendiagramme, Polardiagramme und andere ähnliche Diagramme.

Im Abschnitt unter der Glyphe ändern Sie die Einstellungen Ihrer Diagramme. Wenn Sie eine Form in der Glyphe ziehen, können Sie die Größe, Farbe und andere Details des Bildmaterials anpassen.
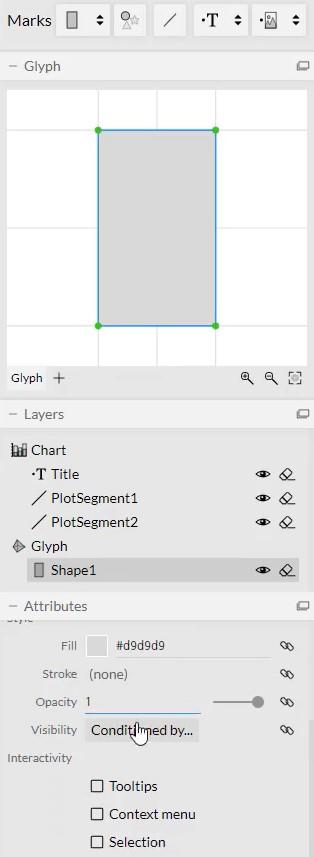
Sie können Ihre Arbeit auf der Website speichern und sie jederzeit zur späteren Verwendung und Referenz öffnen. Sie können Ihre Visuals auch als Bild , HTML , Charticulator-Vorlage und LuckyTemplates Custom Visual exportieren .
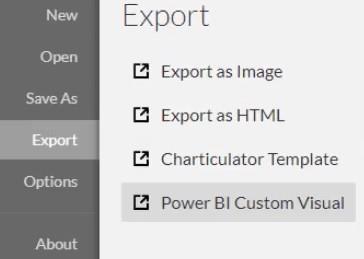
Wenn Sie auf „Benutzerdefiniertes LuckyTemplates-Visual“ klicken , werden andere Exporteinstellungen wie Datenzuordnungsfelder , Achsen und Skalen , Verfügbare Objekte und benutzerdefinierte visuelle Eigenschaften von LuckyTemplates angezeigt . In den benutzerdefinierten visuellen Eigenschaften von LuckyTemplates ist es wichtig sicherzustellen, dass der visuelle Name keine Leerzeichen enthält.
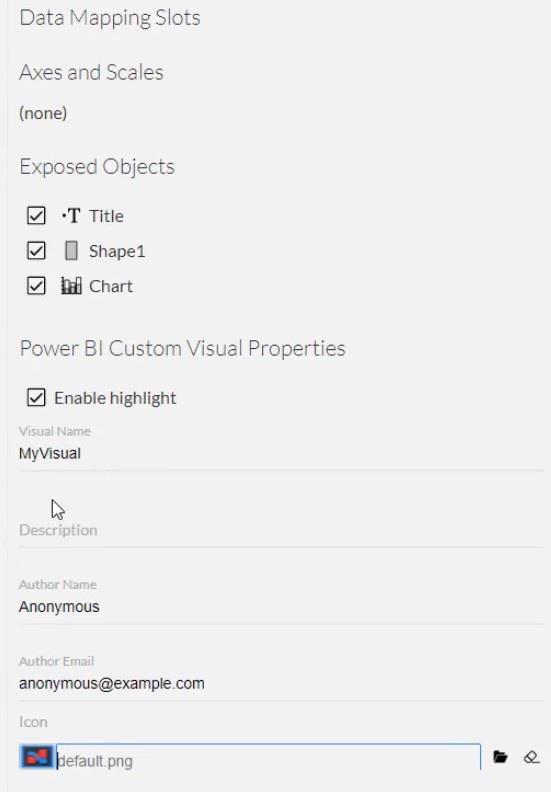
LuckyTemplates Desktop-Update: The Charticulator Visual
LuckyTemplates-Dashboard-Designs: Visualisierungen und Effekte
Die Bedeutung der Erstellung überzeugender LuckyTemplates-Visualisierungen
Abschluss
Charticulator ist ein alternatives Tool für LuckyTemplates Custom Visual . Es kann Ihre Daten in Diagramme und Visualisierungen umwandeln und ermöglicht Ihnen die einfache Erstellung effizienter Visuals. Es ist schneller als das benutzerdefinierte Visual in LuckyTemplates, da Sie nur einen Beispieldatensatz eingeben müssen, um mit der Erstellung einer Visualisierung zu beginnen.
Sie lernen grundlegende und fortgeschrittene visuelle Darstellungen kennen, während Sie Charticulator verwenden. auf der LuckyTemplates-Website durchgehen .
Mudassir
In diesem Tutorial erfahren Sie, wie Sie mit Charticulator eine Streudiagramm-Visualisierung für Ihren LuckyTemplates-Bericht erstellen und entwerfen.
Erfahren Sie, wie Sie ein PowerApps-Suchfeld von Grund auf erstellen und es an das Gesamtthema Ihrer App anpassen.
Erlernen Sie ganz einfach zwei komplizierte Power Automate String-Funktionen, die in Microsoft Flows verwendet werden können – die Funktionen substring und indexOf.
Dieses Tutorial konzentriert sich auf die Power Query M-Funktion „number.mod“, um ein abwechselndes 0-1-Muster in der Datumstabelle zu erstellen.
In diesem Tutorial führe ich eine Prognosetechnik durch, bei der ich meine tatsächlichen Ergebnisse mit meinen Prognosen vergleiche und sie kumulativ betrachte.
In diesem Blog erfahren Sie, wie Sie mit Power Automate E-Mail-Anhänge automatisch in SharePoint speichern und E-Mails anschließend löschen.
Erfahren Sie, wie die Do Until Schleifensteuerung in Power Automate funktioniert und welche Schritte zur Implementierung erforderlich sind.
In diesem Tutorial erfahren Sie, wie Sie mithilfe der ALLSELECTED-Funktion einen dynamischen gleitenden Durchschnitt in LuckyTemplates berechnen können.
Durch diesen Artikel erhalten wir ein klares und besseres Verständnis für die dynamische Berechnung einer laufenden oder kumulativen Gesamtsumme in LuckyTemplates.
Erfahren und verstehen Sie die Bedeutung und ordnungsgemäße Verwendung der Power Automate-Aktionssteuerung „Auf jede anwenden“ in unseren Microsoft-Workflows.








