Streudiagramm-Visualisierungen mit Charticulator

In diesem Tutorial erfahren Sie, wie Sie mit Charticulator eine Streudiagramm-Visualisierung für Ihren LuckyTemplates-Bericht erstellen und entwerfen.
In diesem Beitrag zeigen wir Ihnen, wie Sie den Chi-Quadrat-Test in Excel zum Vergleichen von Variablen verwenden. Das vollständige Video dieses Tutorials können Sie unten in diesem Blog ansehen .
Der Chi-Quadrat-Unabhängigkeitstest hat zwei kategoriale Variablen. Wir werden herausfinden, ob zwischen diesen Variablen ein Zusammenhang besteht.
Wir werden das Hypothesentest-Framework verwenden. Falls Sie damit nicht vertraut sind, schauen Sie sich das Buch „Advancing Into Analytics“ an . Dies ist eine fortgeschrittene Analysetechnik mit Excel , R und Python.
Für unsere Demo verwenden wir einen Wohnungsdatensatz in Excel. Wir müssen die tatsächlichen Werte mithilfe der Pivot-Tabelle ermitteln und diese dann mithilfe von Formeln mit den erwarteten Werten vergleichen.
Wir prüfen außerdem das Signifikanzniveau von 95 % und prüfen, ob ein Zusammenhang zwischen der Klimaanlage und dem bevorzugten Bereich besteht.
Inhaltsverzeichnis
Verwenden des Chi-Quadrat-Tests in Excel zum Vergleichen von Variablen
Lassen Sie uns in Excel springen. Dies sind die Immobilienpreise, die dem Journal of Applied Econmetrics entnommen wurden.
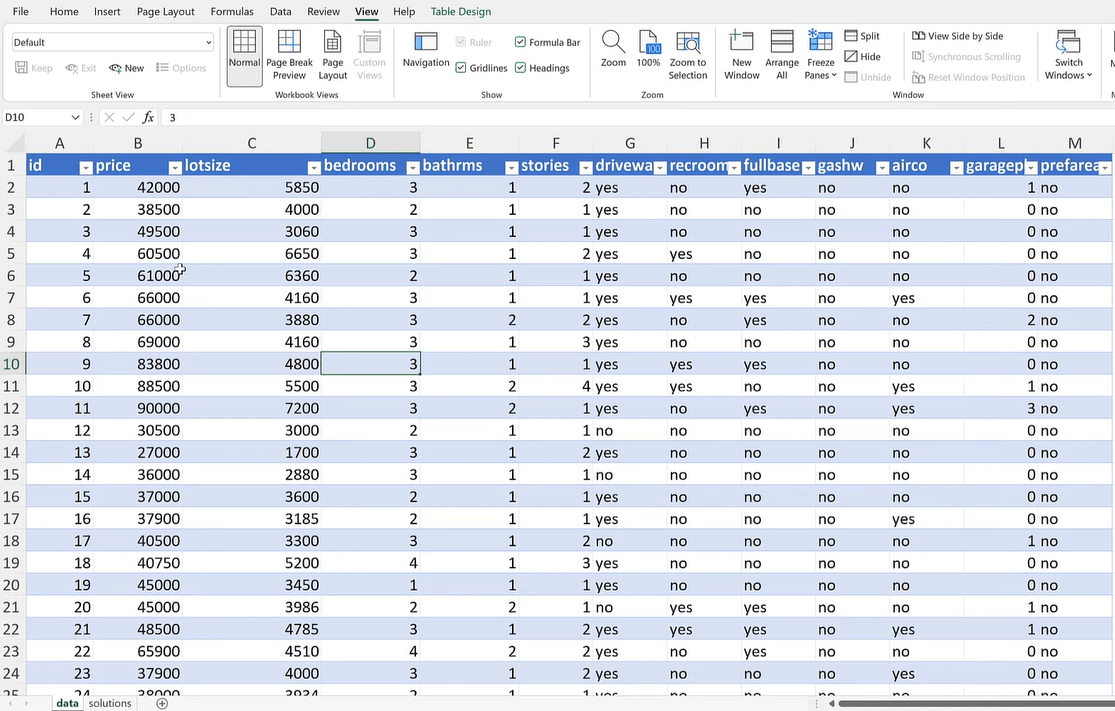
Fügen Sie eine Pivot-Tabelle ein und klicken Sie dann auf OK , um eine Indexspalte zum Zählen von Beobachtungen zu verwenden.

Ziehen Sie „ id “ aus den Feldern der Pivot-Tabelle in den Abschnitt „Werte“. Wählen Sie in den Wertfeldeinstellungen die Option „Anzahl“ aus, da es sich dabei alles um eindeutige Werte handelt.
Als nächstes ziehen Sie „ prefarea “ in die Spalten und dann „ airco “ in die Zeilenabschnitte, um die tatsächlichen Werte anzuzeigen.
Wir haben insgesamt 546 Beobachtungen. Die 298 verfügen weder über eine Klimaanlage noch über einen bevorzugten Bereich, während die 53 über beides verfügen und so weiter.
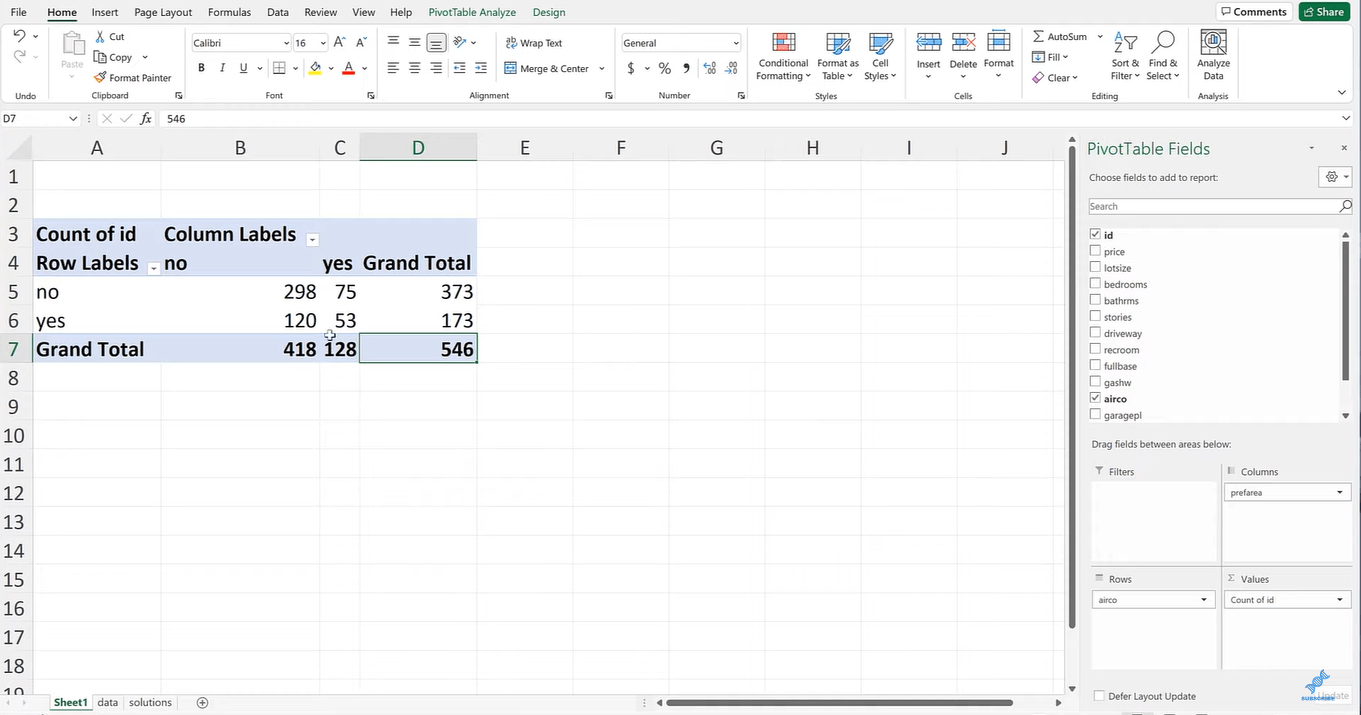
Erstellen wir zwei Tabellen und kennzeichnen sie als „Actual“ und „Expected“ .
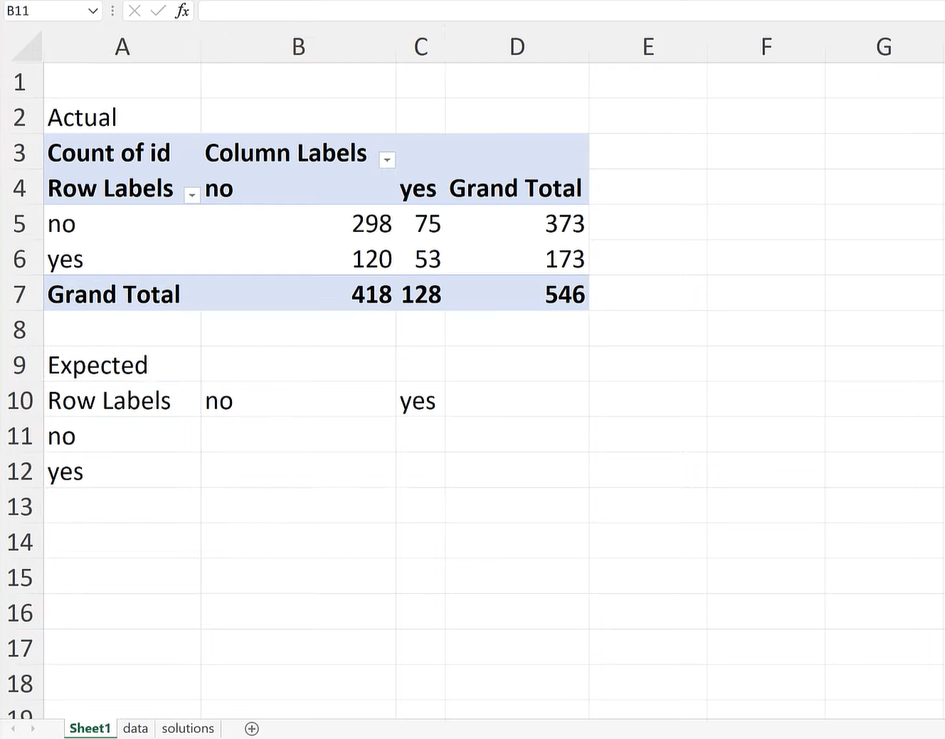
Um die erwarteten Werte weder für die Klimaanlage noch für den bevorzugten Bereich zu erhalten, multiplizieren Sie D5 mit B7 und dividieren Sie es dann durch D7 .
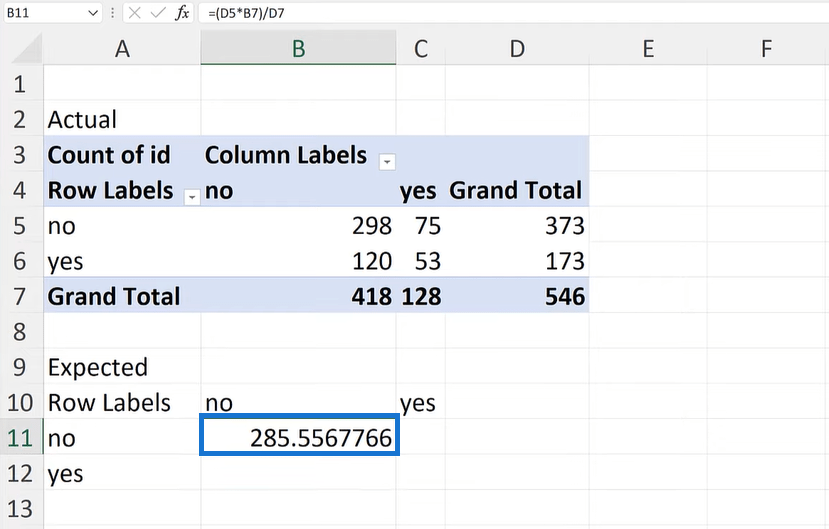
Als nächstes erhalten Sie den erwarteten Wert entweder der Klimaanlage oder des bevorzugten Bereichs, multiplizieren D5 mit C7 und dividieren ihn dann durch D7 .

Um nun den erwarteten Wert des bevorzugten Bereichs oder der Klimaanlage zu erhalten, multiplizieren Sie D6 mit B7 und dividieren Sie ihn dann durch D7 .

Lassen Sie uns abschließend den erwarteten Wert sowohl der Klimaanlage als auch des bevorzugten Bereichs berechnen. Multiplizieren Sie D6 mit C7 und teilen Sie es dann durch D7 .
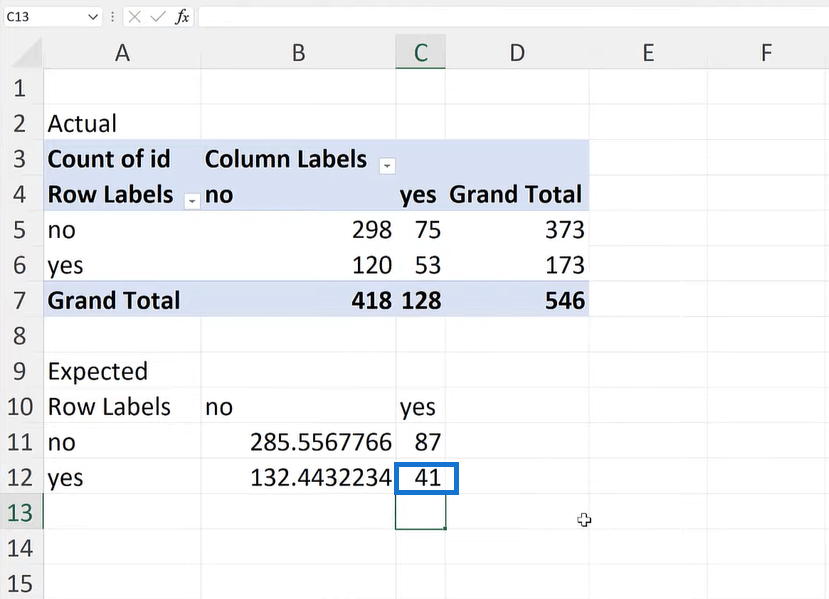
Markieren Sie den Bereich der erwarteten Werte, um die Summe zu ermitteln, die 546 betragen sollte.

Jetzt werden wir die Beziehung zwischen den tatsächlichen und den erwarteten Werten ermitteln. Schauen wir mal, ob sie dazu neigen, sich in gewisser Weise zusammenzubewegen.
Um die Signifikanz zu ermitteln, geben Sie =CHISQ.TEST ein . Markieren Sie den Bereich der tatsächlichen Werte, fügen Sie ein Komma hinzu und markieren Sie dann den Bereich der erwarteten Werte, um den p-Wert zu erhalten .
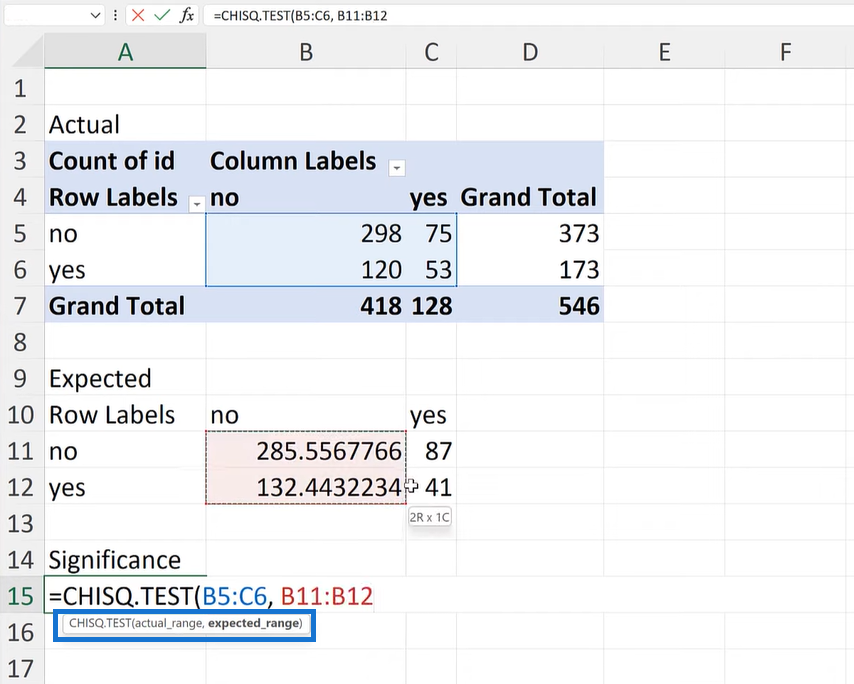
Basierend auf dem Ergebnis ist dies eine leichte Zufallswahrscheinlichkeit. Es scheint einen Zusammenhang zwischen der bevorzugten Flächenvariable und der Klimatisierungsvariable zu geben.
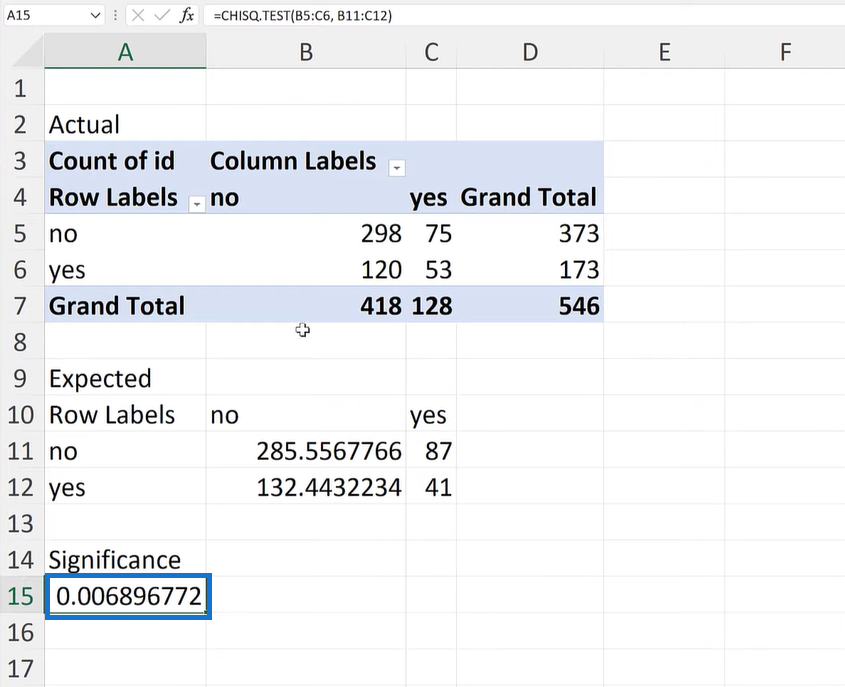
Zusammenführen von Abfragen mithilfe von Anti-Join in Excel mit Power Query.
Zählen Sie eindeutige Werte in Excel: Klassische bis moderne Ansätze.
Proportions- und Häufigkeitstabellen in Excel
Abschluss
Der Chi-Quadrat- Test ist eine gängige Technik, die uns hilft, den Unterschied nach Kategorie zu erkennen, und ein gutes Beispiel für A/B-Tests.
Beachten Sie außerdem, dass die Beobachtungen unabhängig sein müssen. Basierend auf unserem Beispiel betrachten wir zwei binäre Variablen, eine bestimmte Art von kategorialen Variablen.
Zum Schluss sollten wir uns darüber im Klaren sein, dass es schwierig werden kann, wenn wir viele Kategorien haben.
Ich hoffe, dass Sie dies für A/B-Tests verwenden können, sei es in Excel oder Python.
Alles Gute,
In diesem Tutorial erfahren Sie, wie Sie mit Charticulator eine Streudiagramm-Visualisierung für Ihren LuckyTemplates-Bericht erstellen und entwerfen.
Erfahren Sie, wie Sie ein PowerApps-Suchfeld von Grund auf erstellen und es an das Gesamtthema Ihrer App anpassen.
Erlernen Sie ganz einfach zwei komplizierte Power Automate String-Funktionen, die in Microsoft Flows verwendet werden können – die Funktionen substring und indexOf.
Dieses Tutorial konzentriert sich auf die Power Query M-Funktion „number.mod“, um ein abwechselndes 0-1-Muster in der Datumstabelle zu erstellen.
In diesem Tutorial führe ich eine Prognosetechnik durch, bei der ich meine tatsächlichen Ergebnisse mit meinen Prognosen vergleiche und sie kumulativ betrachte.
In diesem Blog erfahren Sie, wie Sie mit Power Automate E-Mail-Anhänge automatisch in SharePoint speichern und E-Mails anschließend löschen.
Erfahren Sie, wie die Do Until Schleifensteuerung in Power Automate funktioniert und welche Schritte zur Implementierung erforderlich sind.
In diesem Tutorial erfahren Sie, wie Sie mithilfe der ALLSELECTED-Funktion einen dynamischen gleitenden Durchschnitt in LuckyTemplates berechnen können.
Durch diesen Artikel erhalten wir ein klares und besseres Verständnis für die dynamische Berechnung einer laufenden oder kumulativen Gesamtsumme in LuckyTemplates.
Erfahren und verstehen Sie die Bedeutung und ordnungsgemäße Verwendung der Power Automate-Aktionssteuerung „Auf jede anwenden“ in unseren Microsoft-Workflows.








