Streudiagramm-Visualisierungen mit Charticulator

In diesem Tutorial erfahren Sie, wie Sie mit Charticulator eine Streudiagramm-Visualisierung für Ihren LuckyTemplates-Bericht erstellen und entwerfen.
Nachdem Sie DAX Studio erfolgreich mit LuckyTemplates verbunden und die Benutzeroberfläche kennengelernt haben , besteht der nächste Schritt darin, sich mit den verschiedenen Schlüsselwörtern und deren Verwendung vertraut zu machen. In diesem Tutorial besprechen wir das DAX Studio-Schlüsselwort EVALUATE. Es werden auch einfache Beispiele bereitgestellt, um besser zu verstehen, wie und wann es verwendet wird.
Inhaltsverzeichnis
Einführung
EVALUATE ist ein Schlüsselwort, das LuckyTemplates automatisch in jede Abfrage einfügt. Es wird zum Beantworten und Erstellen Ihrer Visuals in LuckyTemplates verwendet. Es wird auch verwendet, um Tabellenausdrücke in einer DAX-Abfrage zu enthalten .
Um EVALUATE in einer Abfrage zu verwenden, können Sie EVALUATE eingeben und dann einen Tabellenausdruck bereitstellen.
Beachten Sie, dass Sie EVALUATE nicht mit einem Skalarwert wie einem Maß oder einer Zahl koppeln können . Wenn Sie also versuchen, EVALUATE 1 auszuführen , wird im Ausgabebereich ein Fehler angezeigt.
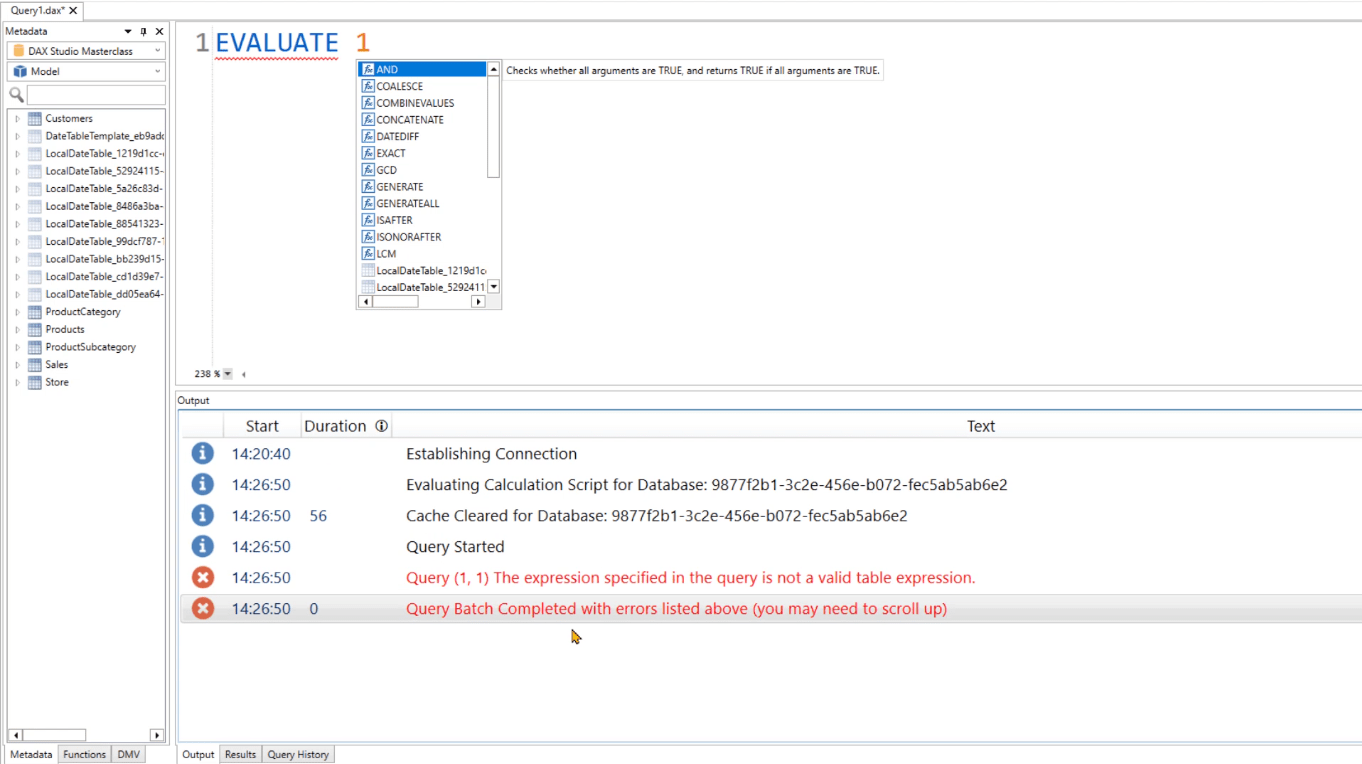
Sie können EVALUATE nur mit Tabellenausdrücken verwenden .
Erstellen von Tabellen in DAX Studio mit EVALUATE
Um Zahlen oder Maße in eine Tabelle umzuwandeln, müssen Sie sie in geschweifte Klammern ( { } ) setzen. Dadurch erhalten Sie eine Tabelle mit einer Zeile und einer Spalte, die den Wert 1 enthält.
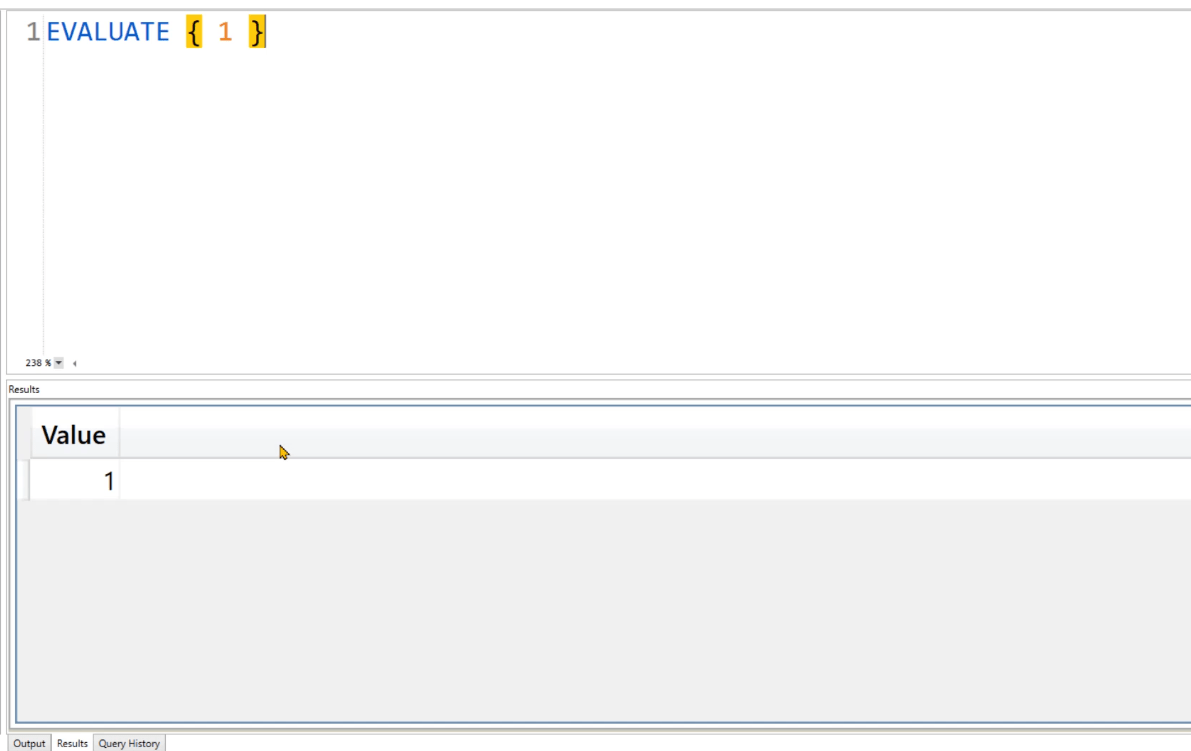
Um eine Tabelle mit zwei Spalten zu erstellen, verwenden Sie Klammern ( ( ) ) und schreiben Sie einen weiteren durch Komma getrennten Wert. Wenn das ausgeführt wird, haben Sie nun eine Tabelle mit zwei Spalten und einer Zeile.
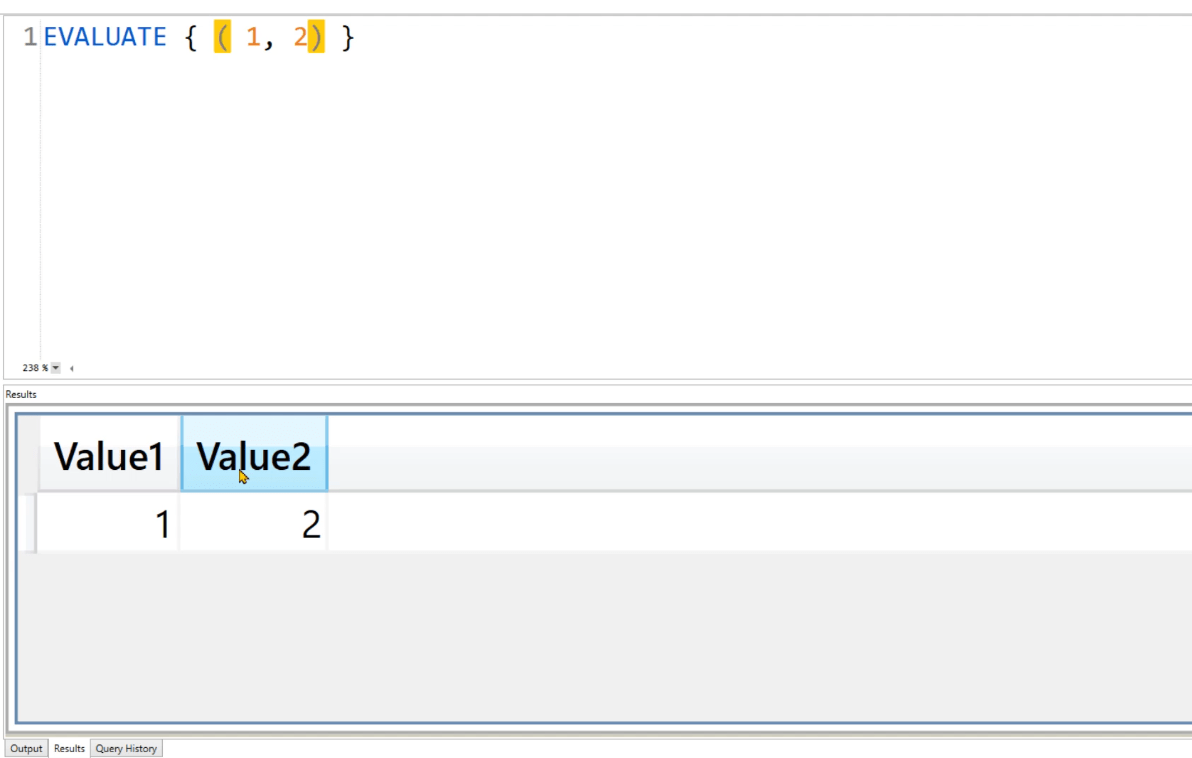
Um eine weitere Zeile hinzuzufügen, müssen Sie einen weiteren Ausdruck in eine Klammer innerhalb der geschweiften Klammer einfügen. Wenn Sie das ausführen, erhalten Sie eine Tabelle mit zwei Spalten und zwei Zeilen.
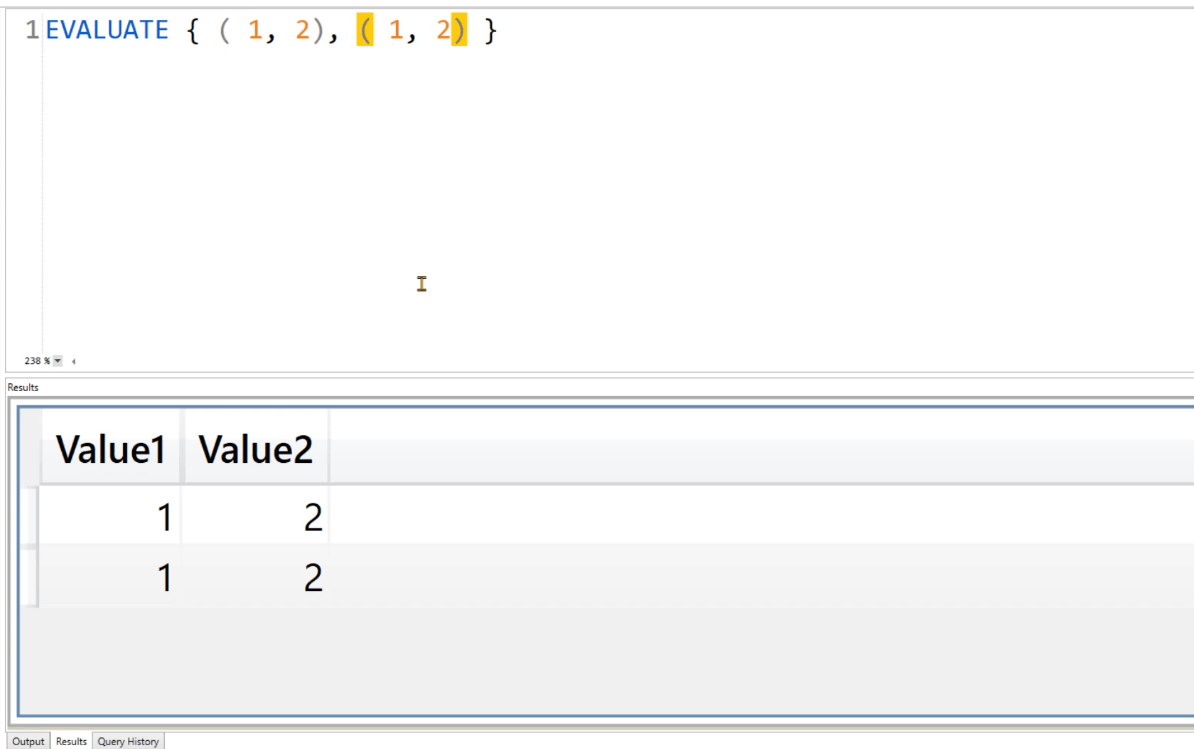
Referenzieren von Tabellen mit EVALUATE
Neben der Tabellenerstellung können Sie mit EVALUATE auch ganze Tabellen referenzieren.
Wenn Sie beispielsweise die Produkttabelle zurückgeben möchten, führen Sie EVALUATE Products aus .
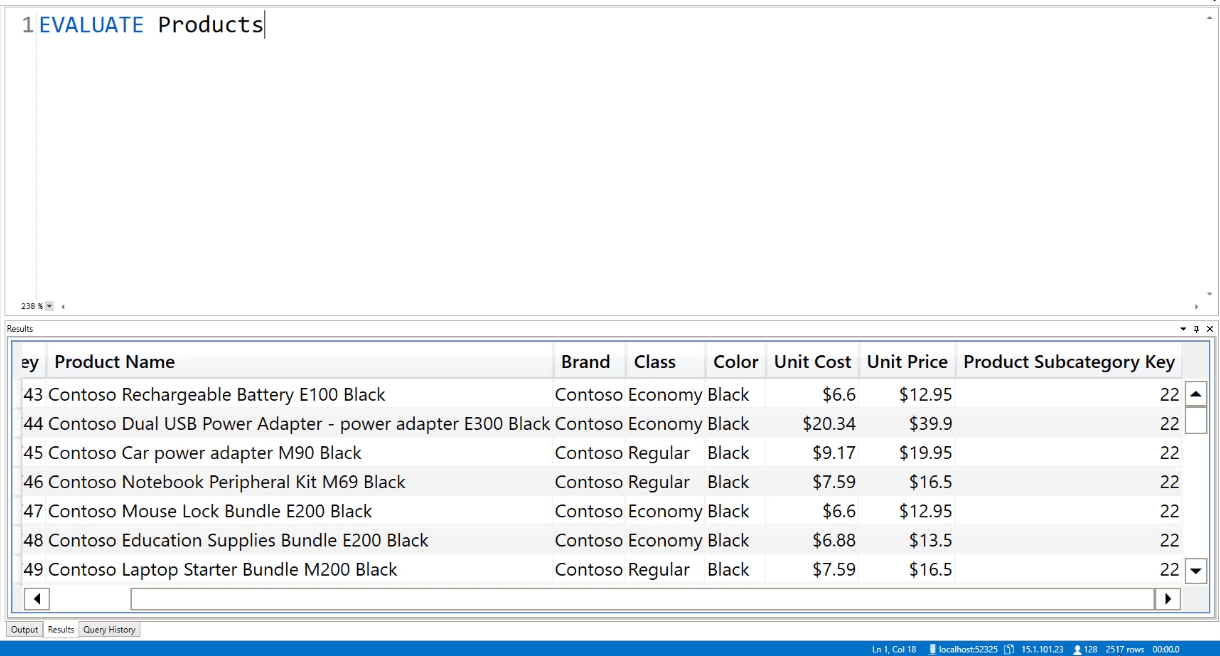
Sie erhalten dann alle Spalten und Zeilen in der Produkttabelle. Wenn Sie unten rechts nachsehen, sehen Sie außerdem die Anzahl der Zeilen, die die Produkttabelle enthält. In diesem Fall hat es 2.517 Zeilen.
Kombinieren von EVALUATE mit anderen Funktionen
EVALUATE kann auch mit anderen DAX-Funktionen kombiniert werden.
zu verwenden . Dadurch werden die Zeilen in der Produkttabelle abhängig von Ihren Angaben gefiltert.
Beispielsweise möchten Sie nur Ergebnisse, bei denen die Produktfarbe Rot ist. Wenn Sie die folgende Abfrage ausführen, werden in den Ergebnissen nur Zeilen mit diesen Spezifikationen angezeigt. Sie können auch sehen, dass die Produkttabelle statt 2.517 Zeilen nur noch 99 Zeilen enthält.
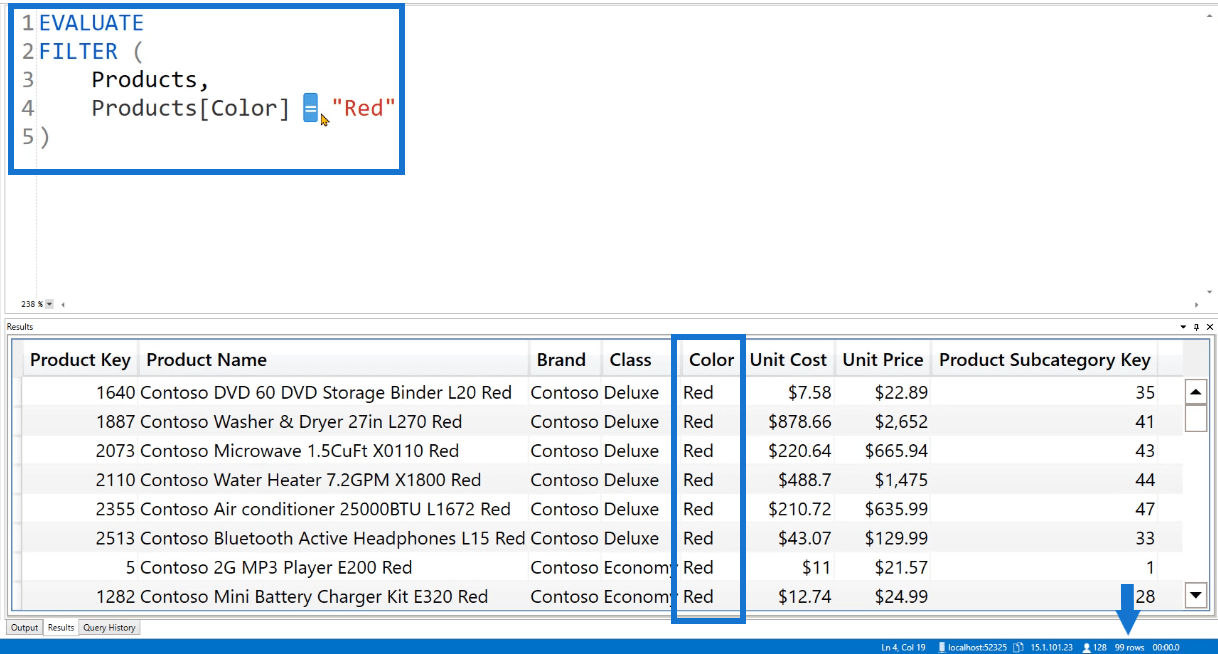
Wenn Sie mehr als eine Spalte vergleichen möchten, können Sie mit dem Filter eine weitere Bedingung hinzufügen.
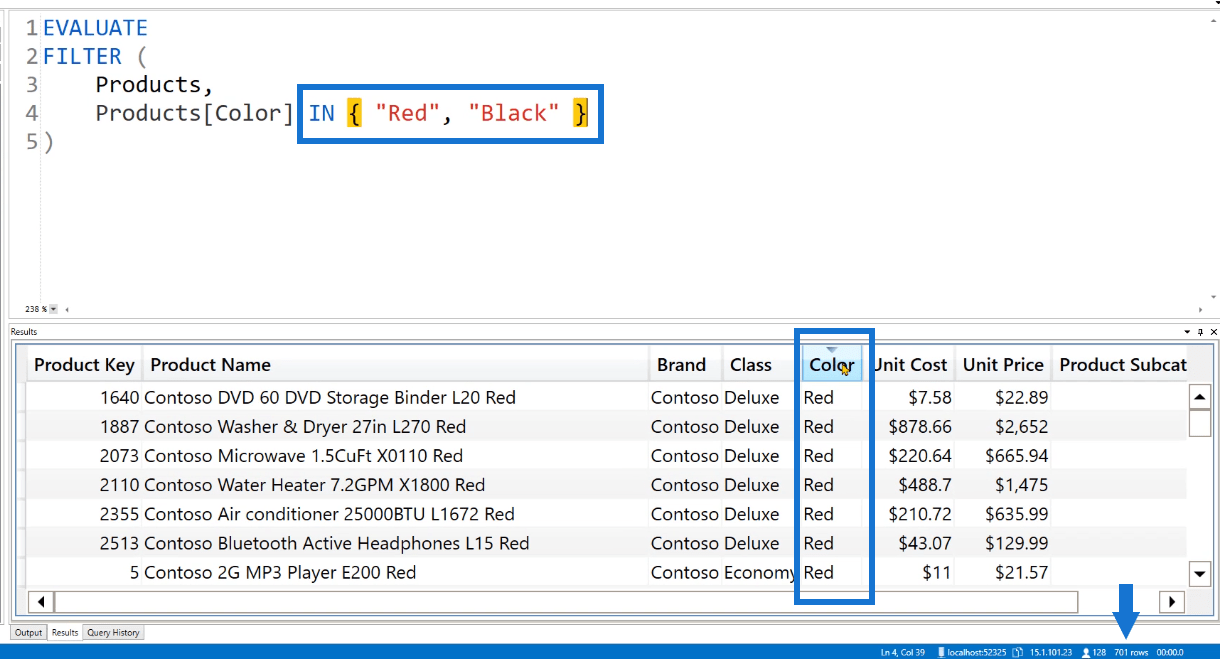
Diese Abfrage gibt jetzt 701 Zeilen zurück.
Eine weitere Option, die Sie ausprobieren können, ist die Verwendung von . Dadurch wird eine eindeutige Liste aller in der Produkttabelle verfügbaren Farben zurückgegeben.
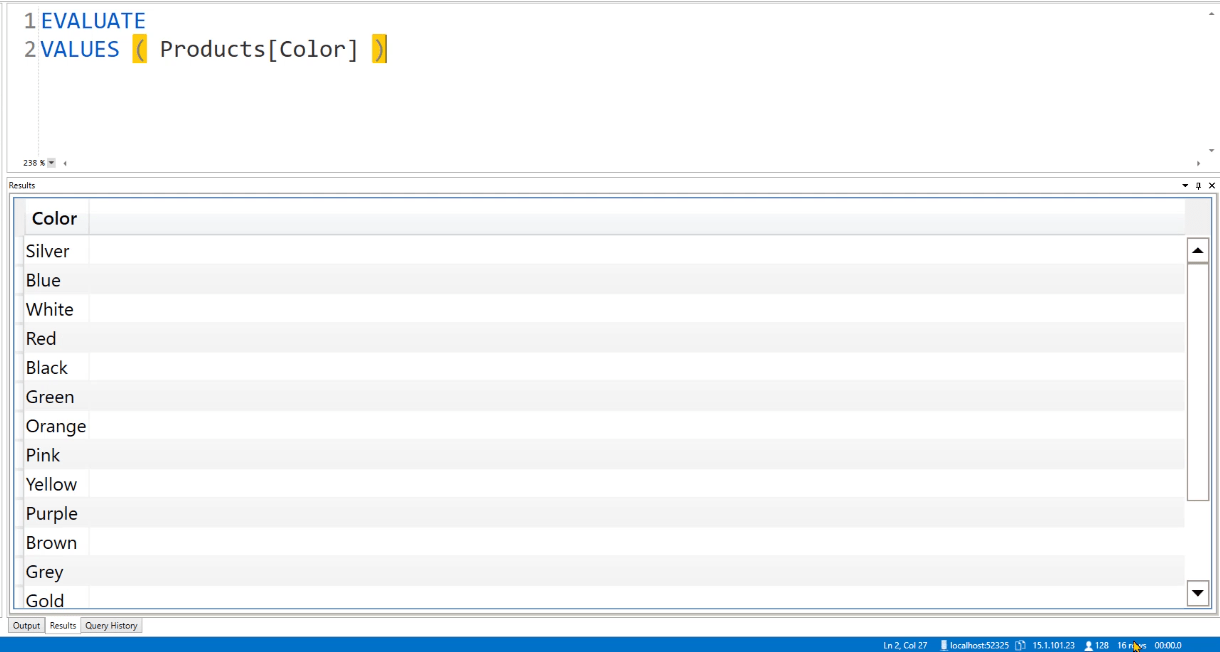
Sie können auch und verwenden .
Darüber hinaus können Sie neben der Verwendung von geschweiften Klammern auch die Funktion verwenden, um Daten aus bestimmten Zeilen in einer Tabelle abzurufen.
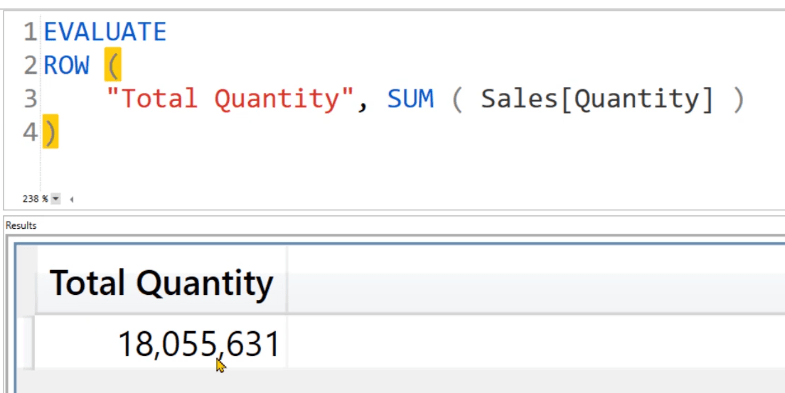
Der Unterschied besteht darin, dass Sie mit dieser Funktion die Möglichkeit haben, den Spaltennamen zu ändern.
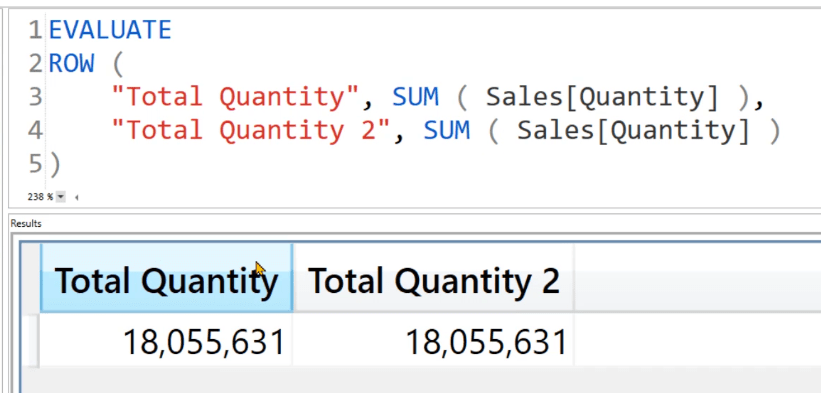
Verwenden komplexer Ausdrücke in DAX Studio mit EVALUATE
Gehen wir für dieses Beispiel zunächst zurück zu LuckyTemplates und erstellen eine neue Kennzahl für „Total Sales“ .
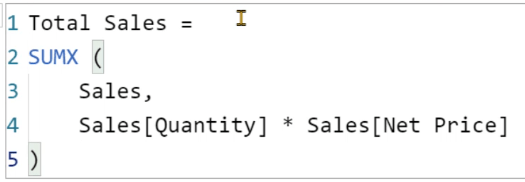
Wenn Sie fertig sind, kehren Sie zu DAX Studio zurück und führen Sie den folgenden Code aus:
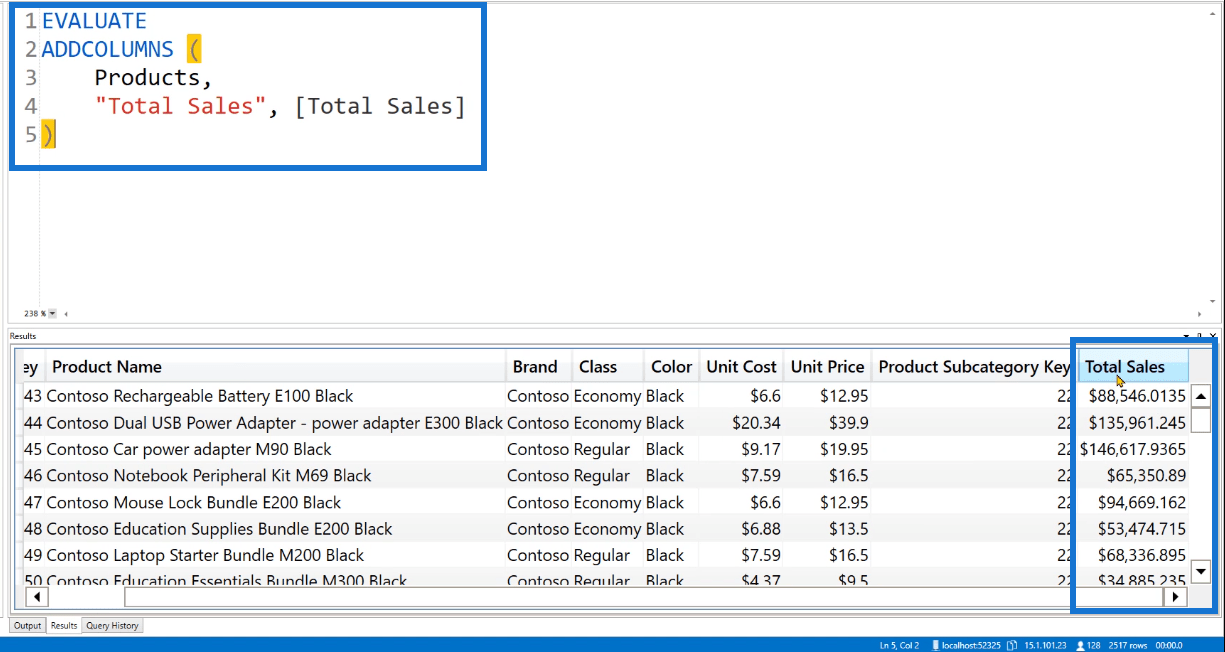
Dieser Code bedeutet, dass Sie die Gesamtumsatzkennzahl aufrufen, um den Kontextübergang einzuleiten und jeder Zeile in der Produkttabelle einen Umsatzwert zuzuweisen. Sobald Sie es ausführen, wird der Gesamtumsatz in der Spalte ganz rechts dieser Tabelle angezeigt.
Nun werden Sie feststellen, dass einige Zeilen in dieser Tabelle keinen Wert für den Gesamtumsatz haben.
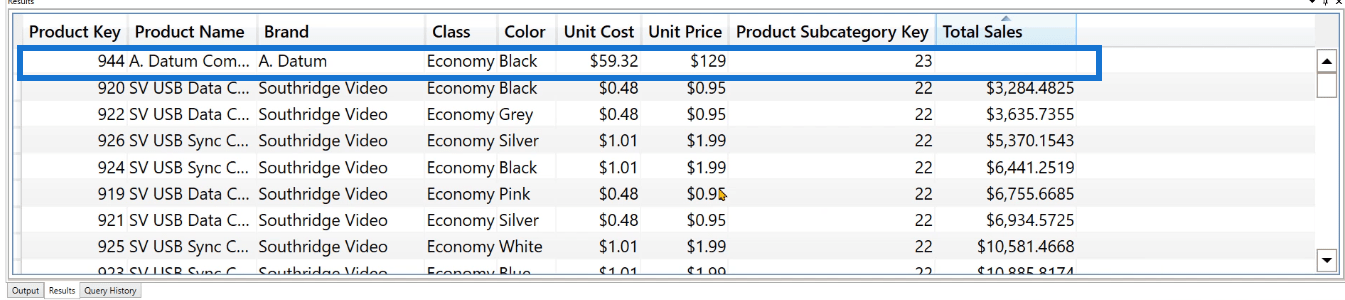
Das bedeutet, dass für diese Zeile in der Tabelle „Sales“ keine passenden Einzelposten vorhanden sind.
Um Zeilen mit leeren Werten zu entfernen, können Sie die FILTER-Funktion verwenden. Eine bewährte Methode zur Unterscheidung von Spalten und Kennzahlen ist außerdem die Verwendung des @ -Symbols. Dadurch wird es als virtuelle Spalte behandelt.
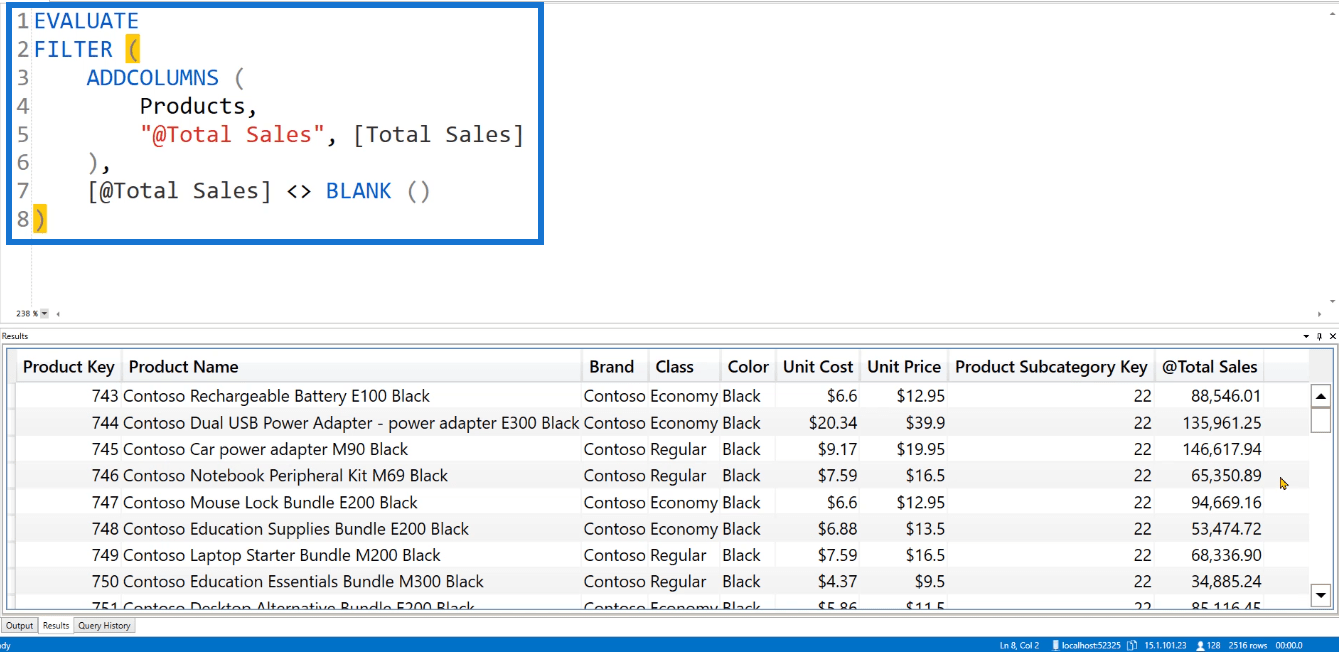
Wenn Sie mit den Ergebnissen zufrieden sind, kopieren Sie den Code und kehren Sie dann zu LuckyTemplates zurück. Erstellen Sie eine neue Tabelle und fügen Sie den Code ein.
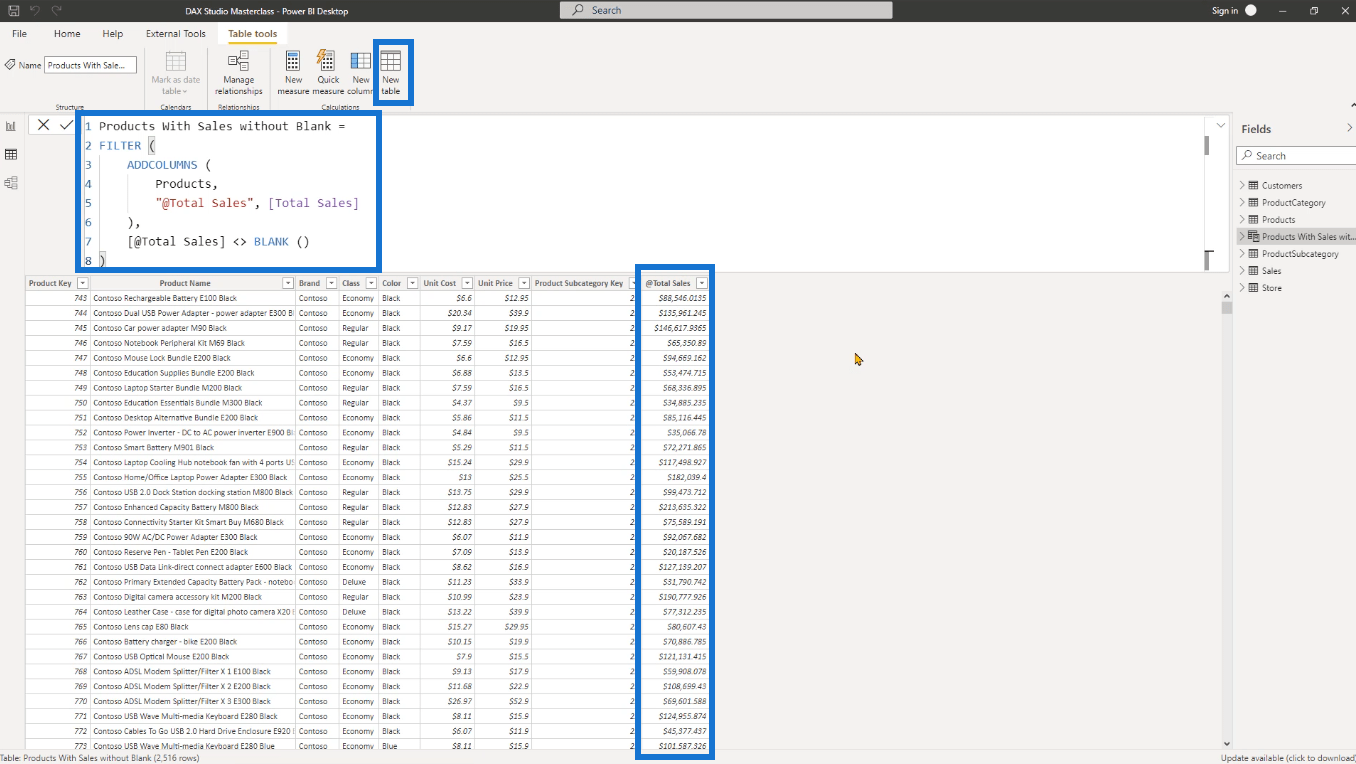
Sie erhalten nun eine Produkttabelle mit einer Spalte für den Verkaufsbetrag.
Abschluss
Das Schlüsselwort EVALUATE wird beim Erstellen von Abfragen in DAX Studio verwendet. Daher ist es wichtig zu verstehen, was es ist und wie es verwendet wird. Das Erlernen der Grundlagen ist entscheidend für den Aufbau von Selbstvertrauen und Fähigkeiten im Umgang mit komplexen Ausdrücken in der Zukunft.
Es gibt andere Möglichkeiten, das Schlüsselwort EVALUATE zu verwenden und anzuwenden. Es besteht auch die Möglichkeit, den Abfragevorgang mithilfe von EVALUATE zu automatisieren. Wenn Sie weitere DAX Studio-Schlüsselwörter erkunden, werden Sie eine Fülle von Möglichkeiten entdecken, die Ihr Codierungserlebnis verbessern.
In diesem Tutorial erfahren Sie, wie Sie mit Charticulator eine Streudiagramm-Visualisierung für Ihren LuckyTemplates-Bericht erstellen und entwerfen.
Erfahren Sie, wie Sie ein PowerApps-Suchfeld von Grund auf erstellen und es an das Gesamtthema Ihrer App anpassen.
Erlernen Sie ganz einfach zwei komplizierte Power Automate String-Funktionen, die in Microsoft Flows verwendet werden können – die Funktionen substring und indexOf.
Dieses Tutorial konzentriert sich auf die Power Query M-Funktion „number.mod“, um ein abwechselndes 0-1-Muster in der Datumstabelle zu erstellen.
In diesem Tutorial führe ich eine Prognosetechnik durch, bei der ich meine tatsächlichen Ergebnisse mit meinen Prognosen vergleiche und sie kumulativ betrachte.
In diesem Blog erfahren Sie, wie Sie mit Power Automate E-Mail-Anhänge automatisch in SharePoint speichern und E-Mails anschließend löschen.
Erfahren Sie, wie die Do Until Schleifensteuerung in Power Automate funktioniert und welche Schritte zur Implementierung erforderlich sind.
In diesem Tutorial erfahren Sie, wie Sie mithilfe der ALLSELECTED-Funktion einen dynamischen gleitenden Durchschnitt in LuckyTemplates berechnen können.
Durch diesen Artikel erhalten wir ein klares und besseres Verständnis für die dynamische Berechnung einer laufenden oder kumulativen Gesamtsumme in LuckyTemplates.
Erfahren und verstehen Sie die Bedeutung und ordnungsgemäße Verwendung der Power Automate-Aktionssteuerung „Auf jede anwenden“ in unseren Microsoft-Workflows.








