Streudiagramm-Visualisierungen mit Charticulator

In diesem Tutorial erfahren Sie, wie Sie mit Charticulator eine Streudiagramm-Visualisierung für Ihren LuckyTemplates-Bericht erstellen und entwerfen.
Nachdem ich nun besprochen habe, was Datenmodellierung ist, ist es an der Zeit zu verstehen, welche Auswirkungen LuckyTemplates-Beziehungen zwischen verschiedenen Tabellen auf Ihre Berichte haben können. Sie können sich das vollständige Video dieses Tutorials unten in diesem Blog ansehen.
Verschiedene Datenquellen in Ihren Modellen müssen über die richtigen Beziehungen verfügen, um die richtigen Ergebnisse zu erzielen. Wenn Sie das Konzept dieser Beziehungen nicht verstehen, werden Sie nie die Erkenntnisse gewinnen, die Sie brauchen. Deshalb sind diese Beziehungen wichtig.
Inhaltsverzeichnis
Wozu LuckyTemplates-Beziehungen dienen
Ich richte meine Datentabellen immer so einfach wie möglich ein. Ich möchte, dass alles selbsterklärend ist, um es anderen Menschen später einfacher zu machen, an denselben Tischen zu arbeiten.
Unten können Sie beispielsweise sehen, dass ich diese Indexspalten und einige Nachschlagetabellen habe .
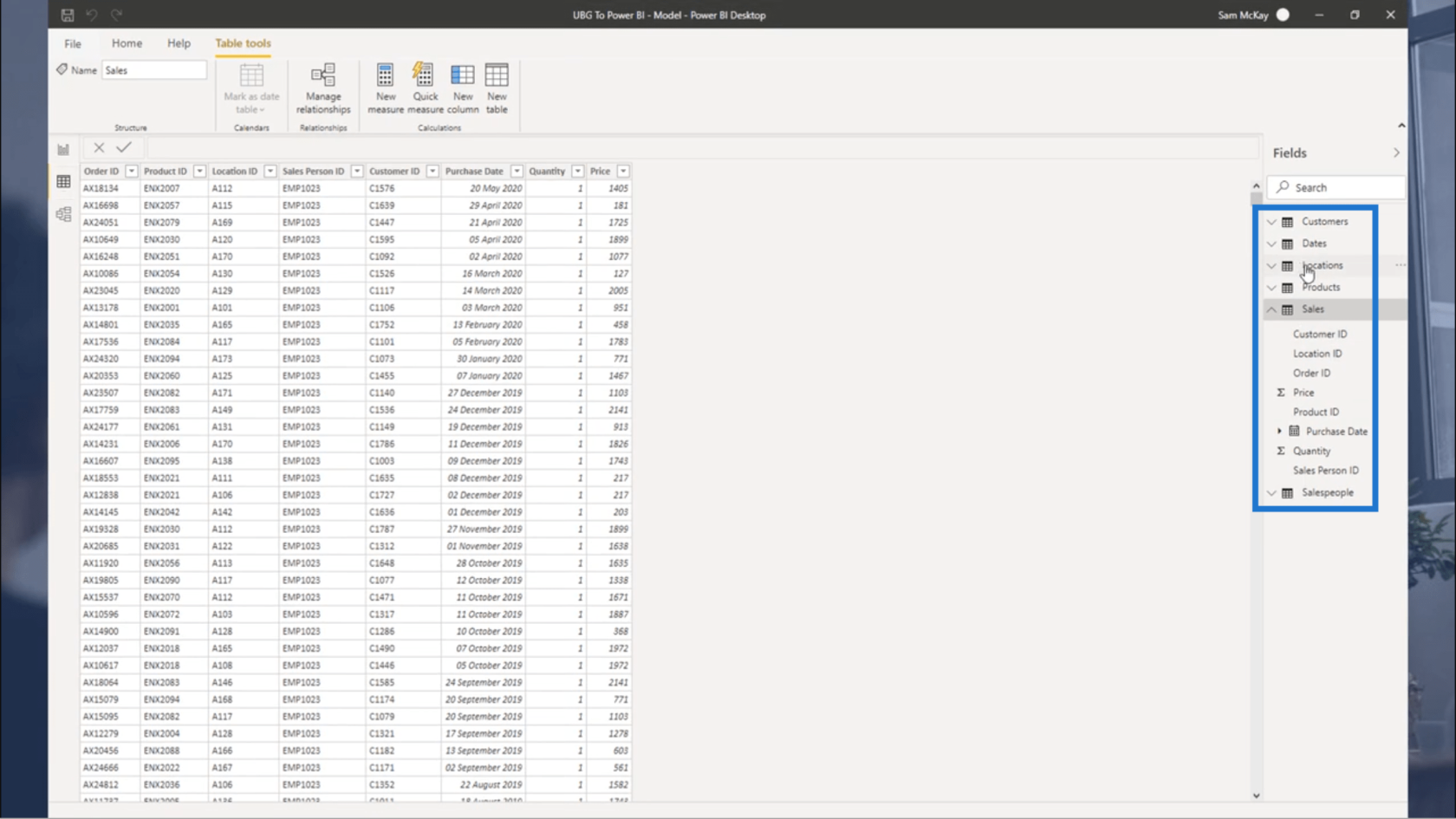
In jeder Tabelle habe ich eine ID, die sie mit der Hauptfaktentabelle verknüpft, die alle Transaktionsinformationen enthält. Ein Beispiel ist die Standort-ID, die ich unten hervorgehoben habe.
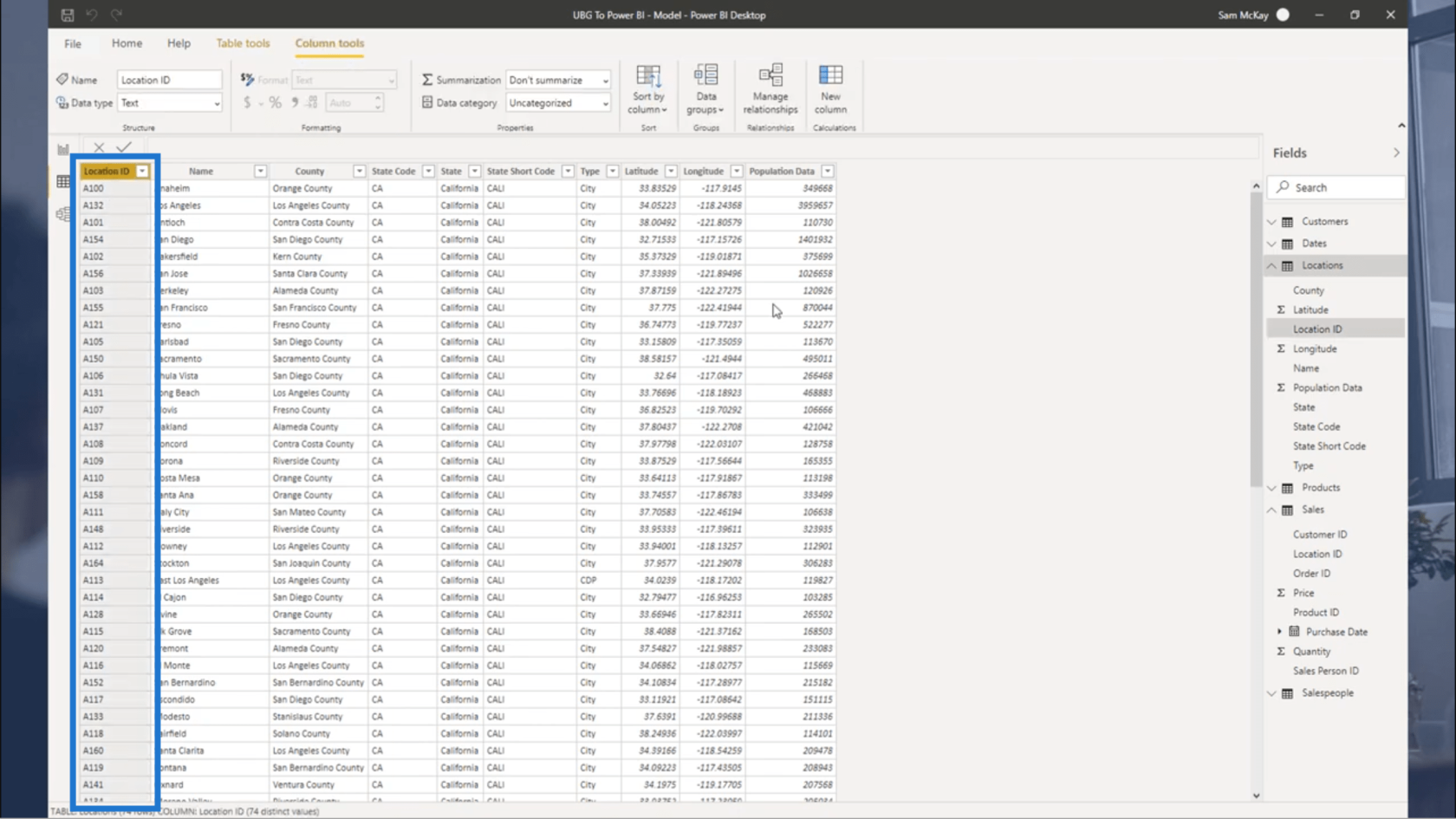
Das heißt, wenn ich in meine Verkaufstabelle springe und eine Beziehung zwischen meinen Standort- und Verkaufstabellen hergestellt wurde, kann ich in meiner Verkaufstabelle eine entsprechende Spalte sehen.
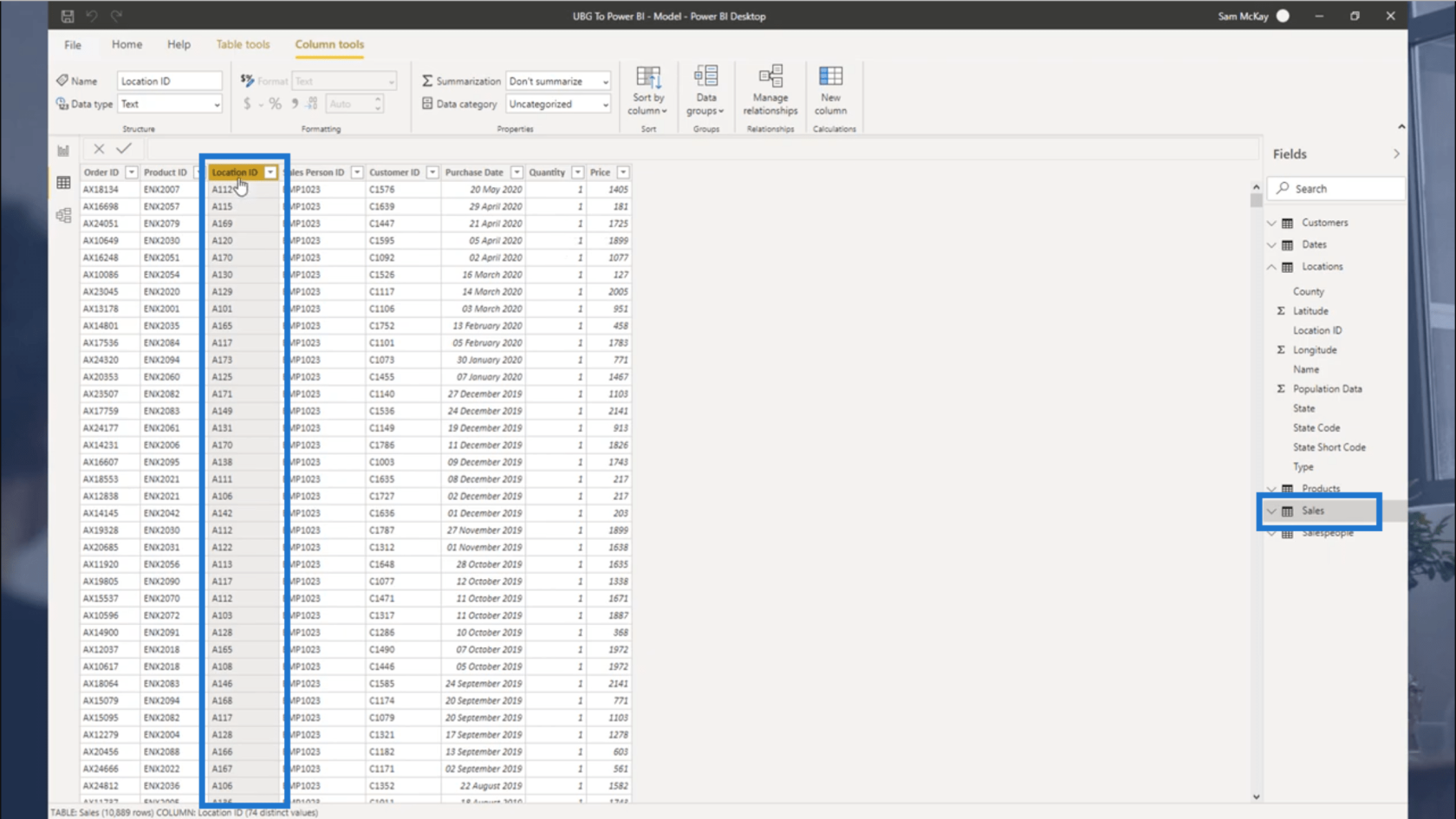
Beachten Sie, dass Sie nicht unbedingt nach einer Spalte suchen müssen, deren Name das Wort „ID“ enthält. Es könnte sich um eine Zeile mit dem Namen „Stadtname“ oder etwas in der Art handeln. Solange es sich um Daten handelt, auf die Sie verweisen, ist das unabhängig vom Namen in Ordnung.
Was bewirken diese Beziehungen?
Nachschlagetabellen enthalten Filterinformationen, während Faktentabellen alle Transaktionsinformationen enthalten. Grundsätzlich können Sie durch das Einrichten einer Beziehung diese Filter in die Faktentabelle senden.
Es wird den Kontext für jede Berechnung erstellen, die ich in meinen Berichten ausführe. Wenn Sie Berichte in LuckyTemplates gesehen haben, haben Sie wahrscheinlich gesehen, wie Sie auf Filter in Diagrammen klicken können, um die in Visualisierungen oder im Bericht selbst angezeigten Ergebnisse zu ändern. Möglich wird das durch die im Hintergrund ablaufenden Beziehungen.
So bauen Sie tabellenübergreifende Beziehungen auf
Es ist wichtig, dass Sie die richtigen Beziehungen in den richtigen Spalten erstellen. Es gibt zwei Möglichkeiten, dies zu tun.
Die erste Möglichkeit besteht darin, die ID-Spalte einfach per Drag & Drop in die Faktentabelle zu ziehen.
In meinem Beispielmodell unten beginne ich mit meiner Verkäufer-ID. Es ist leicht herauszufinden, wo ich diese ID-Spalte ablegen muss, wenn man bedenkt, dass es in der Tabelle „Sales“ auch eine Spalte „Sales Person ID“ gibt.
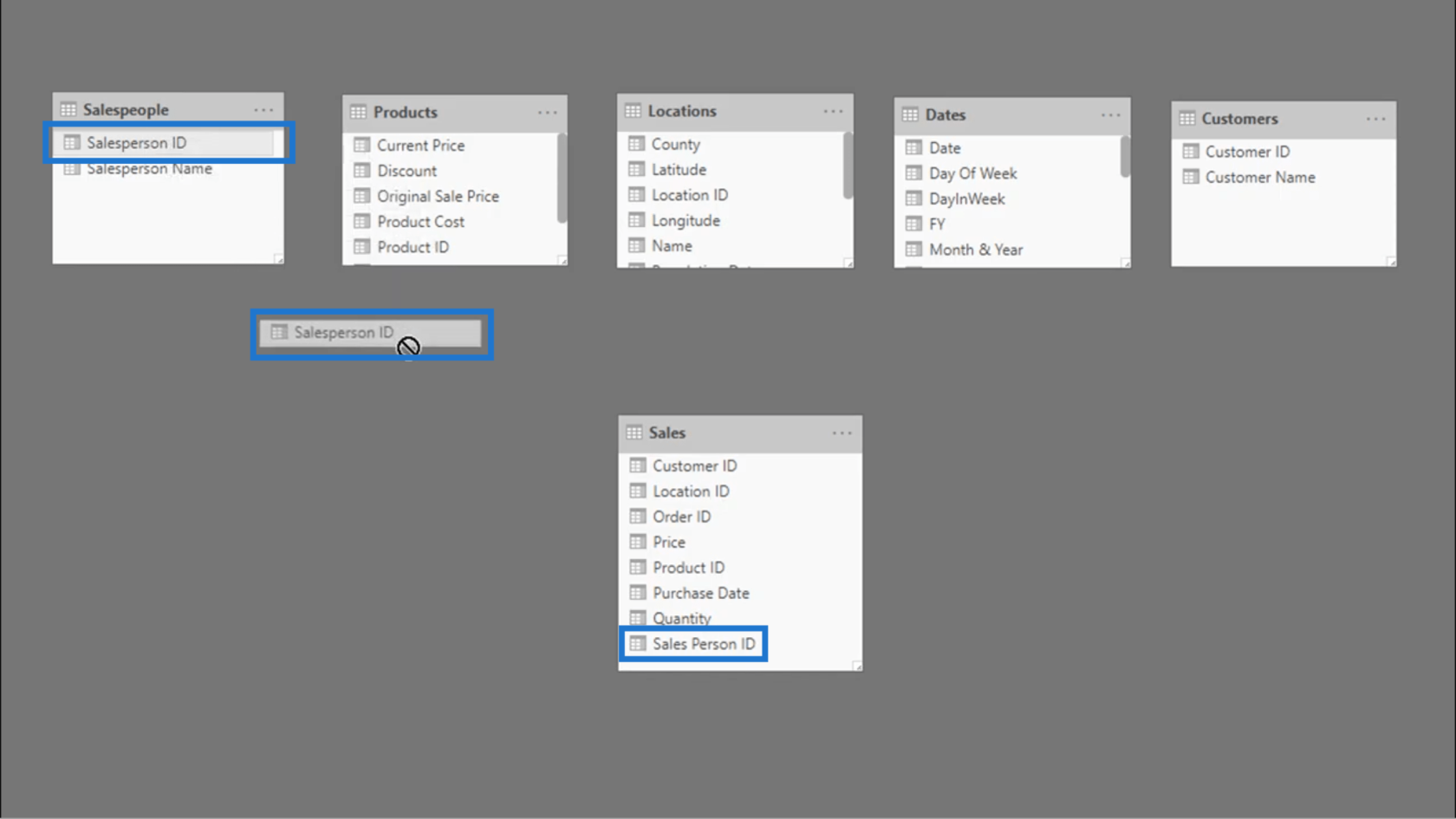
Sobald dies erledigt ist, wird automatisch diese Beziehung zwischen der Salespeople-Tabelle und der Sales-Tabelle erstellt.
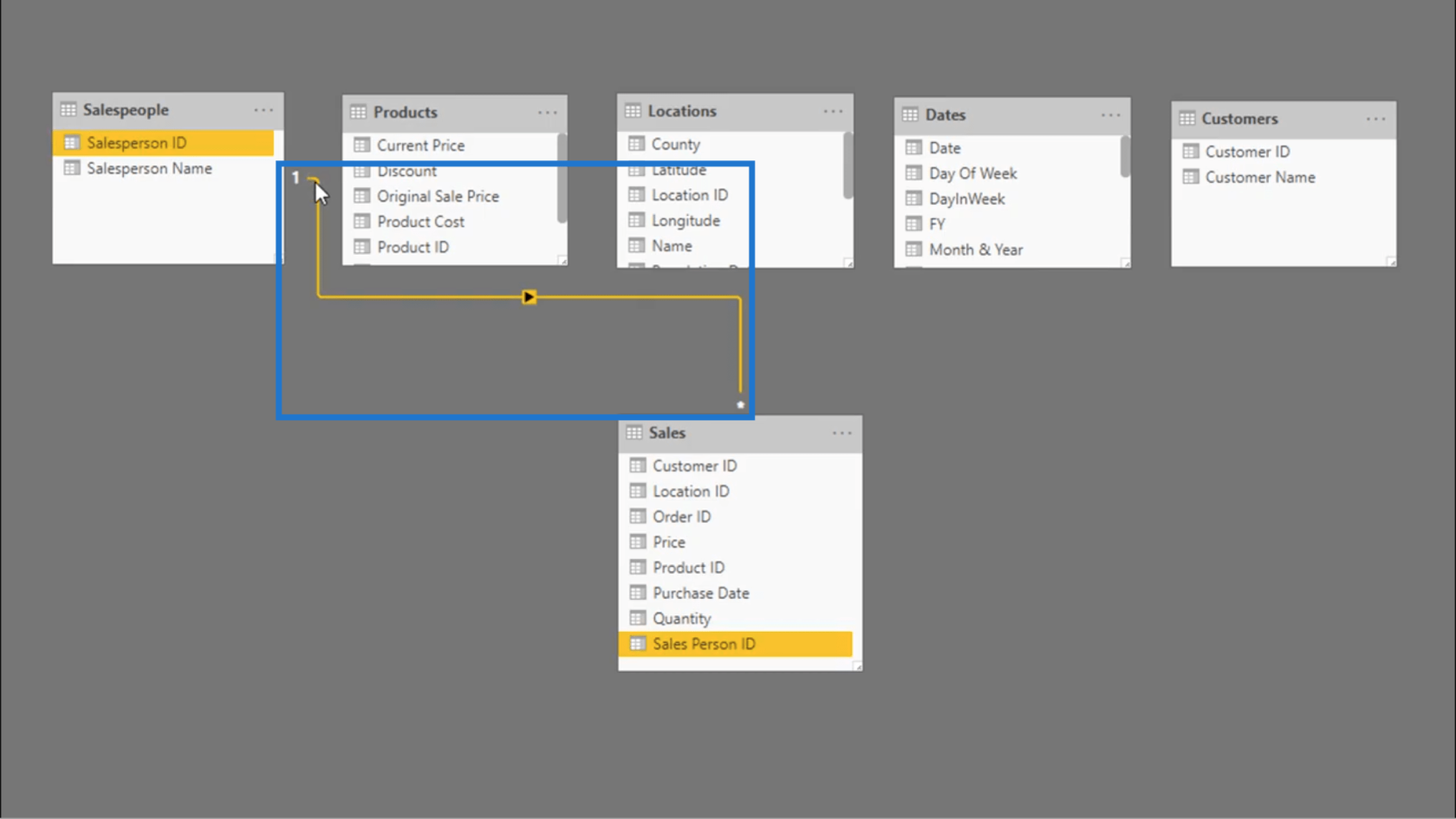
Bevor ich fortfahre, möchte ich näher auf diese Beziehung eingehen, insbesondere da dies die Art von Beziehung ist, mit der Sie in LuckyTemplates in 95 % der Fälle arbeiten werden.
Dies ist das, was Sie eine „Eins-zu-Viele“-Beziehung nennen .
Beachten Sie, dass die Beziehung am Ende der Nachschlagetabelle die Nummer 1 hat. Dies bedeutet, dass jedes Datenelement nur einmal dargestellt wird. In diesem Fall sprechen wir über jeden Verkäufer.
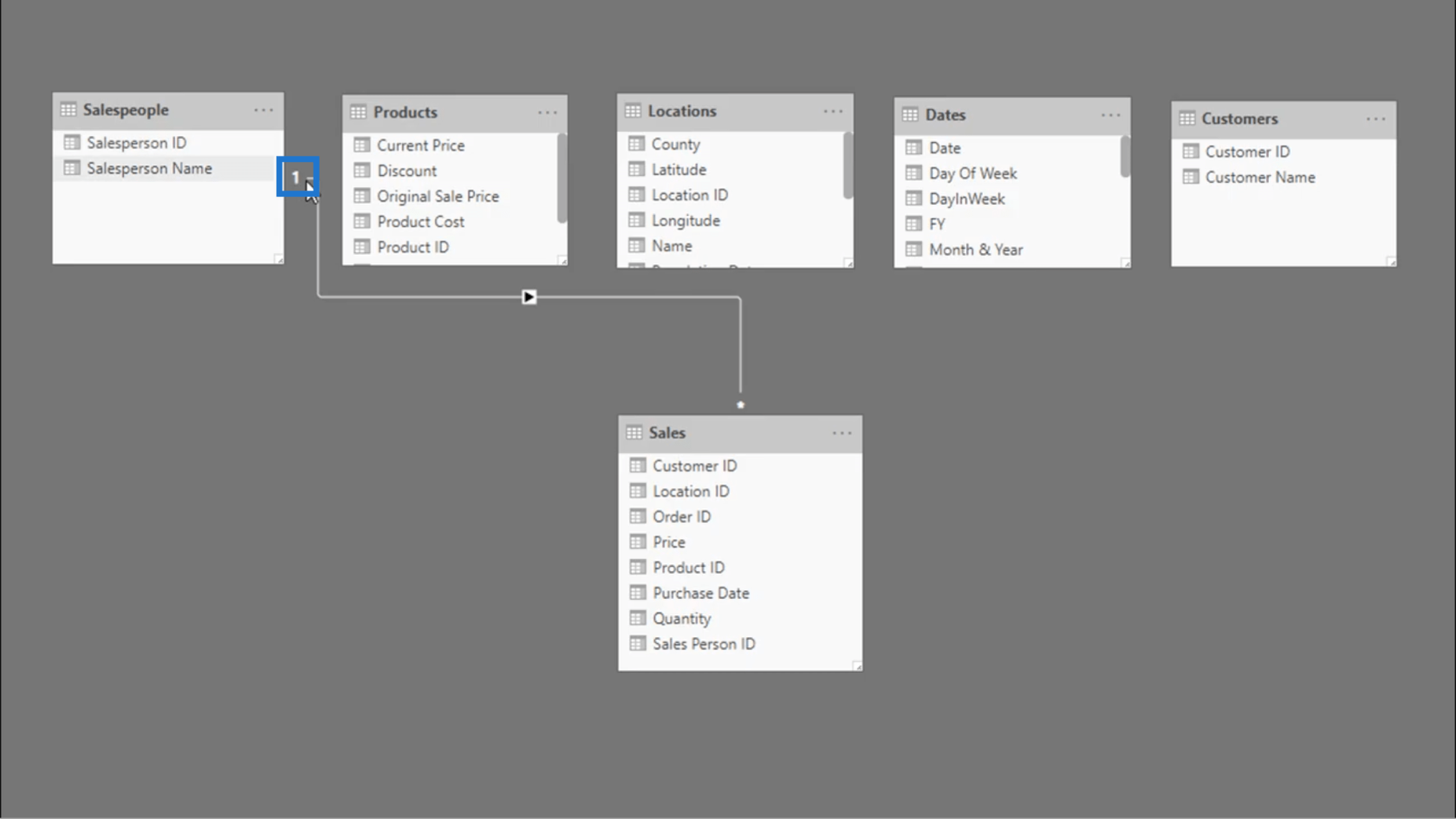
Wenn Sie dieser Beziehung folgen, werden Sie sehen, dass sie zu einem Stern auf der Faktentabelle führt. Dieser Stern bedeutet viele.
Wenn Sie darüber nachdenken, kann ein einzelner Verkäufer mehrere Male verkaufen, oder? Das bedeutet, dass selbst wenn jeder Verkäufer einmal in der Nachschlagetabelle vertreten ist, er je nach Filterung der Daten möglicherweise mehrmals in der Faktentabelle angezeigt wird.
Genau aus diesem Grund sollten die Nachschlagetabellen nur eindeutige Werte für jede bestimmte Gruppe auflisten. Deshalb habe ich separate Tabellen für Verkäufer, Produkte, Standorte usw.
Ich werde jetzt eine weitere Beziehung aufbauen, dieses Mal jedoch zwischen Produkten und Vertrieb. Ich werde die gleiche Drag-and-Drop-Methode verwenden.
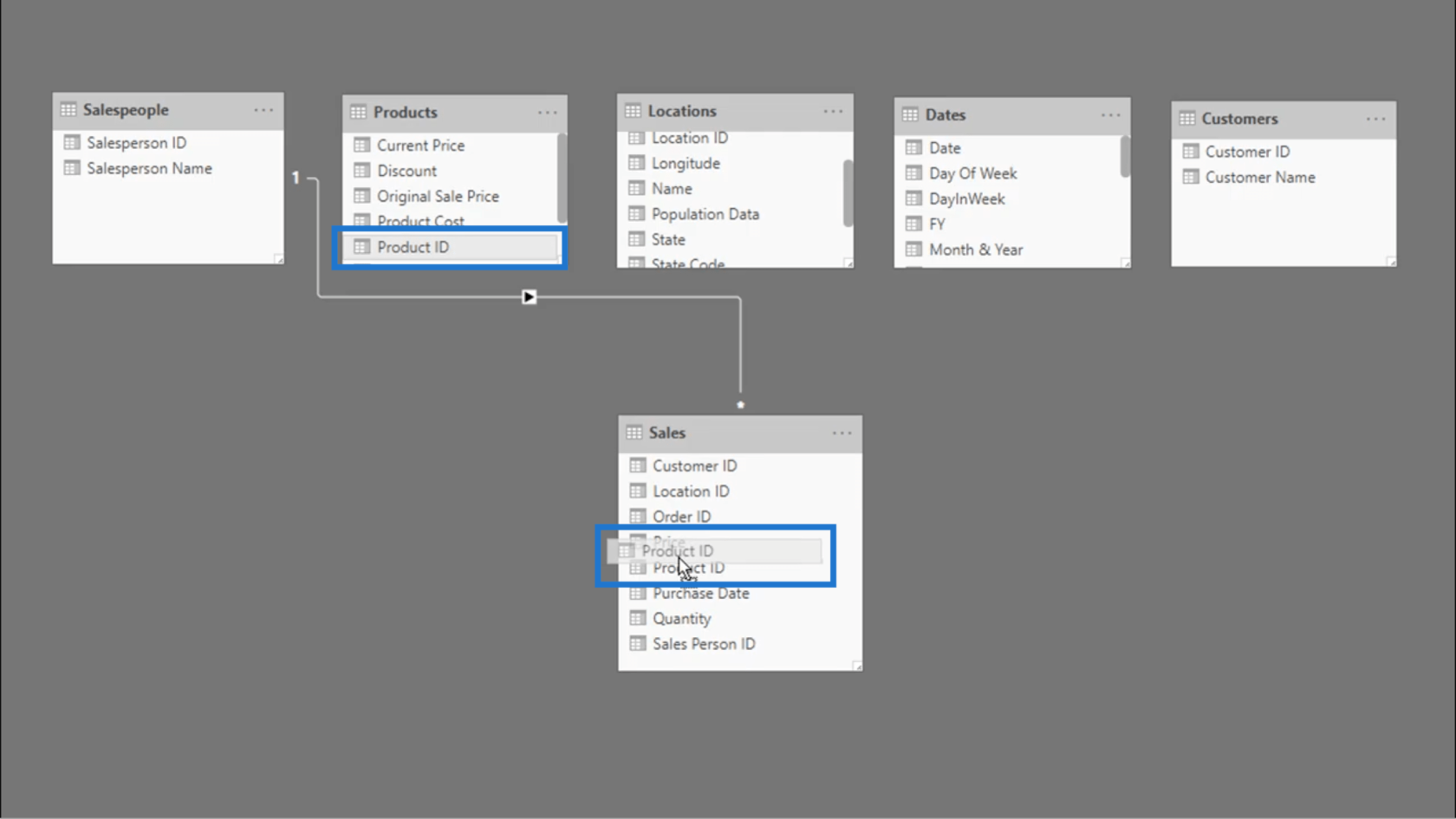
Sobald die Linie angezeigt wird, die die Beziehung darstellt, kann ich mit der Maus darüber fahren, um diese Beziehung hervorzuheben. Dies ist eine gute Möglichkeit, um zu überprüfen, ob Sie die richtigen Tabellen miteinander verbunden haben, insbesondere wenn bereits mehrere Zeilen in die Faktentabelle einfließen.
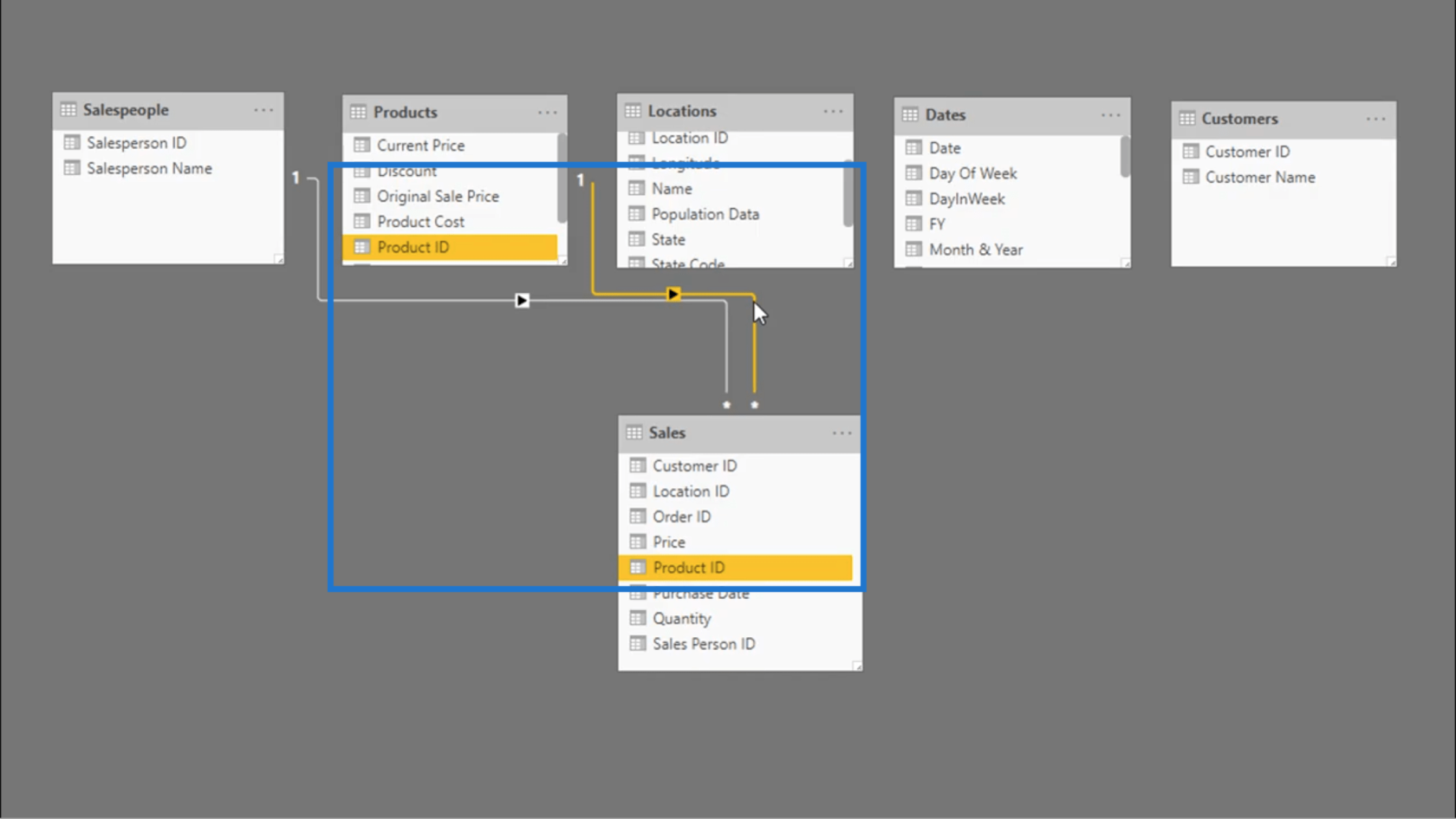
Die zweite Möglichkeit, Beziehungen aufzubauen, ist die Verwendung der Schaltfläche „Beziehungen verwalten“ im Menüband „Startseite“ .
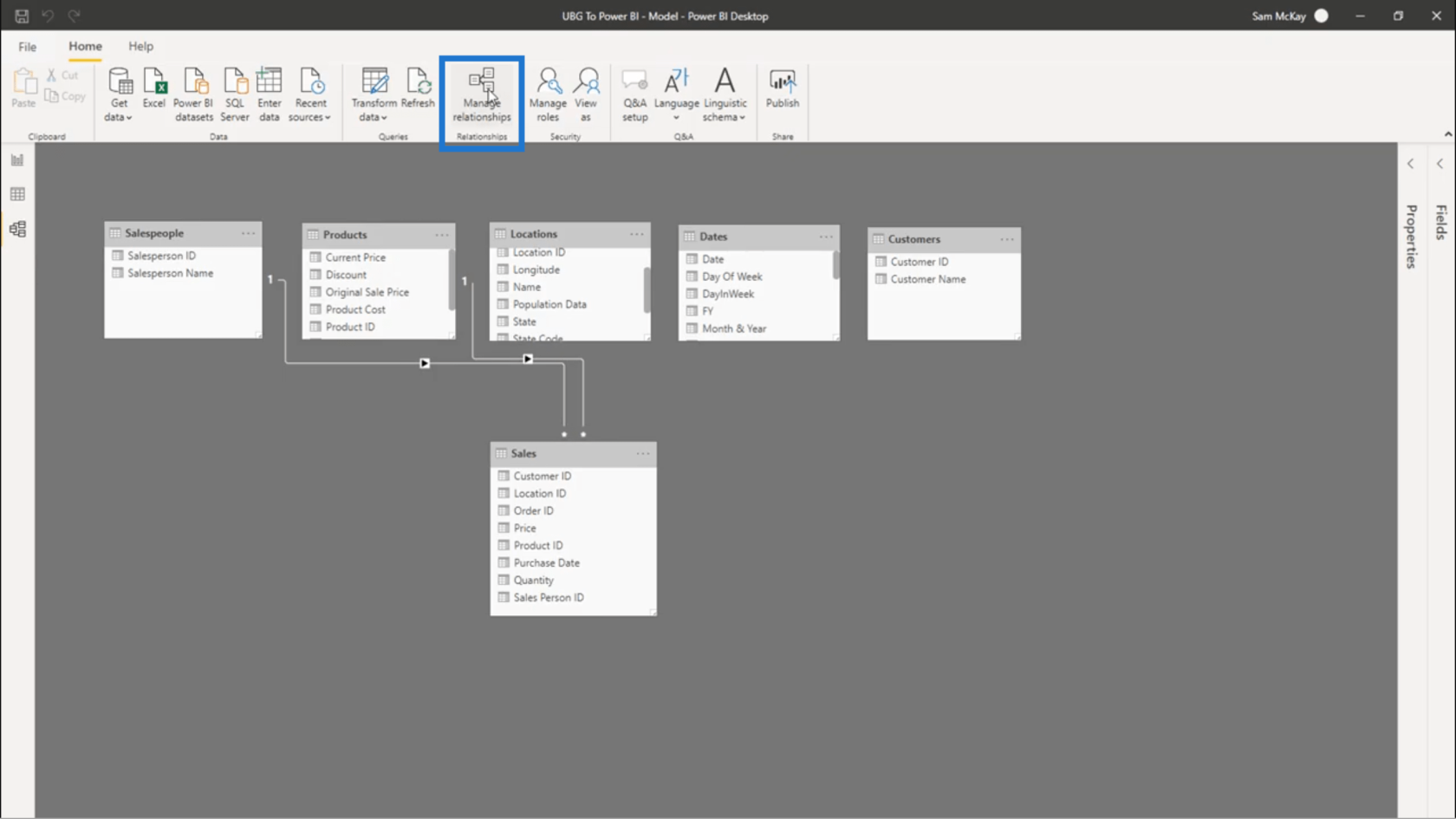
Sobald ich darauf klicke, werden mir im Fenster die Beziehungen angezeigt, die ich zuvor hinzugefügt habe.
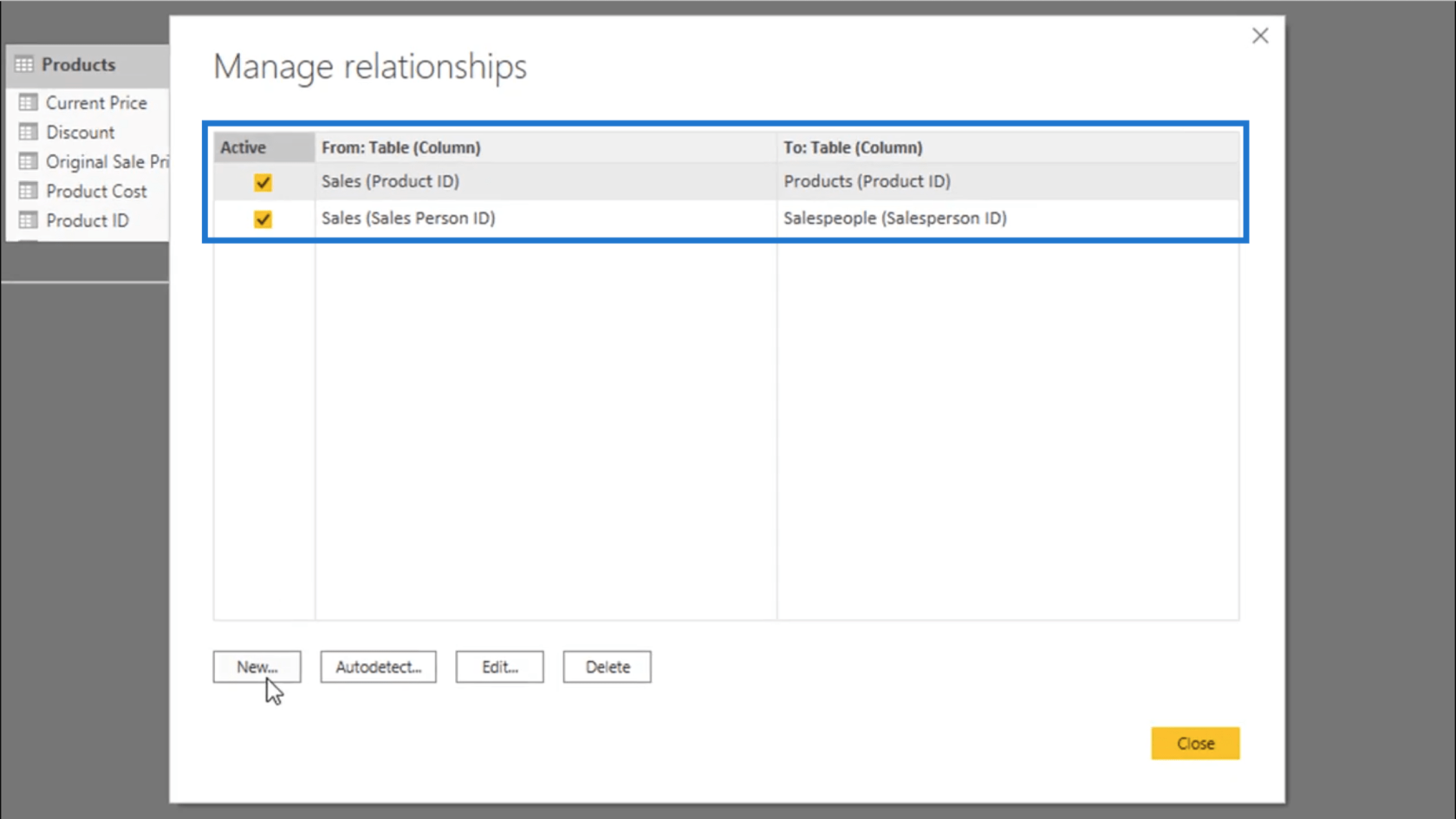
Um dieser Liste eine weitere Beziehung hinzuzufügen, klicken Sie einfach auf Neu.
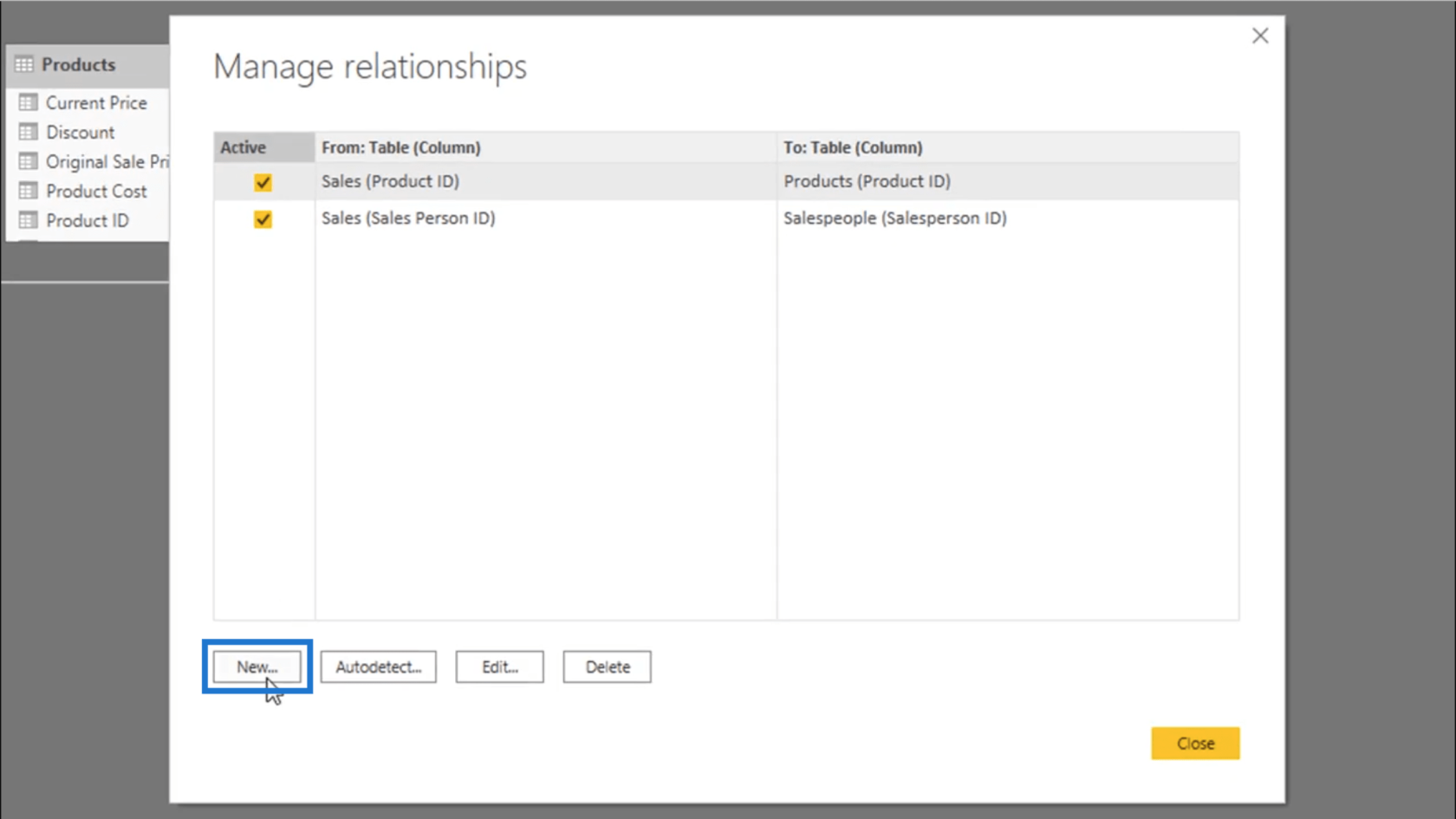
Dann werde ich aufgefordert, auszuwählen, welche Quelltabelle ich verwenden soll. In diesem Fall verwende ich die Datumstabelle.
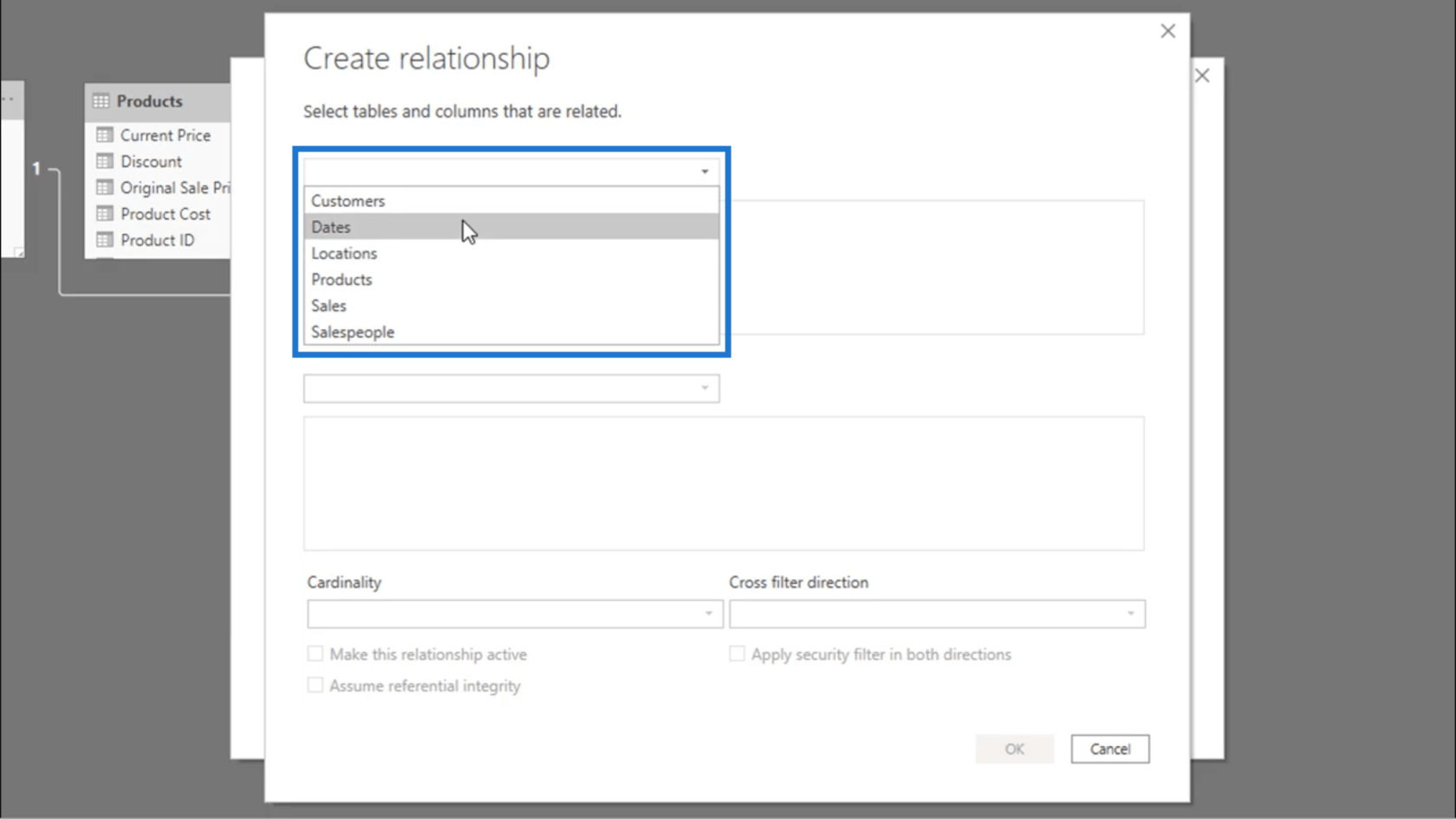
Wenn die Tabelle angezeigt wird, markiere ich die Spalte „Datum“, da dies als unsere „ID“ aus dieser Spalte gilt.
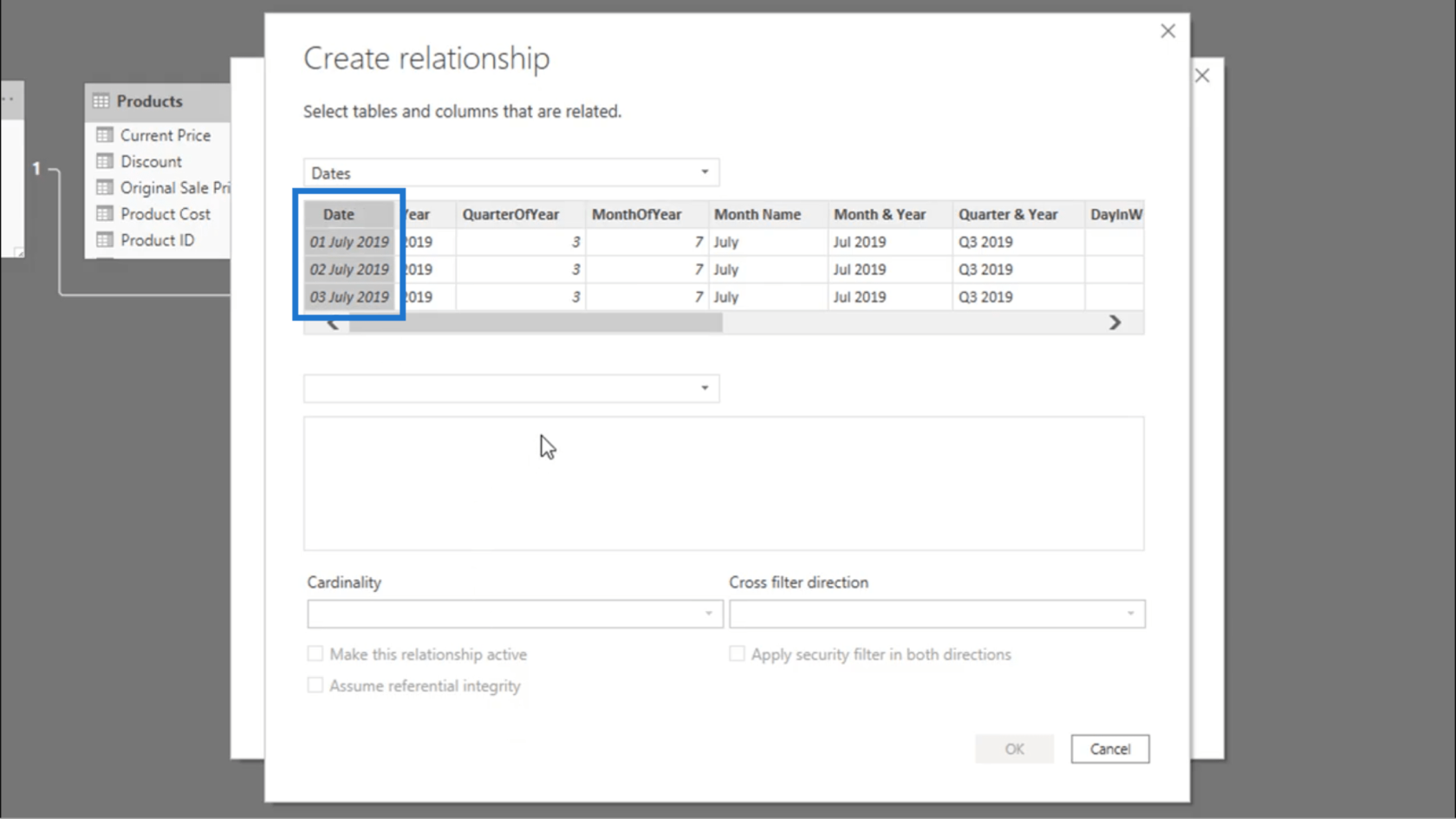
Dann wähle ich die Faktentabelle aus, die meine Verkaufstabelle ist. Ich werde die Spalte „Produktdatum“ hervorheben, da diese der Spalte „Datum“ aus der Tabelle „Datum“ entspricht.
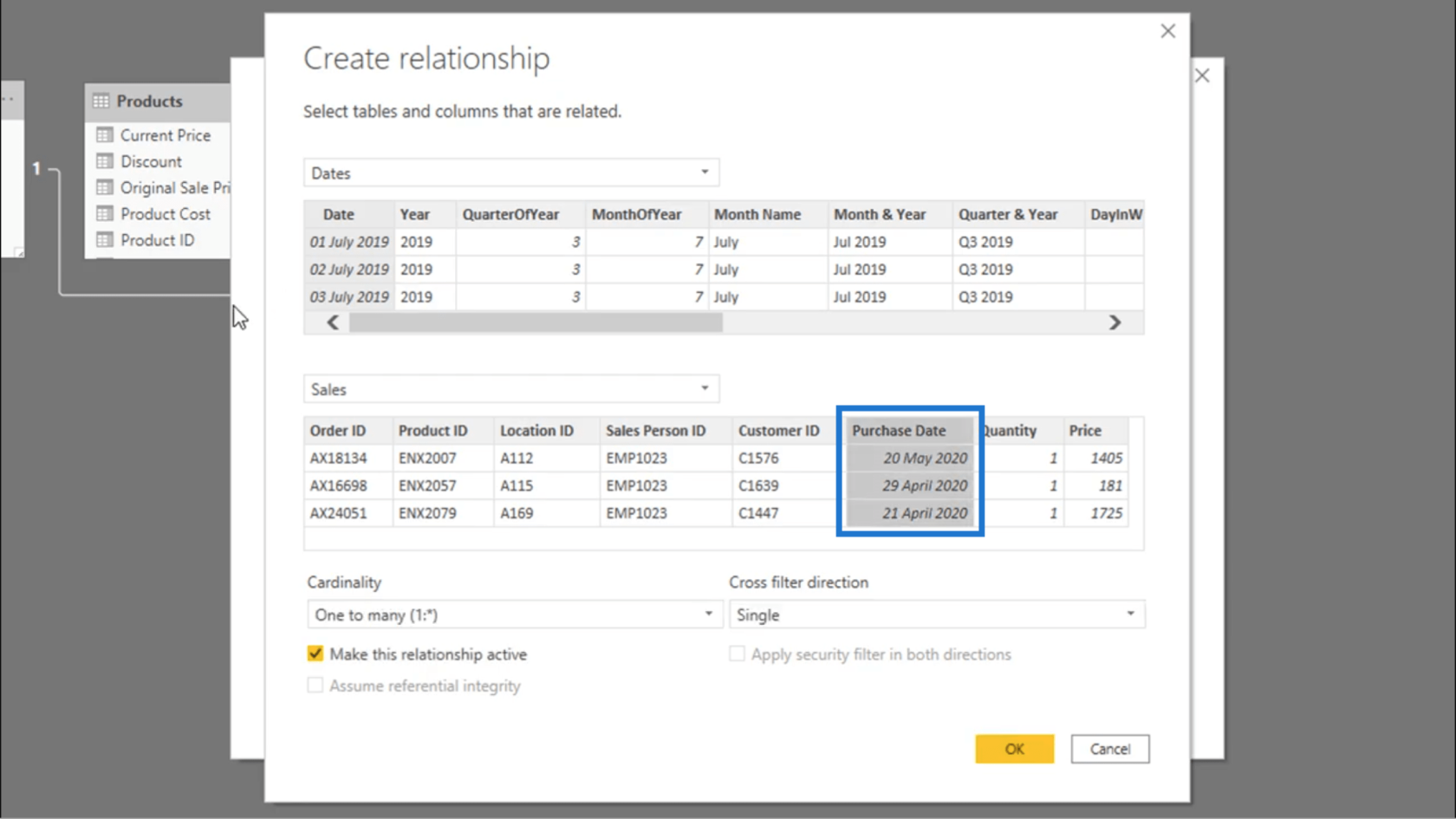
Unterhalb der Kardinalität wähle ich „Eins zu viele“ aus. Stellen Sie sicher, dass sich neben „Diese Beziehung aktivieren“ ein Häkchen befindet. Dann klicke ich auf OK.
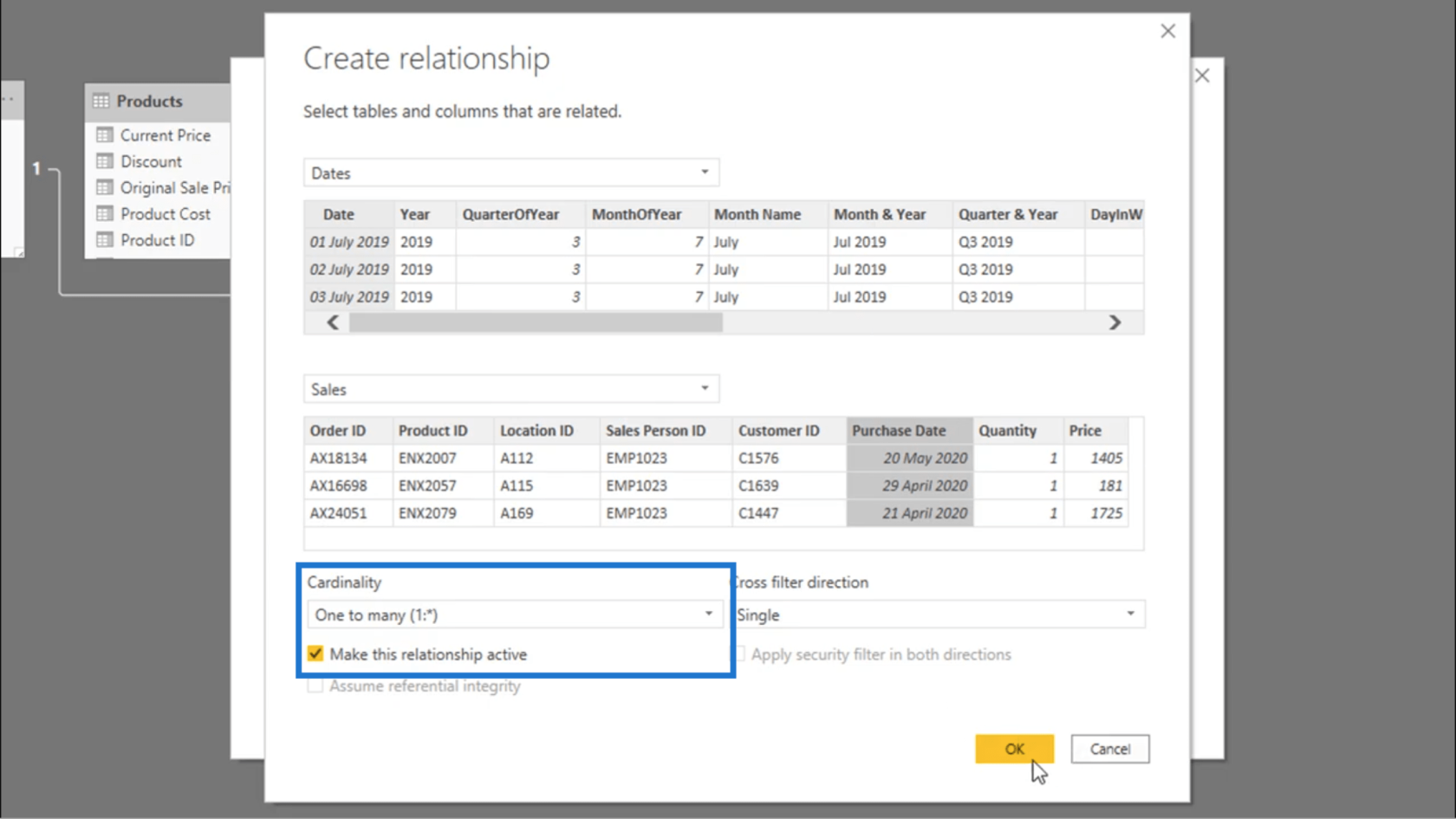
Nun wurde eine Beziehung zwischen der Tabelle „Datumsdaten“ und „Umsätze“ hergestellt.
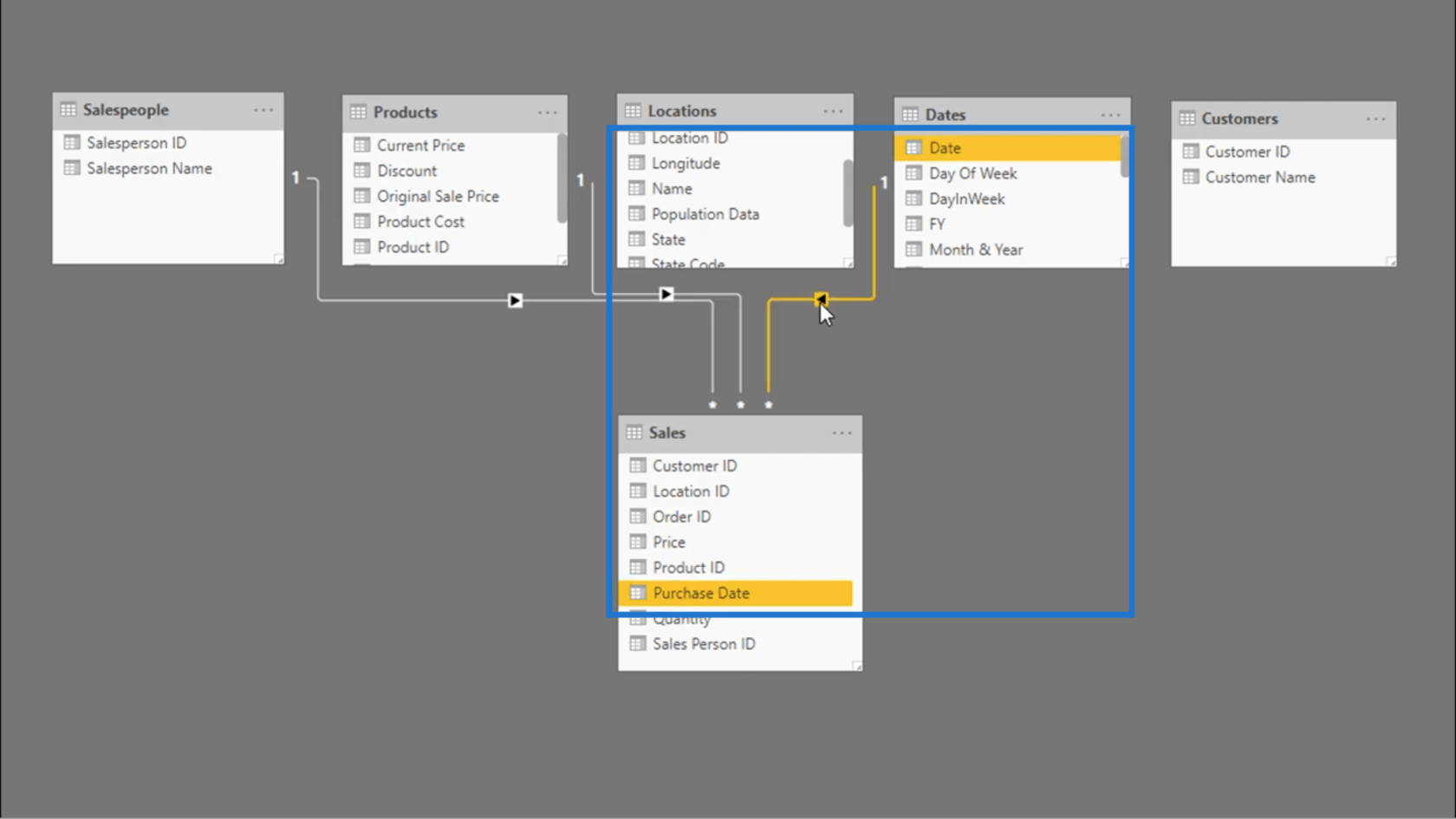
Ich werde hier eine weitere Beziehung für Standorte erstellen.
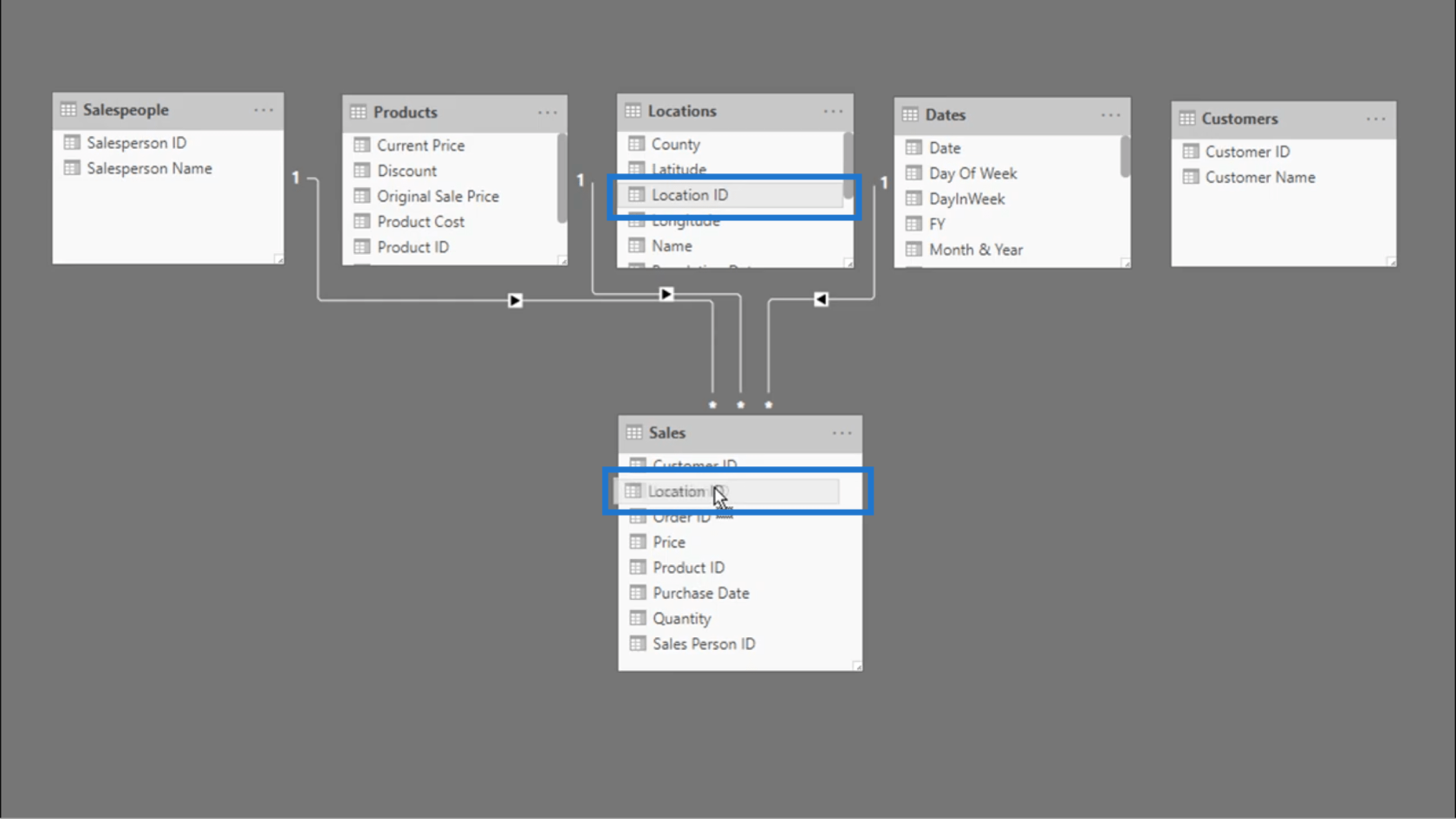
Dann werde ich dasselbe für Kunden tun.
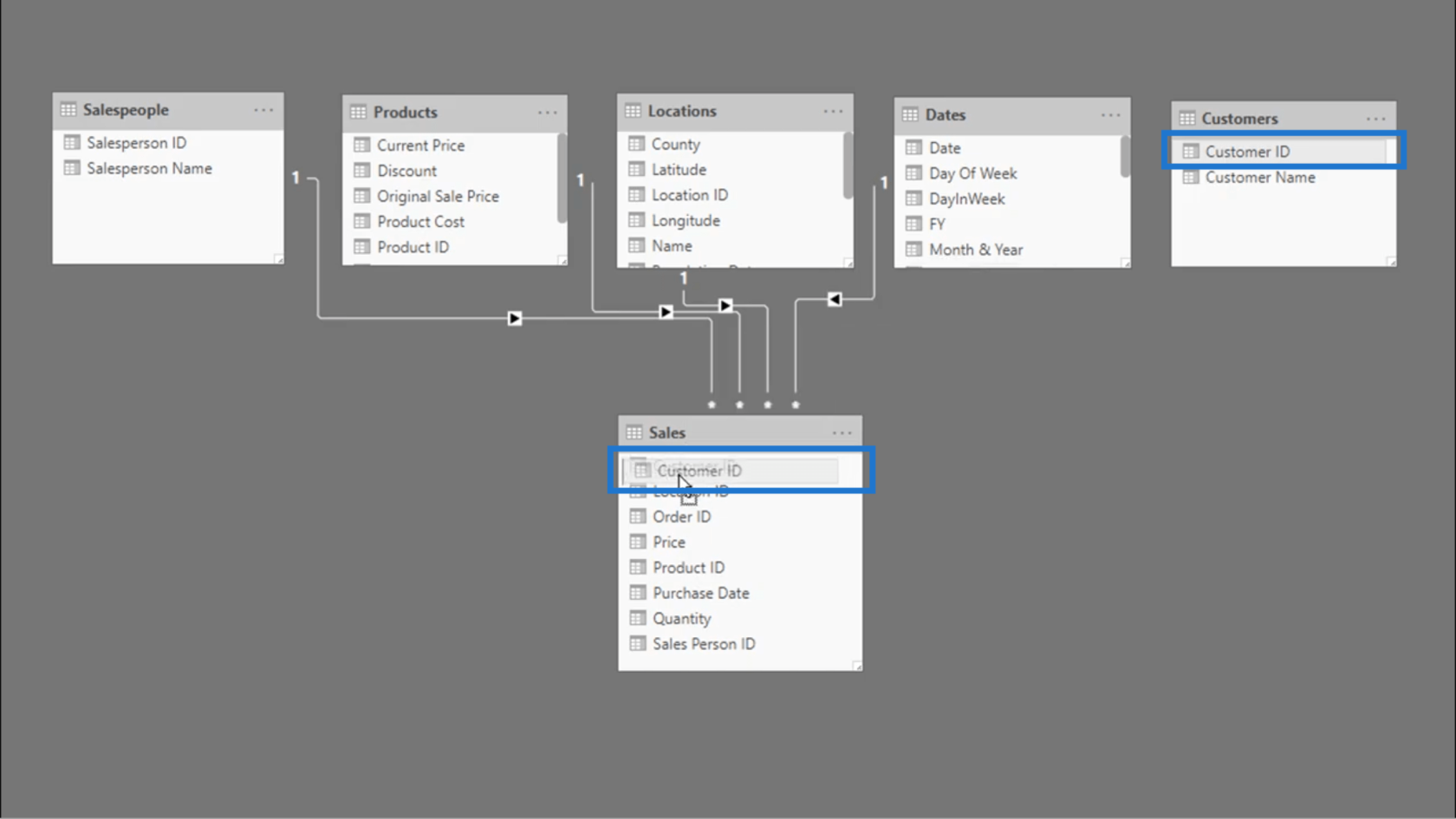
Nachdem nun alle notwendigen Beziehungen hergestellt wurden, habe ich einen Wasserfall von Filtern, die von meiner Zeile mit Nachschlagetabellen oben in meine Faktentabelle unten übergehen. Diese Pfeile werden immer in die vielen Seiten zeigen.
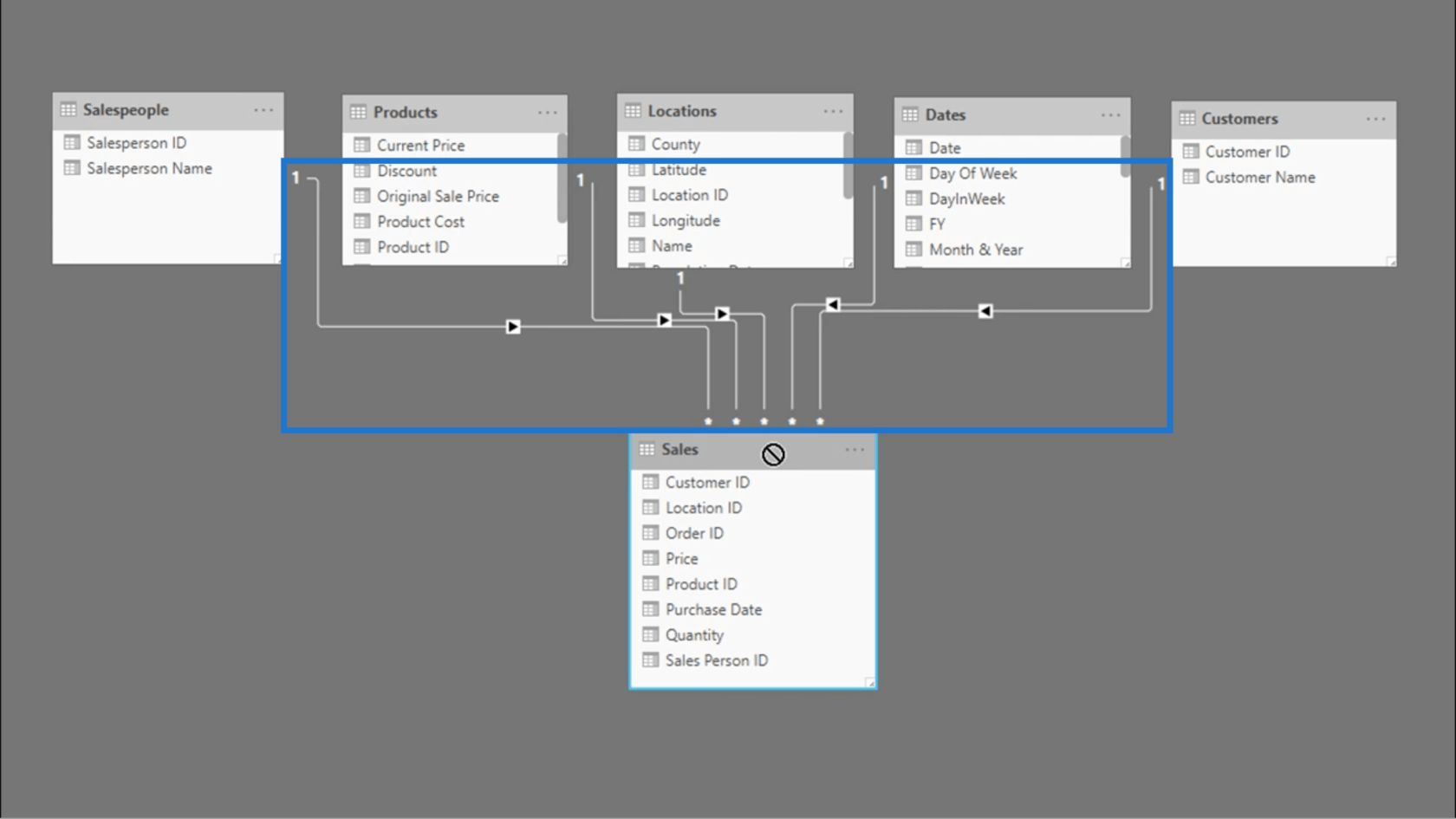
Abschluss
Wenn Sie verstehen, wie Beziehungen funktionieren, wird die Arbeit mit LuckyTemplates einfacher. Auch hier fügen diese Beziehungen Kontext zu jeder Berechnung hinzu, die in Ihren Berichten ausgeführt wird. Das heißt, solange Sie ein grundlegendes Verständnis dafür haben, wie die Daten und ihre Filter fließen, ist es einfacher herauszufinden, welche Maßnahmen Sie schreiben müssen.
Manche Menschen sind verwirrt, nur weil sie das Gefühl haben, dass ihr Szenario anders ist. Sie haben das Gefühl, dass sie eine viel kompliziertere Einrichtung als diese benötigen. Die Wahrheit ist, dass Sie lediglich Ihre Daten vereinfachen müssen.
Wenn Sie die richtigen Nachschlagetabellen finden und sich auf die richtige Faktentabelle konzentrieren, können Sie die gleiche Grundkonfiguration haben, egal wie kompliziert Sie Ihre Situation empfinden.
Ich habe mich auch mit wirklich komplexen Szenarien in LuckyTemplates befasst. Aber den meisten dieser Berichte liegt bei mir immer noch dieselbe Modellphilosophie zugrunde. angemeldet haben, können Sie diese komplexen Szenarien erkunden und Zugang zu weiteren Kursen erhalten.
Alles Gute,
Erstellen virtueller Beziehungen in LuckyTemplates mithilfe der TREATAS-Funktion.
So arbeiten Sie mit mehreren Daten in LuckyTemplates.
So berechnen Sie Belegungstage pro Monat in LuckyTemplates mithilfe von DAX
In diesem Tutorial erfahren Sie, wie Sie mit Charticulator eine Streudiagramm-Visualisierung für Ihren LuckyTemplates-Bericht erstellen und entwerfen.
Erfahren Sie, wie Sie ein PowerApps-Suchfeld von Grund auf erstellen und es an das Gesamtthema Ihrer App anpassen.
Erlernen Sie ganz einfach zwei komplizierte Power Automate String-Funktionen, die in Microsoft Flows verwendet werden können – die Funktionen substring und indexOf.
Dieses Tutorial konzentriert sich auf die Power Query M-Funktion „number.mod“, um ein abwechselndes 0-1-Muster in der Datumstabelle zu erstellen.
In diesem Tutorial führe ich eine Prognosetechnik durch, bei der ich meine tatsächlichen Ergebnisse mit meinen Prognosen vergleiche und sie kumulativ betrachte.
In diesem Blog erfahren Sie, wie Sie mit Power Automate E-Mail-Anhänge automatisch in SharePoint speichern und E-Mails anschließend löschen.
Erfahren Sie, wie die Do Until Schleifensteuerung in Power Automate funktioniert und welche Schritte zur Implementierung erforderlich sind.
In diesem Tutorial erfahren Sie, wie Sie mithilfe der ALLSELECTED-Funktion einen dynamischen gleitenden Durchschnitt in LuckyTemplates berechnen können.
Durch diesen Artikel erhalten wir ein klares und besseres Verständnis für die dynamische Berechnung einer laufenden oder kumulativen Gesamtsumme in LuckyTemplates.
Erfahren und verstehen Sie die Bedeutung und ordnungsgemäße Verwendung der Power Automate-Aktionssteuerung „Auf jede anwenden“ in unseren Microsoft-Workflows.








