Streudiagramm-Visualisierungen mit Charticulator

In diesem Tutorial erfahren Sie, wie Sie mit Charticulator eine Streudiagramm-Visualisierung für Ihren LuckyTemplates-Bericht erstellen und entwerfen.
In dieser Serie werde ich Ihnen zeigen, wie Sie mithilfe von PowerPoint eine schöne Vorlage für einen Datenvisualisierungsbericht erstellen können. Der Prozess, den ich hier bespreche, wird Ihre eigene LuckyTemplates-Entwicklung beschleunigen.
Lass uns ehrlich sein. Viele Menschen haben Schwierigkeiten mit der Erstellung von Vorlagen für ihre LuckyTemplates-Berichte innerhalb ihrer Organisation. Wir sind keine Designer, aber LuckyTemplates erfordert, dass Sie über einige Designkenntnisse verfügen.
Ich zeige Ihnen grundlegende Tipps und Tricks, wie Sie PowerPoint in Ihren LuckyTemplates-Berichten verwenden können. Sie müssen nicht über fortgeschrittene Kenntnisse verfügen, um ansprechende Berichte für Ihre Organisationen zu erstellen.
Schauen wir uns die Punkte an, die wir im heutigen Beitrag und auch in meinen folgenden Beiträgen besprechen werden:
Inhaltsverzeichnis
Beginnen Sie mit einer leeren Leinwand
Öffnen wir PowerPoint und beginnen mit einer leeren Leinwand. Zunächst zeige ich Ihnen zwei sehr wichtige Formen in PowerPoints: Rechteck und abgerundetes Rechteck . Wenn Sie ein Rechteck verwenden, können Sie die Ränder dieser Rechteckform nicht ändern.
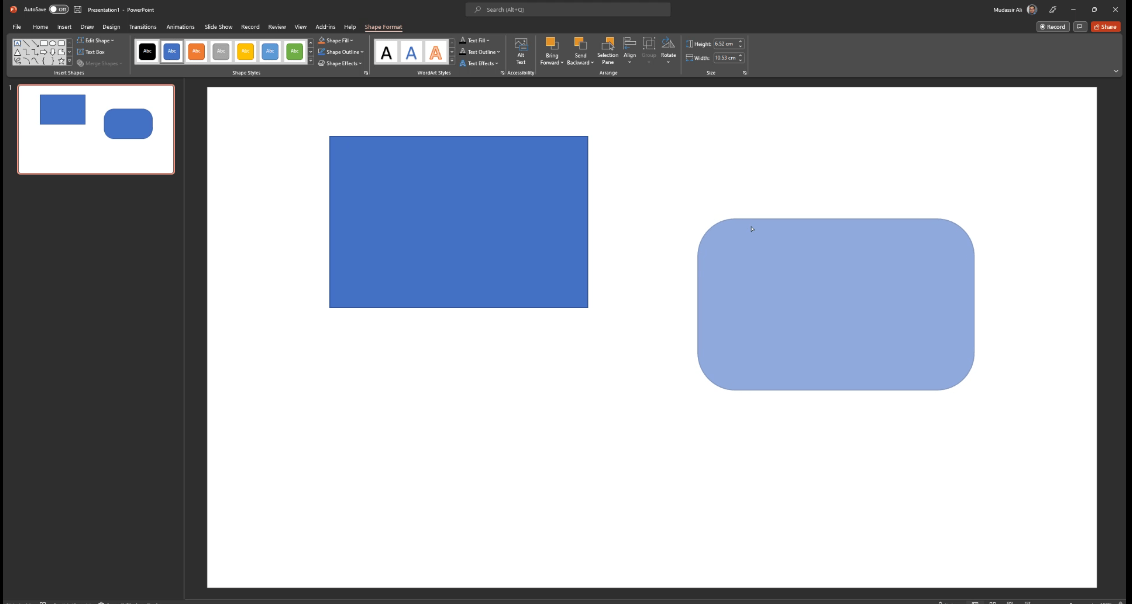
Für unser erstes Beispiel können wir unsere Karten in LuckyTemplates erstellen. Wählen wir zunächst die ovale Form aus , um einen Kreis zu zeichnen. Um den Kreis zu kopieren, klicken Sie auf Strg + D, um den Kreis zu duplizieren. Platzieren Sie es dann auf unserem vorherigen Kreis.
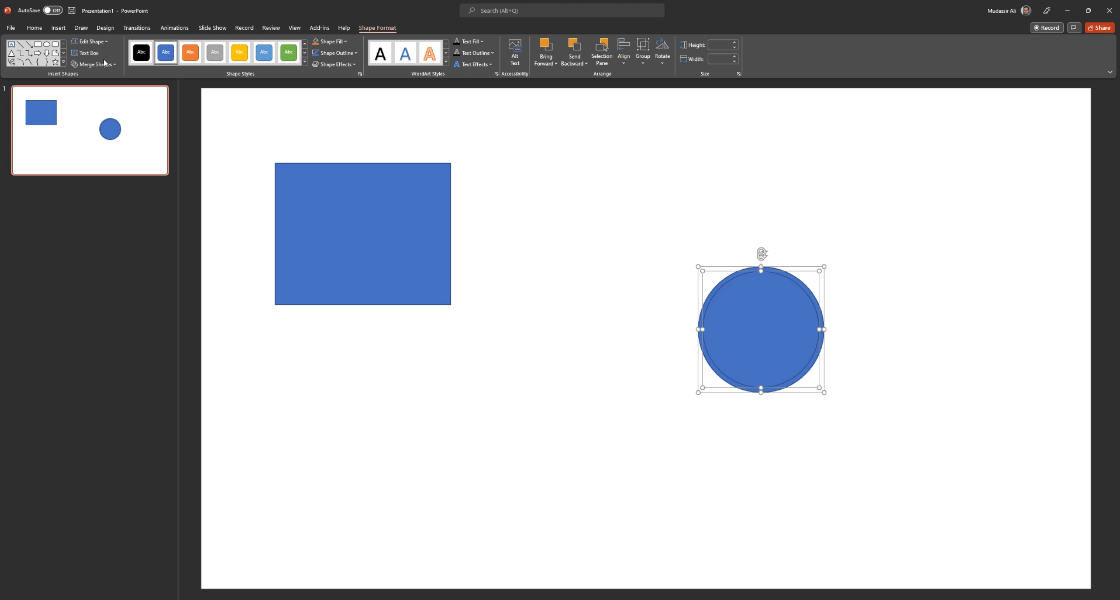
Wir wollen diesen inneren Kreis durchschneiden und aus unserem äußeren Kreis herausnehmen. Dazu können wir auf den inneren Kreis und dann auf den äußeren Kreis klicken. Gehen Sie dann zu Formen zusammenführen , wo wir Optionen wie Kombinieren , Fragmentieren und Überschneiden sehen können .
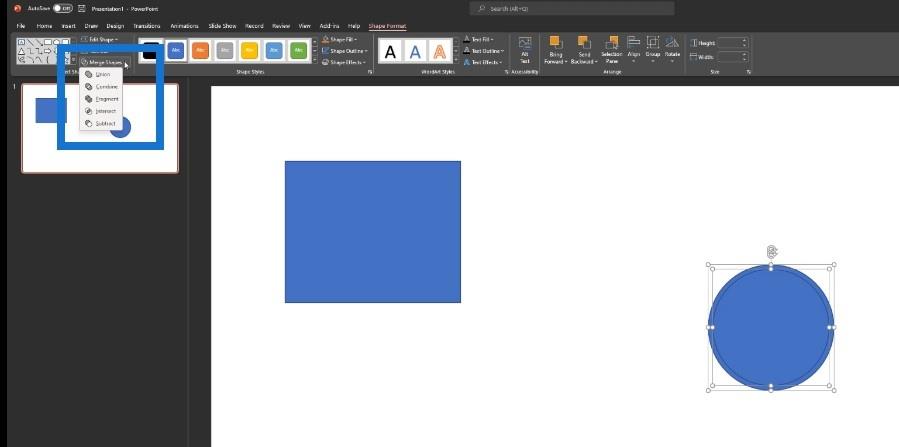
Wenn wir auf Fragment klicken, wird die Form in zwei Teile zerlegt: einen inneren Kreis und einen äußeren Kreis. Wir klicken auf den inneren Kreis, nehmen ihn heraus und löschen ihn dann.
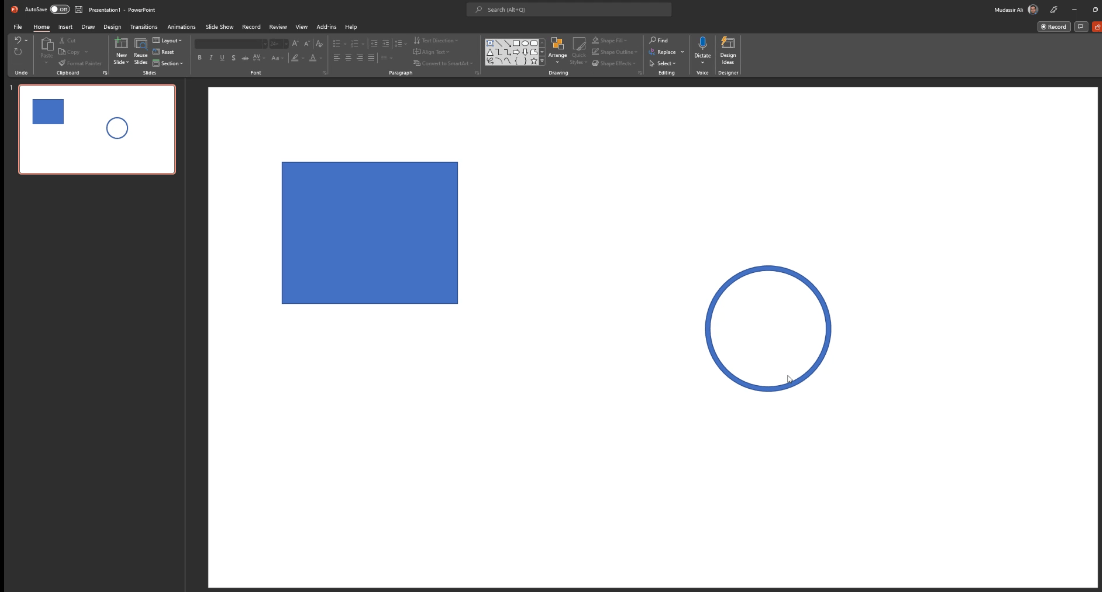
Der nächste Schritt besteht darin, diese bestimmte Linie im Kreis zu entfernen.
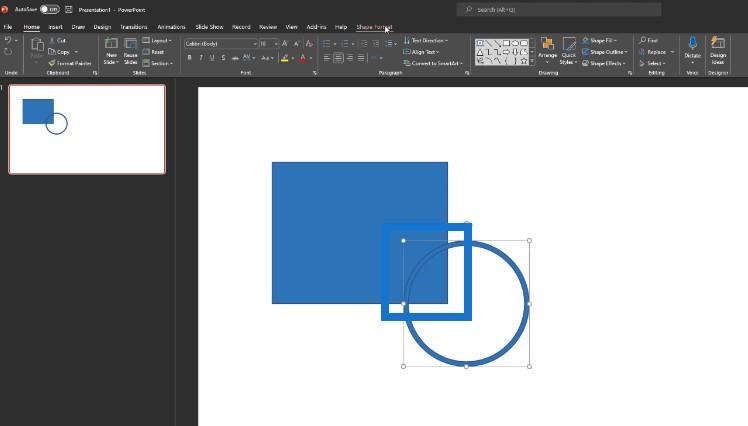
Wir möchten den Kreis außerhalb dieses Quadrats oder Rechtecks löschen. Wir gehen zu „Formen einfügen“ und bringen dann ein Rechteck wie dieses.
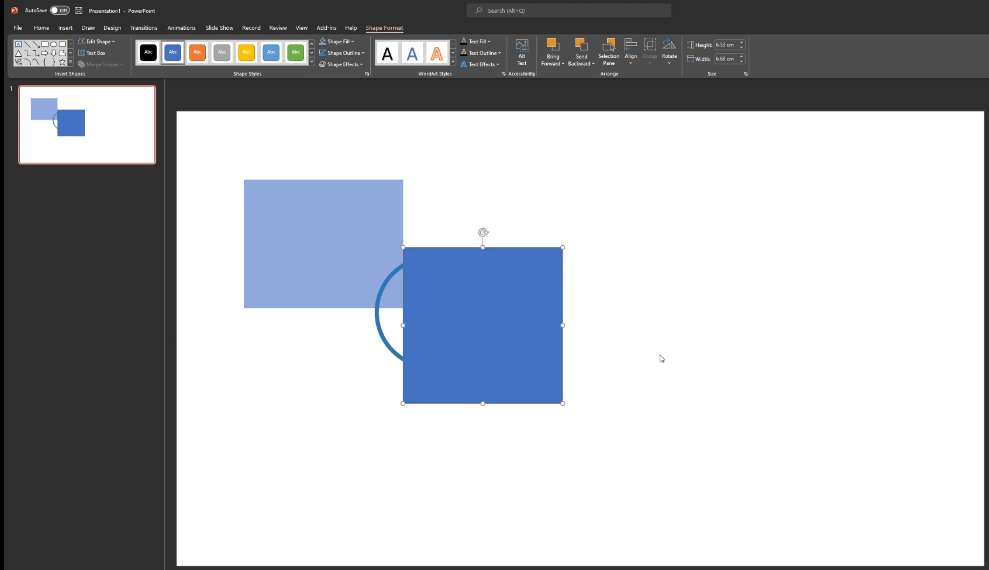
Wir können die anderen Teile des Kreises ausblenden, indem wir auf Formformat , Formen zusammenführen und dann auf Subtrahieren klicken . Wir werden auch die anderen Teile subtrahieren, bis wir dieses Design erreicht haben. Außerdem verringern wir die Transparenz dieses Kreises, sodass es aussieht, als wäre er in diese quadratische Form eingebettet.
Nur eine kurze Anmerkung, dass dies kein Kreis sein muss. Es liegt ganz bei Ihnen, welche Art von Design Sie wünschen.
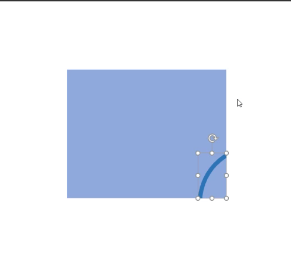
Wir können eine andere Form einführen, beispielsweise ein Sechseck, und genau das Gleiche tun, was wir mit der vorherigen Kreisform gemacht haben. Wir duplizieren dieses mit Strg + D, platzieren das Duplikat dann oben und reduzieren dann die Größe. Wir klicken auf „Shape Format“ , „Merge Shapes“ und dann auf „Combine“ .
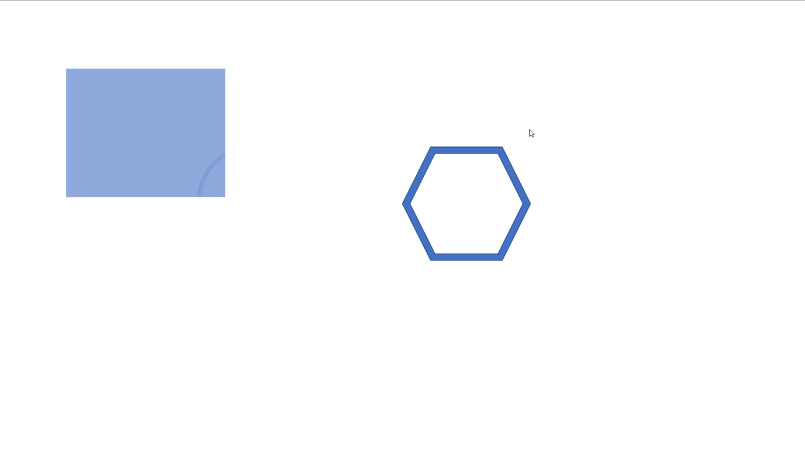
Drehen wir die Fünfeckform und platzieren sie dann oben auf unserer Karte. Dann klicken wir auf Strg + G, um alle diese Elemente zu gruppieren.
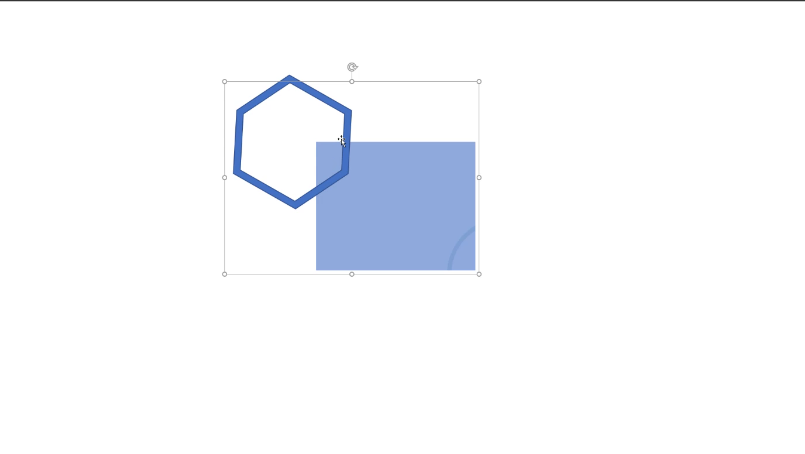
Jetzt haben wir ein Design auf unserer Karte.
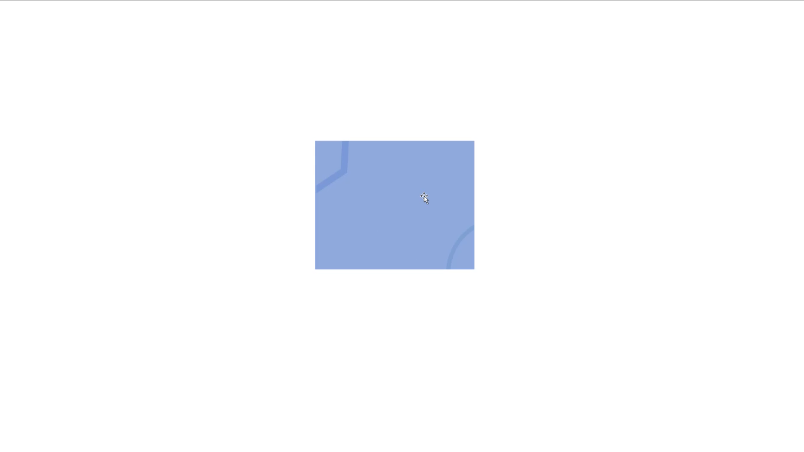
Es liegt ganz bei Ihnen, welche Art von Design Sie auf Ihrer Karte haben möchten. Der Zweck bestand darin, Ihnen zu zeigen, wie Sie in PowerPoint mit verschiedenen Arten von Formen spielen können.
Erstellen eines Navigationsbereichs für eine Datenvisualisierungsberichtsvorlage
Es gibt viele integrierte Standardformen in PowerPoint, mit denen Sie in wenigen Minuten eine Vorlage erstellen können. Gehen wir zu „Formen einfügen“ und klicken Sie dann auf „Abgerundete obere Ecke“ . Wir können diese Form auf der Leinwand zeichnen und drehen.
Wir haben jetzt einen Navigationsbereich bereit.
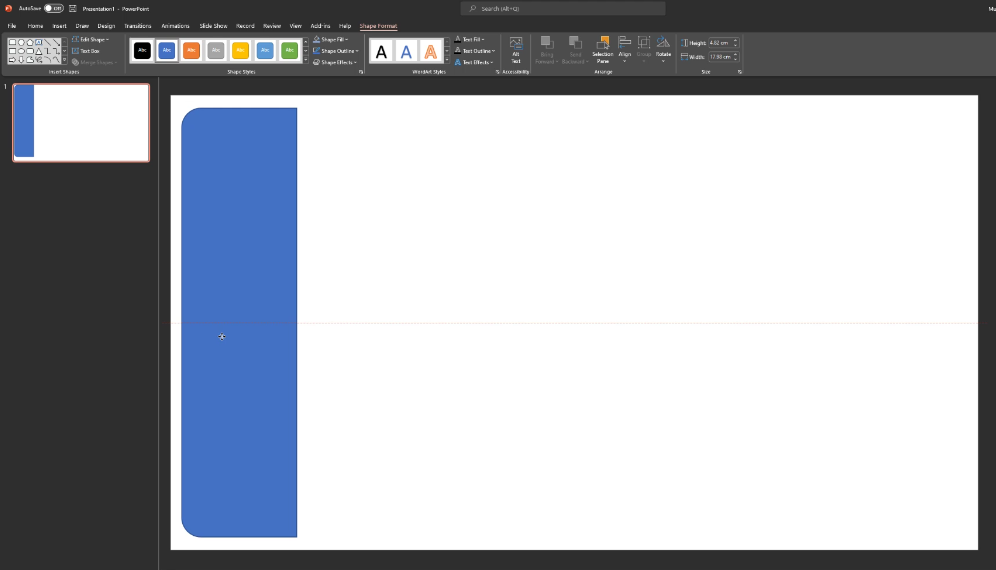
Erstellen des Hauptvisualisierungsbereichs
Für unsere Berichtsseite können wir auf „Formen einfügen“ klicken und „Rechteck“ auswählen . Zeichnen Sie dann das Rechteck in die Leinwand, platzieren Sie es neben dem Navigationsbereich und stellen Sie sicher, dass es richtig ausgerichtet ist.
Nun ist der Hauptbereich für unsere Visualisierung fertig.
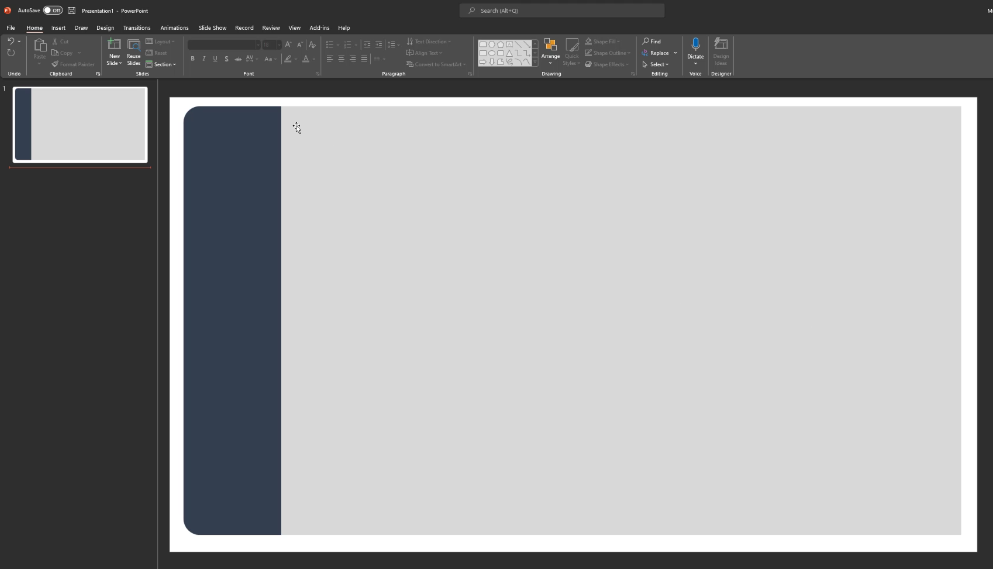
Wenn wir aber eine abgerundete Form für den Hauptbereich wünschen, können wir das auch machen. Klicken Sie einfach auf „Formen einfügen“ , wählen Sie „ Abgerundetes Rechteck“ und klicken Sie dann auf „Nach hinten senden“ .
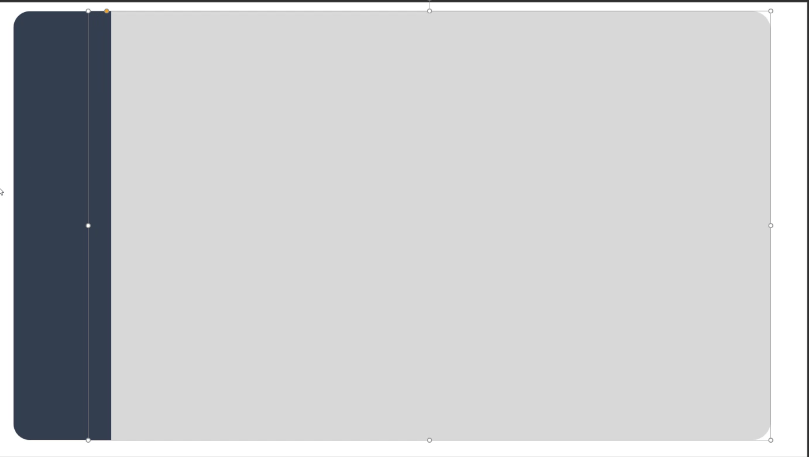
Jetzt haben wir das gleiche Randmuster in unseren Formen. Wir können beides mit Strg + G auswählen, dieses Bild exportieren und in LuckyTemplates importieren, dann können wir es in unserem Bericht verwenden.
Erstellen der Schaltflächen für eine Datenvisualisierungsberichtsvorlage
Ein weiteres Beispiel ist das abgerundete Rechteck mit diagonalen Ecken , das wir als Schaltfläche in unserem LuckyTemplates-Bericht verwenden können. Wir können Verlaufsfüllungen verwenden, um gut aussehende Schaltflächen zu erstellen. Es stehen mehrere Optionen zur Auswahl: linear , radial und rechteckig . Wir verwenden hierfür die lineare Option.
Wir müssen auch auswählen, welchen Gradientenstopp wir verwenden möchten. Meistens verwenden wir 2-3 Stopps. Wir können auch die Farbe des Farbverlaufs ändern.
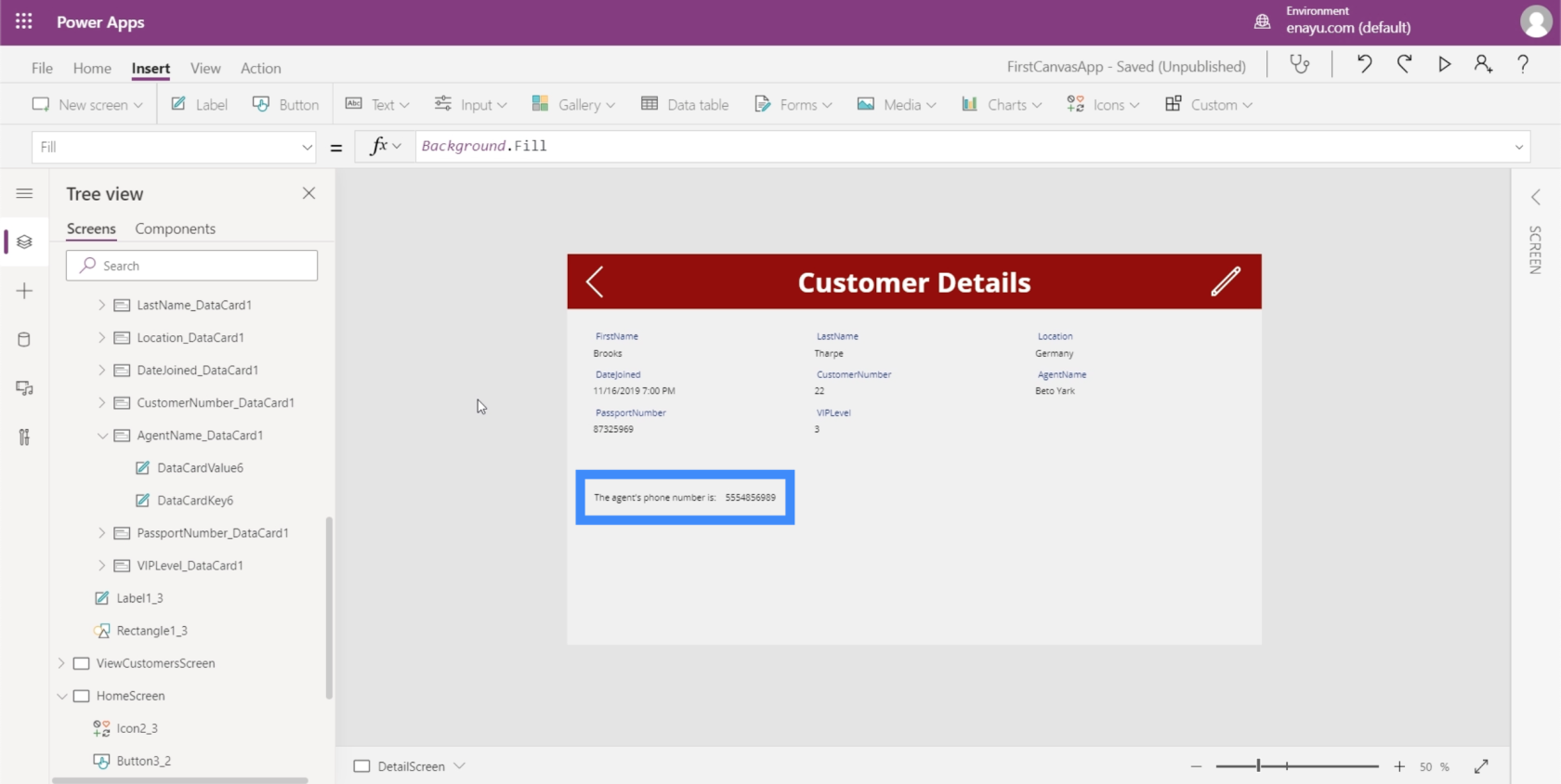
Jetzt haben wir diese schön aussehende Schaltfläche für unseren LuckyTemplates-Bericht. Sie können damit herumspielen und sich etwas ausdenken, das sich für Sie gut anfühlt, und dann dieses Objekt in LuckyTemplates importieren.
Abschluss
Die Verwendung der PowerPoint-Funktionen zum Entwerfen Ihrer Datenvisualisierungsberichtsvorlage ist eine schnelle und einfache Möglichkeit, Ihre Berichtsentwicklung zu standardisieren , zu vereinfachen und zu beschleunigen .
Schalten Sie ein für den zweiten Teil dieser Serie, in dem ich Ihnen zeige, wie Sie mit PowerPoint LuckyTemplates-Berichtsvorlagen erstellen.
Mudassir
In diesem Tutorial erfahren Sie, wie Sie mit Charticulator eine Streudiagramm-Visualisierung für Ihren LuckyTemplates-Bericht erstellen und entwerfen.
Erfahren Sie, wie Sie ein PowerApps-Suchfeld von Grund auf erstellen und es an das Gesamtthema Ihrer App anpassen.
Erlernen Sie ganz einfach zwei komplizierte Power Automate String-Funktionen, die in Microsoft Flows verwendet werden können – die Funktionen substring und indexOf.
Dieses Tutorial konzentriert sich auf die Power Query M-Funktion „number.mod“, um ein abwechselndes 0-1-Muster in der Datumstabelle zu erstellen.
In diesem Tutorial führe ich eine Prognosetechnik durch, bei der ich meine tatsächlichen Ergebnisse mit meinen Prognosen vergleiche und sie kumulativ betrachte.
In diesem Blog erfahren Sie, wie Sie mit Power Automate E-Mail-Anhänge automatisch in SharePoint speichern und E-Mails anschließend löschen.
Erfahren Sie, wie die Do Until Schleifensteuerung in Power Automate funktioniert und welche Schritte zur Implementierung erforderlich sind.
In diesem Tutorial erfahren Sie, wie Sie mithilfe der ALLSELECTED-Funktion einen dynamischen gleitenden Durchschnitt in LuckyTemplates berechnen können.
Durch diesen Artikel erhalten wir ein klares und besseres Verständnis für die dynamische Berechnung einer laufenden oder kumulativen Gesamtsumme in LuckyTemplates.
Erfahren und verstehen Sie die Bedeutung und ordnungsgemäße Verwendung der Power Automate-Aktionssteuerung „Auf jede anwenden“ in unseren Microsoft-Workflows.








