Streudiagramm-Visualisierungen mit Charticulator

In diesem Tutorial erfahren Sie, wie Sie mit Charticulator eine Streudiagramm-Visualisierung für Ihren LuckyTemplates-Bericht erstellen und entwerfen.
Im heutigen Blog werden wir drei Möglichkeiten untersuchen, Sekunden aus einem DateTime-Wert zu entfernen . Das vollständige Video dieses Tutorials können Sie unten in diesem Blog ansehen.
Wenn möglich, sollten Sie die Kardinalität Ihrer Daten verringern und gleichzeitig die Geschäftsanforderungen erfüllen. DateTime-Werte können jedoch eine extrem hohe Kardinalität aufweisen.
Das bedeutet, dass eine DateTime-Spalte eine große Anzahl eindeutiger Werte enthalten kann, die sich sowohl auf die Modellgröße als auch auf die Leistung auswirken können.
Inhaltsverzeichnis
So entfernen Sie Sekunden in Power Query
Es gibt zwei offensichtliche Möglichkeiten, damit umzugehen. Die erste besteht darin, sicherzustellen, dass die DateTime-Werte immer aufgeteilt werden, sodass Sie am Ende eine Spalte mit Datumsangaben und eine Spalte mit Uhrzeiten erhalten.
Die zweite besteht darin, zu bestimmen, mit welcher Granularität die Analyse durchgeführt werden muss. Sie müssen sekunden-, minuten- oder sogar stundengenau berichten.
In diesem Blog konzentrieren wir uns jedoch ausschließlich auf Methoden zum Entfernen von Sekunden aus DateTime-Werten.
Vollständiger UI-Drive-Ansatz für DateTime-Werte
Gehen Sie zunächst zu Ihrem Power Query-Editor . Der erste Ansatz, den Sie lernen werden, ist ein vollständig benutzerschnittstellengesteuerter Ansatz.
Gehen Sie bei ausgewählter DateTime-Spalte zur Registerkarte „ Spalte hinzufügen“ , wählen Sie „ Time“ und dann „Time Only“ aus .
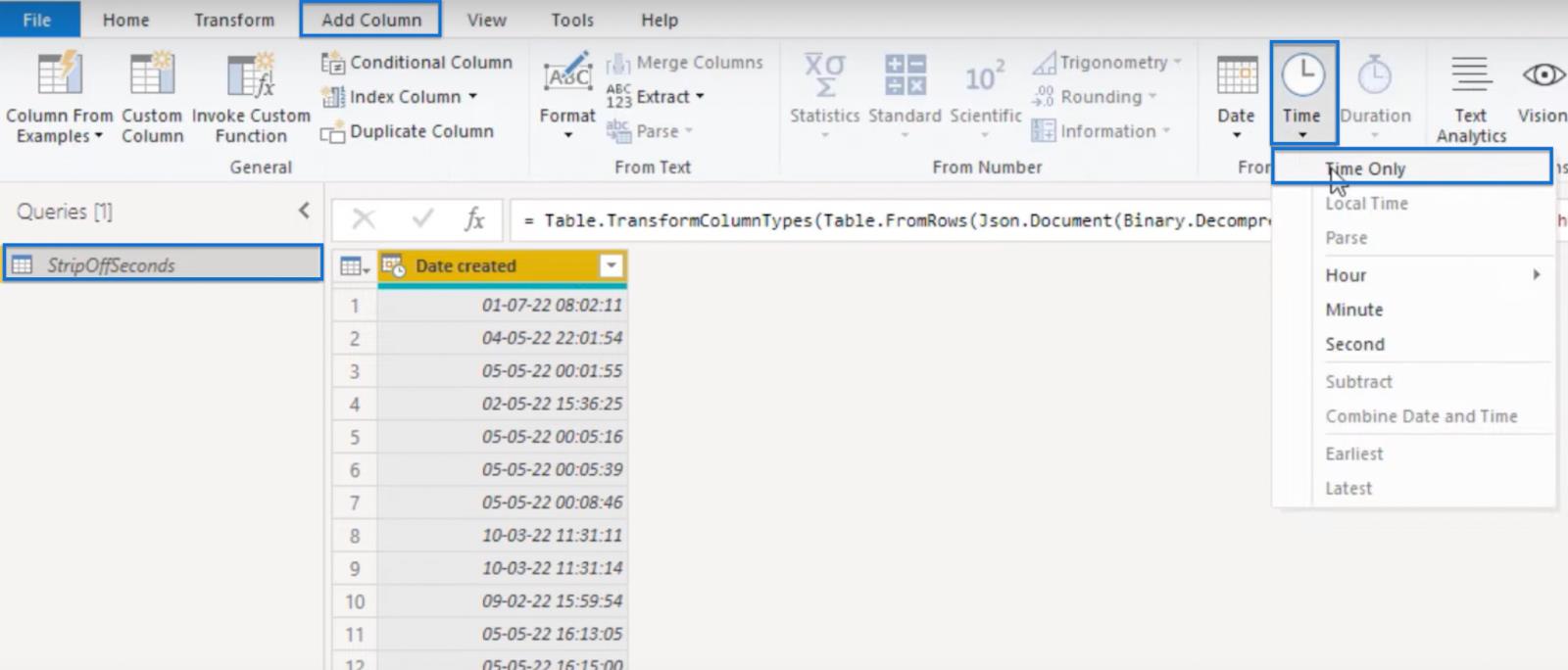
Eine Zeitspalte wird angezeigt.
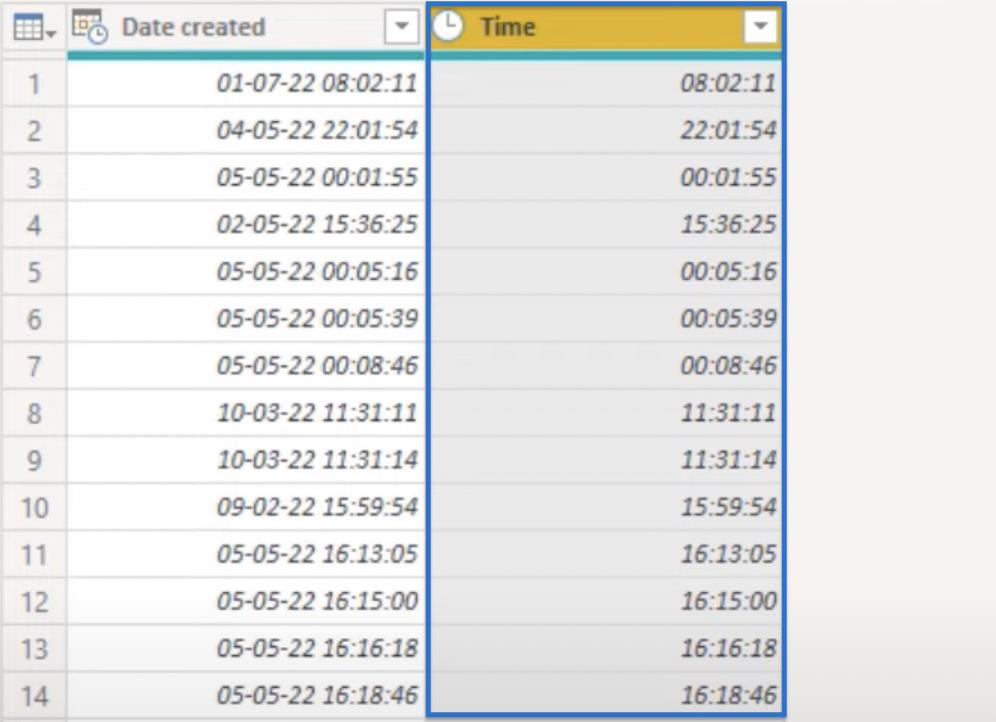
Klicken Sie auf das Zeitsymbol und wählen Sie Text .
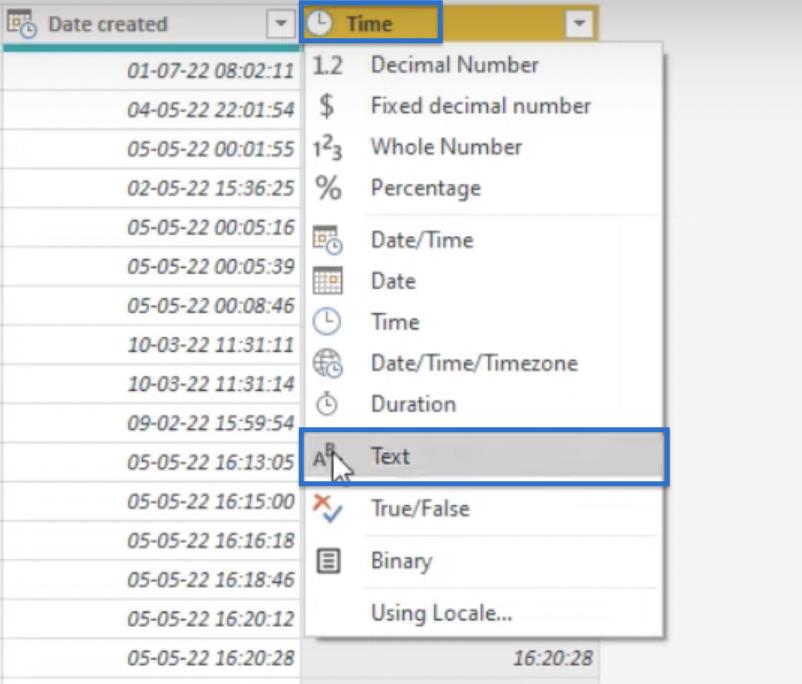
Stellen Sie es dann wieder auf „Zeit“ zurück , indem Sie die gleichen Schritte ausführen. Wählen Sie nicht Aktuelles ersetzen, sondern Neuen Schritt hinzufügen .
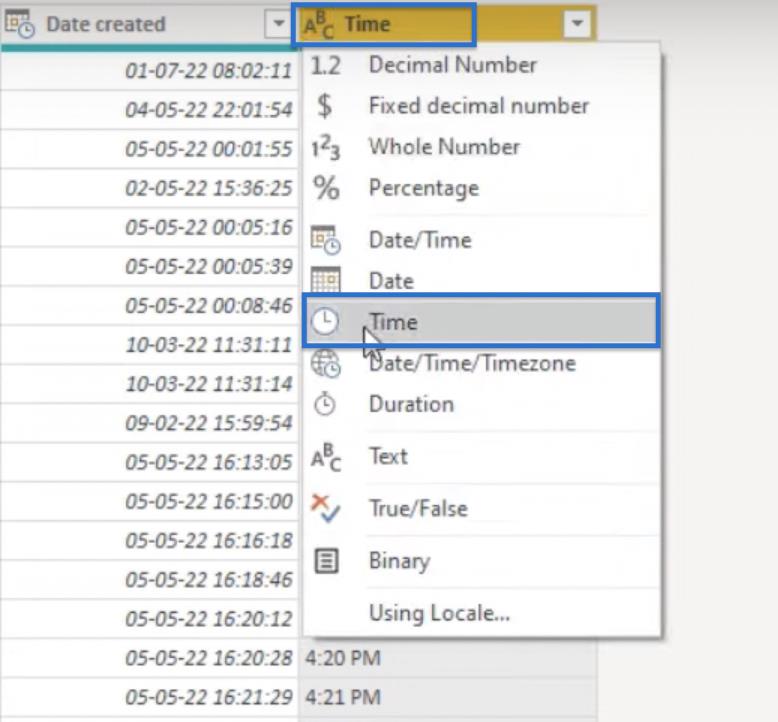
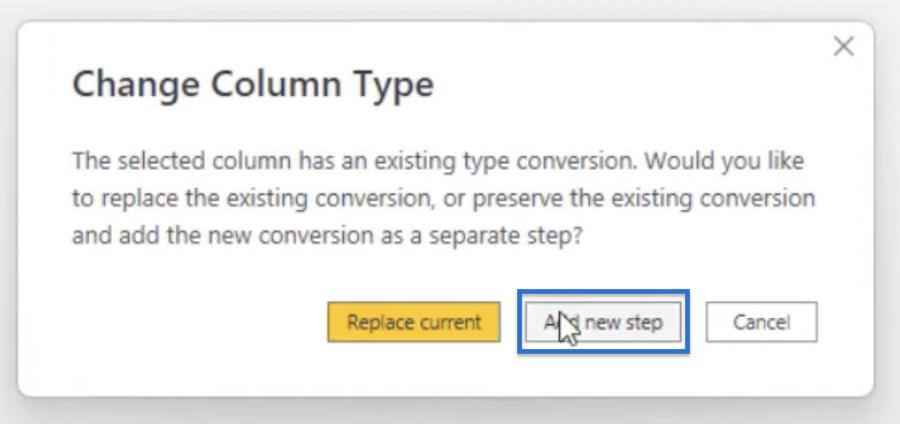
Und jetzt haben wir die Sekunden dieses Zeitwerts verloren.
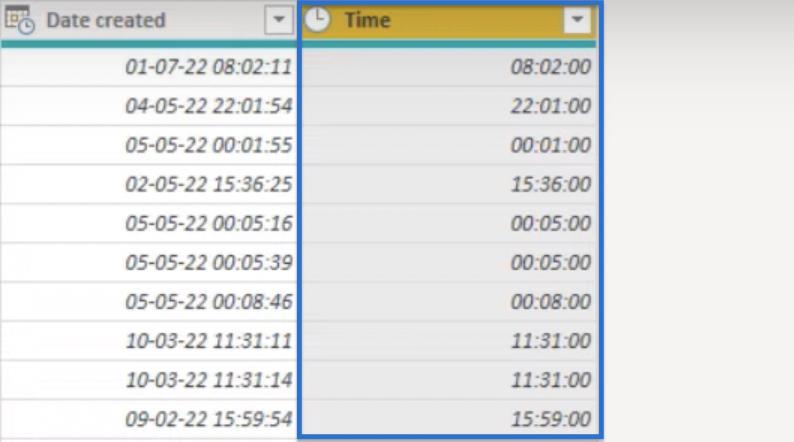
Persönlich habe ich diese Methode der Konvertierung in einen Text und dann zurück in eine Zeit häufiger verwendet, aber mit einem nicht UI-gesteuerten Ansatz, für den ich eine andere Syntax verwende.
Nicht UI-gesteuerter Ansatz für DateTime-Werte
Werfen wir einen Blick auf unseren Ansatz ohne UI-Antrieb.
Wählen Sie mit dem Minitabellensymbol in der oberen linken Ecke die Option „Benutzerdefinierte Spalte hinzufügen“ aus .
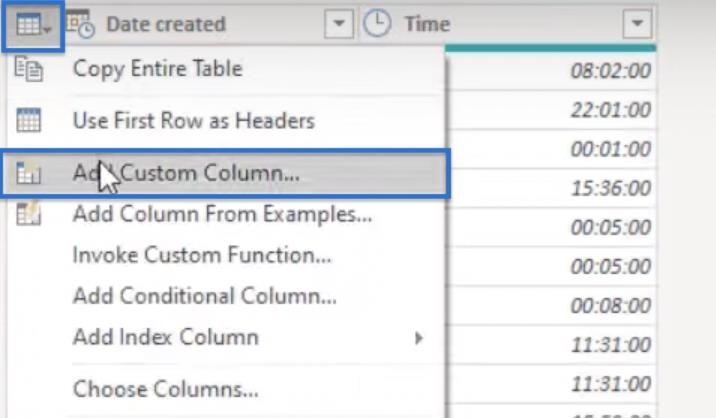
Sie können die neue Spalte Time2 nennen . Um einen DateTime-Wert in Text umzuwandeln, können Sie die Funktion =DateTime.ToText ([Datum erstellt), „HH:mm“) verwenden .
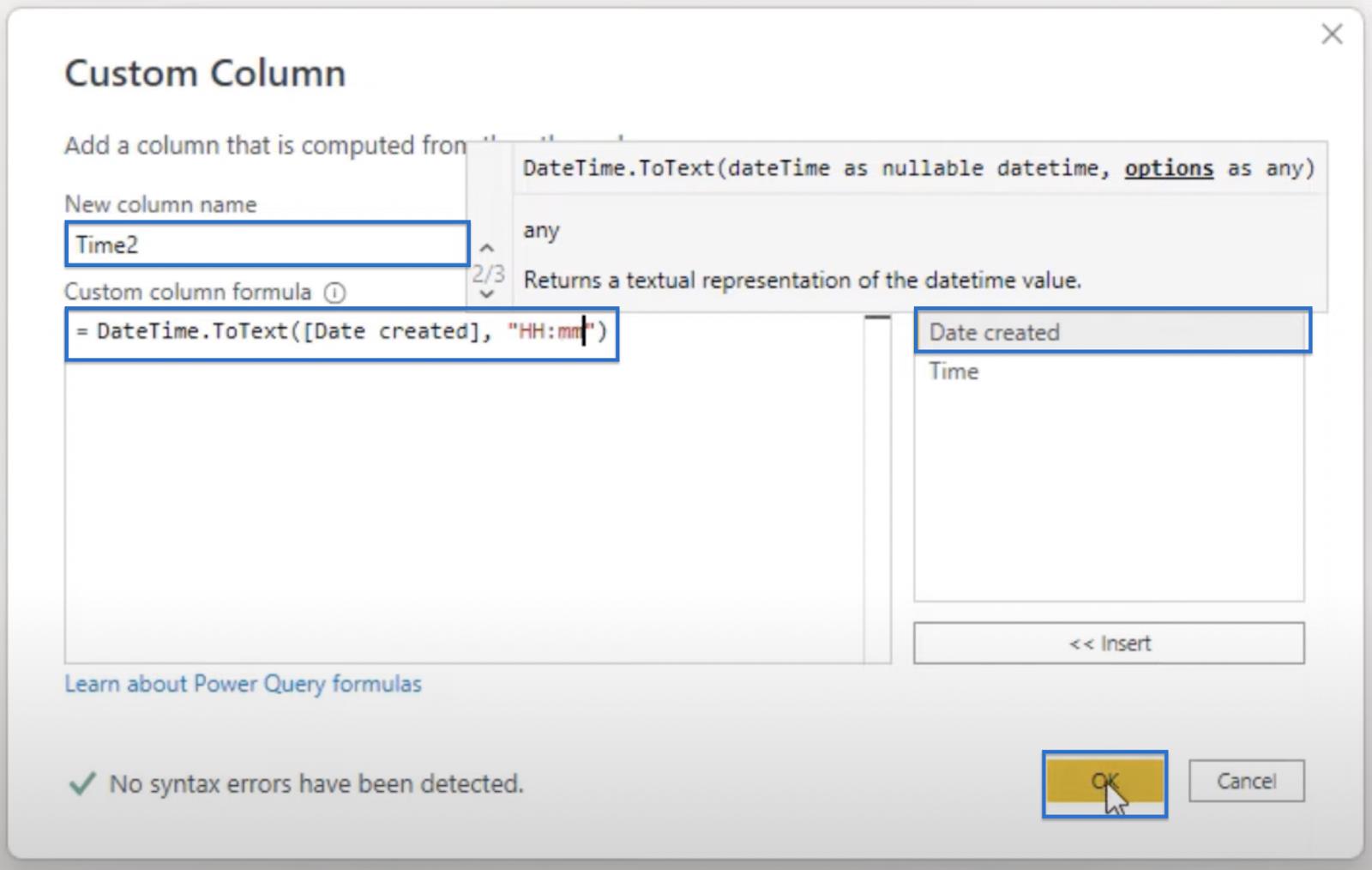
Beachten Sie, dass der Teil „Erstellungsdatum “ in der Funktion durch Klicken auf die Spalte „Erstellungsdatum“ auf der rechten Seite hinzugefügt wird, wie im Bild oben gezeigt. HH:mm zeigt das Zeitformat an, und wir verwenden das große HH, um das 24-Stunden-Format anzuwenden.
Klicken wir auf „Okay“. Aus den Ergebnissen können wir eine neue Spalte nur mit Stunde und Minute sehen.
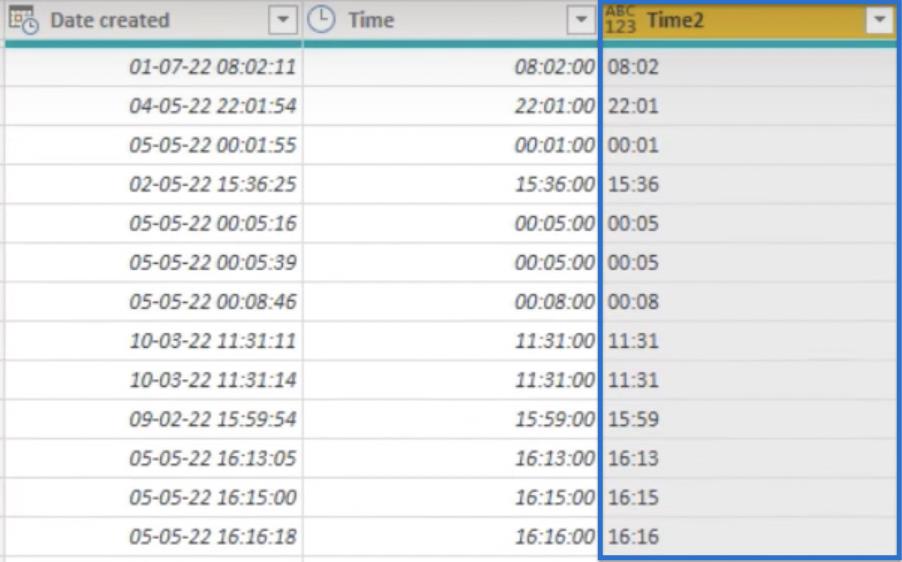
Versuchen wir auch, das Stundenformat in Kleinbuchstaben zu ändern. Gehen Sie dazu zur Bearbeitungsleiste und ändern Sie HH in hh. Klicken Sie anschließend auf das Häkchen .
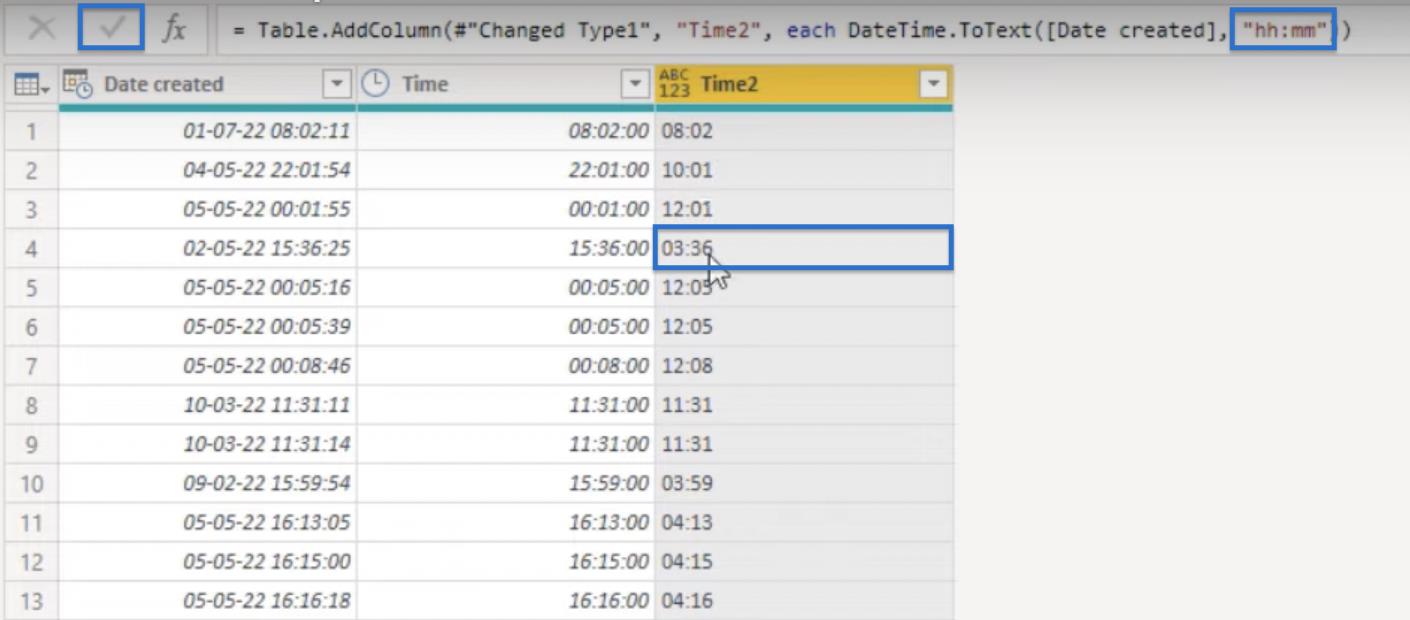
Für diesen Blog stellen wir unsere Tabelle wieder auf das 24-Stunden-Format um, indem wir sie wieder in HH ändern .
Die Zeitwerte, die Sie haben, liegen im Textformat vor. Um sie wieder auf das Zeitformat zurückzusetzen, verwenden Sie die unten gezeigte Funktion und klicken Sie auf das Häkchen.

Verwenden von DateTime.ToRecord
Sie können eine weitere Methode verwenden, um genau das Gleiche zu erreichen. In diesem Beispiel verwenden wir DateTime.ToRecord .
Gehen Sie zunächst auf das Minitabellensymbol und dann auf „Benutzerdefinierte Spalte hinzufügen“ .
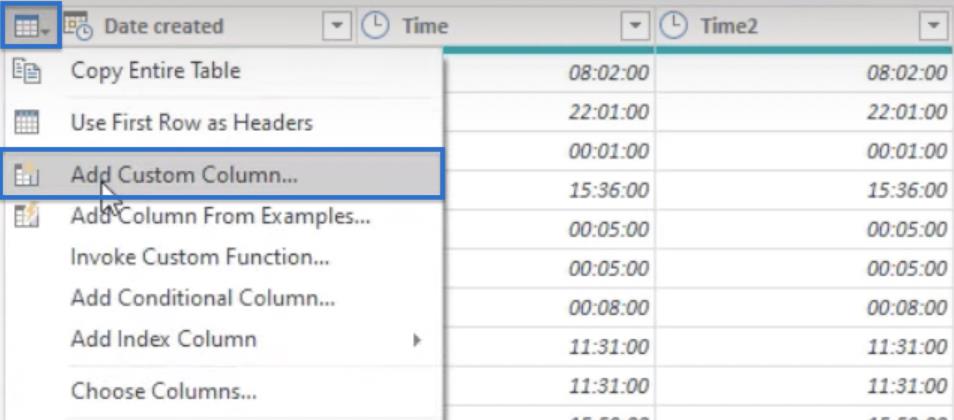
Ein Fenster mit benutzerdefinierten Spalten wird angezeigt. Sie können den Namen Time3 verwenden und die Funktion DateTime.ToRecord mithilfe der unten gezeigten Formel anwenden.
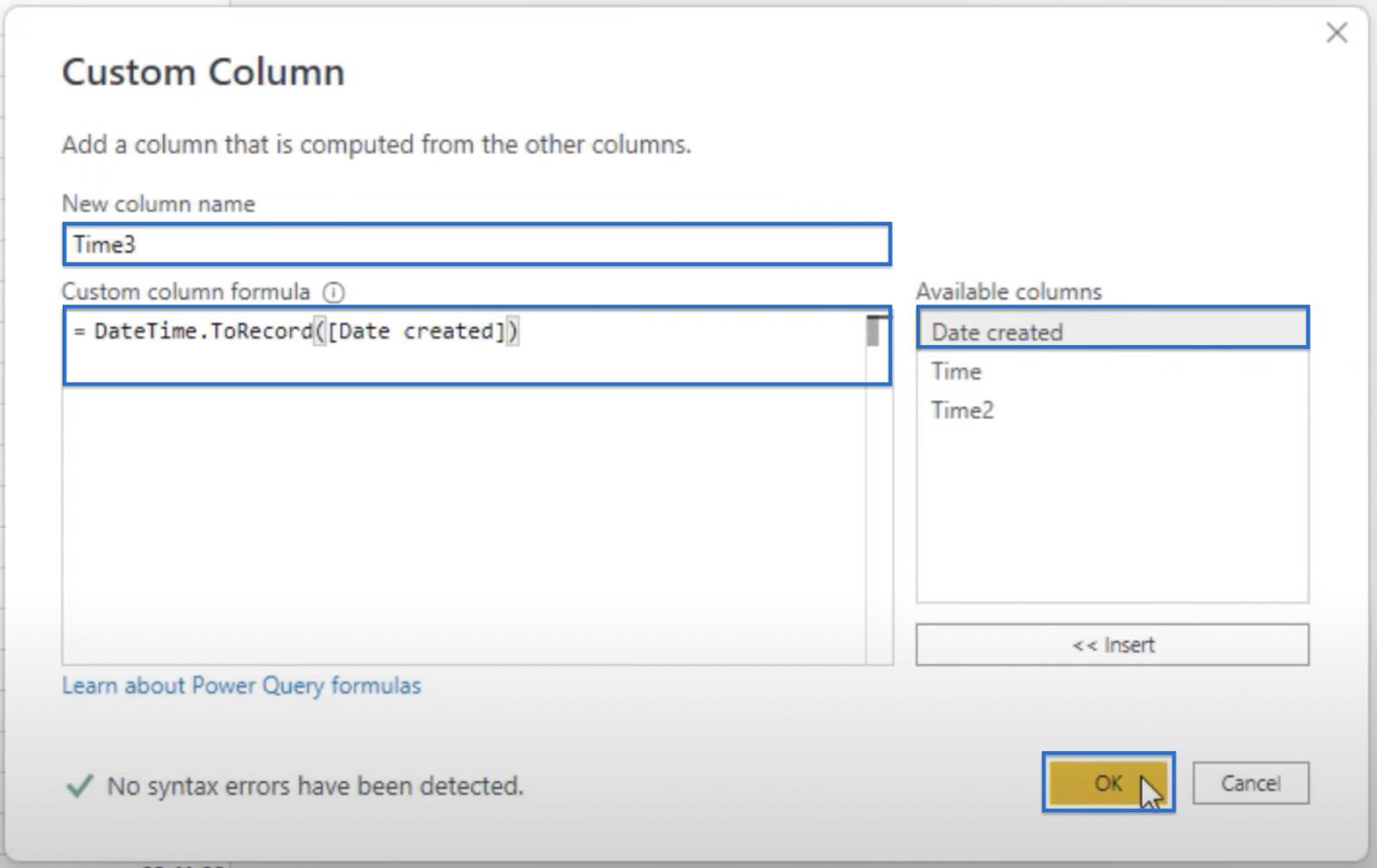
Klicken Sie auf OK , um den Datensatz zurückzugeben.
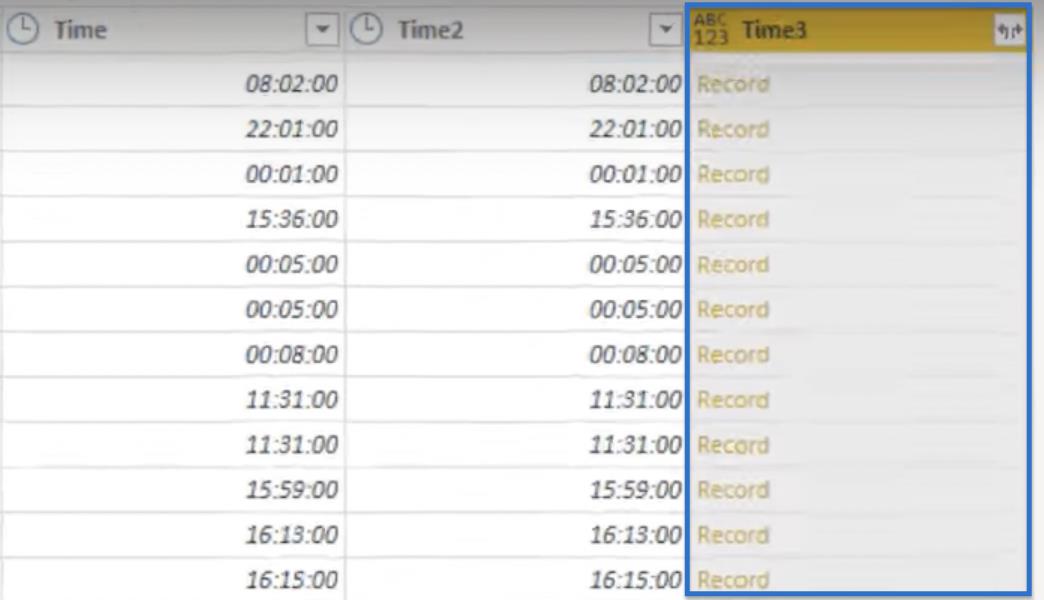
Klicken Sie auf einen der Datensätze. Unten sollte eine Vorschau angezeigt werden.

In der Vorschau können Sie sehen, dass die Datums- und Uhrzeitteile ein Feld innerhalb des Datensatzes erhalten.
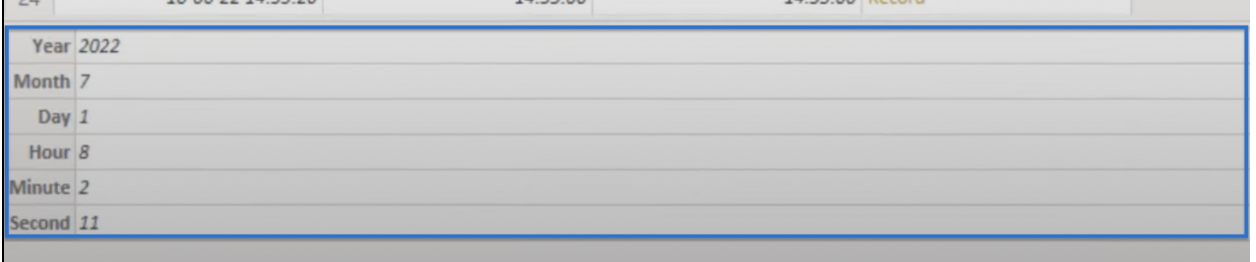
Mit der intrinsischen #time-Funktion können Sie daraus wieder einen Zeitwert machen. Erstellen Sie zunächst eine Variable, um leichter darauf verweisen zu können. Also sei t gleich der Funktion, die Sie bereits mit dem intrinsischen Zeitwert hinzugefügt haben. Es sind drei Argumente erforderlich: die Stunde, die Minuten und die Sekunden.
Erweitern Sie die Funktion, indem Sie eine öffnende Klammer hinzufügen. Für die Stunde nennen Sie Ihren Datensatz „t“ und verweisen auf den Feldnamen „Stunde“, indem Sie „ Stunde“ in eckigen Klammern wie folgt eingeben: t[Stunde] .
Fügen Sie ein Komma (,) hinzu und wiederholen Sie dann die gleichen Schritte für die Minute: t[Minute]. Fügen Sie ein weiteres Komma und eine Null (0) für die Sekunden hinzu.
Die resultierende Funktion ist unten dargestellt. Klicken Sie dann auf das Häkchen.

Natürlich können Sie den Typ auch festlegen, indem Sie der Funktion die Typzeit hinzufügen.

Abschluss
Im heutigen Blog haben Sie erfahren, wie Sie Sekunden aus einem DateTime- Wert in Power Query entfernen . Sie haben verschiedene Methoden zum Verringern der Kardinalität Ihrer DateTime-Werte auf drei verschiedene Arten geübt, darunter den vollständig UI-gesteuerten Ansatz , den nicht UI-gesteuerten Ansatz und die Verwendung Ihrer DateTime-Wertdatensätze .
Alles Gute,
Melissa de Korte
In diesem Tutorial erfahren Sie, wie Sie mit Charticulator eine Streudiagramm-Visualisierung für Ihren LuckyTemplates-Bericht erstellen und entwerfen.
Erfahren Sie, wie Sie ein PowerApps-Suchfeld von Grund auf erstellen und es an das Gesamtthema Ihrer App anpassen.
Erlernen Sie ganz einfach zwei komplizierte Power Automate String-Funktionen, die in Microsoft Flows verwendet werden können – die Funktionen substring und indexOf.
Dieses Tutorial konzentriert sich auf die Power Query M-Funktion „number.mod“, um ein abwechselndes 0-1-Muster in der Datumstabelle zu erstellen.
In diesem Tutorial führe ich eine Prognosetechnik durch, bei der ich meine tatsächlichen Ergebnisse mit meinen Prognosen vergleiche und sie kumulativ betrachte.
In diesem Blog erfahren Sie, wie Sie mit Power Automate E-Mail-Anhänge automatisch in SharePoint speichern und E-Mails anschließend löschen.
Erfahren Sie, wie die Do Until Schleifensteuerung in Power Automate funktioniert und welche Schritte zur Implementierung erforderlich sind.
In diesem Tutorial erfahren Sie, wie Sie mithilfe der ALLSELECTED-Funktion einen dynamischen gleitenden Durchschnitt in LuckyTemplates berechnen können.
Durch diesen Artikel erhalten wir ein klares und besseres Verständnis für die dynamische Berechnung einer laufenden oder kumulativen Gesamtsumme in LuckyTemplates.
Erfahren und verstehen Sie die Bedeutung und ordnungsgemäße Verwendung der Power Automate-Aktionssteuerung „Auf jede anwenden“ in unseren Microsoft-Workflows.








