Streudiagramm-Visualisierungen mit Charticulator

In diesem Tutorial erfahren Sie, wie Sie mit Charticulator eine Streudiagramm-Visualisierung für Ihren LuckyTemplates-Bericht erstellen und entwerfen.
Power Automate ist ein leistungsstarkes Tool, mit dem Benutzer Prozesse und Aufgaben durch die Erstellung von Workflows automatisieren können . Mit Power Automate können Sie unter anderem das aktuelle Datum zu einem Dateinamen hinzufügen. Dies kann nützlich sein, wenn Sie nachverfolgen möchten, wann eine Datei erstellt oder geändert wurde, oder wenn Sie sicherstellen möchten, dass jede Version einer Datei einen eindeutigen Namen hat.
In diesem Blog erfahren Sie, wie Sie mit Power Automate Desktop einem Dateinamen ein Datum hinzufügen. Ich zeige Ihnen, wie Sie einen Power Automate Desktop-Flow einrichten, der das Hinzufügen von Datumsangaben entweder am Anfang oder am Ende eines vorhandenen Dateinamens ermöglicht. Das vollständige Video dieses Tutorials können Sie unten in diesem Blog ansehen .
Inhaltsverzeichnis
Power Automate – Übersicht über das Hinzufügen von Datum zu Dateinamen
Bevor ich darauf eingehe, möchte ich Ihnen die Frage zeigen, die ich im LuckyTemplates- erhalten habe und die mein Interesse an diesem Tutorial geweckt hat.

Mit unserem Power Automate Desktop können wir dies auf verschiedene Arten erreichen.

Auf diese Weise hatten wir die Schritte in unserem ursprünglichen Ablauf eingerichtet, wenn wir den Namen einer aktuellen Datei ändern. Wir können es in drei verschiedenen Schritten tun.
Aktuelles Datum und Uhrzeit abrufen
Geben Sie „ aktuell“ in den Abschnitt „Aktionen“ ein und doppelklicken Sie auf „ Aktuelles Datum und Uhrzeit abrufen“.

Es öffnet sich ein Dialogfenster.

Das Dropdown-Menü „Parameter abrufen“ bietet uns zwei Optionen: „ Aktuelles Datum und Uhrzeit“ und „Nur aktuelles Datum“ . In diesem Fall wollten wir die Uhrzeit nicht hinzufügen und wählen daher Nur aktuelles Datum aus . Abhängig von unseren Anforderungen können wir uns aber auch für die andere Option entscheiden.

Wir haben auch die Möglichkeit, eine Zeitzone auszuwählen .

Klicken Sie auf die Schaltfläche Speichern .
Konvertieren von Datetime in Text
Geben Sie im Abschnitt „Aktionen“ Datum/Uhrzeit in Text konvertieren ein . Doppelklicken Sie darauf.

In diesem Fall möchten wir unser %CurrentDateTime in ein benutzerdefiniertes Format von MM-dd-yyy umwandeln .

Es wird uns auch ein Beispiel unterhalb des Menüs „Benutzerdefiniertes Format“ angezeigt.
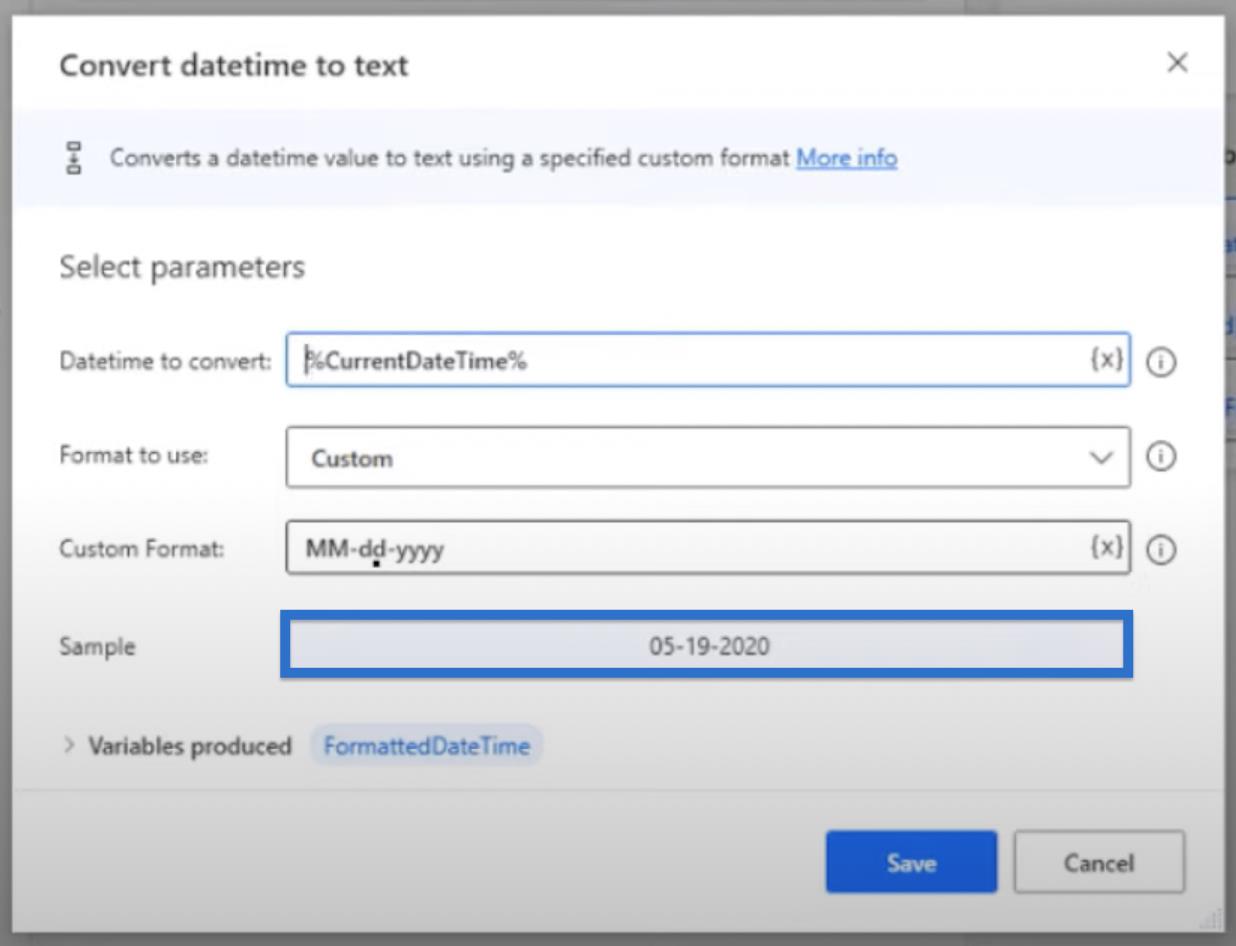
Wenn Sie mit den Parametern zufrieden sind, klicken Sie auf ?? Speichern.
Datei umbenennen
Sobald wir die aktuelle DateTime-Datei so eingerichtet haben, wie wir sie haben möchten, müssen wir die Datei nur noch umbenennen.
Klicken Sie auf Datei umbenennen .

Daraufhin wird der tatsächliche Dateiname angezeigt, den wir umbenennen wollten. In diesem Beispiel heißt es ReconAR.xls .

Wählen Sie im Schema „Umbenennen“ die Option „Neuen Namen festlegen“.
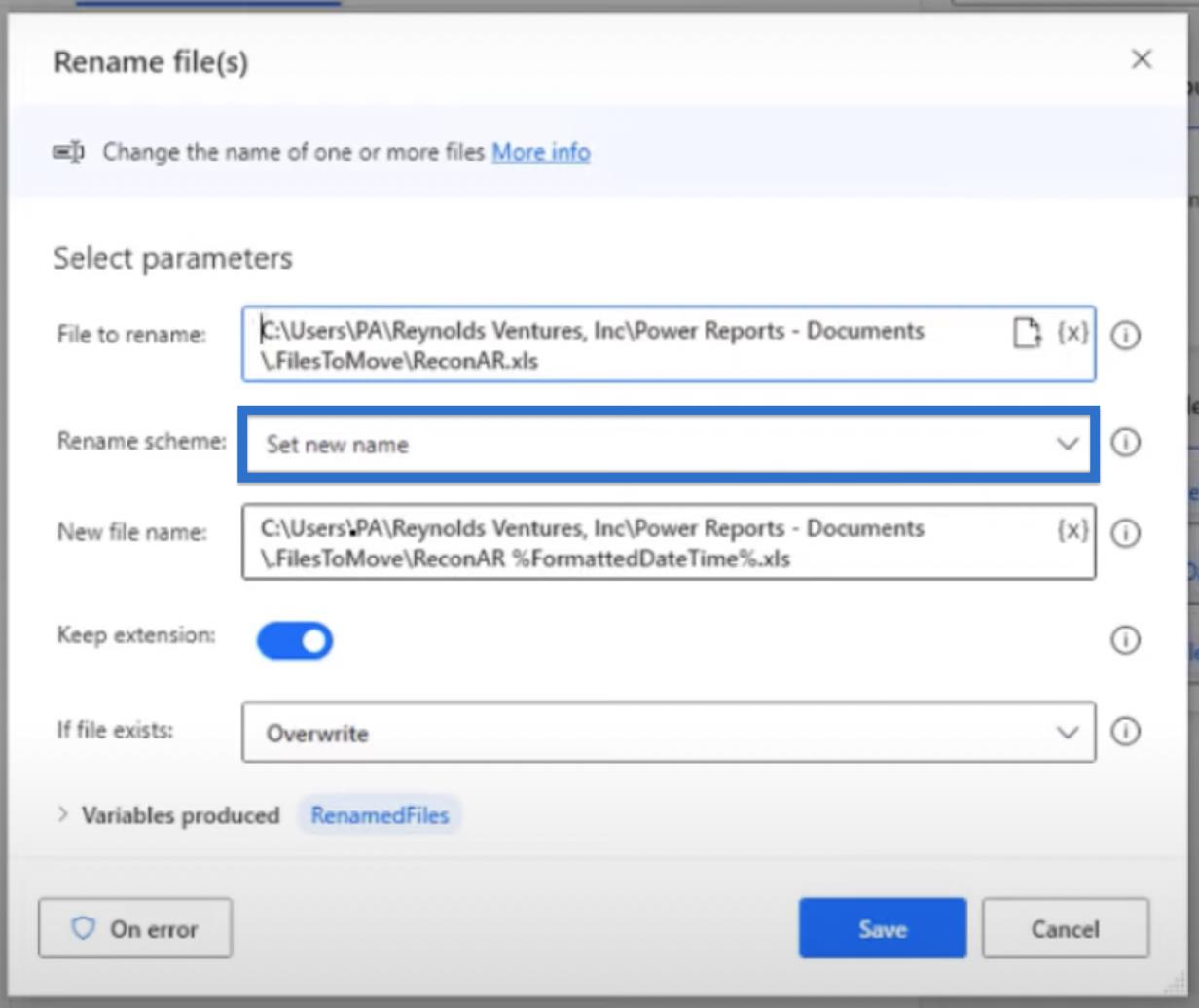
Kopieren Sie im Feld „Neuer Dateiname“ den Link von „Datei zum Umbenennen“ . Platzieren Sie den Cursor zwischen ReconAR und dem Punkt. Klicken Sie auf (x) und wählen Sie die Variable FormattedDateTime aus dem vorherigen Schritt aus. Dadurch wird %FormattedDateTime% nach ReconAR im Dateinamen hinzugefügt .

Beachten Sie, dass wir zwischen ReconAR und %FormattedDateTime% ein Leerzeichen eingefügt haben . Das haben wir gemacht, indem wir auf die Leertaste geklickt haben. Auf diese Weise wird das Datum nicht direkt nach dem Namen der Datei hinzugefügt.

Wenn eine Datei vorhanden ist , möchten wir sie überschreiben. Klicken Sie dann auf Speichern.

Führen Sie den Power Automate-Flow „Datum zum Dateinamen hinzufügen“ aus
Versuchen wir, unseren Flow mithilfe unseres ReconAR- Dateibeispiels auszuführen, das im Hintergrund ausgeführt wird.

Klicken Sie auf die Schaltfläche „Ausführen“ und wir werden sehen, dass es nur etwa fünf Sekunden dauert, bis das Datum zum Dateinamen hinzugefügt wird.

Wir können jetzt die umbenannte Datei sehen. Es wurden das Leerzeichen, das Datum und die Erweiterung .xls hinzugefügt.

Quick-Step für Power Automate: Datum zum Dateinamen hinzufügen
Was wir zuvor gemacht haben, war die lange Methode zum Einrichten des Flusses. Aber als ich mich in diesen Ablauf vertiefte, lernte ich einen schnellen Schritt, um dies auszuführen, anstatt alle drei ausführen zu müssen.
Beginnen wir damit, die Datei manuell wieder in ReconAR umzubenennen .

Deaktivieren Sie dann alle ersten drei Schritte. Wir können dies tun, indem wir auf den ersten Schritt klicken und die Umschalttaste bis zum letzten drücken.

Klicken Sie mit der rechten Maustaste auf den dritten Schritt und wählen Sie Aktion deaktivieren.
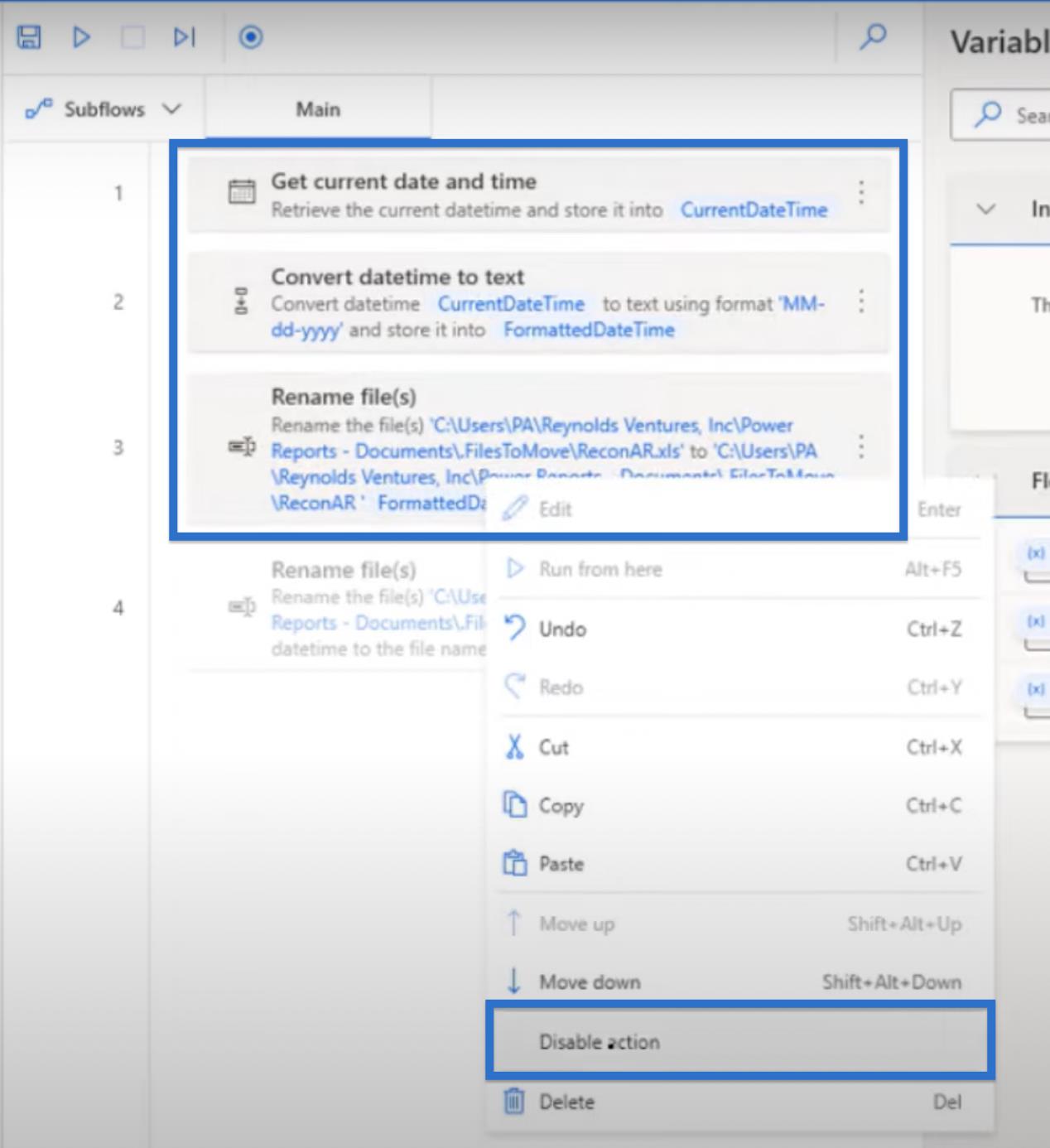
Klicken Sie mit der rechten Maustaste auf Schritt 4 und wählen Sie Aktion aktivieren.
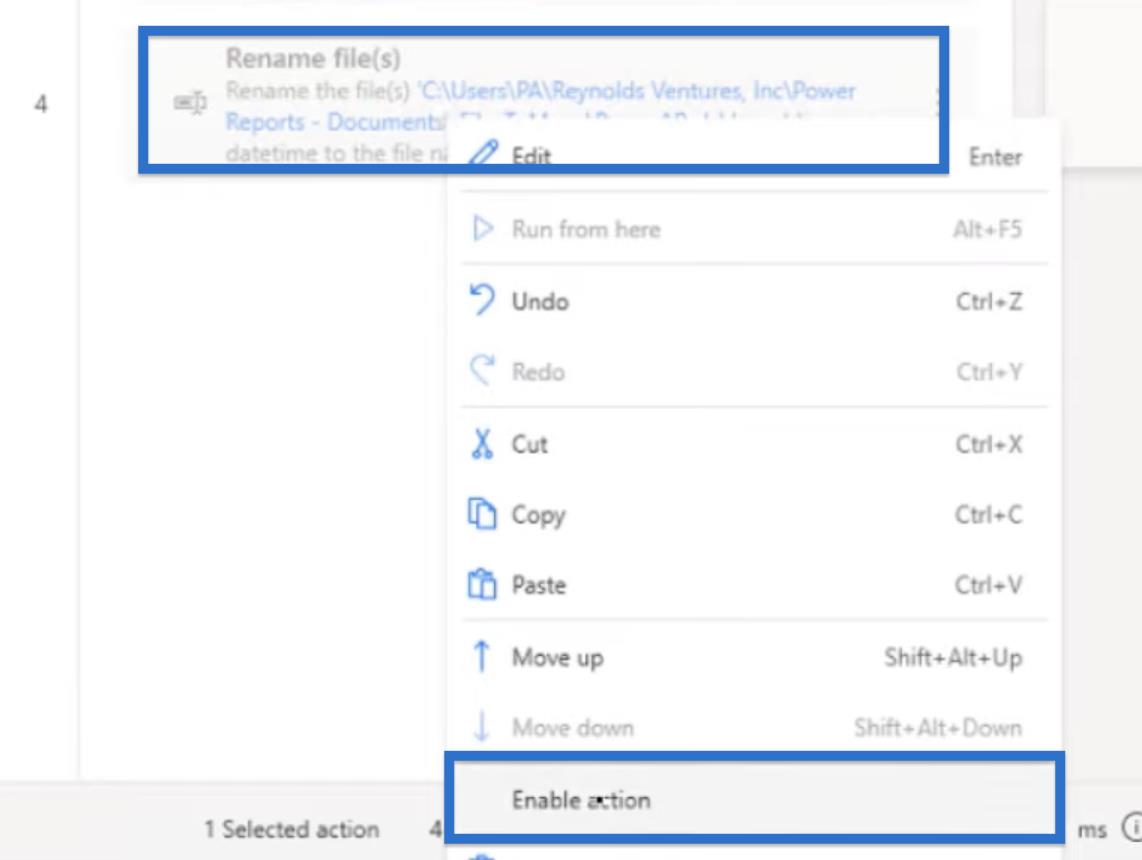
Der schnellere und einfachere Weg, dies in nur einem Schritt zu tun, ist der Schritt Datei(en) umbenennen. Klicken Sie auf Datei(en) umbenennen, um das Dialogfeld zu öffnen. Dadurch wird dieselbe Datei im Hintergrund angezeigt – ReconAR.xls .

Wir haben auch verschiedene Optionen für das Umbenennungsschema. In diesem Fall wählen wir Datum/Uhrzeit hinzufügen aus.

In „Datetime to add“ können wir auswählen, welches Datum/Uhrzeit dem Dateinamen hinzugefügt werden soll. In diesem Fall möchten wir Current datetime hinzufügen .
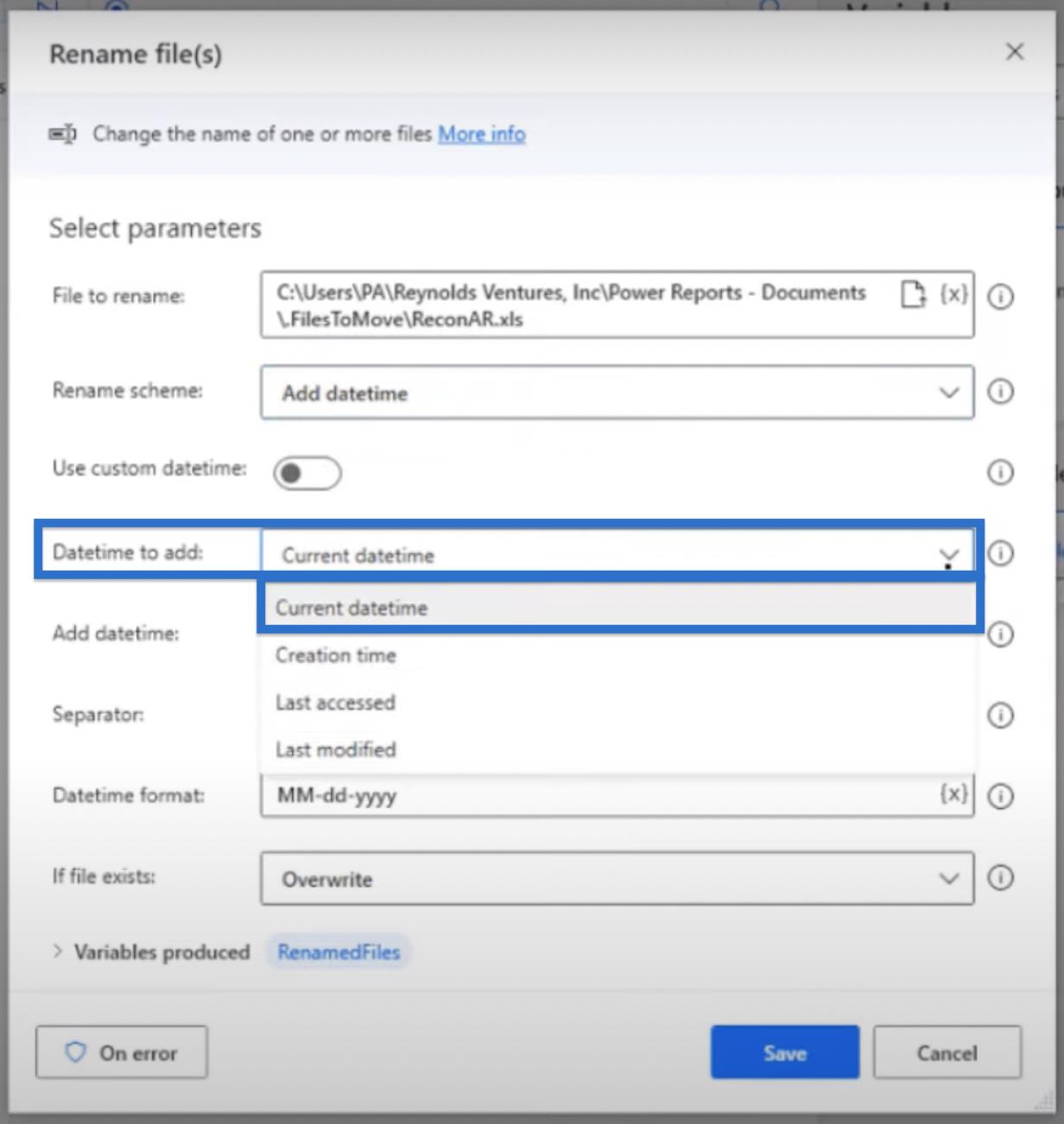
Wir beabsichtigen auch, es Nach dem Namen hinzuzufügen .
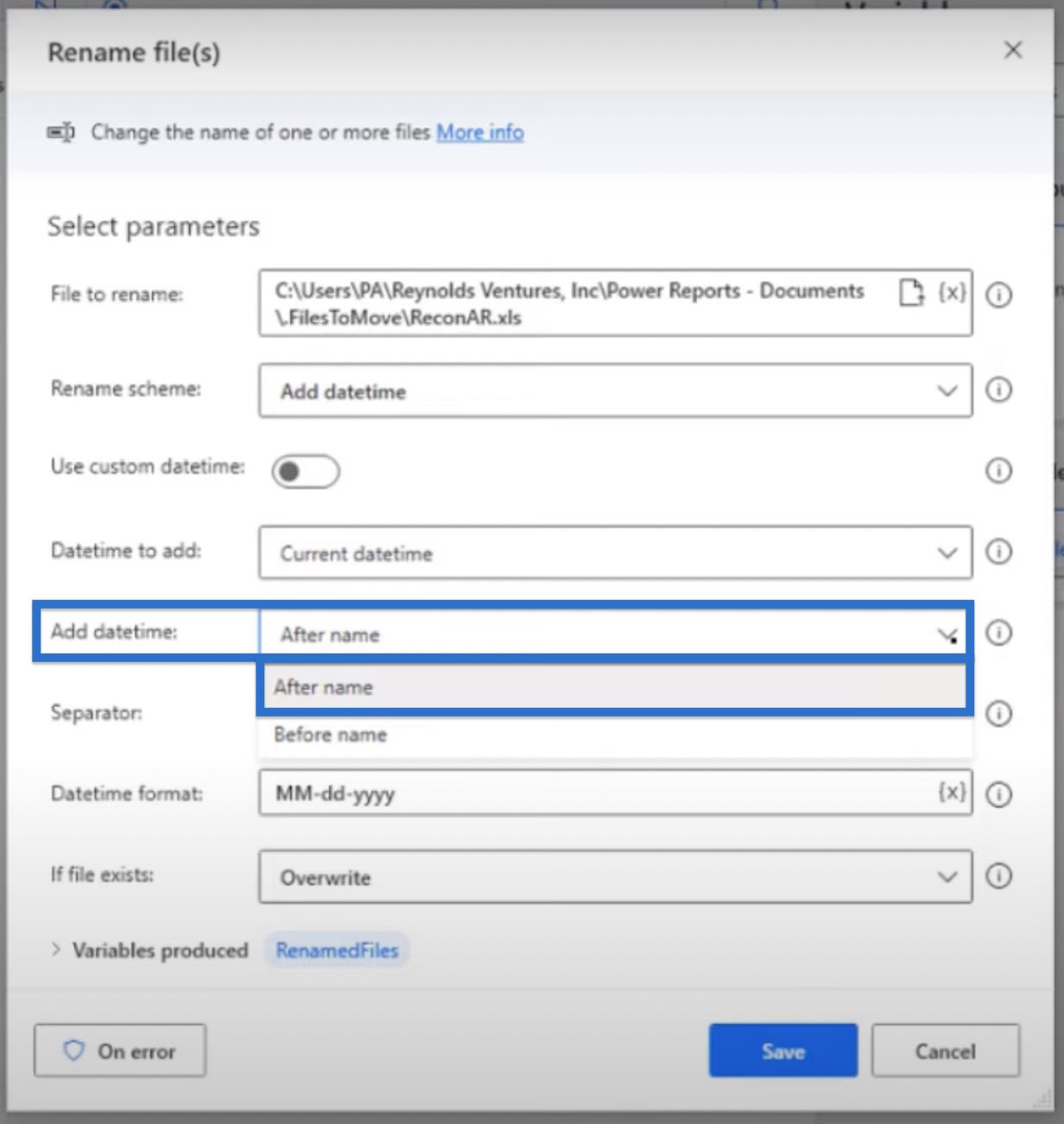
Wählen Sie dann „Leerzeichen“ als Trennzeichen . Auf diese Weise müssen wir es nicht manuell zum obigen Schritt hinzufügen.

Wir können das Datetime-Format anpassen , indem wir unsere eigenen Präferenzen eingeben. In unserem Fall möchten wir MM-dd-yyyy verwenden .

Wenn eine Datei vorhanden ist , wählen Sie „Überschreiben“ und klicken Sie auf „Speichern“ .

Klicken Sie auf die Schaltfläche „Ausführen“ und sehen Sie, wie wir in einem Schritt das erreichen können, was wir gerade in den vorherigen drei Schritten getan haben.

Die Ausführung dauert 2-3 Sekunden, und dann wird unser Datum/Uhrzeit zu unserem Dateinamen hinzugefügt.

Es handelt sich um eine XLS-Datei, die jedoch nicht über diese Erweiterung verfügt. Wenn wir also die .xls-Datei haben möchten , müssen wir sie nur am Ende des Dateinamens eingeben.
Power Automate-UI-Flows: Erstellung und Einrichtung
von Power Automate-Konnektoren: Nummer, Text und Datum/Uhrzeit.
Planen Sie einen Desktop-Flow zur Ausführung in Power Automate
Abschluss
In diesem Blog haben wir gelernt, wie man mithilfe des Power Automate Desktop-Flows ein Datum zu einem Dateinamen hinzufügt. Wir haben die drei verschiedenen Schritte durchlaufen, um den Namen unserer aktuellen Datei einzurichten und zu ändern, indem wir das aktuelle Datum und die aktuelle Uhrzeit abgerufen, Datum/Uhrzeit in Text konvertiert und die Datei(en) umbenannt haben . In diesem Blog wurde auch eine schnelle Alternative vorgestellt, wie Sie die oben genannten drei Schritte in einem einzigen Schritt erledigen können.
Das Hinzufügen eines Datums zu einem Dateinamen ist eine nützliche und effiziente Möglichkeit, Ihre Dateien zu organisieren und zu verfolgen. Dies kann besonders hilfreich sein, um den Überblick über Versionen zu behalten oder sicherzustellen, dass Sie mit den aktuellsten Informationen arbeiten.
Alles Gute,
Jarrett Moore
In diesem Tutorial erfahren Sie, wie Sie mit Charticulator eine Streudiagramm-Visualisierung für Ihren LuckyTemplates-Bericht erstellen und entwerfen.
Erfahren Sie, wie Sie ein PowerApps-Suchfeld von Grund auf erstellen und es an das Gesamtthema Ihrer App anpassen.
Erlernen Sie ganz einfach zwei komplizierte Power Automate String-Funktionen, die in Microsoft Flows verwendet werden können – die Funktionen substring und indexOf.
Dieses Tutorial konzentriert sich auf die Power Query M-Funktion „number.mod“, um ein abwechselndes 0-1-Muster in der Datumstabelle zu erstellen.
In diesem Tutorial führe ich eine Prognosetechnik durch, bei der ich meine tatsächlichen Ergebnisse mit meinen Prognosen vergleiche und sie kumulativ betrachte.
In diesem Blog erfahren Sie, wie Sie mit Power Automate E-Mail-Anhänge automatisch in SharePoint speichern und E-Mails anschließend löschen.
Erfahren Sie, wie die Do Until Schleifensteuerung in Power Automate funktioniert und welche Schritte zur Implementierung erforderlich sind.
In diesem Tutorial erfahren Sie, wie Sie mithilfe der ALLSELECTED-Funktion einen dynamischen gleitenden Durchschnitt in LuckyTemplates berechnen können.
Durch diesen Artikel erhalten wir ein klares und besseres Verständnis für die dynamische Berechnung einer laufenden oder kumulativen Gesamtsumme in LuckyTemplates.
Erfahren und verstehen Sie die Bedeutung und ordnungsgemäße Verwendung der Power Automate-Aktionssteuerung „Auf jede anwenden“ in unseren Microsoft-Workflows.








