Streudiagramm-Visualisierungen mit Charticulator

In diesem Tutorial erfahren Sie, wie Sie mit Charticulator eine Streudiagramm-Visualisierung für Ihren LuckyTemplates-Bericht erstellen und entwerfen.
Im Anschluss an ein kürzlich von mir vorbereitetes und auf LinkedIn gepostetes DAX-Pop-Quiz kam einer der Teilnehmer des Quiz auf eine faszinierende Idee: Textspalten benötigen keine numerische Sortierspalte mehr, um sie in die richtige Reihenfolge zu bringen. Ich habe mit diesem neuen Ansatz experimentiert und es hat wunderbar funktioniert. Im heutigen Tutorial zeige ich Ihnen, wie Sie mit diesem Ansatz selbstsortierende Textspalten erstellen können, die sowohl DAX als auch Power Query verwenden. Das vollständige Video dieses Tutorials können Sie unten in diesem Blog ansehen.
Werfen wir einen Blick auf den Übungsdatensatz, den wir aus unseren externen Tools haben (wir haben die erweiterte Datumstabelle von LuckyTemplates). In dieser Tabelle haben wir ein Feld mit dem Namen „ Monatsname“ , auf das wir uns konzentrieren werden.
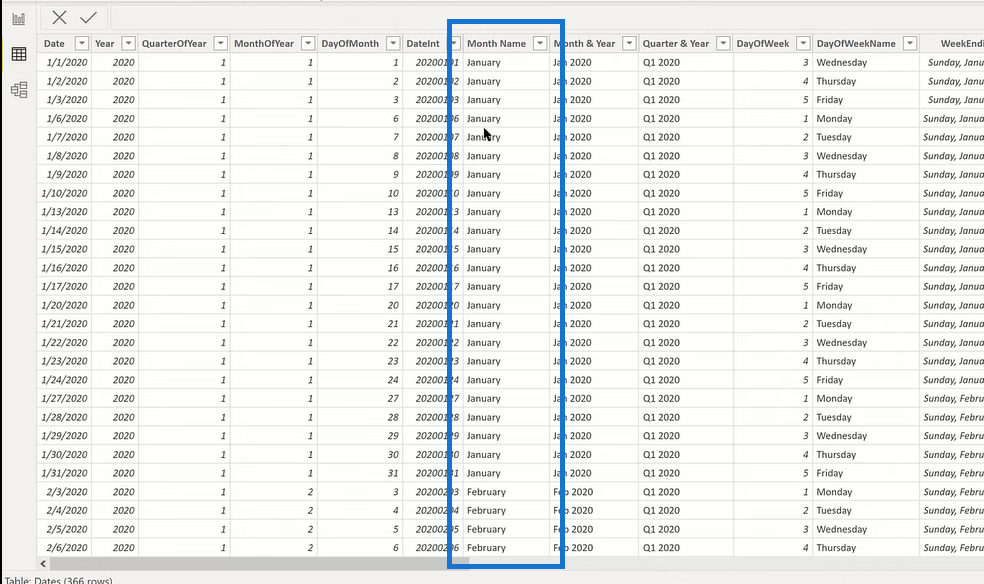
Nehmen wir den Monatsnamen und ziehen ihn in eine Tabelle. Sie werden sehen, dass es alphabetisch sortiert ist. Deshalb müssen wir uns darum kümmern, damit es in unseren Tabellen und Bildern richtig funktioniert.
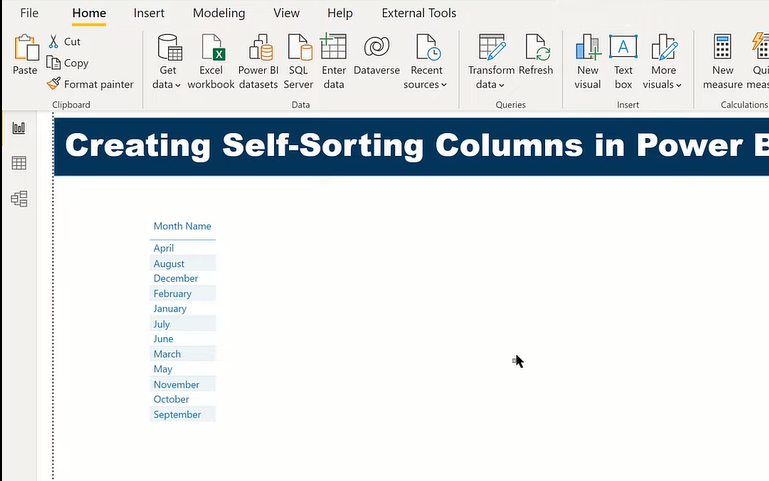
Inhaltsverzeichnis
So erstellen Sie selbstsortierende Spalten mit DAX und Power Query in LuckyTemplates
Lassen Sie uns zuerst Power Query ausführen. Gehen wir zu unserer Datumstabelle, erstellen eine Spalte und verwenden nur ein wenig einfachen M-Code. Nennen wir diese Spalte „Monatsname“ und verwenden Sie ein Sternchen, um anzuzeigen, dass es sich um eine selbstsortierende Spalte handelt.
Für die Formel verwenden wir die Funktion Text.Repeat . Sie werden nach dem Text gefragt, den Sie einfügen oder wiederholen möchten, und dann nach der Häufigkeit, mit der Sie ihn wiederholen möchten. Anstelle von explizitem Text verwenden wir nicht gedruckte Zeichen. Dafür können wir eine Funktion namens Character.FromNumber verwenden und die Zahl, die wir verwenden werden, ist 0032, also die Zahl für einen nicht druckbaren Bereich. Wir wollen das um 12 minus MonthOfYear wiederholen . Dann verketten wir es mit dem Monatsnamen.
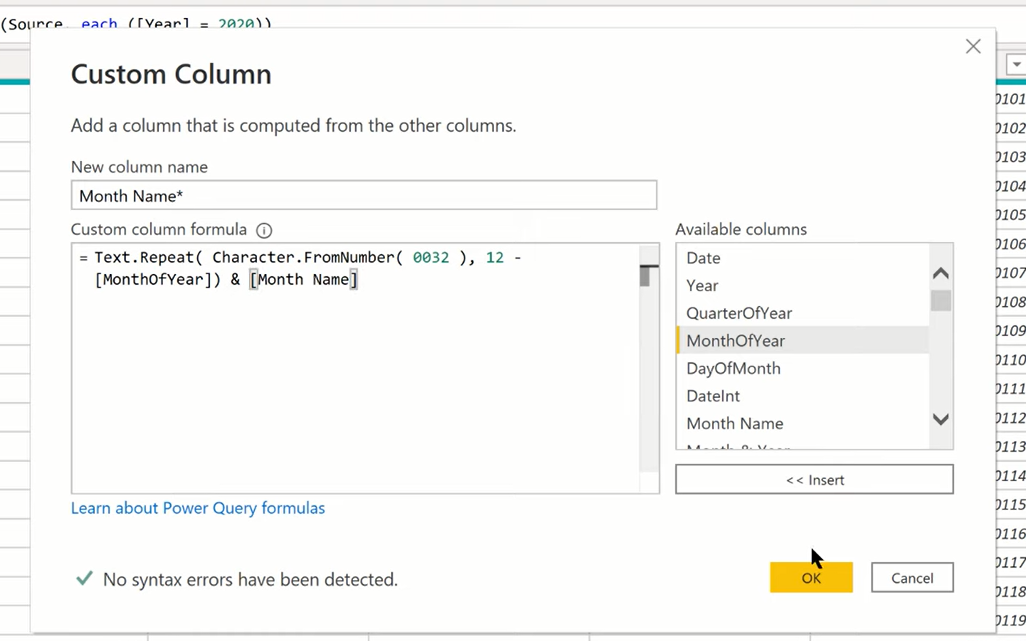
Das ergänzt unsere Kolumne. Es sieht genauso aus, hat aber jetzt vorne die nicht druckbaren Leerzeichen.
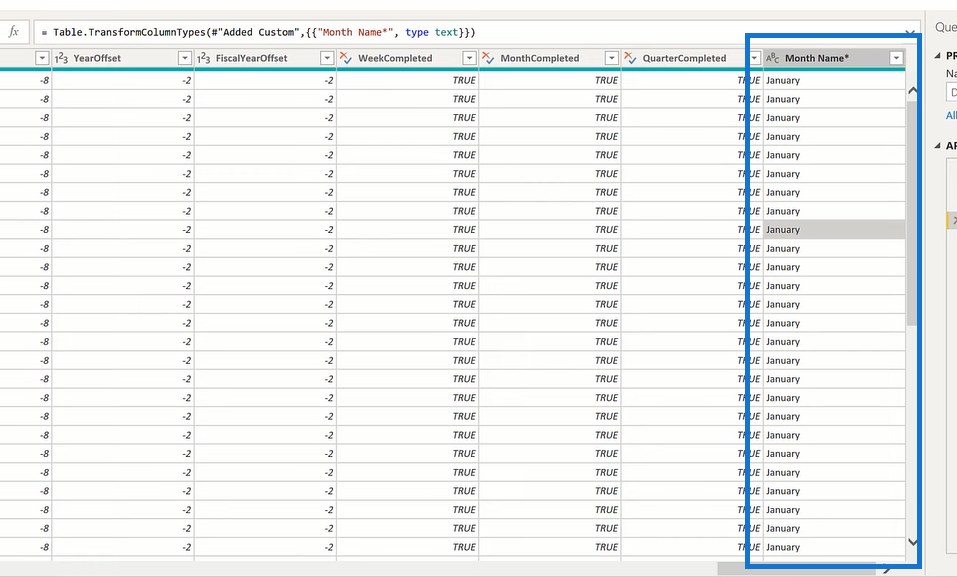
Wenn wir nach „Monat“ suchen, finden wir das Feld „Monatsname*“ mit der Selbstsortierung. Wir geben das in eine Tabelle ein und sehen, dass die Sortierung nicht alphabetisch, sondern chronologisch anhand der Leerzeichen erfolgt.
Wenn wir uns hier die Sortierung nach Spalte ansehen , wird sie einfach nach sich selbst sortiert. Es wird kein zusätzliches Sortierfeld angewendet.
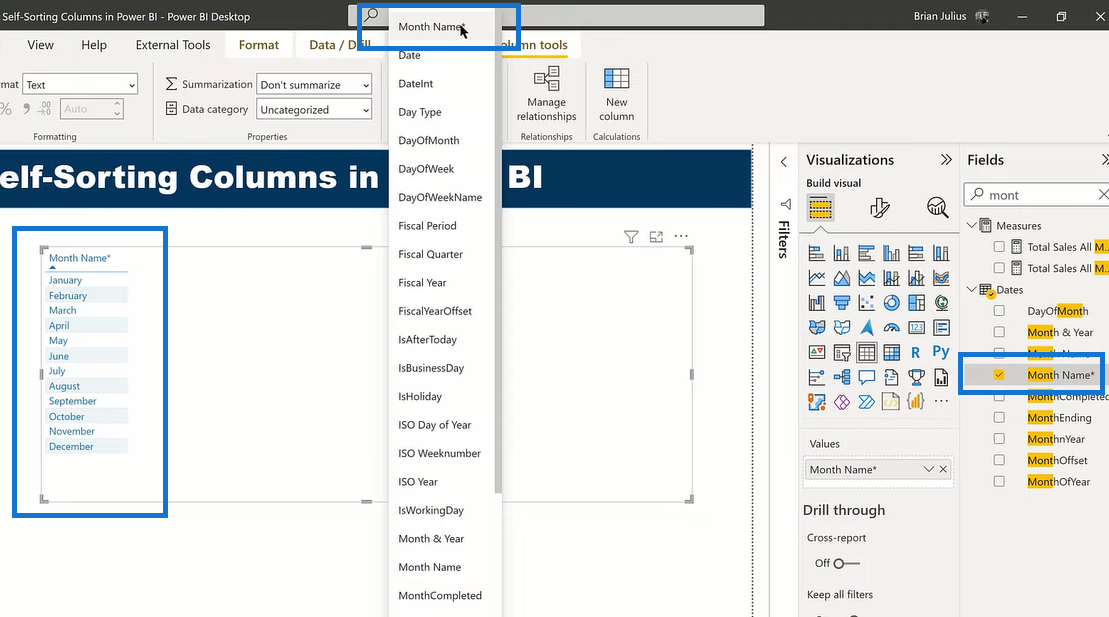
Wir können dies auch mit einem sehr ähnlichen Ansatz im DAX tun. Ich zeige Ihnen, wie das geht.
Fügen wir hier zunächst eine benutzerdefinierte Spalte hinzu. Die Methodik ist dieselbe. Die Funktionen sind etwas anders. Nennen wir es „Monatsname“ mit einem doppelten Sternchen. Dann verwenden wir anstelle von Text.Repeat eine Funktion in DAX namens . Es ist genau die gleiche Struktur. Es verwendet den Text und dann die Häufigkeit, mit der er wiederholt werden soll.
Daher verwenden wir für den Text anstelle von Character.FromNumber in DAX das Äquivalent, nämlich . Als nächstes haben wir 0032 , das ist unsere Nummer für den nicht druckbaren Bereich, und lassen sie dann um 12 minus MonthOfYear wiederholen .
Wir werden das mit unserem Feld „Monatsname“ verketten und den ursprünglichen Monatsnamen verwenden, nicht den Monatsnamen*. Ich werde dies in ein kurzes Feld kürzen, indem ich LINKS und dann 3 verwende (wir nehmen nur die ersten drei Zeichen), nur um es in einer visuellen Darstellung verwenden zu können, um Ihnen zu zeigen, wie es aussehen wird.
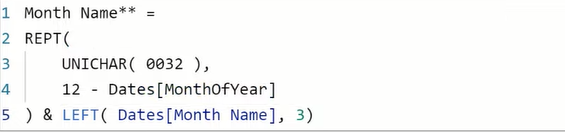
Wenn wir das nun in eine Tabelle übertragen, erfolgt die Sortierung genau chronologisch wie beim M-Code.
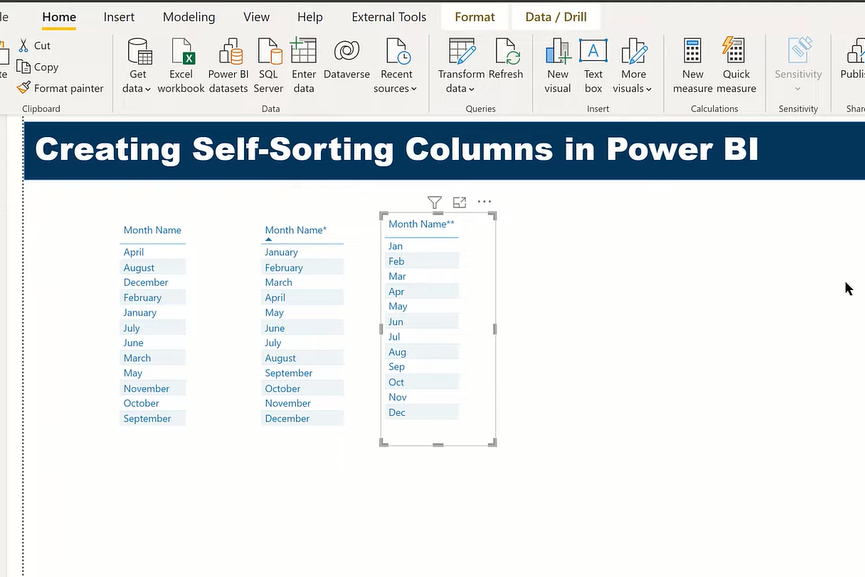
Dies funktioniert nicht nur in Tabellen, sondern auch in visuellen Darstellungen.
DAX-Funktion COLUMNSTATISTICS in LuckyTemplates
Erweiterte Datumstabelle Power Query M-Funktion
Sortieren von Datumstabellenspalten in LuckyTemplates
Abschluss
Ich denke, dass dies eine wirklich coole Technik ist, um in LuckyTemplates mithilfe von DAX und Power Query selbstsortierende Spalten zu erstellen. Ich fand es absolut genial. Ich bin dem Teilnehmer des Quiz für den Hinweis sehr dankbar. Ich hoffe, dass Sie dies im Hinblick darauf, wie Sie Ihre Textfelder erstellen und verwalten, hilfreich fanden.
Beifall,
In diesem Tutorial erfahren Sie, wie Sie mit Charticulator eine Streudiagramm-Visualisierung für Ihren LuckyTemplates-Bericht erstellen und entwerfen.
Erfahren Sie, wie Sie ein PowerApps-Suchfeld von Grund auf erstellen und es an das Gesamtthema Ihrer App anpassen.
Erlernen Sie ganz einfach zwei komplizierte Power Automate String-Funktionen, die in Microsoft Flows verwendet werden können – die Funktionen substring und indexOf.
Dieses Tutorial konzentriert sich auf die Power Query M-Funktion „number.mod“, um ein abwechselndes 0-1-Muster in der Datumstabelle zu erstellen.
In diesem Tutorial führe ich eine Prognosetechnik durch, bei der ich meine tatsächlichen Ergebnisse mit meinen Prognosen vergleiche und sie kumulativ betrachte.
In diesem Blog erfahren Sie, wie Sie mit Power Automate E-Mail-Anhänge automatisch in SharePoint speichern und E-Mails anschließend löschen.
Erfahren Sie, wie die Do Until Schleifensteuerung in Power Automate funktioniert und welche Schritte zur Implementierung erforderlich sind.
In diesem Tutorial erfahren Sie, wie Sie mithilfe der ALLSELECTED-Funktion einen dynamischen gleitenden Durchschnitt in LuckyTemplates berechnen können.
Durch diesen Artikel erhalten wir ein klares und besseres Verständnis für die dynamische Berechnung einer laufenden oder kumulativen Gesamtsumme in LuckyTemplates.
Erfahren und verstehen Sie die Bedeutung und ordnungsgemäße Verwendung der Power Automate-Aktionssteuerung „Auf jede anwenden“ in unseren Microsoft-Workflows.








