Streudiagramm-Visualisierungen mit Charticulator

In diesem Tutorial erfahren Sie, wie Sie mit Charticulator eine Streudiagramm-Visualisierung für Ihren LuckyTemplates-Bericht erstellen und entwerfen.
In diesem Tutorial versuchen wir, die Grundlagen der deklarativen Visualisierung von Deneb LuckyTemplates zu verstehen, indem wir die drei Hauptabschnitte der Deneb-Schnittstelle besprechen. Dies sind der visuelle Editorbereich , der Vorschaubereich und der Eigenschaftenbereich .
Deneb ist ein Tool, mit dem Sie Visualisierungen mithilfe deklarativer JSON-Codes in LuckyTemplates erstellen können.
Deneb verfügt über ähnliche Möglichkeiten zum Erstellen von Visuals in LuckyTemplates mit und . Mit diesem Tutorial können Sie sich mit der Verwendung von Deneb zum Erstellen von Visualisierungen in LuckyTemplates vertraut machen .
Inhaltsverzeichnis
Die 3 Hauptabschnitte der Deneb-Schnittstelle in LuckyTemplates
In diesem Beispiel verwenden wir das Balkendiagramm „ Land versus Gesamtumsatz“ , um die Hauptabschnitte der Deneb-Benutzeroberfläche zu veranschaulichen.
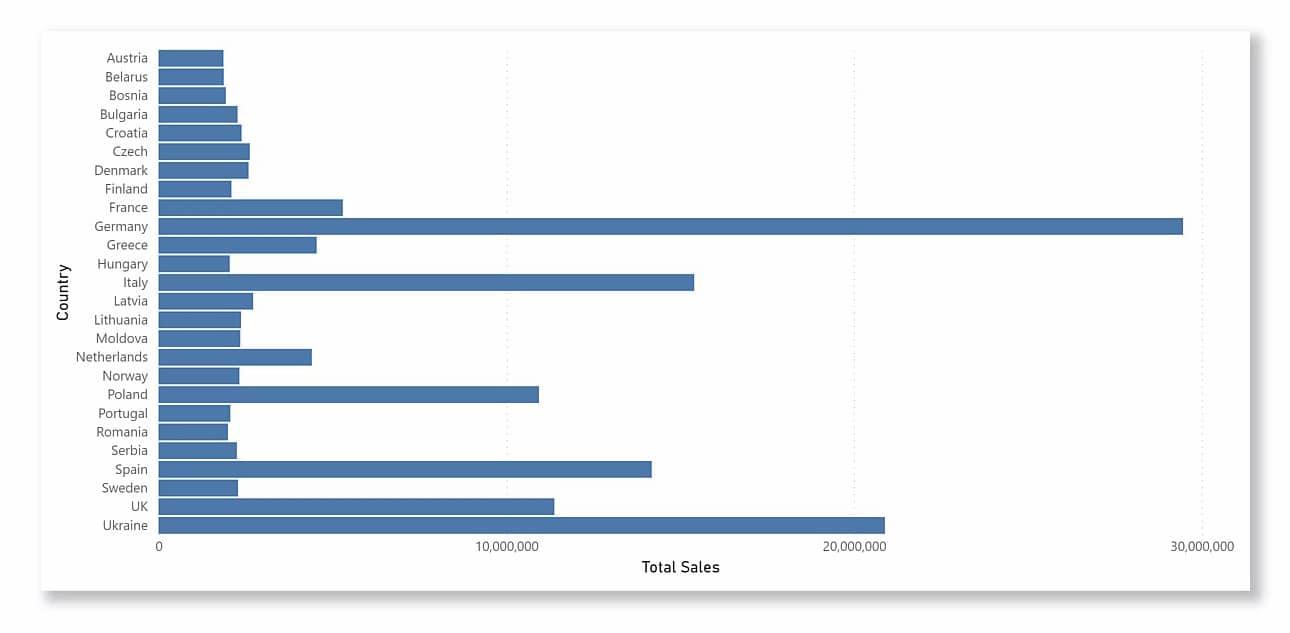
Damit wir die drei Hauptabschnitte der Deneb-Benutzeroberfläche sehen können, müssen wir auf das Ellipsensymbol in der oberen rechten Ecke des Balkendiagramms klicken.
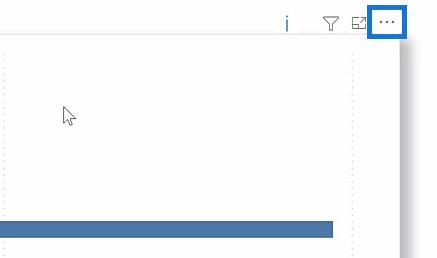
Klicken Sie anschließend auf die Option Bearbeiten .
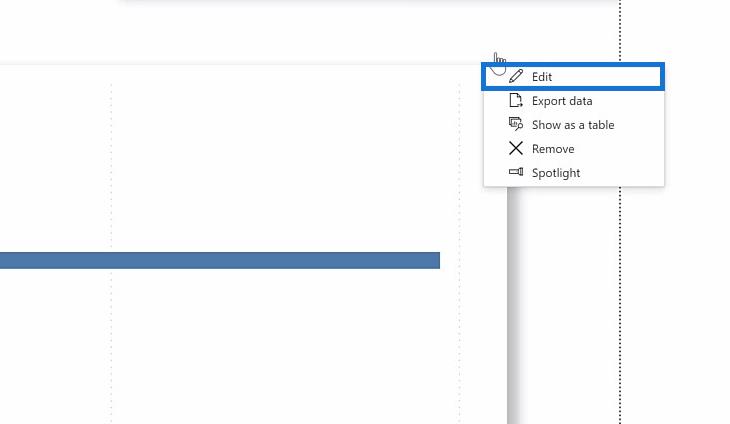
Sobald wir auf die Option „Bearbeiten“ klicken, sollten wir den Bereich „Visueller Editor“ und den Vorschaubereich sehen .
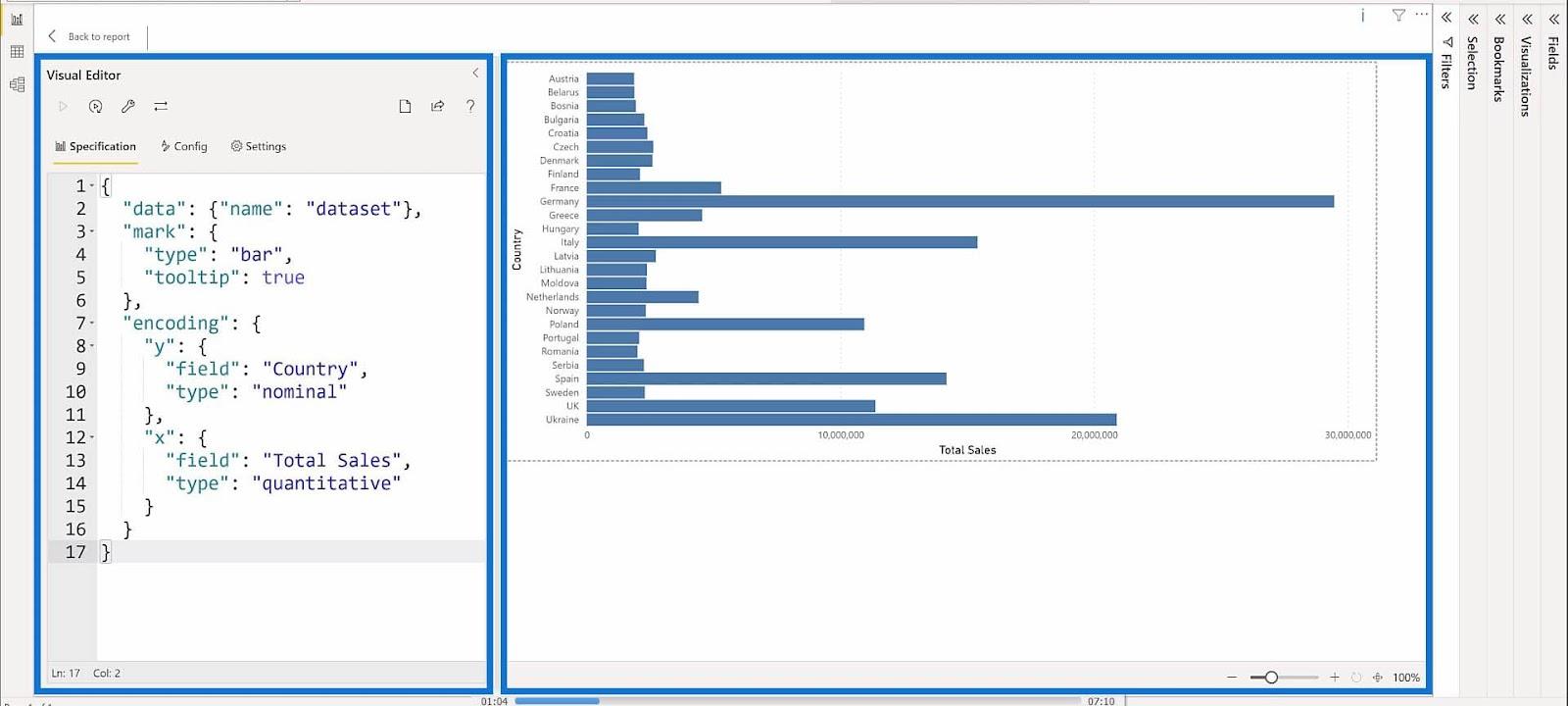
Damit wir den Eigenschaftenbereich sehen können , müssen wir die „ Visualisierungen “ auf der rechten Seite des Vorschaubereichs erweitern , indem wir darauf klicken.
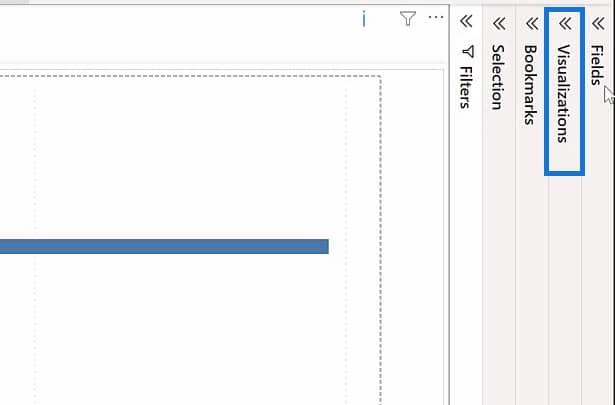
Klicken Sie unter Visualisierungen auf die Option „Visual formatieren“ .
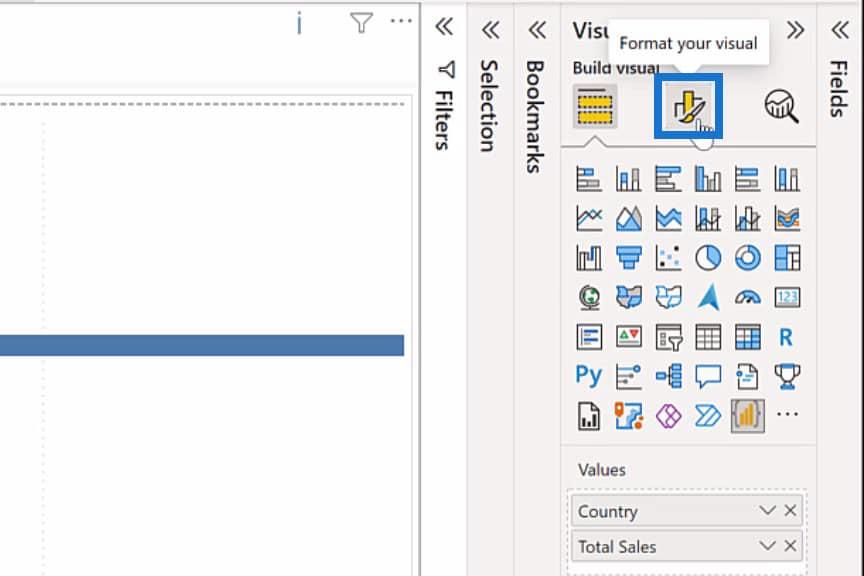
Klicken Sie dann mit der rechten Maustaste auf den Editor .
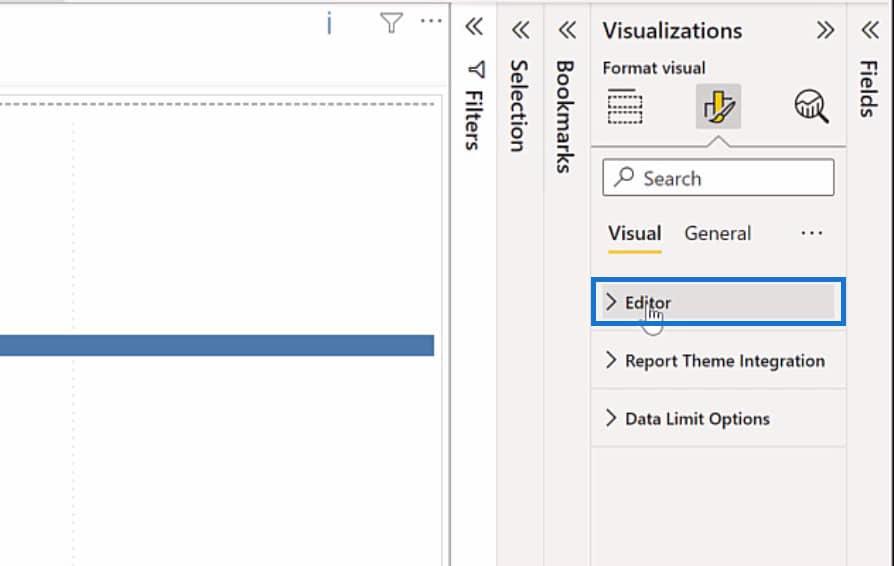
Wählen Sie abschließend die Option Alle Kategorien erweitern .
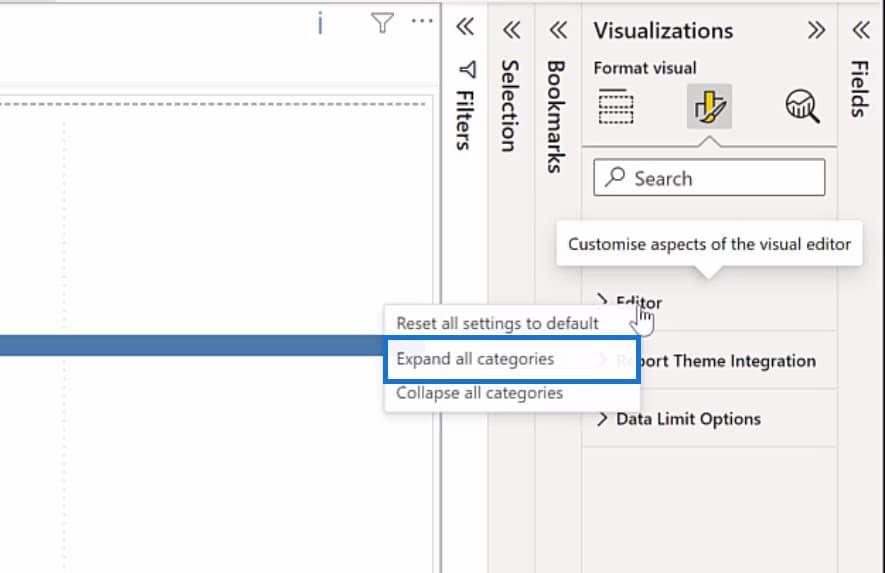
Nachdem wir diese Schritte ausgeführt haben, sollten wir den Eigenschaftenbereich sehen .
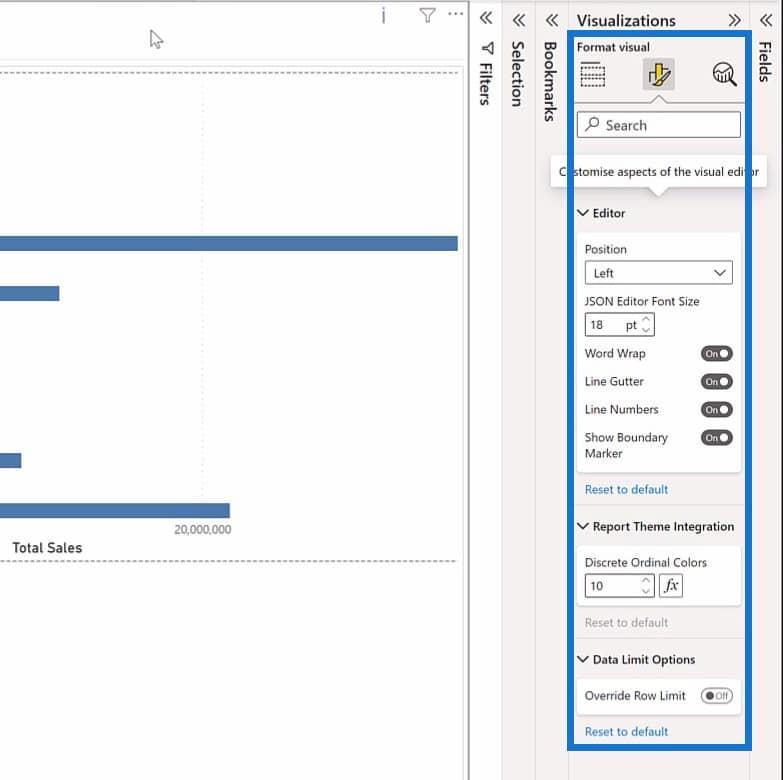
Insgesamt sollte Ihre Benutzeroberfläche nach dem Aufrufen des Eigenschaftenbereichs so aussehen.
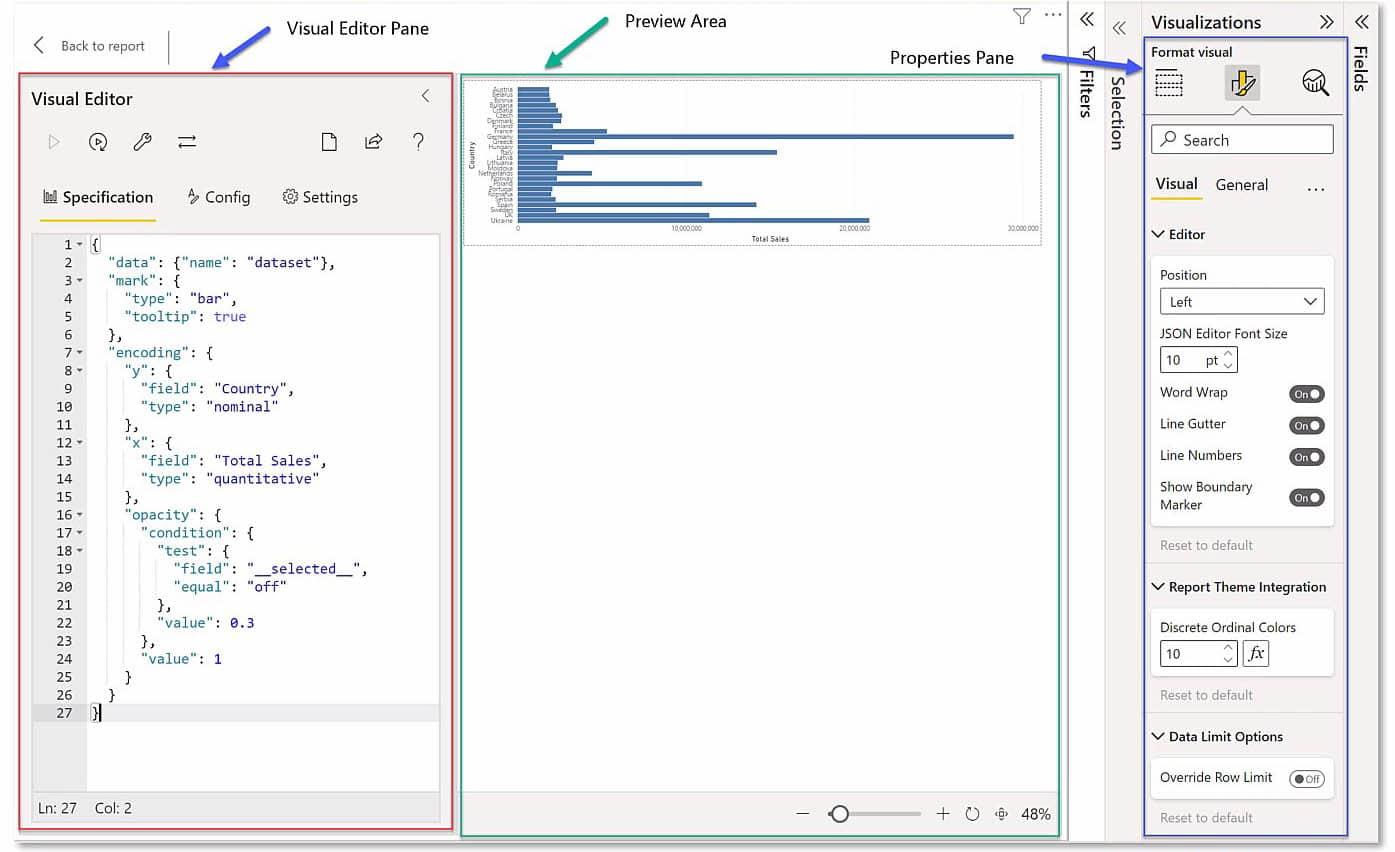
Nützliche Funktionen im Deneb Visual Editor-Bereich
Im Bereich „Visueller Editor“ sehen wir eine Reihe von Symbolen: „Wiedergabe“, „Automatisch anwenden“, „Formatieren“, „Zuordnen“, „Neu“, „Vorlage“ und „ Hilfe “.
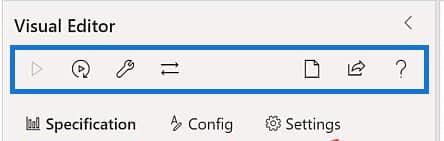
Das Wiedergabesymbol wird verwendet, um die Änderungen zu übernehmen, die wir in unserem JSON-Code vorgenommen haben. Es kann vorkommen, dass dieses Symbol ausgegraut ist, es sei denn, Sie nehmen Änderungen an Ihrem Code vor. Ich lösche zum Beispiel das Komma in unserem JSON-Code.
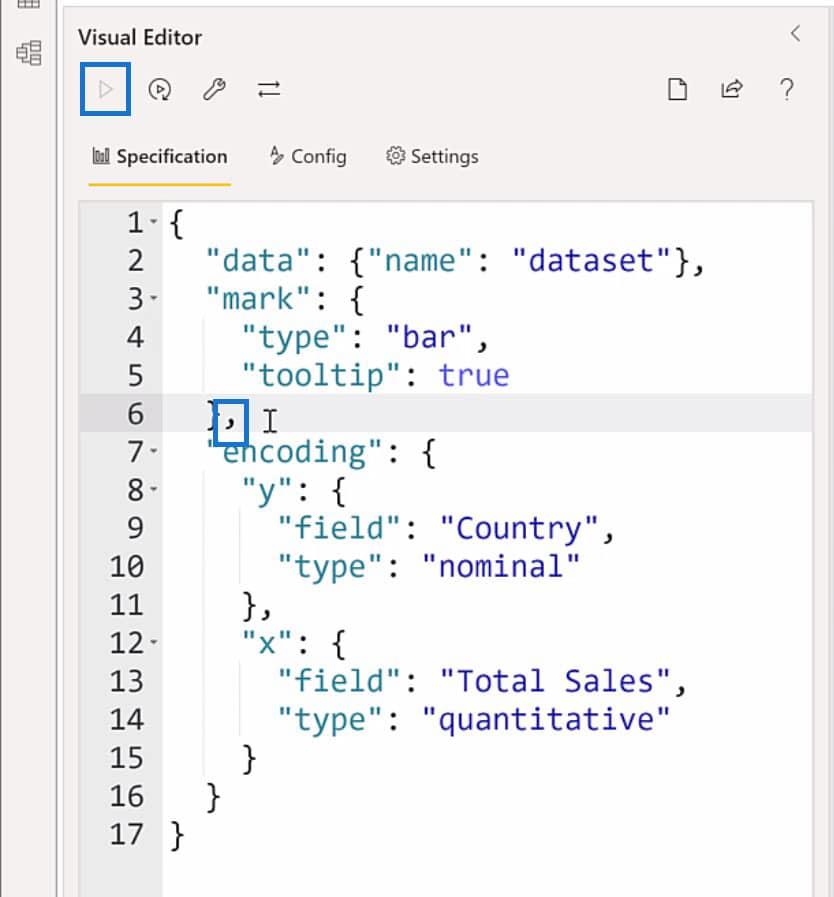
Beachten Sie im Screenshot unten, dass das „Play“ -Symbol jetzt aktiv ist, nachdem das Komma im Code gelöscht wurde.
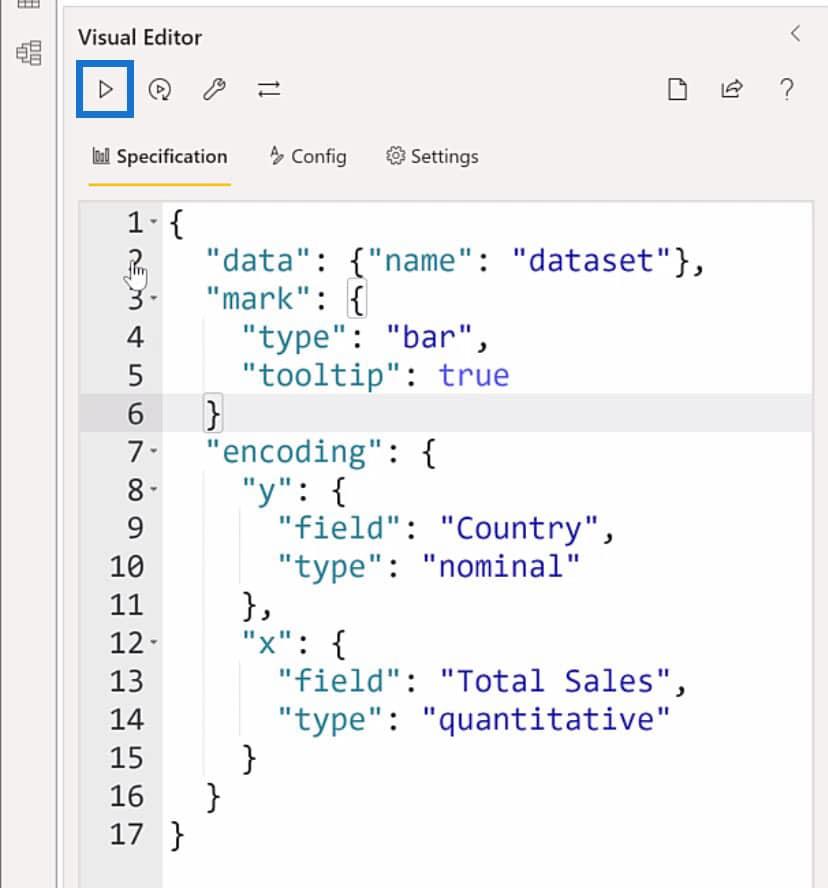
Das Symbol „Automatisch anwenden“ wird verwendet, um die Änderungen automatisch anzuwenden, wenn Sie JSON-Codes eingeben. Sie können dies je nach Wunsch ein- und ausschalten.
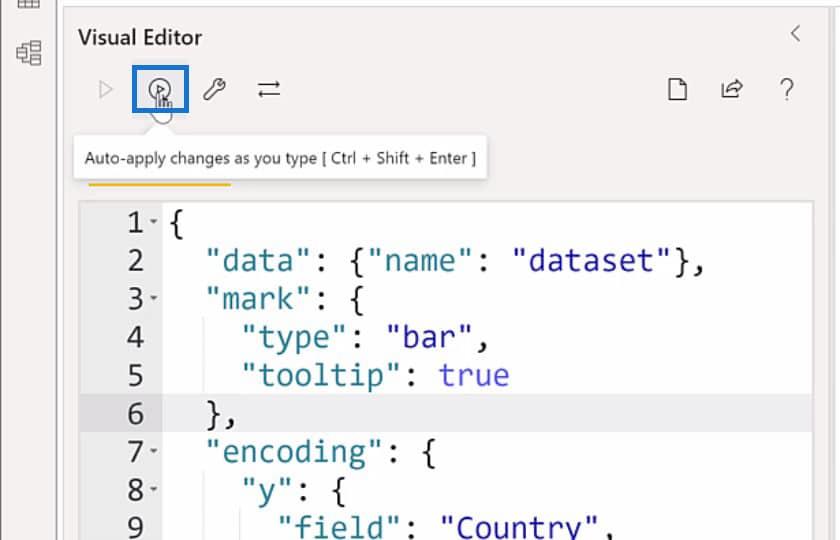
So sieht das Symbol „Automatisch anwenden“ aus, wenn es aktiviert ist. Im Vorschaubereich sehen Sie, dass beim Ändern des Tooltip- Werts von true in false ein Fehler angezeigt wird, da die Änderung noch nicht abgeschlossen ist.
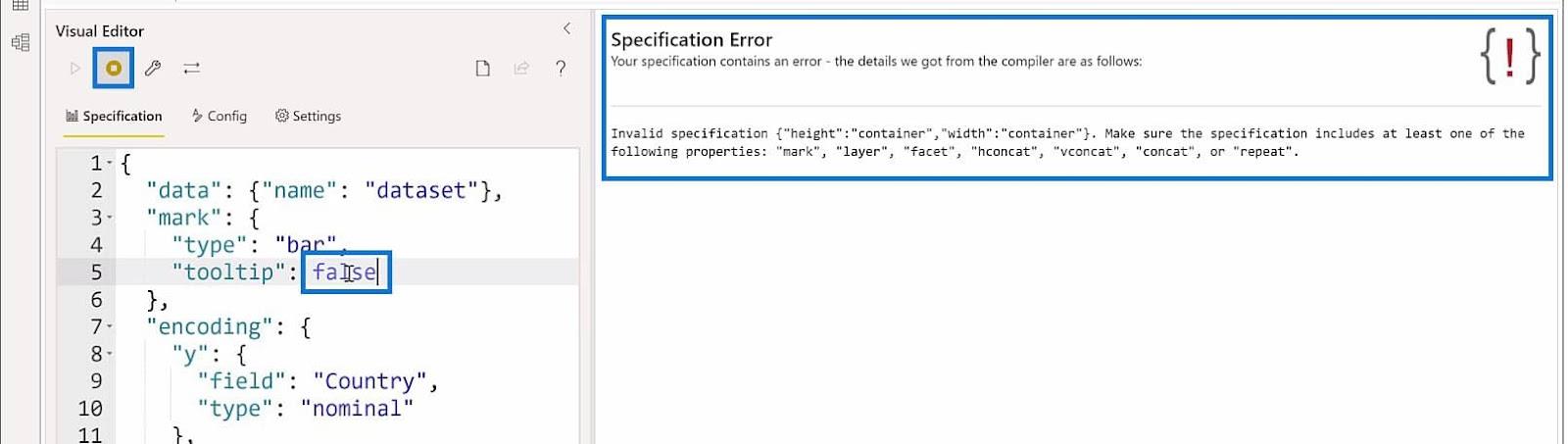
Das Symbol „JSON reparieren und formatieren“ hingegen dient dazu, Ihren JSON-Code im richtigen Format zu reparieren. Der Code wird immer dann korrigiert, wenn Kommas, spitze Klammern, Doppelpunkte usw. fehlen.
Um zu demonstrieren, wie es funktioniert, füge ich etwas mehr Platz im Code hinzu und klicke auf das Symbol „JSON reparieren und formatieren“ .
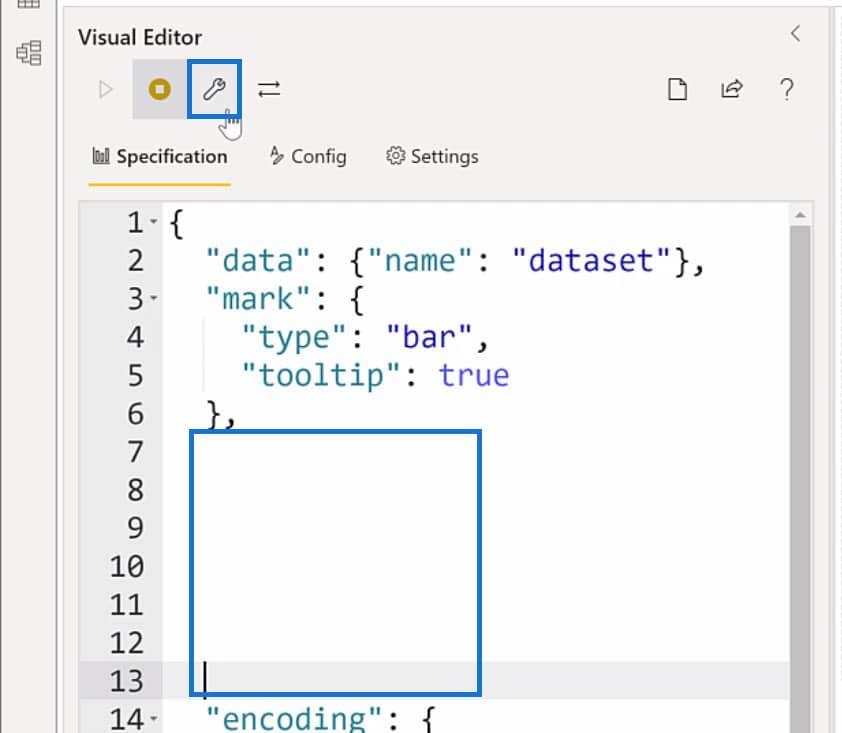
Wenn Sie auf das Symbol „JSON reparieren und formatieren“ klicken , sollten die zusätzlichen Leerzeichen, die ich im Code hinzugefügt habe, korrigiert und entfernt werden.
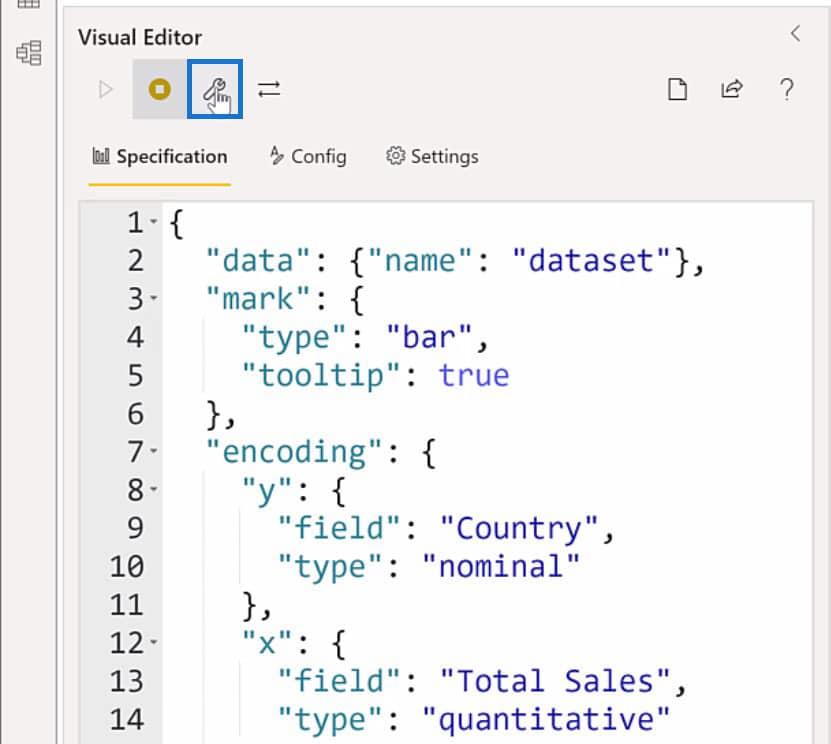
Das Symbol „Spezifikationsfeldzuordnung bearbeiten“ wird verwendet, um Änderungen an der Zuordnung von LuckyTemplates-Feldern vorzunehmen.
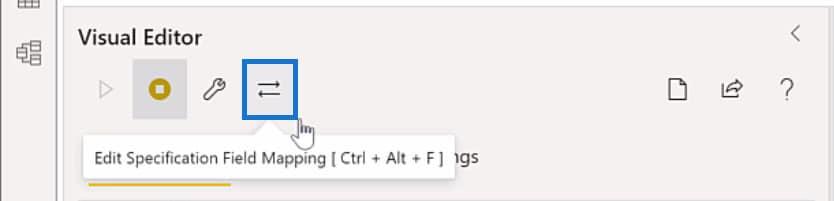
Durch die Verwendung des Symbols „Neue Spezifikation“ wird die aktuelle Spezifikation und Konfiguration ersetzt, an der Sie arbeiten. Dies dient lediglich der Erstellung einer neuen Spezifikation.
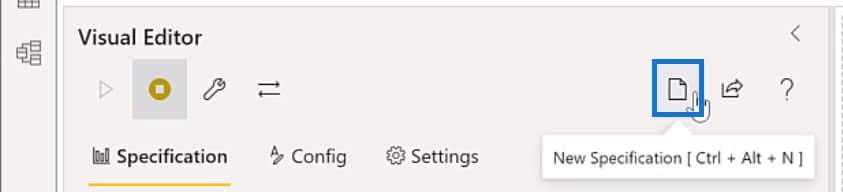
Das Symbol „JSON-Vorlage generieren“ wird normalerweise verwendet, um eine JSON-Vorlage zum Exportieren, Speichern Ihrer Arbeit oder zur Wiederverwendung zu erstellen.
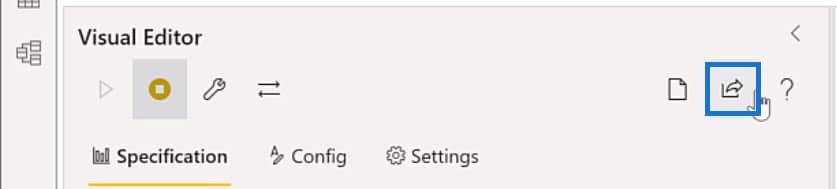
Abschließend können Sie über das Hilfesymbol die Dokumentation zu Deneb LuckyTemplates öffnen.
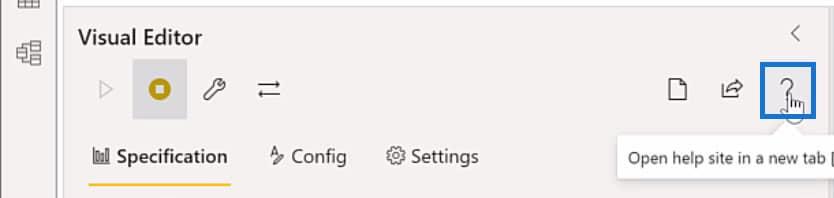
Wenn Sie auf dieses Symbol klicken, erscheint ein Dialogfeld, das Sie auffordert, die Dokumentation in einem neuen Browser zu öffnen. Klicken Sie einfach auf OK , wenn Sie dies sehen.
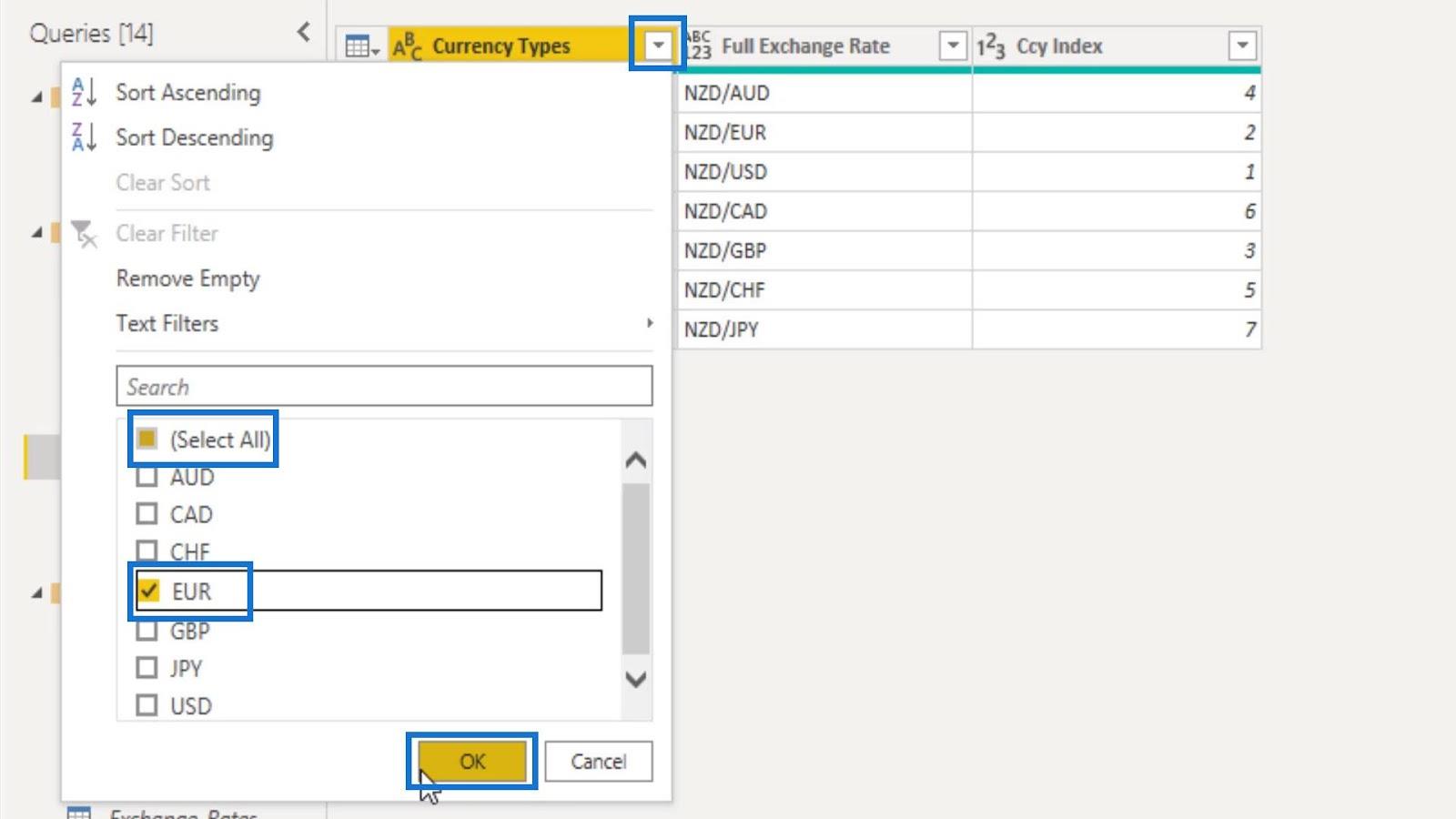
Anschließend werden Sie zur Deneb-Seite weitergeleitet , auf der Sie die benötigte Dokumentation finden.
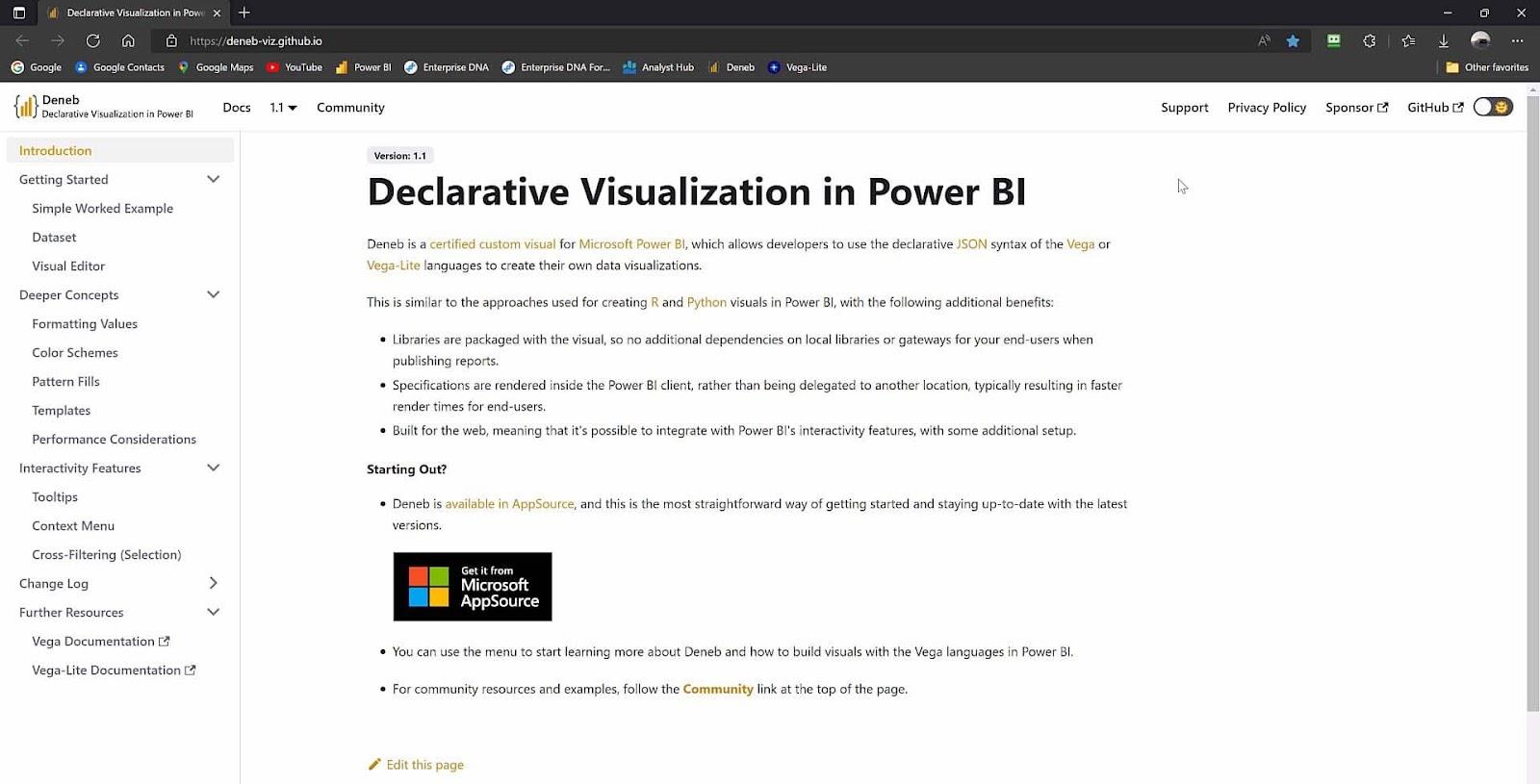
Ändern der Einstellungen für die Feldzuordnung
Lassen Sie uns nun die Einstellungen für die Feldzuordnung in LuckyTemplates ändern. Lassen Sie uns zunächst die Startseite duplizieren. Klicken Sie dazu mit der rechten Maustaste auf die Registerkarte „Startseite“ in der unteren linken Ecke. Wählen Sie dann „Seite duplizieren“ aus .
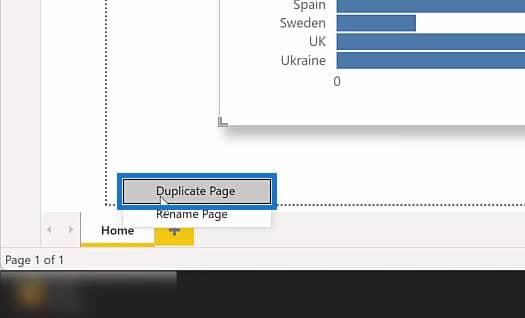
Als Ergebnis erhalten Sie eine Kopie der Startseite .
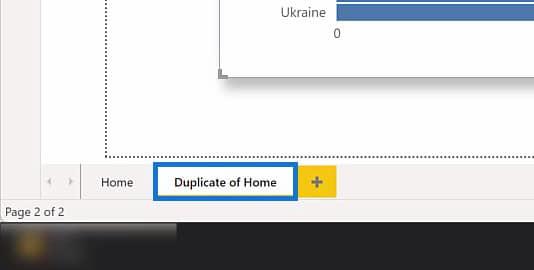
Anschließend ändern wir die verfügbaren Felder für unsere Visualisierung. Klicken Sie auf das Balkendiagramm und Sie sollten die Werte im Eigenschaftenbereich sehen.
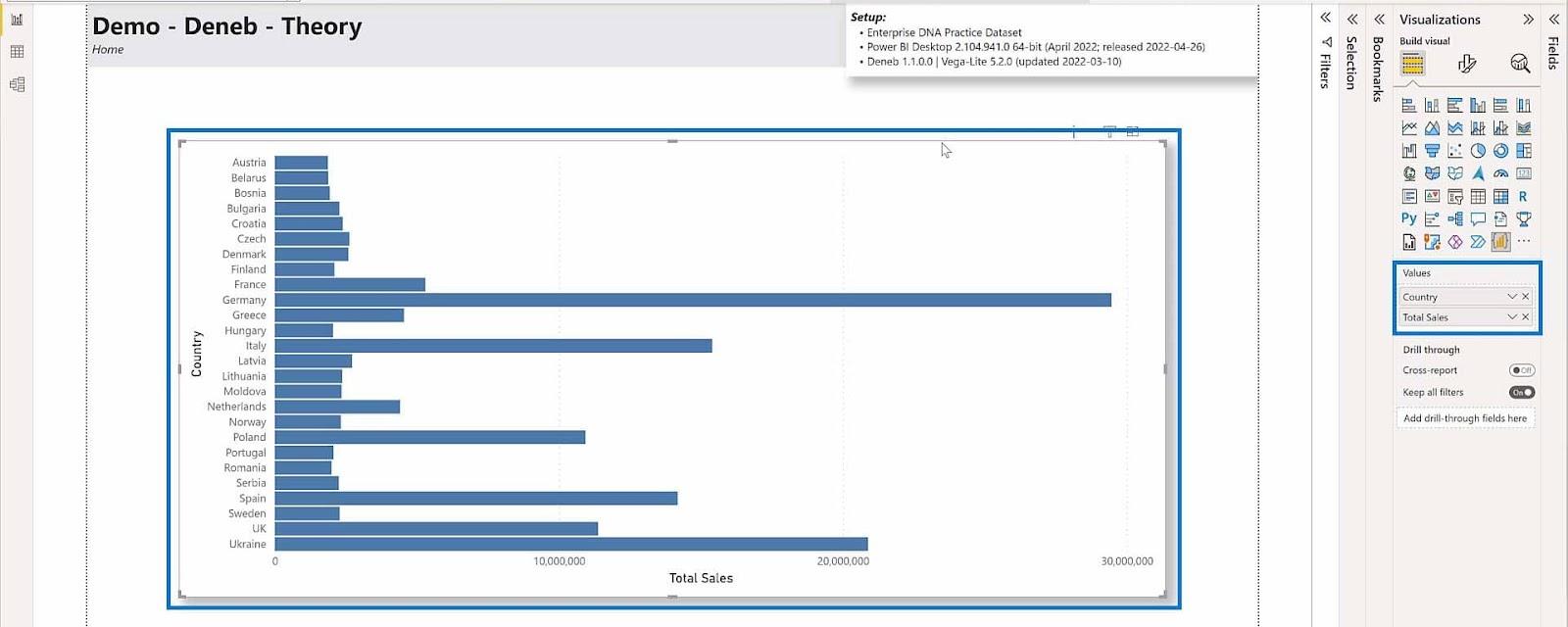
Deaktivieren Sie im Eigenschaftenbereich das Feld „Land“ unter „Werte“ , indem Sie auf das X- Symbol klicken.
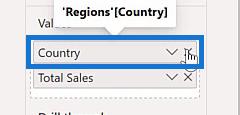
Erweitern wir den Bereich „Felder“ , klicken Sie auf das Dropdown-Menü „ Kanäle “ und dann auf das Feld „Kanal“ und ziehen Sie es auf die Werte.
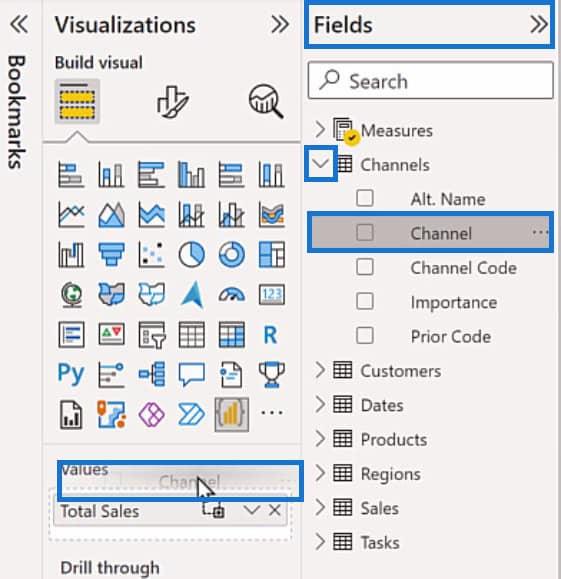
Klicken Sie anschließend auf das Ellipsensymbol in der oberen linken Ecke des Balkendiagramms und wählen Sie die Option Bearbeiten .
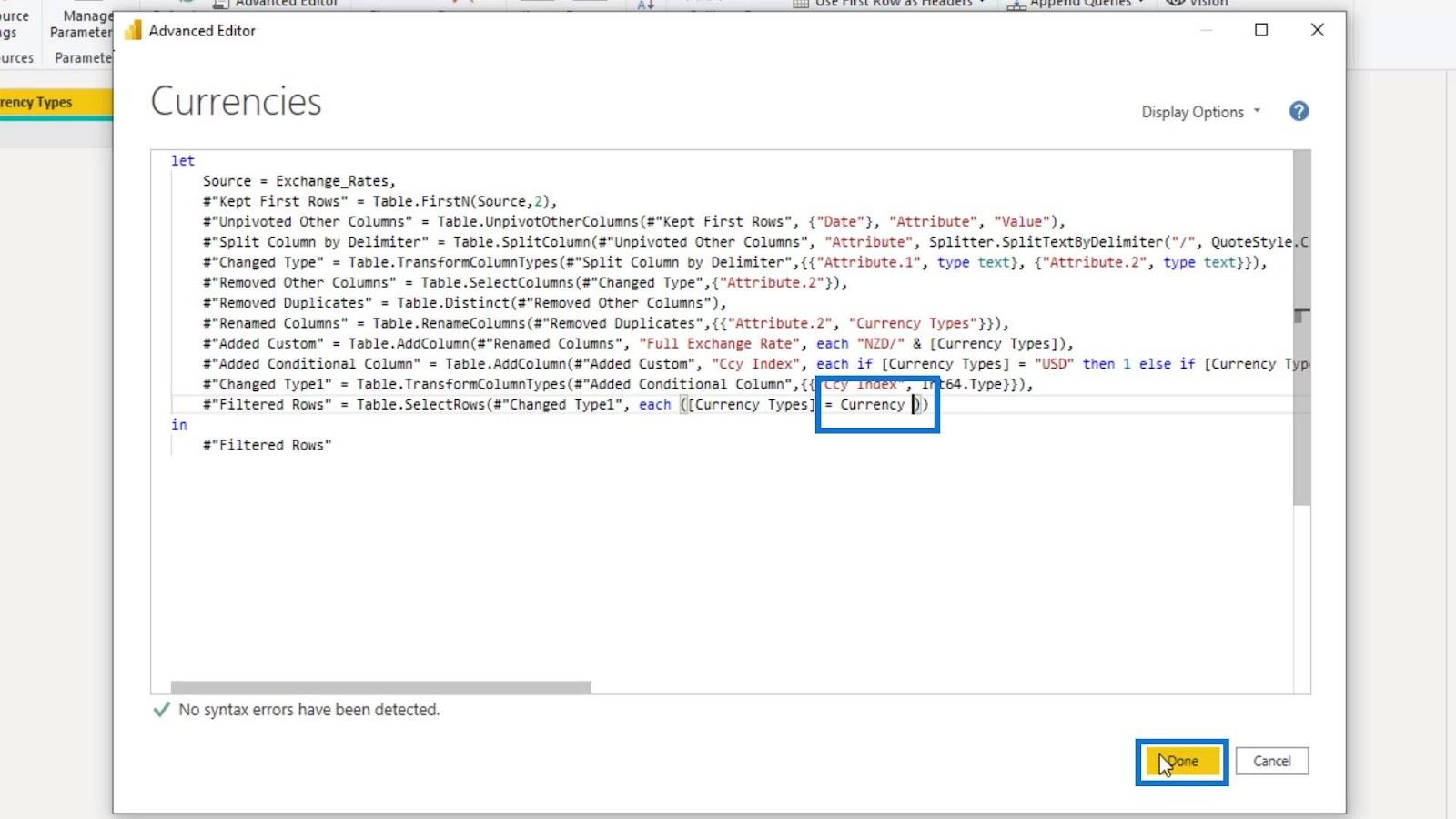
Da wir Änderungen an den Feldern vorgenommen haben, ist eine Zuordnung erforderlich, damit wir die Felder aktualisieren können, die wir in der Visualisierung zuordnen müssen. In diesem Fall müssen wir das Feld „Kanal“ zuweisen, um das Feld „ Land“ zu ersetzen . Klicken Sie auf Zuordnung anwenden, sobald Sie mit der Zuweisung des neuen Felds fertig sind.
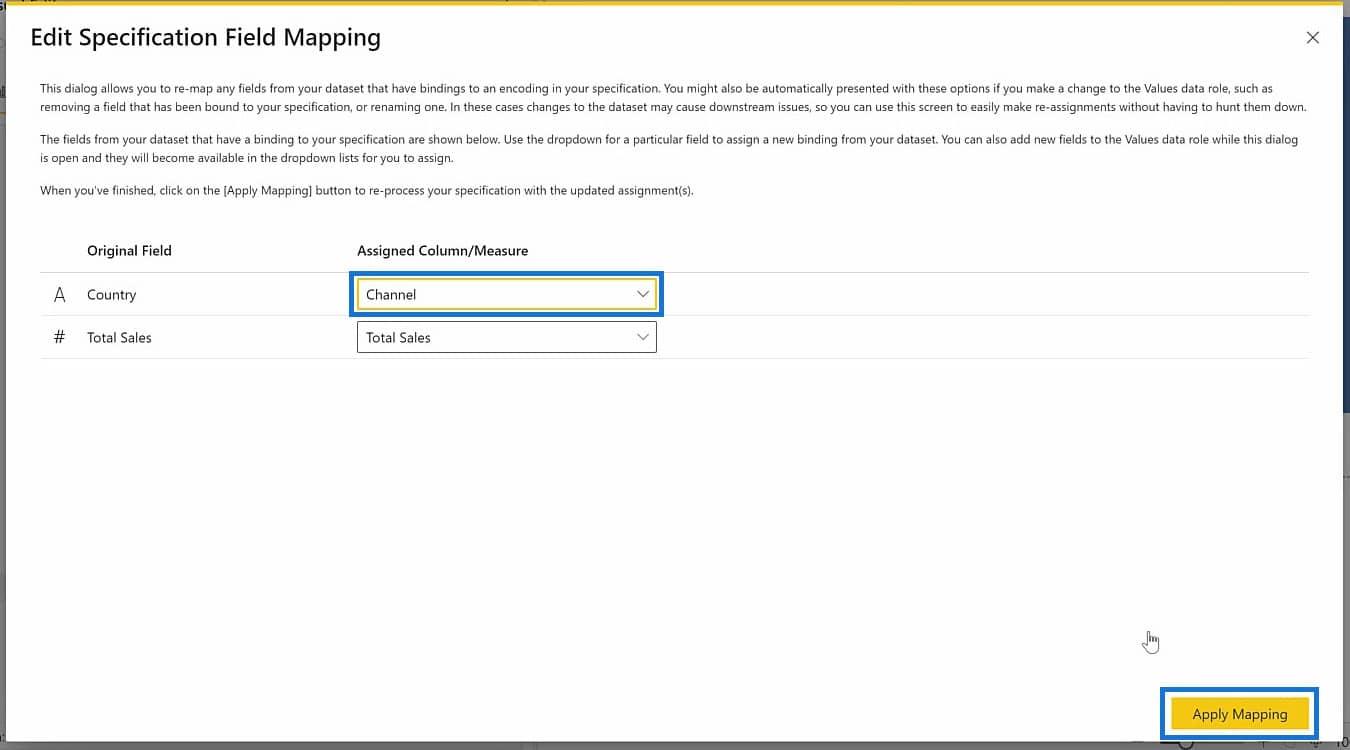
Klicken Sie nach dem Anwenden der Zuordnung auf die Schaltfläche „Zurück zum Bericht“ , um eine vollständige Vorschau der von uns an der Visualisierung vorgenommenen Änderungen anzuzeigen.
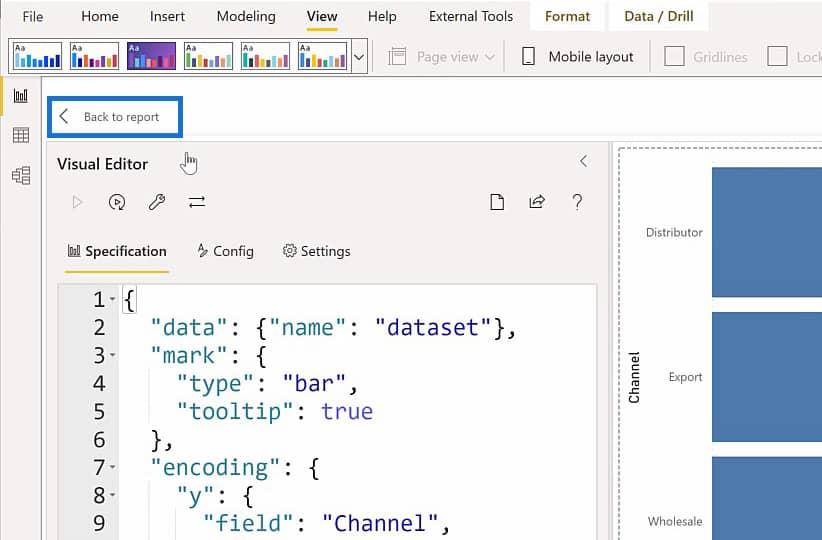
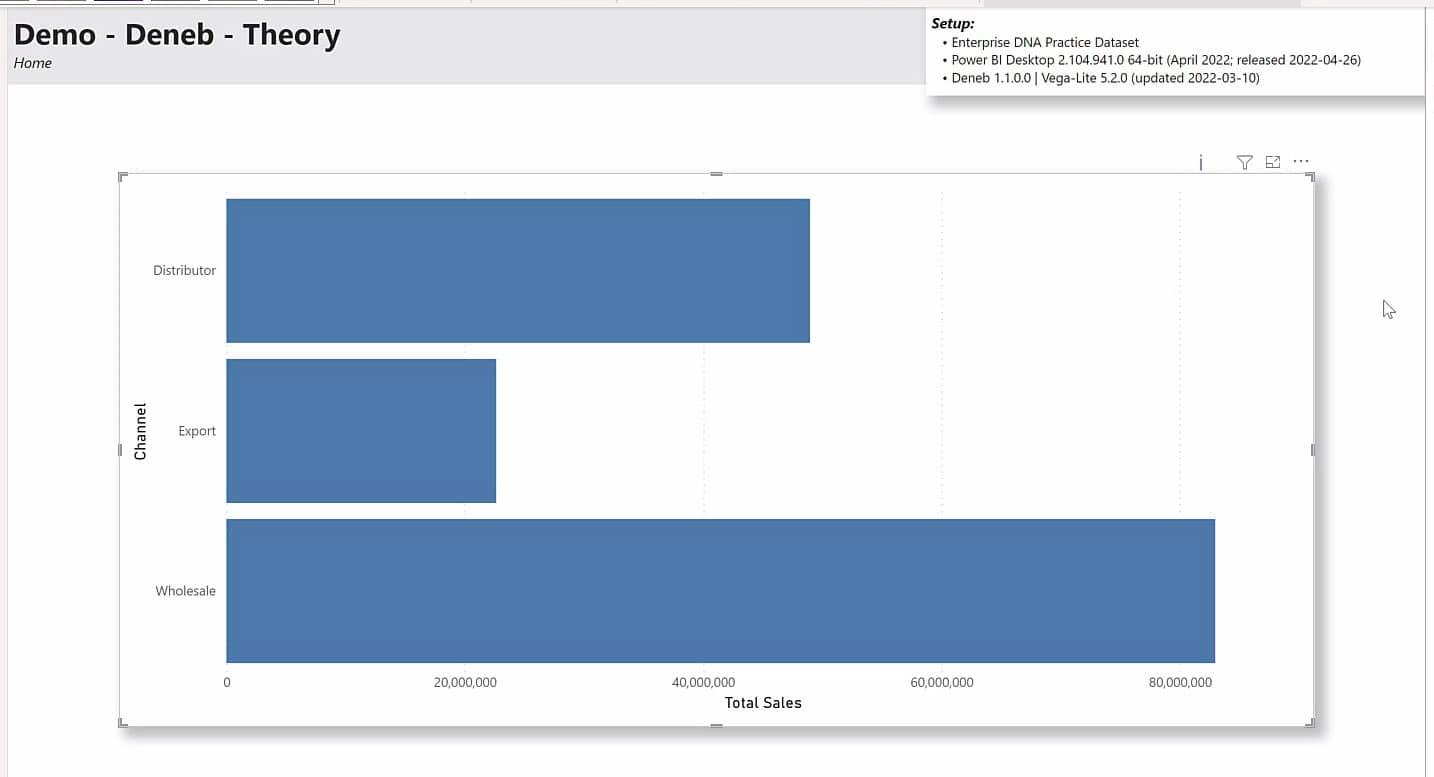
Wenn Sie die Felder für Ihre Visualisierung aktualisieren, sparen Sie Zeit, anstatt sie manuell im JSON-Code zu ändern.
Der Deneb-Vorschaubereich und seine Zoomfunktionen
Im Vorschaubereich können wir die Visualisierung sehen, während wir den JSON-Code bearbeiten. Sie können die Zoomstufe des Vorschaubereichs anpassen, indem Sie die Zoomfunktionen im unteren rechten Bereich dieses Bereichs nutzen.
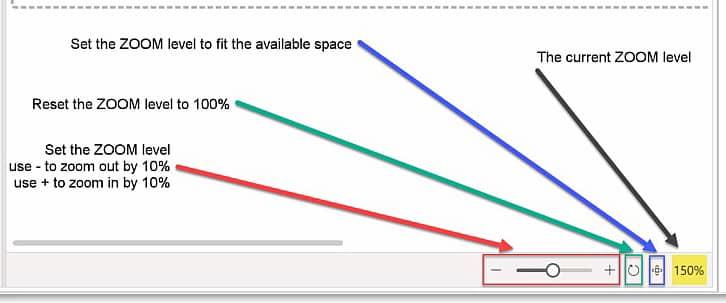
Um die Zoomfunktionen anzuzeigen, müssen Sie im Vorschaubereich in den Bearbeitungsmodus des Balkendiagramms wechseln.
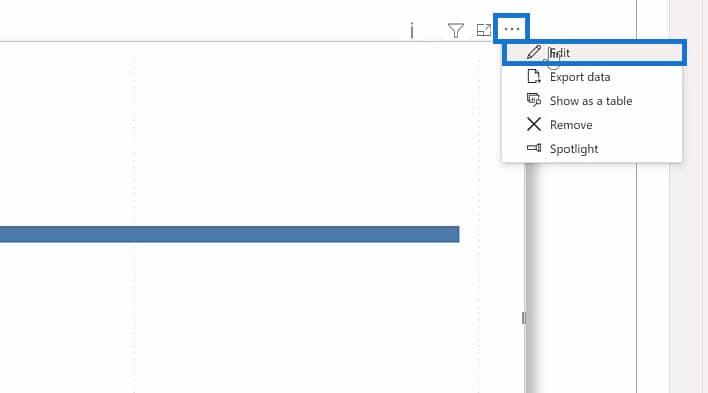
Sie sollten die Zoomfunktionen sehen, nachdem Sie die Option „Bearbeiten“ ausgewählt haben.
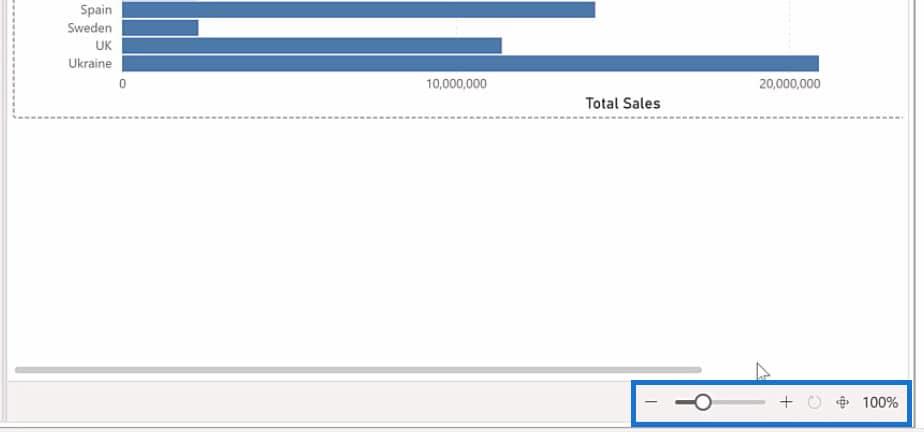
Die Symbole Minus (-) und Plus (+) verringern oder erhöhen die Zoomstufe um 10 % .
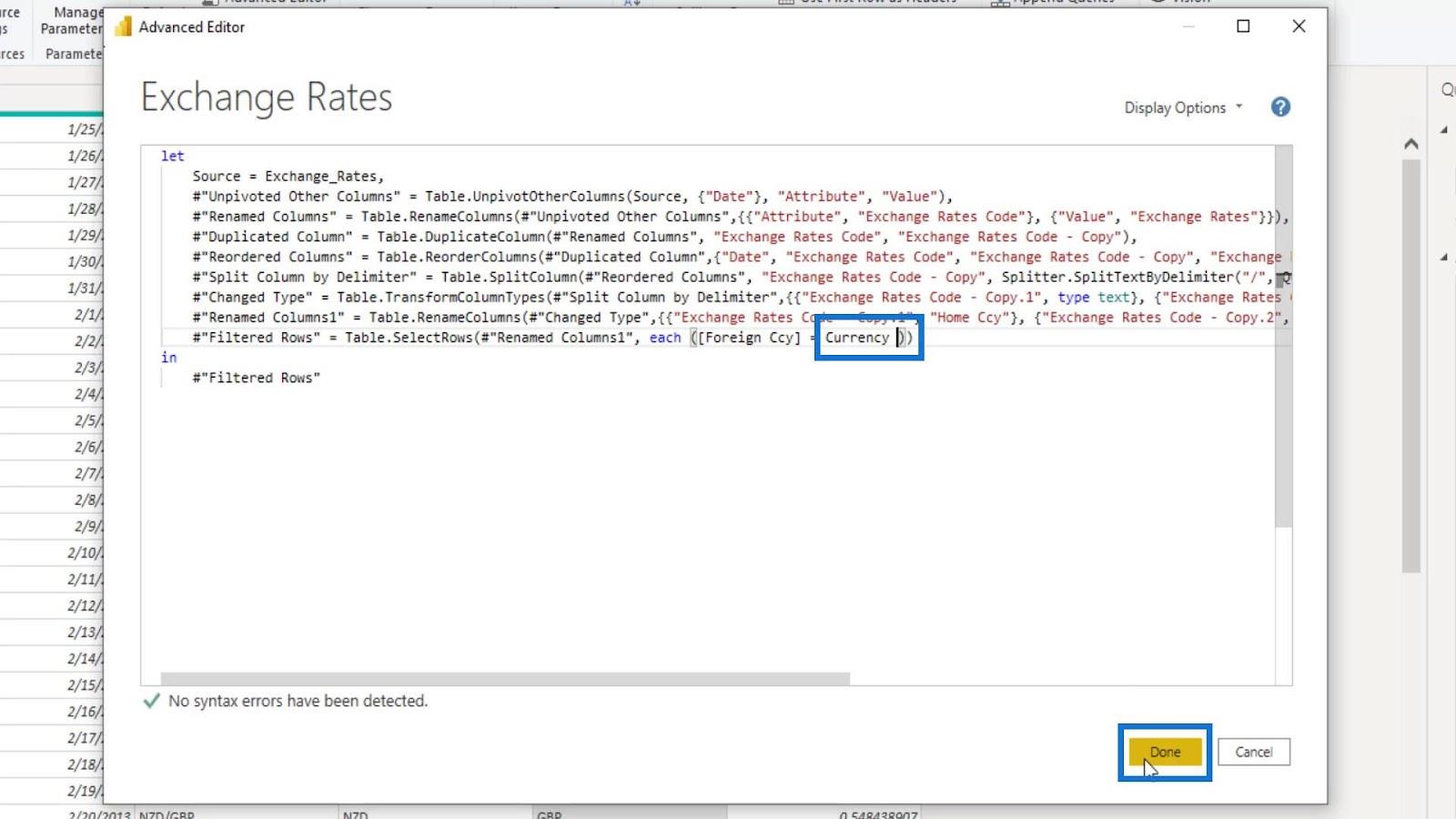
Nutzen Sie den Zoom-Schieberegler , wenn Sie die Zoomstufe des Vorschaubereichs schrittweise erhöhen oder verringern möchten.
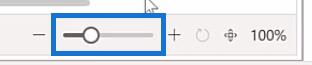
Mit dem kreisförmigen Pfeil wird die Zoomstufe auf 100 % eingestellt.
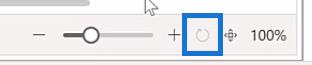
Das Symbol neben dem kreisförmigen Pfeil wird verwendet, um die Vorschau der Visualisierung an den verfügbaren Platz im Vorschaubereich anzupassen.
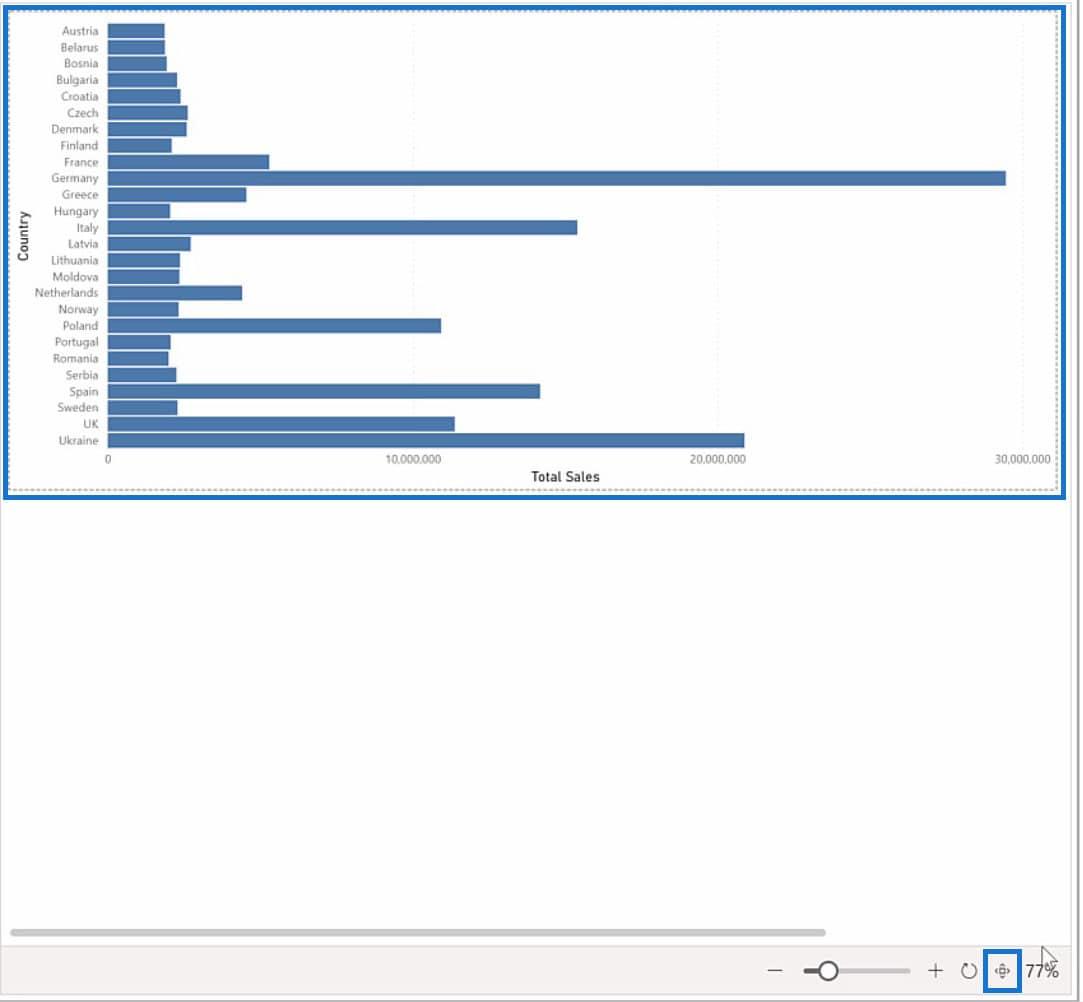
Schließlich gibt Ihnen die Zahl mit einem Prozentsymbol ( % ) die aktuelle Zoomstufe an, die Sie verwenden.
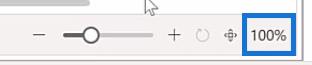
Verwenden des Eigenschaftenbereichs in Deneb LuckyTemplates
Wir sind jetzt beim letzten Abschnitt der Deneb LuckyTemplates-Benutzeroberfläche angelangt, dem Eigenschaftenbereich. Im Eigenschaftenbereich können Sie die Schriftgröße des Code-Editors festlegen, Funktionen wie Zeilenumbruch, Zeilenabstand und Zeilennummern aktivieren oder deaktivieren sowie Grenzmarkierungen anzeigen. Schließlich können Sie die Anzahl der zu verwendenden LuckyTemplates- Designfarben ändern.
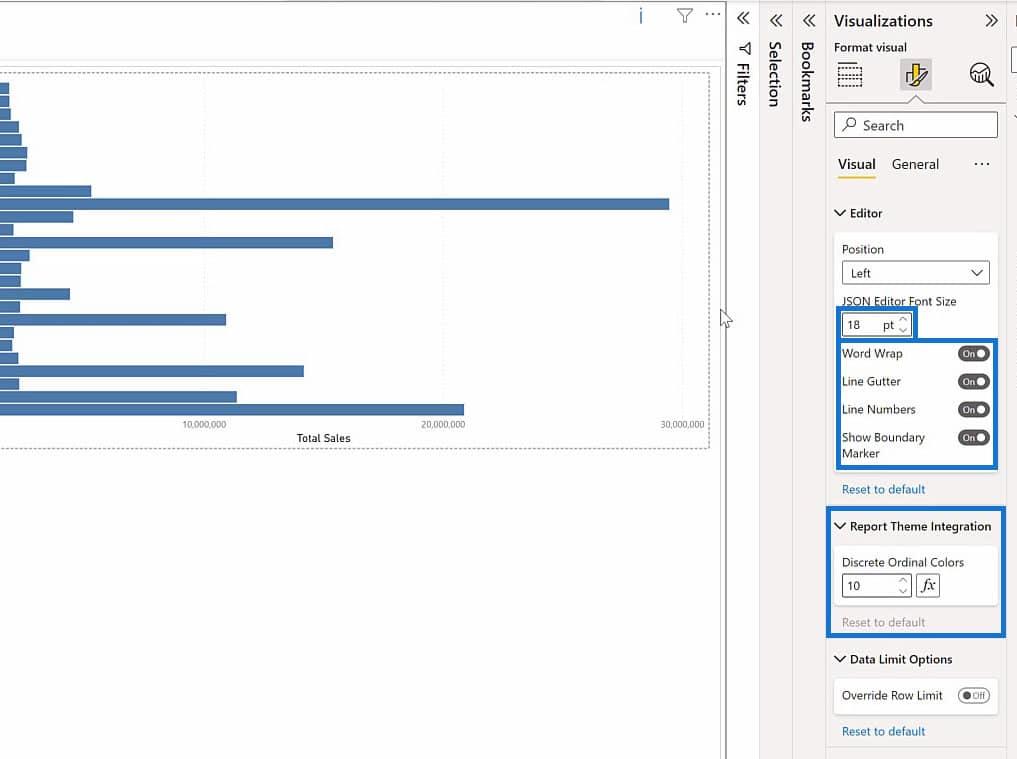
Um die Schriftgröße des Textes im Code-Editor zu vergrößern oder zu verkleinern, klicken Sie einfach auf die Pfeile im Eingabefeld für die Schriftgröße.
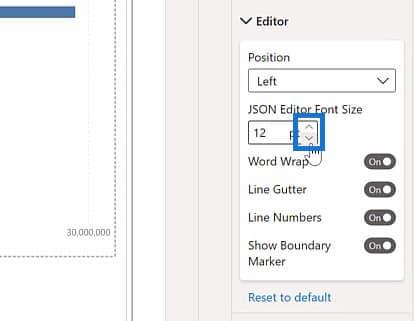
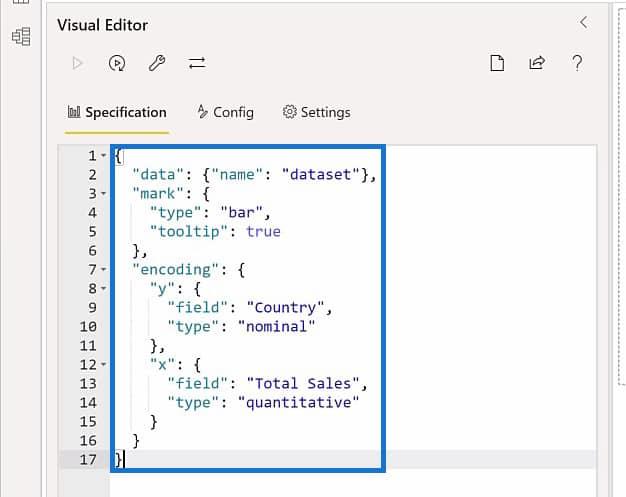
Für Zeilenumbruch, Zeilensteg, Zeilennummern und Anzeigebegrenzungsmarkierungen können Sie sie einfach alle aktiviert lassen . Diese Funktionen dienen als Leitfaden in Ihrem Code-Editor und im Vorschaubereich. Sie können sie selbst ausprobieren und entscheiden, welche Funktion für Sie am besten geeignet ist.
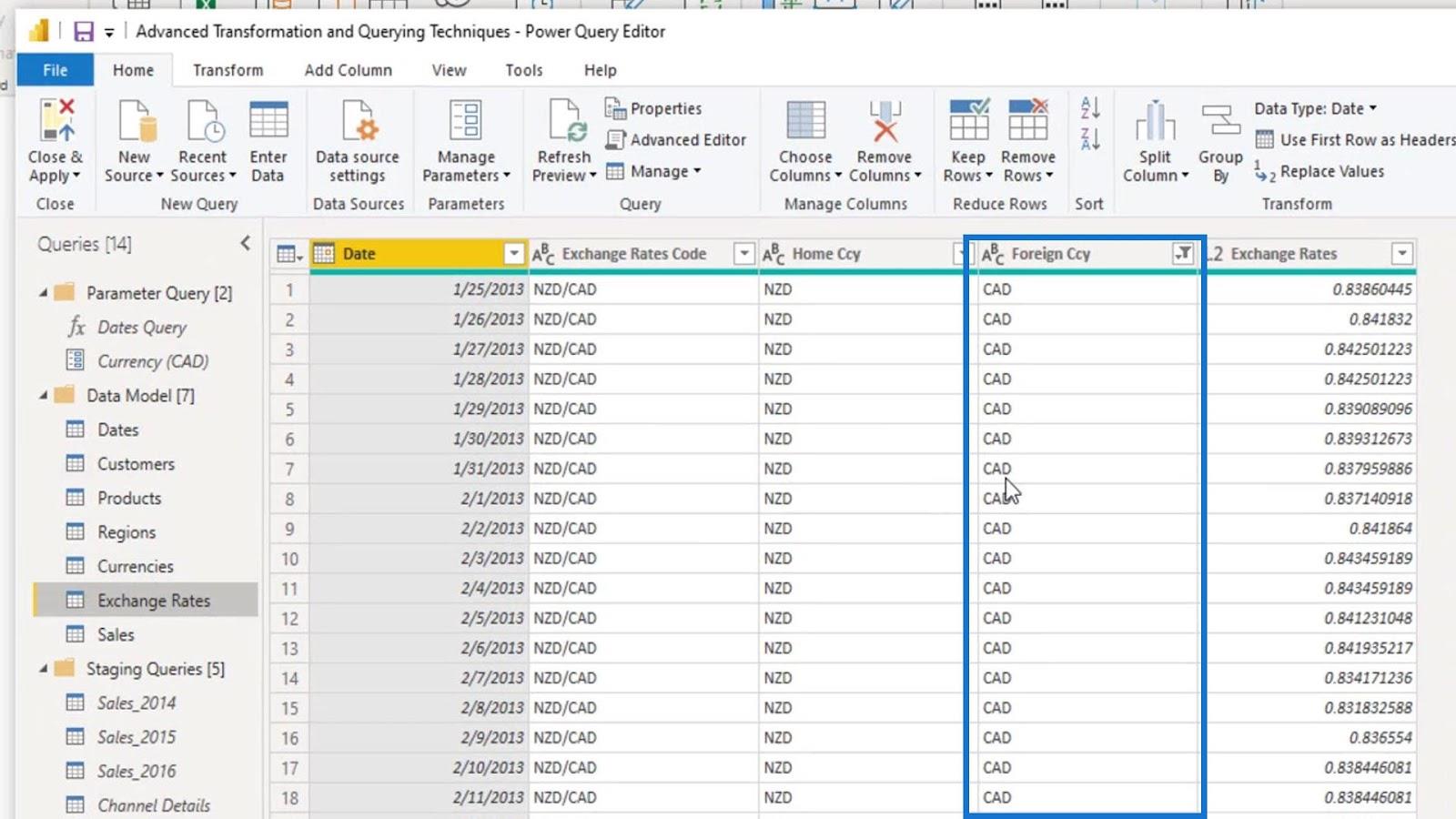
Es gibt auch eine Funktion zur Integration von Berichtsdesigns , mit der Sie die Anzahl der zu verwendenden LuckyTemplates-Designfarben ändern können .
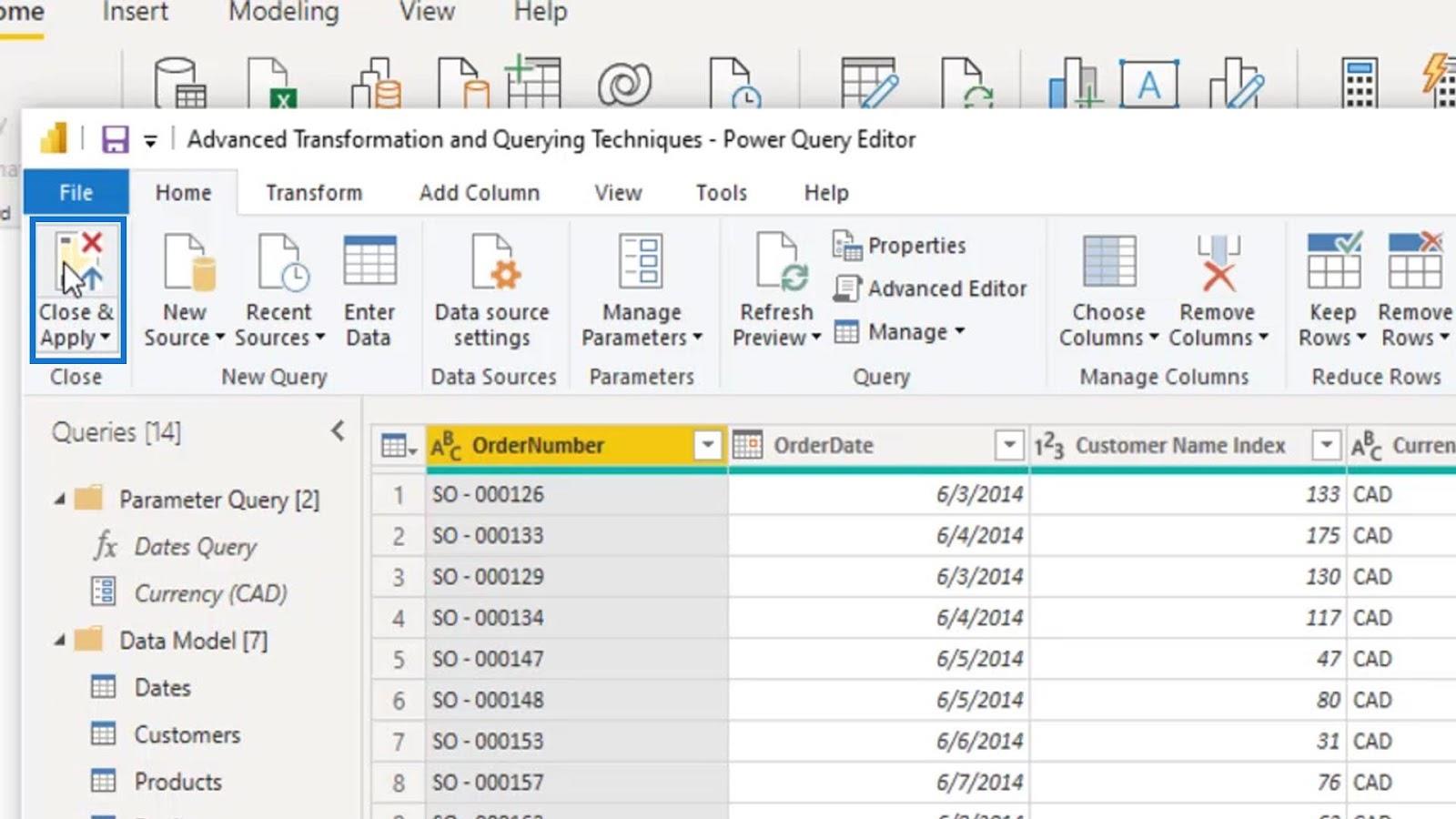
Eine vollständige Dokumentation zu dieser Funktion finden Sie auf der Deneb-Website .
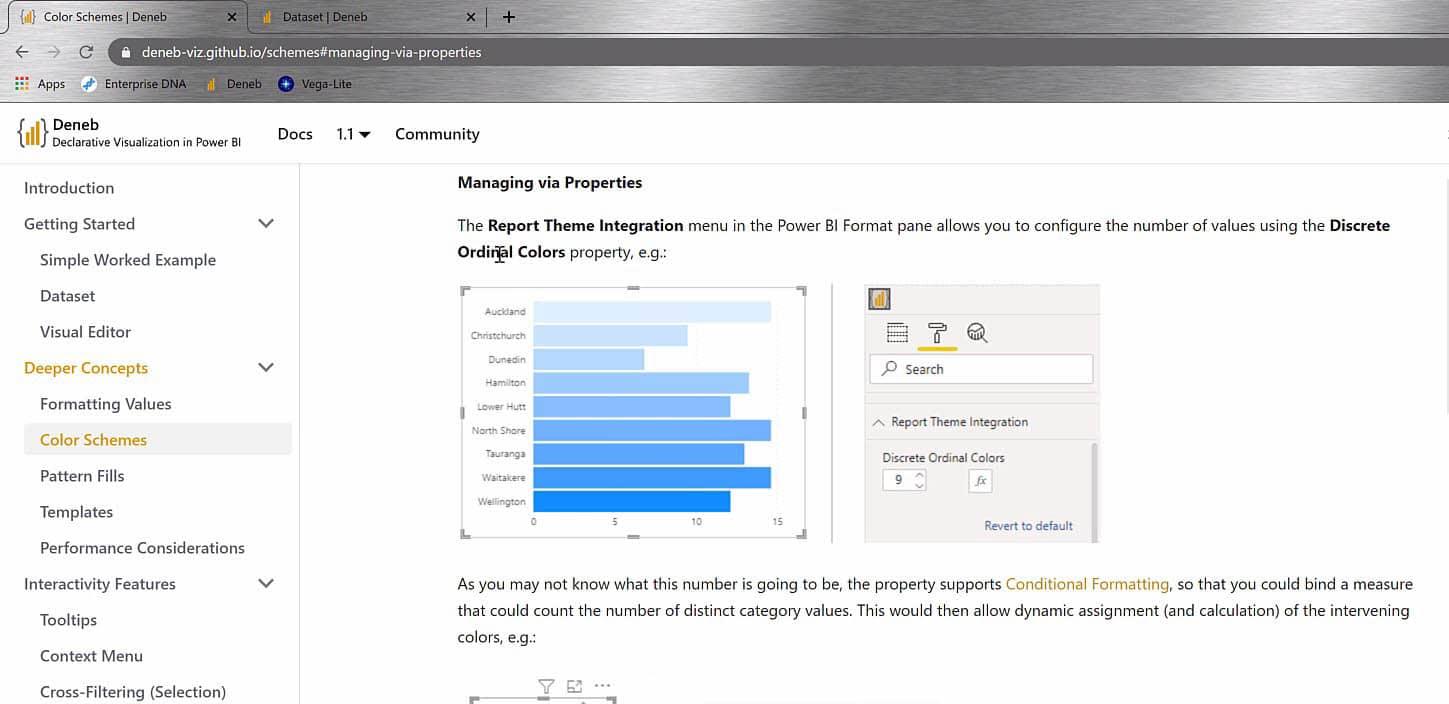
Schließlich können Sie das Standardzeilenlimit in der Deneb LuckyTemplates-Visualisierung überschreiben.
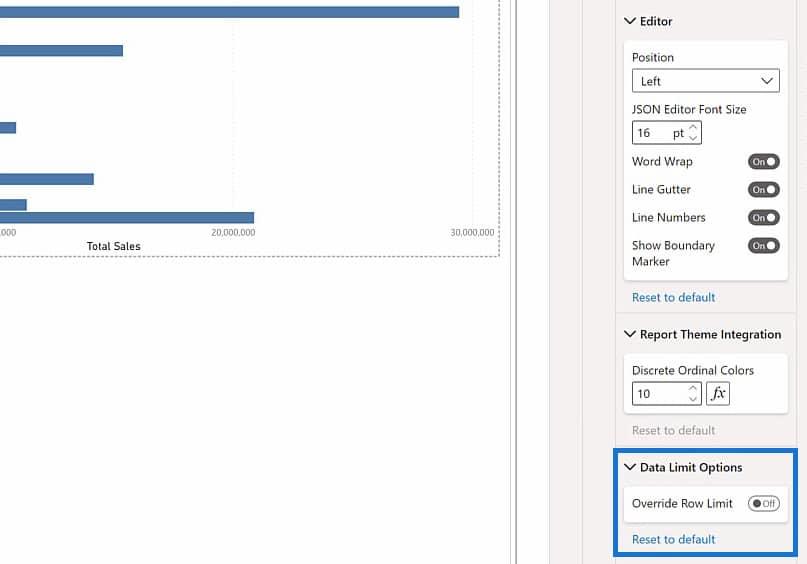
Weitere Einzelheiten zu dieser Funktion finden Sie in der Dokumentation auf der Deneb-Website .
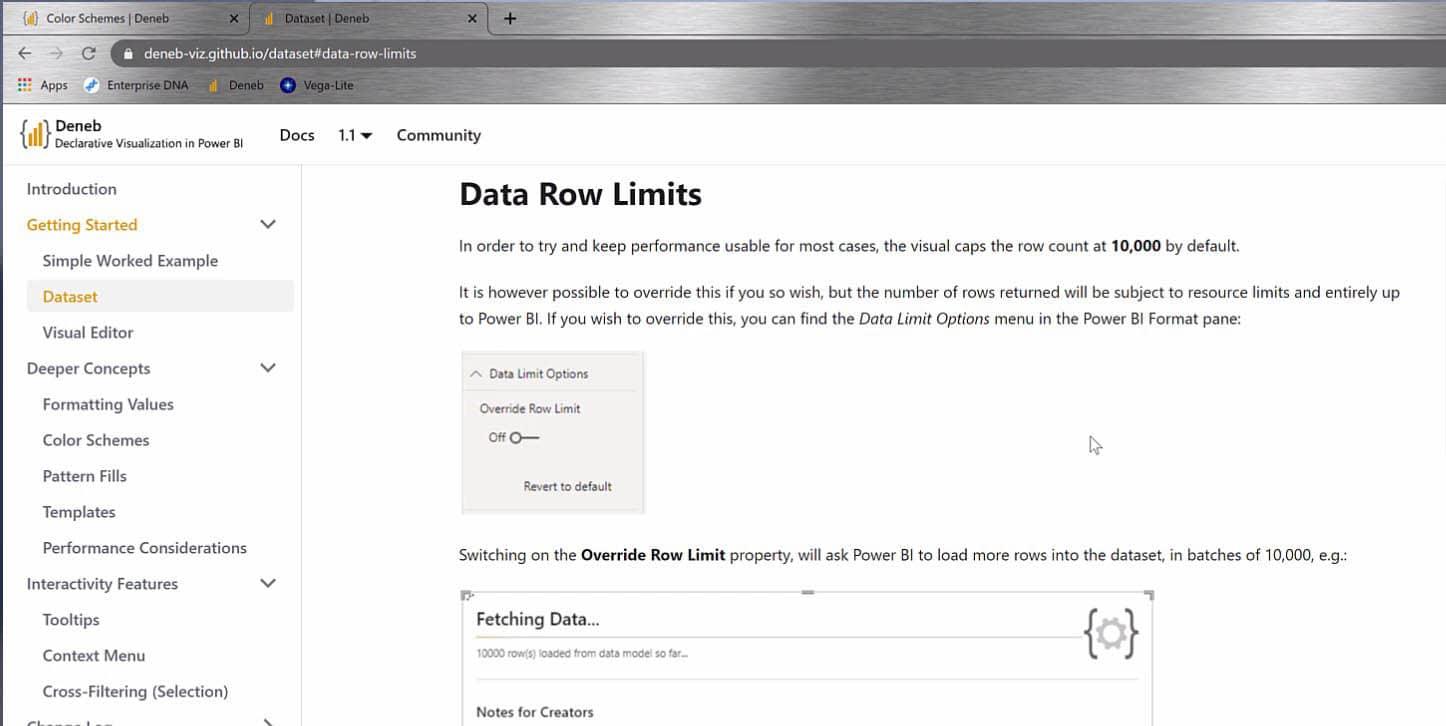
Beachten Sie, dass der Eigenschaftenbereich speziell für eine Visualisierung gilt. Es kann auch zwischen verschiedenen PBIX-Dateien oder zwischen verschiedenen Deneb-Visualisierungen in derselben PBIX- Datei variieren. Eine PBIX-Datei ist ein Dokument, das wir in LuckyTemplates erstellen und das Datenmodelle, Visualisierungen, Berichte und mehr enthält.
Abschluss
Zusammenfassend haben Sie die drei Hauptabschnitte der Deneb LuckyTemplates-Benutzeroberfläche und deren Funktionsweise kennengelernt. Dies sind der visuelle Editorbereich, der Vorschaubereich und der Eigenschaftenbereich. Sie haben außerdem die nützlichen Funktionen im Bereich „Visual Editor“ kennengelernt, zu denen das Abspielen, automatische Anwenden, Reparieren und Formatieren von JSON, Feldformatierung, neue Spezifikationen, das Generieren einer JSON-Vorlage und Hilfe gehören.
Darüber hinaus konnten Sie die Einstellungen für die Feldzuordnung mithilfe des Eigenschaftenbereichs ändern und die darin enthaltenen verschiedenen Funktionen nutzen. Dazu gehört das Ändern der Schriftgröße des JSON-Code-Editors, des Zeilenumbruchs, der Zeilenzwischenräume und der Zeilennummern sowie das Anzeigen von Grenzmarkierungen. Erkunden Sie weiterhin die anderen Registerkarten, die in diesem Tutorial nicht behandelt wurden, um die Deneb LuckyTemplates-Visualisierung optimal zu nutzen.
Wenn Ihnen das in diesem speziellen Tutorial behandelte benutzerdefinierte Visual für LuckyTemplates-Inhalte gefallen hat, vergessen Sie bitte nicht, den LuckyTemplates-TV-Kanal zu abonnieren .
Wir veröffentlichen ständig eine große Menge an Inhalten von mir selbst und einer Reihe von Inhaltserstellern, die sich alle dafür einsetzen, die Art und Weise zu verbessern, wie Sie LuckyTemplates und die Power Platform nutzen.
Gregor
In diesem Tutorial erfahren Sie, wie Sie mit Charticulator eine Streudiagramm-Visualisierung für Ihren LuckyTemplates-Bericht erstellen und entwerfen.
Erfahren Sie, wie Sie ein PowerApps-Suchfeld von Grund auf erstellen und es an das Gesamtthema Ihrer App anpassen.
Erlernen Sie ganz einfach zwei komplizierte Power Automate String-Funktionen, die in Microsoft Flows verwendet werden können – die Funktionen substring und indexOf.
Dieses Tutorial konzentriert sich auf die Power Query M-Funktion „number.mod“, um ein abwechselndes 0-1-Muster in der Datumstabelle zu erstellen.
In diesem Tutorial führe ich eine Prognosetechnik durch, bei der ich meine tatsächlichen Ergebnisse mit meinen Prognosen vergleiche und sie kumulativ betrachte.
In diesem Blog erfahren Sie, wie Sie mit Power Automate E-Mail-Anhänge automatisch in SharePoint speichern und E-Mails anschließend löschen.
Erfahren Sie, wie die Do Until Schleifensteuerung in Power Automate funktioniert und welche Schritte zur Implementierung erforderlich sind.
In diesem Tutorial erfahren Sie, wie Sie mithilfe der ALLSELECTED-Funktion einen dynamischen gleitenden Durchschnitt in LuckyTemplates berechnen können.
Durch diesen Artikel erhalten wir ein klares und besseres Verständnis für die dynamische Berechnung einer laufenden oder kumulativen Gesamtsumme in LuckyTemplates.
Erfahren und verstehen Sie die Bedeutung und ordnungsgemäße Verwendung der Power Automate-Aktionssteuerung „Auf jede anwenden“ in unseren Microsoft-Workflows.








