Streudiagramm-Visualisierungen mit Charticulator

In diesem Tutorial erfahren Sie, wie Sie mit Charticulator eine Streudiagramm-Visualisierung für Ihren LuckyTemplates-Bericht erstellen und entwerfen.
In diesem Tutorial erfahren Sie, wie Sie Visualisierungen mit Charticulator und den in LuckyTemplates verfügbaren benutzerdefinierten Visualisierungen erstellen. Diese beiden visuellen Tools sind für die Erstellung von Diagrammen in Ihrem Bericht verantwortlich. Sie werden verstehen und sehen, wie beide Tools die gleichen Ergebnisse erzielen können.
Inhaltsverzeichnis
Erstellen von Visualisierungen mit Charticulator
Dieses Tool finden Sie auf der Website charticulator.com .
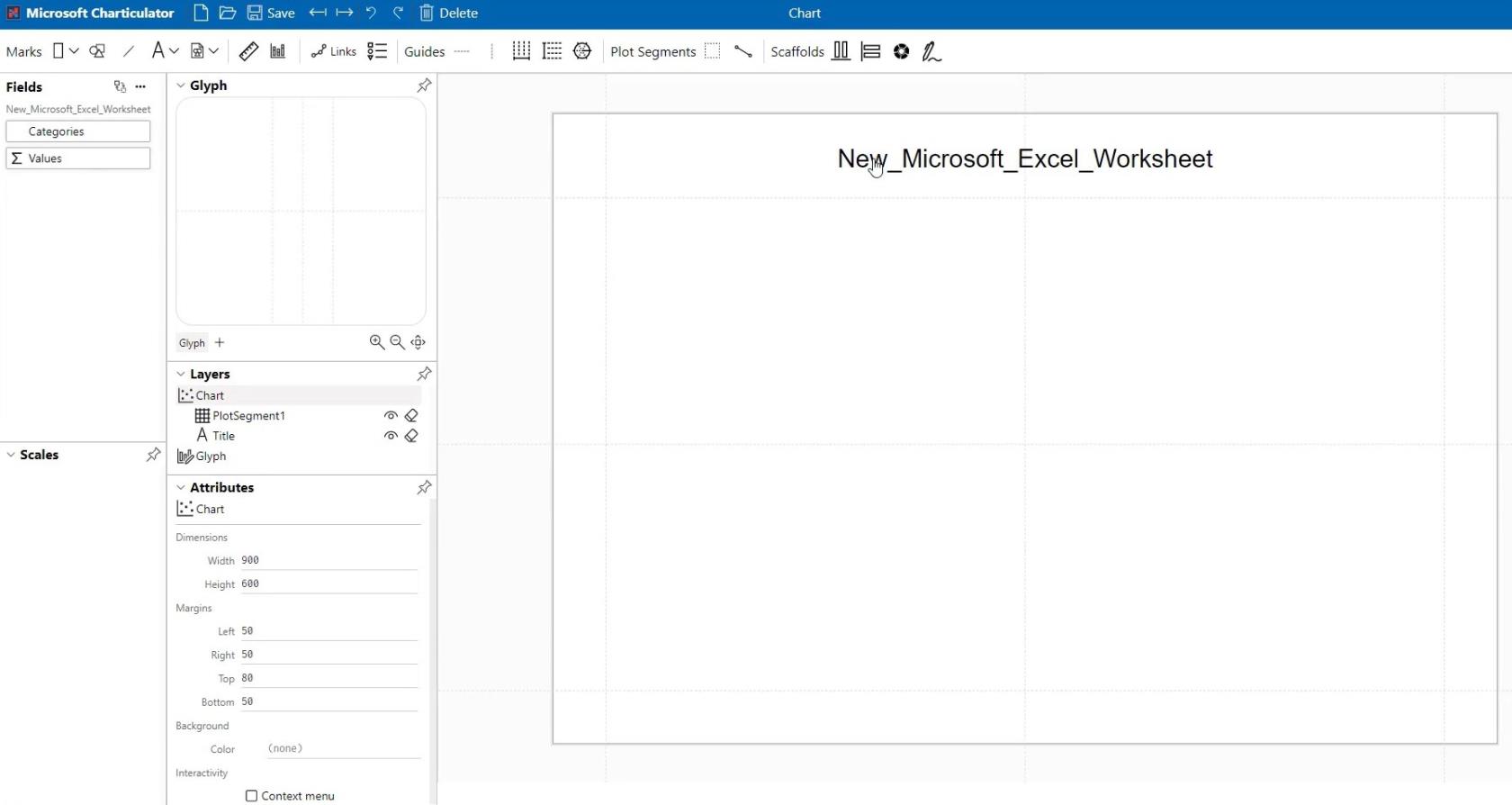
Bevor Sie ein Diagramm in Charticulator erstellen , stellen Sie sicher, dass das Format der Datei, die Sie verwenden möchten, CSV ist . Für dieses Beispiel wird diese Datendatei verwendet.
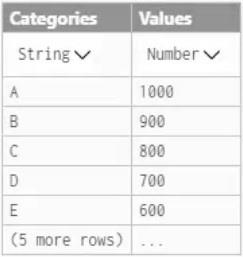
Sobald Sie Ihre Datendatei geöffnet haben, können Sie im Bereich „Felder“ Kategorien und Werte sehen.
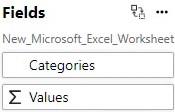
Ziehen Sie Kategorien auf die Y-Achse des Arbeitsbereichs und wählen Sie ein Rechteck als Form Ihrer Diagramme aus.
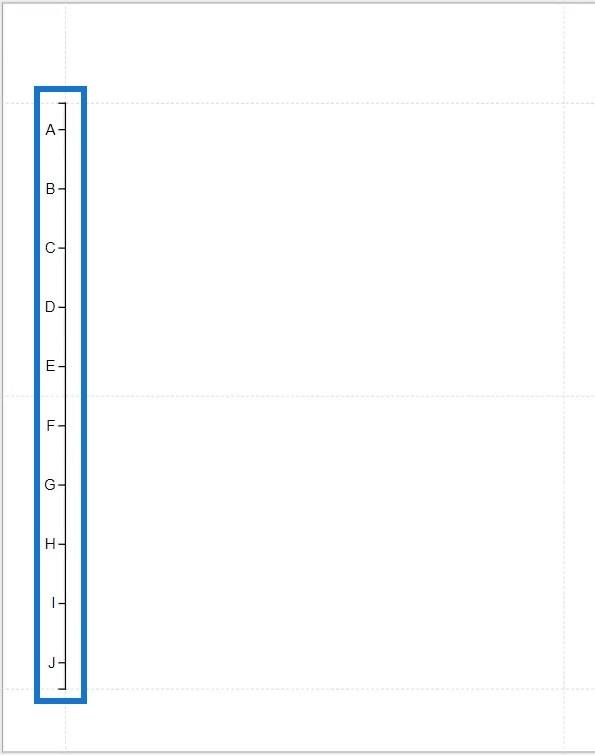
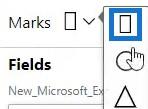
Als nächstes definieren Sie die Größe des Rechtecks innerhalb der Glyphe. Die definierte Form wird reflektiert und im Arbeitsbereich angezeigt.
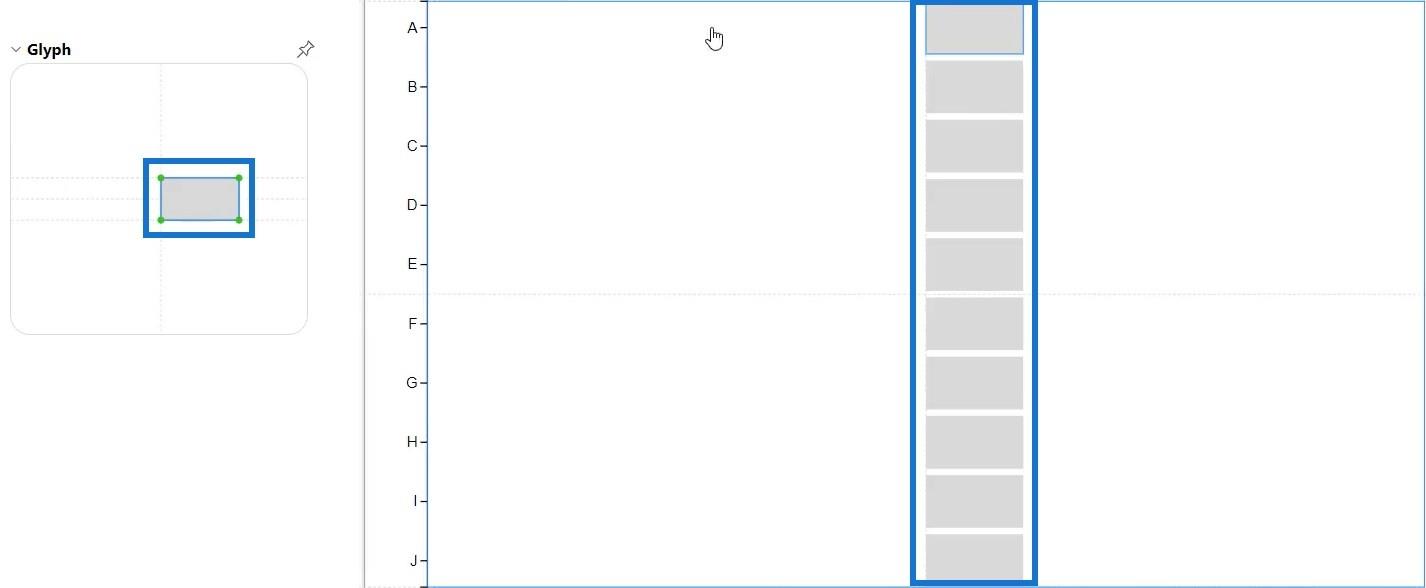
Klicken Sie auf den Arbeitsbereich und ändern Sie die erste Einstellung im Popup auf „ Stapel Y“ .
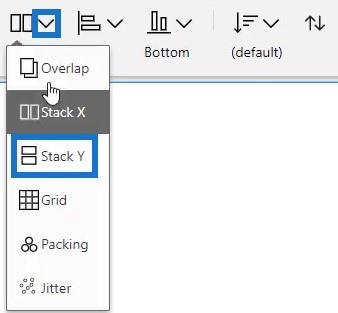
Als nächstes verlängern Sie die Linien der Form in der Glyphe und richten sie an den Kanten der Y- und X-Achse aus. Bringen Sie dann Werte auf die X-Achse des Diagramms. Ihre Visualisierung sieht nun so aus.
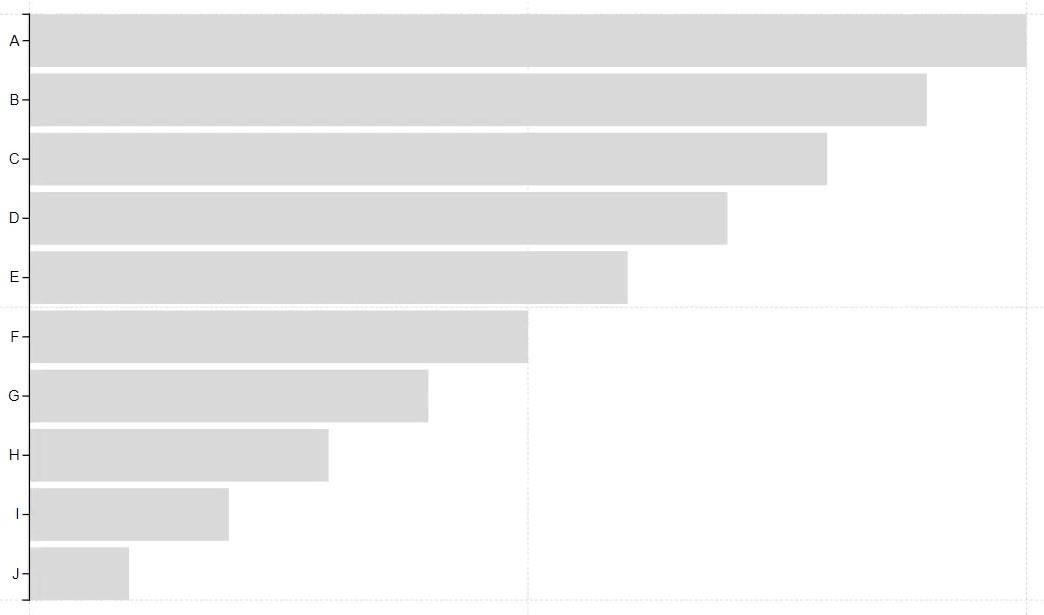
Sie können dies auch mit Kreisvisualisierungen tun. Löschen Sie einfach die vorherige Ebene und ändern Sie die Form in Kreise. Ziehen Sie als Nächstes Kategorien erneut auf die X-Achse und Sie sehen dieses Ergebnis.
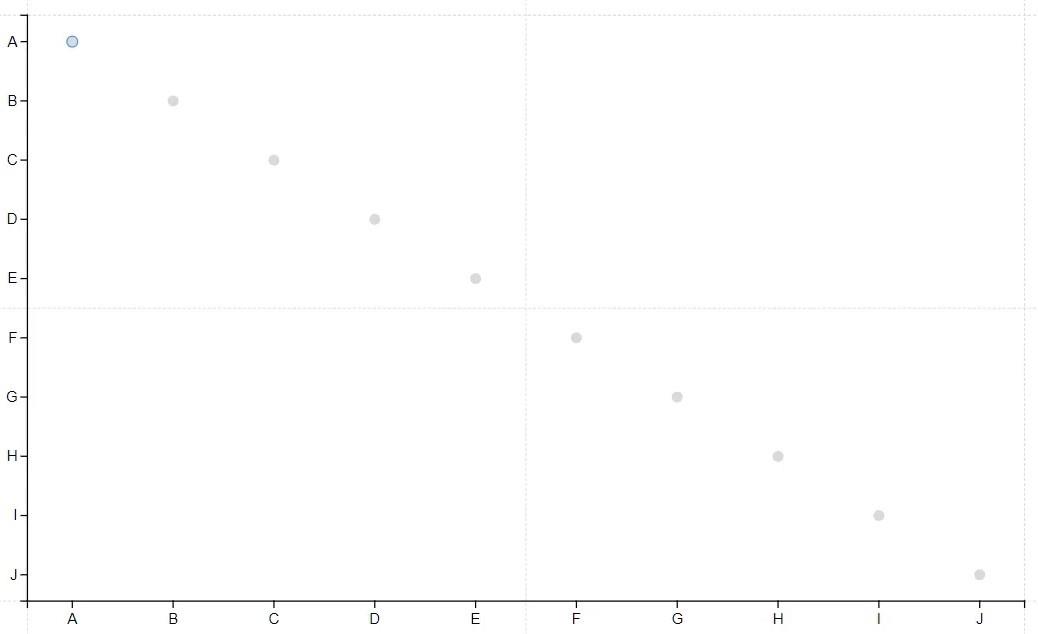
Die gleichen Visuals in LuckyTemplates neu erstellen
Öffnen Sie nun dieselbe Datendatei, die verwendet wurde, und erstellen Sie diese Visualisierung mit der benutzerdefinierten Visualisierung in LuckyTemplates neu. Klicken Sie auf die drei Punkte im Visualisierungsbereich und wählen Sie „ Mehr Visuals abrufen“, um zur App-Quelle zu gelangen .
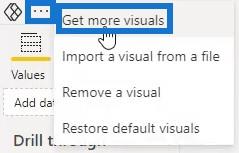
Suchen Sie in der LuckyTemplates Visuals-App-Quelle nach Charticulator und klicken Sie auf Hinzufügen.
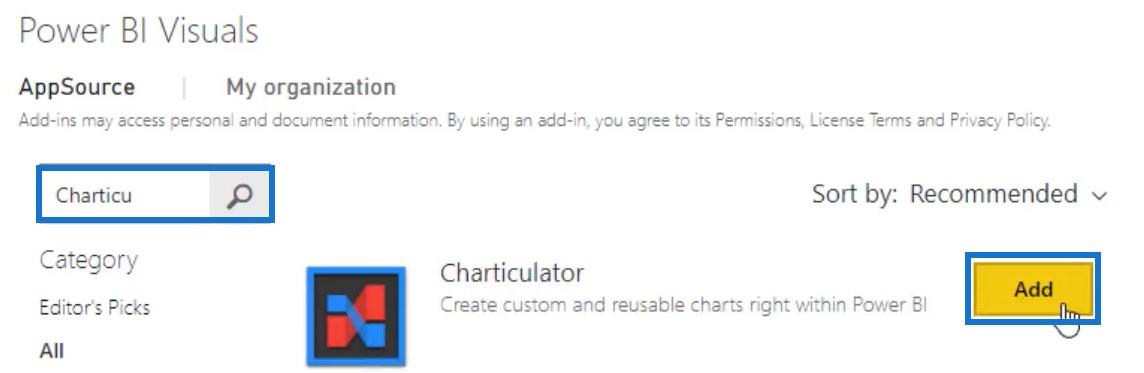
Klicken Sie anschließend auf das Microsoft Charticulator-Symbol unter dem Visualisierungsbereich und vergrößern Sie die Visualisierung. Wenn Sie fertig sind, klicken Sie auf die drei Punkte im Bild und wählen Sie Bearbeiten, um in den Bearbeitungsmodus zu gelangen.
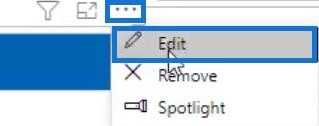
Auf der Seite wird ein Popup angezeigt. Bevor Sie jedoch im Popup-Fenster „Diagramm erstellen“ auswählen, fügen Sie „Kategorien“ in die Datenfelder ein .

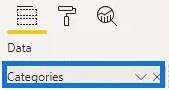
Sie sehen dann die gleiche Oberfläche wie auf Charticulator. Der einzige Unterschied besteht in der Position der Fenster und des Arbeitsbereichs.
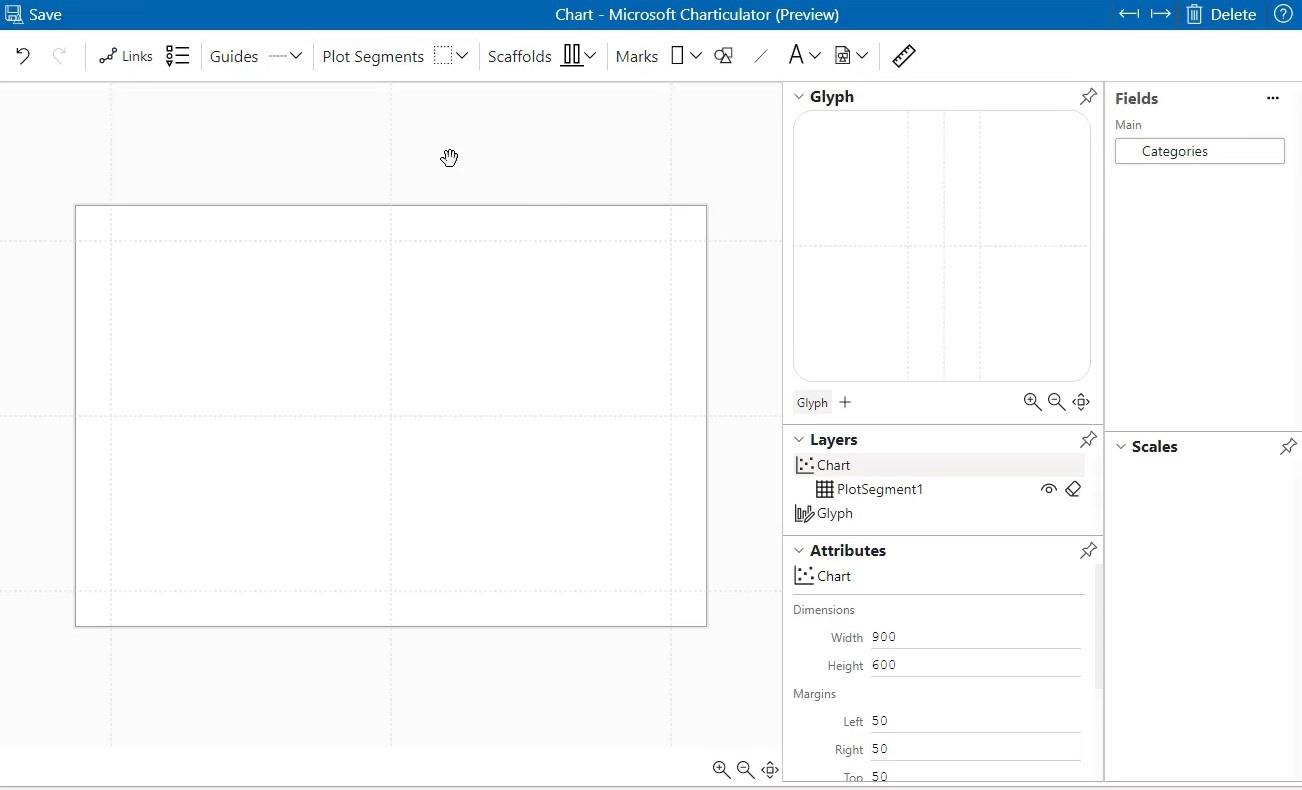
Um das gleiche visuelle Erscheinungsbild wie die Website wiederherzustellen, geben Sie Werte in die Datenfelder ein und weisen Sie der Y-Achse Kategorien zu. Wählen Sie als Nächstes eine Form aus und definieren Sie deren Größe innerhalb von Glyph. Ziehen Sie abschließend Werte auf die X-Achse.
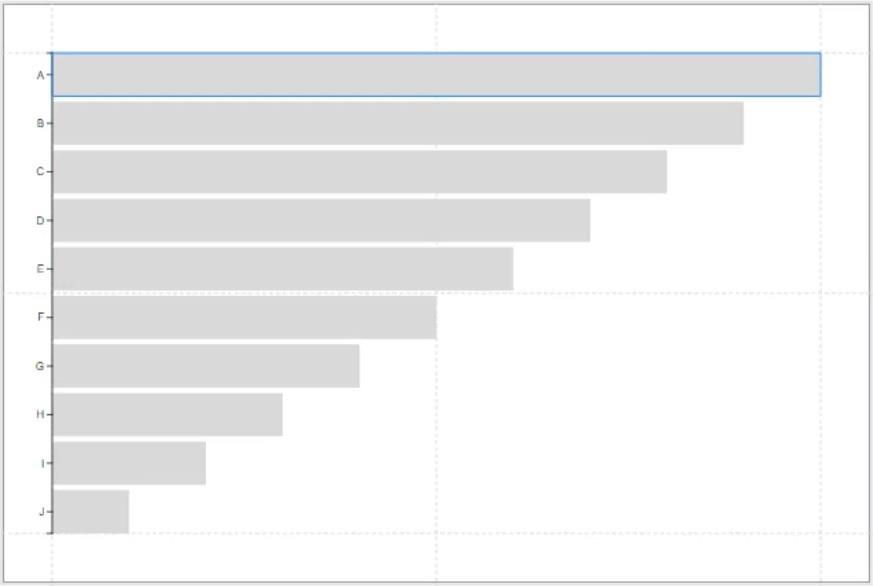
Sie können sehen, dass das benutzerdefinierte Visual die gleichen Ergebnisse wie Charticulator lieferte . Auch der Prozess der Erstellung der Visuals ist derselbe.
LuckyTemplates Desktop-Update: Das visuelle
benutzerdefinierte Balkendiagramm von Charticulator in LuckyTemplates: Varianten und Modifikationen.
LuckyTemplates-Steigungsdiagramm: Ein Überblick
Abschluss
Die Datenvisualisierung ist eines der wichtigsten Dinge, die Sie in Ihrem Bericht benötigen. Dadurch wird Ihr Bericht überzeugender und verständlicher. Sie können Visuals entweder in Charticulator oder in LuckyTemplates erstellen.
Mudassir
In diesem Tutorial erfahren Sie, wie Sie mit Charticulator eine Streudiagramm-Visualisierung für Ihren LuckyTemplates-Bericht erstellen und entwerfen.
Erfahren Sie, wie Sie ein PowerApps-Suchfeld von Grund auf erstellen und es an das Gesamtthema Ihrer App anpassen.
Erlernen Sie ganz einfach zwei komplizierte Power Automate String-Funktionen, die in Microsoft Flows verwendet werden können – die Funktionen substring und indexOf.
Dieses Tutorial konzentriert sich auf die Power Query M-Funktion „number.mod“, um ein abwechselndes 0-1-Muster in der Datumstabelle zu erstellen.
In diesem Tutorial führe ich eine Prognosetechnik durch, bei der ich meine tatsächlichen Ergebnisse mit meinen Prognosen vergleiche und sie kumulativ betrachte.
In diesem Blog erfahren Sie, wie Sie mit Power Automate E-Mail-Anhänge automatisch in SharePoint speichern und E-Mails anschließend löschen.
Erfahren Sie, wie die Do Until Schleifensteuerung in Power Automate funktioniert und welche Schritte zur Implementierung erforderlich sind.
In diesem Tutorial erfahren Sie, wie Sie mithilfe der ALLSELECTED-Funktion einen dynamischen gleitenden Durchschnitt in LuckyTemplates berechnen können.
Durch diesen Artikel erhalten wir ein klares und besseres Verständnis für die dynamische Berechnung einer laufenden oder kumulativen Gesamtsumme in LuckyTemplates.
Erfahren und verstehen Sie die Bedeutung und ordnungsgemäße Verwendung der Power Automate-Aktionssteuerung „Auf jede anwenden“ in unseren Microsoft-Workflows.








