Streudiagramm-Visualisierungen mit Charticulator

In diesem Tutorial erfahren Sie, wie Sie mit Charticulator eine Streudiagramm-Visualisierung für Ihren LuckyTemplates-Bericht erstellen und entwerfen.
Im heutigen Blog erfahren Sie, wie Sie Kommentare zu Power Automate- Desktop-Flows hinzufügen. In der aktuellen Konfiguration verfügt der Power Automate-Desktop nicht über die Funktion zum Kommentieren von Ablaufschritten. Daher wäre es hilfreich zu lernen, wie diese Herausforderung gemeistert werden kann. Das vollständige Video dieses Tutorials können Sie unten in diesem Blog ansehen .
Im Wesentlichen besteht unser Ziel darin, eine Audit-Trail-Suche zu hinterlassen, die dabei hilft, unseren Power Automate-Desktop-Flow anderen zu erklären, die sich unseren Flow ansehen oder ihn übernehmen.
Dies ist eine gute Möglichkeit, den Benutzer durch den Code zu führen und ihm die Prozesse, die Einrichtung und die Funktionsweise des Ablaufs zu zeigen.
Inhaltsverzeichnis
Beispielkommentare für Desktop-Flows
Schauen wir uns dieses Beispiel an. Hier können Sie einige der Kommentare sehen, die ich zu den Schritten dieses Ablaufs während des Prozesses hinterlassen habe. Diese Kommentare zielen darauf ab, einem anderen potenziellen Benutzer oder sogar mir selbst Orientierung zu geben.
Das liegt daran, dass ich beim Navigieren durch QuickBooks Online viele Mausklicks gesendet habe , bei denen die x- und y-Achsen des Bildschirms verwendet und gespeichert wurden.
Allerdings machen die Achsen für sich genommen nicht viel Sinn. Wenn ich also zurückgehe und mir meinen Code ansehe, kann ich nicht verstehen, was sie tun, es sei denn, ich füge Kommentare hinzu.
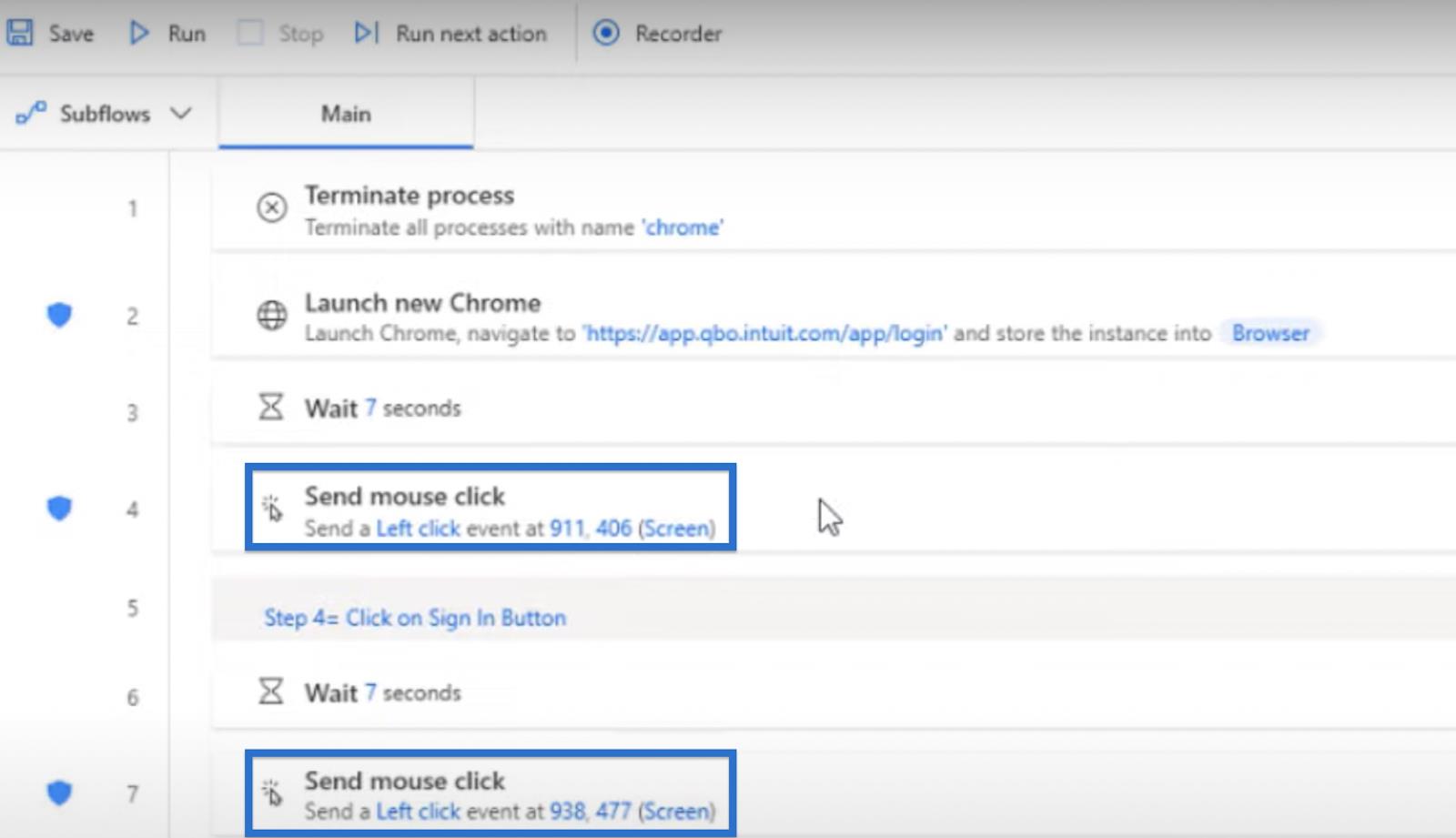
Wenn Sie den Schritt „Mausklick senden“ öffnen , gibt es in unserem Code leider keine Möglichkeit, einen Kommentar hinzuzufügen, wie wir es in LuckyTemplates Desktop, DAX oder Power Query tun können .
Dort können wir Kommentare hinzufügen, um unsere Maßnahmen zu erläutern oder zu erklären, was wir im Abfrageeditor tun. Im Power Automate Desktop ist dies jedoch mit den aktuellen Schritten nicht möglich.
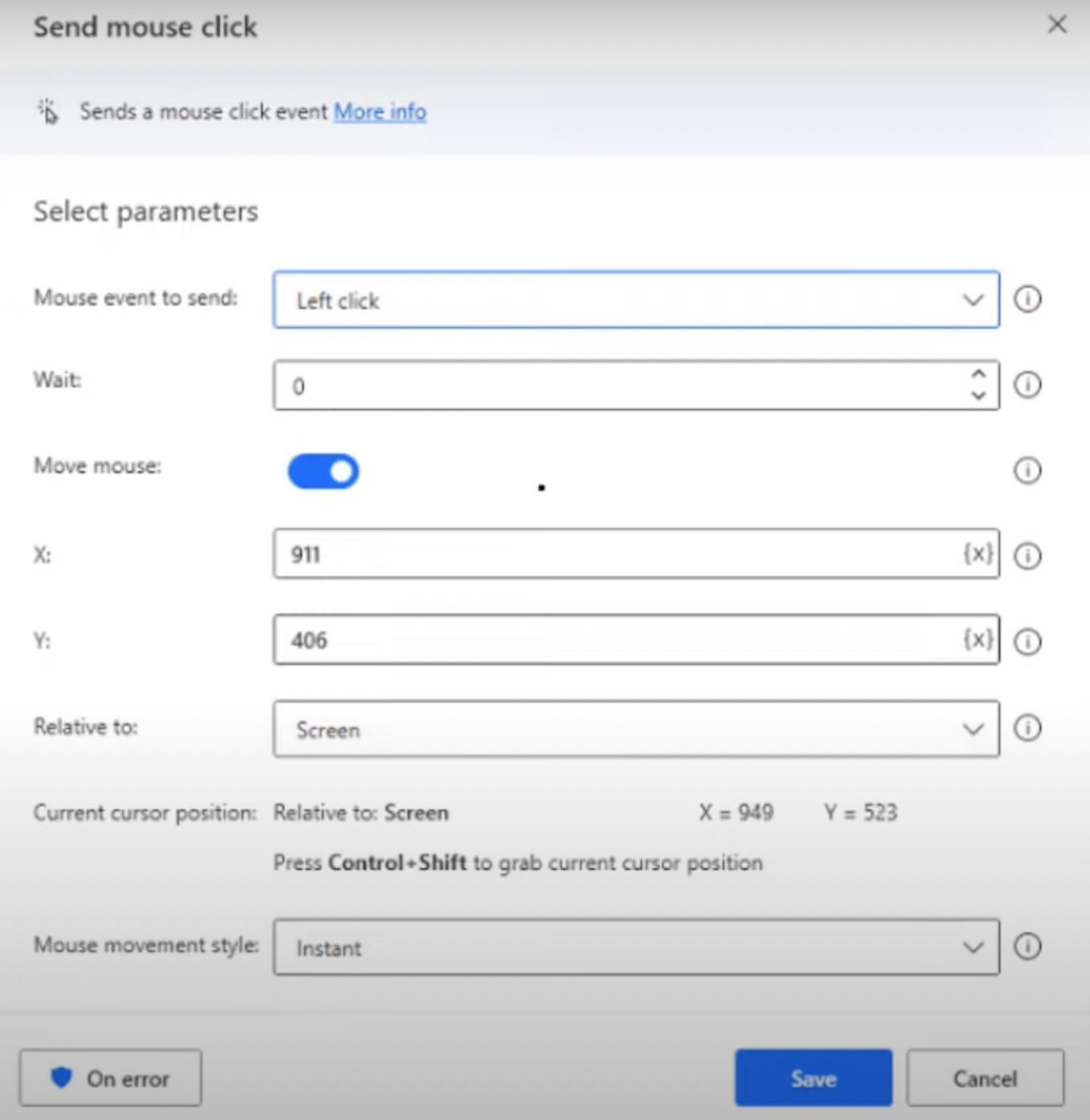
Aber wie Sie im Bild unten sehen können, konnte ich die Schritte 5, 8, 11 und 16 verwenden, um die vorangehenden Schritte „Mausklick senden“ zu erklären.
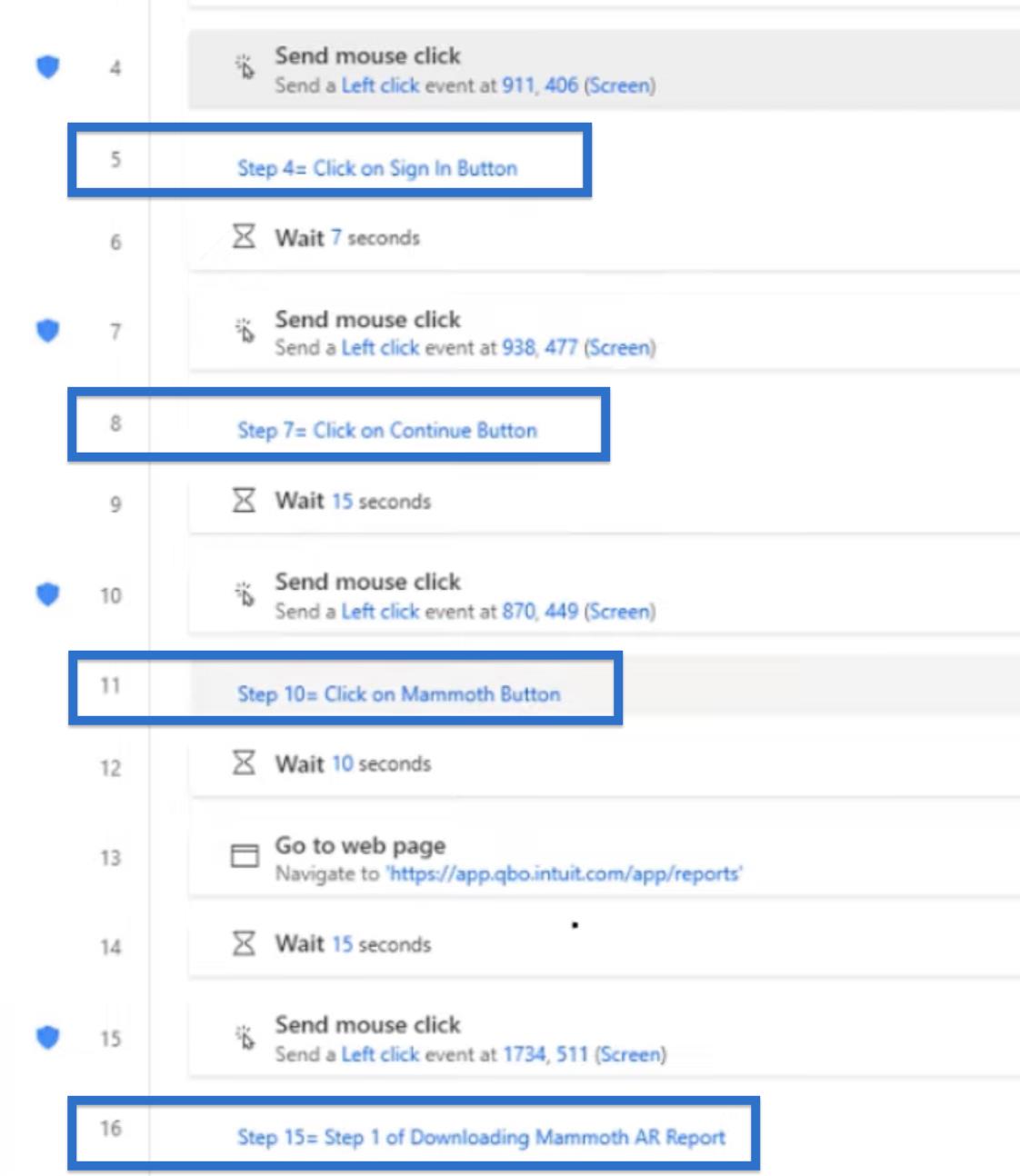
In Schritt 5 habe ich beispielsweise einen Kommentar geöffnet und „ Schritt 4 = Klicken Sie auf die Schaltfläche „Anmelden““ eingegeben . Auf diese Weise weiß ich, was dieser Mausklick bewirkt, da er keine Erklärung bietet, es sei denn, es wird ein Kommentar hinzugefügt.
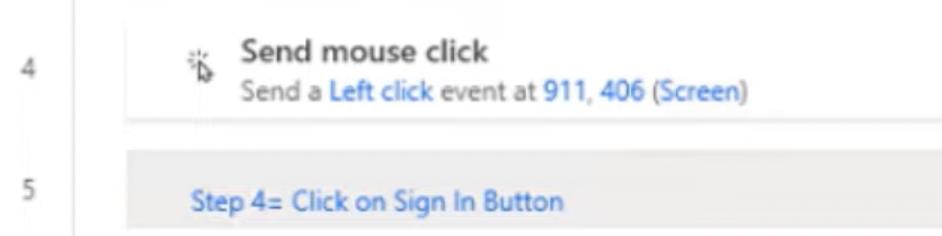
Verwenden von Flusskontrolle und Kommentar
Wir konnten die Kommentare, die wir sahen, mithilfe von „Comments in Flow Control“ hinzufügen . Unter „Aktionen“ sehen wir eine Liste dessen, was wir in Power Automate Desktop tun können. Und das Tolle daran ist, dass die meisten verfügbaren Aktionen auch in Power Automate Online durchgeführt werden können.
Aus diesem Grund können wir uns für eines davon entscheiden, da es keine richtige oder falsche Antwort darauf gibt, welches Programm wir verwenden sollen. Es ist eher eine Kunst als eine Wissenschaft.
In ihrem letzten Update hat Power Automate Desktop seine Aktionen erweitert, sodass wir jetzt einen Kommentar in die Suchleiste eingeben können und der Kommentar unter der Flusssteuerung angezeigt wird .
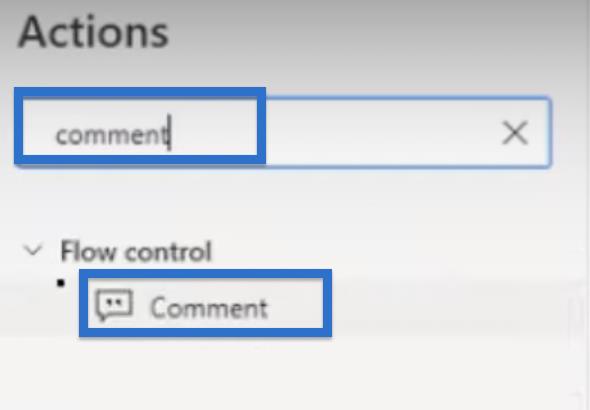
Alternativ können wir manuell zur Flusskontrolle gehen , das Dropdown-Menü öffnen und alle anderen Aktionen sehen, die Ihrem Fluss hinzugefügt werden können, wenn Sie möchten. Wie Sie sehen können, ist „Kommentar“ einer davon und wird oben aufgeführt.
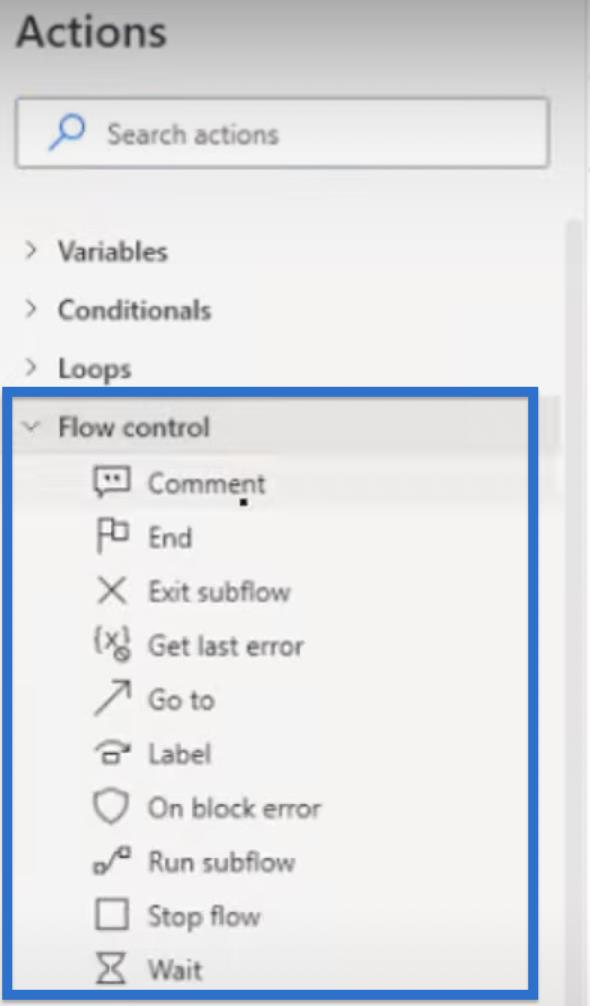
Doppelklicken Sie auf „Kommentar“ und dann erscheint ein Kommentar-Popup-Fenster. Hier fügen wir unseren Kommentar hinzu, um die Schritte zu erläutern, die wir haben.
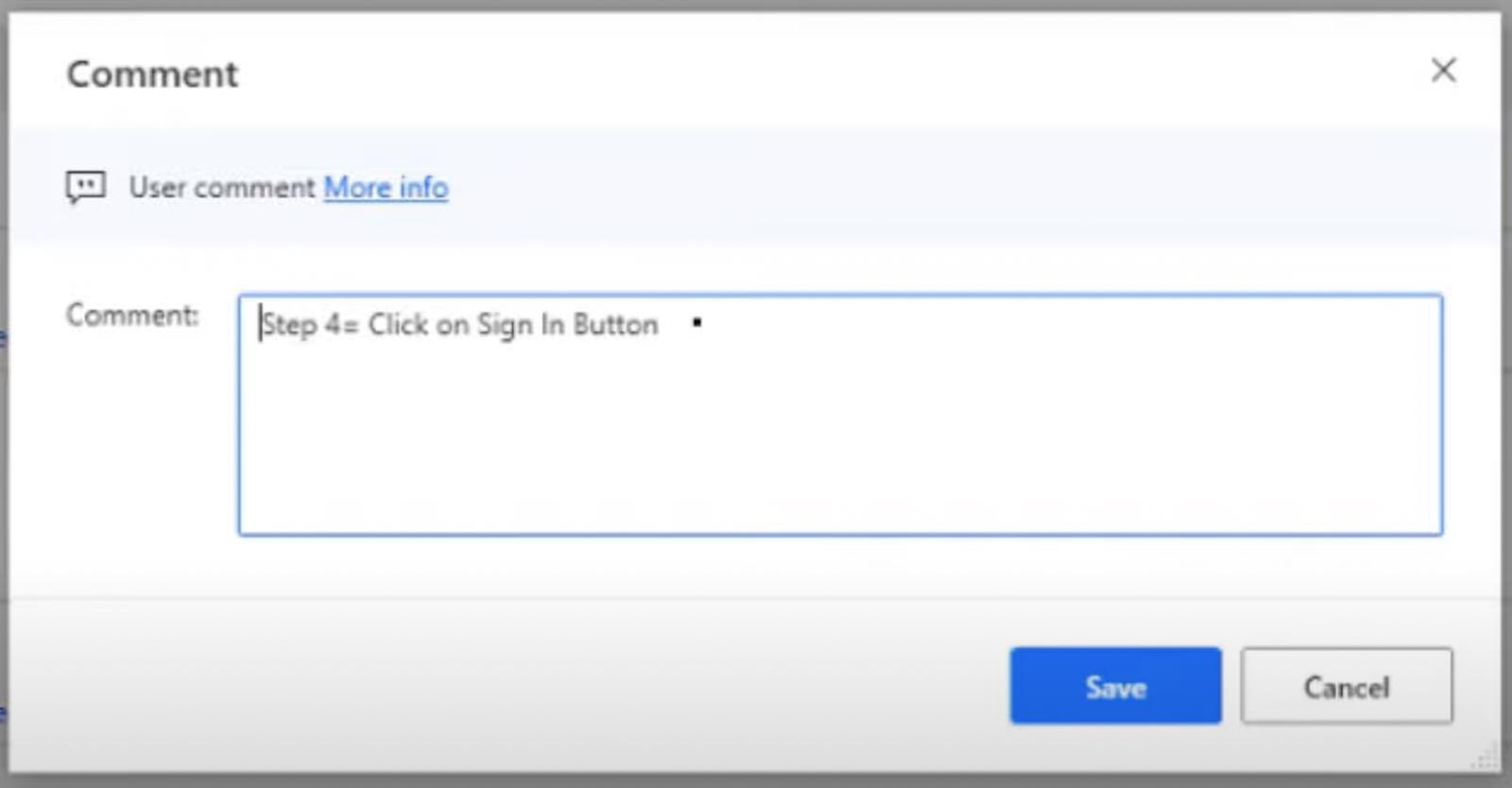
MS Power Automate vs. SharePoint
Automatisierte Flows in Microsoft Power Automate
Power Automate Flows von Grund auf erstellen
Abschluss
Das Hinzufügen von Kommentaren zu Ihren Power Automate Desktop-Flows kann die Lesbarkeit und Verständlichkeit Ihrer Automatisierung erheblich verbessern.
Durch das Einfügen kurzer, prägnanter Notizen in Ihren Ablauf können Sie sich selbst und anderen Benutzern den Zweck und die Funktion jedes Schritts besser vermitteln.
Ganz gleich, ob Sie einen komplexen Workflow oder einen einfachen einstufigen Prozess erstellen: Wenn Sie sich die Zeit nehmen, Kommentare hinzuzufügen, können Sie und Ihr Team auf lange Sicht wertvolle Zeit und Mühe sparen.
Wenn Sie also das nächste Mal einen Flow in Power Automate Desktop erstellen, denken Sie daran, als Best Practice Kommentare einzufügen, um Ihre Automatisierung klar und organisiert zu halten.
Alles Gute,
Jarrett Moore
In diesem Tutorial erfahren Sie, wie Sie mit Charticulator eine Streudiagramm-Visualisierung für Ihren LuckyTemplates-Bericht erstellen und entwerfen.
Erfahren Sie, wie Sie ein PowerApps-Suchfeld von Grund auf erstellen und es an das Gesamtthema Ihrer App anpassen.
Erlernen Sie ganz einfach zwei komplizierte Power Automate String-Funktionen, die in Microsoft Flows verwendet werden können – die Funktionen substring und indexOf.
Dieses Tutorial konzentriert sich auf die Power Query M-Funktion „number.mod“, um ein abwechselndes 0-1-Muster in der Datumstabelle zu erstellen.
In diesem Tutorial führe ich eine Prognosetechnik durch, bei der ich meine tatsächlichen Ergebnisse mit meinen Prognosen vergleiche und sie kumulativ betrachte.
In diesem Blog erfahren Sie, wie Sie mit Power Automate E-Mail-Anhänge automatisch in SharePoint speichern und E-Mails anschließend löschen.
Erfahren Sie, wie die Do Until Schleifensteuerung in Power Automate funktioniert und welche Schritte zur Implementierung erforderlich sind.
In diesem Tutorial erfahren Sie, wie Sie mithilfe der ALLSELECTED-Funktion einen dynamischen gleitenden Durchschnitt in LuckyTemplates berechnen können.
Durch diesen Artikel erhalten wir ein klares und besseres Verständnis für die dynamische Berechnung einer laufenden oder kumulativen Gesamtsumme in LuckyTemplates.
Erfahren und verstehen Sie die Bedeutung und ordnungsgemäße Verwendung der Power Automate-Aktionssteuerung „Auf jede anwenden“ in unseren Microsoft-Workflows.








