Streudiagramm-Visualisierungen mit Charticulator

In diesem Tutorial erfahren Sie, wie Sie mit Charticulator eine Streudiagramm-Visualisierung für Ihren LuckyTemplates-Bericht erstellen und entwerfen.
In diesem Tutorial geht es um die Diagrammansicht im Tabular Editor 3 . Sie erfahren, wie Sie dieses Tool optimal nutzen, um Ihr Datenmodell auf effiziente Weise zu erstellen. Außerdem erfahren Sie, wie diese Option Ihre Datenentwicklungsfähigkeiten in LuckyTemplates verbessern kann.
Inhaltsverzeichnis
Öffnen der Diagrammansicht
Um die Diagrammansicht eines in LuckyTemplates geladenen Datenmodells zu erhalten, gehen Sie zur Dateisymbolleiste. Wählen Sie dann „Neu“ und klicken Sie auf „Diagramm“ .
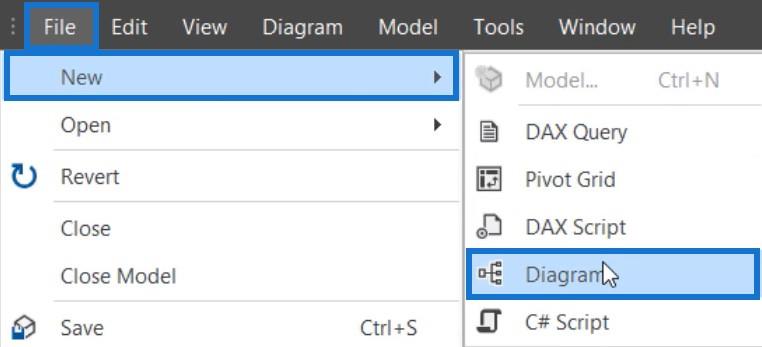
Eine andere Möglichkeit besteht darin, im Symbolleistenbereich auf das Symbol „Neues Diagramm“ zu klicken.
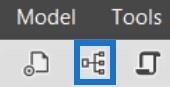
Hinzufügen von Tabellen in der Diagrammansicht
Um eine Tabelle in der Diagrammansicht hinzuzufügen, ziehen Sie eine Tabelle per Drag & Drop aus dem TOM Explorer. Sie können die Größe der Tabelle innerhalb des Diagramms ändern und neu anordnen. In diesem Beispiel wird die ProductsData-Tabelle verwendet.
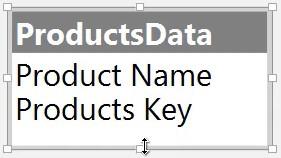
Eine andere Möglichkeit besteht darin, mit der rechten Maustaste auf die Diagrammansicht zu klicken und Tabellen hinzufügen auszuwählen .
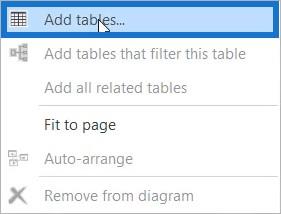
In diesem Beispiel wird die Sales-Tabelle zum Diagramm hinzugefügt. Sie können auch sehen, dass eine Beziehung mit der ProductsData-Tabelle hergestellt wurde.
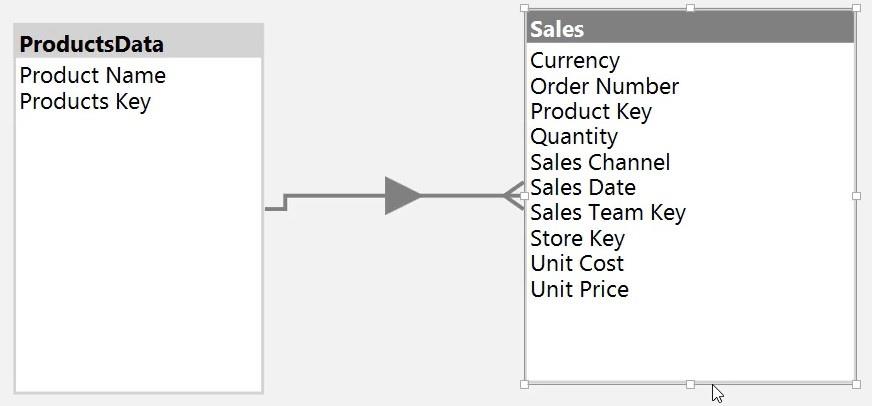
Technisch gesehen ist daraus keine neue Beziehung entstanden. Es wurde einfach ein Diagramm erstellt, das auf der Beziehung basiert, die bereits im LuckyTemplates-Modell vorhanden ist.
Verwandte Tabellen in der Diagrammansicht öffnen
Wenn Sie Tabellen basierend auf Beziehungen hinzufügen möchten, klicken Sie mit der rechten Maustaste auf die Tabelle „Sales“ und wählen Sie entweder „ Tabellen hinzufügen, die diese Tabelle filtern“ oder „Alle verwandten Tabellen hinzufügen“ aus .
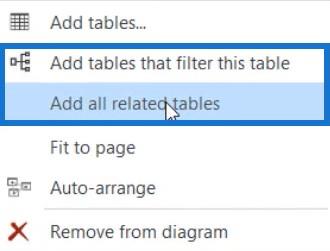
Wenn Sie auf „Tabellen hinzufügen, die diese Tabelle filtern“ klicken , können Sie alle Tabellen sehen, die die Verkaufstabelle filtern.
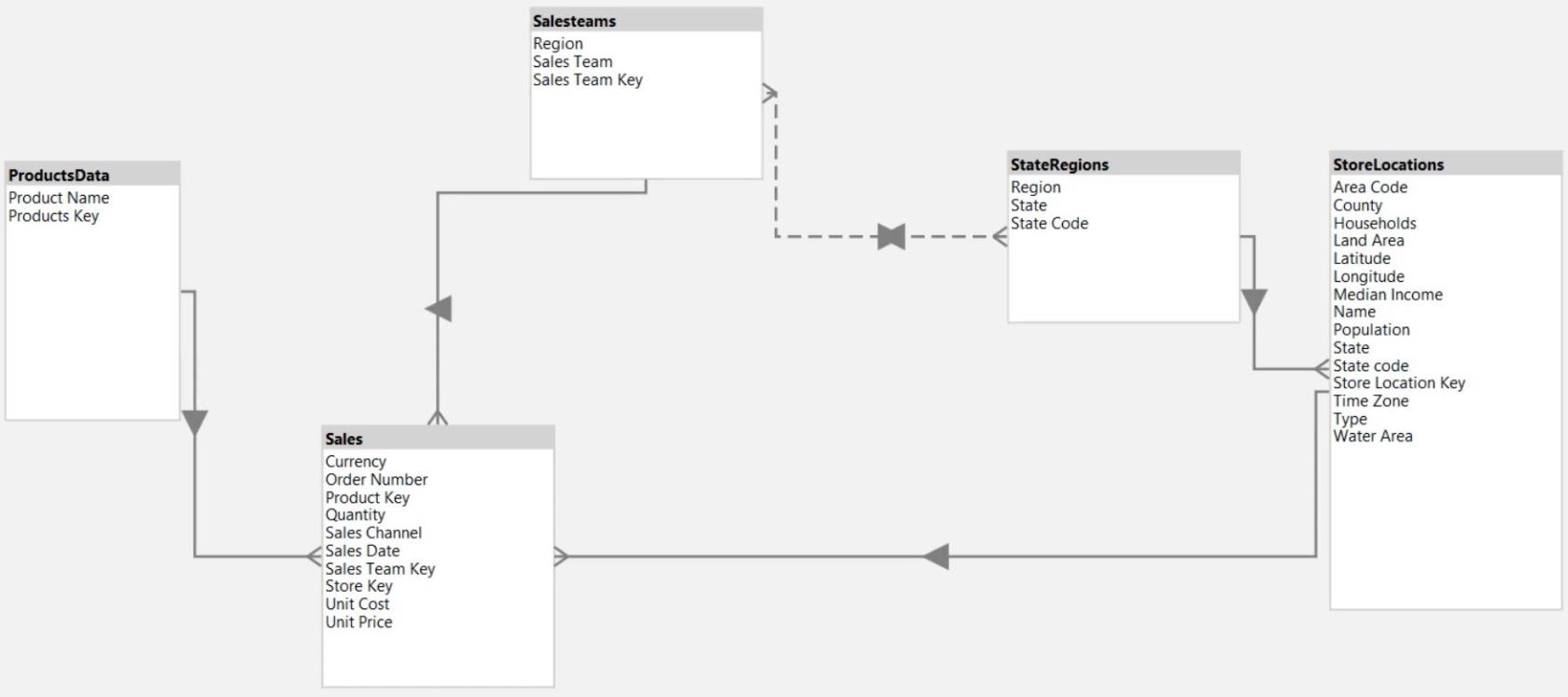
Wenn Sie hingegen „ Alle zugehörigen Tabellen hinzufügen“ auswählen , können Sie alle Tabellen sehen, die in direktem Zusammenhang mit der Tabelle „Sales“ stehen.
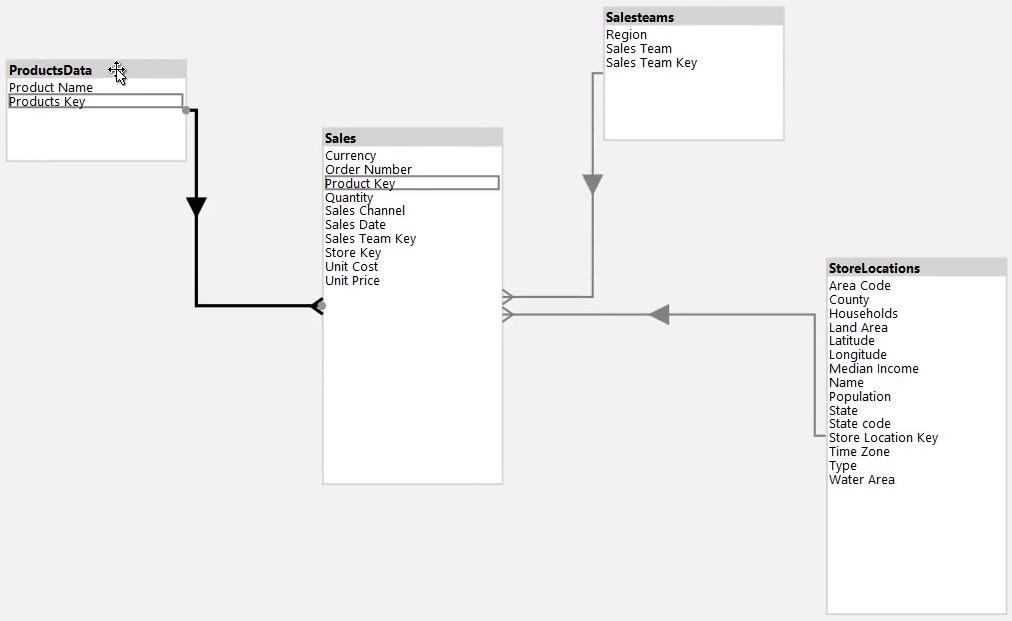
Die Option „An Seite anpassen“ passt alle Tabellen im Diagramm an, während die Option „Automatisch anordnen“ sie automatisch anordnet. Der Tabelleneditor entscheidet anhand seiner internen Codierung über das beste Layout der Diagrammansicht.
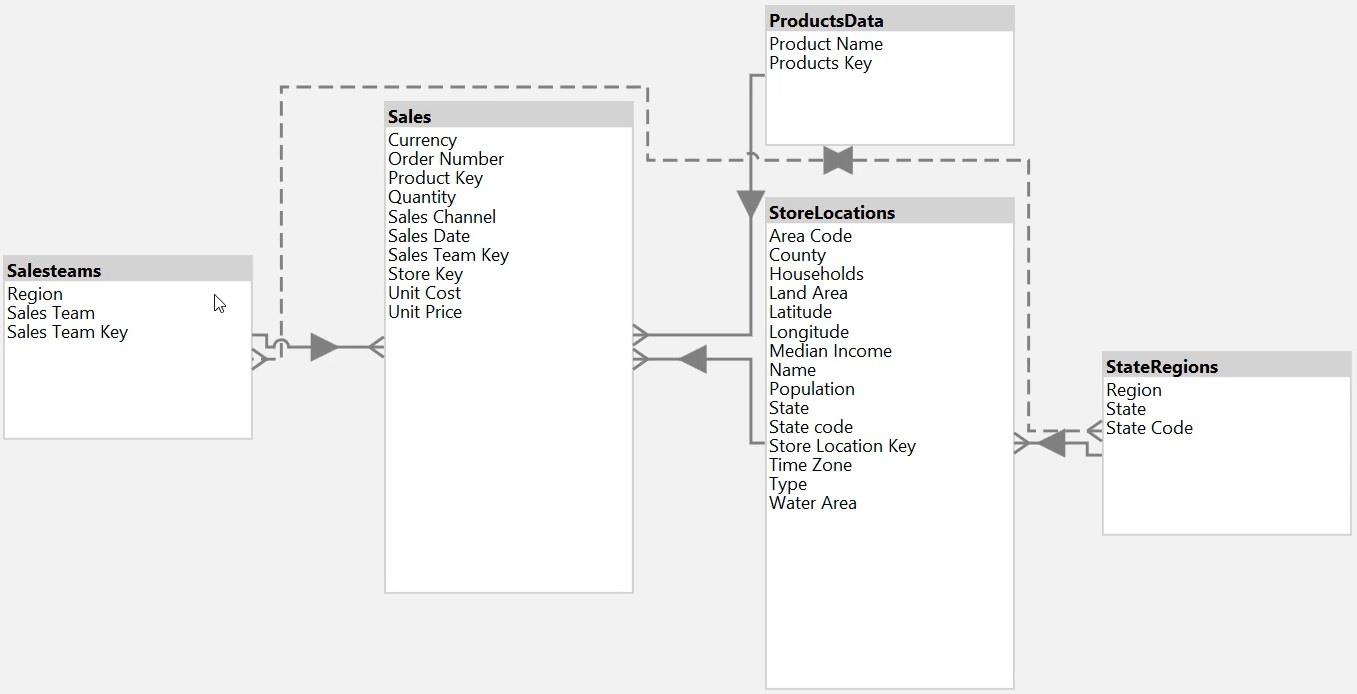
Um eine bestimmte Tabelle aus dem Diagramm zu entfernen, klicken Sie mit der rechten Maustaste auf die Tabelle und wählen Sie „ Aus Diagramm entfernen“ aus .
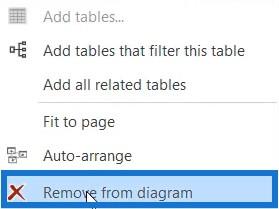
Sie können ein Diagramm öffnen, während Sie Kennzahlen oder berechnete Tabellen und Spalten entwickeln . Ziehen Sie die Diagrammansicht per Drag-and-Drop auf die linke oder rechte Seite des Ausdrucks-Editor-Bereichs.
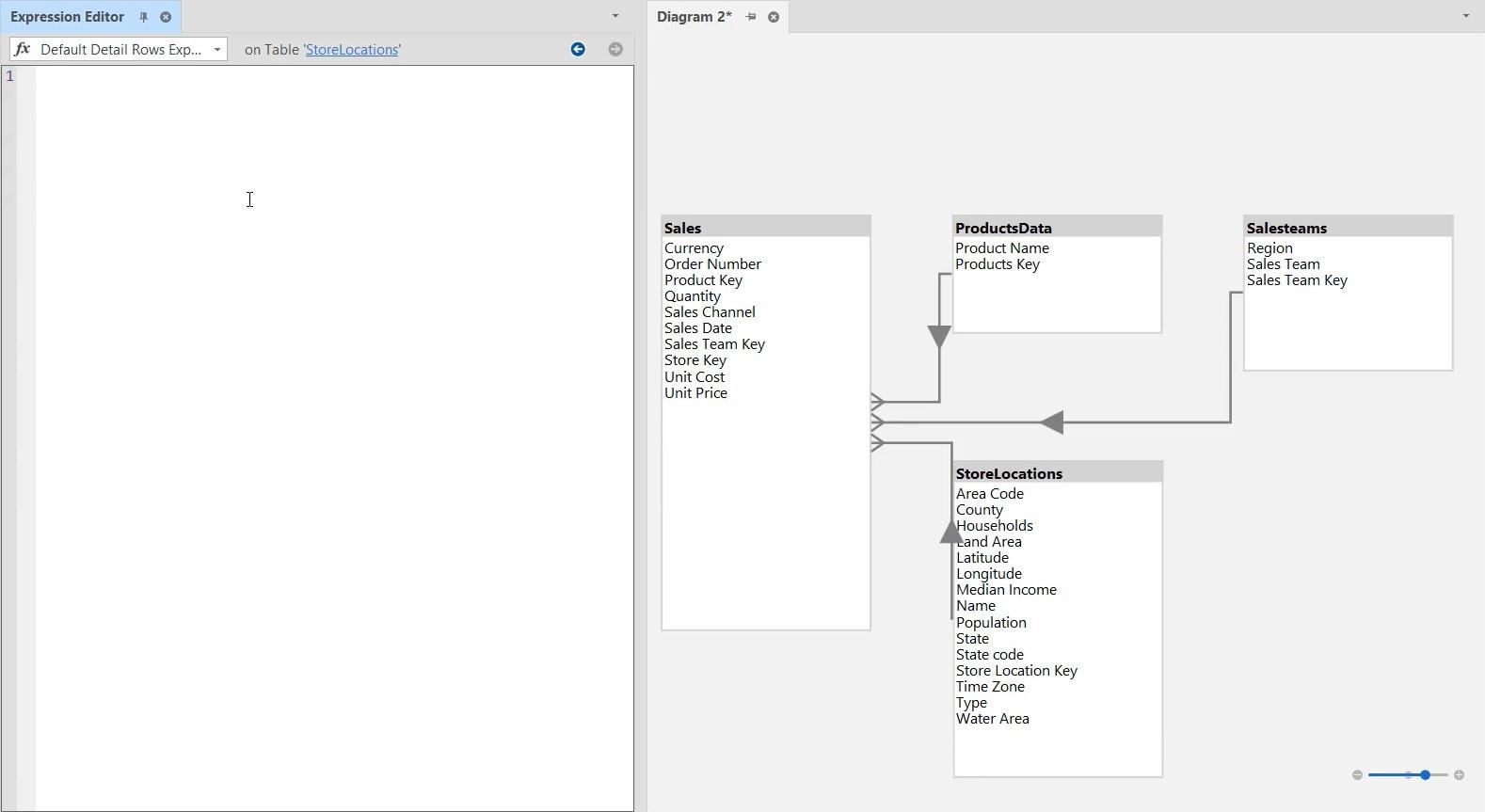
Wenn Sie sie nebeneinander platzieren, können Sie bequem Maßnahmen erstellen. Außerdem sparen Sie Zeit beim Öffnen des LuckyTemplates-Desktops, um das Datenmodell zu überprüfen und die aktiven und inaktiven Beziehungen in Ihren Tabellen zu überprüfen.
Abschluss
Mit der Diagrammansicht können Sie viele Dinge tun, um die Datenentwicklung effizient zu gestalten. Nutzen Sie diese Techniken, um überzeugende und aufschlussreiche Datenberichte zu erstellen.
In diesem Tutorial erfahren Sie, wie Sie mit Charticulator eine Streudiagramm-Visualisierung für Ihren LuckyTemplates-Bericht erstellen und entwerfen.
Erfahren Sie, wie Sie ein PowerApps-Suchfeld von Grund auf erstellen und es an das Gesamtthema Ihrer App anpassen.
Erlernen Sie ganz einfach zwei komplizierte Power Automate String-Funktionen, die in Microsoft Flows verwendet werden können – die Funktionen substring und indexOf.
Dieses Tutorial konzentriert sich auf die Power Query M-Funktion „number.mod“, um ein abwechselndes 0-1-Muster in der Datumstabelle zu erstellen.
In diesem Tutorial führe ich eine Prognosetechnik durch, bei der ich meine tatsächlichen Ergebnisse mit meinen Prognosen vergleiche und sie kumulativ betrachte.
In diesem Blog erfahren Sie, wie Sie mit Power Automate E-Mail-Anhänge automatisch in SharePoint speichern und E-Mails anschließend löschen.
Erfahren Sie, wie die Do Until Schleifensteuerung in Power Automate funktioniert und welche Schritte zur Implementierung erforderlich sind.
In diesem Tutorial erfahren Sie, wie Sie mithilfe der ALLSELECTED-Funktion einen dynamischen gleitenden Durchschnitt in LuckyTemplates berechnen können.
Durch diesen Artikel erhalten wir ein klares und besseres Verständnis für die dynamische Berechnung einer laufenden oder kumulativen Gesamtsumme in LuckyTemplates.
Erfahren und verstehen Sie die Bedeutung und ordnungsgemäße Verwendung der Power Automate-Aktionssteuerung „Auf jede anwenden“ in unseren Microsoft-Workflows.








