Streudiagramm-Visualisierungen mit Charticulator

In diesem Tutorial erfahren Sie, wie Sie mit Charticulator eine Streudiagramm-Visualisierung für Ihren LuckyTemplates-Bericht erstellen und entwerfen.
In diesem Tutorial besprechen wir, wie wir die Automatisierungsfunktion von Microsoft SharePoint zum Erstellen von Workflows verwenden können .
Die Funktion „Automatisieren“ in SharePoint kann Ihnen bei der Mikroverwaltung von SharePoint-Benutzern, Bibliotheken, Listen und Workflows helfen.
Bevor wir direkt zu unserem Hauptthema übergehen, besprechen wir zunächst die Arbeitsabläufe . Auf diese Weise können Sie klar verstehen, wie die Funktion „ Automatisieren “ beim Erstellen von Workflows funktioniert.
Inhaltsverzeichnis
Workflow in SharePoint
Ein Workflow ist einfach eine visuelle Darstellung einer beliebigen Aufgabe. Workflows verfügen üblicherweise über eine Auslöser- und Aktionskomponente. Der Auslöser ist für die Ausführung des Workflows verantwortlich. Andererseits ist die Aktion das Ereignis oder die Bedingung, die im Workflow auftritt.

SharePoint nutzt zur Umgehung von Arbeitsabläufen. Mithilfe von Power Automate können Sie prägnante und benutzerfreundliche Arbeitsabläufe erstellen . Stellen Sie sich einen Workflow vor, bei dem der Auslöser darin besteht, dass jemand Änderungen an einem Element in der Liste vornimmt und die Aktion darin besteht, eine E-Mail-Benachrichtigung zu erhalten.
Dieser Workflow ähnelt dem, was wir in SharePoint „ Alert “ nennen. Später werden wir versuchen, einige der Warnungen mithilfe von Power Automate neu zu erstellen . Beachten Sie, dass Power Automate in verschiedenen Anwendungen eingesetzt werden kann. In diesem Tutorial konzentrieren wir uns jedoch nur auf die Verwendung in SharePoint.
Erstellen eines Workflows mithilfe der SharePoint-Automatisierungsfunktion
Um einen Workflow zu erstellen und die Funktion „Automatisieren“ in SharePoint zu nutzen, navigieren Sie zu Ihren „ Listen “ und klicken Sie in der Kundenliste auf die Schaltfläche „ Los “ .
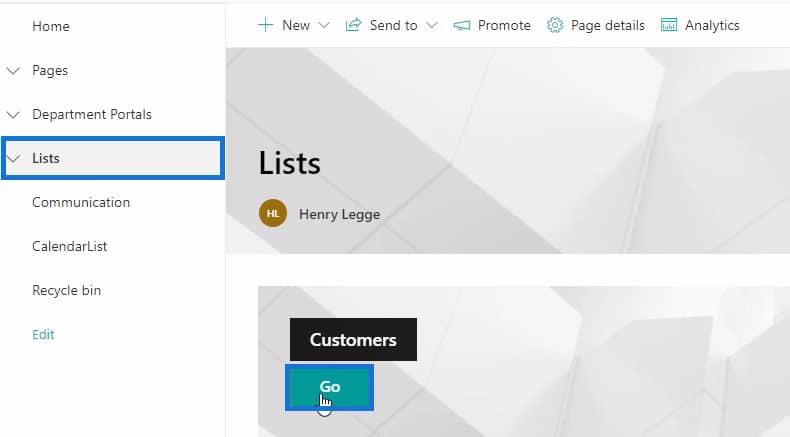
Nachdem Sie die Liste geöffnet haben, sollten Sie ganz oben in der Kundenliste die Funktion „ Automatisieren “ sehen .
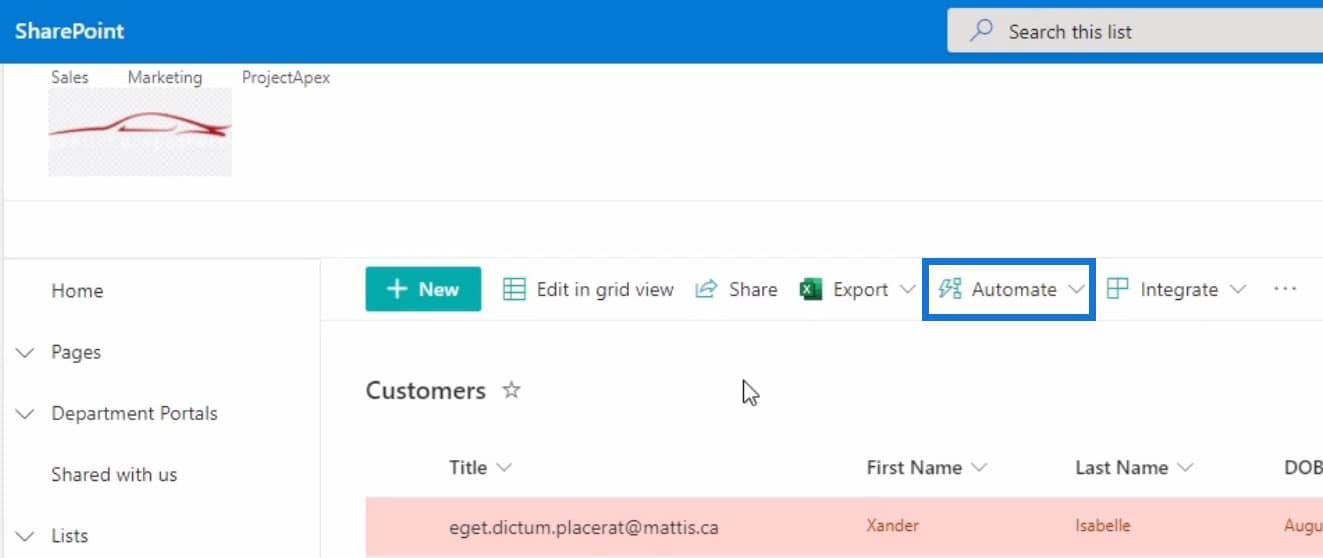
Beachten Sie, dass diese Funktion in jeder Art von Liste funktioniert, die über eine Benutzertypspalte verfügt . In diesem Fall haben wir die Spalte „Vertriebsmitarbeiter“ . Beginnen wir nun mit der Erstellung eines Workflows, bei dem eine E-Mail-Benachrichtigung an uns gesendet wird, wenn ein Artikel zur Kundenliste hinzugefügt wird .
Klicken Sie dazu auf das Dropdown-Menü „ Automatisieren “ und wählen Sie dann die Option „ Regel erstellen “.
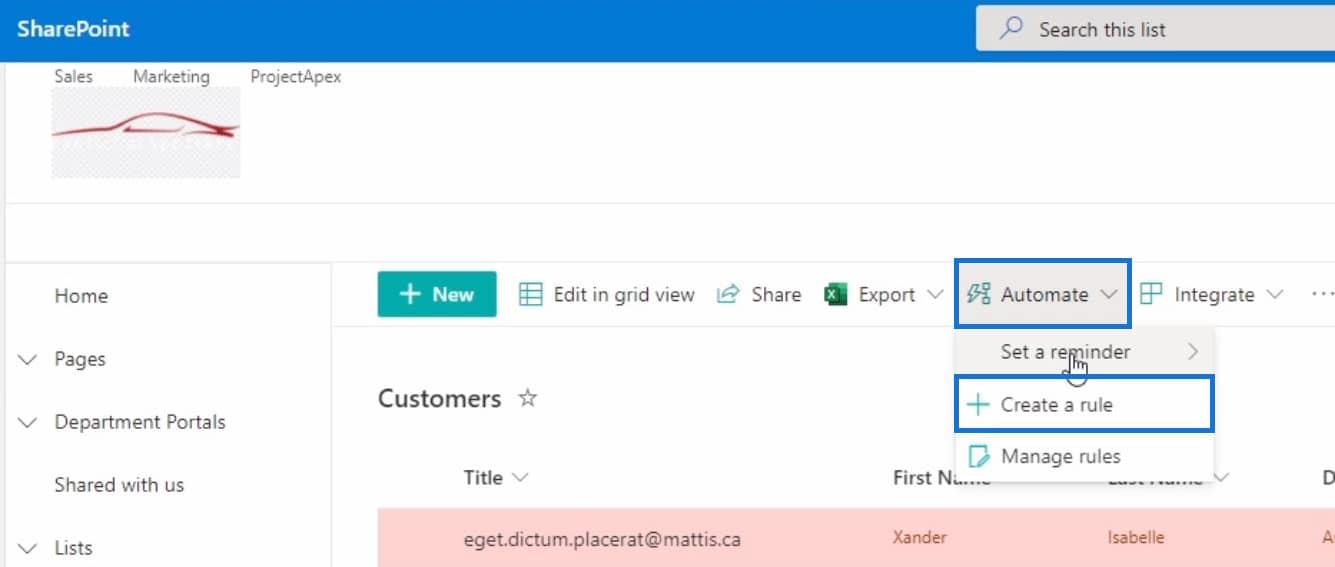
Sobald Sie die Option „Regel erstellen“ auswählen, wird das Fenster „Regel erstellen“ angezeigt. Dieses Fenster enthält verschiedene Bedingungen, aus denen Sie wählen können. Jede dieser Bedingungen oder Regeln fungiert als Auslöser . Für dieses Beispiel wählen wir die Bedingung „ Ein neues Element wird erstellt “ aus.
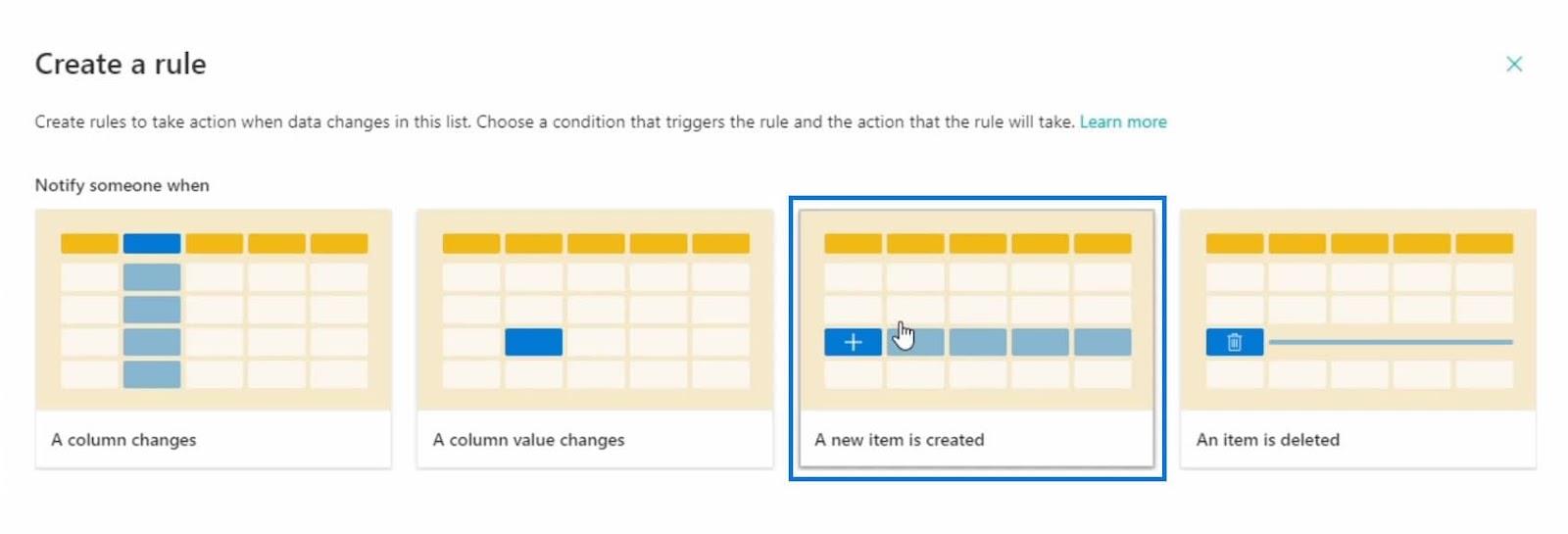
Danach müssen Sie die Bedingung anpassen. Für diese Regel ist dies jedoch nicht erforderlich, da es keine Bedingung gibt, die wir ändern müssen. In diesem Fall ändern wir lediglich, wer benachrichtigt wird , wenn ein neues Element erstellt wird.
Weisen wir der E-Mail-Adresse einen Wert zu , indem wir darauf klicken. Wählen Sie dann im Dropdown-Menü die Option „ Ich “ aus. Das bedeutet, dass wir per E-Mail benachrichtigt werden, wenn ein neuer Artikel in der Kundenliste erstellt wird .
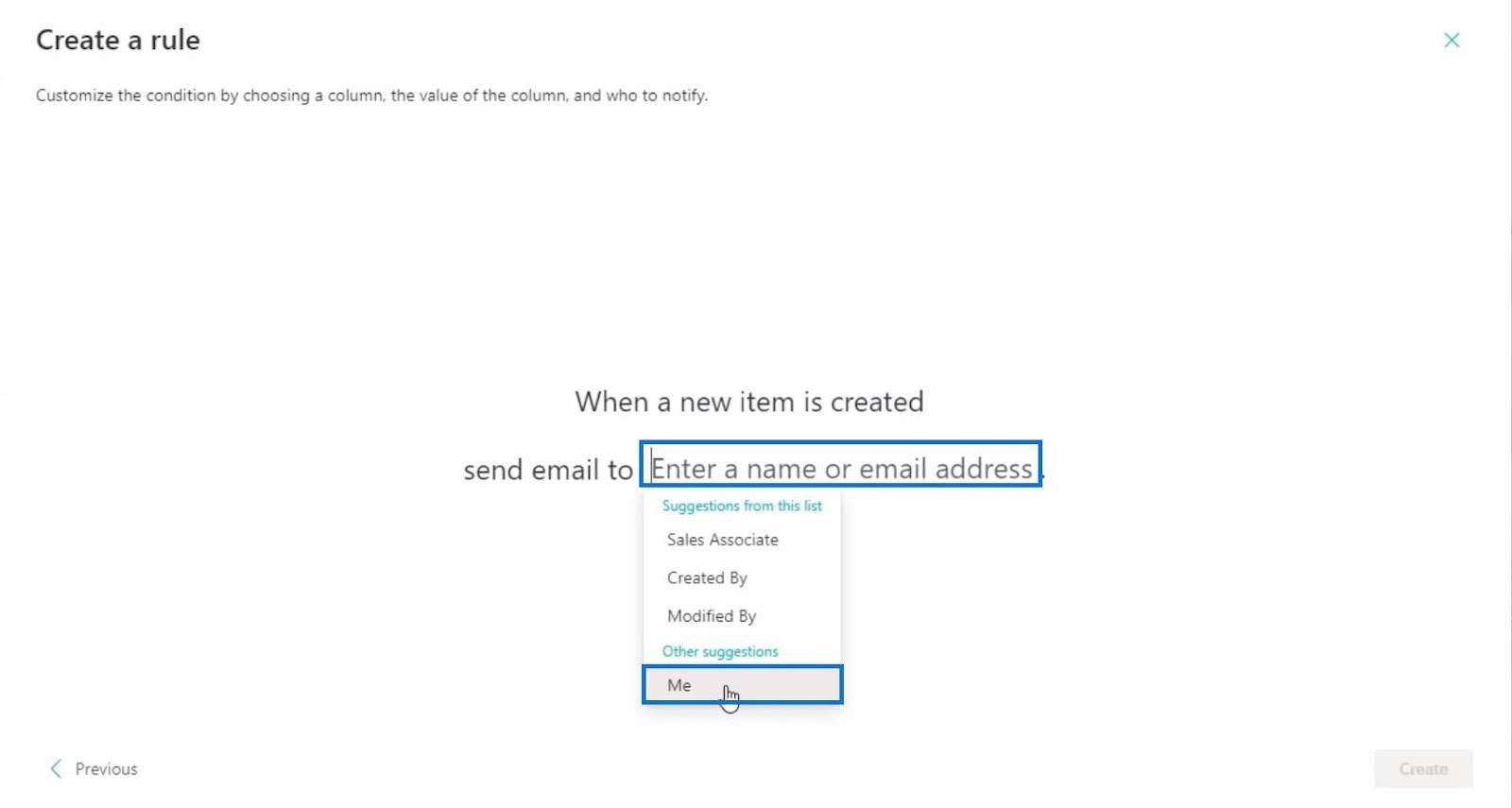
Klicken Sie anschließend auf die Schaltfläche „Erstellen“ , um die Anpassung der Regel abzuschließen.
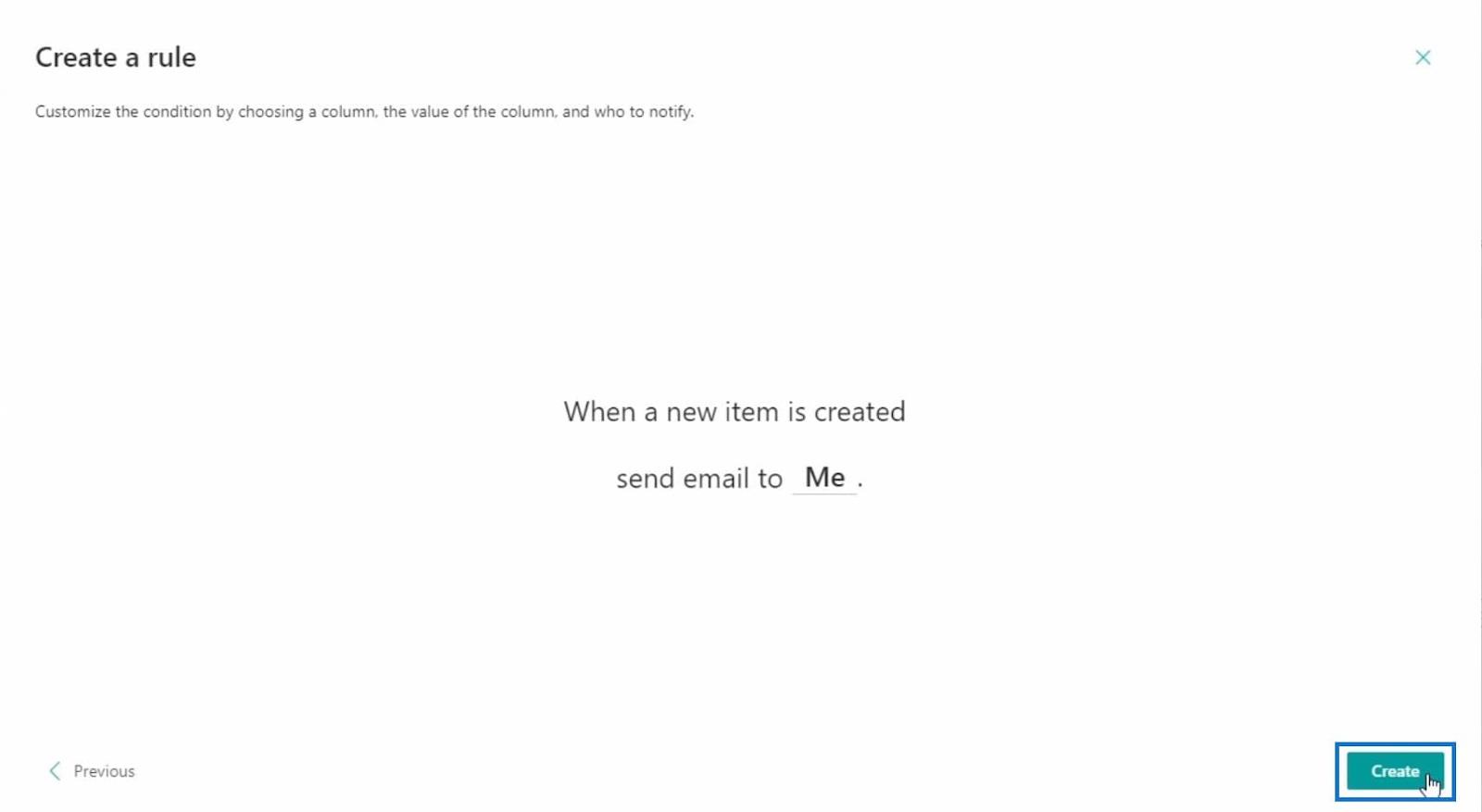
Stellen Sie dann sicher, dass diese Regel aktiv ist, indem Sie den Schalter auf „ Ein “ stellen. Schließen Sie dann das Fenster.
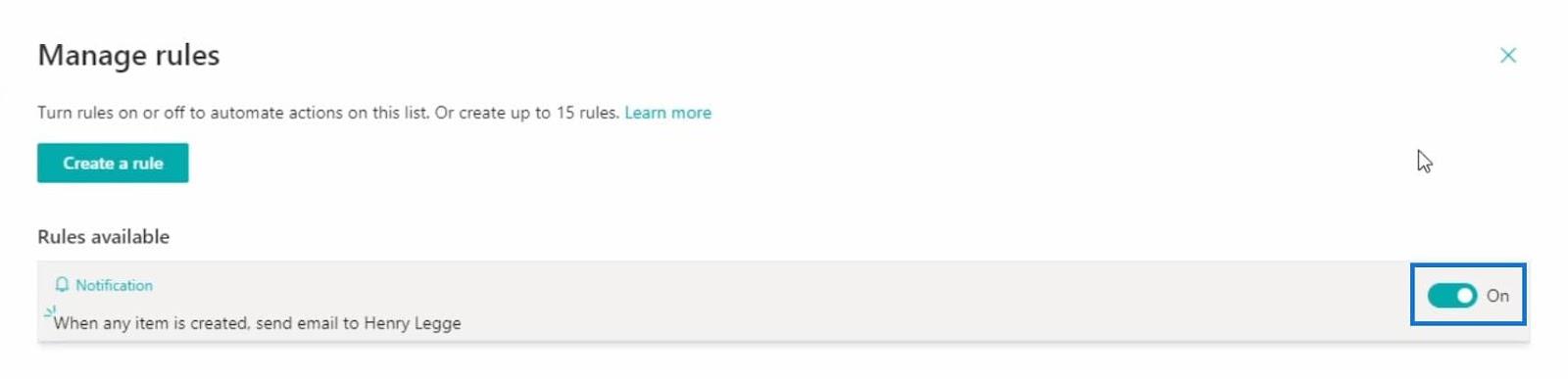
Überprüfen und Testen des Workflows in SharePoint
Wenn Sie überprüfen möchten, ob der Workflow ordnungsgemäß erstellt wurde, können Sie auf die Funktion „ Automatisieren “ klicken und die Option „ Regeln verwalten “ auswählen.
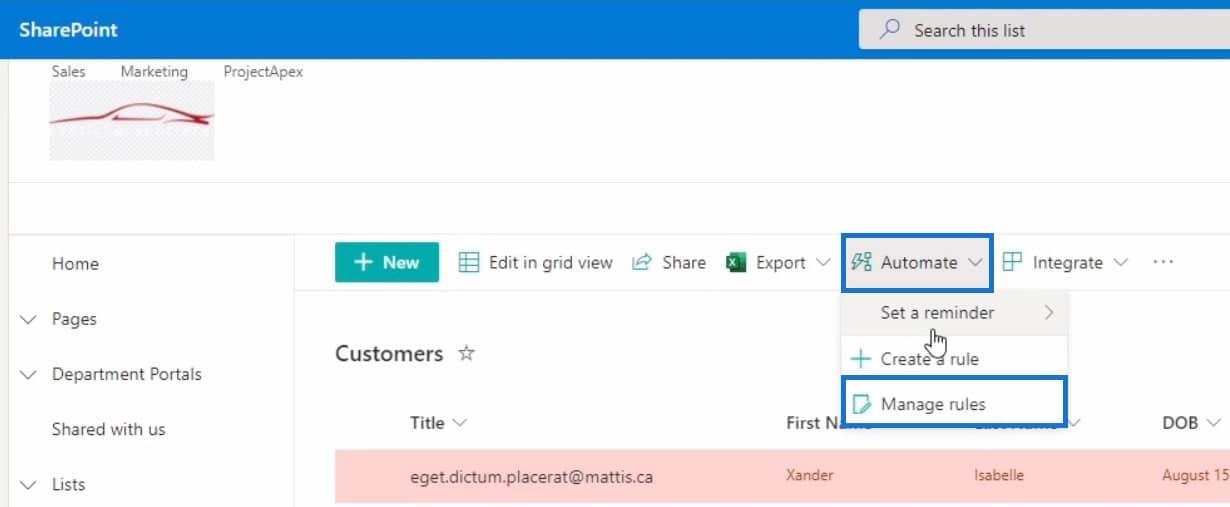
Dadurch kehren Sie zu demselben Fenster zurück, das Sie nach der Erstellung des Workflows gesehen haben. Hier können Sie die von Ihnen erstellten Workflows steuern, indem Sie sie aktivieren und deaktivieren.
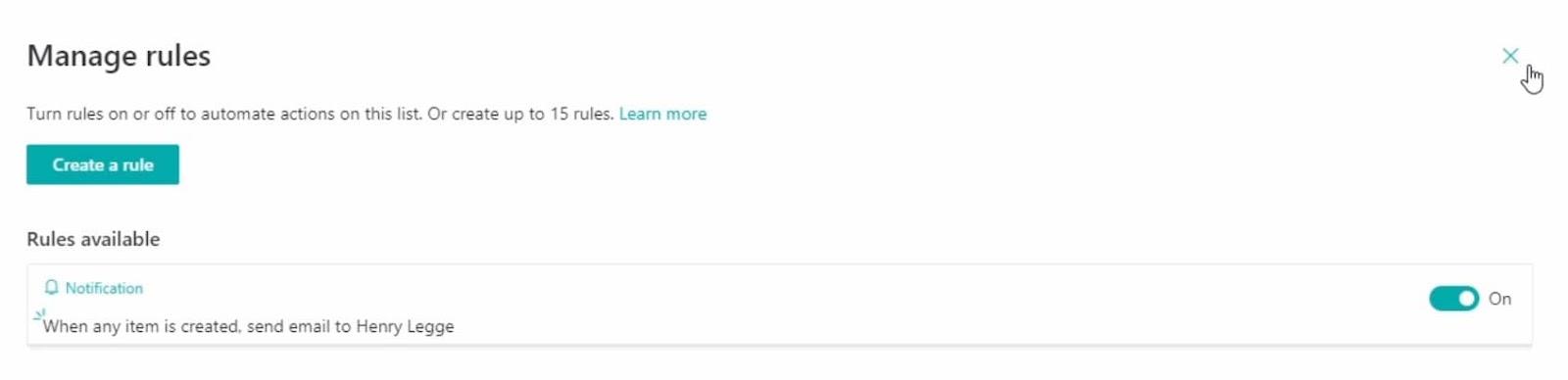
Schließen Sie einfach dieses Fenster, sobald Sie mit der Überprüfung des zuletzt erstellten Workflows fertig sind. Beginnen wir mit dem Testen des Workflows, indem wir auf die Schaltfläche „ Neu “ klicken.
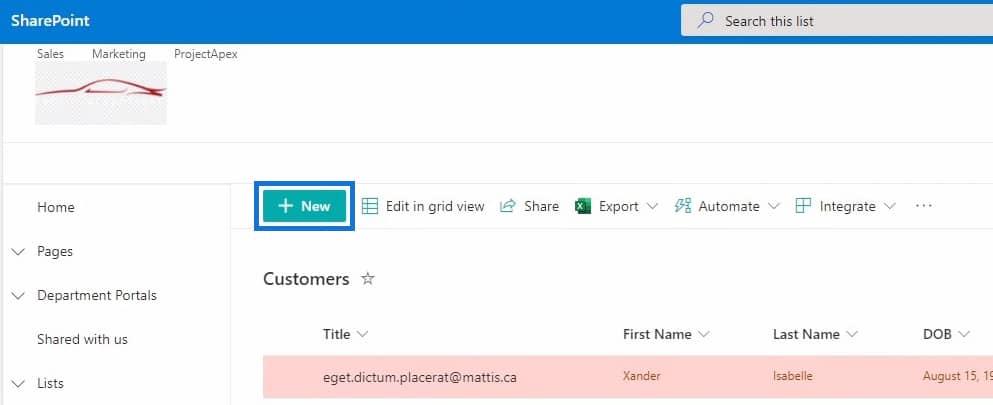
Füllen Sie dann die Felder für den neuen Artikel aus.
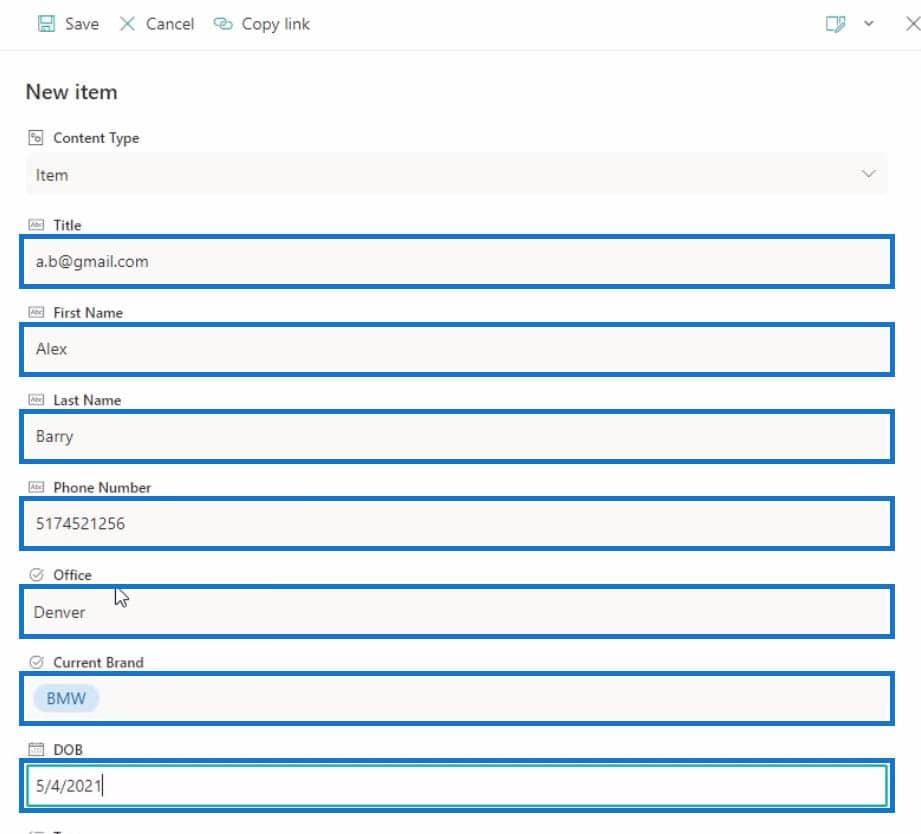
Nachdem Sie die Felder ausgefüllt haben, klicken Sie auf „ Speichern “, um die Erstellung des Artikels abzuschließen.
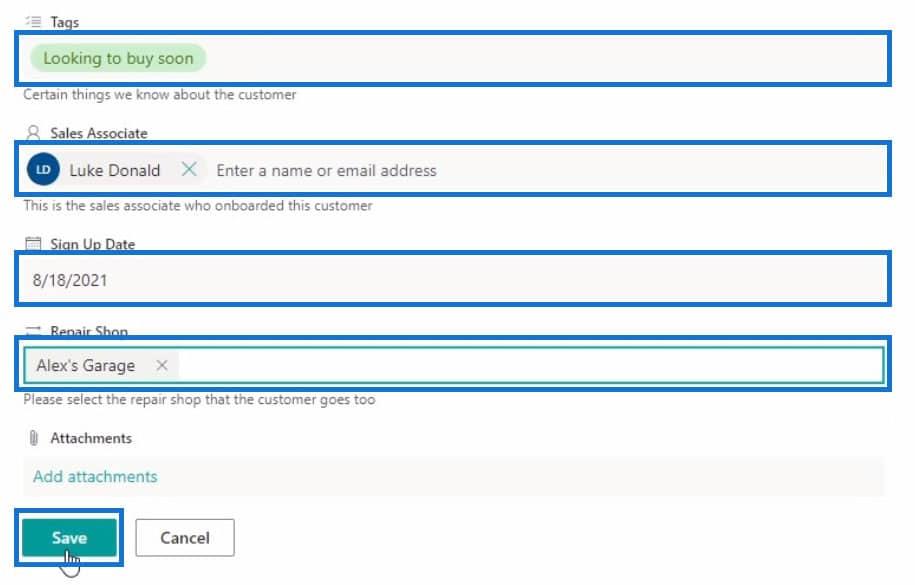
Um das neue Element zu finden, scrollen wir ganz nach unten in der Liste.
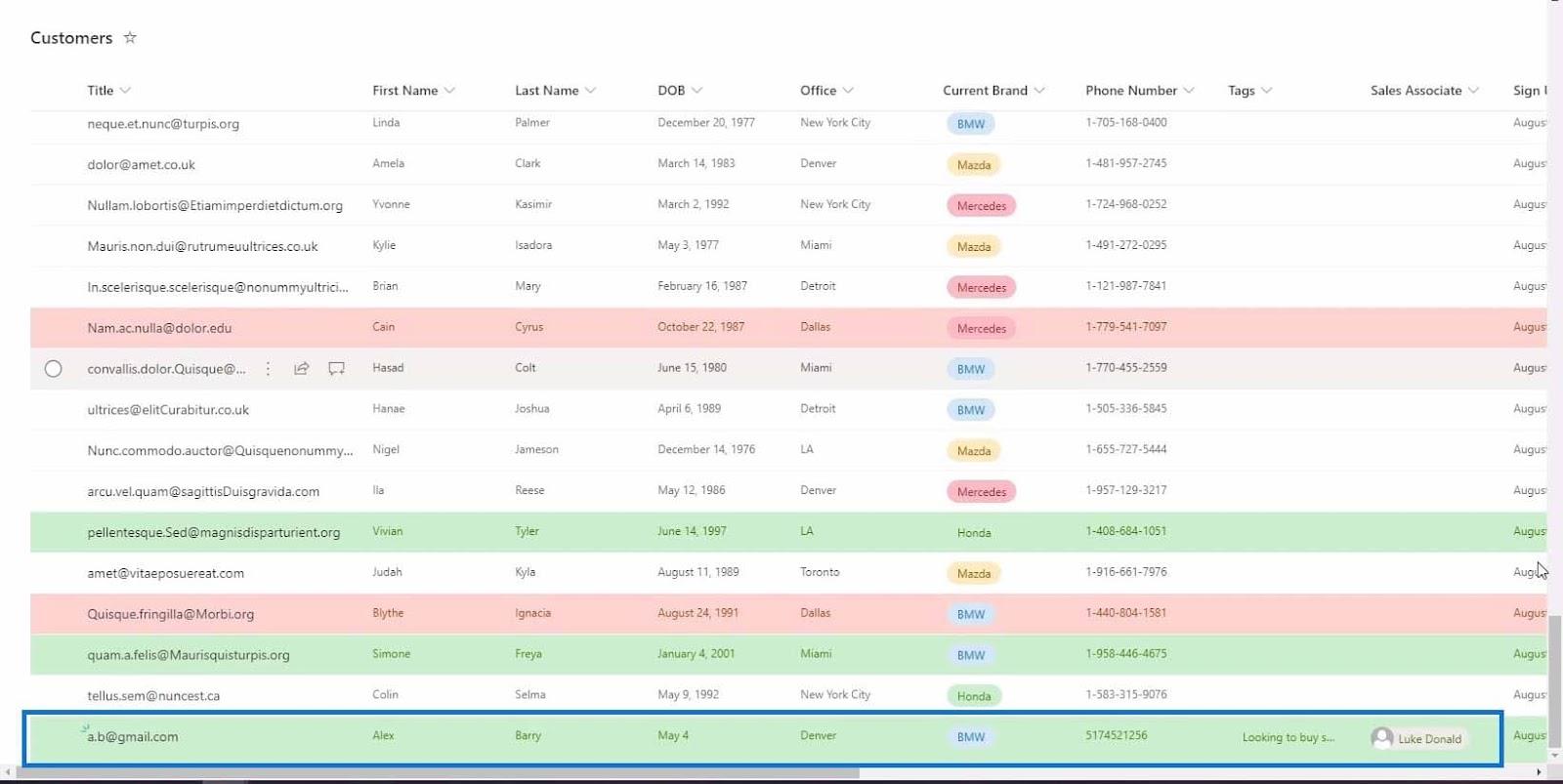
Gehen Sie abschließend in Ihren Posteingang und überprüfen Sie, ob Sie eine E-Mail bezüglich des neuen Artikels erhalten haben, der in dieser Liste erstellt wurde.
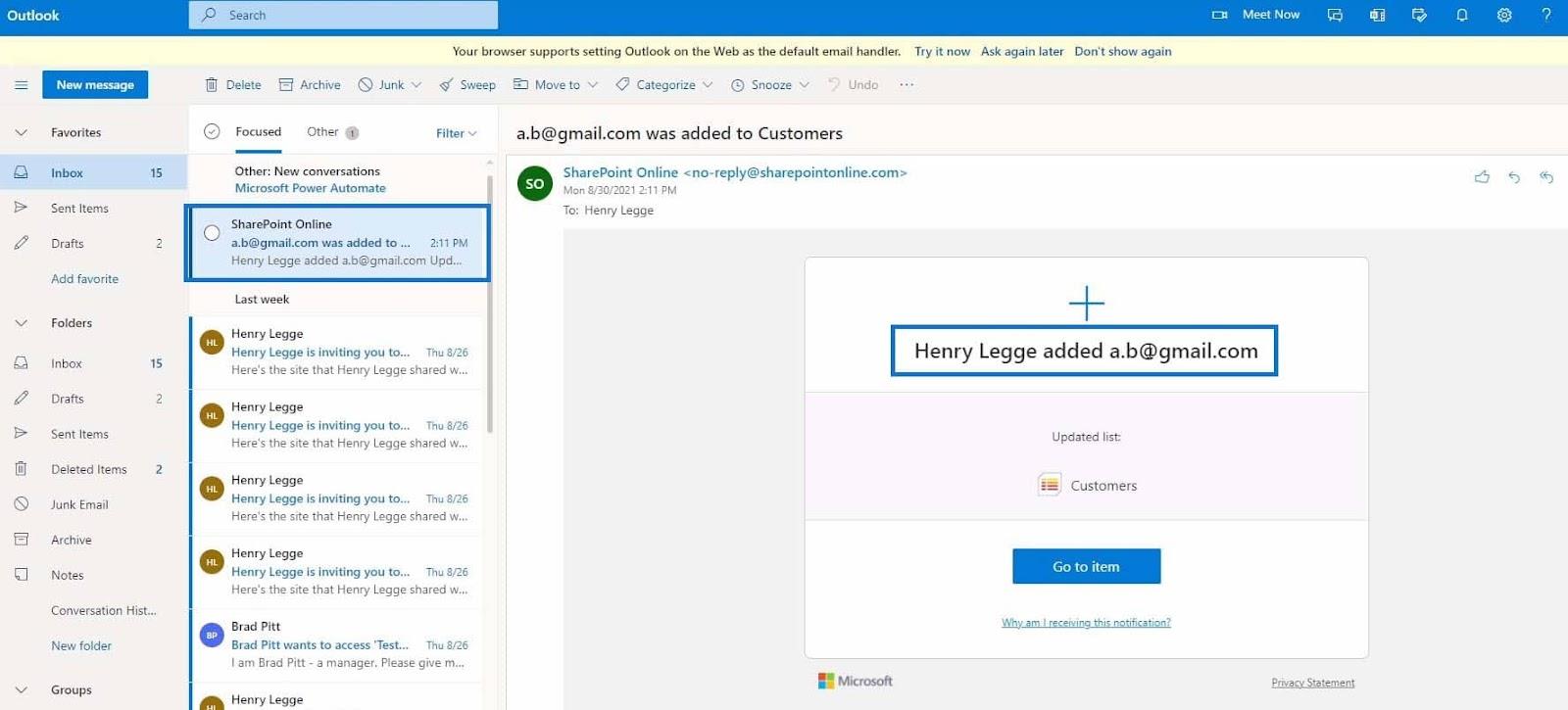
Als ich mein Outlook überprüfte , erhielt ich eine automatisierte E-Mail von SharePoint Online mit der Meldung „Henry Legge hat [email protected] zur Kundenliste hinzugefügt“ . Das bedeutet, dass der von uns erstellte Workflow ordnungsgemäß funktioniert.
Solange der Workflow aktiv ist, erhalten Sie eine E-Mail, wenn jemand einen neuen Artikel in der Kundenliste erstellt. Nur zur Verdeutlichung: In diesem Beispiel ist der Auslöser des von uns gewählten Workflows „ Ein neues Element wird erstellt “ und die Aktion besteht darin, dass wir eine E-Mail erhalten .
Erstellen eines Workflows mit Bedingungen mithilfe von SharePoint Automate
Im vorherigen Beispiel haben wir einen Workflow erstellt, ohne die Bedingungen anzupassen. Dieses Mal erstellen wir einen anderen Workflow , jedoch mit Bedingungen. Klicken wir zunächst auf „ Automatisieren “ und wählen die Option „ Regel erstellen “.
C
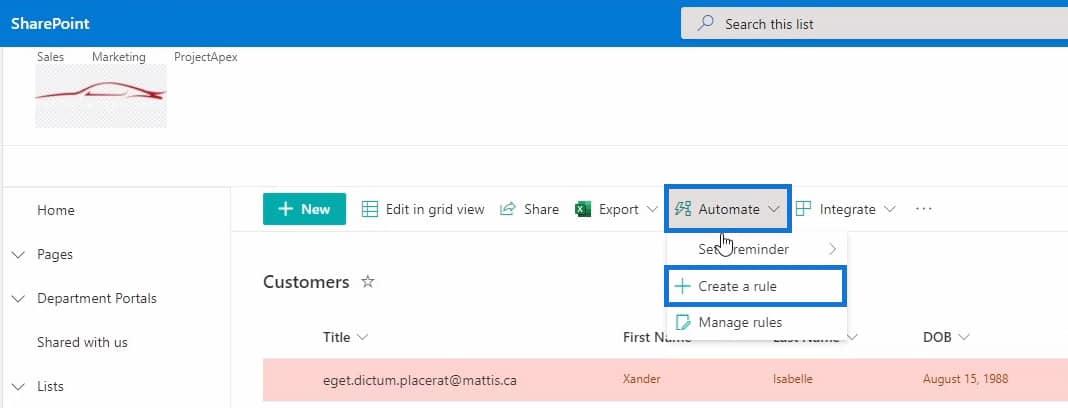
Wählen Sie dann aus der Liste der Regeln die Option „ A-Spalte ändert sich “ aus.
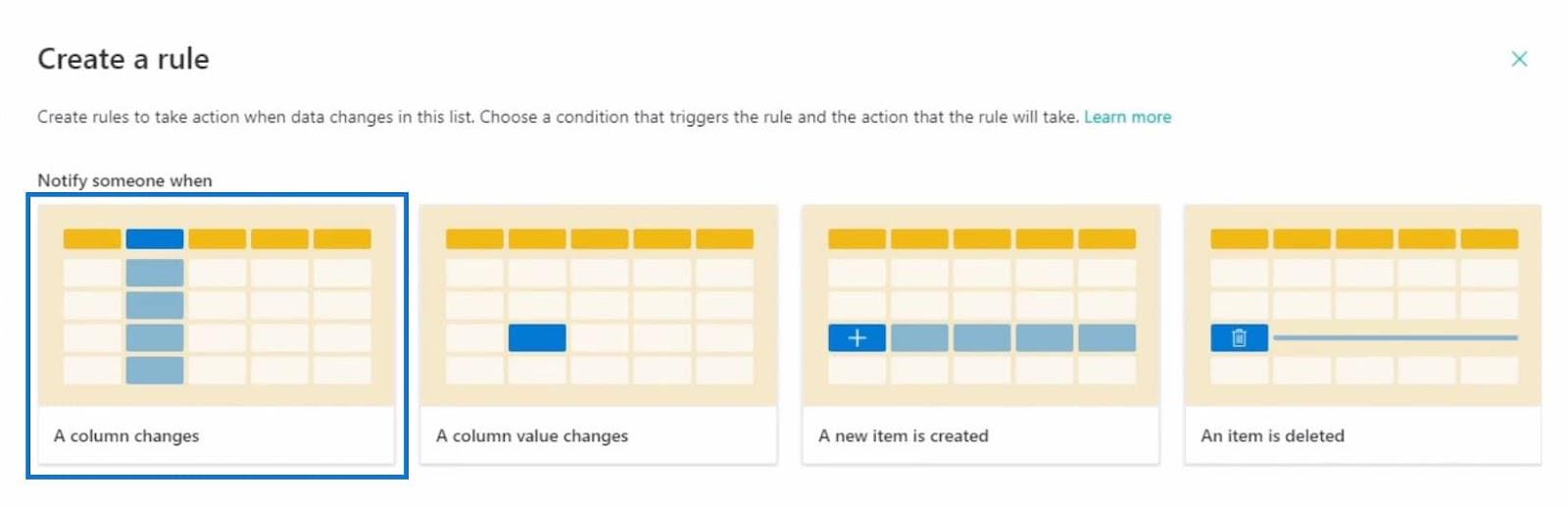
Mit dieser Option können Sie jetzt den Auslöser Ihrer Erkrankung anpassen. Beispielsweise stelle ich den Auslöser auf eine Änderung der Spalte „Vertriebsmitarbeiter“ ein . Die Aktion wird das Senden einer E-Mail sein und ich stelle sie auf „Vertriebsmitarbeiter“ ein. Klicken Sie einfach auf die Schaltfläche „ Erstellen “ , um den Workflow zu erstellen.
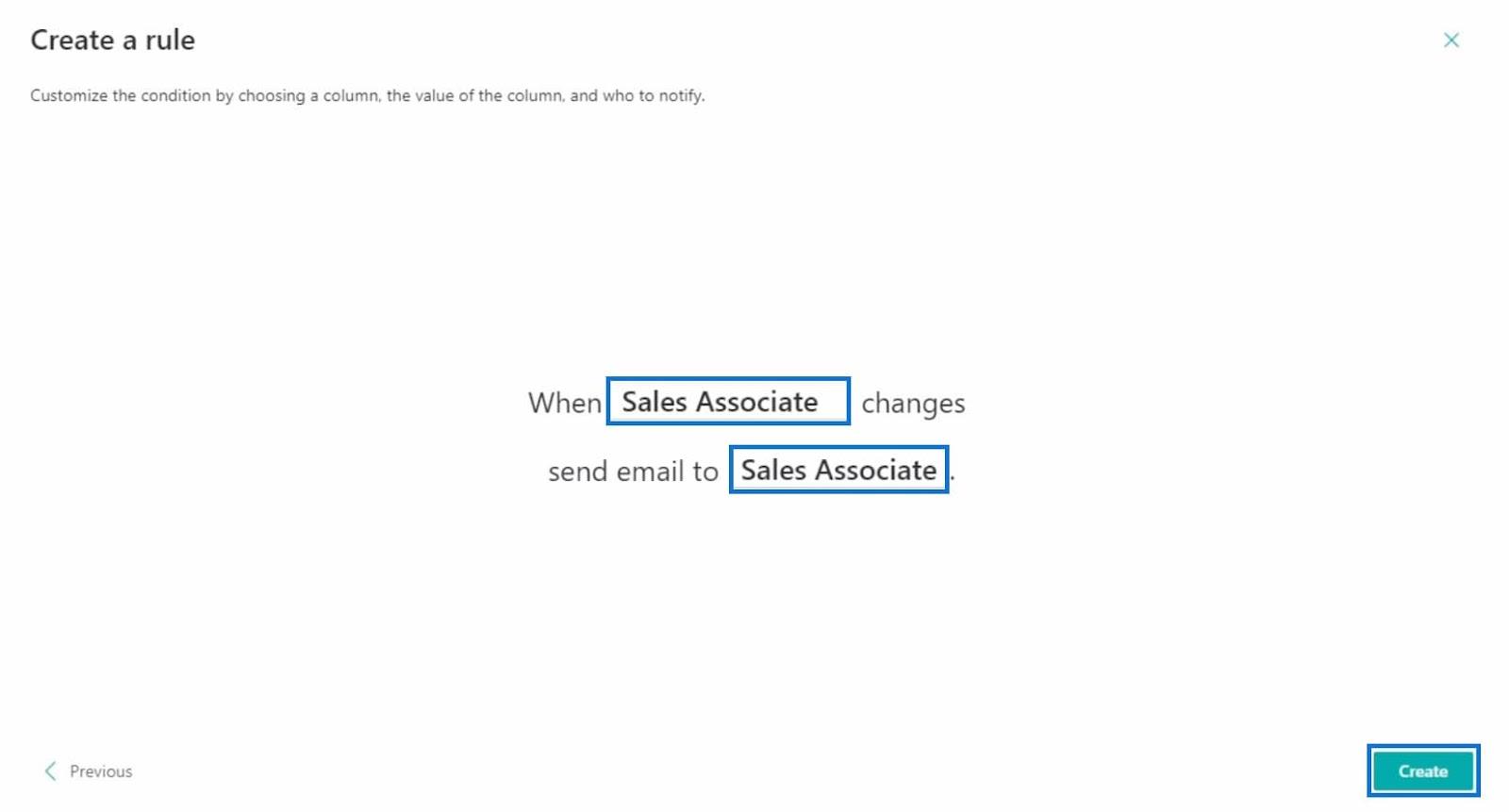
In diesem Beispiel ist jedes Element in der Kundenliste mit einem Vertriebsmitarbeiter verbunden. Wenn der Vertriebsmitarbeiter jedoch gekündigt wird, ist der Manager verpflichtet, den Kunden einem neuen Vertriebsmitarbeiter zuzuweisen. Anschließend sollte der neu zugewiesene Vertriebsmitarbeiter eine E-Mail zu diesem Thema erhalten.
Nachdem Sie den Workflow erstellt haben, wird das Fenster „Regeln verwalten“ angezeigt und Sie sehen, dass zwei Regeln verfügbar sind, darunter der zuvor erstellte und der zuletzt erstellte Workflow.
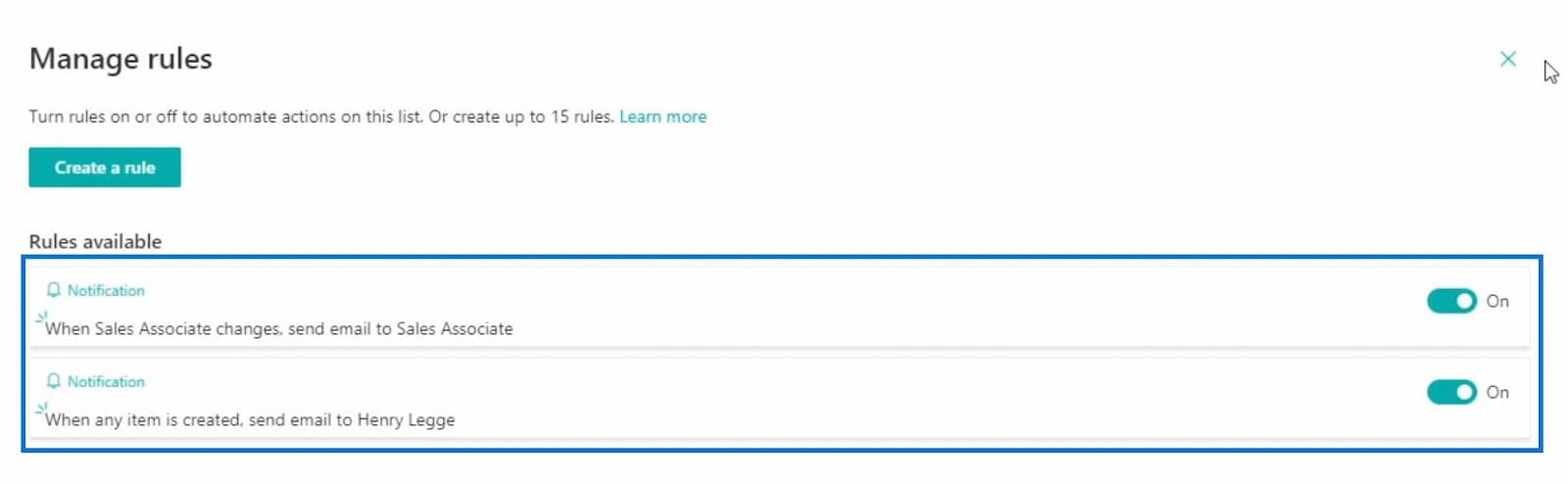
Schließen Sie einfach das Fenster, wenn Sie mit der Überprüfung des Status der Regeln fertig sind.
Testen der Workflow-Bedingung
Um unseren Zustand zu testen, wähle ich Jason Zelenia aus der Liste aus und beginne mit der Bearbeitung seines Datensatzes, indem ich auf die Schaltfläche „Bearbeiten“ klicke .
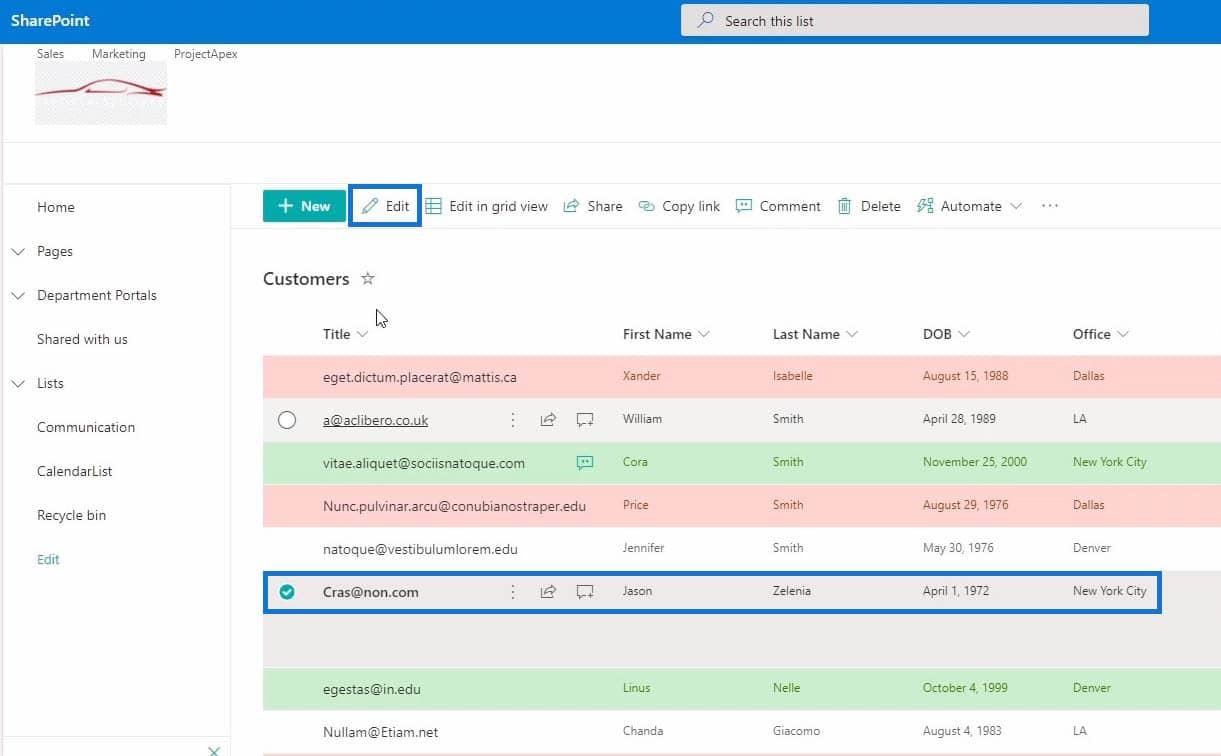
Nachdem Sie auf die Schaltfläche „Bearbeiten“ geklickt haben , scrollen Sie in der Liste der Datensätze nach unten, bis Sie das Feld „Vertriebsmitarbeiter“ finden.
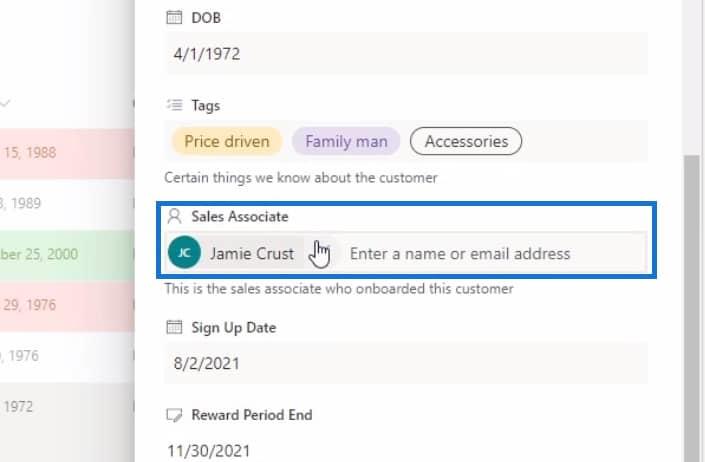
In diesem Fall ändere ich den Vertriebsmitarbeiter von Jamie Crust zu Brad Pitt .
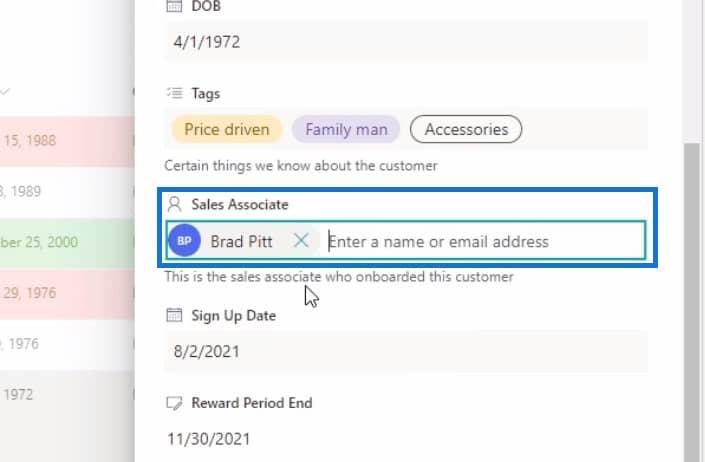
Klicken Sie dann auf die Schaltfläche Speichern , um die Änderungen zu speichern.
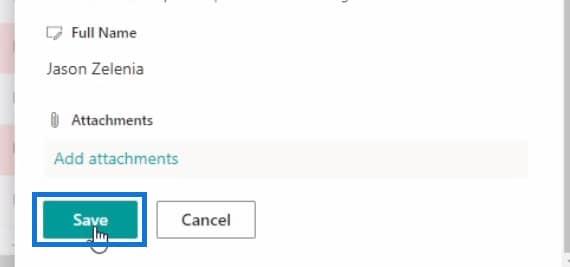
Abschließend prüfen wir anhand der E-Mail von Brad Pitt , ob der Workflow ordnungsgemäß funktioniert .
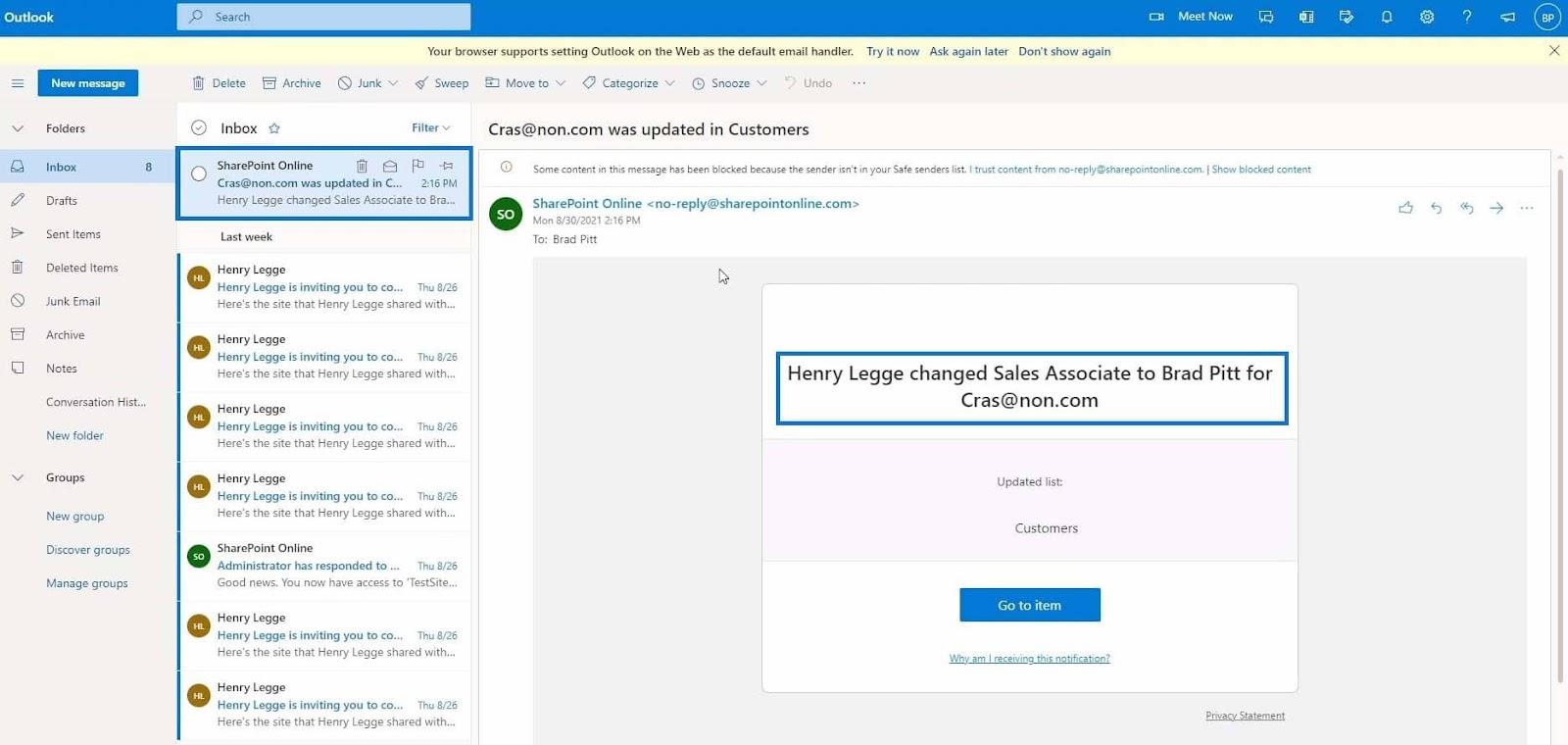
Da Brad Pitt der neue Vertriebsmitarbeiter ist, der [email protected] zugewiesen ist, wurde die E-Mail an ihn gesendet. In der E-Mail können Sie auf die Schaltfläche „ Gehe zu Artikel “ klicken , um direkt zum geänderten Artikel zu gelangen und die Benachrichtigung zu deaktivieren, indem Sie auf „ Warum erhalte ich diese Benachrichtigung?“ klicken. " Verknüpfung.
Dies ist einer der komplexen Workflows, die Sie in SharePoint mithilfe der Automatisierungsfunktion erstellen können.
Microsoft Power Automate: Workflow-Automatisierung,
SharePoint-Integration mit Power Platform,
Einrichtung von SharePoint-Listenwarnungen
Abschluss
Zusammenfassend lässt sich sagen, dass Sie gelernt haben, was ein Workflow ist und welche Komponenten er auslöst und auslöst. Sie konnten auch verstehen, wie die Automatisierungsfunktion in SharePoint funktioniert. Die Funktion „Automatisieren“ in SharePoint ist außergewöhnlich, wenn es um die Benachrichtigung von Personen in Ihrem Unternehmen geht. Dadurch müssen Sie nicht manuell eine E-Mail an jemanden senden, wenn sich in einer Liste oder Bibliothek etwas ändert.
Es gibt noch mehr Dinge, die Sie mit der Automatisierungsfunktion tun können. Nehmen Sie sich also die Zeit, mehr darüber zu erfahren. Wenn Sie mehr über dieses Thema und andere verwandte Inhalte erfahren möchten, können Sie sich die Liste der relevanten Links unten ansehen.
Alles Gute,
Henry
In diesem Tutorial erfahren Sie, wie Sie mit Charticulator eine Streudiagramm-Visualisierung für Ihren LuckyTemplates-Bericht erstellen und entwerfen.
Erfahren Sie, wie Sie ein PowerApps-Suchfeld von Grund auf erstellen und es an das Gesamtthema Ihrer App anpassen.
Erlernen Sie ganz einfach zwei komplizierte Power Automate String-Funktionen, die in Microsoft Flows verwendet werden können – die Funktionen substring und indexOf.
Dieses Tutorial konzentriert sich auf die Power Query M-Funktion „number.mod“, um ein abwechselndes 0-1-Muster in der Datumstabelle zu erstellen.
In diesem Tutorial führe ich eine Prognosetechnik durch, bei der ich meine tatsächlichen Ergebnisse mit meinen Prognosen vergleiche und sie kumulativ betrachte.
In diesem Blog erfahren Sie, wie Sie mit Power Automate E-Mail-Anhänge automatisch in SharePoint speichern und E-Mails anschließend löschen.
Erfahren Sie, wie die Do Until Schleifensteuerung in Power Automate funktioniert und welche Schritte zur Implementierung erforderlich sind.
In diesem Tutorial erfahren Sie, wie Sie mithilfe der ALLSELECTED-Funktion einen dynamischen gleitenden Durchschnitt in LuckyTemplates berechnen können.
Durch diesen Artikel erhalten wir ein klares und besseres Verständnis für die dynamische Berechnung einer laufenden oder kumulativen Gesamtsumme in LuckyTemplates.
Erfahren und verstehen Sie die Bedeutung und ordnungsgemäße Verwendung der Power Automate-Aktionssteuerung „Auf jede anwenden“ in unseren Microsoft-Workflows.








