Streudiagramm-Visualisierungen mit Charticulator

In diesem Tutorial erfahren Sie, wie Sie mit Charticulator eine Streudiagramm-Visualisierung für Ihren LuckyTemplates-Bericht erstellen und entwerfen.
In diesem Blog erfahren Sie, wie Sie eine SharePoint-Listenkalenderansicht erstellen . Das hört sich vielleicht technisch an, ist aber ganz einfach und das Beste daran ist, dass es absolut nützlich ist und Ihre SharePoint-Liste dynamischer machen kann.
Bevor Sie eine Kalenderansicht für Ihre SharePoint-Liste erstellen können , müssen Sie sicherstellen, dass Ihrer SharePoint-Liste eine Datumsspalte zugeordnet ist.
In unserem Beispiel haben wir die Spalte DOB (Geburtsdatum) .
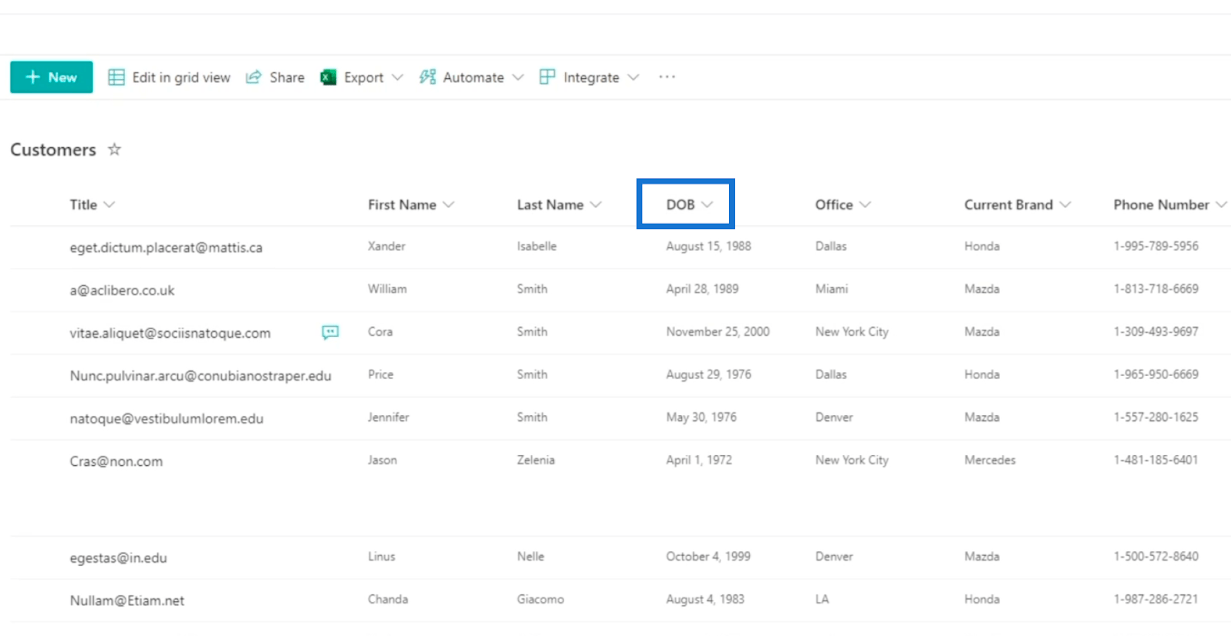
Wir haben auch die Spalten „Anmeldedatum“ und „Datum des Prämienzeitraums“ .
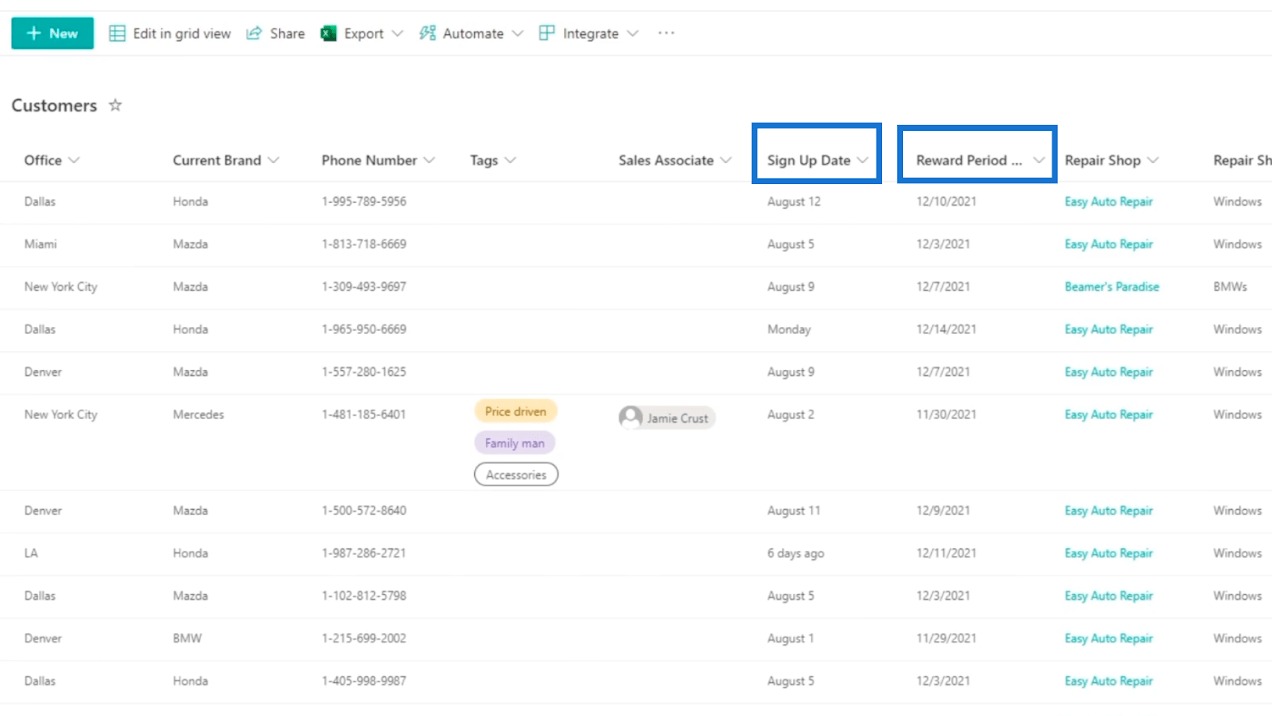
Inhaltsverzeichnis
Erstellen einer SharePoint-Listenkalenderansicht
Sobald Sie Spalten mit Datumsangaben haben, können Sie beginnen, indem Sie oben rechts auf „Alle Elemente“ klicken.
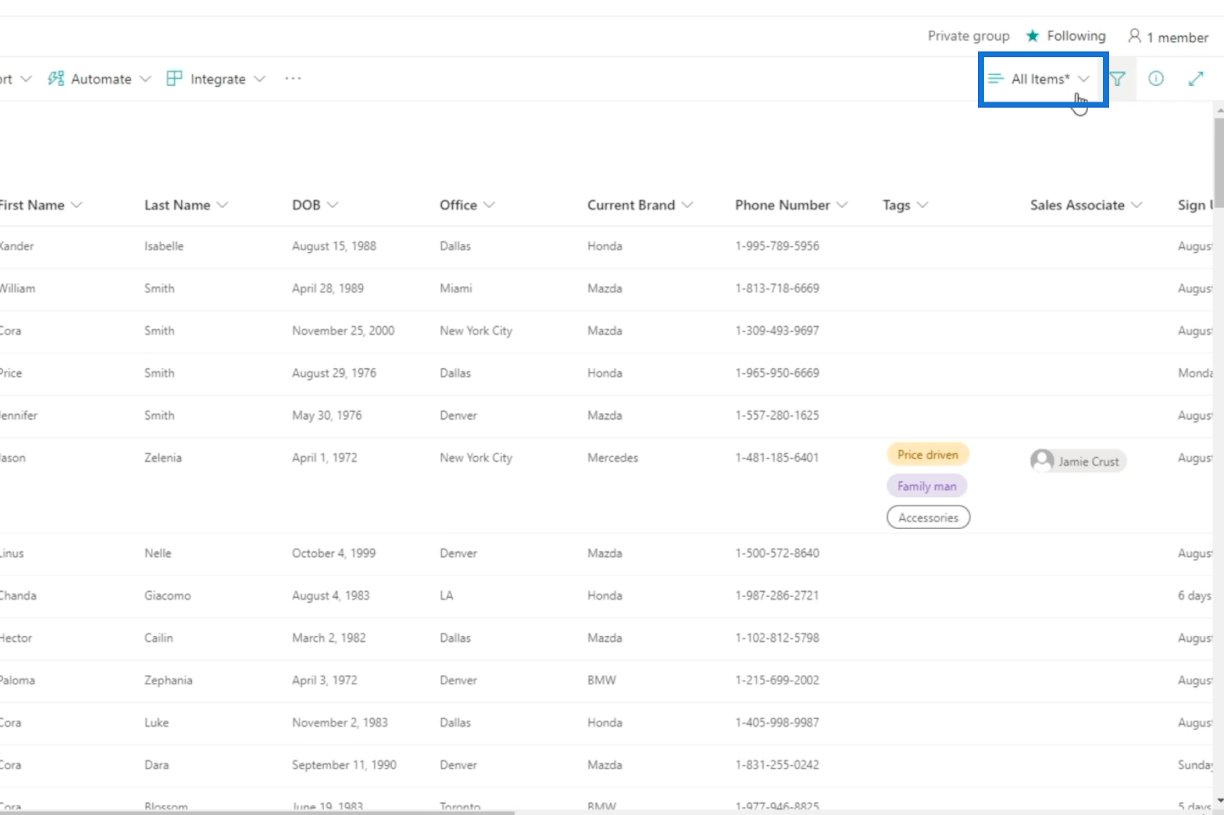
Klicken Sie anschließend auf Neue Ansicht erstellen .
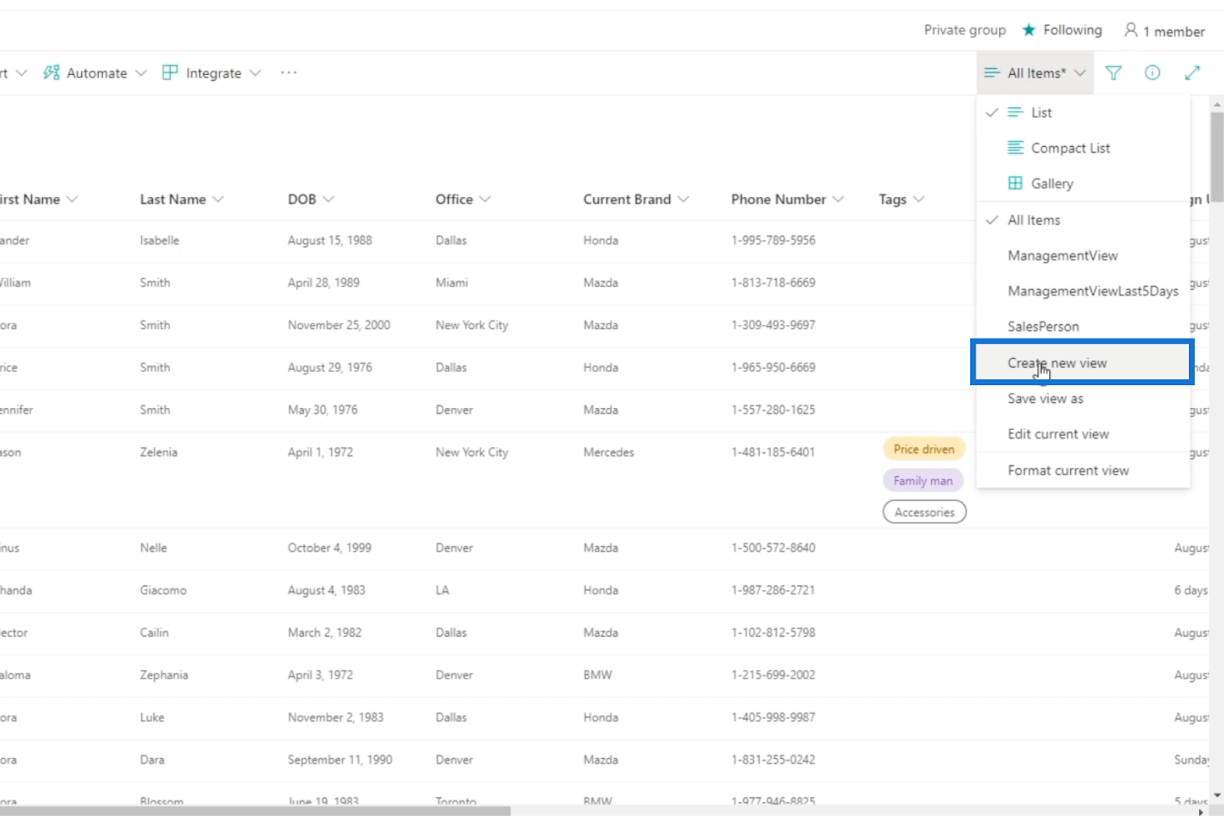
Dann erscheint ein Dialogfenster .
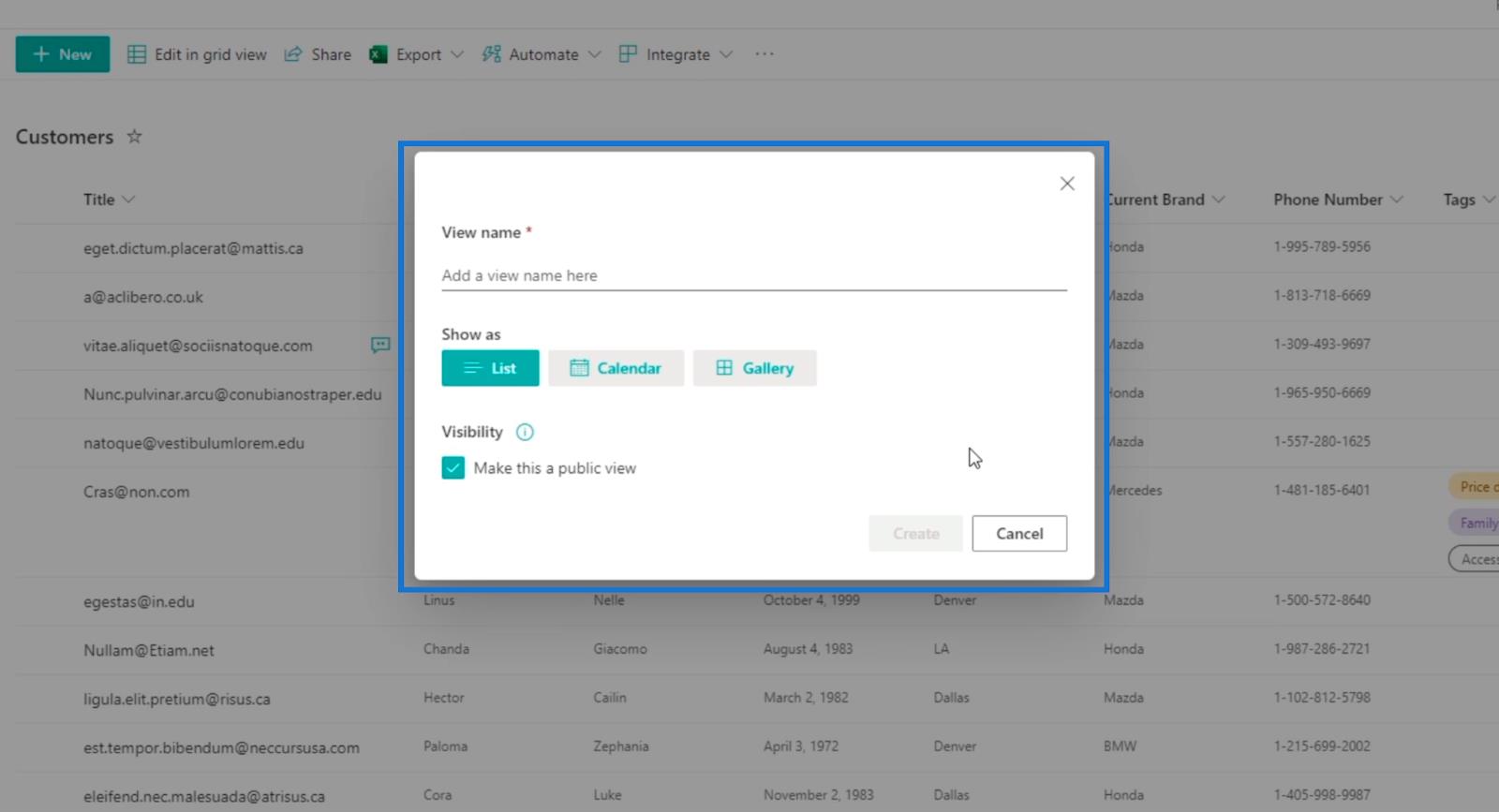
Für das Textfeld „ Ansichtsname “ geben wir „ CalendarView “ ein.
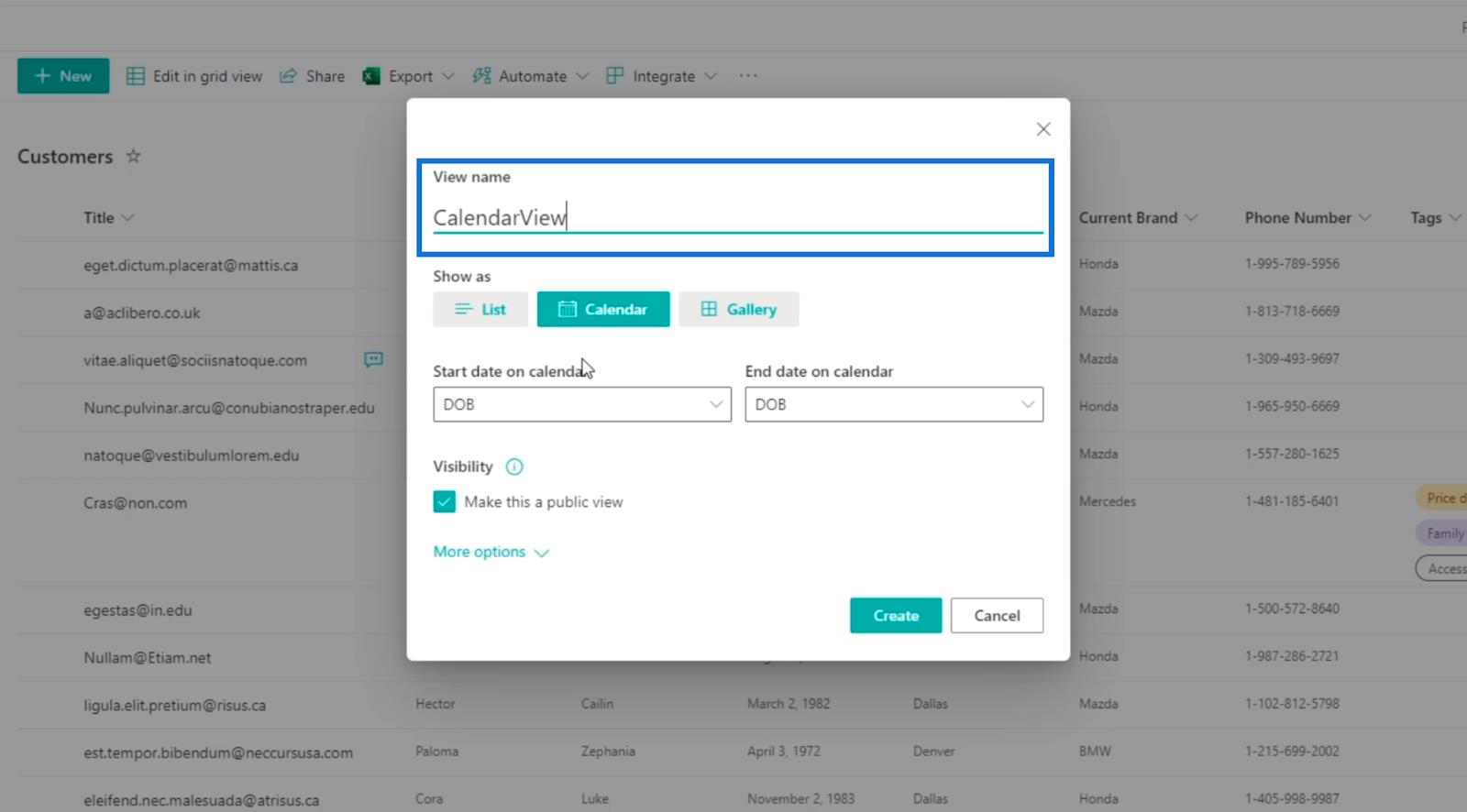
Dann wählen wir Kalender aus .
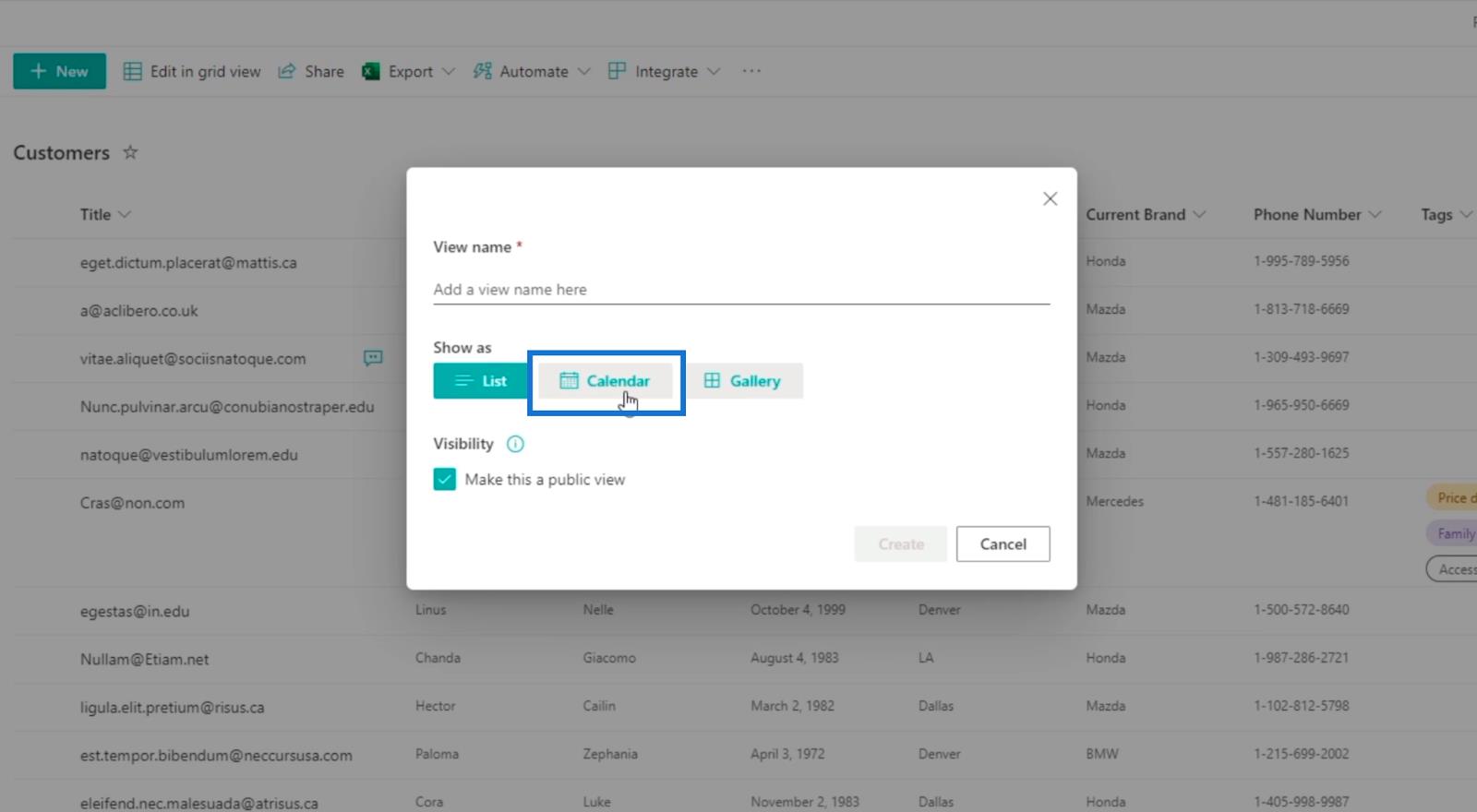
Danach wählen wir im Abschnitt „ Startdatum im Kalender“ die Option „Anmeldedatum“ , da der Kalender das tatsächliche Anmeldedatum unserer Kunden anzeigen soll.
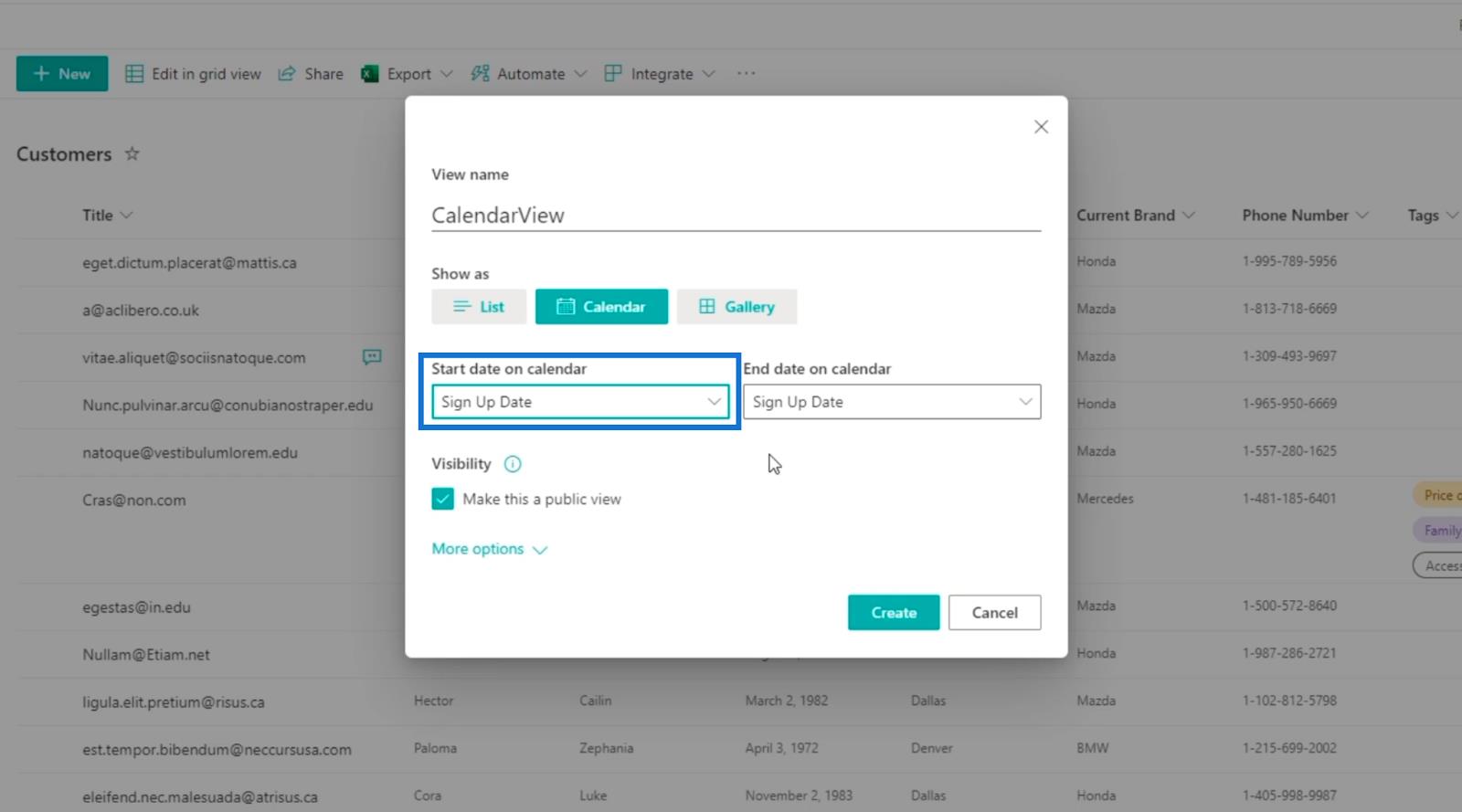
Für das Enddatum im Kalender wählen wir auch das Anmeldedatum.
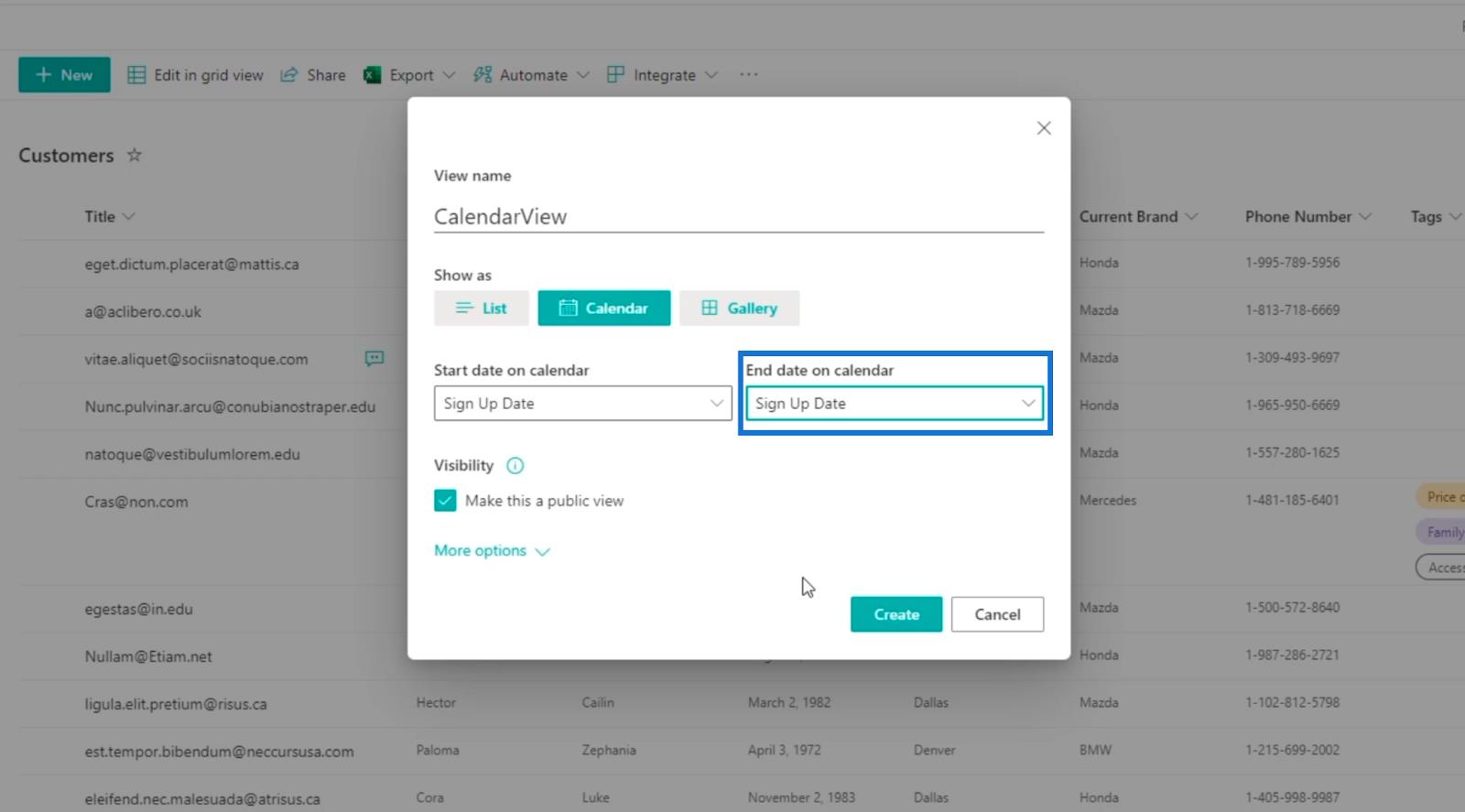
Stellen Sie sicher, dass die Sichtbarkeit aktiviert ist , damit die anderen Benutzer es sehen können.
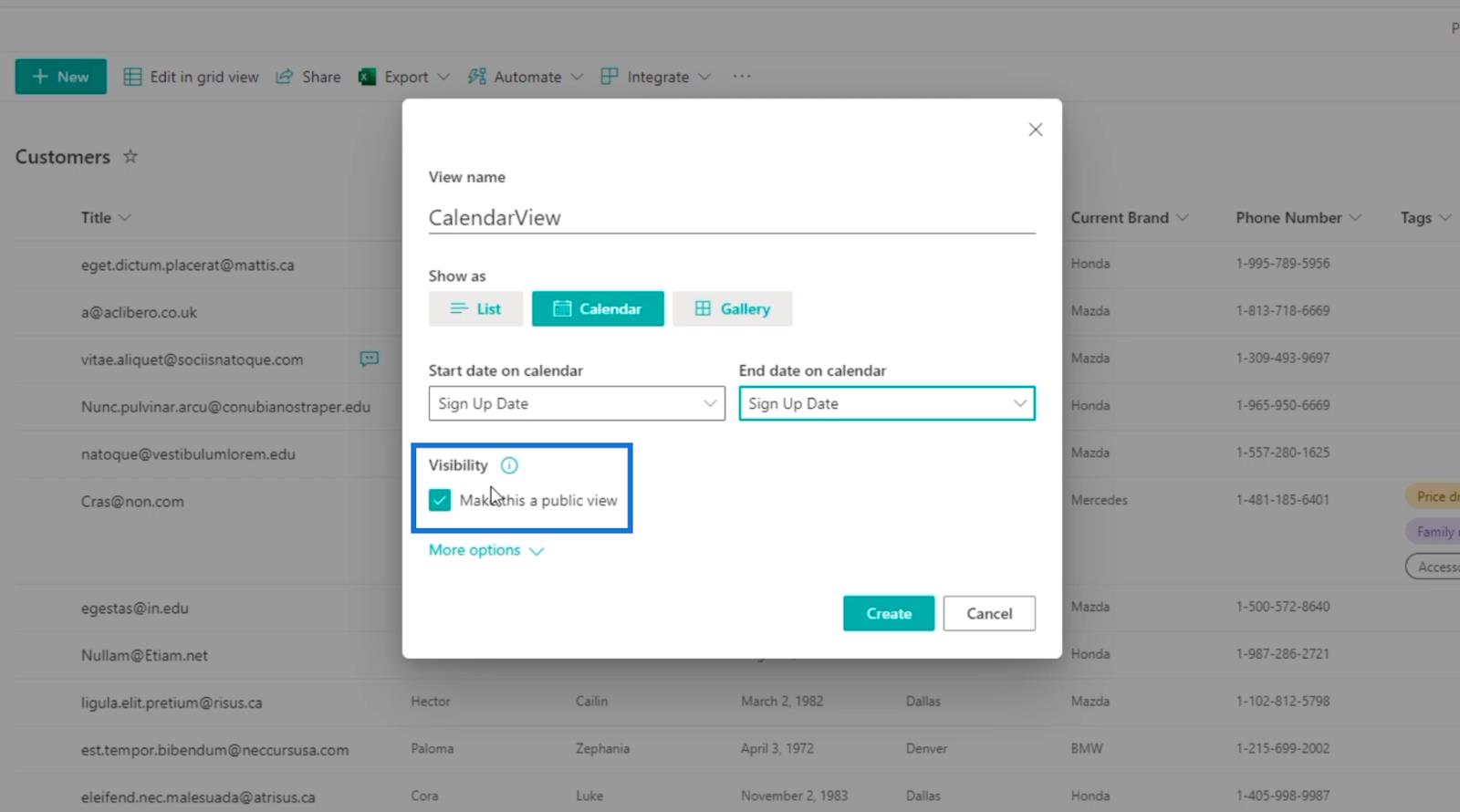
Klicken Sie anschließend auf Weitere Optionen .
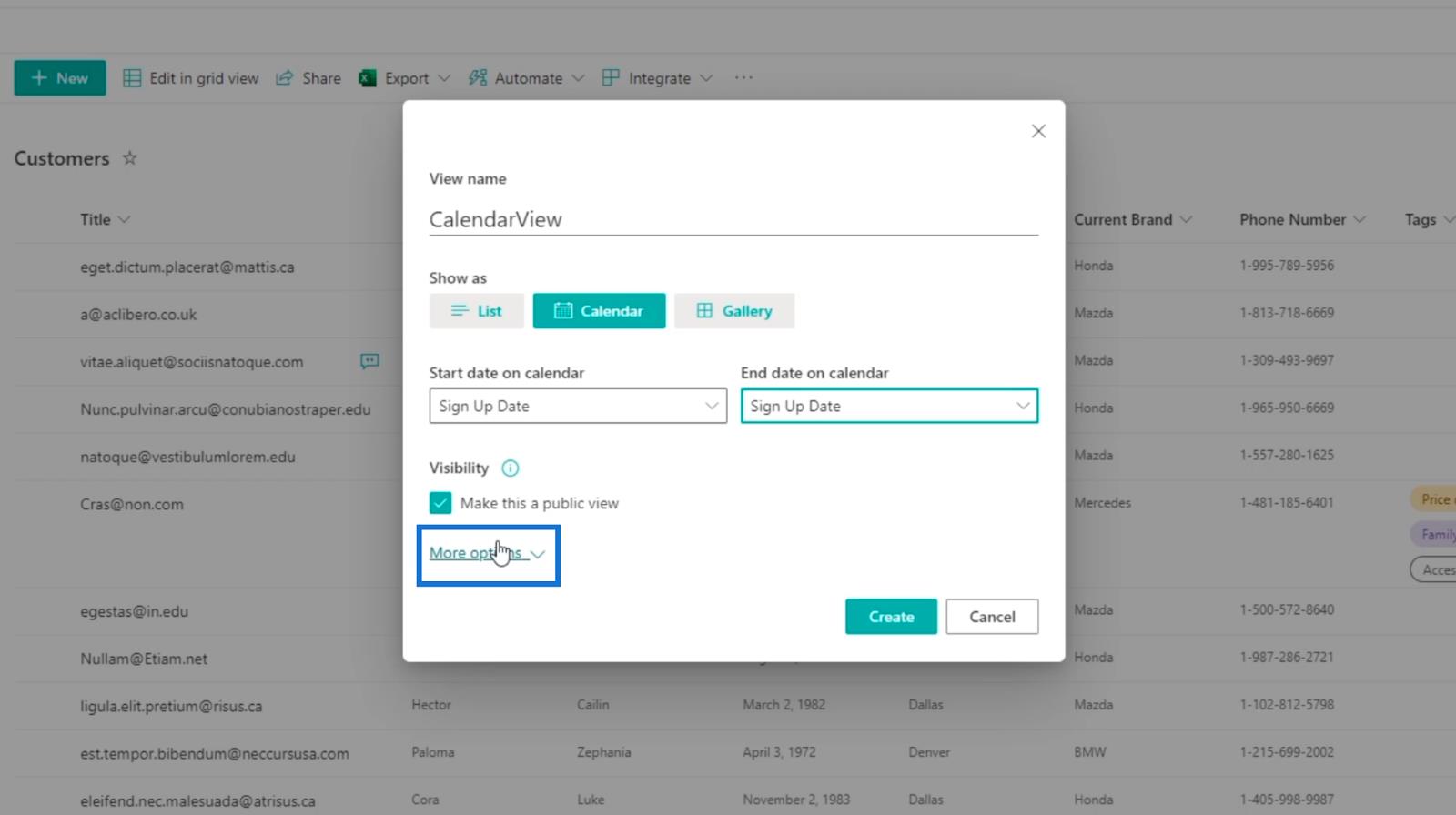
Und klicken Sie auf den Abschnitt „Titel der Elemente im Kalender“ .
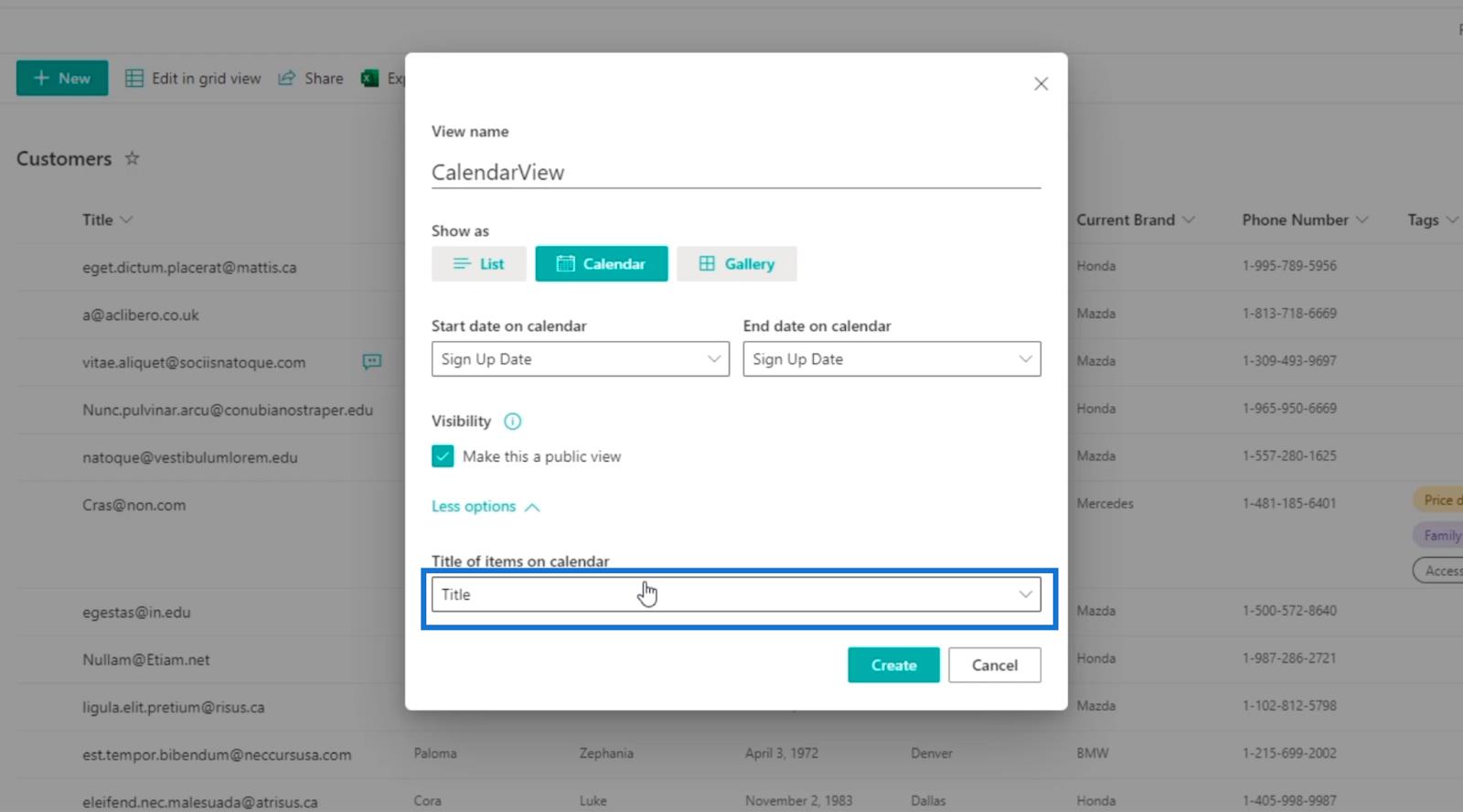
Die Spalten Ihrer Liste werden angezeigt, da Sie sie für Ihren Titel verwenden können.
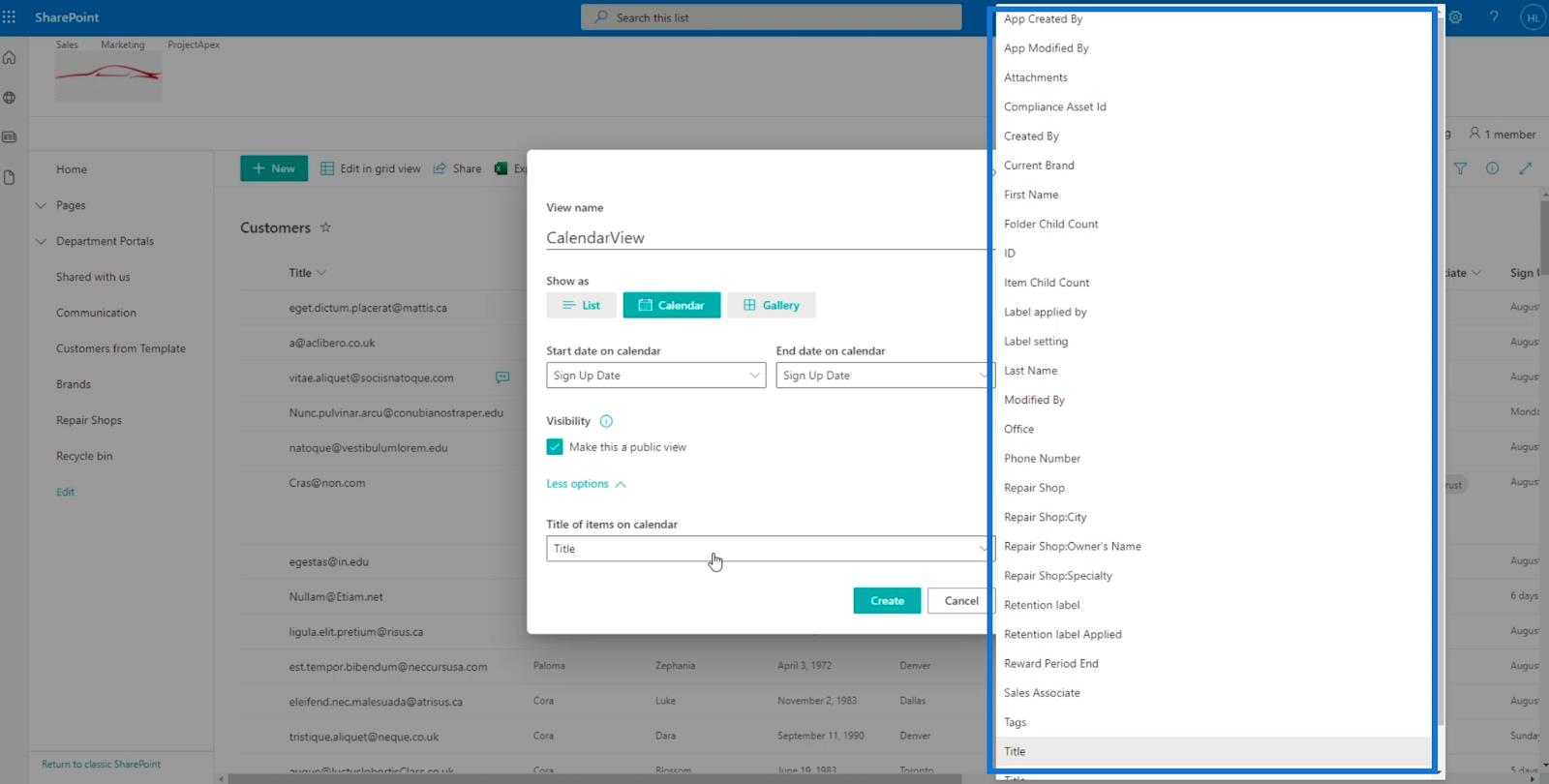
In diesem Beispiel verwenden wir den Titel , um die E-Mail in der Kalenderansicht anzuzeigen .
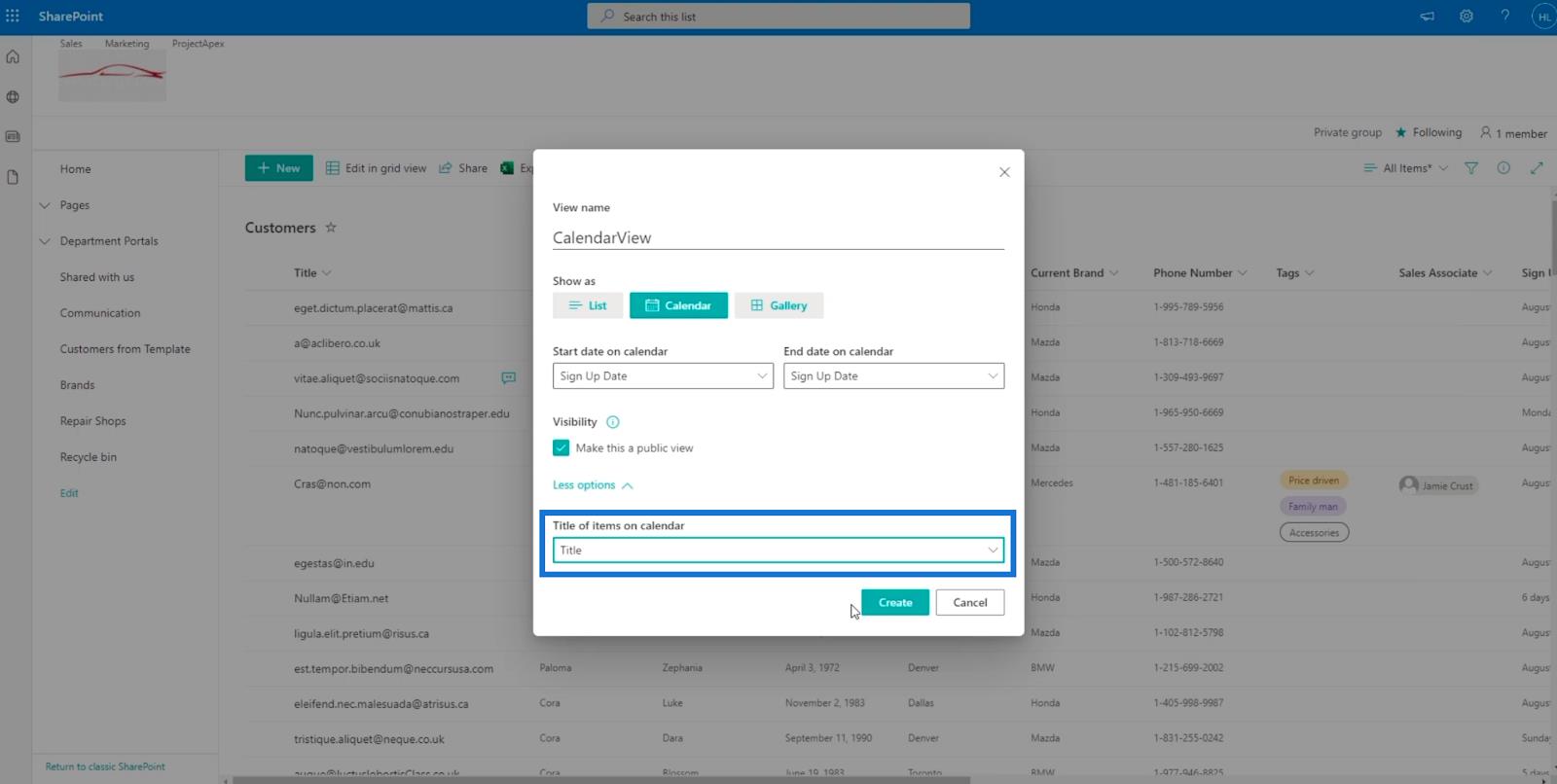
Klicken Sie abschließend auf Erstellen .
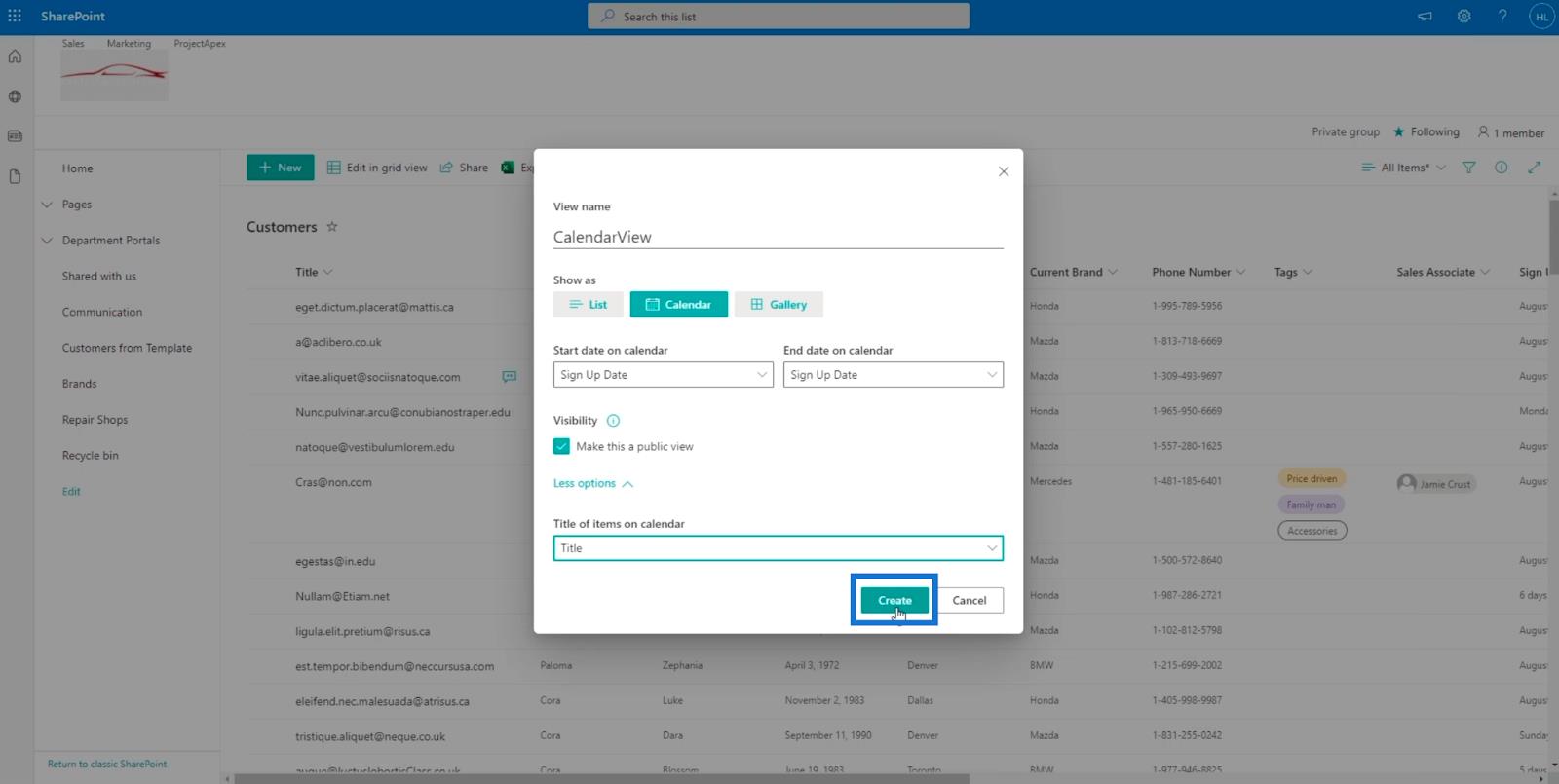
Dadurch erhalten Sie die Kalenderansicht, in der die Kunden basierend auf ihren Anmeldedaten angezeigt werden. Darüber hinaus sind die E-Mail-Adressen der Kunden sichtbar, da wir sie als Titel für die Kalenderansicht verwenden .
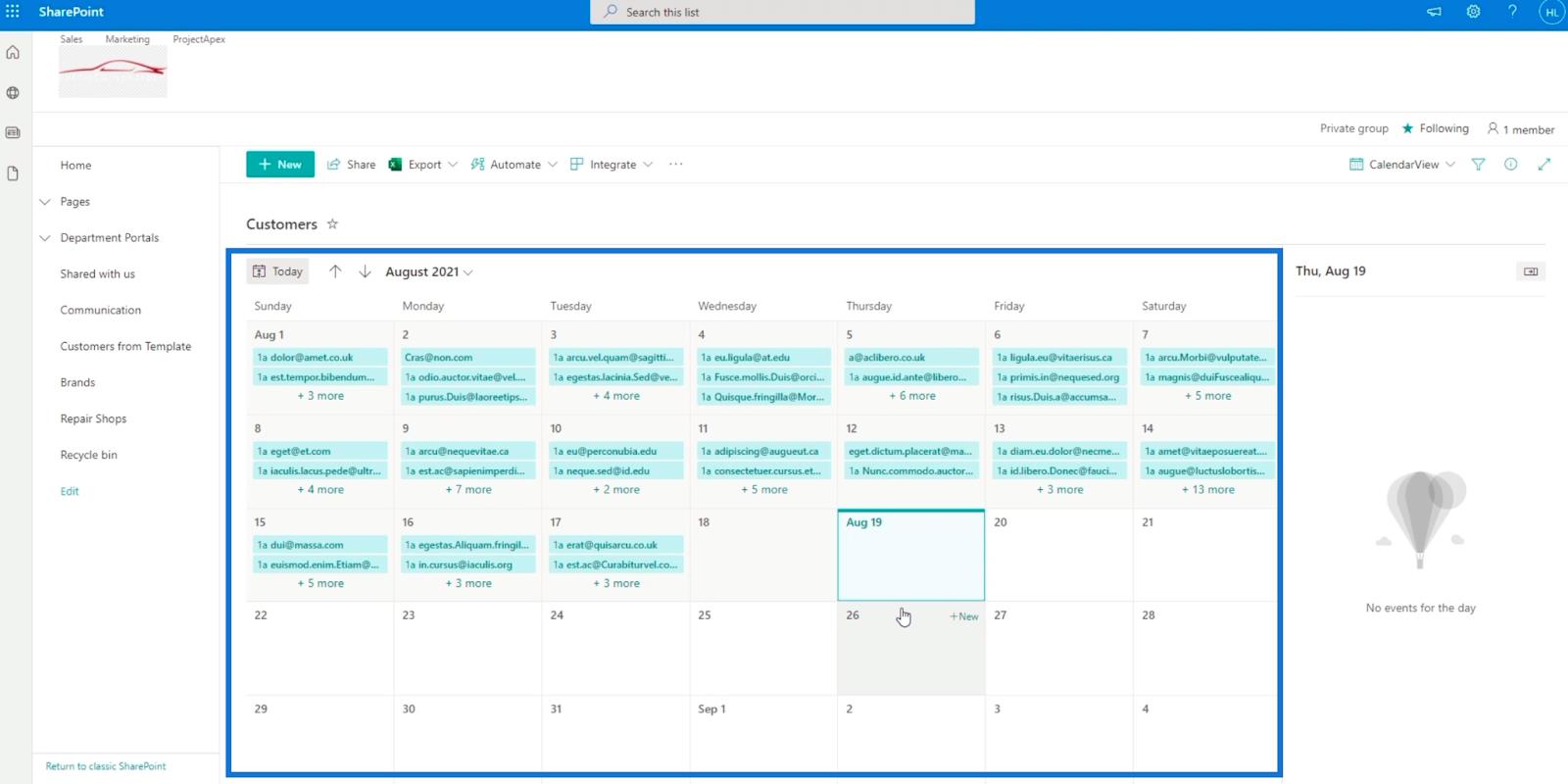
Wenn Sie zur Liste zurückkehren möchten, klicken Sie einfach auf Kalenderansicht .
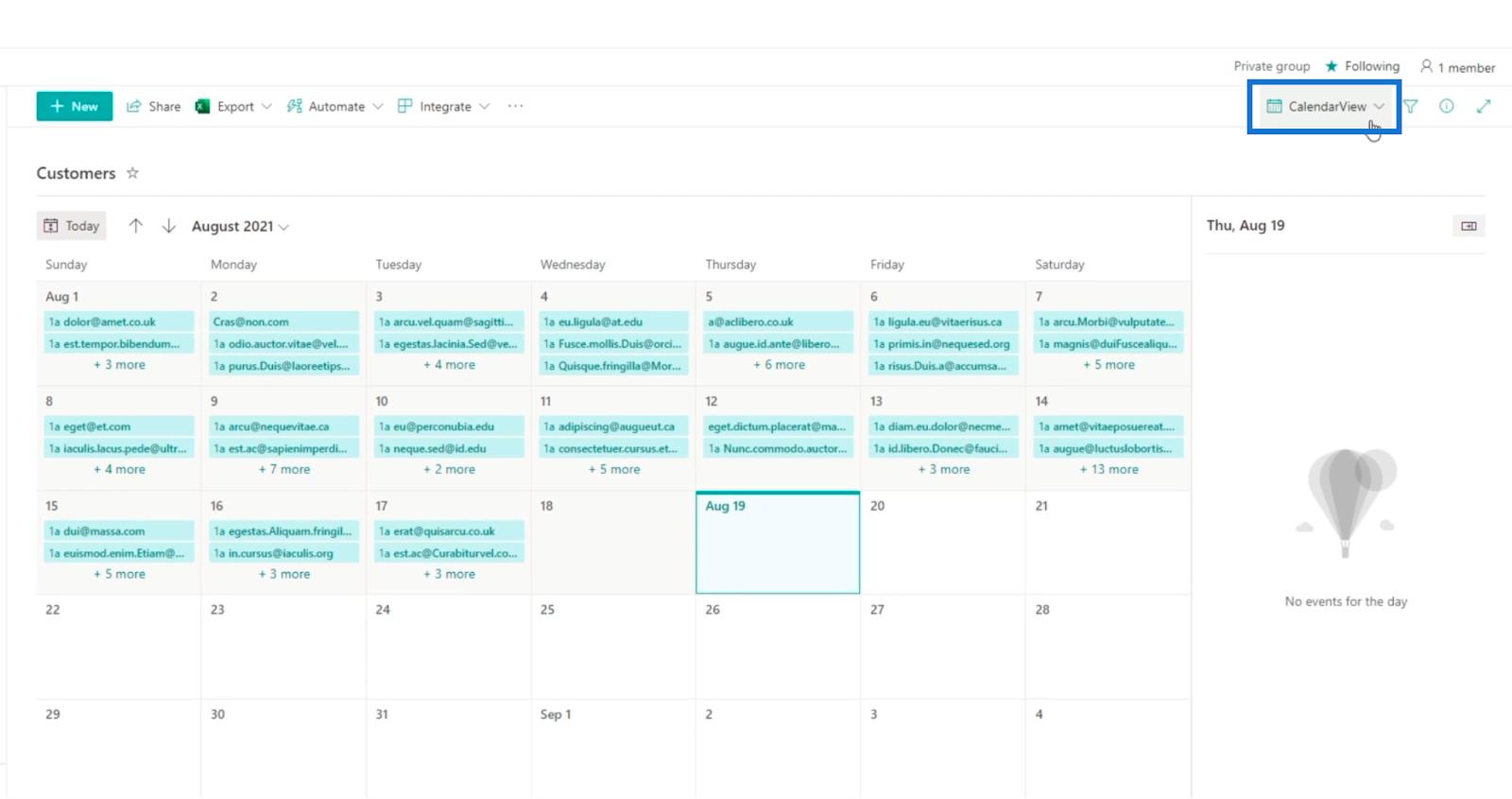
Klicken Sie dann auf „Alle Elemente“ .
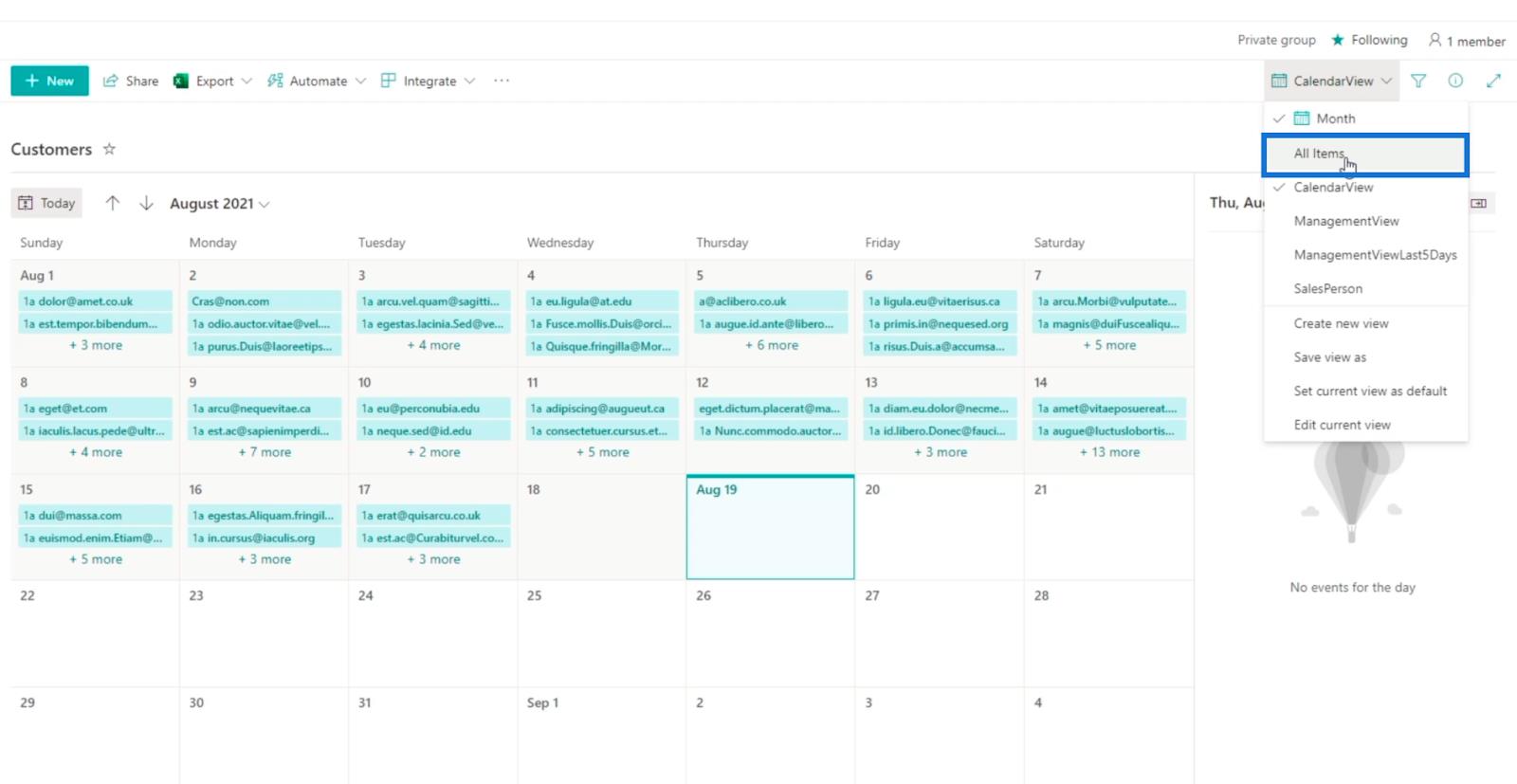
Hinzufügen einer Kalenderansicht mit einer kombinierten Spalte für den Titel
Die Kalenderansicht ist in der Tat eine effiziente Funktion. Was aber, wenn wir nicht möchten, dass die E-Mail-Adresse der Titel ist? Stattdessen möchten wir den Vornamen und den Nachnamen kombiniert verwenden .
Als Erstes müssen wir eine berechnete Spalte erstellen, die den Vornamen und den Nachnamen enthält . Klicken wir also auf Spalte hinzufügen.
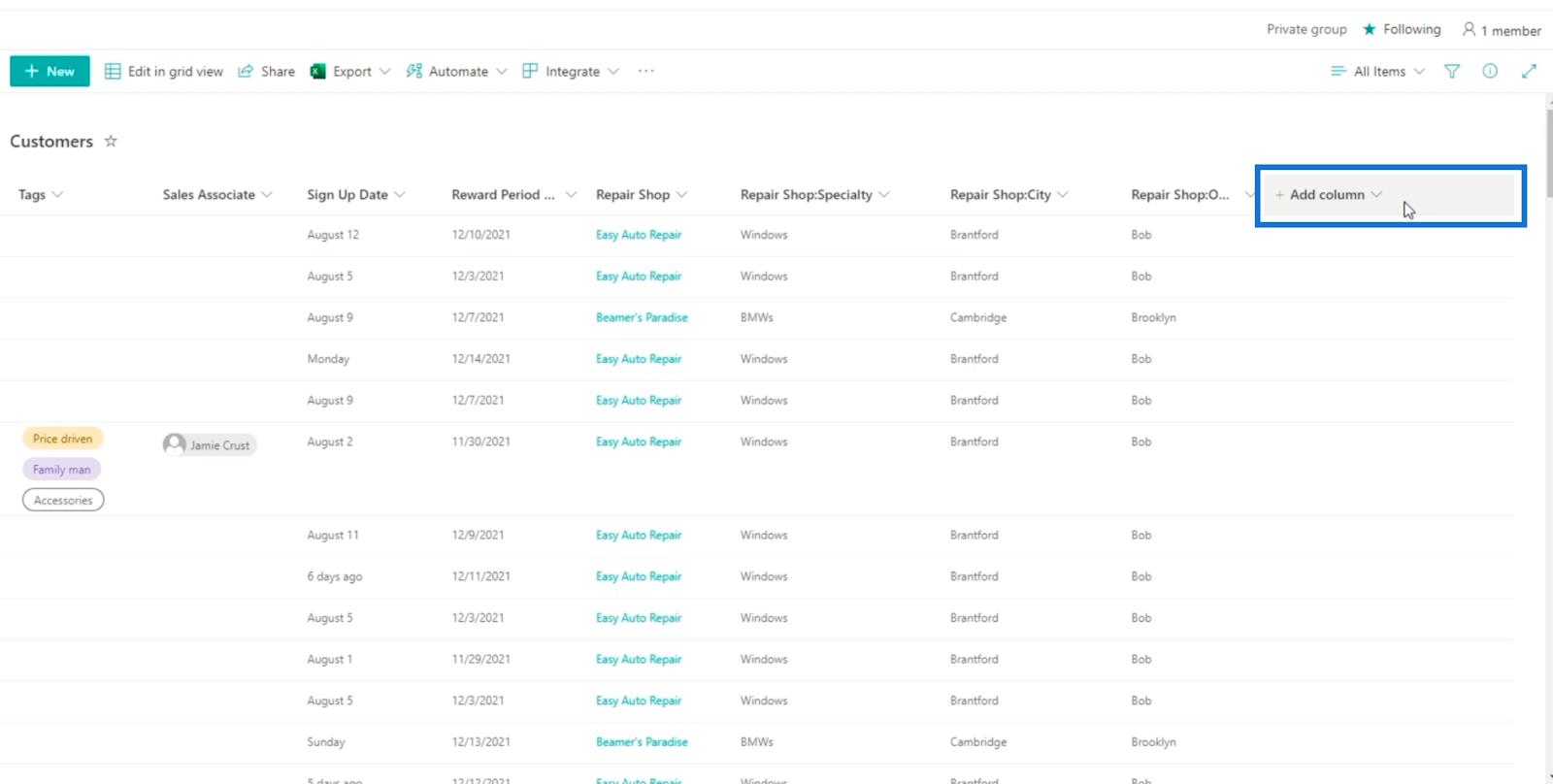
Wählen Sie dann Mehr… aus .
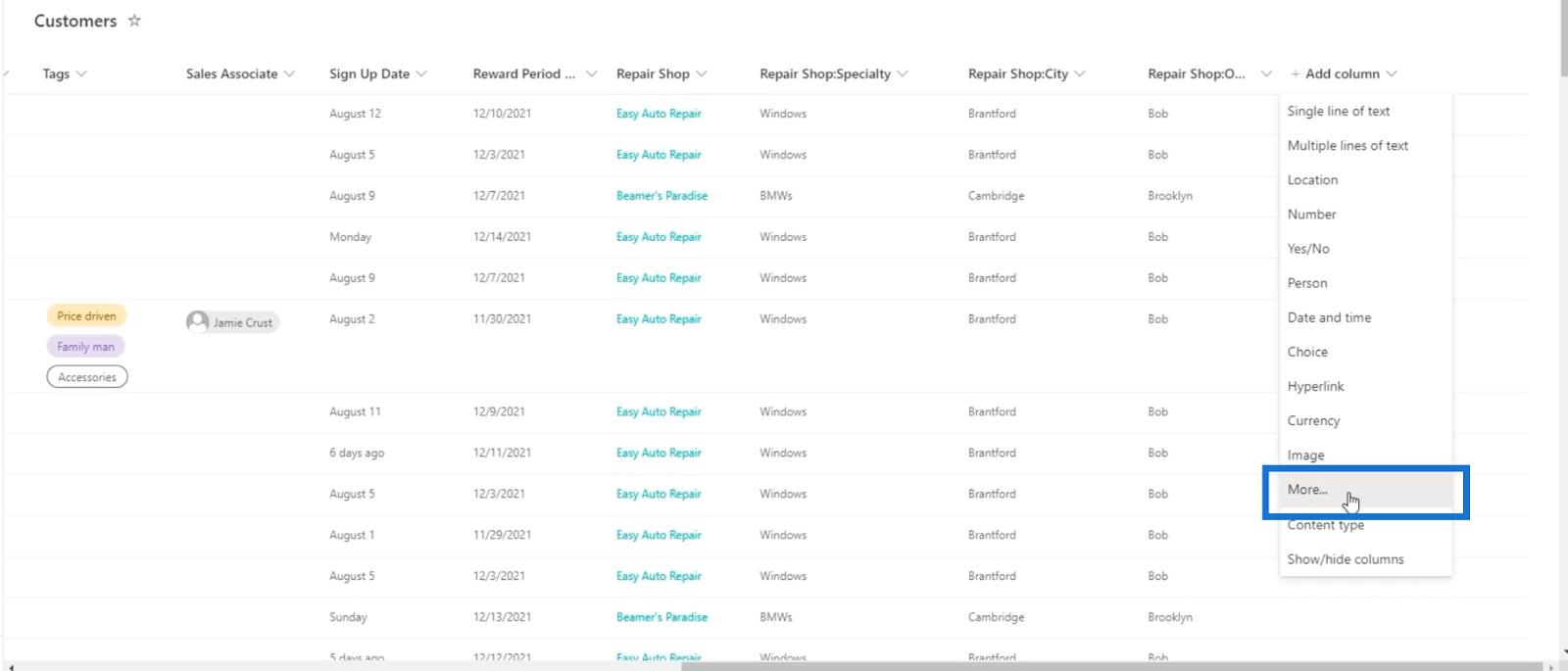
Sie werden auf eine andere Seite weitergeleitet, auf der Sie eine neue Spalte einrichten können.
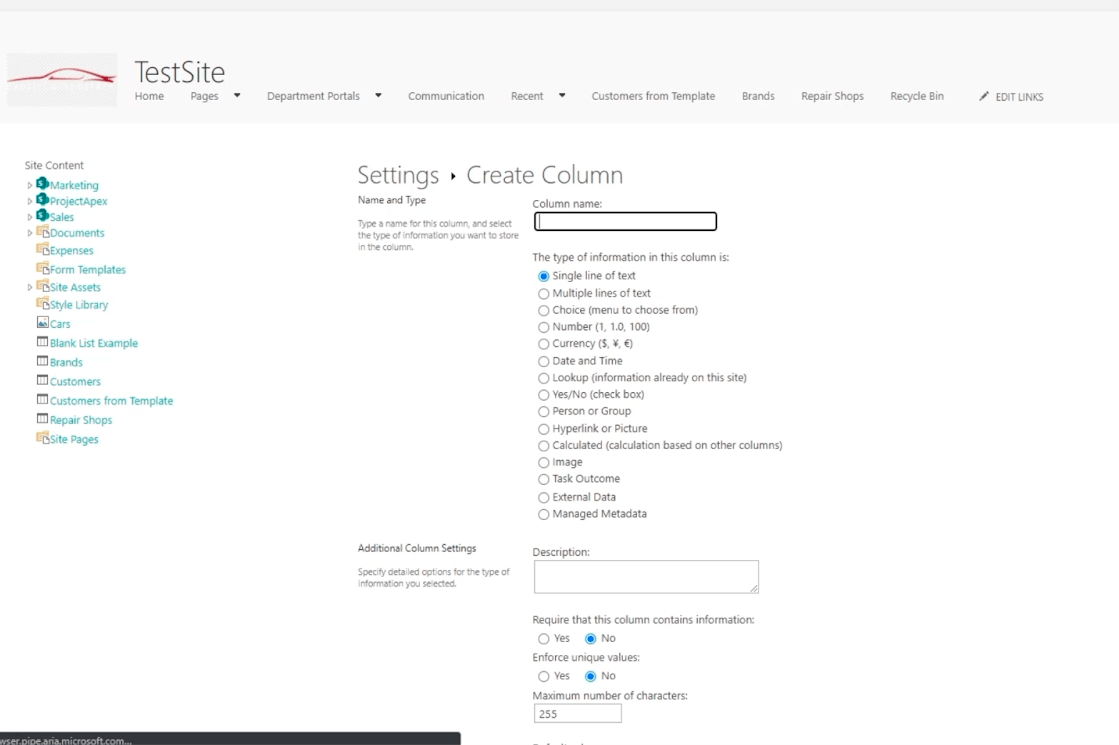
Für den Abschnitt „Spaltenname “ geben wir „ Vollständiger Name “ ein .
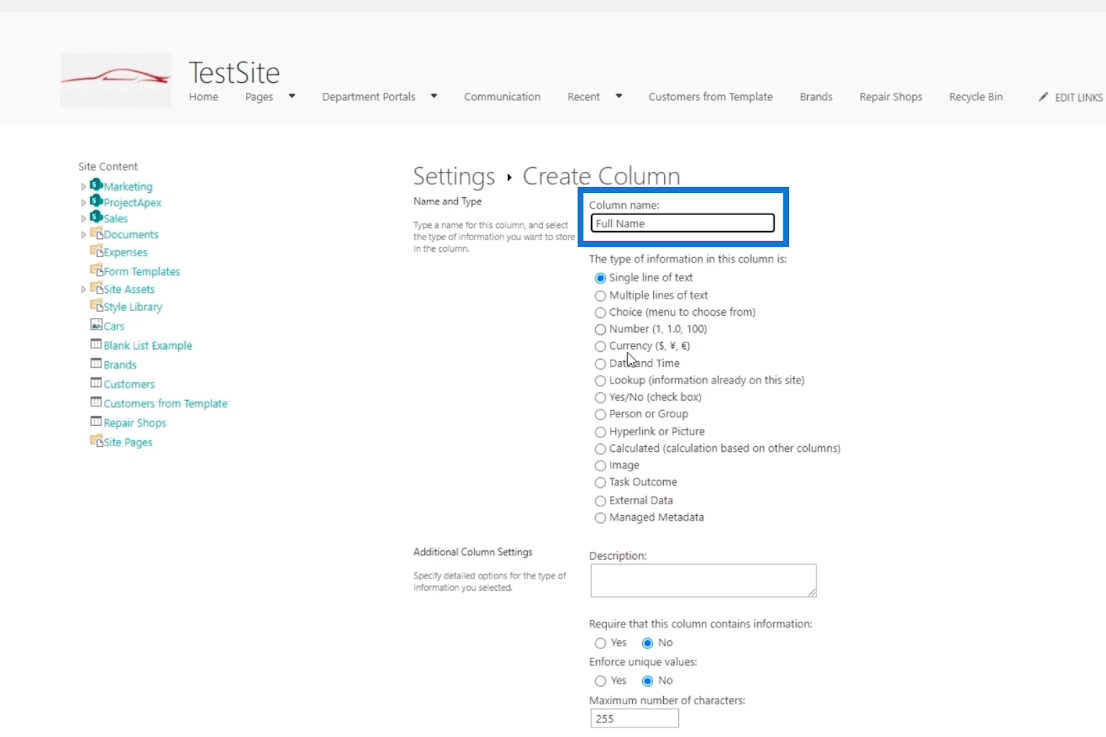
Wählen Sie dann „Berechnet“ (berechnet basierend auf anderen Spalten) als Typ aus.
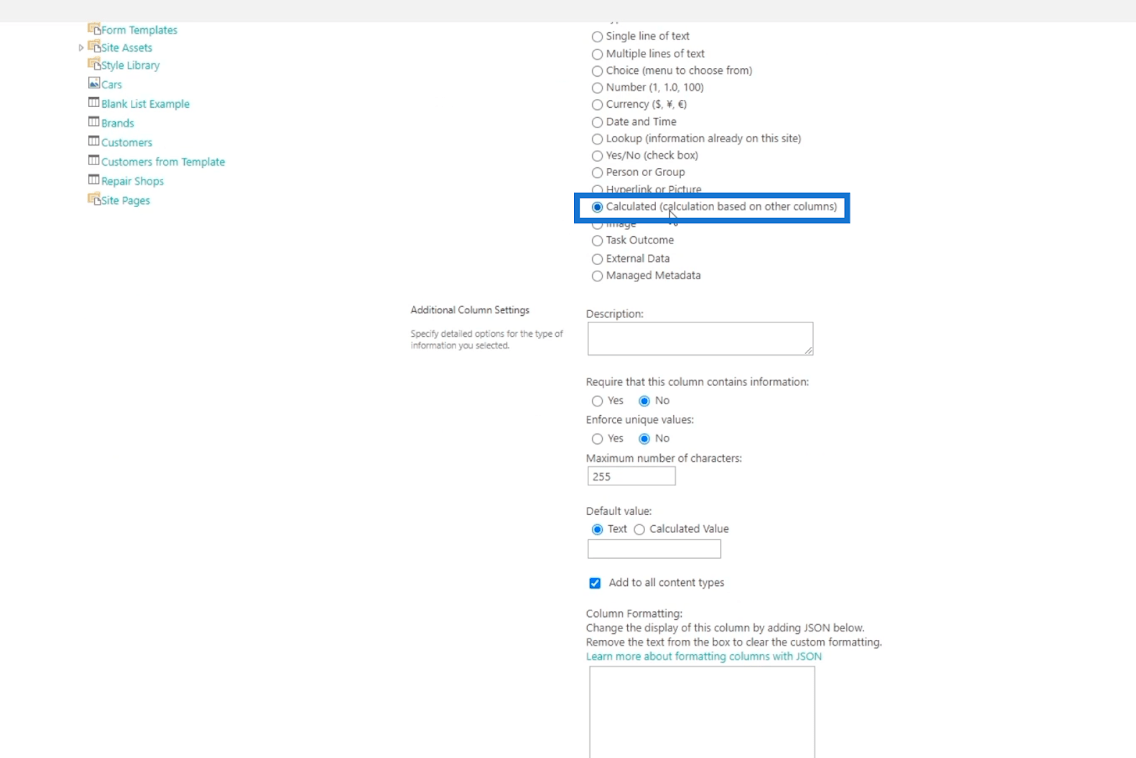
Im Formelfeld fügen wir die Spalte „Vorname“ und die Spalte „Nachname“ hinzu, indem wir „ =[Vorname]& “ „ &[Nachname] “ eingeben. Beachten Sie, dass Sie die Spalte auch rechts auswählen können. Sie müssen den Spaltennamen nicht eingeben.
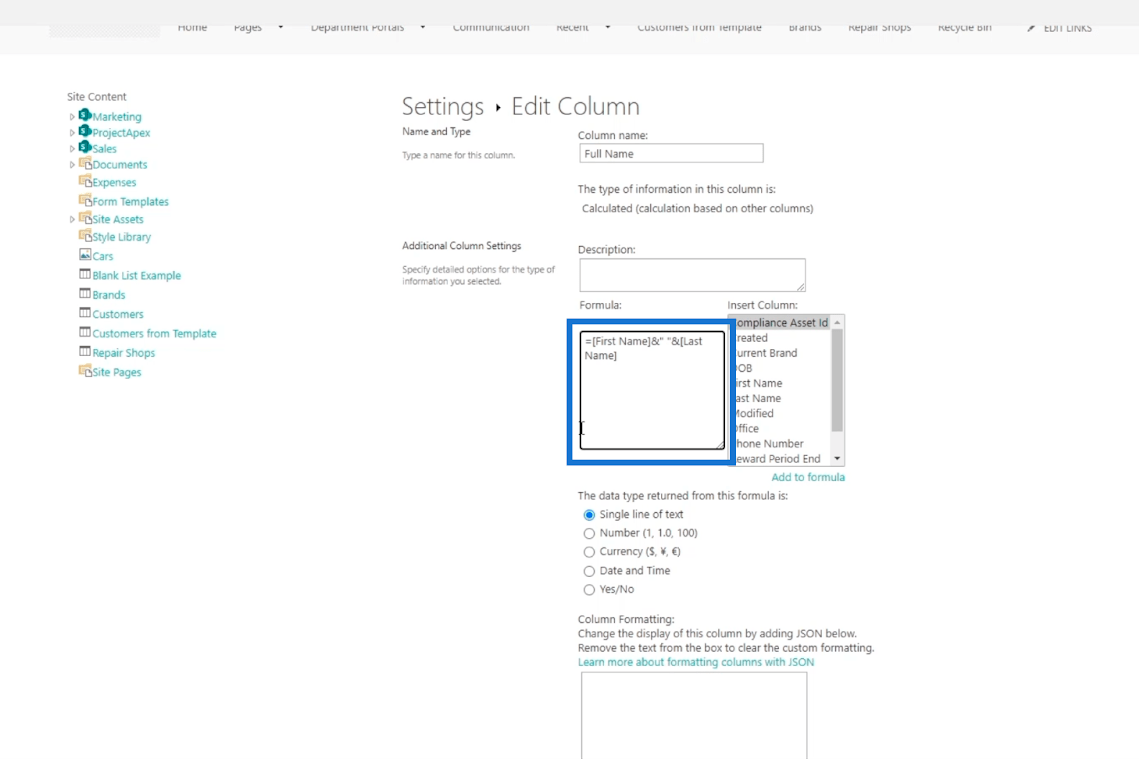
Das, was wir oben verwendet haben, ist „ =[Spaltenname]&[Spaltenname] “. Wir setzen ein Leerzeichen dazwischen, sodass das Ergebnis ein Leerzeichen zwischen dem Vor- und Nachnamen enthält. Um zwei Spaltenwerte zu verketten, müssen wir „ & “ verwenden.
Klicken Sie abschließend auf OK .
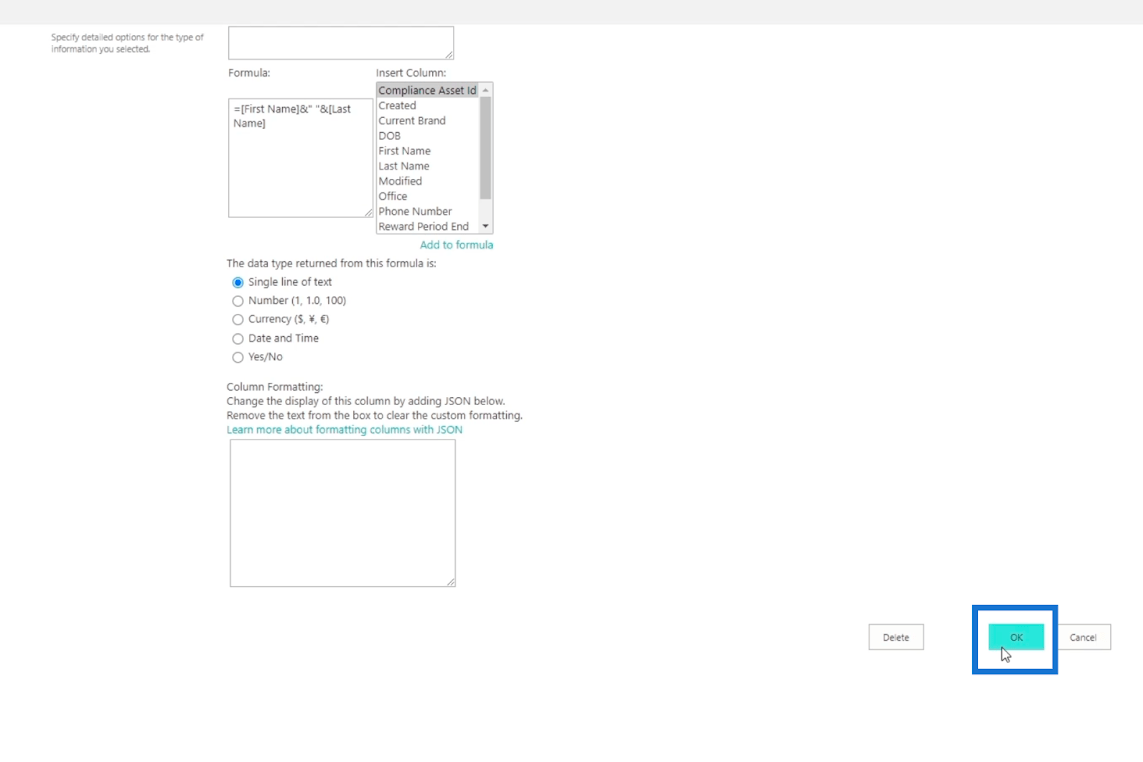
Klicken wir auf „Kunden“ , um zur Liste zurückzukehren.
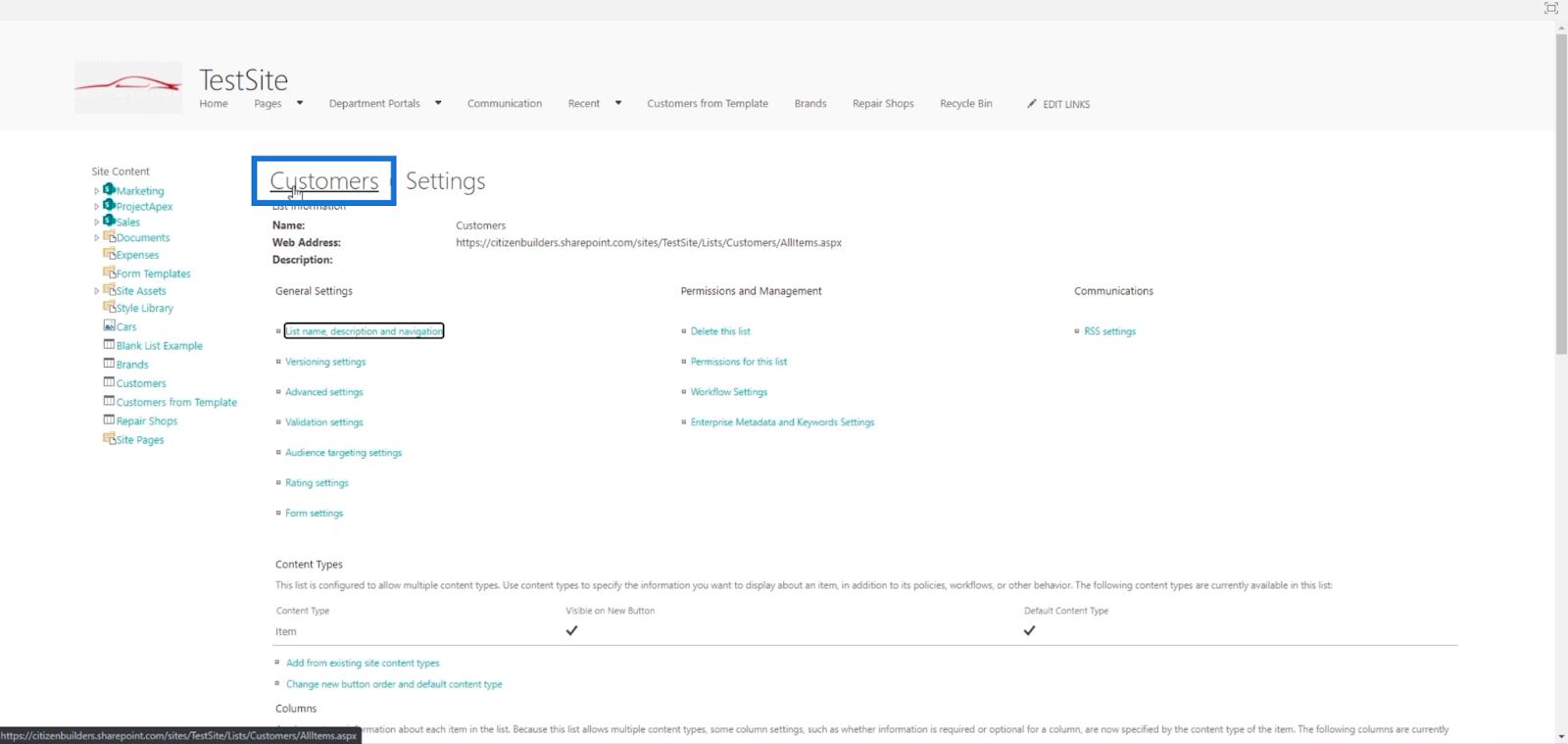
Und Sie werden sehen, dass wir Vorname und Nachname erfolgreich kombiniert haben . Sie sehen sie in der Spalte „Vollständiger Name“ .
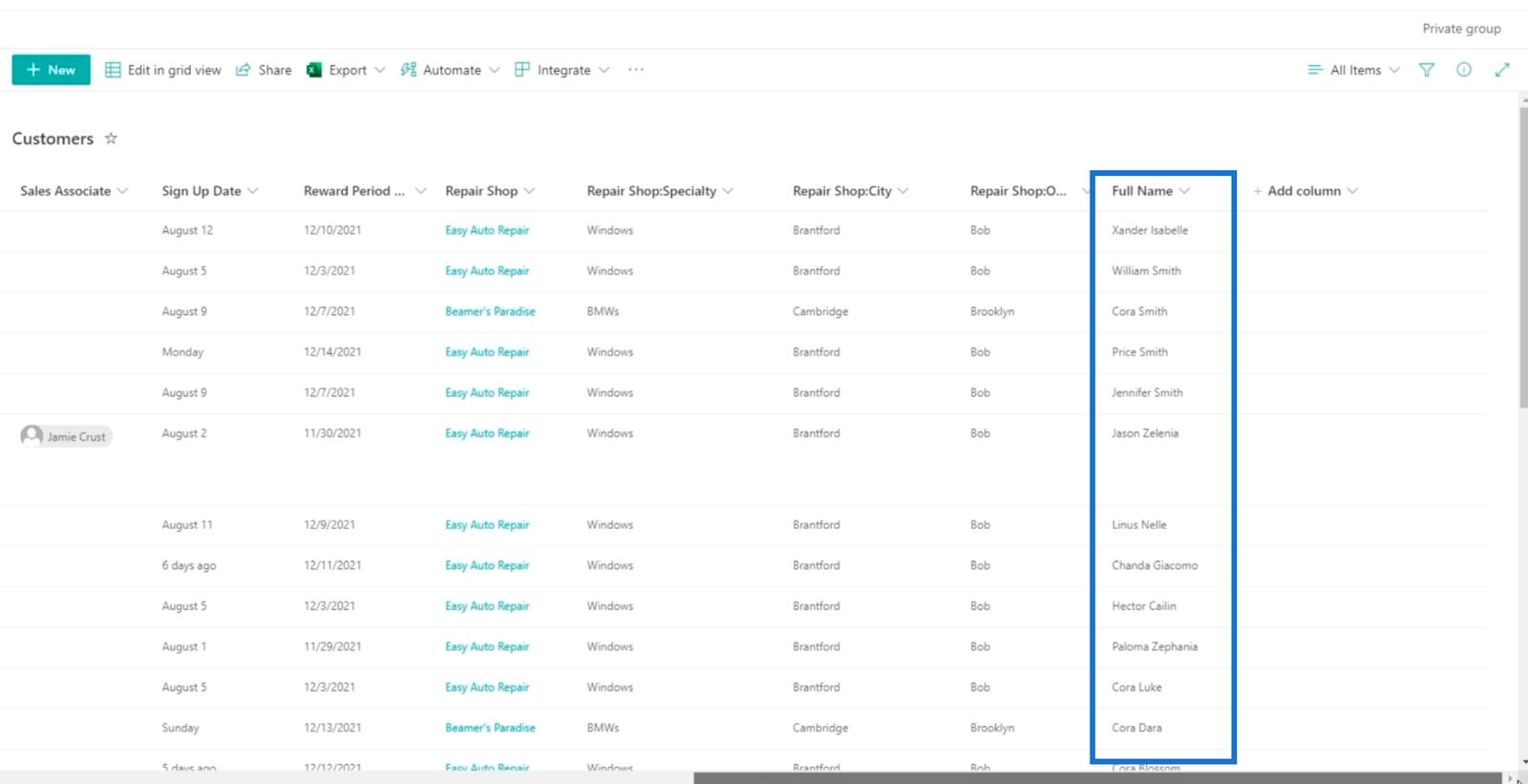
Erstellen einer weiteren Kalenderansicht für die SharePoint-Liste
Danach können wir eine weitere Kalenderansicht erstellen, die den vollständigen Namen als Titel der Elemente im Kalender anzeigt . Klicken wir zunächst auf „Alle Elemente“ .
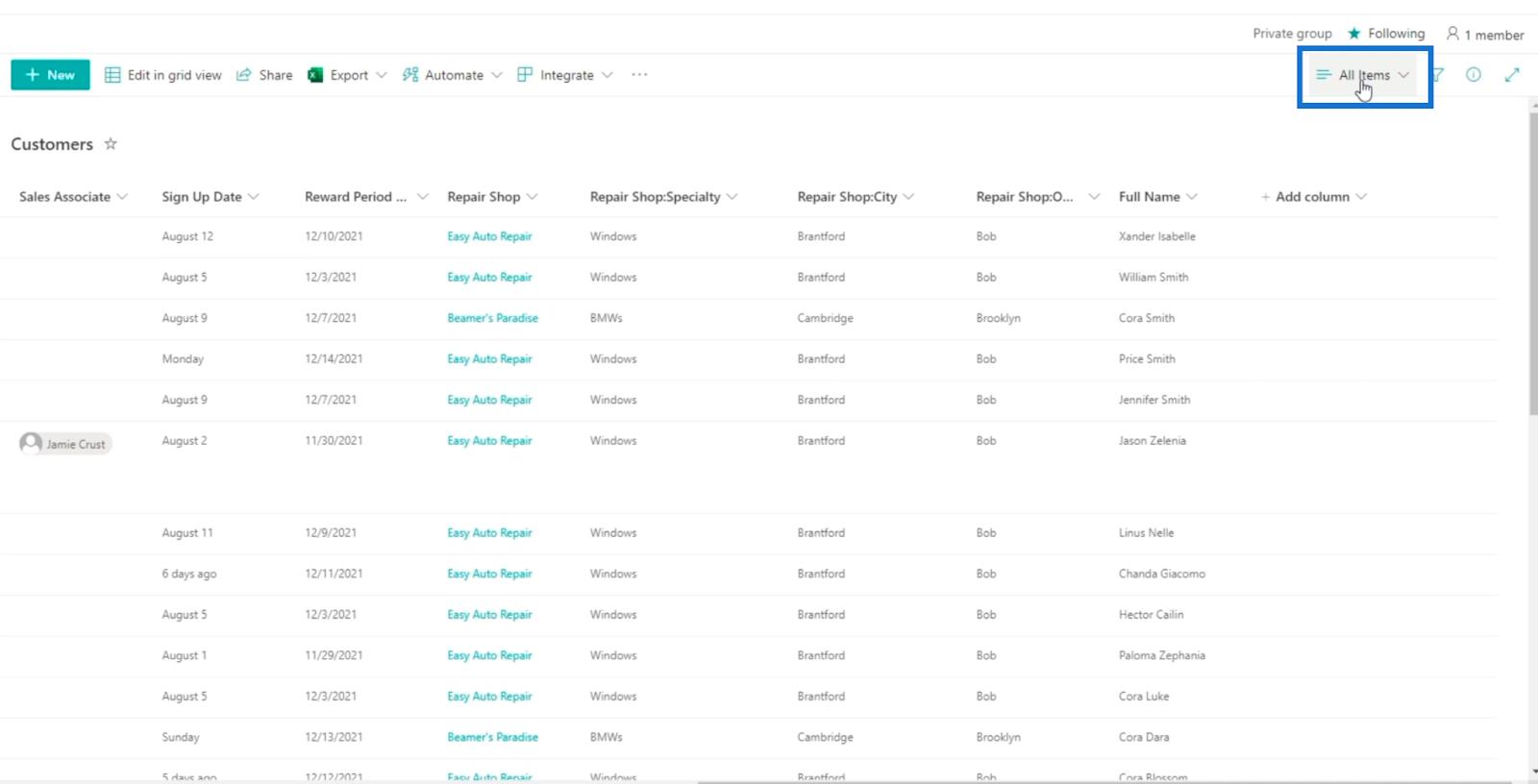
Klicken Sie anschließend auf Neue Ansicht erstellen .
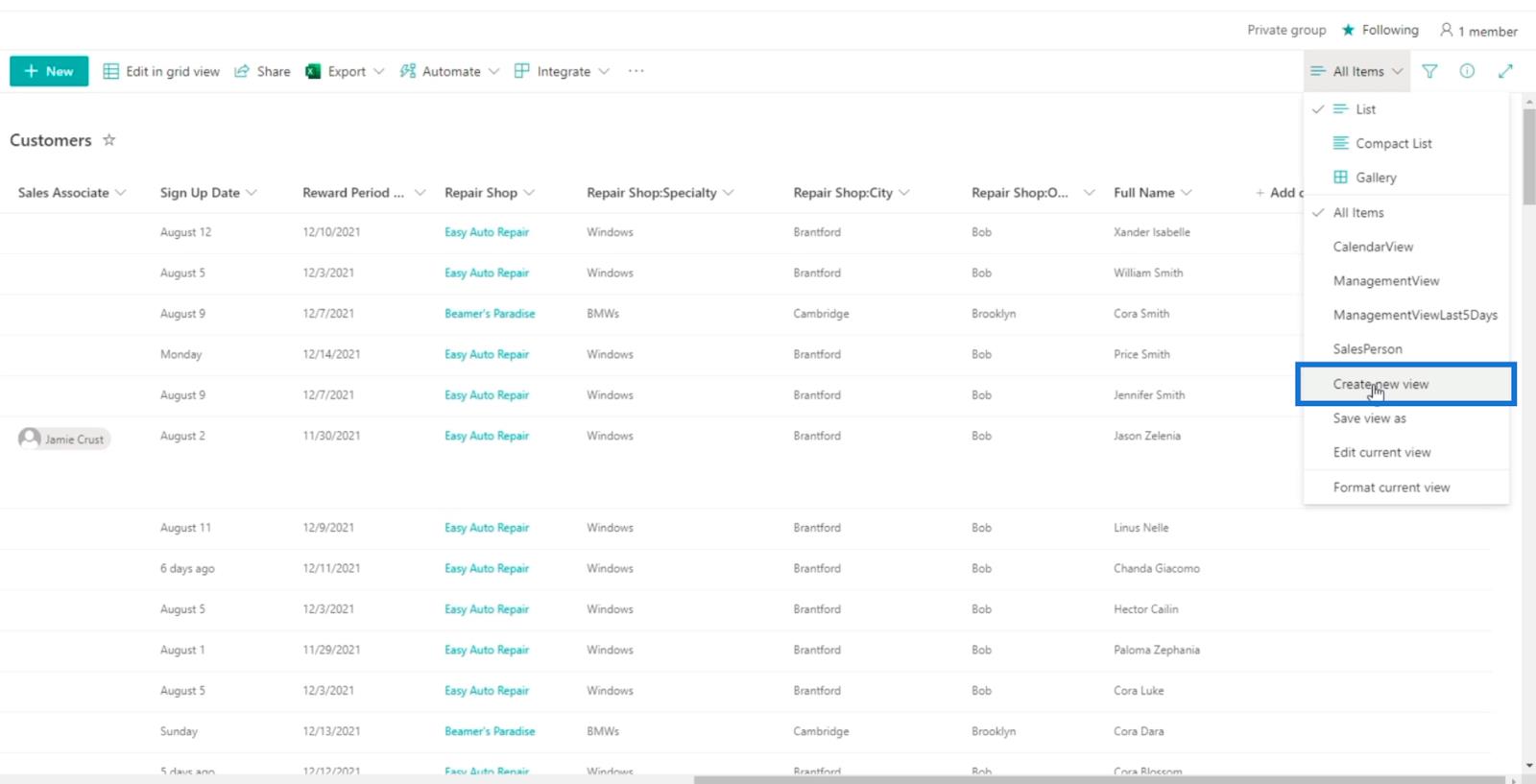
Dann nennen wir es „ CalenderViewName “ . Wählen Sie im Abschnitt „Anzeigen als“ die Option „Kalender “.
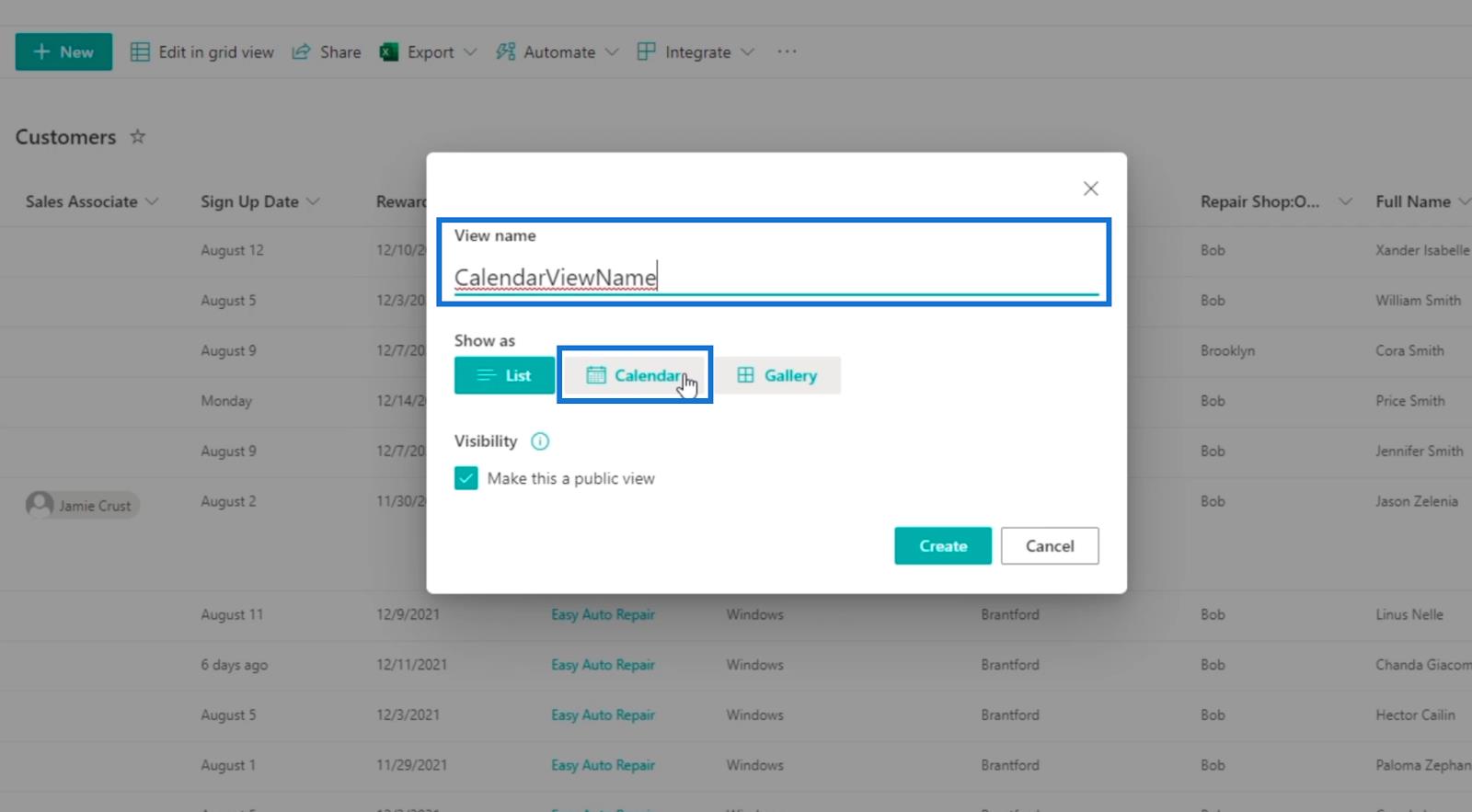
Außerdem verwenden wir das Anmeldedatum sowohl für das Startdatum im Kalender als auch für das Enddatum im Kalender .
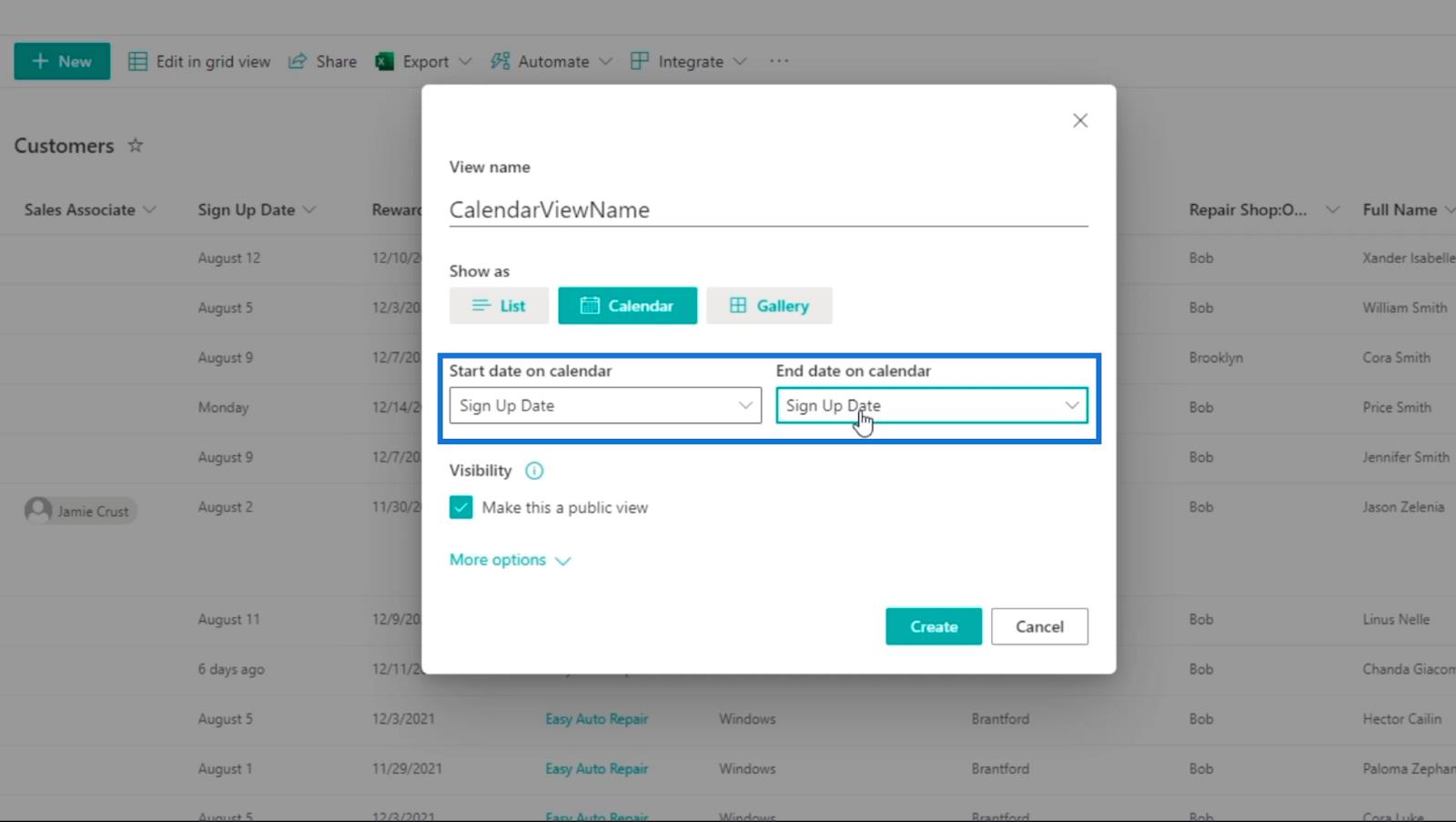
Stellen Sie sicher, dass die Sichtbarkeit aktiviert ist , damit die anderen Benutzer sie sehen können.
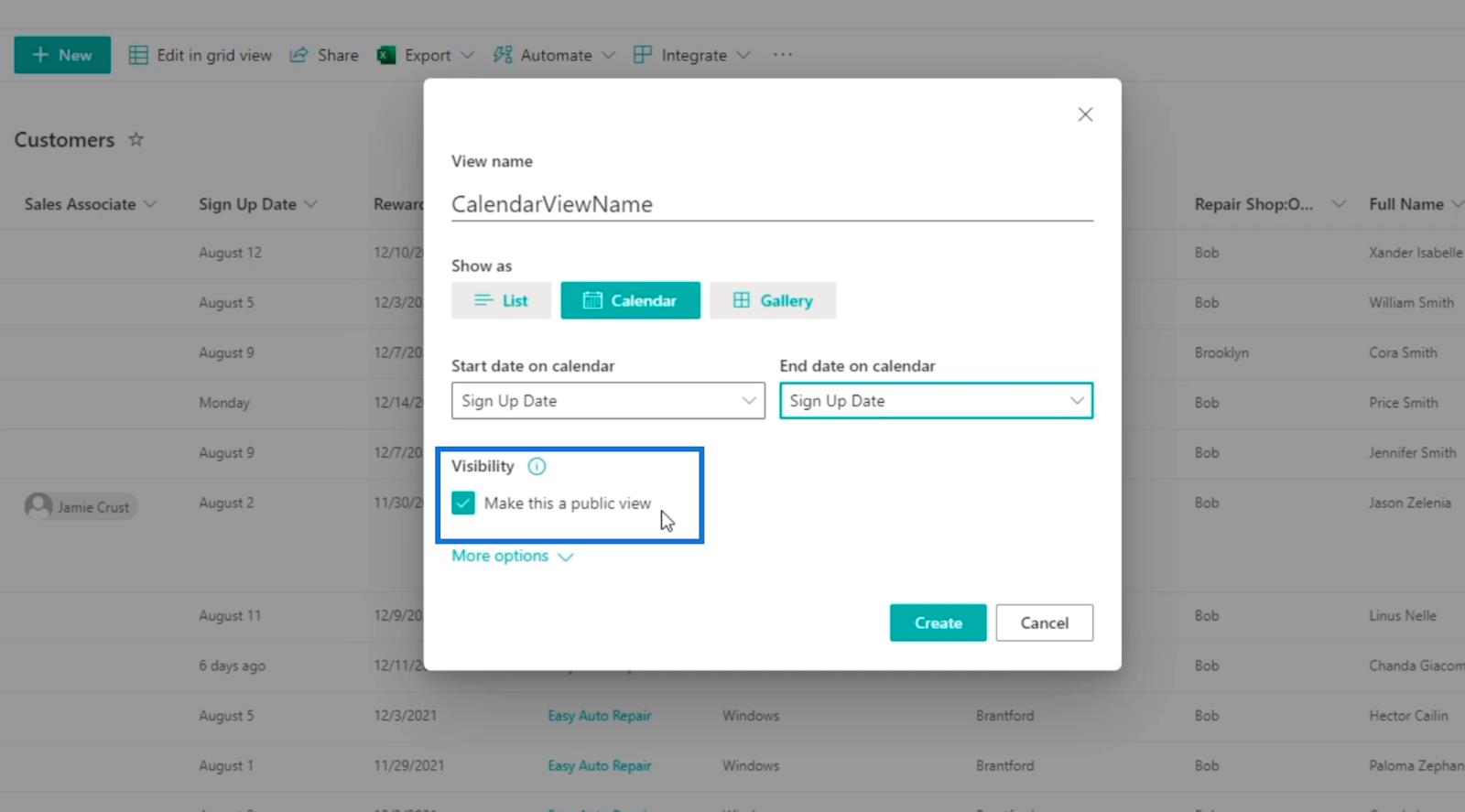
Klicken Sie anschließend auf Weitere Optionen .
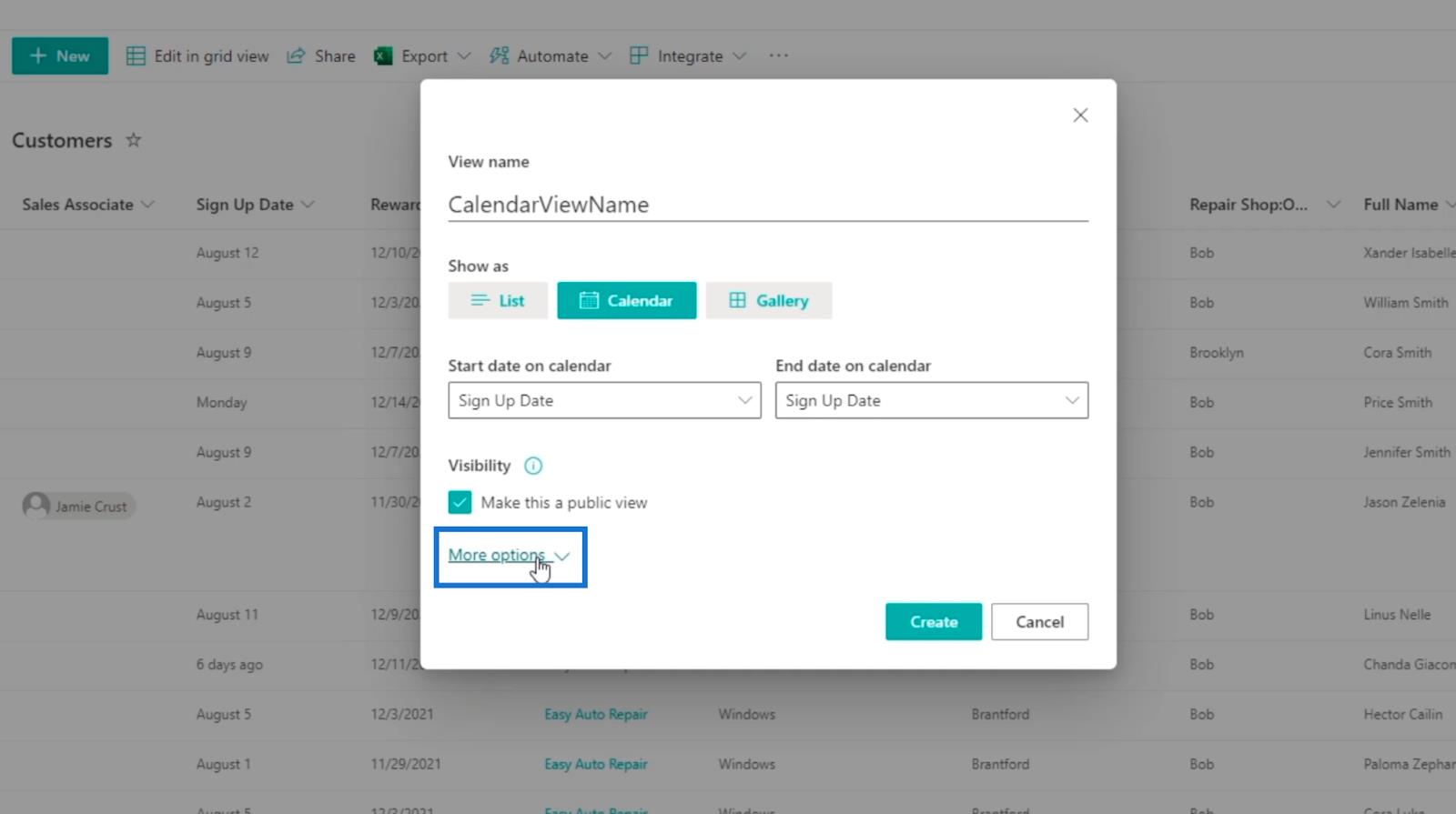
Für den Titel verwenden wir den vollständigen Namen .
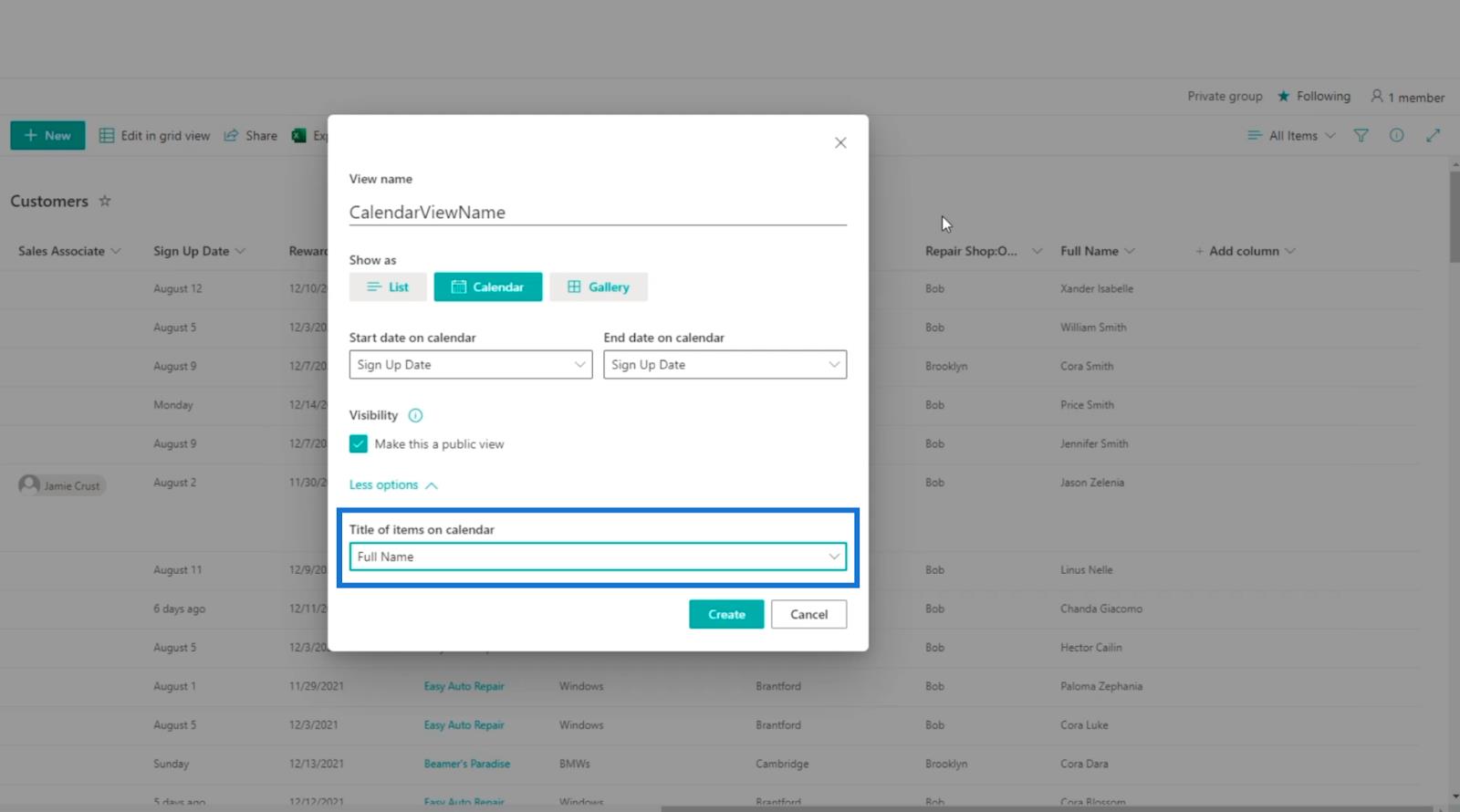
Klicken Sie abschließend auf Erstellen .
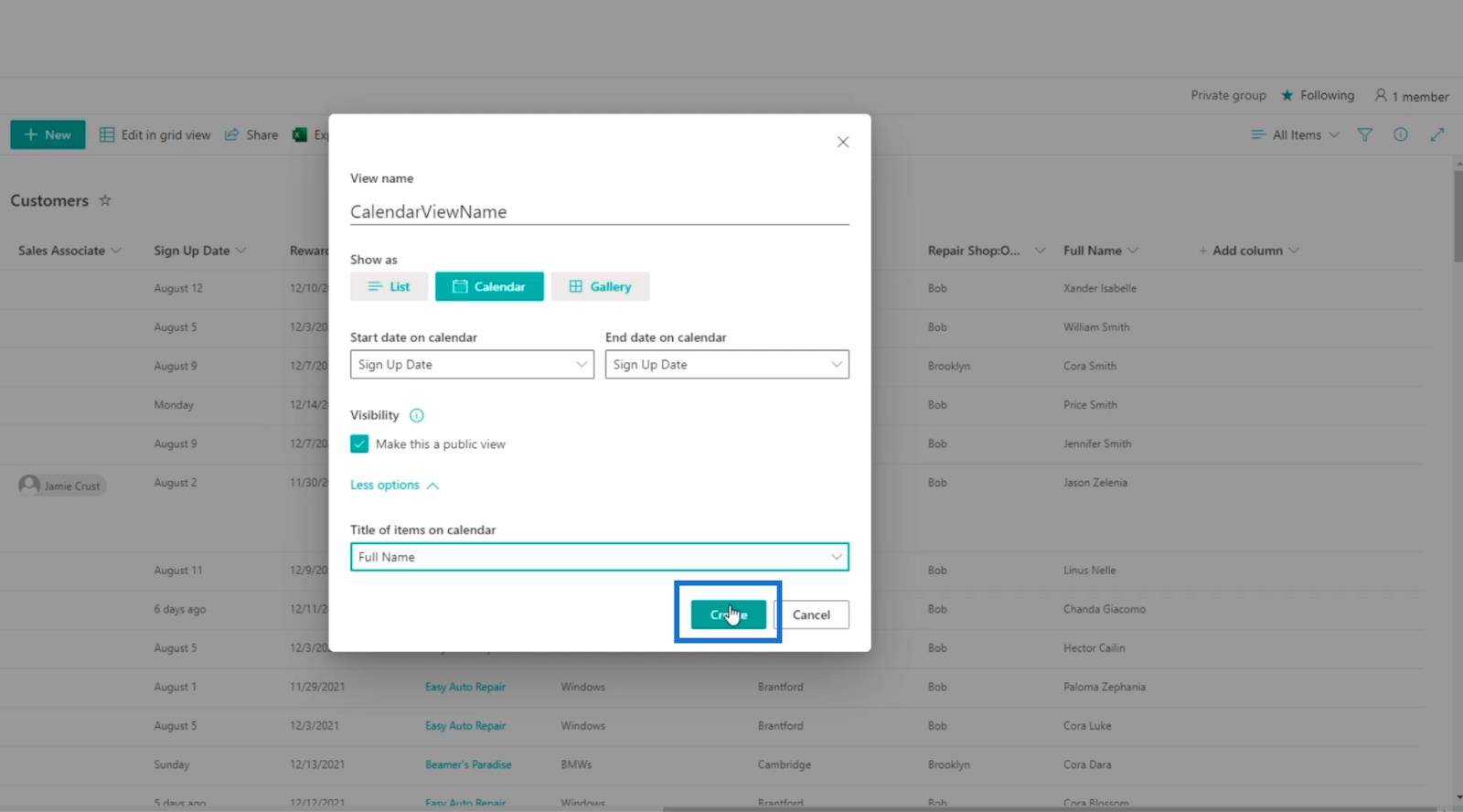
Als Ergebnis sehen Sie, dass Sie den CalendarViewName mit dem vollständigen Namen der Kunden haben.
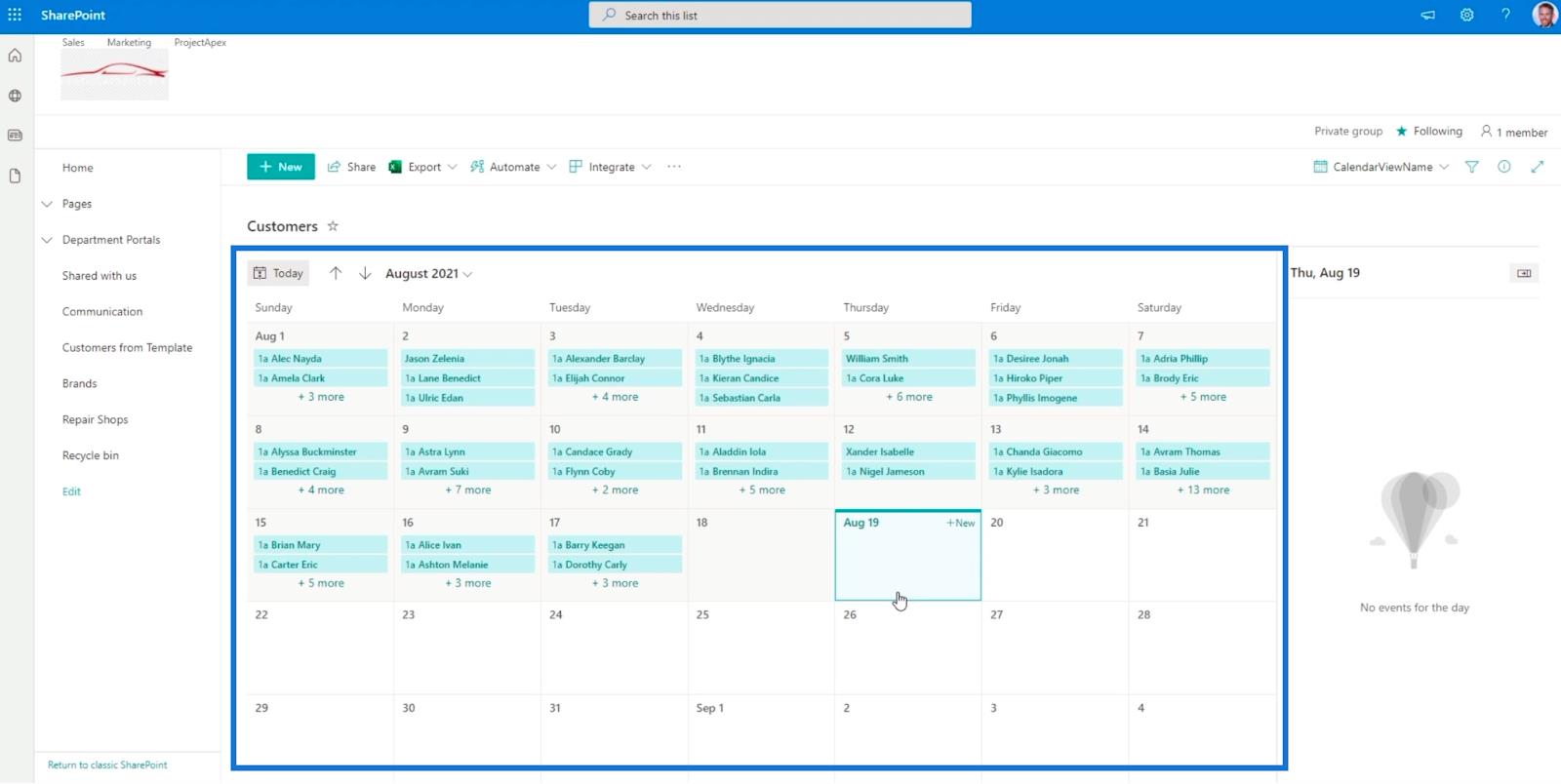
Beachten Sie Folgendes: Wenn Sie auf ein Element im Kalender klicken …
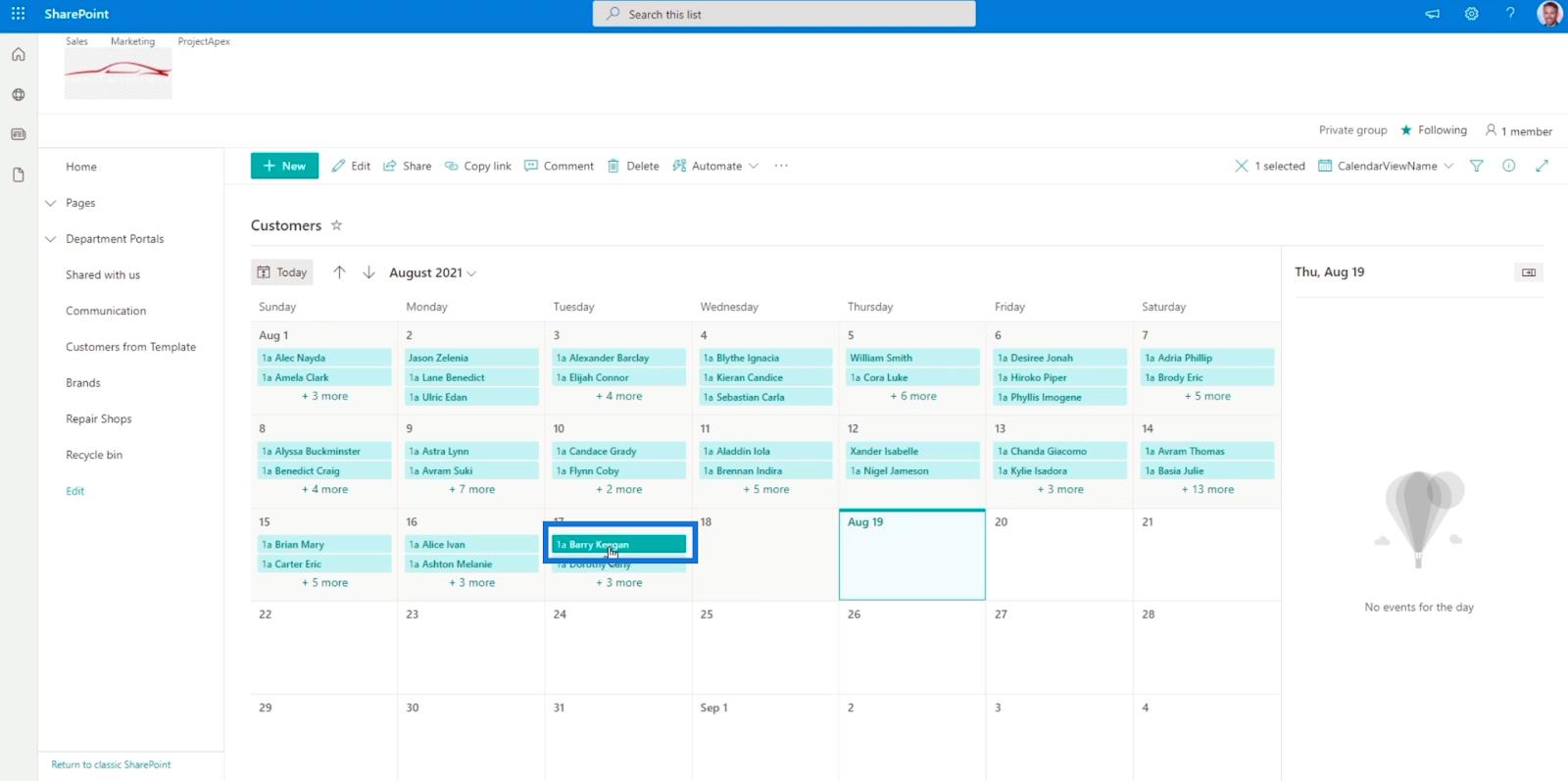
… Sie gelangen zu dessen Datensatz oder Daten.
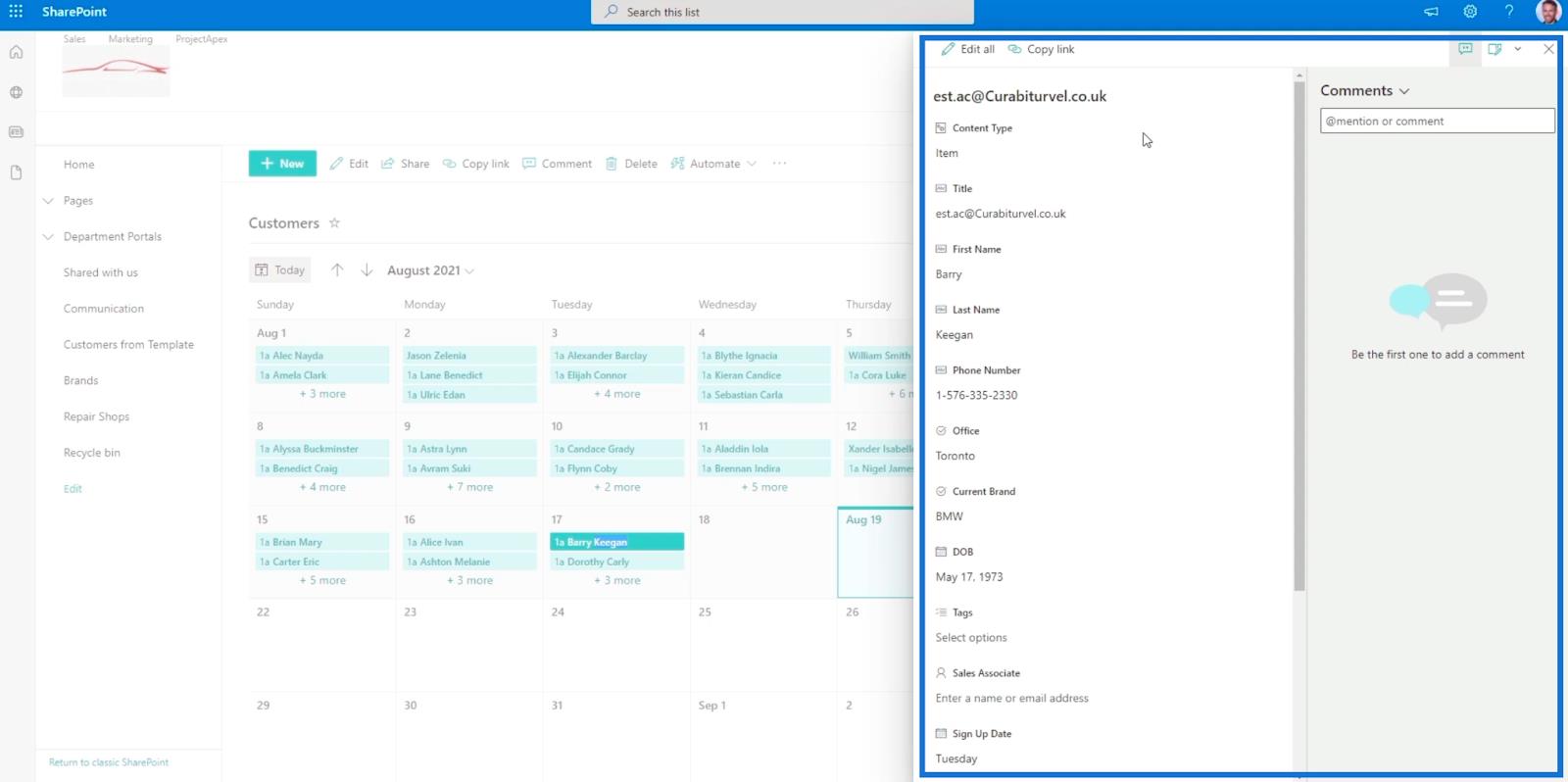
SharePoint-Listenelement: Bearbeiten einzelner und mehrerer Elemente
SharePoint-Listen: Eine Übersicht
über berechnete Spalten in SharePoint | Ein Überblick
Abschluss
Die SharePoint-Listenkalenderansicht ist eine effiziente Möglichkeit, den Kalender Ihrer Organisation innerhalb der Liste zu erstellen. Sie können es verwenden, um den Datensatz zu verfolgen. wann es passiert ist und wann es fertig ist oder fertig sein wird.
Diese Funktion ist sehr hilfreich, da sie nicht nur für das Anmeldedatum gilt. Wenn Sie beispielsweise Aufgaben haben, können die Daten in der Kalenderansicht angezeigt werden . Darüber hinaus können Ihnen die Start- und Enddaten angezeigt werden. Dies ist eine sehr gute Möglichkeit, Daten zu visualisieren, denen Datumsangaben zugeordnet sind.
Sie können es für fast alles verwenden, zum Beispiel für Projekte, Berichte und vieles mehr. Nutzen Sie diese Funktion unbedingt, da sie die Arbeit mit Ihrer SharePoint-Liste komfortabler macht.
Alles Gute,
Henry
In diesem Tutorial erfahren Sie, wie Sie mit Charticulator eine Streudiagramm-Visualisierung für Ihren LuckyTemplates-Bericht erstellen und entwerfen.
Erfahren Sie, wie Sie ein PowerApps-Suchfeld von Grund auf erstellen und es an das Gesamtthema Ihrer App anpassen.
Erlernen Sie ganz einfach zwei komplizierte Power Automate String-Funktionen, die in Microsoft Flows verwendet werden können – die Funktionen substring und indexOf.
Dieses Tutorial konzentriert sich auf die Power Query M-Funktion „number.mod“, um ein abwechselndes 0-1-Muster in der Datumstabelle zu erstellen.
In diesem Tutorial führe ich eine Prognosetechnik durch, bei der ich meine tatsächlichen Ergebnisse mit meinen Prognosen vergleiche und sie kumulativ betrachte.
In diesem Blog erfahren Sie, wie Sie mit Power Automate E-Mail-Anhänge automatisch in SharePoint speichern und E-Mails anschließend löschen.
Erfahren Sie, wie die Do Until Schleifensteuerung in Power Automate funktioniert und welche Schritte zur Implementierung erforderlich sind.
In diesem Tutorial erfahren Sie, wie Sie mithilfe der ALLSELECTED-Funktion einen dynamischen gleitenden Durchschnitt in LuckyTemplates berechnen können.
Durch diesen Artikel erhalten wir ein klares und besseres Verständnis für die dynamische Berechnung einer laufenden oder kumulativen Gesamtsumme in LuckyTemplates.
Erfahren und verstehen Sie die Bedeutung und ordnungsgemäße Verwendung der Power Automate-Aktionssteuerung „Auf jede anwenden“ in unseren Microsoft-Workflows.








