Streudiagramm-Visualisierungen mit Charticulator

In diesem Tutorial erfahren Sie, wie Sie mit Charticulator eine Streudiagramm-Visualisierung für Ihren LuckyTemplates-Bericht erstellen und entwerfen.
In diesem Blog sprechen wir über die SharePoint-Suchfunktion. Es handelt sich um ein sehr leistungsfähiges Microsoft-Tool, mit dem Sie auf Ihrer Website suchen können. Alle Benutzer Ihrer SharePoint-Site haben Zugriff darauf. Dieses Tool ist der Google-Suche sehr ähnlich und ermöglicht es Ihnen, die gesuchten Dateien oder Informationen auf Ihrer SharePoint-Site zu finden.
Eine seiner besten Funktionen ist die Indexsuche . Microsoft erfasst die Metadaten von allem, was Sie hochladen. Wenn Sie also eine Datei hochladen, können Sie in Zukunft sehr schnell danach suchen.
Bedenken Sie, dass die kostenpflichtige Version schneller ist als die Testversion, da sie über dedizierte Server verfügt.
Inhaltsverzeichnis
Ein Überblick über die SharePoint-Suche
In diesem Beispiel möchten wir einen Kunden namens „ William “ finden . Das Durchsuchen aller Listen auf der Website kann viel Zeit in Anspruch nehmen. Stattdessen können wir das SharePoint-Suchtool verwenden .
Zuerst können wir die Suchleiste verwenden und „ William “ eingeben.

Klicken Sie dann auf die Eingabetaste . Danach beginnt die Suche nach Daten dazu auf der SharePoint-Website. Sobald der Artikel gefunden wurde, sehen wir den Datensatz. Dann können wir einfach darauf klicken.
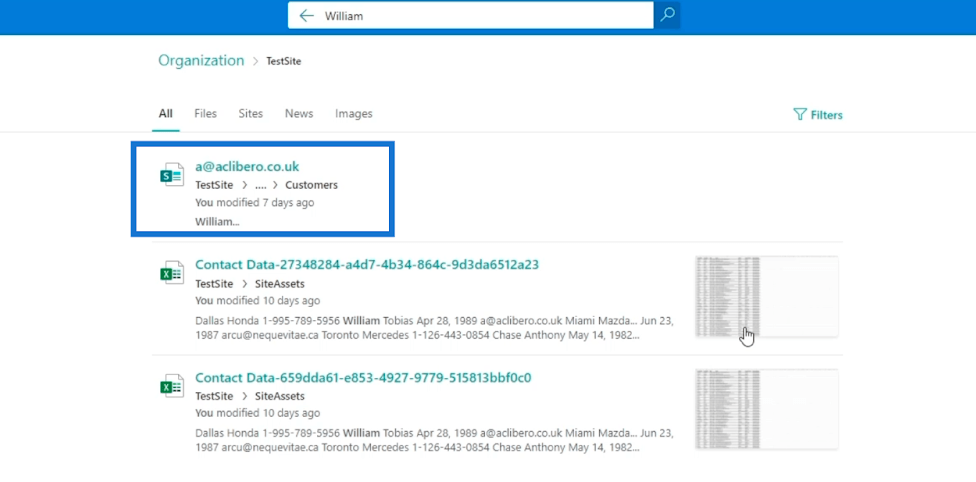
Dies führt uns zum Datensatz selbst. Wir werden die Informationen darüber sehen.
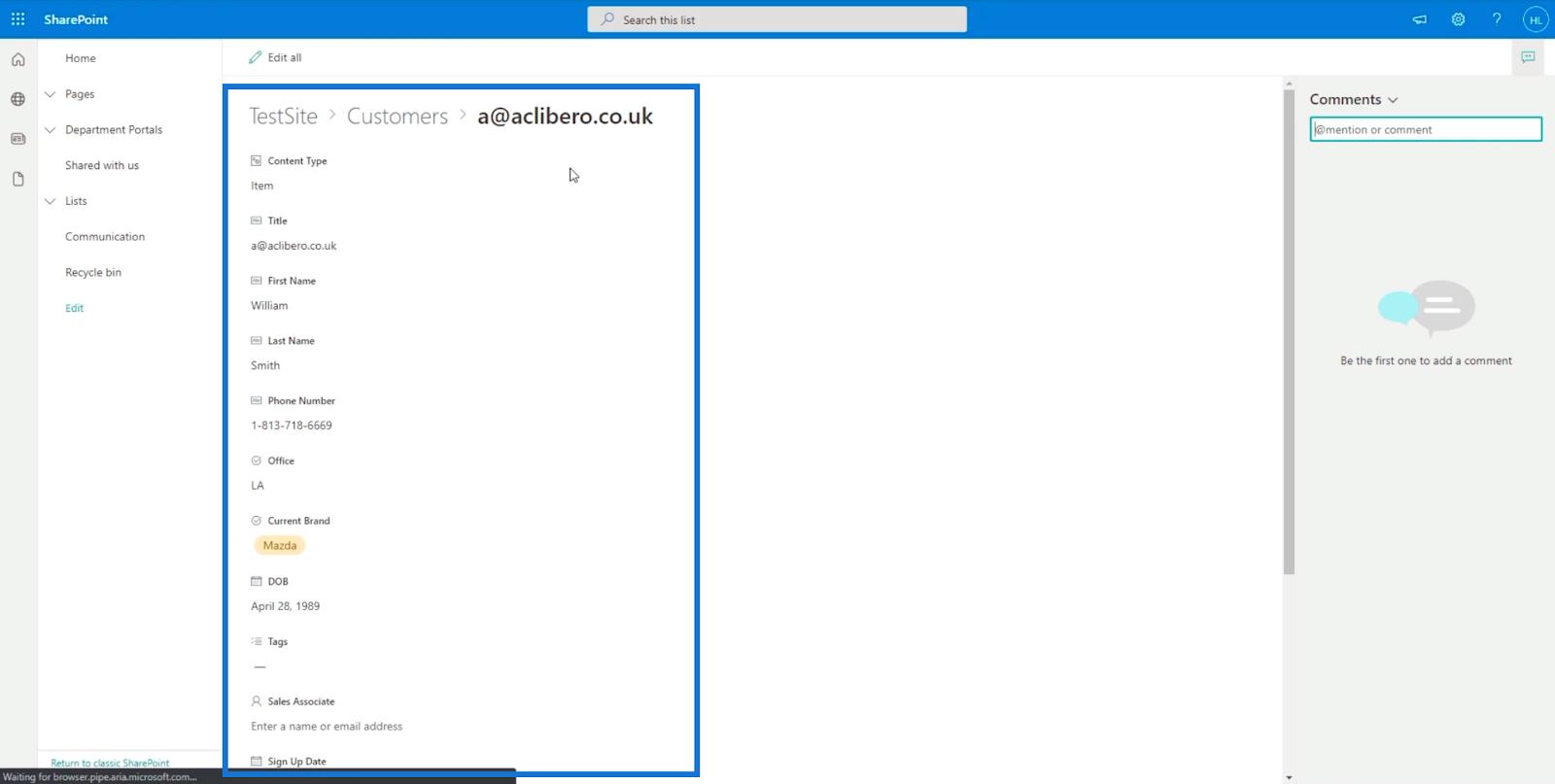
Bedenken Sie, dass nicht nur nach „ William “ selbst gesucht wird. SharePoint Search verwendet es als Schlüsselwort. Daher durchsucht es auch alle Dateien und sucht nach dem Stichwort „ William “.
Wenn Sie zur Seite mit den Suchergebnissen gehen , finden Sie oben Filtertools. Wenn Sie die Ergebnisse von Dateien, Websites, Nachrichten und Bildern anzeigen möchten , müssen Sie nur auf eines klicken. Dies ist sehr hilfreich, insbesondere wenn viele Ergebnisse angezeigt werden.
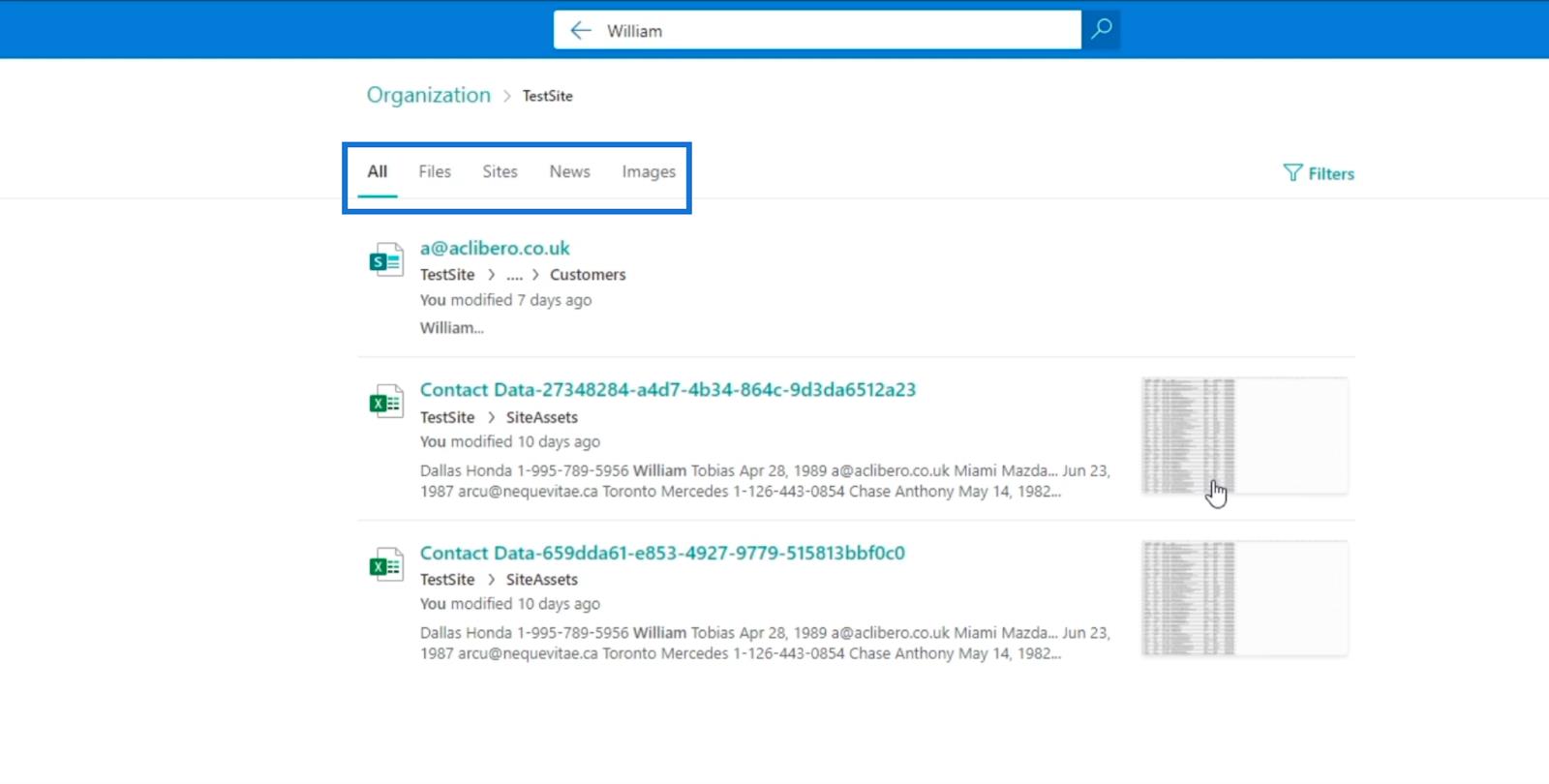
Sie können auch das SharePoint-Suchtool verwenden , um Seiten auf Ihrer SharePoint-Site zu finden. In diesem Beispiel haben wir eine Seite namens „ Amazing Cars “.
Alles, was wir tun müssen, ist, „ Erstaunlich “ einzugeben, und es werden einige Vorschläge angezeigt, da es vorhersagt, wonach Sie suchen möchten, insbesondere für Elemente oder Daten, auf die häufig zugegriffen wurde.
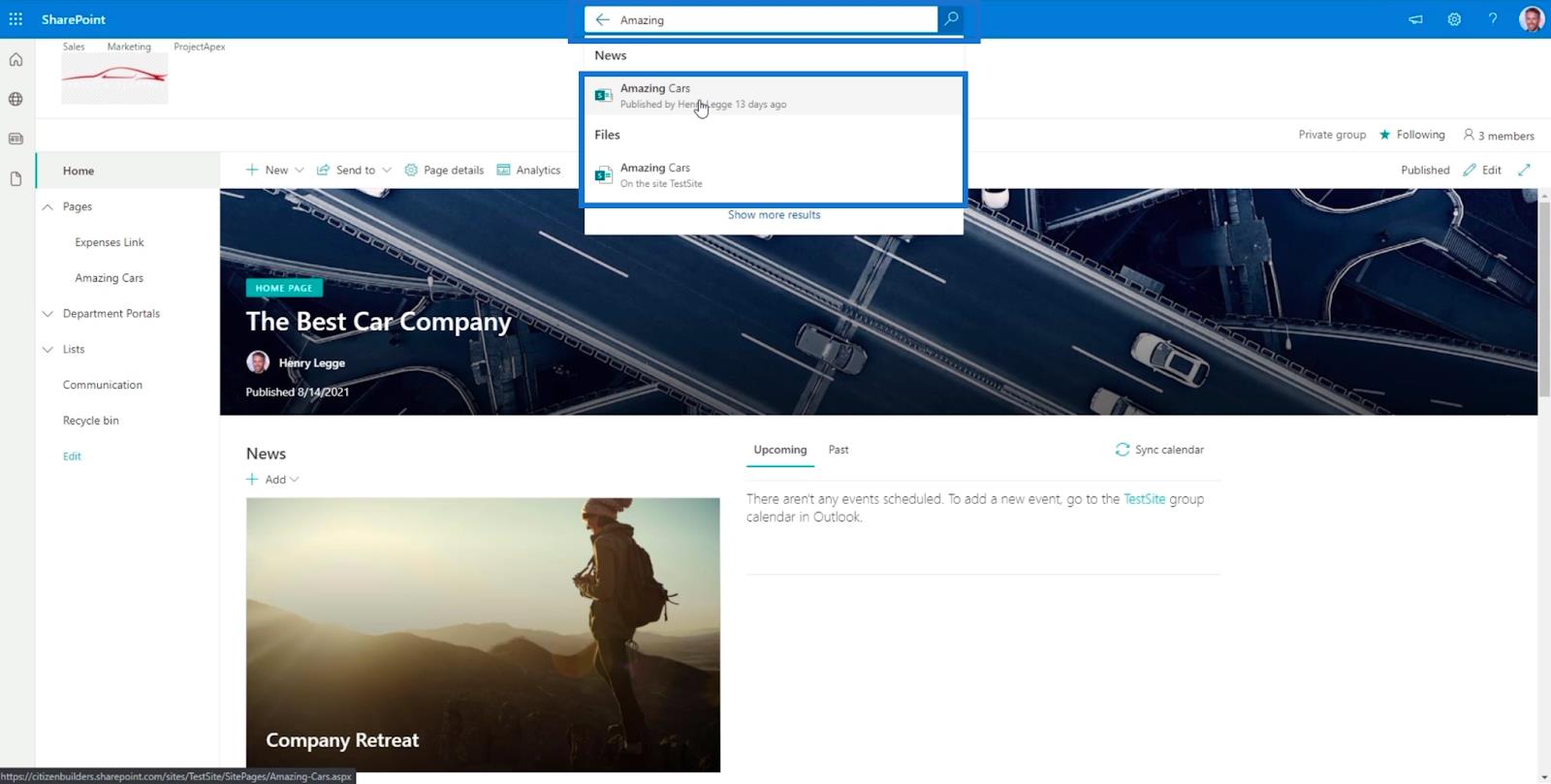
Verwenden der SharePoint-Suche in der klassischen Ansicht
Für diesen Teil des Blogs verwenden wir die SharePoint-Suche in der klassischen Ansicht . Einer der Hauptvorteile der Verwendung des Suchtools in der klassischen Ansicht besteht darin, dass es einfacher zu verwalten ist.
Ich habe zuvor eine Seite in der klassischen Ansicht mit dem Namen „ Project Apex “ erstellt. Nehmen wir das also als Beispiel.
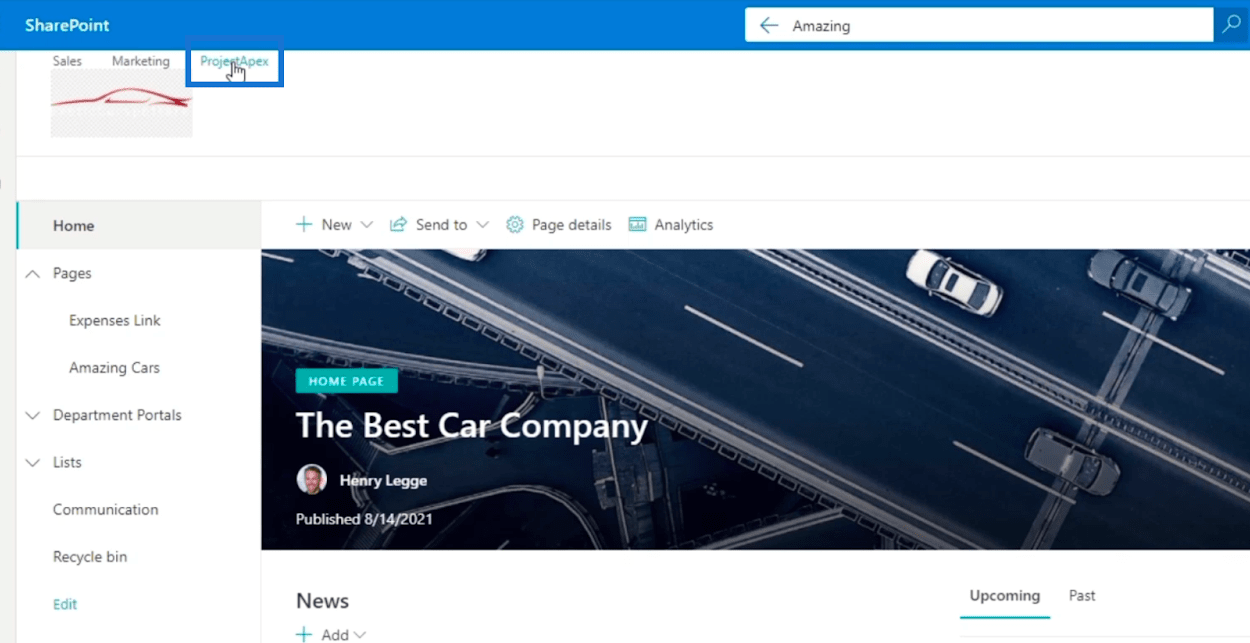
Nach dem Anklicken gelangen wir zu der Seite, die in der klassischen Ansicht eingerichtet wurde.
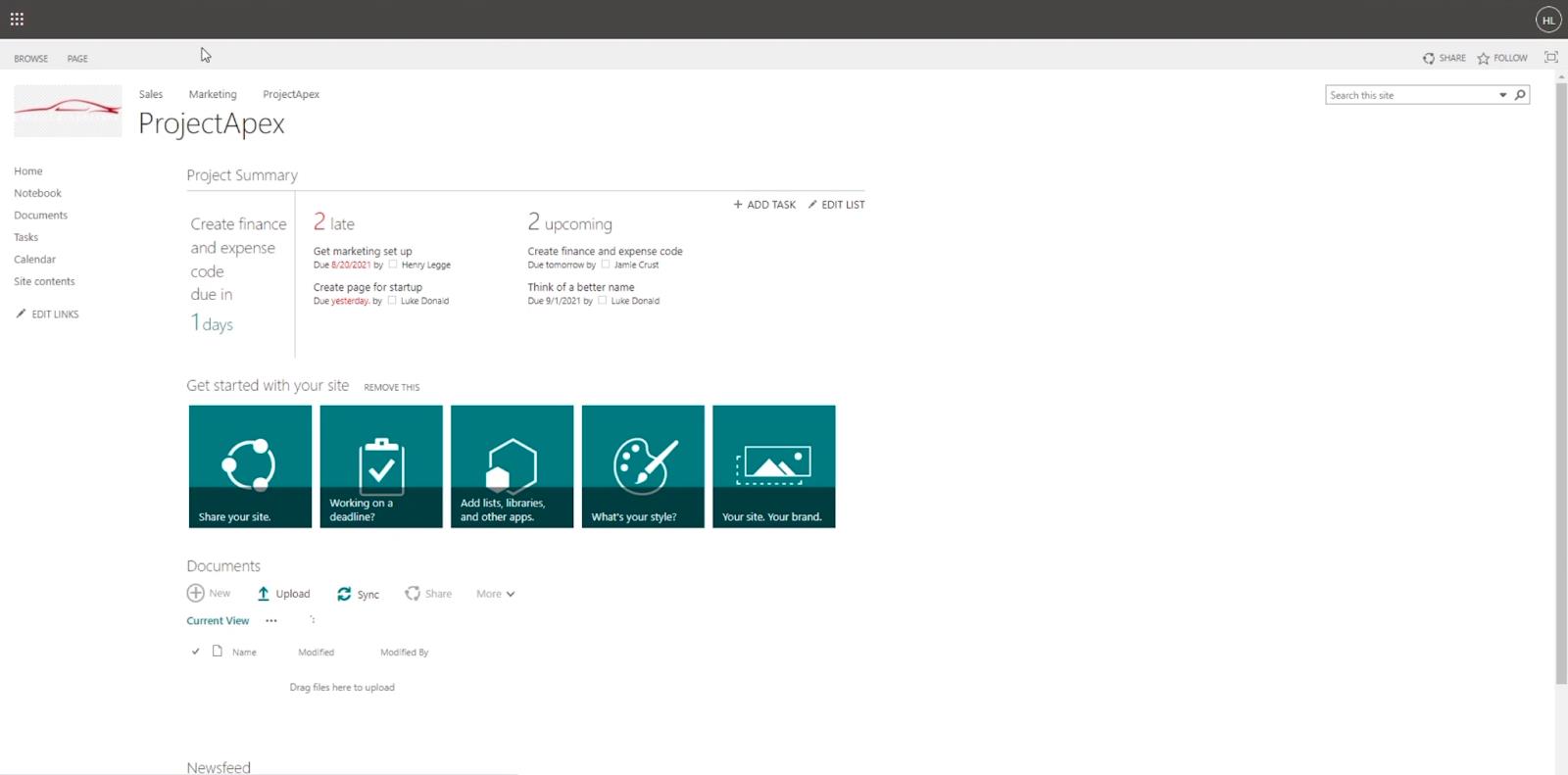
In der oberen rechten Ecke finden wir das Suchwerkzeug.
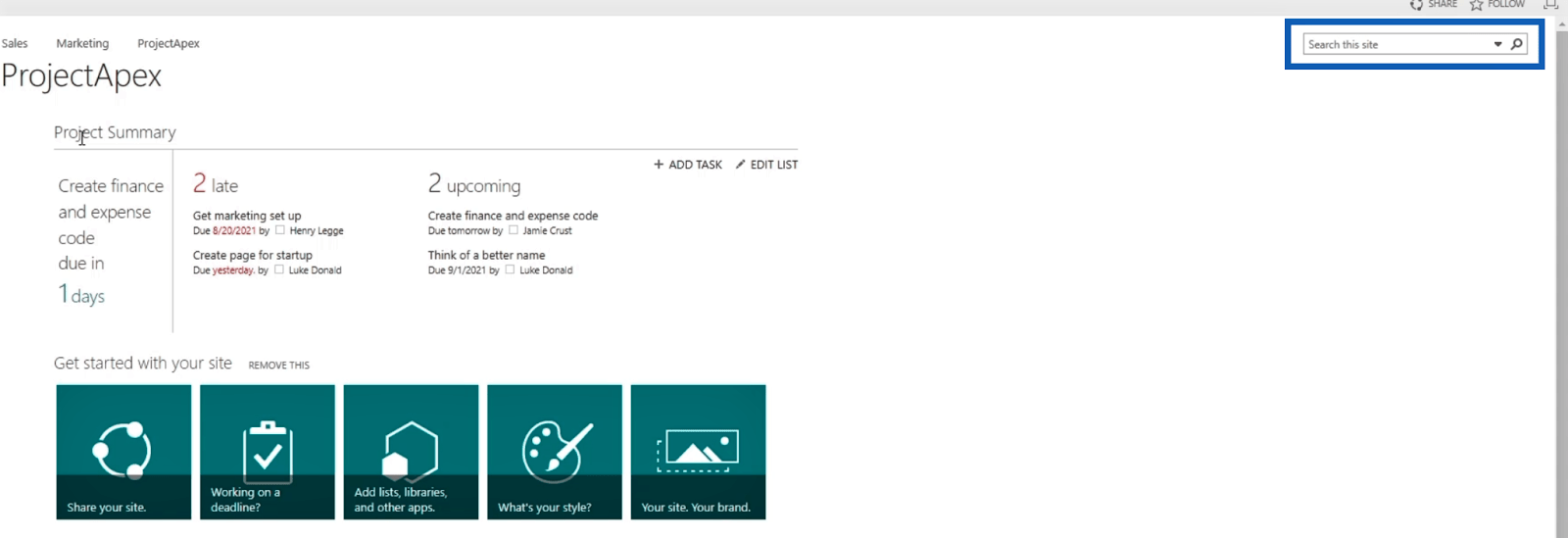
In diesem Beispiel suchen wir nach „ Marketing einrichten “. Geben Sie also „ Marketing “ als Stichwort in die Suchleiste ein und klicken Sie auf die Eingabetaste.
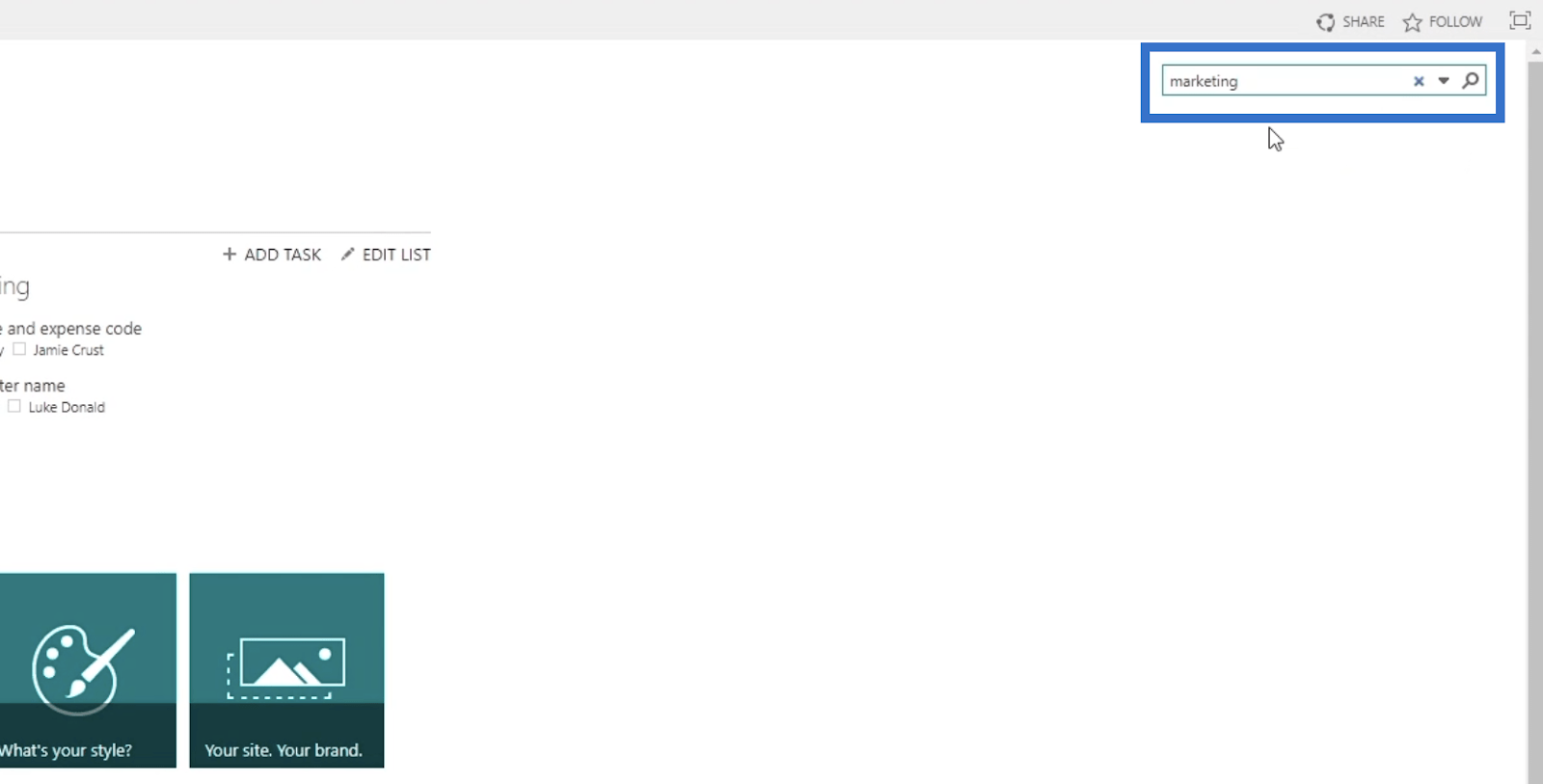
Dadurch gelangen wir zur Ergebnisseite .
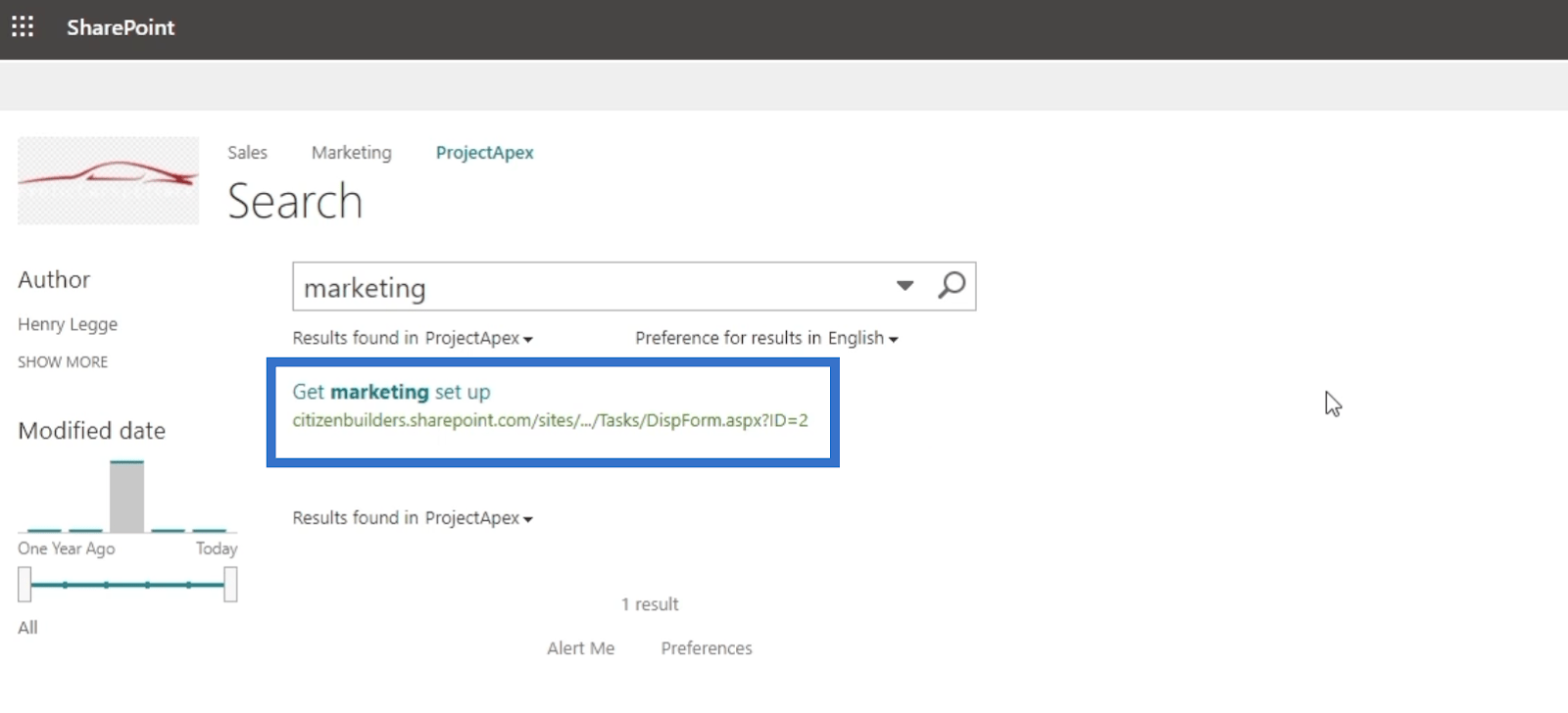
Wenn Sie mit der Maus über das Ergebnis fahren, wird ein Optionsmenü angezeigt, in dem wir die Datei öffnen oder senden können, ohne das Ergebnis selbst zu öffnen.
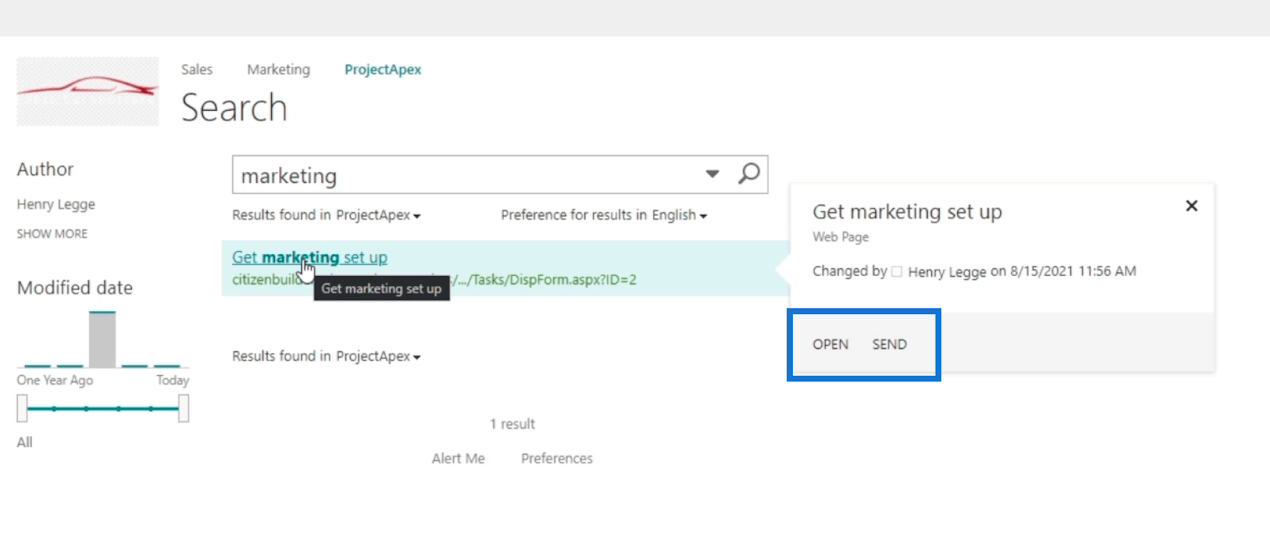
Dies ähnelt auch dem Hochladen neuer Dateien und deren Suche in der klassischen Ansicht . In diesem Beispiel haben wir eine Excel-Datei mit dem Namen „ Food Menu “ hochgeladen. Wenn wir dann in der klassischen Ansicht danach suchen und mit der Maus über das Ergebnis fahren, werden uns Optionen wie EDIT , FOLLOW , SEND und VIEW LIBRARY angezeigt , ohne es zu öffnen.
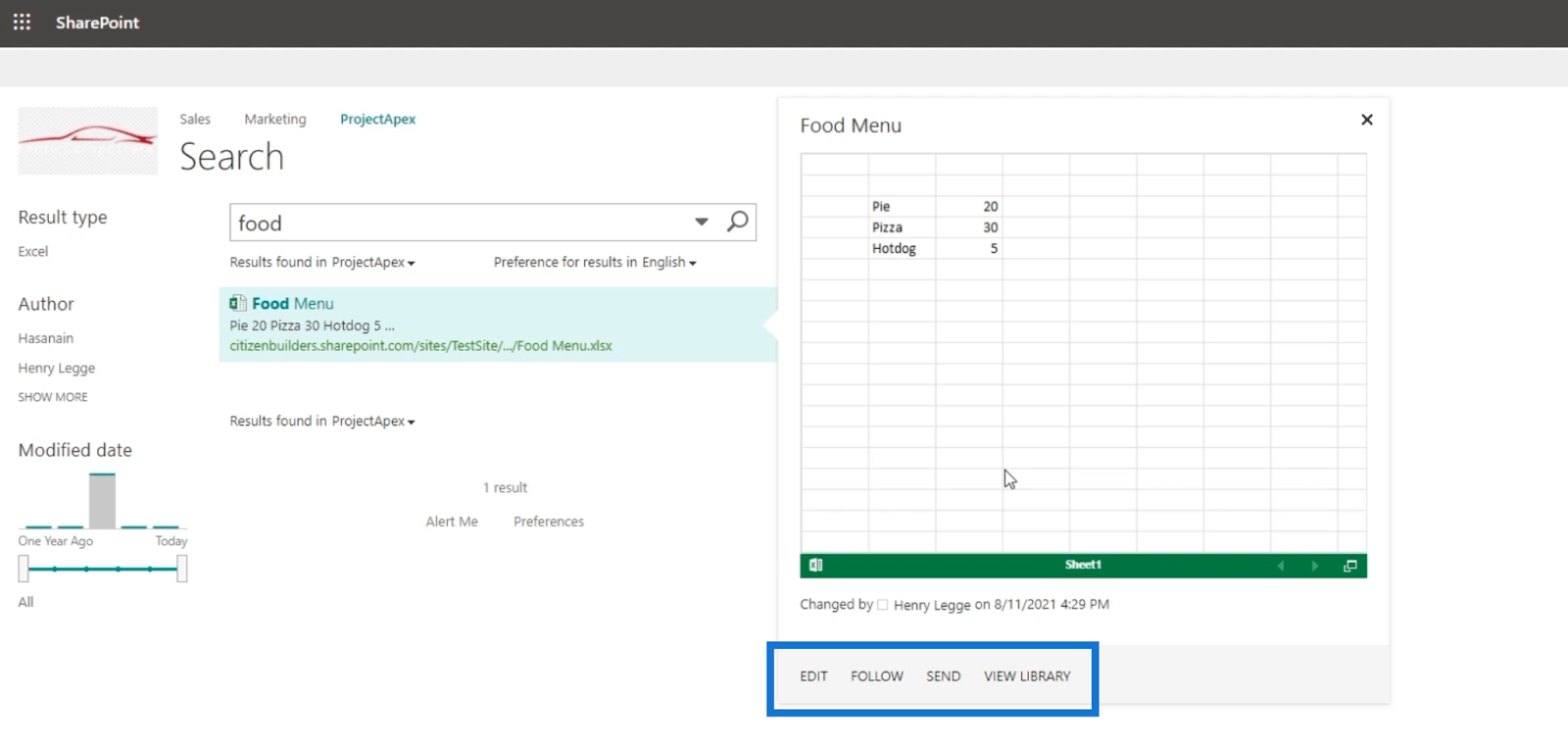
Beachten Sie, dass das Optionsmenü je nach Dateityp unterschiedlich ist.
SharePoint-Sucheinstellungen in der klassischen Ansicht
Eine weitere wunderbare Funktion bei der Verwendung des SharePoint-Suchtools in der klassischen Ansicht besteht darin, dass Sie Optionen in der Suchleiste haben können. Wenn Sie auf das Dropdown- Menü klicken, werden Ihnen bestimmte Suchtypen angezeigt.
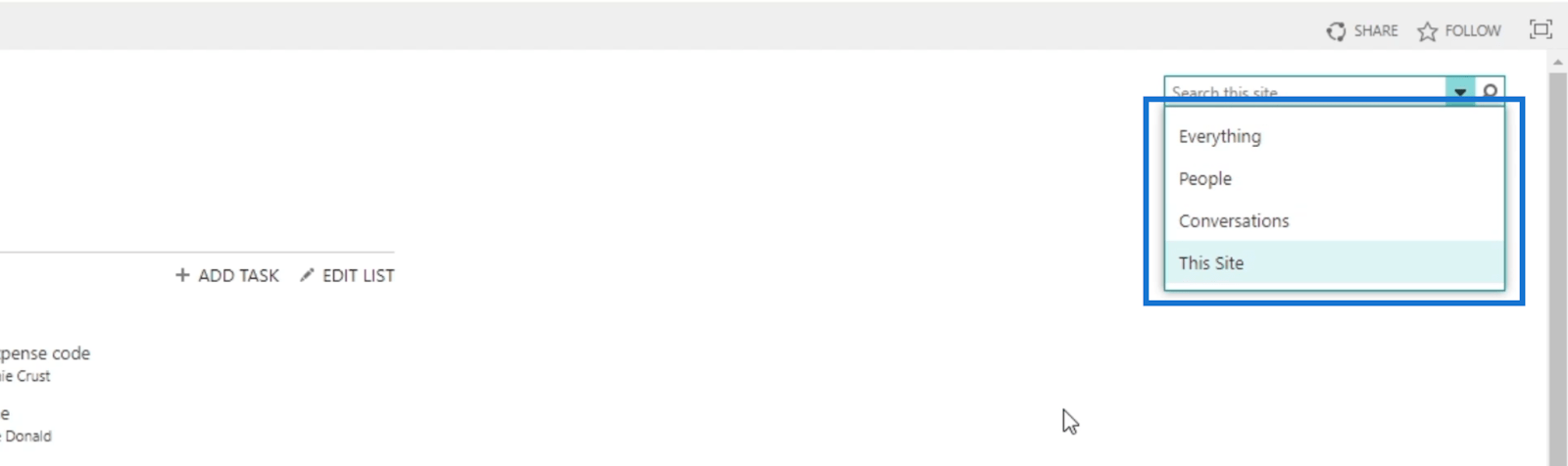
Sie können es ändern und sogar Dinge zur Liste hinzufügen. Um zu den Einstellungen zu gelangen , klicken Sie oben rechts auf das Zahnradsymbol .
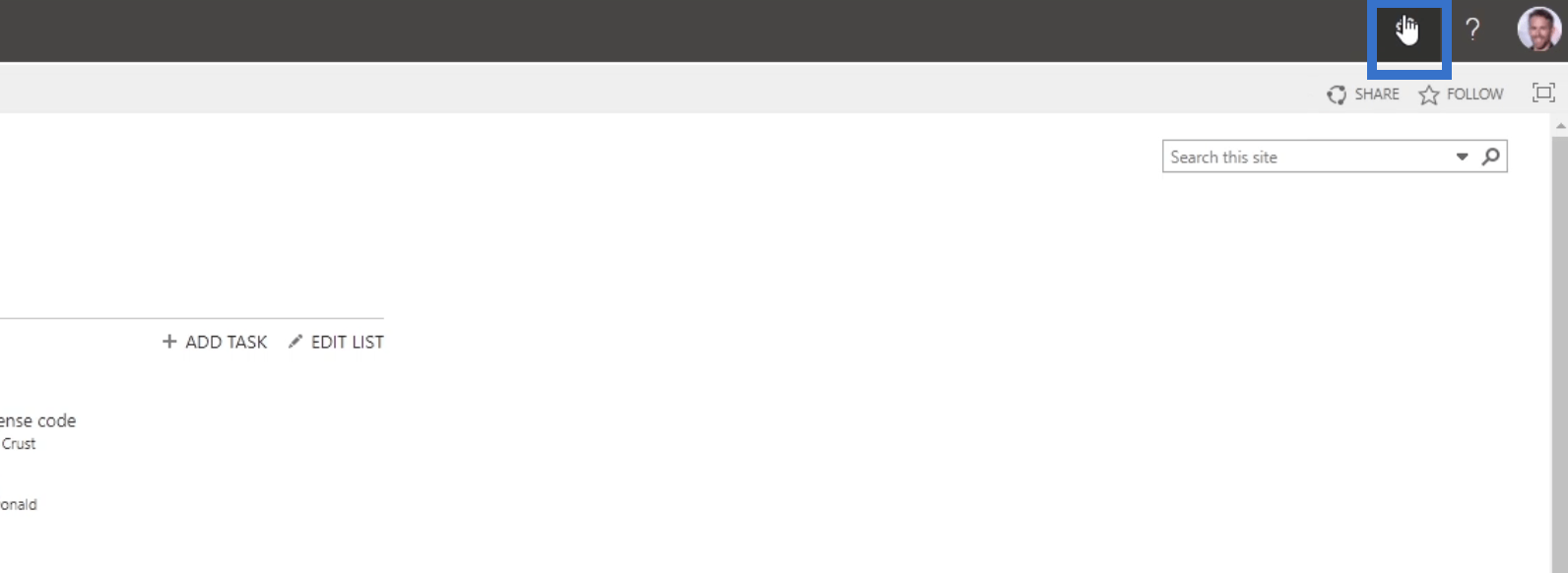
Klicken Sie dann auf Site-Einstellungen .
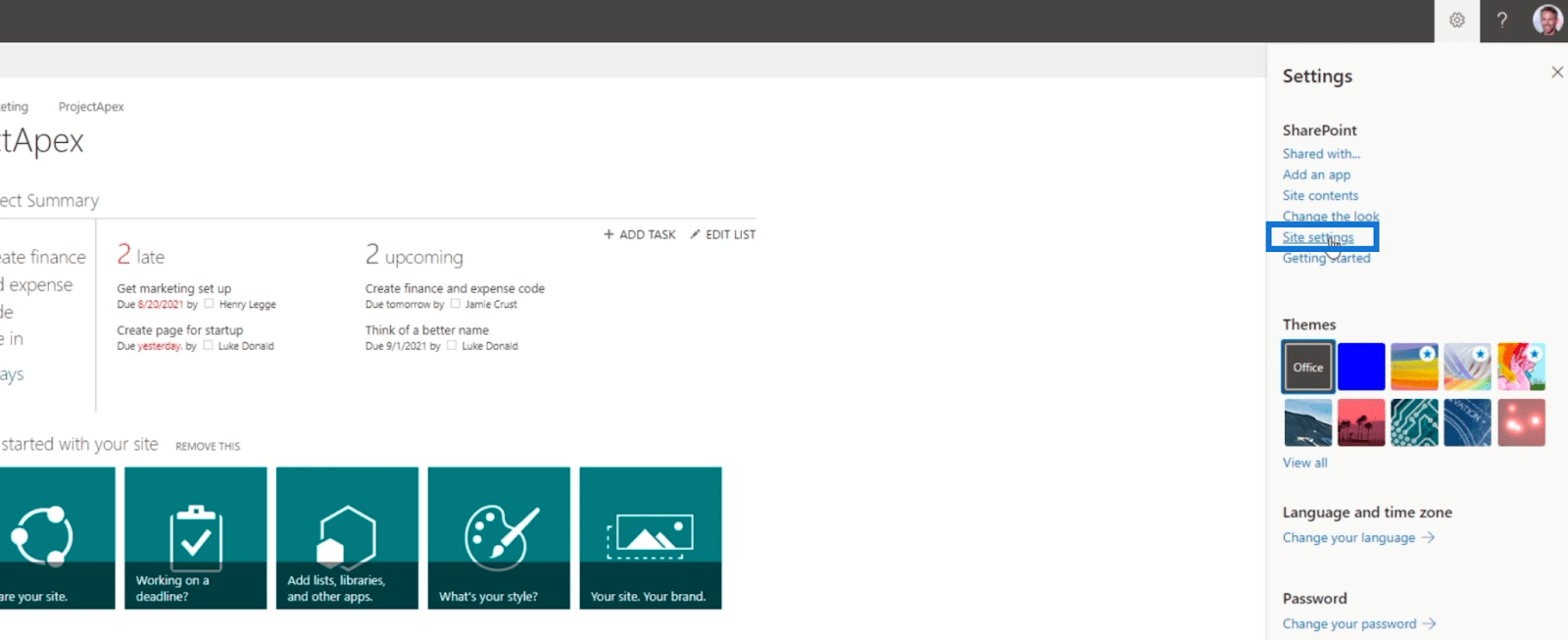
Dadurch gelangen wir zur Seite „Site-Einstellungen“ . Klicken Sie im Abschnitt „Suchen“ auf „Ergebnisquellen“ .
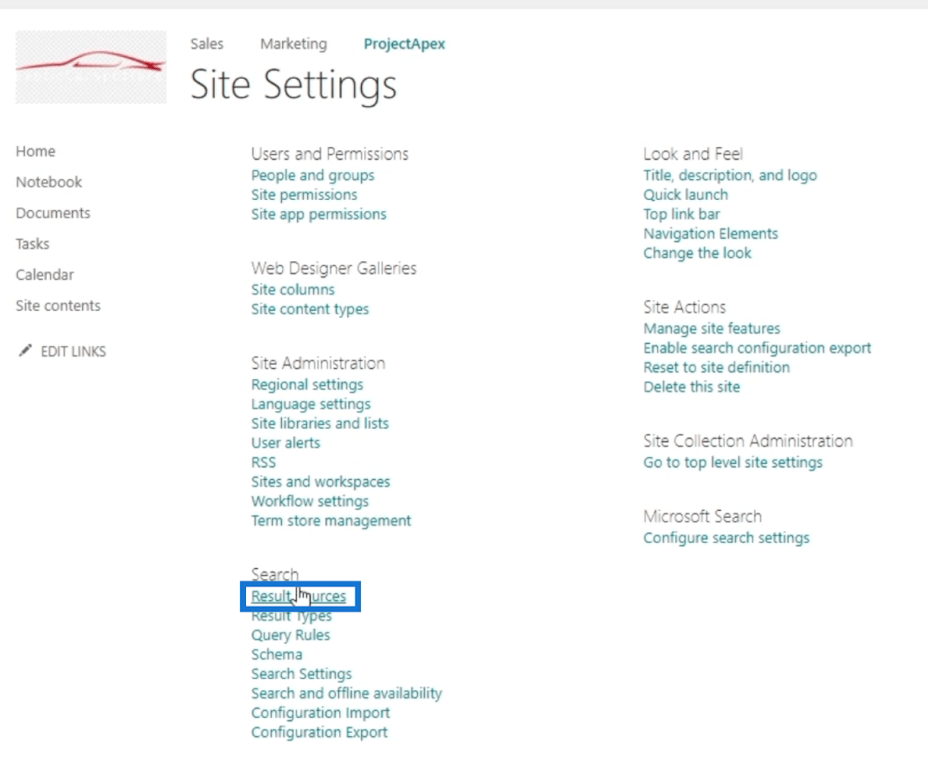
Von hier aus sehen Sie die Liste der Quellen, die das Suchtool verwendet. Denken Sie daran, dass Sie es nur bei Bedarf ändern sollten. Wenn Sie beispielsweise keine Bilder durchsuchen möchten, können Sie diese hier entfernen.
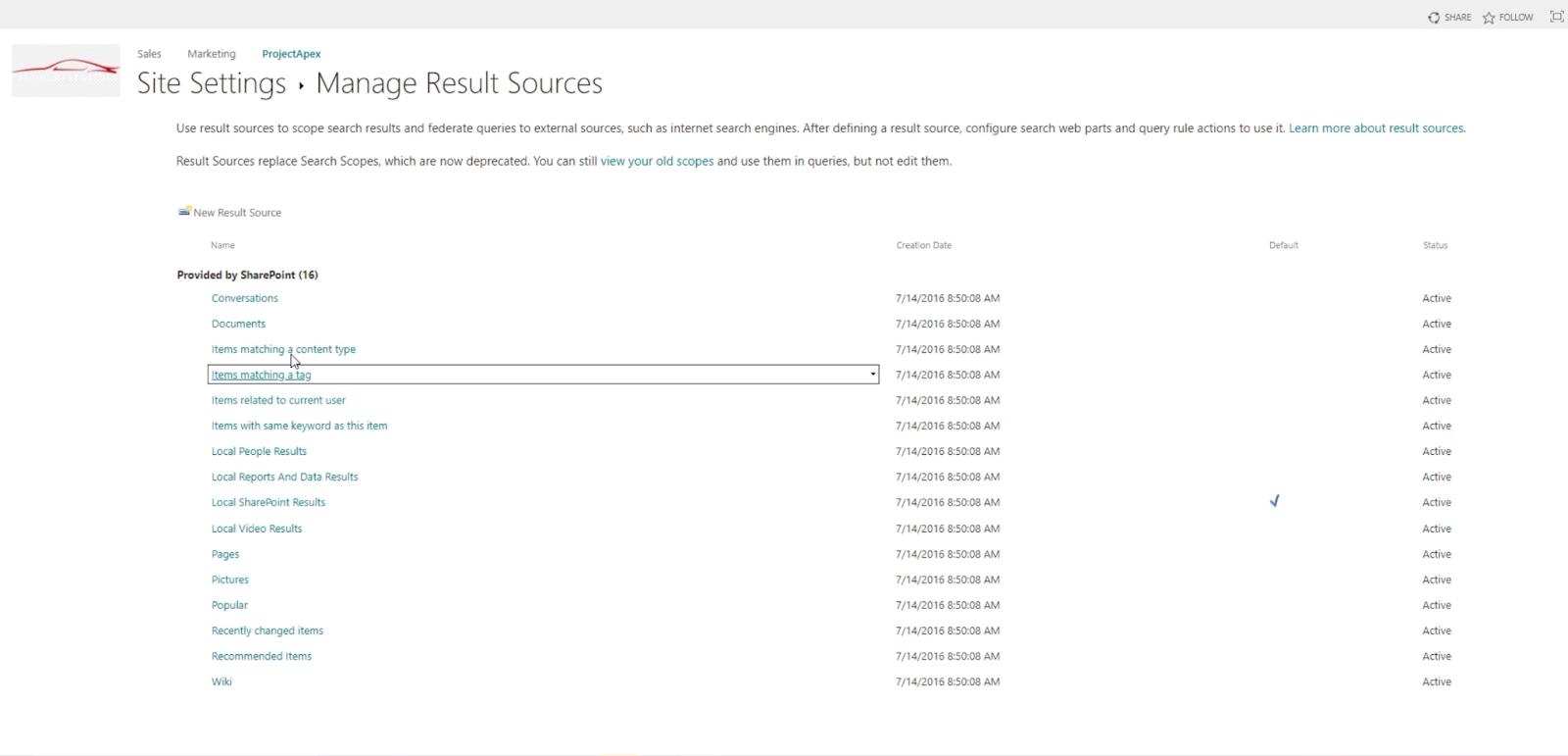
Jetzt kehren wir zur Seite „Site-Einstellungen“ zurück .
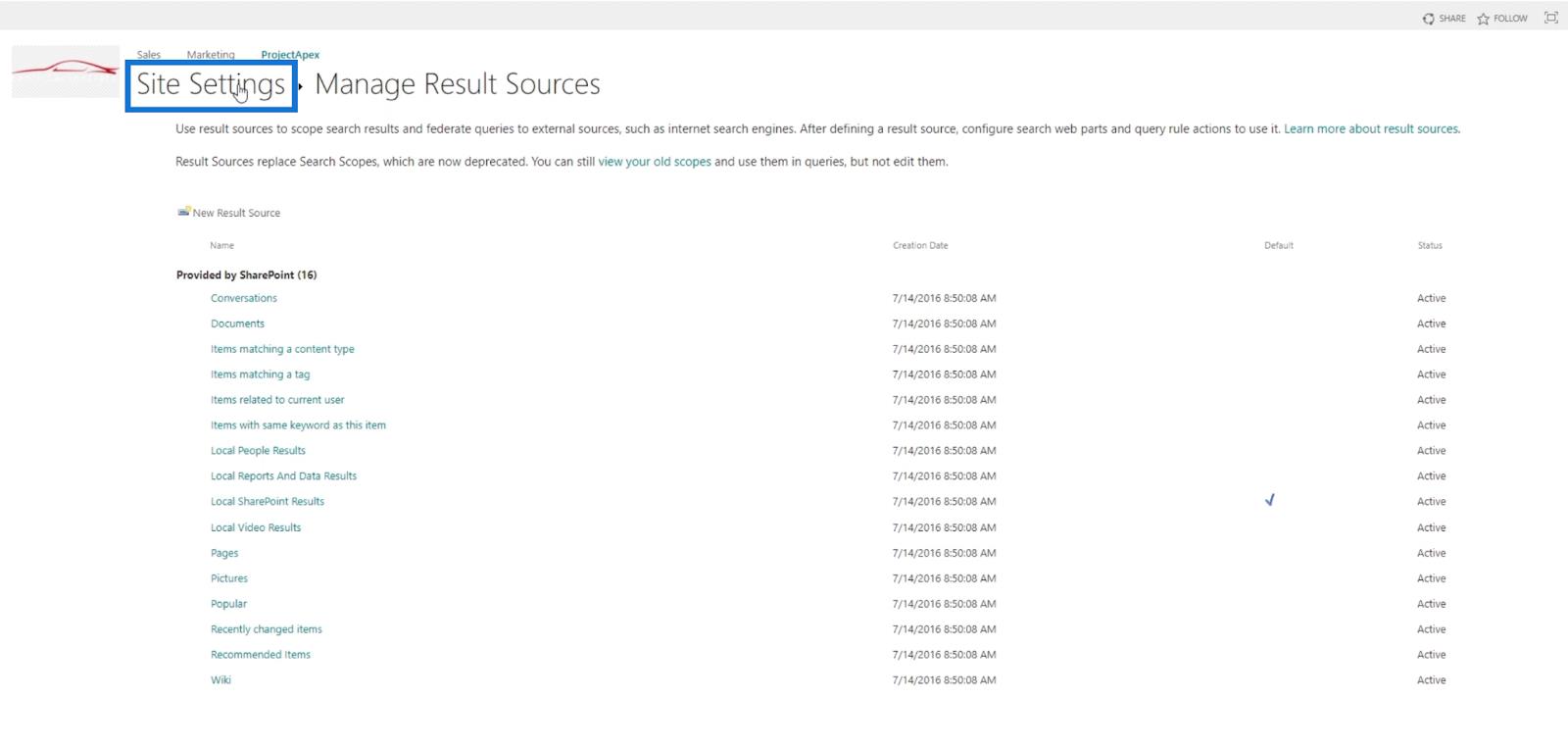
Klicken wir dieses Mal auf „Ergebnistypen“ .
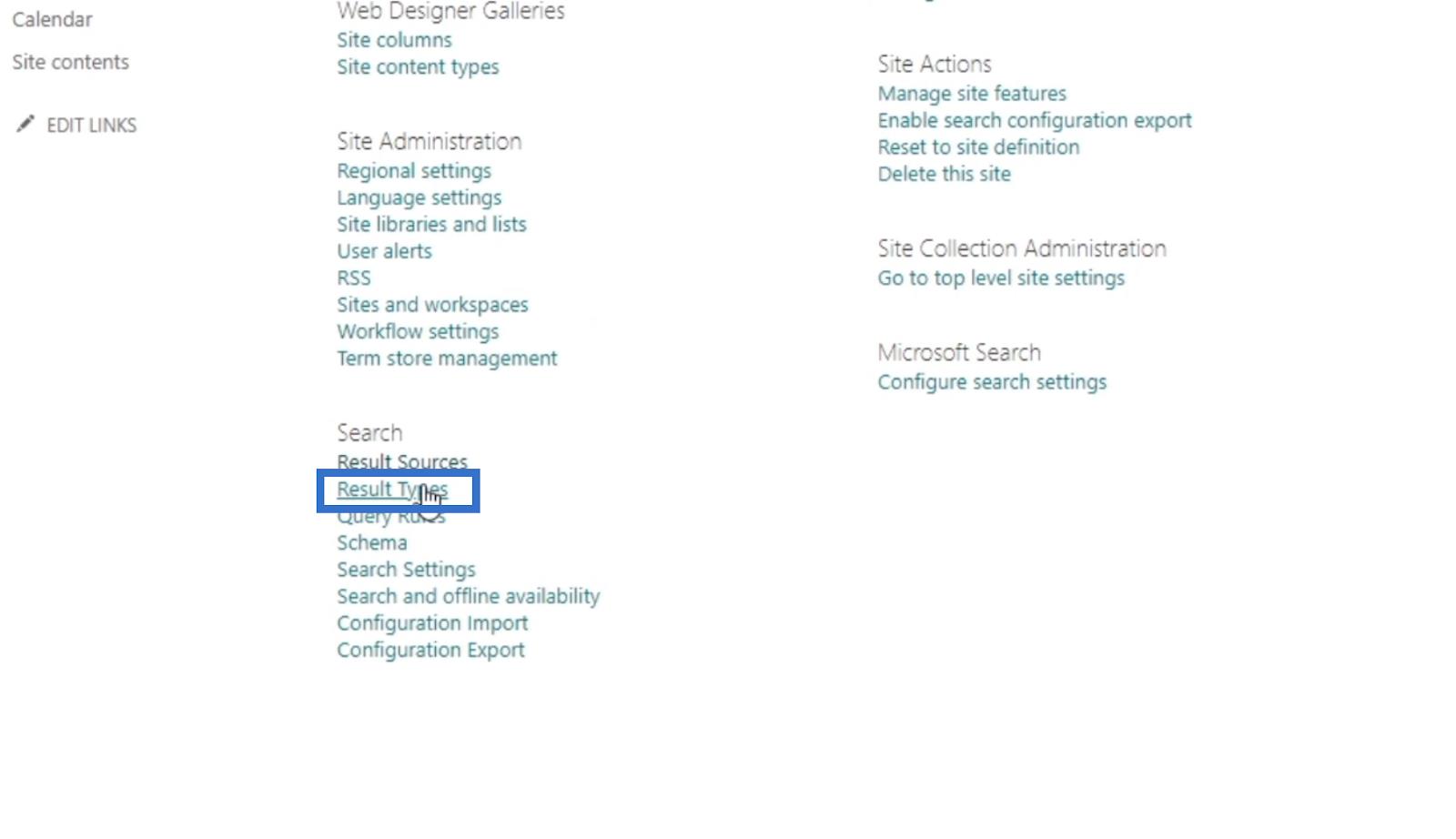
Hier sehen wir das Logo der Excel-Datei, den Namen daneben, ihr Aussehen und vieles mehr. Wenn wir eine verwendete Vorlage ändern möchten, können wir dies hier tun.
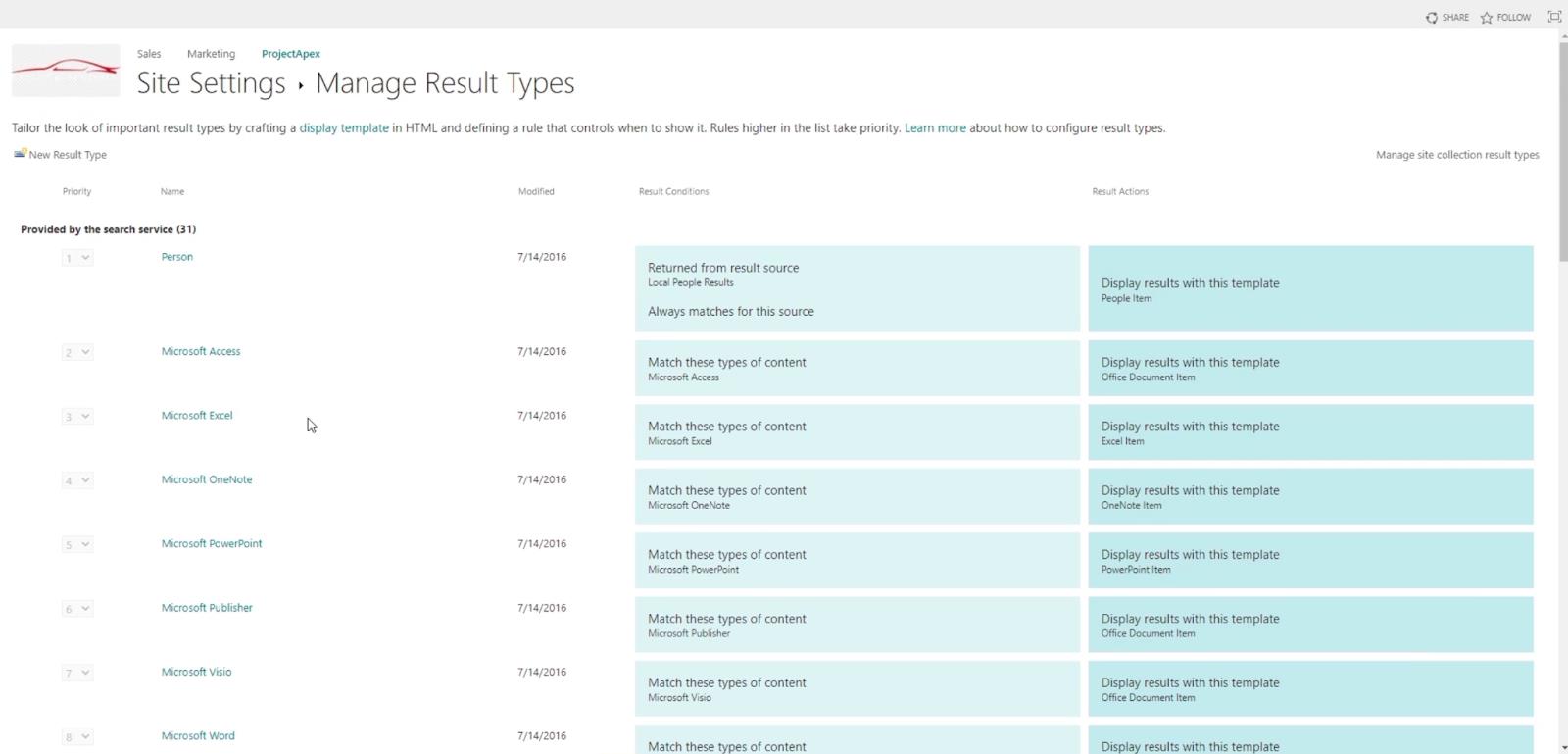
Als Nächstes klicken wir auf der Seite „Site-Einstellungen“ auf „Abfrageregeln“ .
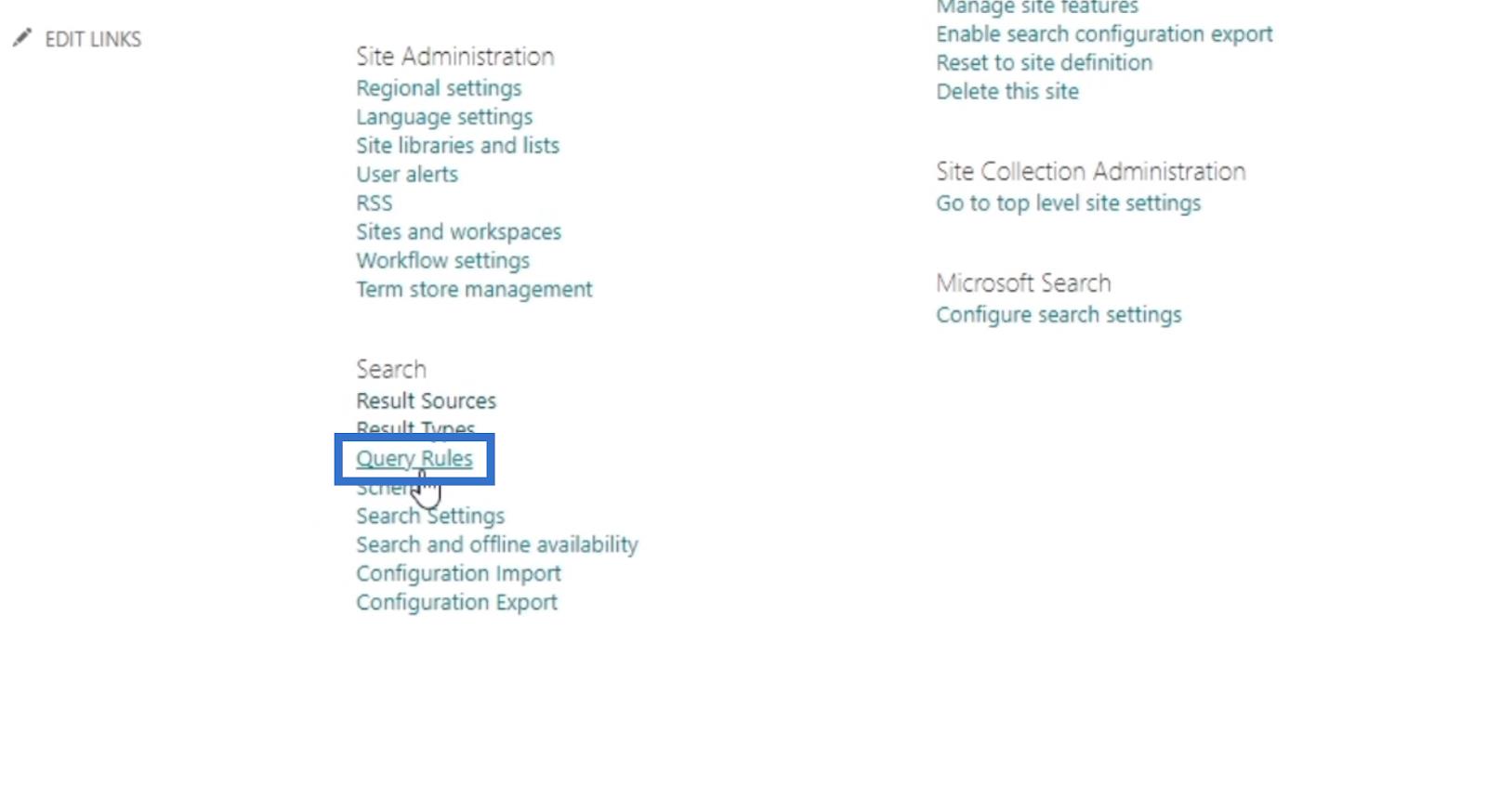
Dies ist der Ort, an dem wir bestimmte Ergebnisse bewerben können, wenn wir nach etwas suchen.
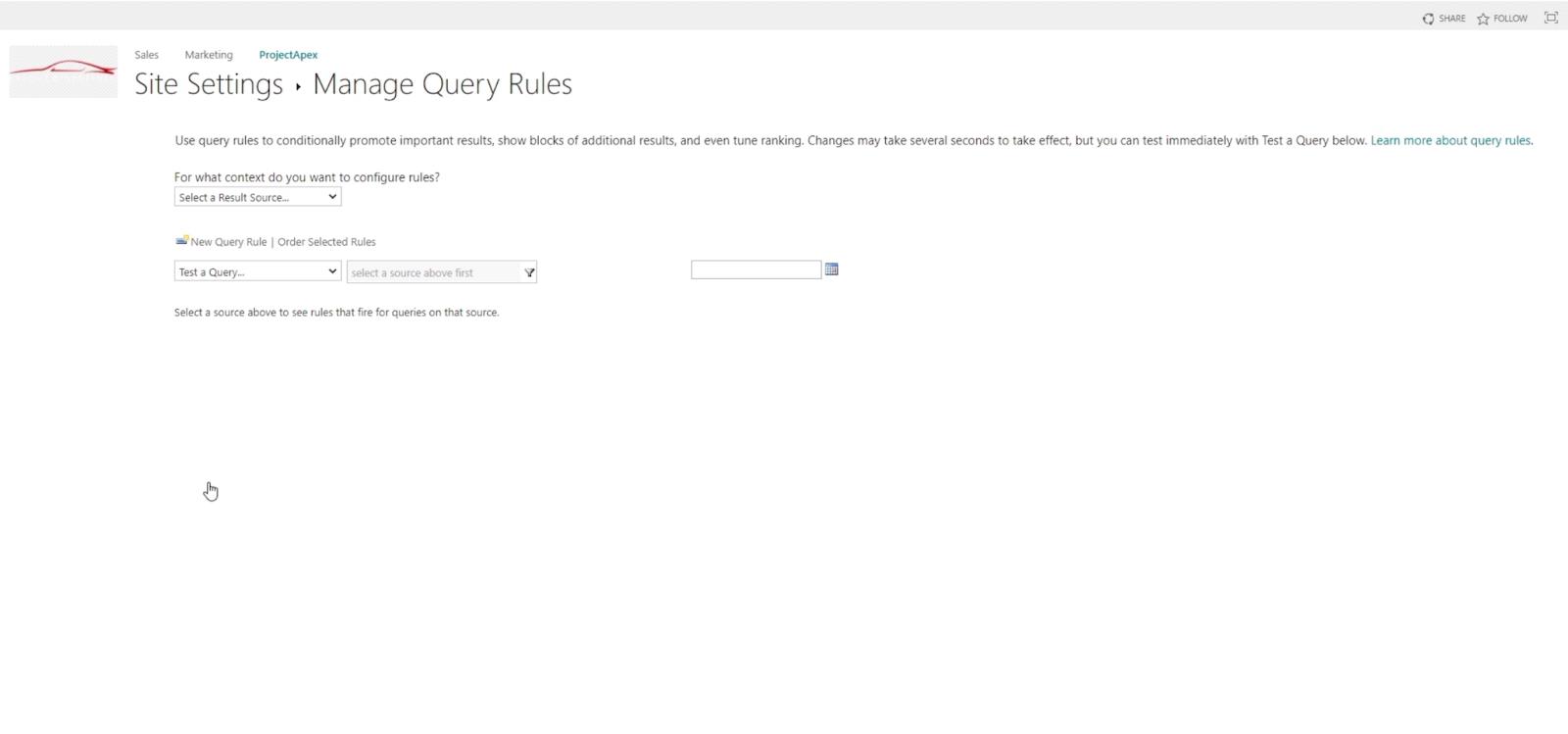
Danach gehen wir in den Site-Einstellungen zum Schema .
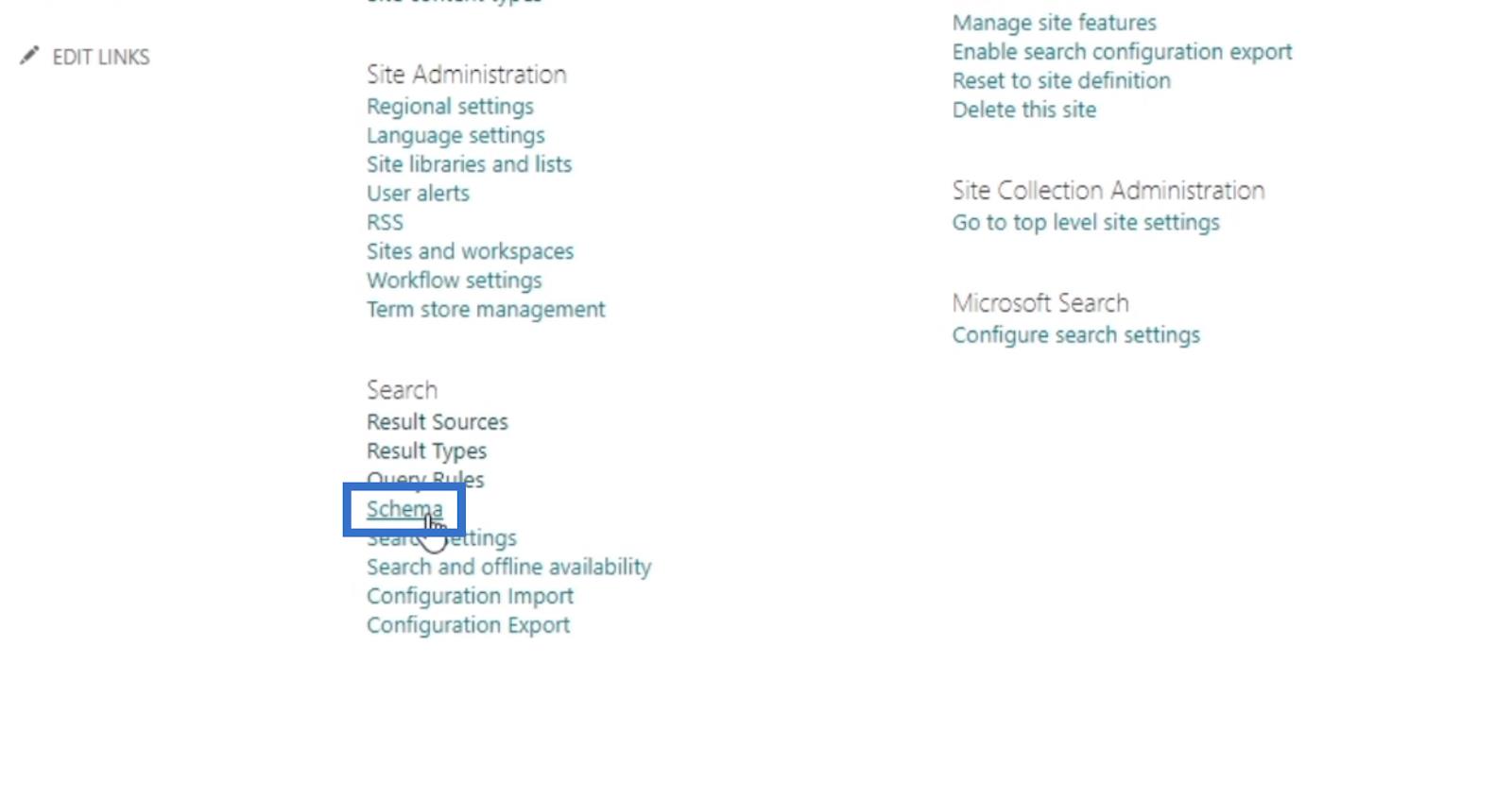
Dieser Teil der Einstellungen liegt eher auf der Seite des Entwicklers. Mit diesem Tool können Sie bestimmte Schemalisten von der Suche ausschließen. Wenn Sie beispielsweise nicht möchten, dass die Namen von Personen in der Liste enthalten sind, können Sie sie hier entfernen.
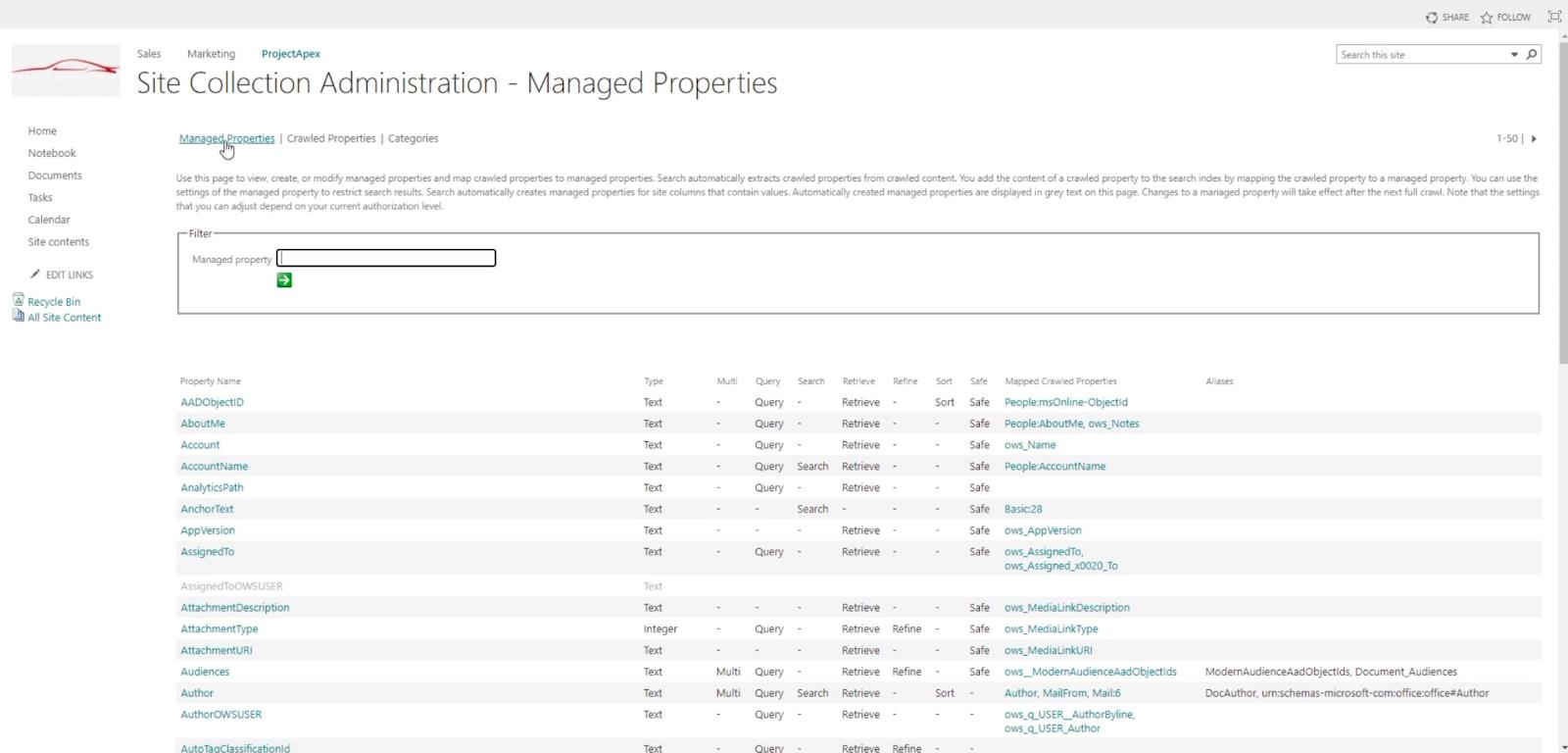
Danach kehren wir zu den Site-Einstellungen zurück und fahren mit den Sucheinstellungen fort .
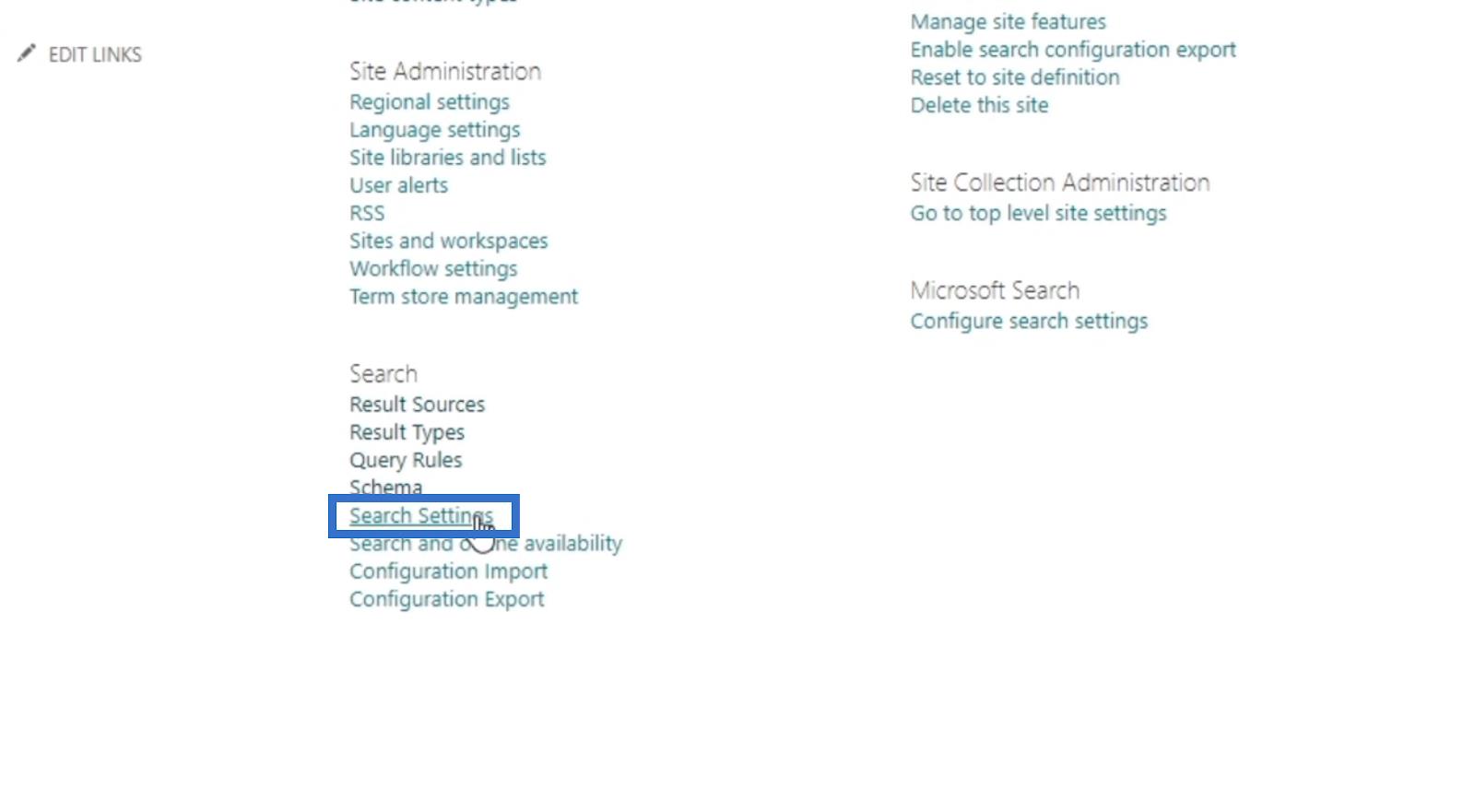
Auf dieser Seite können wir die Optionen in der Suchleiste bearbeiten .
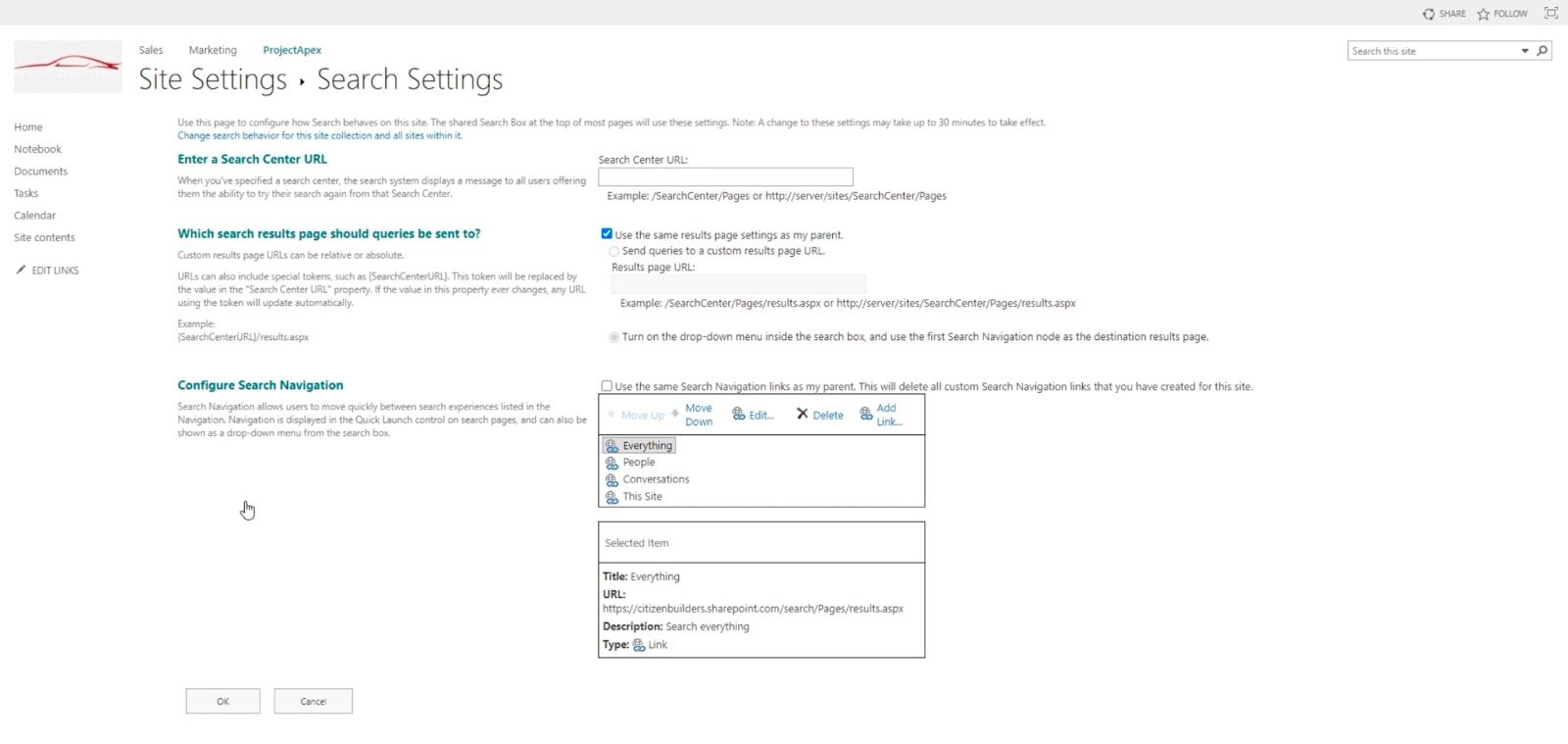
Hier können wir auch bearbeiten, wonach gesucht wird.
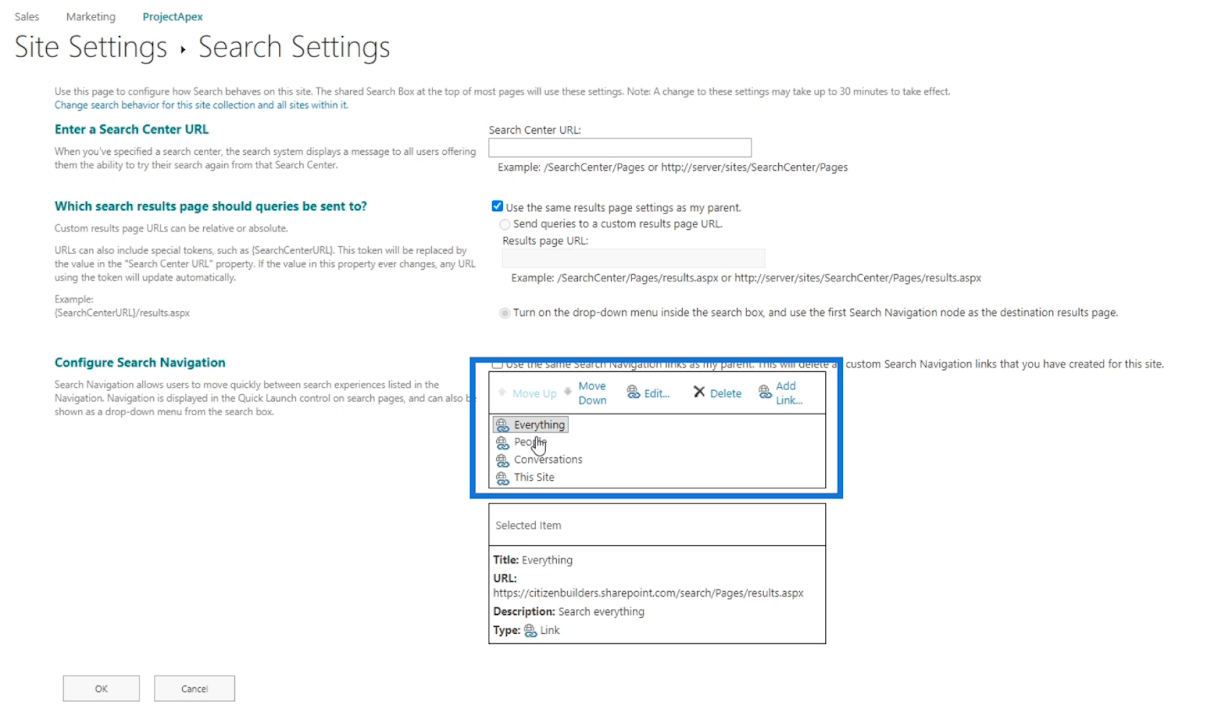
Da es auf Everything eingestellt ist , wird in der URL des Selected item nach dem Schlüsselwort gesucht .
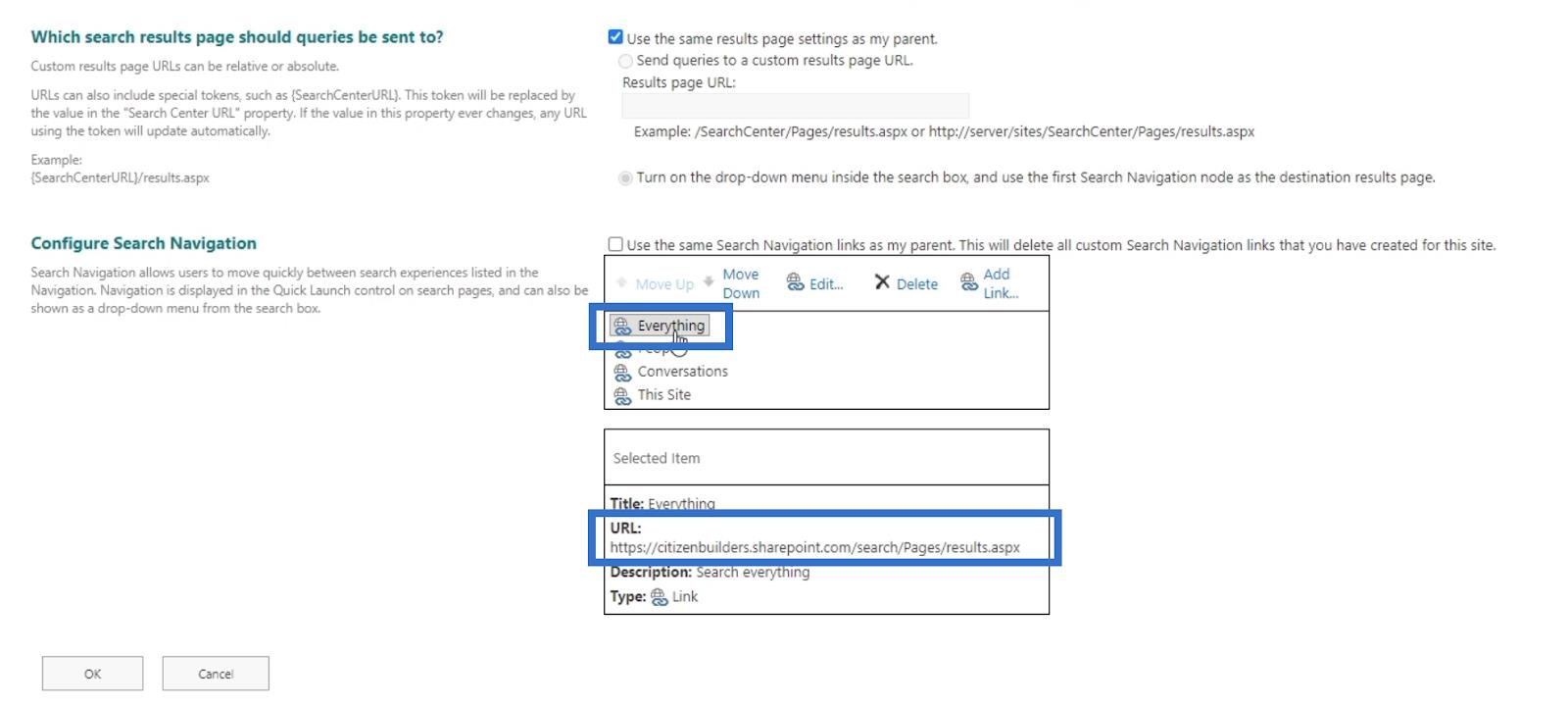
Wenn wir die Suchnavigation in „Personen“ ändern, ändert sich auch die URL . Die Suche erfolgt in dieser URL . Das gilt auch für die anderen Optionen.
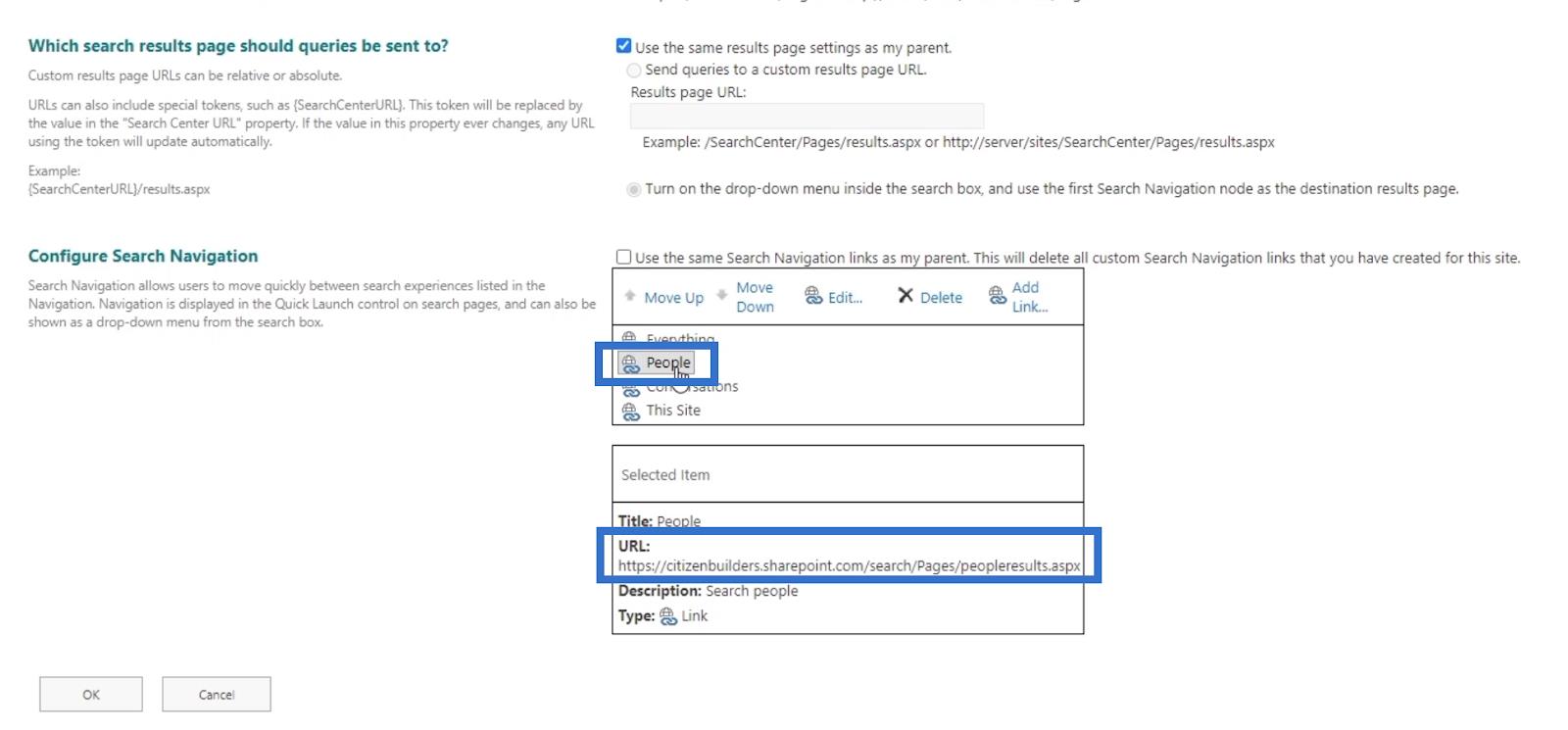
Denken Sie daran, dass dies die Standardeinstellungen sind, Sie können aber auch Ihre eigenen hinzufügen. Sie können auch eine Option hinzufügen, mit der Nutzer Ihre Website durchsuchen können, sie können sie jedoch mithilfe der Google-Branche durchsuchen. Ihr Keyword wird an Google gesendet und in den Google-Ergebnissen angezeigt.
SharePoint-Benutzerberechtigungen: Ändern und Widerrufen von
SharePoint-Site-Zugriffsanfragen.
Gewähren Sie SharePoint-Benutzern schreibgeschützten Zugriff
Abschluss
Zusammenfassend haben wir besprochen, was das SharePoint-Suchtool ist und wie wir es nutzen können. Es gibt zwei Versionen dieser Funktion: die moderne und die klassische Ansicht . Dieses Tool ist einfach und dennoch so leistungsstark, dass es uns absoluten Komfort bietet.
Wir müssen nicht jede Liste durchgehen, um nach der gewünschten Datei zu suchen. Wenn wir dies außerdem in der klassischen Ansicht tun , ist es einfacher zu verwalten, da es uns Optionen bietet, ohne die Datei selbst öffnen zu müssen. Das Beste daran ist, dass Sie die Einstellungen nach Ihren Wünschen ändern können.
Alles Gute,
Henry
In diesem Tutorial erfahren Sie, wie Sie mit Charticulator eine Streudiagramm-Visualisierung für Ihren LuckyTemplates-Bericht erstellen und entwerfen.
Erfahren Sie, wie Sie ein PowerApps-Suchfeld von Grund auf erstellen und es an das Gesamtthema Ihrer App anpassen.
Erlernen Sie ganz einfach zwei komplizierte Power Automate String-Funktionen, die in Microsoft Flows verwendet werden können – die Funktionen substring und indexOf.
Dieses Tutorial konzentriert sich auf die Power Query M-Funktion „number.mod“, um ein abwechselndes 0-1-Muster in der Datumstabelle zu erstellen.
In diesem Tutorial führe ich eine Prognosetechnik durch, bei der ich meine tatsächlichen Ergebnisse mit meinen Prognosen vergleiche und sie kumulativ betrachte.
In diesem Blog erfahren Sie, wie Sie mit Power Automate E-Mail-Anhänge automatisch in SharePoint speichern und E-Mails anschließend löschen.
Erfahren Sie, wie die Do Until Schleifensteuerung in Power Automate funktioniert und welche Schritte zur Implementierung erforderlich sind.
In diesem Tutorial erfahren Sie, wie Sie mithilfe der ALLSELECTED-Funktion einen dynamischen gleitenden Durchschnitt in LuckyTemplates berechnen können.
Durch diesen Artikel erhalten wir ein klares und besseres Verständnis für die dynamische Berechnung einer laufenden oder kumulativen Gesamtsumme in LuckyTemplates.
Erfahren und verstehen Sie die Bedeutung und ordnungsgemäße Verwendung der Power Automate-Aktionssteuerung „Auf jede anwenden“ in unseren Microsoft-Workflows.








