Streudiagramm-Visualisierungen mit Charticulator

In diesem Tutorial erfahren Sie, wie Sie mit Charticulator eine Streudiagramm-Visualisierung für Ihren LuckyTemplates-Bericht erstellen und entwerfen.
Bei der Arbeit mit großen Datensätzen in Microsoft Excel sind Diskrepanzen in den Daten unvermeidlich. Das Erkennen und Beheben dieser Inkonsistenzen ist entscheidend für die Gewährleistung genauer Berichte und Analysen.
Die guten Nachrichten? Excel verfügt über eine Vielzahl von Tools und Techniken, die Ihnen bei der Suche und Lösung dieser Probleme helfen. In diesem Artikel erfahren Sie mehr über einige der effektivsten Methoden. Dazu gehören Filterung, bedingte Formatierung und die Verwendung erweiterter Formeln.
Durch die Integration dieser Techniken in Ihren täglichen Arbeitsablauf werden Sie bei der Verwaltung und Analyse Ihrer Daten effizienter. Dies führt letztendlich zu einer besseren Entscheidungsfindung und besseren Ergebnissen für Ihre Projekte.
Inhaltsverzeichnis
Diskrepanzen in Excel verstehen
Diskrepanzen in Zeilen und Spalten können auf menschliche Eingabefehler, doppelte Einträge oder Unregelmäßigkeiten in der Datenformatierung zurückzuführen sein.
Schauen Sie sich die folgenden Daten an. Sie werden feststellen, dass das Geschlecht von Walter White und Wayne Cena falsch geschrieben ist – Mael statt männlich. Tatsächlich ist es in diesem Szenario einfach, die Fehler zu erkennen und zu beheben. Dies ist jedoch bei Tabellenkalkulationen mit Tausenden von Zeilen und Spalten nicht der Fall.

Um diese Abweichungen zu finden und zu verwalten, können Sie die folgenden Excel- Funktionen verwenden:
Wenn Sie wissen, wie Sie diese Funktionen in Excel verwenden, können Sie Diskrepanzen in Ihren Datensätzen effizient erkennen und korrigieren.
5 Möglichkeiten, Unstimmigkeiten in Excel zu finden
Es gibt fünf Hauptmethoden, mit denen wir Diskrepanzen in Excel beheben möchten:
Lassen Sie uns jeden davon durchgehen, damit Sie den für Sie am besten geeigneten Weg finden können.
#1 – Auffinden von Unstimmigkeiten durch manuelle Überprüfung in Excel
Bei der Arbeit mit Excel kann eine manuelle Überprüfung eine hilfreiche Methode sein, um Unstimmigkeiten in Ihren Daten zu erkennen. Dieser Prozess erfordert eine sorgfältige Prüfung der Datensätze, um etwaige Inkonsistenzen oder Fehler zu erkennen.
Hier sind einige Schritte, die Sie befolgen können, um eine manuelle Überprüfung durchzuführen:
Bei der manuellen Überprüfung von Daten auf Unstimmigkeiten in einer Excel-Tabelle ist Geduld der Schlüssel. Dieser Vorgang ist zeitaufwändig. Aber es ist ein guter Ausgangspunkt, um mögliche Fehler zu identifizieren.
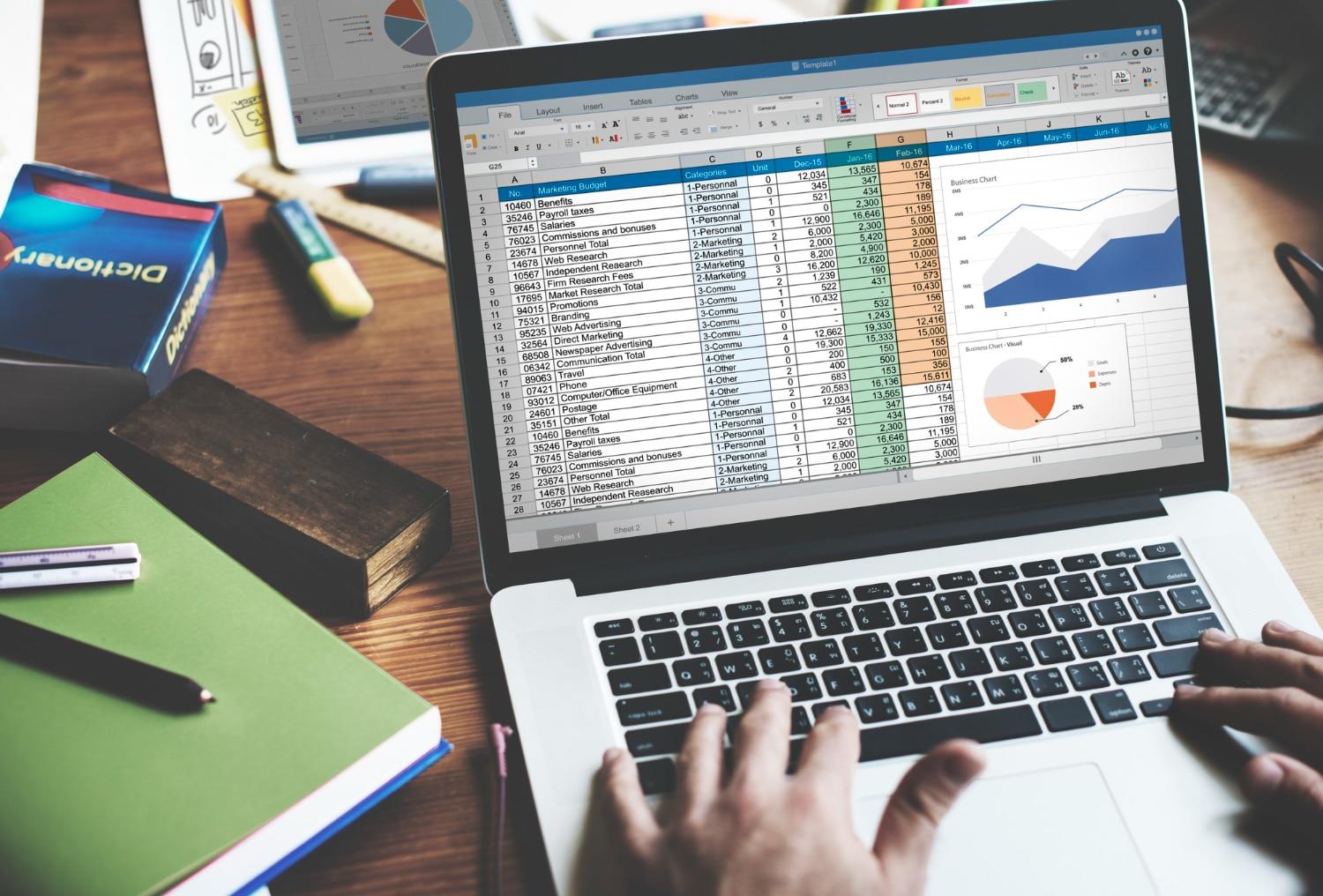
#2 – Verwenden von Filtern in Excel zum Erkennen und Korrigieren inkonsistenter Daten
Eine der einfachsten Möglichkeiten, inkonsistente Daten zu erkennen, ist die Verwendung des Excel- Filters .
Mit Filter isolieren wir die falschen Daten in der Spalte „Geschlecht“ im folgenden Datensatz:

1. Wählen Sie „Sortieren und Filtern“ auf der Registerkarte „Startseite“ .
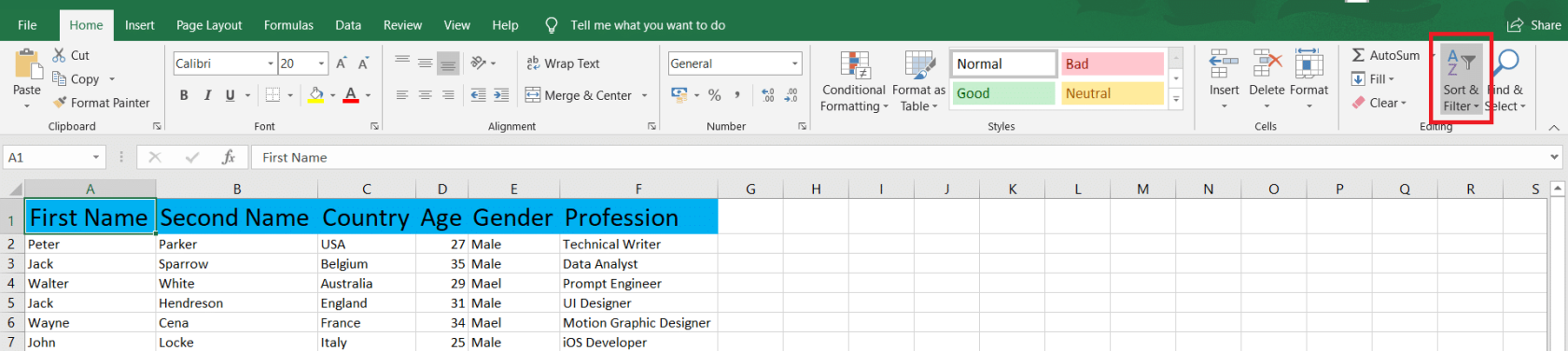
2. Wählen Sie Filter – stellen Sie sicher, dass sich Ihr Cursor im Datenbereich befindet.
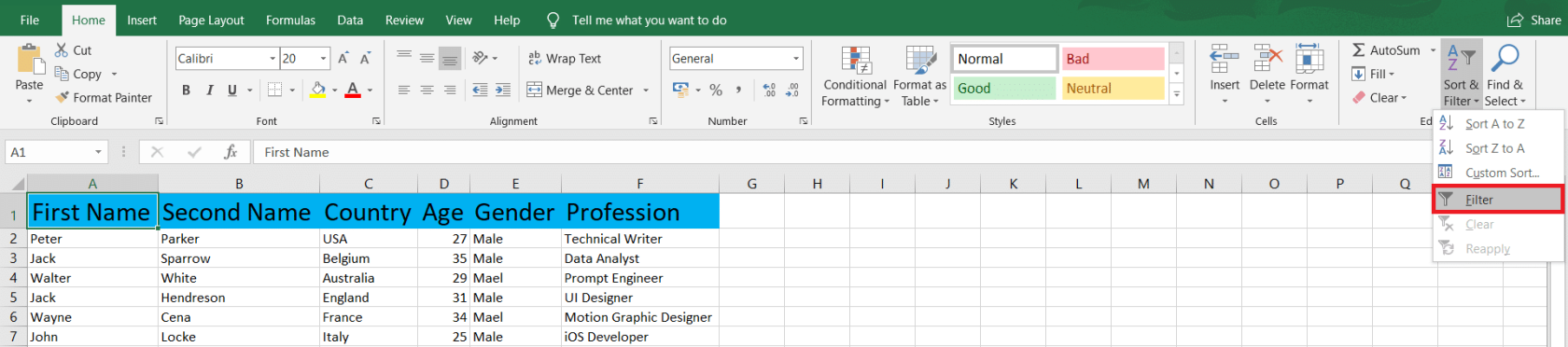
3. Klicken Sie auf den Dropdown-Listenpfeil in der Spalte mit inkonsistenten Daten.
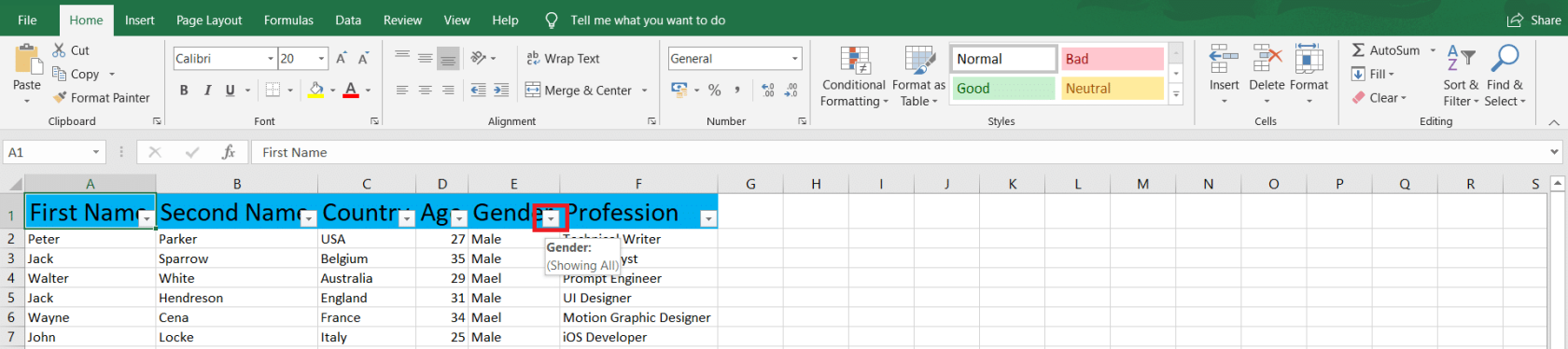
4. Deaktivieren Sie nun alle korrekten übereinstimmenden Daten. In unserem Fall ist es Male . Klicken Sie dann auf OK , um die Änderungen zu speichern.
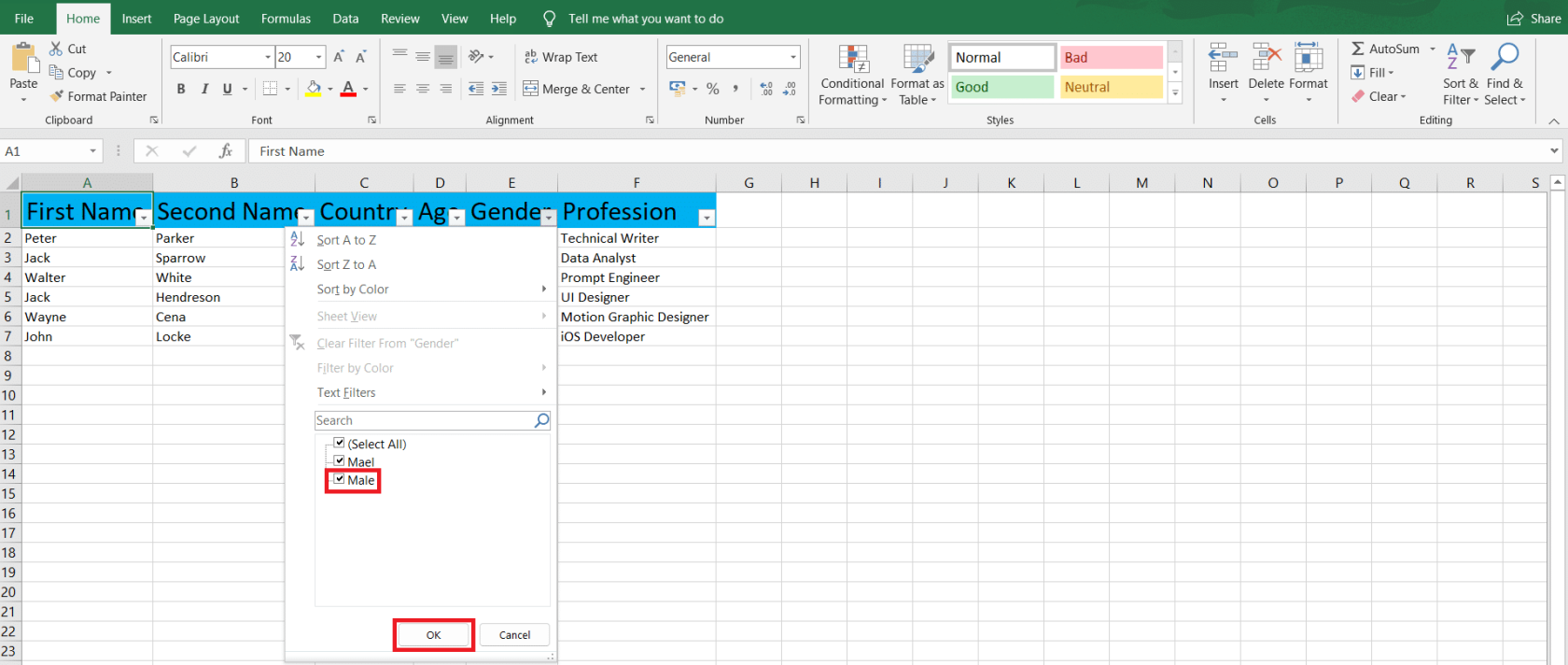
5. Ihr Excel-Arbeitsblatt zeigt jetzt nur noch Zeilen mit falschen Werten an. Um sie zu beheben, klicken Sie auf der Registerkarte „Startseite“ auf „Suchen und auswählen“ .

6. Klicken Sie auf Ersetzen, wenn die Dropdown-Liste angezeigt wird.
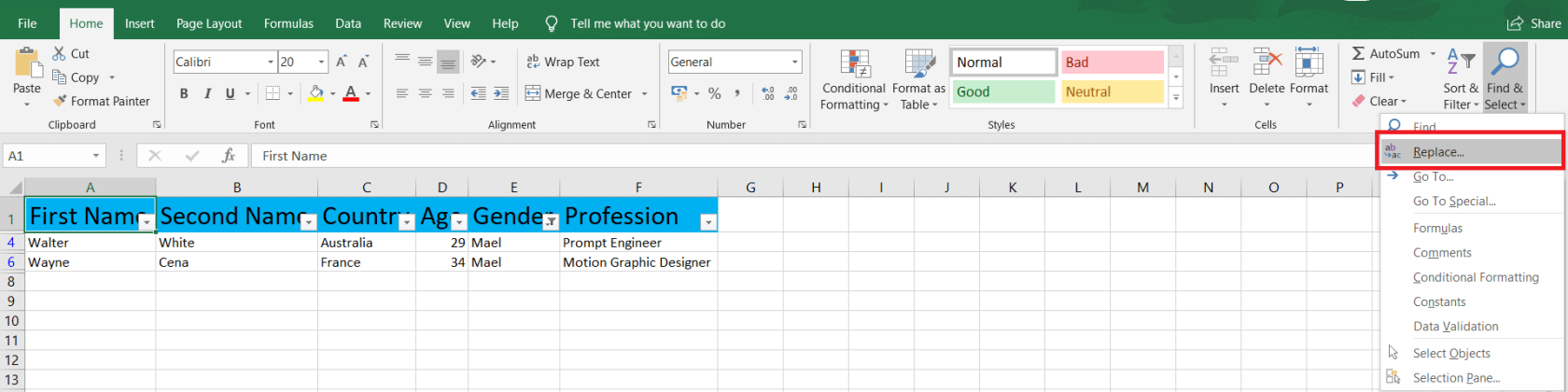
7. Geben Sie unter „ Suchen nach “ den falschen und unter „ Ersetzen durch“ den richtigen Wert ein . Klicken Sie dann auf „Alle ersetzen“ .
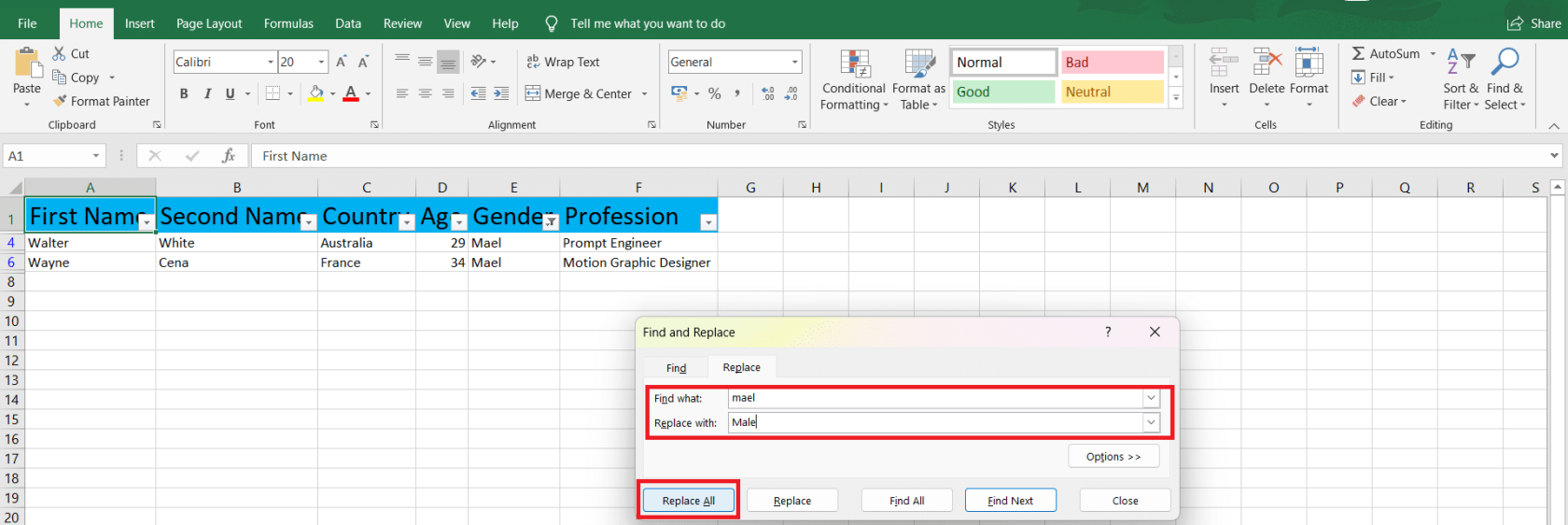
8. Es erscheint ein Dialogfeld, in dem die Änderungen bestätigt werden. Klicken Sie auf OK , um fortzufahren.
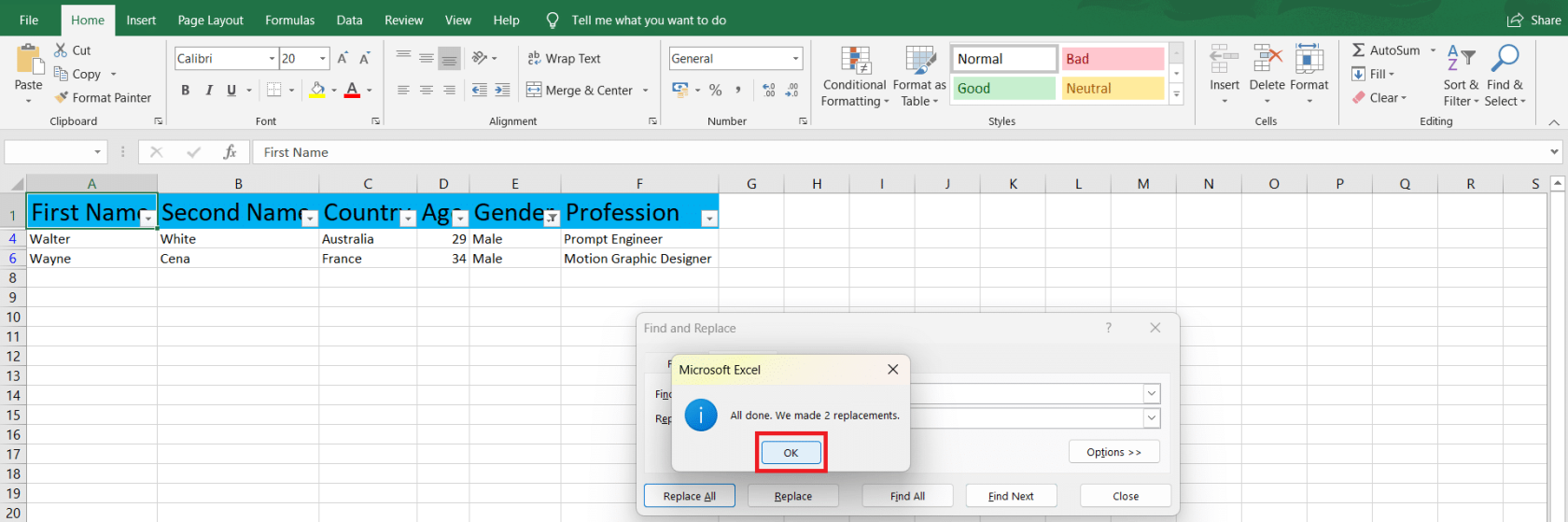
3# – Hervorheben von Diskrepanzen mit bedingter Formatierung
Eine weitere Möglichkeit, Spalten- und Zeilenunterschiede zu erkennen, ist die Verwendung bedingter Formatierung.
Sie können auf Regeln wie Zellen hervorheben, Oben/Unten, Datenbalken, Farbskalen und Eisensätze zugreifen. Darüber hinaus können Sie eine neue Regel erstellen und vorherige Regeln verwalten oder löschen.
Anhand einer Beispieltabelle zeigen wir Ihnen die Leistungsfähigkeit der bedingten Formatierung:
1. Wählen Sie Ihre Tabelle oder bevorzugte Zeilen und Spalten aus. Wir wählen Spalte A (Unternehmen) und Spalte B (Land). Wählen Sie dann auf der Registerkarte „Startseite“ die Option „Bedingte Formatierung“ aus .
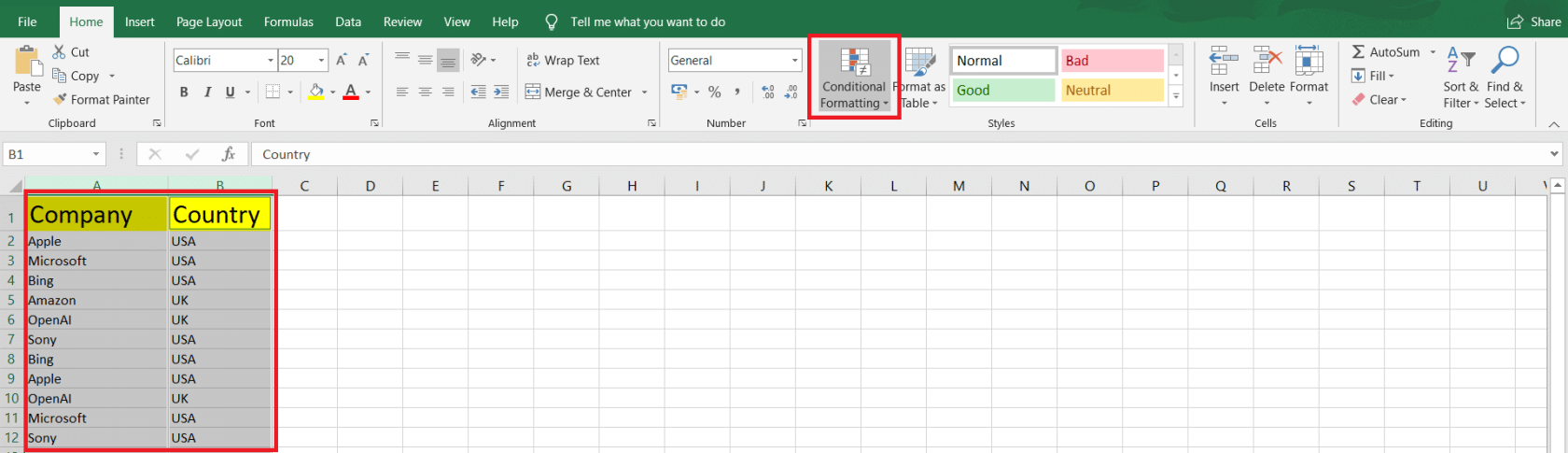
2. Wählen Sie einen Regeltyp und dann die Regel aus. Wir wählen „Zellenregeln hervorheben“ und „Werte duplizieren“ aus …
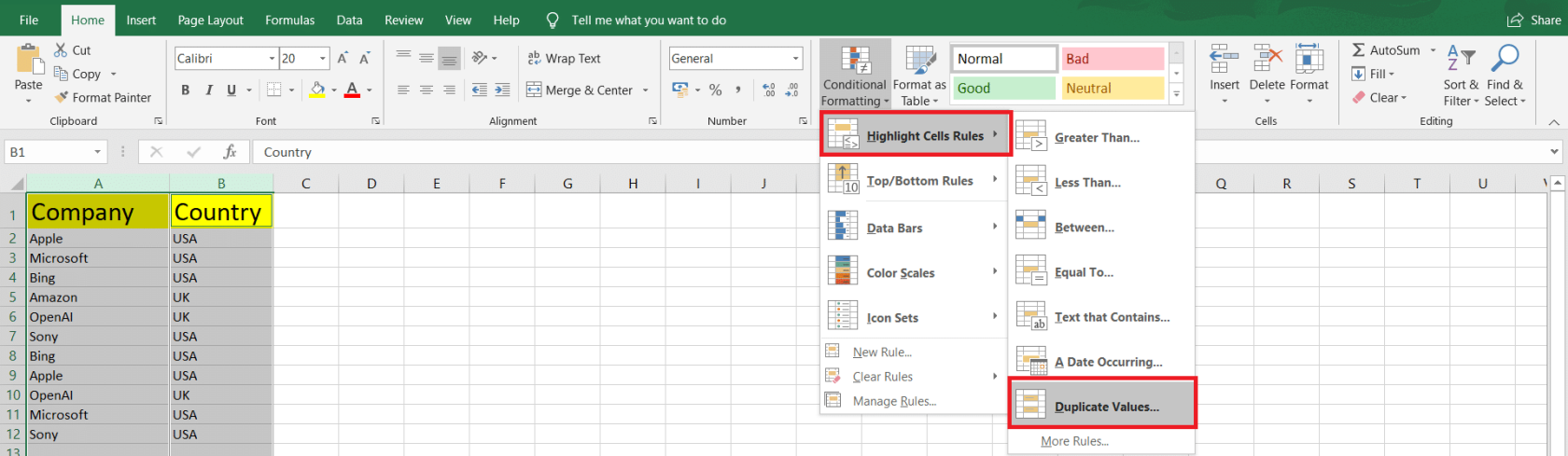
3. Jetzt müssen wir auswählen, ob doppelte oder eindeutige Werte sowie die Füllfarbe und Schriftart zum Formatieren der Zellen hervorgehoben werden sollen. Wenn Sie fertig sind, klicken Sie auf OK .
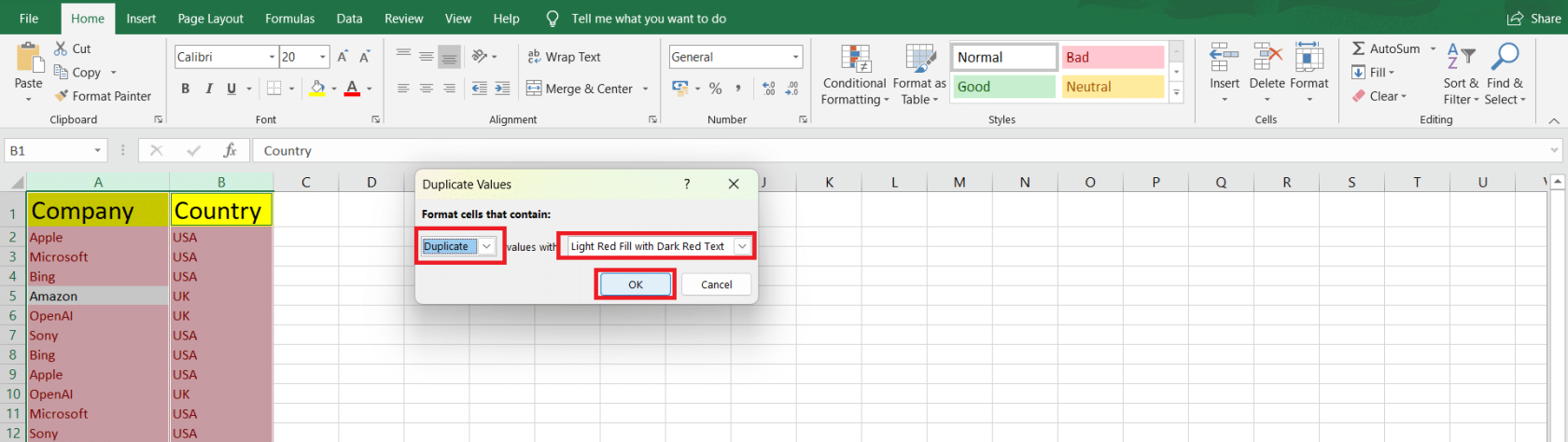
4. Alle doppelten Werte werden jetzt mit hellroter Füllung und dunkelrotem Text hervorgehoben.
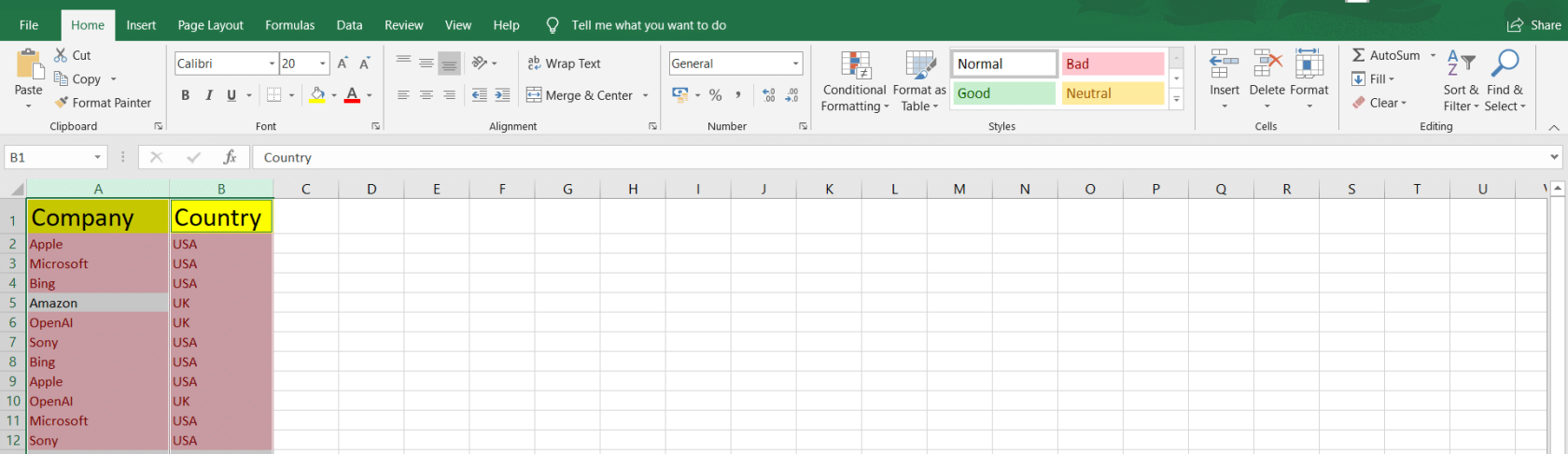
#4 – Diskrepanzen mit erweiterten Excel-Funktionen finden
IF- und IS-Funktionen
Um Zellen zu vergleichen und Unterschiede zu identifizieren, können Sie IF- und IS-Funktionen verwenden.
Beispielsweise haben wir die Formel verwendet, =IF(A2=B2,"MATCH","NOT MATCHED")um die Zellen A2 und B2 zu vergleichen. Und wir haben die Formel gezogen, um sie auf andere Zellen anzuwenden. Identische Zellen geben also MATCH zurück , andernfalls NOT MATCHED .
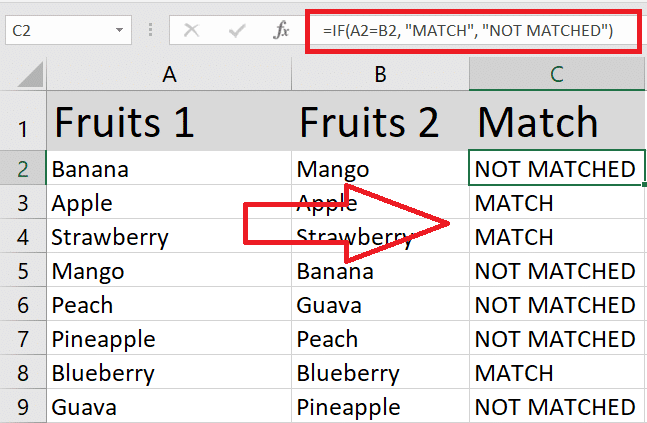
Sie können IF mit IS-Funktionen wie ISNUMBER oder ISTEXT kombinieren, um nach bestimmten Datentypen zu suchen. Beispielsweise =IF(ISNUMBER(B2), "Number", "NaN")gibt die Formel eine Zahl in Spalte c zurück, wenn B2 numerisch ist, andernfalls NaN .
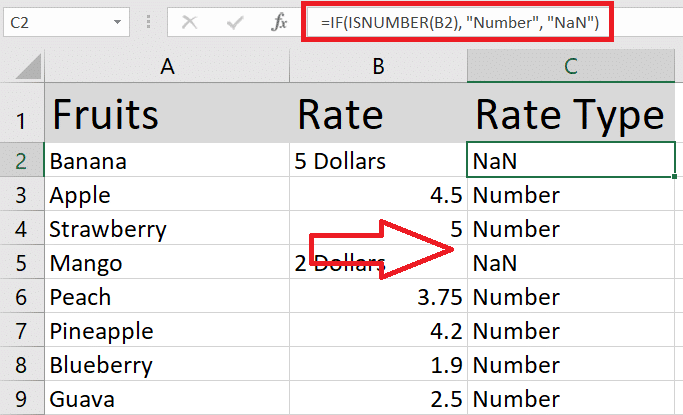
SVERWEIS, HLVERWEIS & XLVERWEIS
Die Funktionen VLOOKUP (vertikal) und HLOOKUP (horizontal) sind nützlich, wenn Werte in verschiedenen Spalten oder Zeilen zweier Tabellen verglichen werden. Verwenden Sie dazu die folgende Formel: =VLOOKUP(lookup_value, table_array, col_index_num, [range_lookup]) oder =HLOOKUP(lookup_value, table_array, row_index_num, [range_lookup]).
Ersetzen Sie „lookup_value“ durch den Wert, den Sie in der anderen Tabelle suchen möchten, „ table_array“ durch den Zellbereich in der zweiten Tabelle, „ col_index_num “ oder „row_index_num“ durch die Indexnummer der Spalte oder Zeile, aus der Sie einen Wert zurückgeben möchten, und „[range_lookup]“ durch FALSE für genaue Übereinstimmungen oder TRUE für eine ungefähre Übereinstimmung.
Im folgenden Tutorial verwenden wir die SVERWEIS-Funktion für Spalte E, um die Namen der Mitarbeiter in Spalte A und Spalte D zu vergleichen und ihre Gehälter aus Spalte B abzurufen, wenn eine Übereinstimmung gefunden wird.
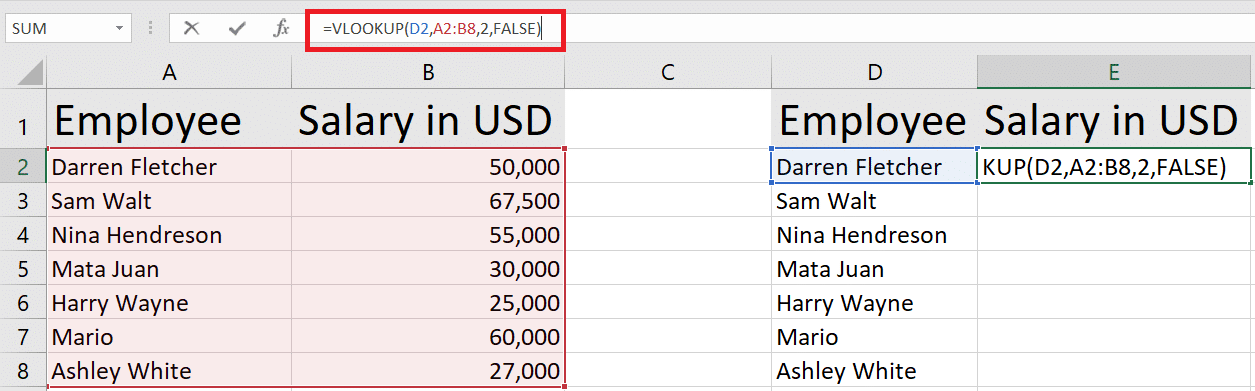
XLOOKUP ist eine aktualisierte Version von VLOOKUP und HLOOKUP, die in Excel 2021 und Excel 365 verfügbar ist. Die XLOOKUP-Formel lautet: =XLOOKUP(lookup_value, lookup_array, return_array,[if_not_found]).
Ersetzen Sie „lookup_value“ durch den Wert, den Sie in der anderen Tabelle suchen möchten, „ lookup_array“ durch den Bereich der in der zweiten Tabelle zu durchsuchenden Zellen, „ return_array“ durch das Array, aus dem Sie einen Wert zurückgeben möchten, und „ [if_nout_found]“ durch einen Textwert, wenn keine Übereinstimmung vorliegt Werte gefunden werden.
Hier ist ein kurzes Beispiel von XLOOKUP mit denselben Tabellen:
PASSEN
Die MATCH-Funktion kann auch verwendet werden, um zwei Listen auf Unstimmigkeiten zu vergleichen.
Die MATCH-Funktion =MATCH(lookup_value, lookup_array, [match_type])sucht nach einem angegebenen Element in einem Bereich und gibt die relative Position des Elements innerhalb dieses Bereichs zurück.
Hier ermitteln wir mithilfe von MATCH die Position der Wassermelonen im Array A2:A8 . Wir verwenden match_type als 0 , um den ersten Wert zu finden, der genau dem lookup_value entspricht .
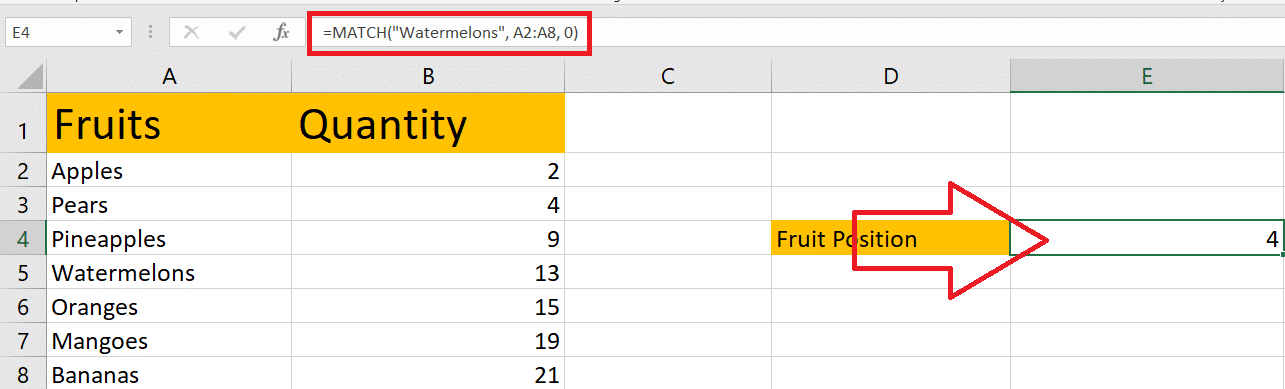
#5 – Verwendung von Excel-Add-Ins zur Diskrepanzerkennung
Excel bietet verschiedene Add-Ins und integrierte Tools, mit denen Sie Unstimmigkeiten effizienter erkennen und analysieren können. In diesem Abschnitt besprechen wir einige dieser nützlichen Add-Ins.
Erwägen Sie zunächst die Verwendung des Spreadsheet Inquire- Add-Ins. Dies kann Ihnen dabei helfen, zwei Arbeitsmappen zu vergleichen und Unterschiede Zelle für Zelle hervorzuheben. So aktivieren Sie das Spreadsheet Inquire-Add-in:
1. Klicken Sie auf die Registerkarte Datei.
2. Wählen Sie „Optionen“ und klicken Sie dann auf die Kategorie „Add-Ins“ .
3. Wählen Sie im Feld „Verwalten“ die Option „COM-Add-Ins“ aus und klicken Sie auf „Los“ .
4. Aktivieren Sie das Kontrollkästchen Tabellenkalkulationsanfrage und klicken Sie auf OK .
5. Navigieren Sie nach der Aktivierung zur Registerkarte „Anfragen“ , um den Befehl „ Dateien vergleichen“ zu verwenden .
Ein weiteres nützliches Tool zur Diskrepanzerkennung ist das Analysis ToolPak . Dieses Add-in bietet erweiterte Statistikfunktionen und Datenanalysetools, die bei der Analyse von Abweichungen hilfreich sein können.
Um das Analysis ToolPak zu aktivieren, führen Sie die gleichen Schritte aus wie beim Aktivieren des Spreadsheet Inquire-Add-Ins. Wählen Sie jedoch im Feld „Verwalten“ die Option „Excel-Add-Ins“ aus und aktivieren Sie das Kontrollkästchen „Analysis ToolPak“ .
Zusammenfassend bietet Excel verschiedene Add-Ins, die Ihnen helfen, Unstimmigkeiten in Ihren Daten zu erkennen und zu beheben. Sie können Ihre Datengenauigkeit verbessern, indem Sie sich mit diesen Tools und Formeln vertraut machen.
Wie können Sie Datenvalidierungsregeln erstellen, um Diskrepanzen zu verhindern?
Gehen Sie folgendermaßen vor, um in Excel Datenvalidierungsregeln zu erstellen, die dabei helfen können, Diskrepanzen zu vermeiden:
1. Wählen Sie die Zellen aus, die Sie einschränken möchten. Dies kann eine einzelne Zelle, ein Zellbereich oder eine ganze Spalte sein.
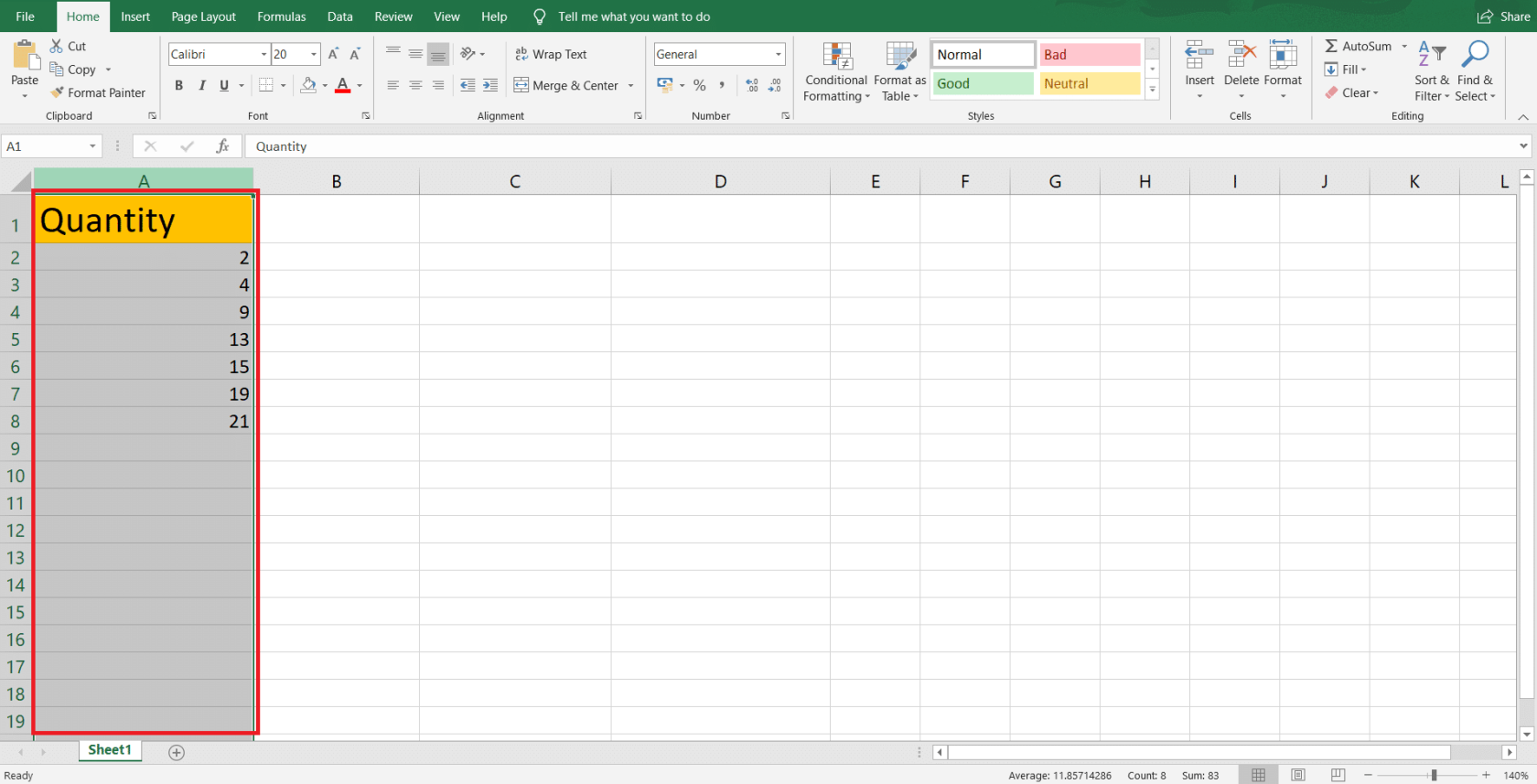
2. Gehen Sie in der Symbolleiste zur Registerkarte „Daten“ und klicken Sie auf die Schaltfläche „Datenvalidierung “ (gekennzeichnet durch zwei horizontale Kästchen, ein grünes Häkchen und einen roten Kreuzkreis).
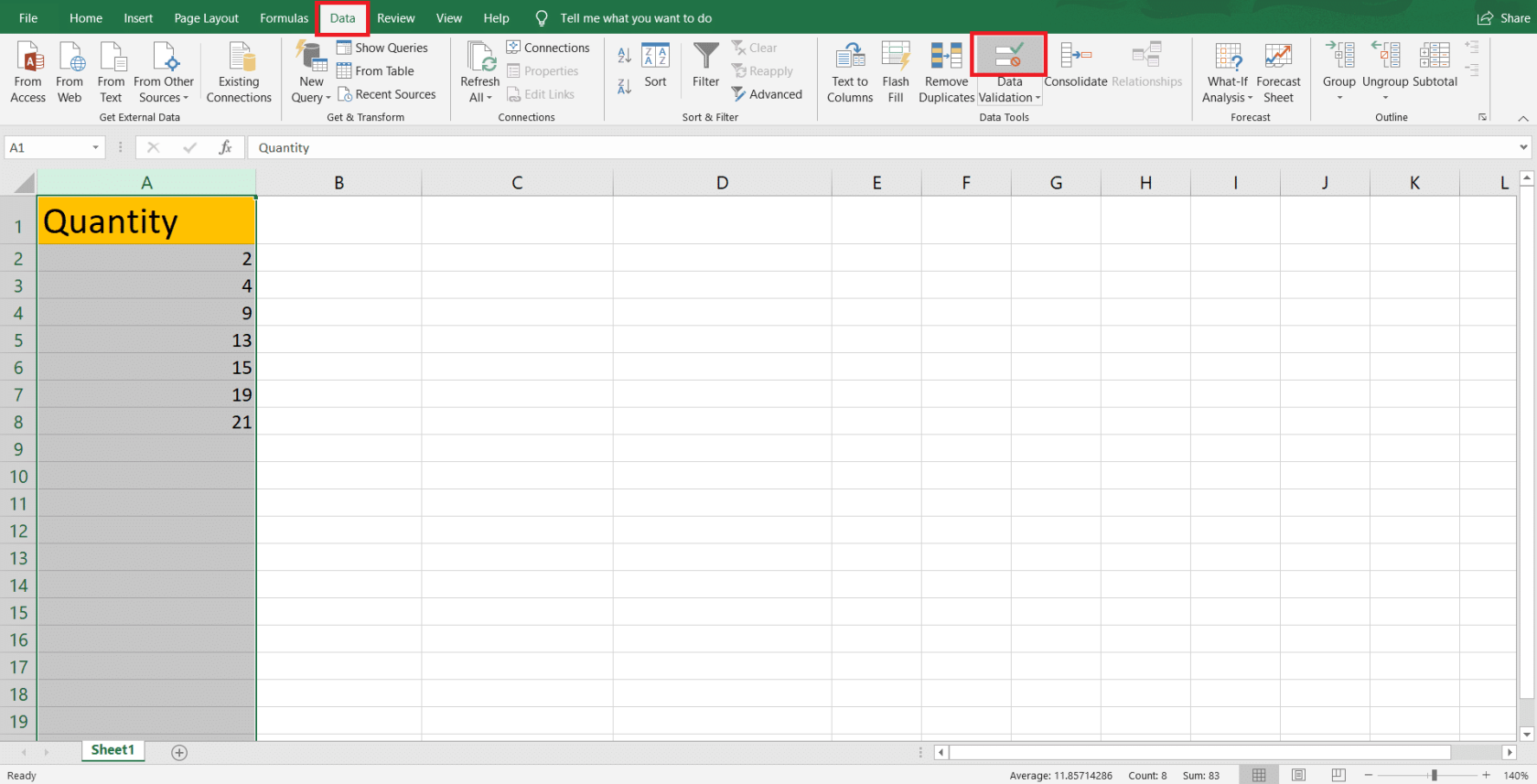
3. Stellen Sie im Fenster „Datenvalidierung“ sicher, dass Sie sich auf der Registerkarte „Einstellungen“ befinden . Hier haben Sie die Möglichkeit, Ihre Validierungskriterien entsprechend Ihren Bedürfnissen zu definieren.
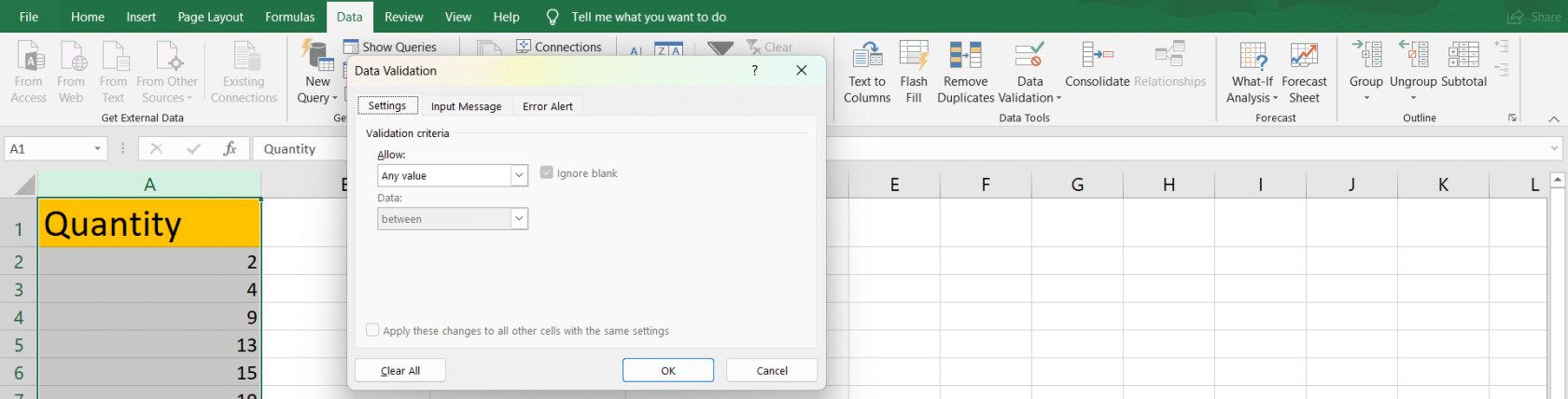
In Excel stehen verschiedene Arten von Validierungskriterien zur Verfügung, darunter:
Nachdem Sie die entsprechenden Validierungskriterien ausgewählt haben, geben Sie die Parameter nach Bedarf an. Wenn Sie beispielsweise „ Ganze Zahl“ wählen, müssen Sie das Minimum und das Maximum mit einem Datenbereichsvalidator wie „zwischen“, „gleich“, „kleiner als“ usw. festlegen.
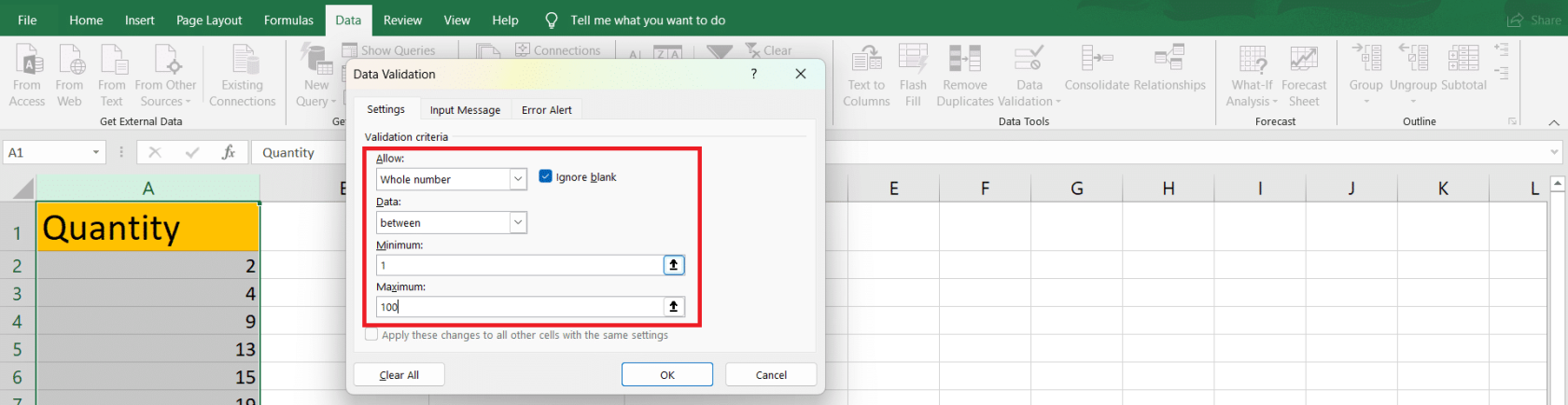
Zusätzlich zu den Validierungskriterien können Sie auch benutzerdefinierte Fehlermeldungen und Eingabehinweise einrichten, um Benutzern das Verständnis und die Einhaltung Ihrer Validierungsregeln zu erleichtern. Wechseln Sie dazu auf die Registerkarten „Eingabemeldung“ und „Fehlermeldung“ , um die gewünschten Meldungen einzugeben.
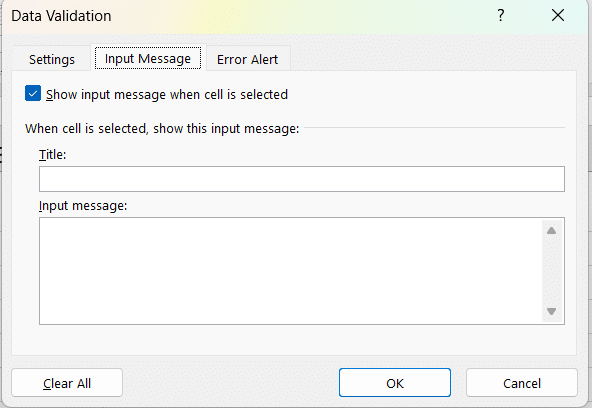
Durch die Implementierung von Datenvalidierungsregeln verringern Sie die Wahrscheinlichkeit von Dateninkonsistenzen erheblich und verbessern die Gesamtgenauigkeit Ihrer Excel-Arbeitsblätter.
Unser letztes Wort
In diesem Artikel haben Sie verschiedene Methoden kennengelernt, um Diskrepanzen in Ihren Excel-Daten zu finden und zu beheben. Lassen Sie uns diese Schlüsselstrategien noch einmal zusammenfassen:
Mit diesen Techniken in Ihren Excel-Kenntnissen werden Ihre Daten genauer und vertrauenswürdiger.
Denken Sie daran, diese Methoden regelmäßig zu üben, um Unstimmigkeiten in Ihren Tabellenkalkulationen effizienter erkennen zu können.
anmelden , und entdecken Sie weiterhin neue Features und Funktionalitäten, um Ihre Excel-Kenntnisse noch weiter zu verbessern.
In diesem Tutorial erfahren Sie, wie Sie mit Charticulator eine Streudiagramm-Visualisierung für Ihren LuckyTemplates-Bericht erstellen und entwerfen.
Erfahren Sie, wie Sie ein PowerApps-Suchfeld von Grund auf erstellen und es an das Gesamtthema Ihrer App anpassen.
Erlernen Sie ganz einfach zwei komplizierte Power Automate String-Funktionen, die in Microsoft Flows verwendet werden können – die Funktionen substring und indexOf.
Dieses Tutorial konzentriert sich auf die Power Query M-Funktion „number.mod“, um ein abwechselndes 0-1-Muster in der Datumstabelle zu erstellen.
In diesem Tutorial führe ich eine Prognosetechnik durch, bei der ich meine tatsächlichen Ergebnisse mit meinen Prognosen vergleiche und sie kumulativ betrachte.
In diesem Blog erfahren Sie, wie Sie mit Power Automate E-Mail-Anhänge automatisch in SharePoint speichern und E-Mails anschließend löschen.
Erfahren Sie, wie die Do Until Schleifensteuerung in Power Automate funktioniert und welche Schritte zur Implementierung erforderlich sind.
In diesem Tutorial erfahren Sie, wie Sie mithilfe der ALLSELECTED-Funktion einen dynamischen gleitenden Durchschnitt in LuckyTemplates berechnen können.
Durch diesen Artikel erhalten wir ein klares und besseres Verständnis für die dynamische Berechnung einer laufenden oder kumulativen Gesamtsumme in LuckyTemplates.
Erfahren und verstehen Sie die Bedeutung und ordnungsgemäße Verwendung der Power Automate-Aktionssteuerung „Auf jede anwenden“ in unseren Microsoft-Workflows.








