Streudiagramm-Visualisierungen mit Charticulator

In diesem Tutorial erfahren Sie, wie Sie mit Charticulator eine Streudiagramm-Visualisierung für Ihren LuckyTemplates-Bericht erstellen und entwerfen.
Inhaltsverzeichnis
So verwenden Sie R in LuckyTemplates
Es gibt drei Möglichkeiten, wie R mit LuckyTemplates kommunizieren kann . In diesem Tutorial erfahren Sie, was das ist und wie Sie LuckyTemplates mit dem R- Skript im LuckyTemplates-Desktop verbinden.
Im ersten Schritt werden die Daten über ein R-Skript in LuckyTemplates importiert. Anschließend führen Sie einen angewandten Schritt in Power Query aus . Die Demo endet mit der Verwendung von R zum Erstellen einer Datenvisualisierung.
1. Daten mit R-Skript importieren
Öffnen Sie einen leeren Power Query-Bericht in LuckyTemplates. Gehen Sie auf der Registerkarte „Startseite“ zu „Daten abrufen“ und wählen Sie „Mehr“ aus .
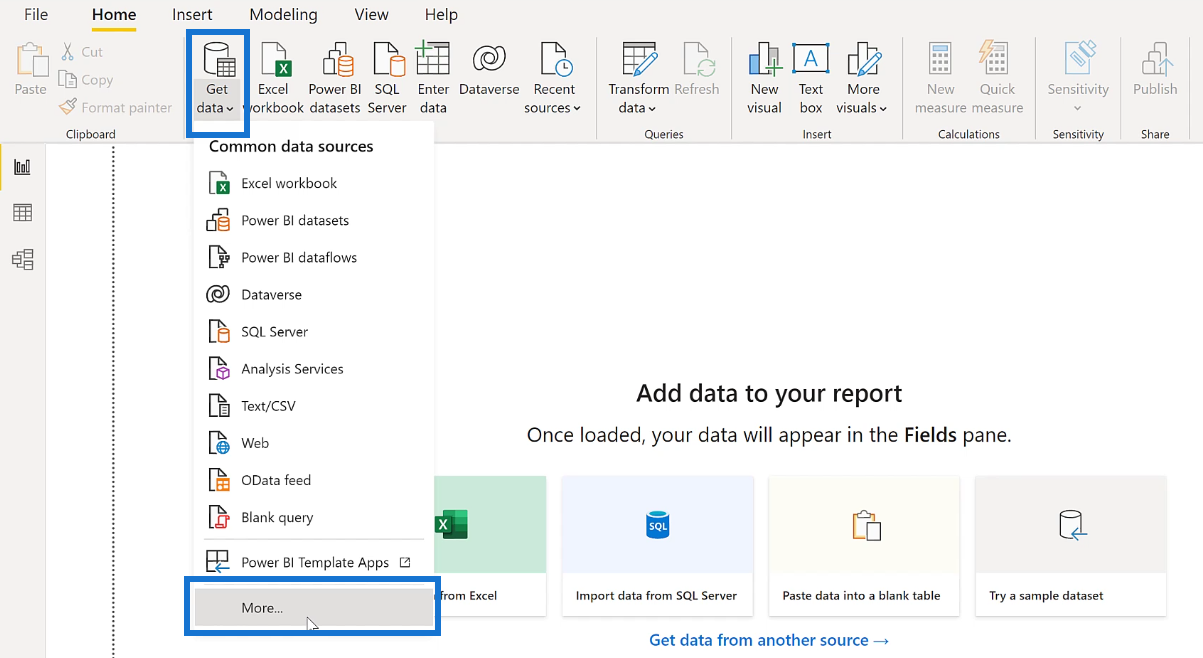
Sobald das Popup-Fenster erscheint, geben Sie „ R script“ in die Suchleiste ein und wählen Sie es aus. Klicken Sie dann auf „Verbinden“ .
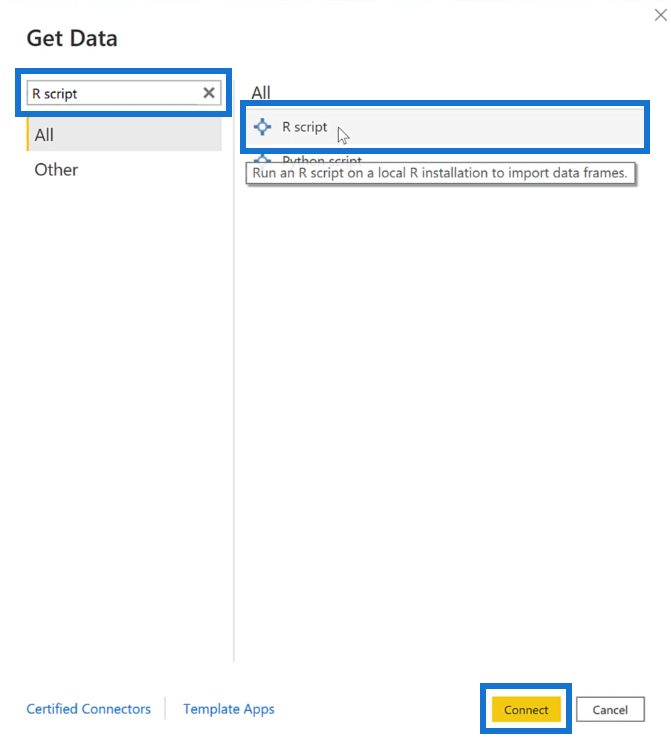
Auf dem Bildschirm erscheint nun ein leeres Feld. Sie benötigen LuckyTemplates, um die CSV-Datei zu lesen und sie dann in eine Tabelle umzuwandeln. Weisen Sie dazu der Tabelle mit dem Zuweisungsoperator ( <-> ) einen Namen zu. In diesem Fall heißt die resultierende Tabelle Tips . Verwenden Sie dann die Funktion read.csv und platzieren Sie die URL der CSV-Datei zwischen Klammern und Anführungszeichen. Drücke OK.
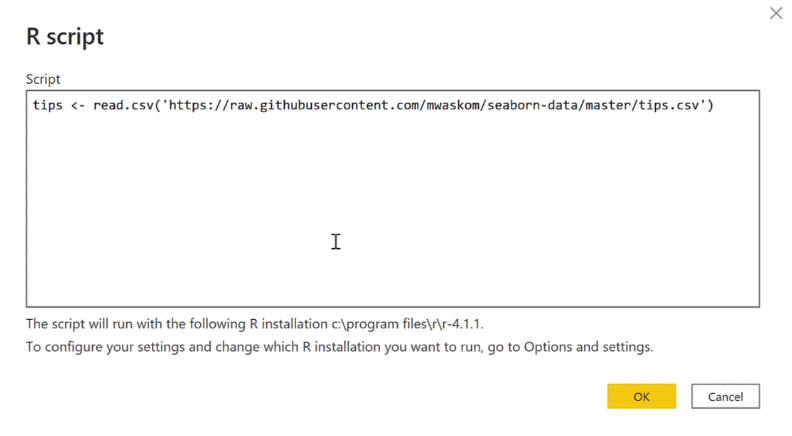
Anschließend wird das Navigator-Popup-Fenster angezeigt. Wenn Sie den Namen „ Tipps“ auswählen , erscheint rechts die resultierende Tabelle.
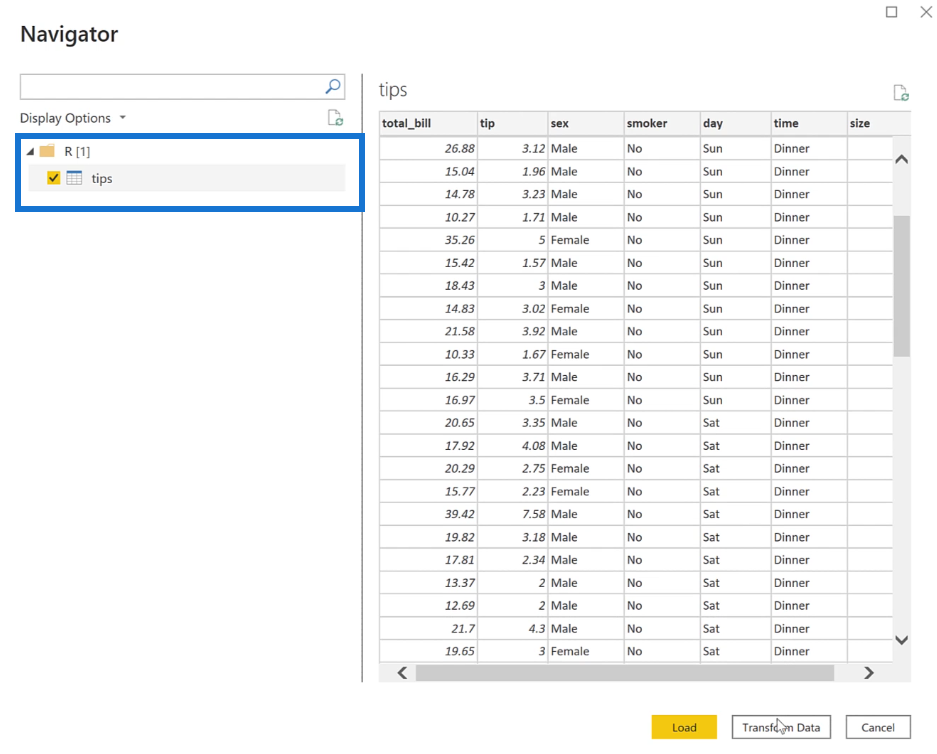
Da in der Tabelle ein R-Skript erforderlich ist, klicken Sie auf Daten transformieren . Sie sehen nun den Datensatz und die Quellen des R-Skripts, die in eine Tabelle geladen sind.
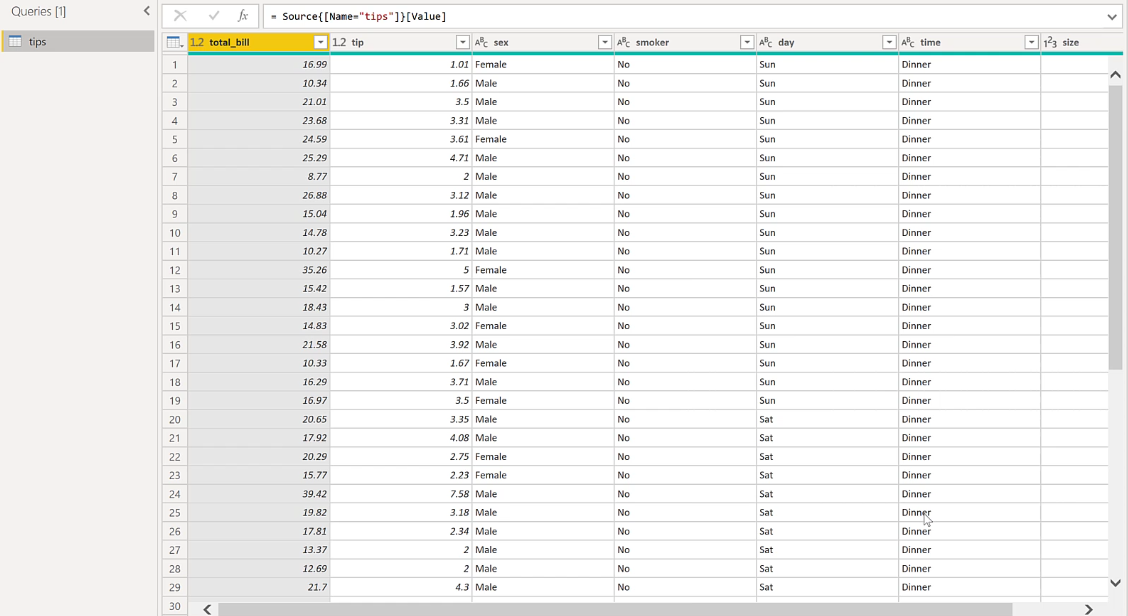
2. Ausführen eines R-Skripts in Power Query
Erstellen Sie eine berechnete Spalte in der Tabelle. Sie können dies tun, indem Sie auf die Registerkarte „Transformieren“ klicken und dann „ R-Skript ausführen“ auswählen .

Anschließend erscheint das Fenster „R-Skript ausführen“. In das leere Feld geben Sie Ihren R-Code ein.
Am besten erstellen Sie den gesamten R-Code in RStudio und kopieren ihn dann und fügen ihn in das R-Skript in LuckyTemplates ein.
Datensatz ist der Name der Tabelle, mit der Sie arbeiten. In diesem Fall möchten Sie einen neuen Datensatz erstellen, wie im Bild unten gezeigt.
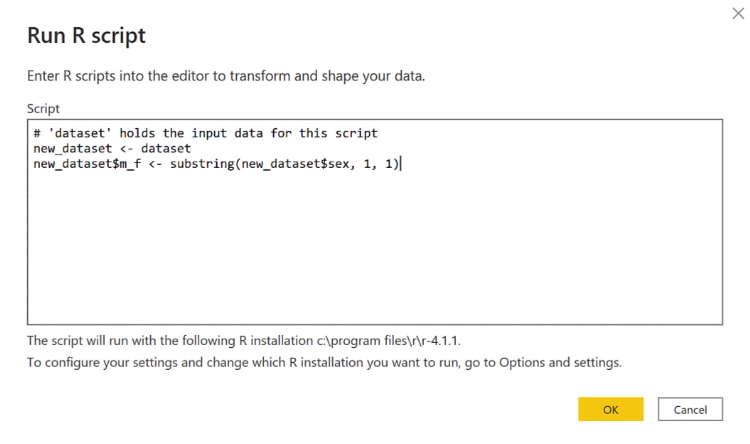
Der erste new_dataset kopiert einfach den ursprünglichen Datensatz.
Die zweite Zeile ist eine Spalte. Ein Dollarzeichen ( $ ) nach einem Datensatz gibt an, dass die nachfolgende Eingabe m_f eine Spalte ist. Dies bezieht sich auf die männlichen und weiblichen Daten in der Trinkgeldtabelle. Für diese Spalte müssen Sie die Teilzeichenfolgenfunktion verwenden .
Wenn Sie fertig sind, drücken Sie OK. Anschließend sehen Sie im Bereich „Angewandte Schritte“, dass „new_dataset“ unter „R-Skript ausführen“ platziert wurde. Wenn Sie zur Spalte ganz rechts in der Tabelle scrollen, sehen Sie das Ergebnis des R-Skripts.
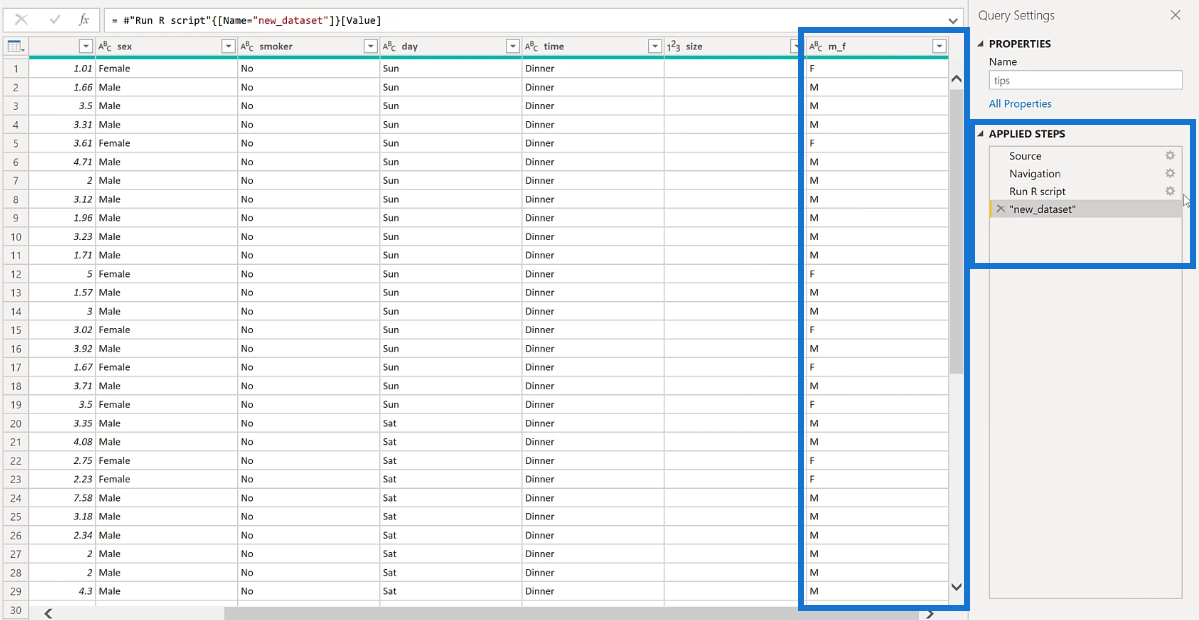
Wenn Sie das R-Skript bearbeiten möchten, müssen Sie lediglich auf das Zahnradsymbol neben dem R-Skript ausführen im Bereich „Angewandte Schritte“ klicken.
Um zur Tabelle zurückzukehren, nachdem Sie Ihre Änderungen vorgenommen haben, klicken Sie einfach auf Tabelle und dann auf Weiter .
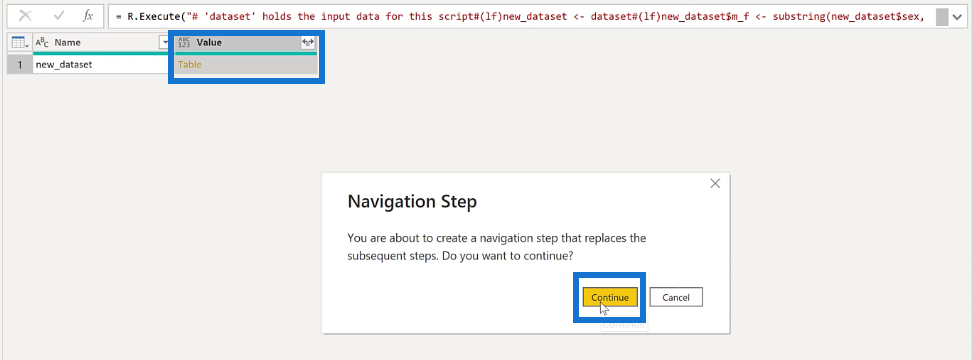
3. Erstellen von Visualisierungen mit R in LuckyTemplates
Gehen wir nun zum Berichtseditor , um mit der Erstellung von R-Visuals zu beginnen. Gehen Sie zum Bereich „Visualisierungen“ und wählen Sie das visuelle Symbol „R-Skript“ aus.
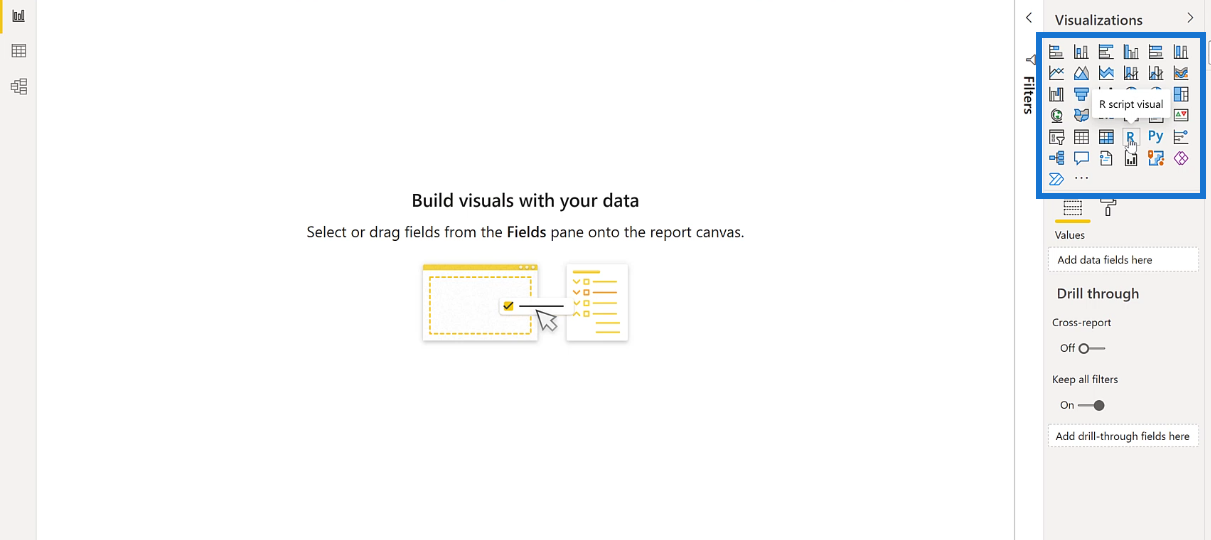
Wenn Sie eine Meldung erhalten, in der Sie aufgefordert werden, Skriptvisuals zu aktivieren, klicken Sie einfach auf „Aktivieren“ . Anschließend sehen Sie, dass der Berichtseditor nun wie folgt aussieht:
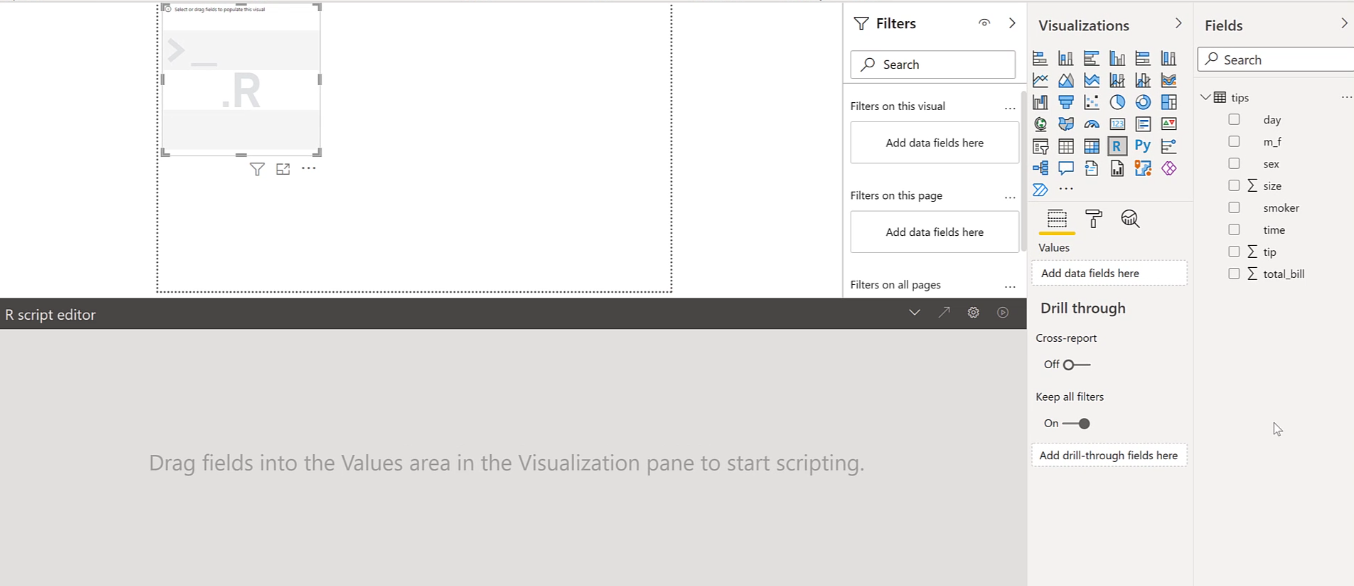
Wählen Sie im Bereich „Felder“ die Daten aus, die Sie in den Bericht einfügen möchten. Für diese Demo wurden Trinkgeld und Gesamtrechnung verwendet. Sobald Sie Daten ausgewählt haben, enthält der R-Skript-Editor Kommentare, die das für jede Spalte verwendete R-Skript zeigen.
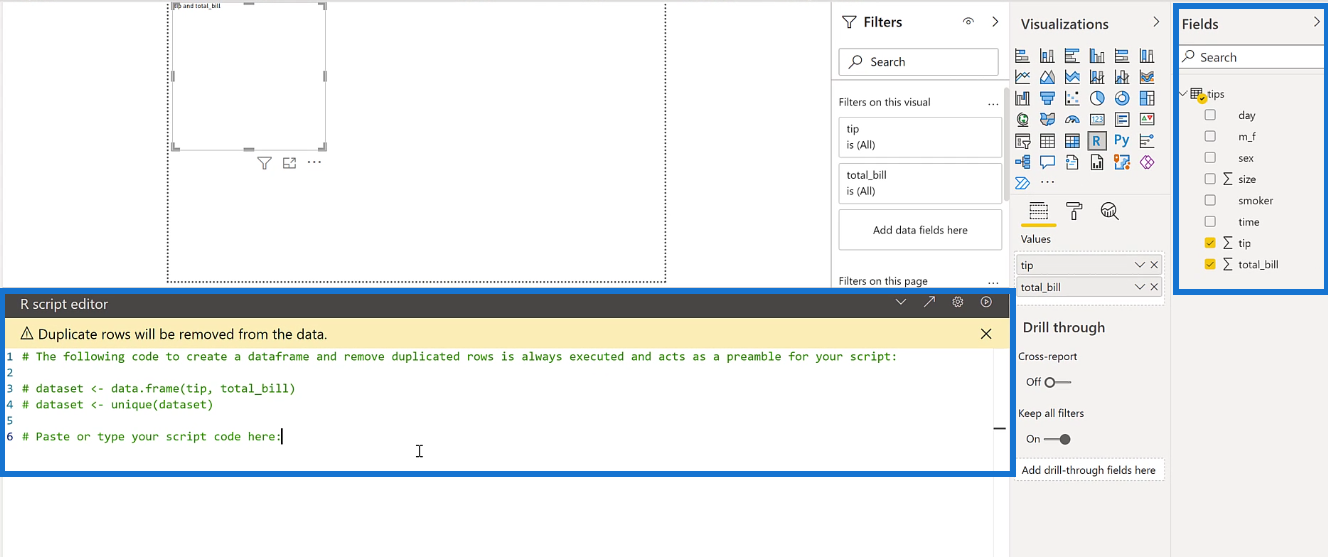
Der erste Datensatz erstellt einen Datenrahmen und nennt ihn Trinkgeld und Gesamtrechnung. Der zweite Datensatz verwendet die Unique -Funktion, um doppelte Zeilen zu entfernen.
Zur Visualisierung wird die Plotfunktion verwendet. Sie erstellen ein Streudiagramm der Gesamtrechnung und des Trinkgelds. In diesem Diagramm befindet sich die Gesamtrechnung auf der x-Achse, während sich die Spitze auf der y-Achse befindet.
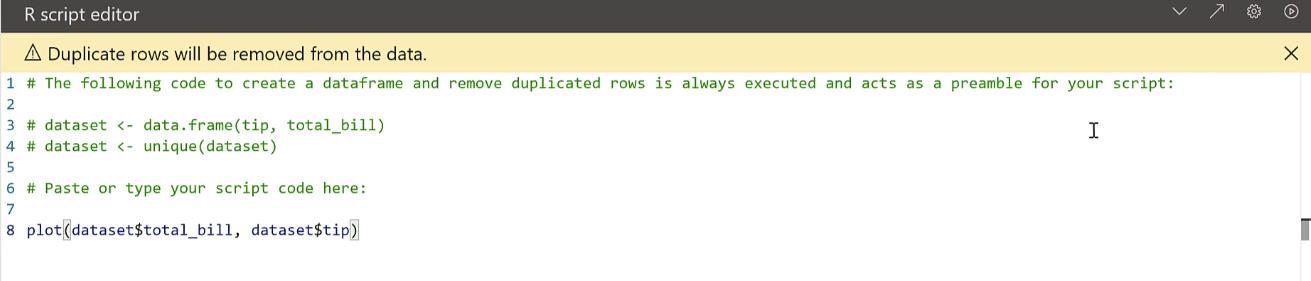
Wenn Sie fertig sind, klicken Sie auf die Wiedergabeschaltfläche in der oberen rechten Ecke des R-Skripteditors. Anschließend wird im Berichtseditor ein einfaches Streudiagramm angezeigt.
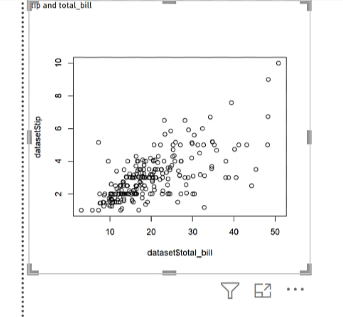
Exportieren von LuckyTemplates nach RStudio
Auch hier ist es besser, die Codierung in RStudio durchzuführen, da es dort mehr Funktionen zum Anpassen von Visualisierungen mit R gibt. Um Ihre Arbeit in LuckyTemplates in RStudio zu übertragen, müssen Sie lediglich auf den diagonalen Pfeil oben klicken. rechte Ecke des R-Skripteditors.
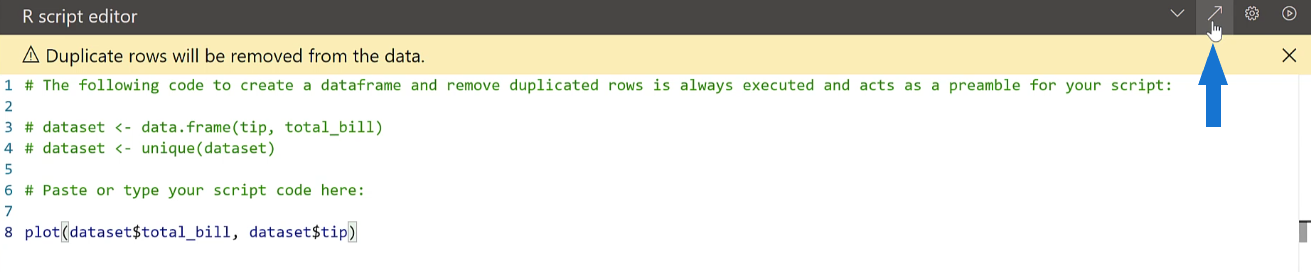
Dadurch werden Sie zu RStudio weitergeleitet, wobei Ihr gesamter Fortschritt intakt bleibt. Markieren Sie den gesamten Code im R-Skript und führen Sie ihn aus. Dadurch erhalten Sie das Streudiagramm, das Sie in LuckyTemplates erstellt haben.
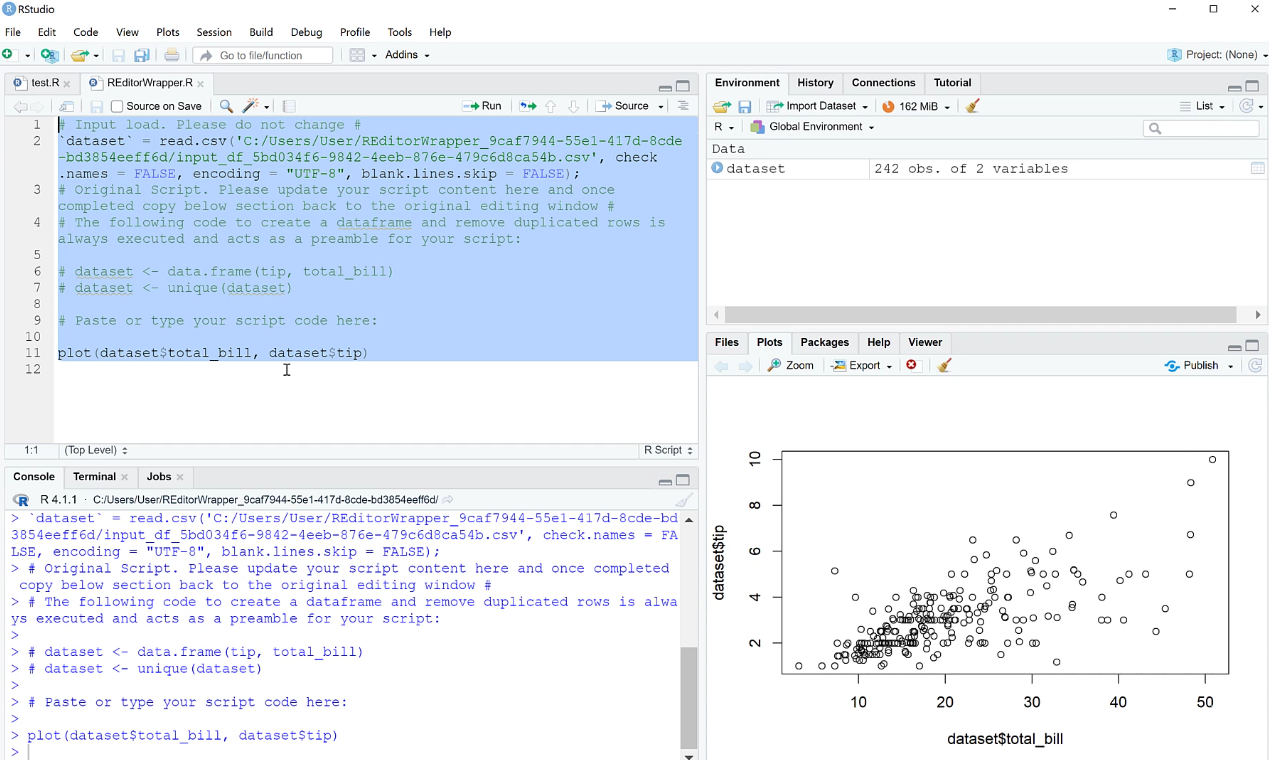
Zur Veranschaulichung nehmen wir nun ein sehr einfaches Beispiel. Tauschen Sie in RStudio die Daten auf der x- und y-Achse aus.
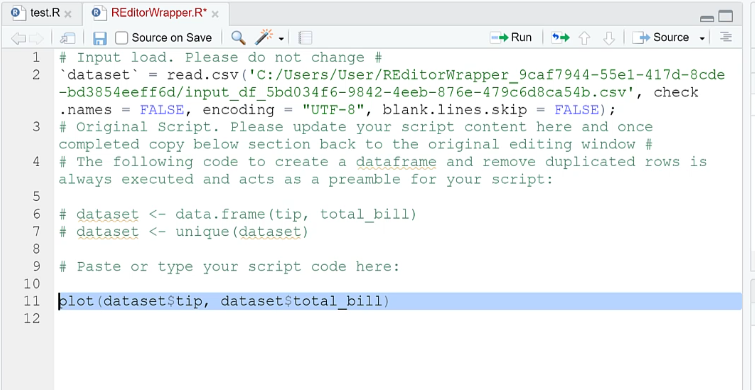
Kopieren Sie diesen dann, fügen Sie ihn in LuckyTemplates ein und ersetzen Sie den alten Code. Führen Sie den Code aus, um die Änderungen anzuzeigen.
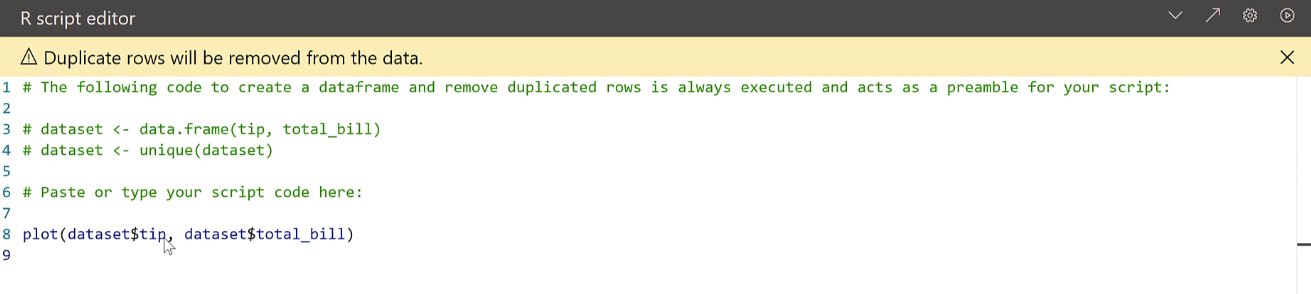
Verwenden von Slicern in R-Skript-Visuals
Ähnlich wie bei anderen LuckyTemplates-Visuals können Sie die Streudiagramm-Visualisierung mithilfe von Slicern ändern.
Fügen Sie dem Bericht einen Slicer hinzu, der die Zeit ändert.
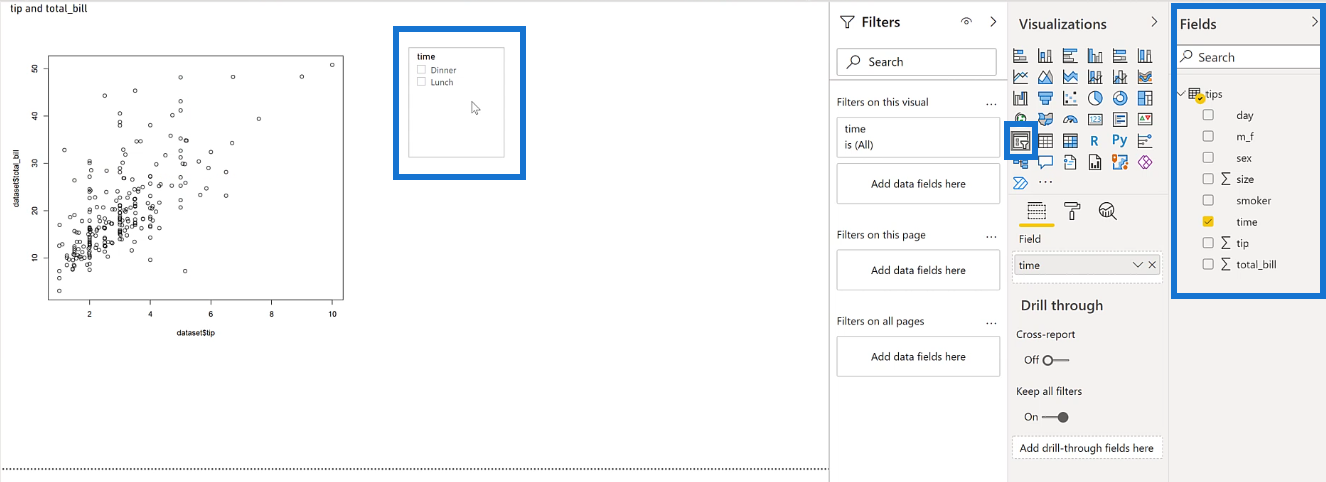
Sie werden feststellen, dass sich die Daten im Streudiagramm ändern, wenn Sie auf eine Option klicken.
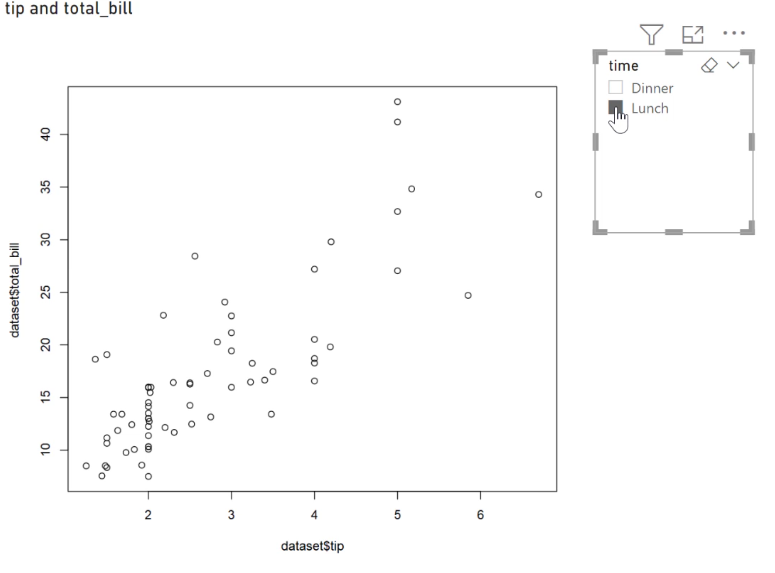
Beachten Sie außerdem, dass es beim Umgang mit größeren Datenmengen zu Verzögerungen bei der visuellen Anzeige der Ergebnisse nach Auswahl einer Slicer- Option kommen kann.
R in LuckyTemplates: Herunterladen von R und RStudio
LuckyTemplates mit R und RStudio: Erste Schritte
Abschluss
Zusammenfassend lässt sich sagen, dass R auf drei Arten mit kommuniziert : Daten importieren, Schritte in Power Query einfügen und schließlich Visualisierungen erstellen.
R kann große Datenmengen wie die Analyse von Audio- oder Bilddaten verarbeiten. Auch der Aufruf über eine API kann mit R vereinfacht werden. In den nächsten Tutorials befassen Sie sich mehr mit dem Erstellen anderer Visualisierungen und der Durchführung statistischer Analysen.
In diesem Tutorial erfahren Sie, wie Sie mit Charticulator eine Streudiagramm-Visualisierung für Ihren LuckyTemplates-Bericht erstellen und entwerfen.
Erfahren Sie, wie Sie ein PowerApps-Suchfeld von Grund auf erstellen und es an das Gesamtthema Ihrer App anpassen.
Erlernen Sie ganz einfach zwei komplizierte Power Automate String-Funktionen, die in Microsoft Flows verwendet werden können – die Funktionen substring und indexOf.
Dieses Tutorial konzentriert sich auf die Power Query M-Funktion „number.mod“, um ein abwechselndes 0-1-Muster in der Datumstabelle zu erstellen.
In diesem Tutorial führe ich eine Prognosetechnik durch, bei der ich meine tatsächlichen Ergebnisse mit meinen Prognosen vergleiche und sie kumulativ betrachte.
In diesem Blog erfahren Sie, wie Sie mit Power Automate E-Mail-Anhänge automatisch in SharePoint speichern und E-Mails anschließend löschen.
Erfahren Sie, wie die Do Until Schleifensteuerung in Power Automate funktioniert und welche Schritte zur Implementierung erforderlich sind.
In diesem Tutorial erfahren Sie, wie Sie mithilfe der ALLSELECTED-Funktion einen dynamischen gleitenden Durchschnitt in LuckyTemplates berechnen können.
Durch diesen Artikel erhalten wir ein klares und besseres Verständnis für die dynamische Berechnung einer laufenden oder kumulativen Gesamtsumme in LuckyTemplates.
Erfahren und verstehen Sie die Bedeutung und ordnungsgemäße Verwendung der Power Automate-Aktionssteuerung „Auf jede anwenden“ in unseren Microsoft-Workflows.








