Streudiagramm-Visualisierungen mit Charticulator

In diesem Tutorial erfahren Sie, wie Sie mit Charticulator eine Streudiagramm-Visualisierung für Ihren LuckyTemplates-Bericht erstellen und entwerfen.
Ich zeige Ihnen, wie Sie Datensätze aus zusammengeführten, durch Trennzeichen getrennten Daten in mehreren Spalten extrahieren . Dadurch werden Ihre Daten in ein Format umgewandelt, das sich besser für die Analyse eignet.
Es gibt verschiedene Möglichkeiten, dies zu tun. Aber für dieses Tutorial werde ich mich auf eine Lösung konzentrieren, die von Ankit vorgeschlagen wurde, der Teil unserer LuckyTemplates-Community ist. Sie können sich das vollständige Video dieses Tutorials unten in diesem Blog ansehen.
Inhaltsverzeichnis
Verwenden von Text.Split
Für diese Lösung verwende ich Power Query , um Datensätze aus durch Trennzeichen getrennten Daten zu extrahieren.
Unten finden Sie die Opportunities- Tabelle in Power Query .
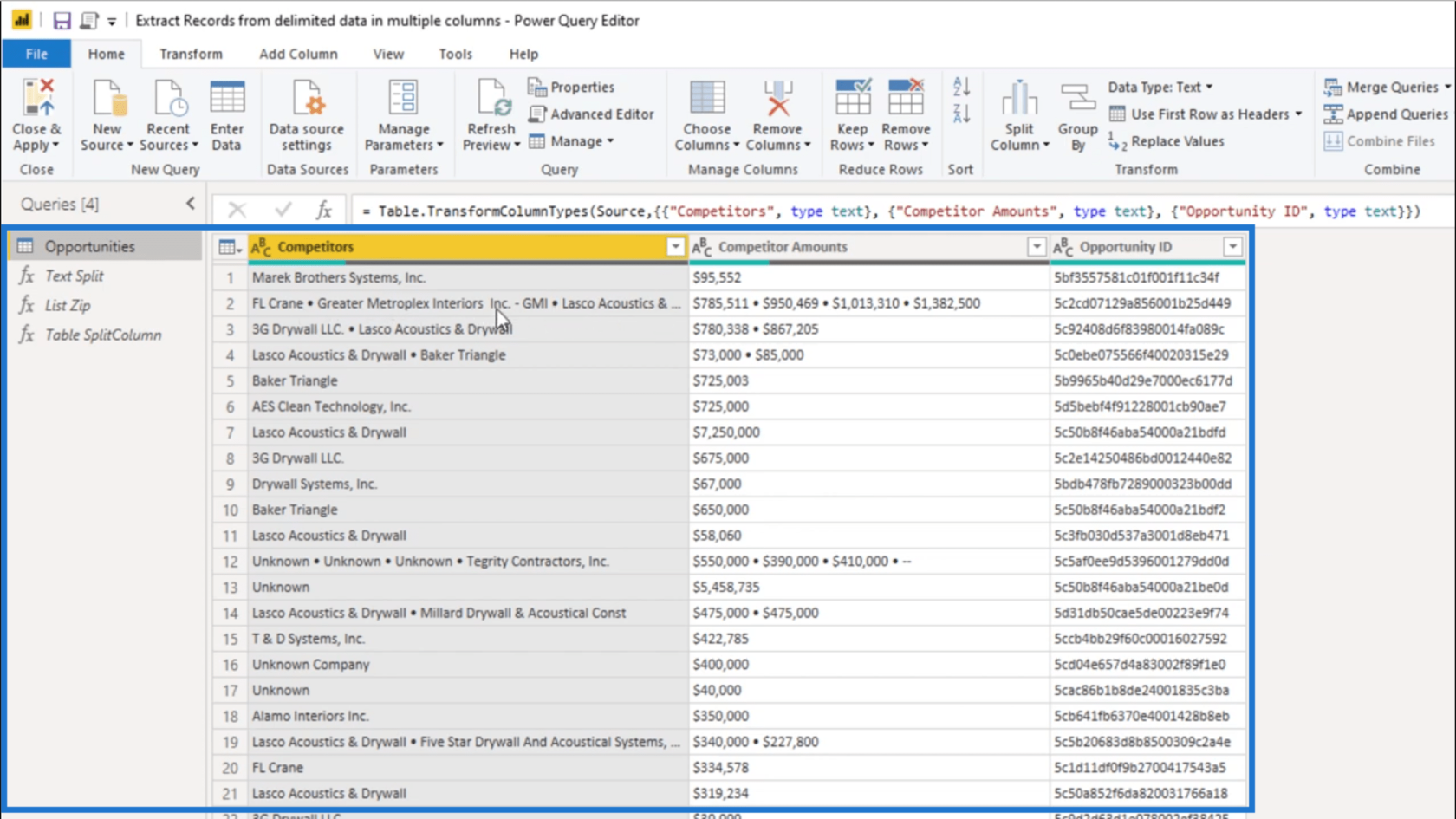
Wie Sie sehen, sind mehrere Werte in einem einzigen Datensatz verkettet. In der 2. Zeile werden beispielsweise 4 verschiedene Werte dargestellt. Diese 4 Werte werden in den Spalten „Wettbewerber“ und „Wettbewerberbeträge“ zusammengeführt .
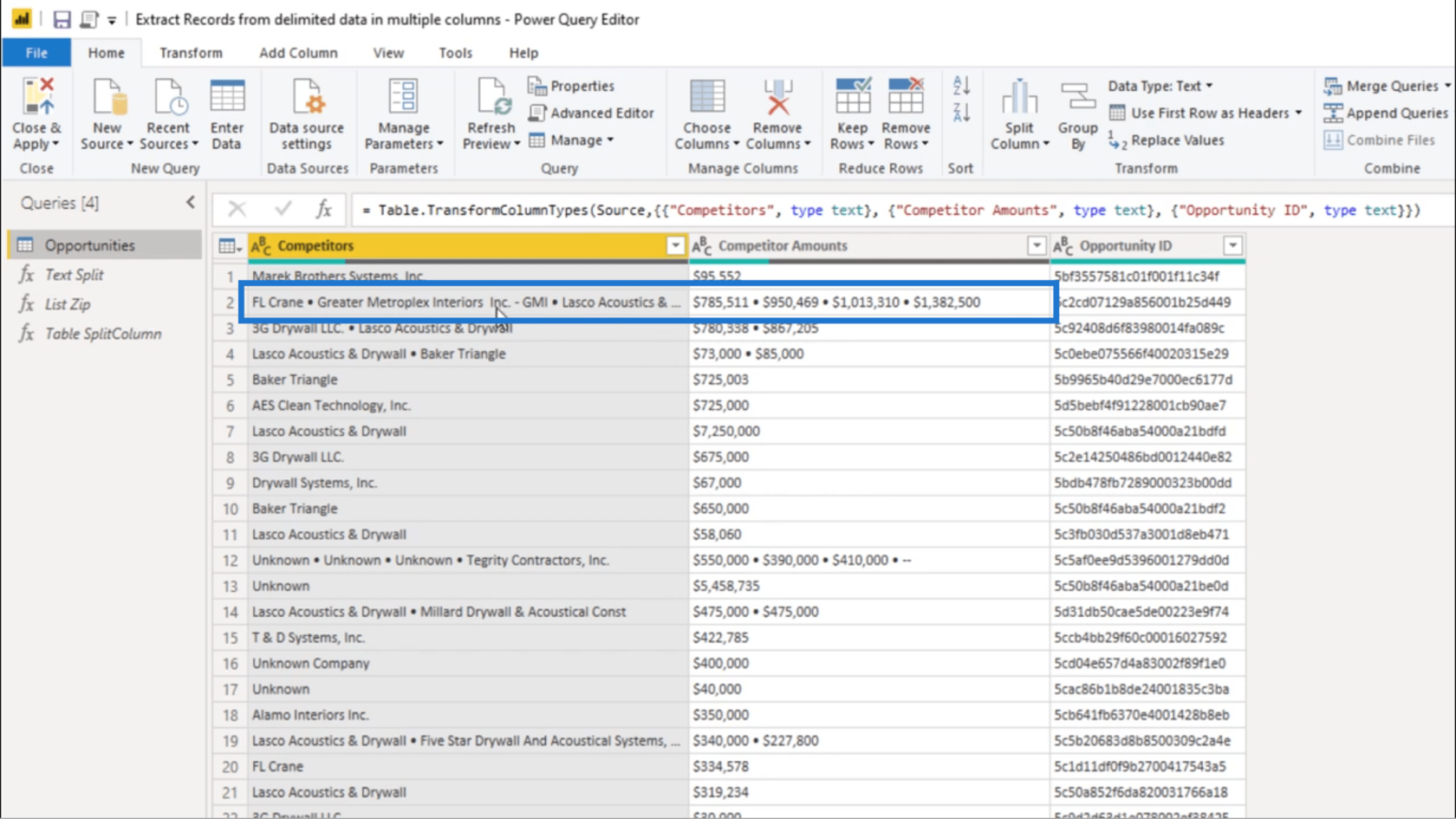
Als erstes werde ich Text.Split verwenden .
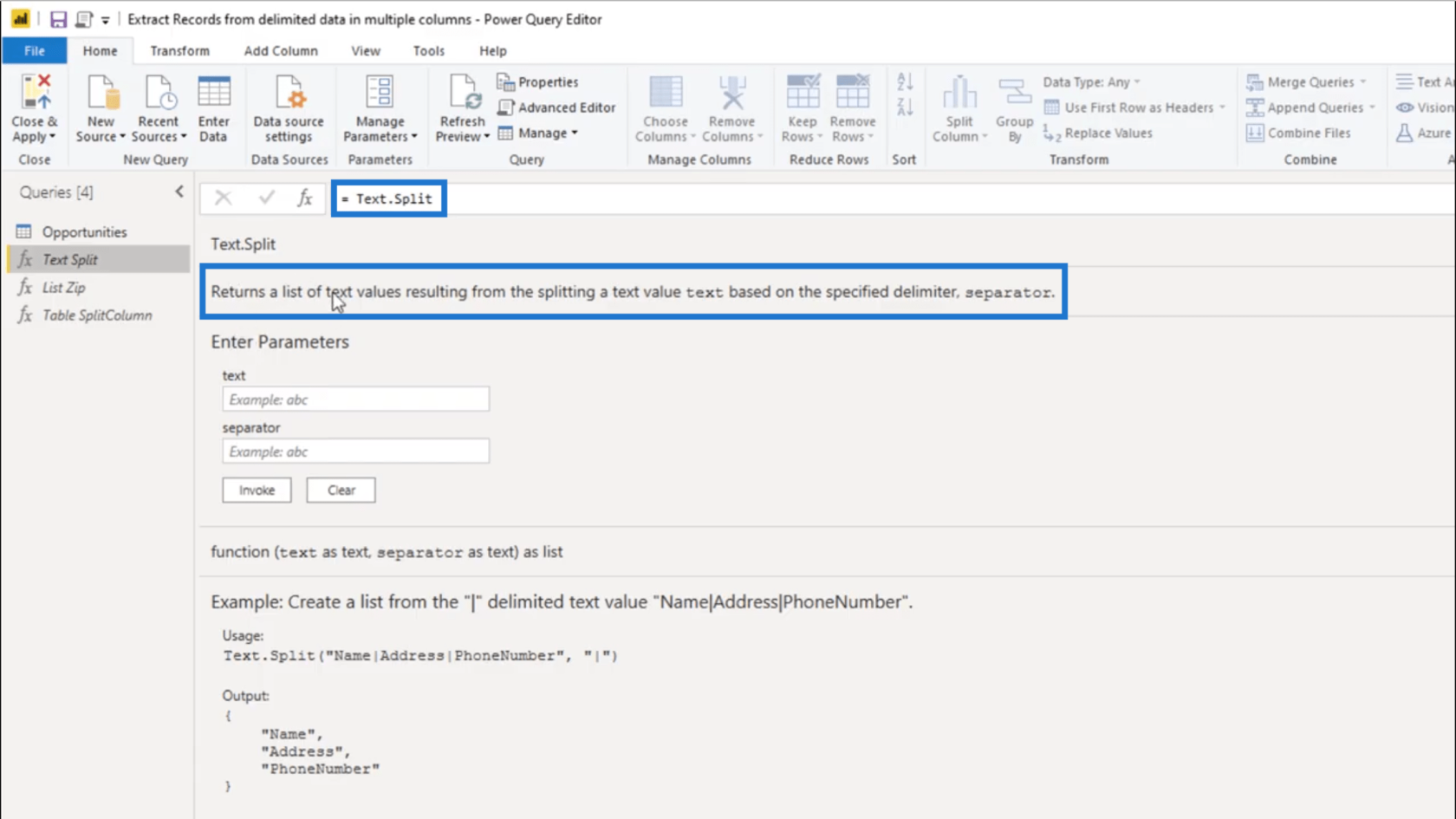
Text.Split gibt eine Liste zurück, nachdem ein Textwert basierend auf einem bestimmten Trennzeichen aufgeteilt wurde.
Um mit der Verwendung von Text.Split zu beginnen , kopiere ich das in dieser Tabelle verwendete Trennzeichen.
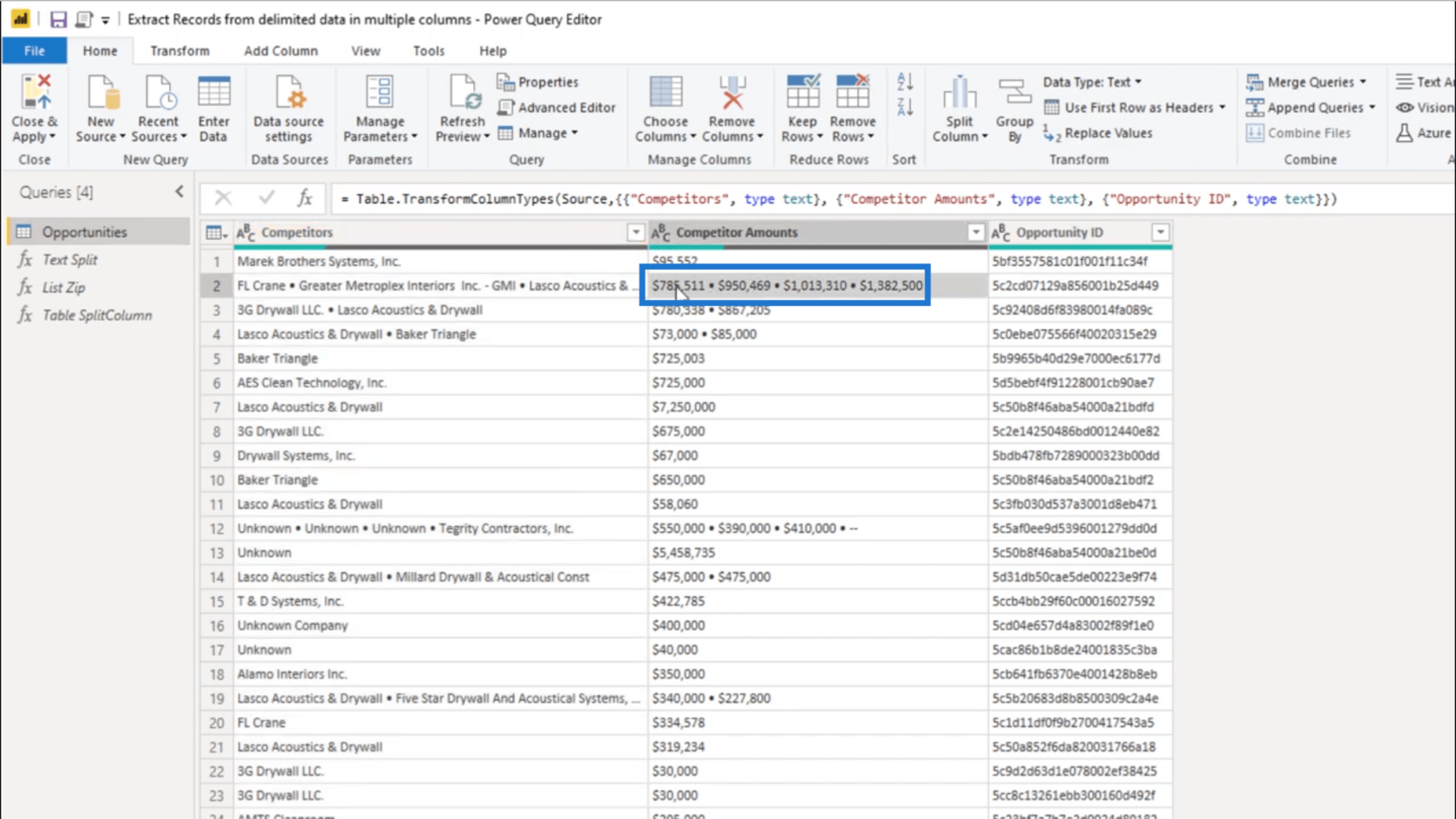
Sie werden feststellen, dass der Datensatzwert unten angezeigt wird, sobald ich auf diesen Eintrag in der Tabelle klicke. Ich kopiere einfach das Trennzeichen von dort.
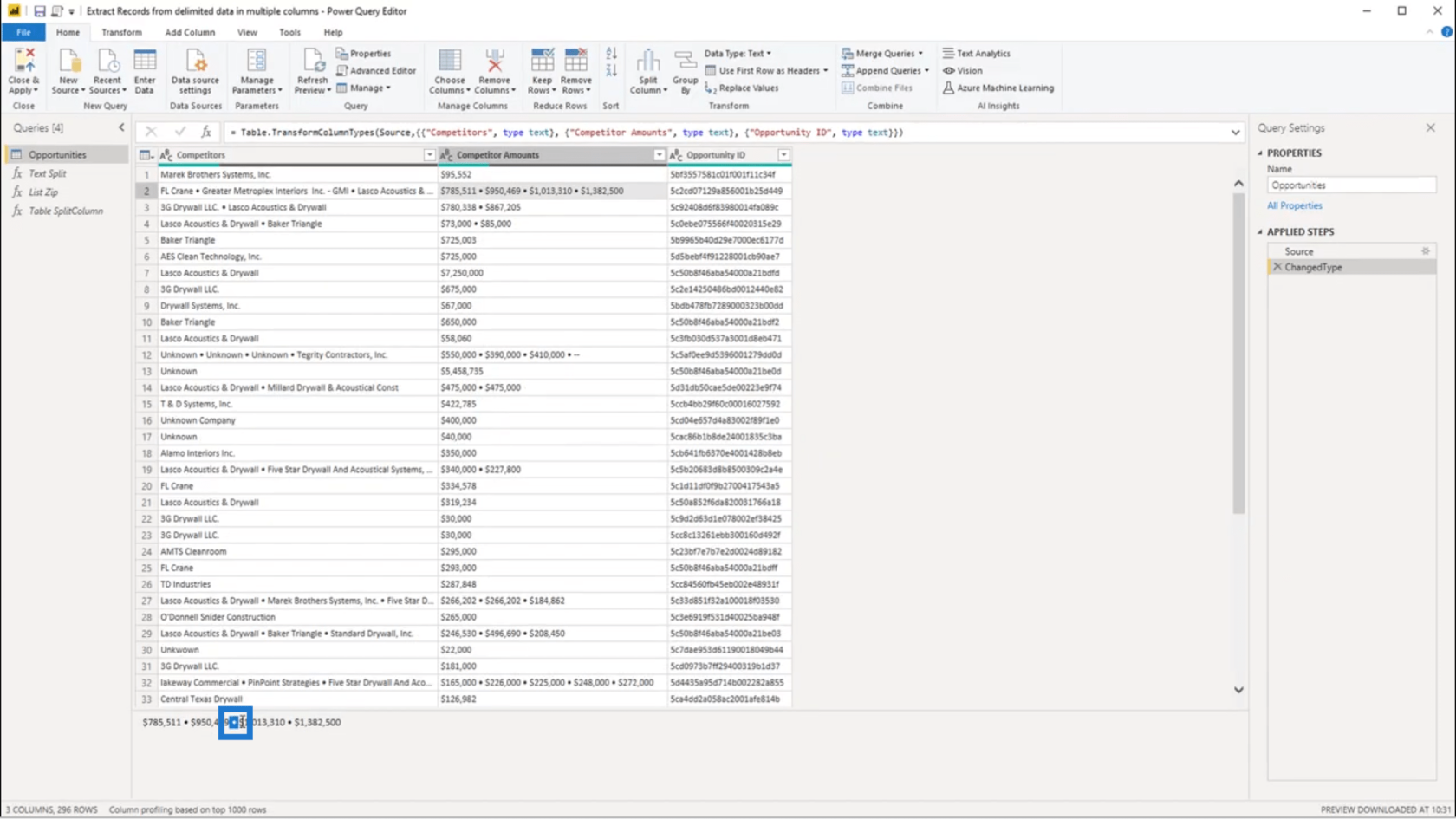
Sobald ich das getan habe, werde ich eine benutzerdefinierte Spalte hinzufügen.
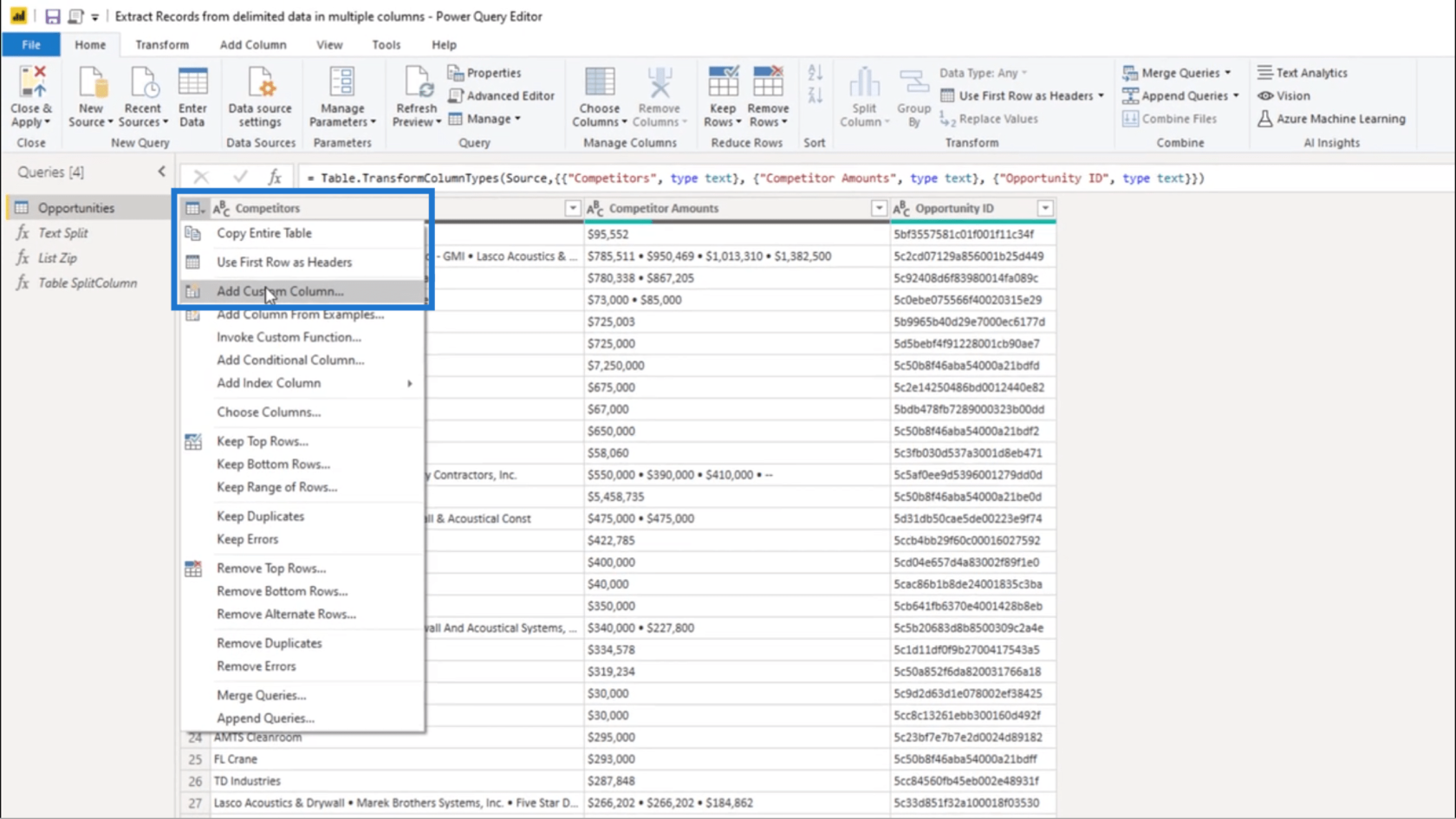
Ich muss den Namen noch nicht ändern. Ich muss nur einen Text.Split unter Custom Column Formula durchführen .
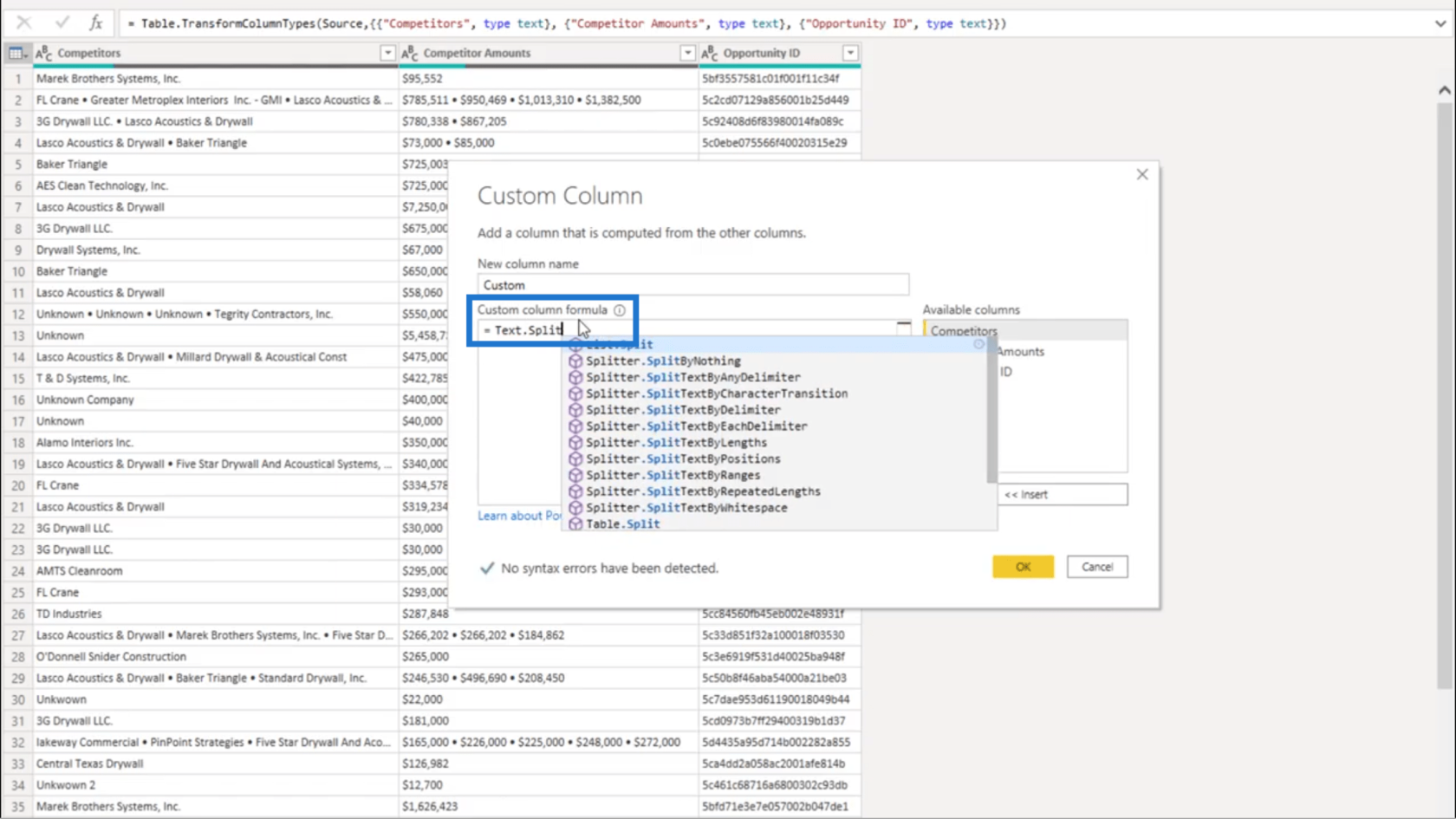
Diese Formel benötigt einen Textwert. Deshalb wähle ich einfach die Spalte „Mitbewerber“ im rechten Bereich aus und sie wird automatisch zur Formel hinzugefügt.
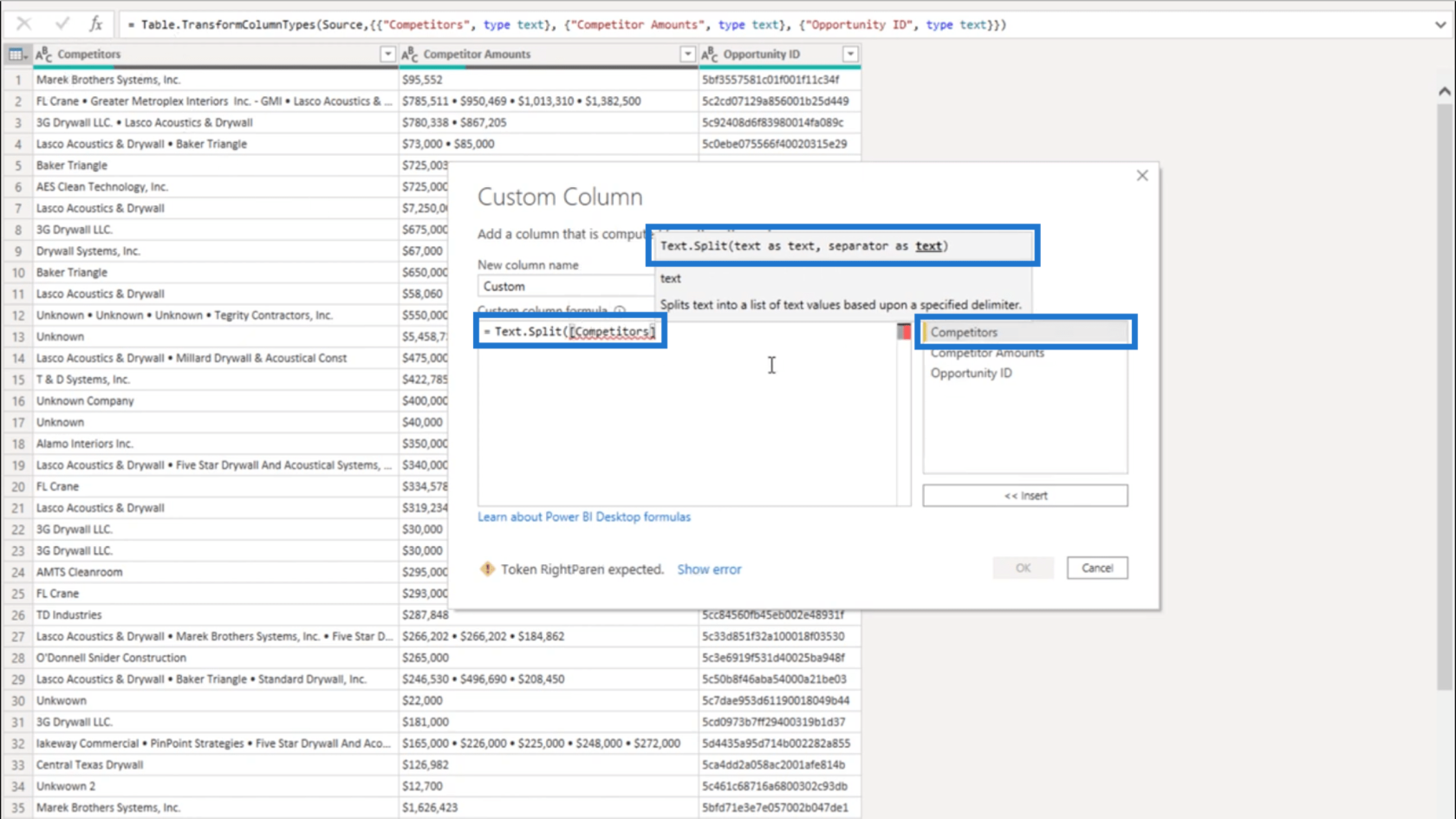
Ich brauche auch ein Trennzeichen als Text. Deshalb werde ich in zwei Anführungszeichen das zuvor kopierte Trennzeichen einfügen. Dann füge ich die schließende Klammer hinzu.
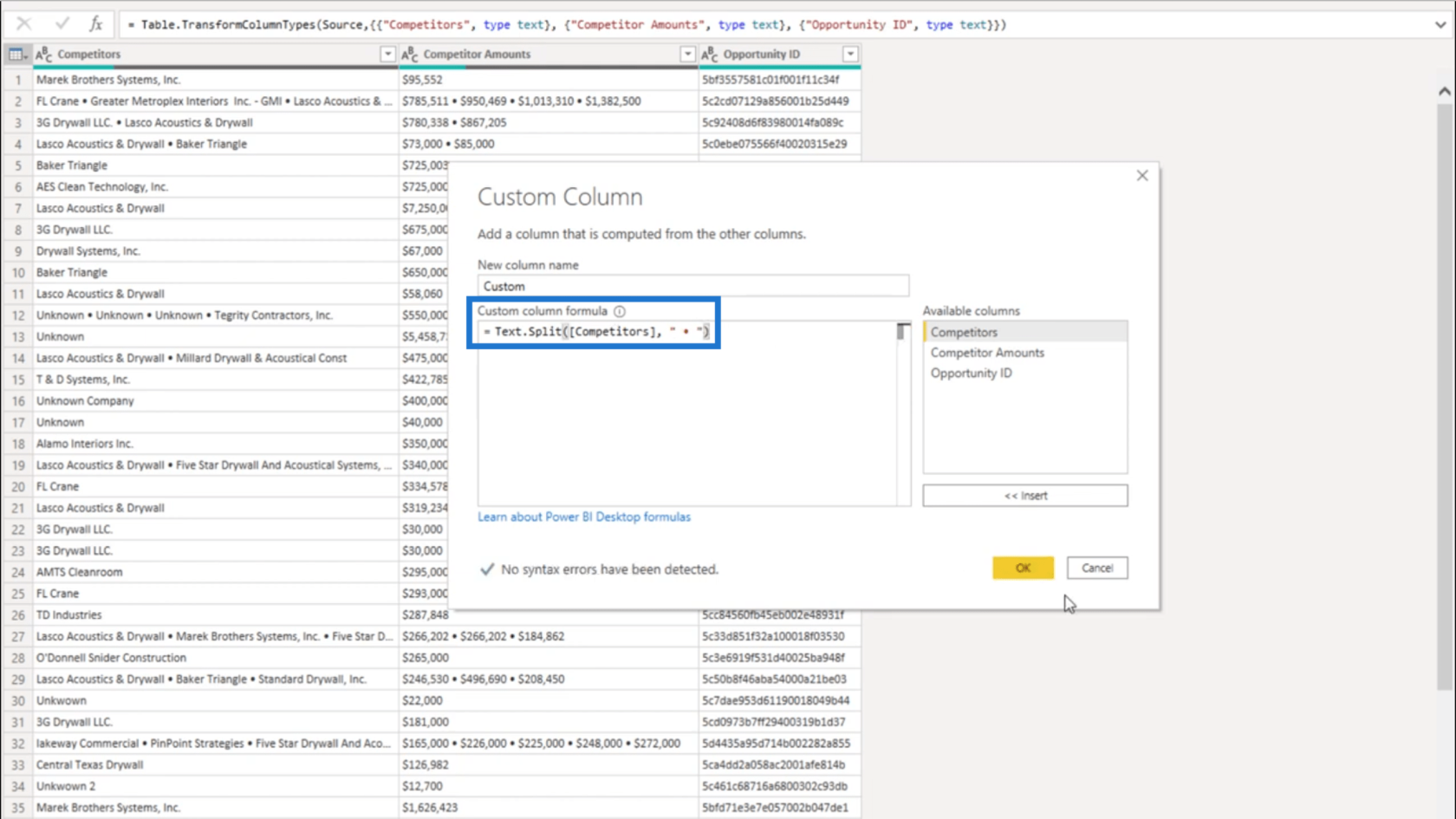
Sobald ich OK drücke, erhalte ich ein Listenobjekt.
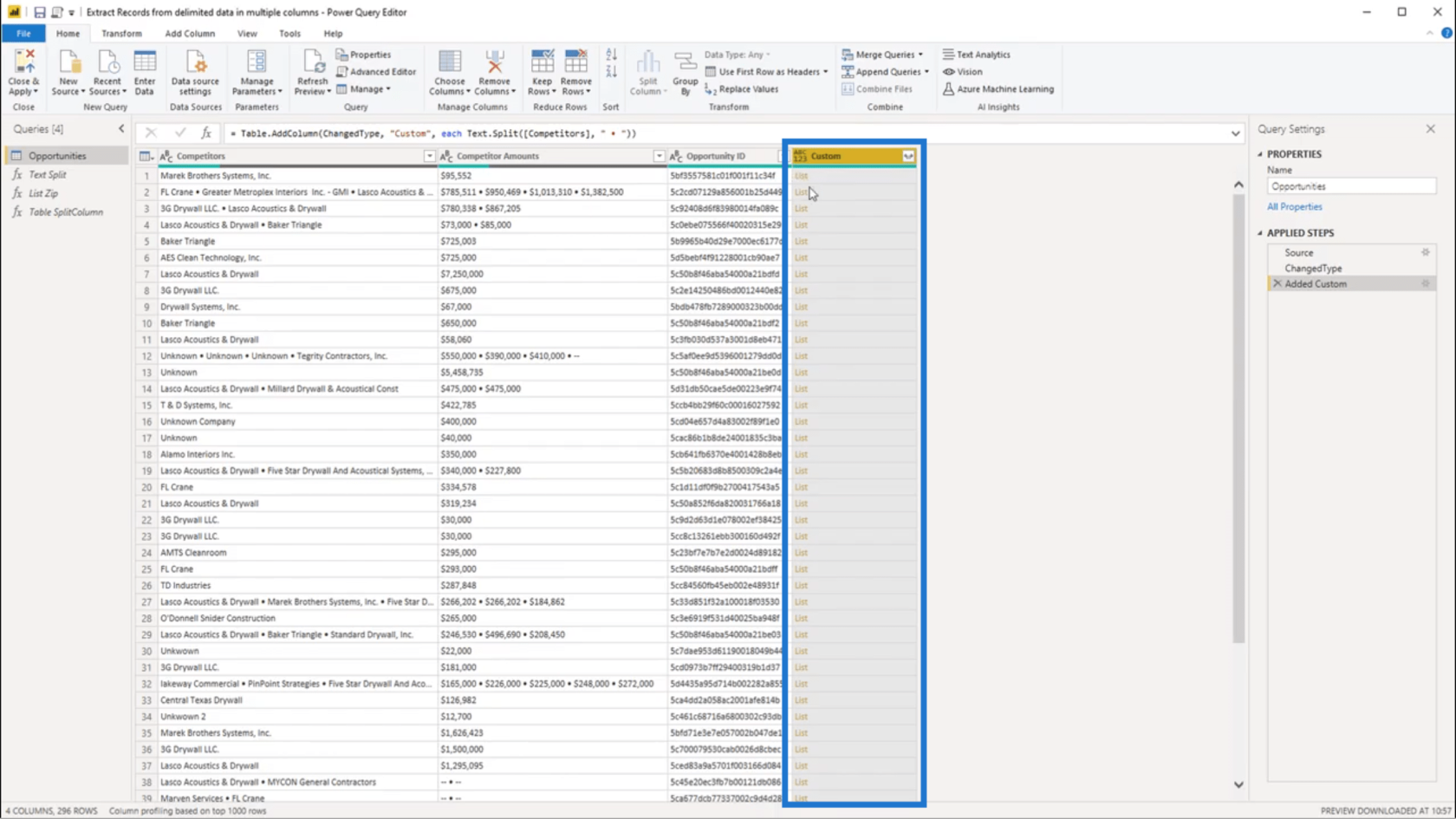
In der ersten Liste wird in den Spalten „Mitbewerber“ und „Beträge“ jeweils nur ein Eintrag angezeigt. Wenn ich also auf den leeren Bereich neben dem Listenobjekt unter der Spalte „Benutzerdefiniert“ klicke, wird unten auch ein einzelner Wert angezeigt.
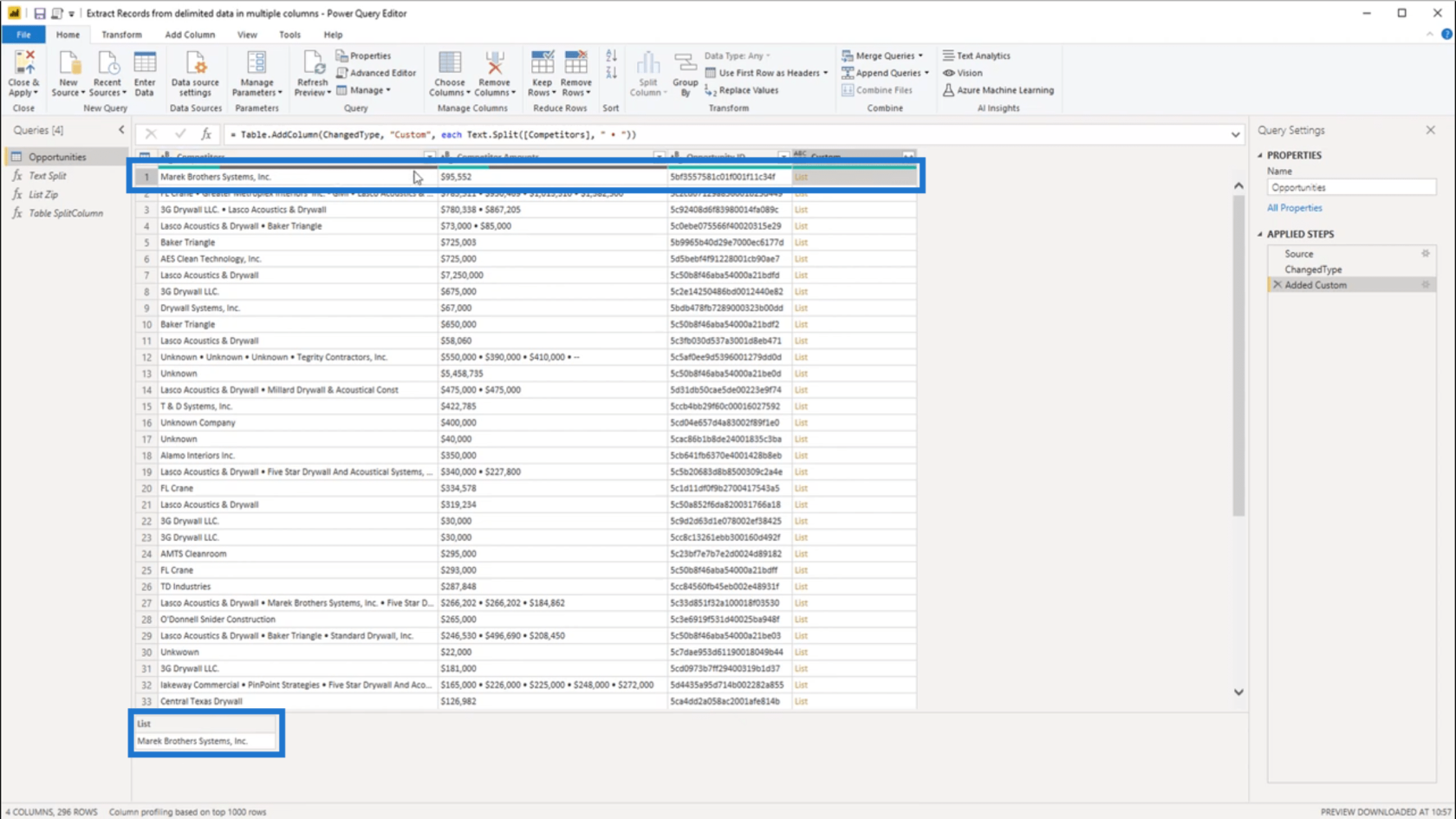
Für den zweiten Datensatz habe ich eine Liste, die vier Werte enthält. Dies entspricht den 4 Werten, die auch in den Spalten „Mitbewerber “ und „Beträge“ angezeigt werden .
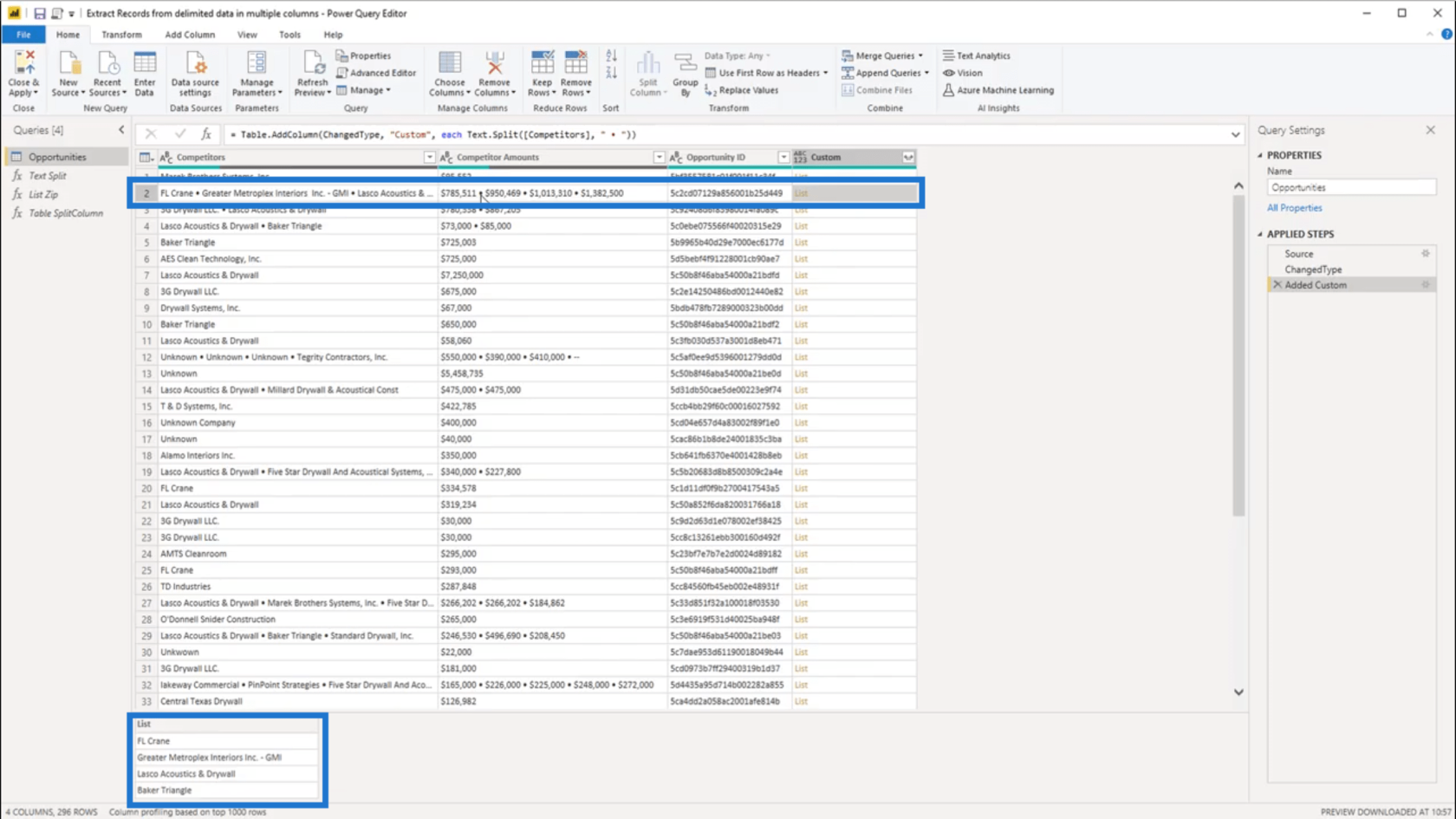
Verwenden von List.Zip
Nachdem ich die Liste nun aufgeteilt habe, besteht der nächste Schritt darin, den entsprechenden Wert aus der Spalte „Mitbewerbermengen“ hinzuzufügen. Dazu gehe ich zu List.Zip .
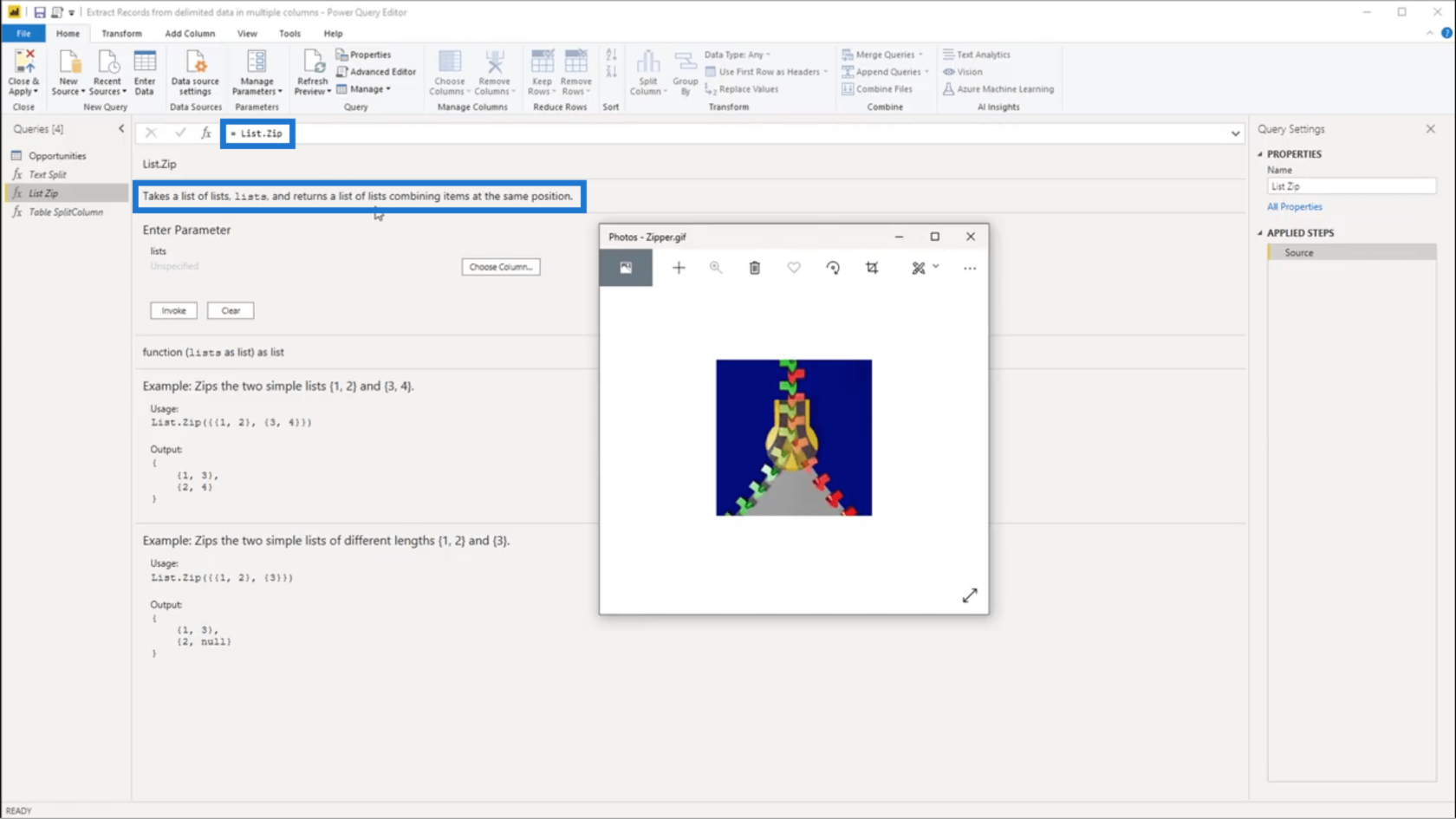
Stellen Sie sich List.Zip als einen echten Reißverschluss vor. Es nimmt eine Liste von Listen und kombiniert die Elemente.
Betrachten Sie das folgende Beispiel und stellen Sie sich die erste Liste (1 und 2) einfach als die grüne Schiene auf dem Reißverschluss vor.
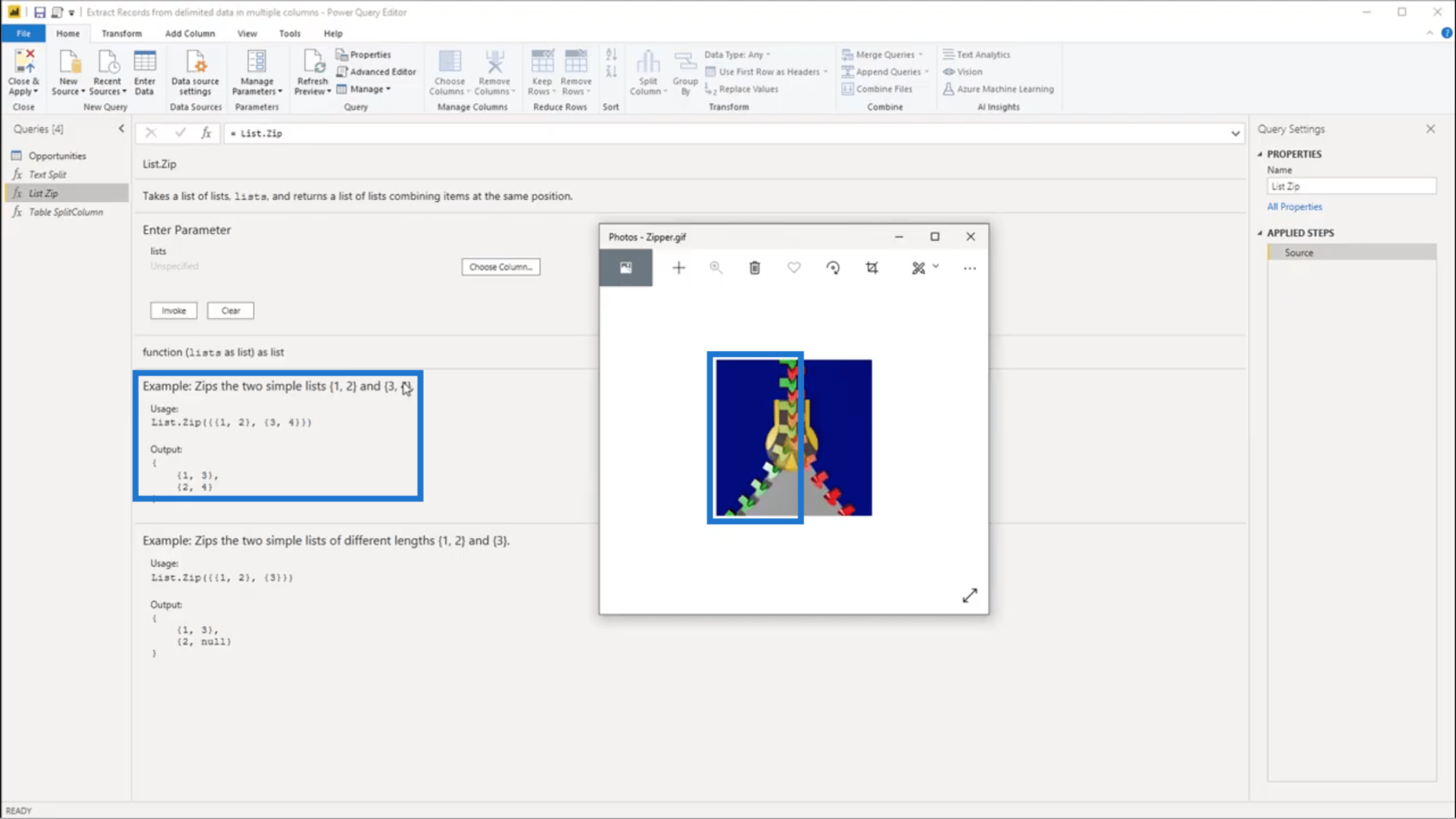
Stellen Sie sich dann 3 und 4 als die rote Spur vor.
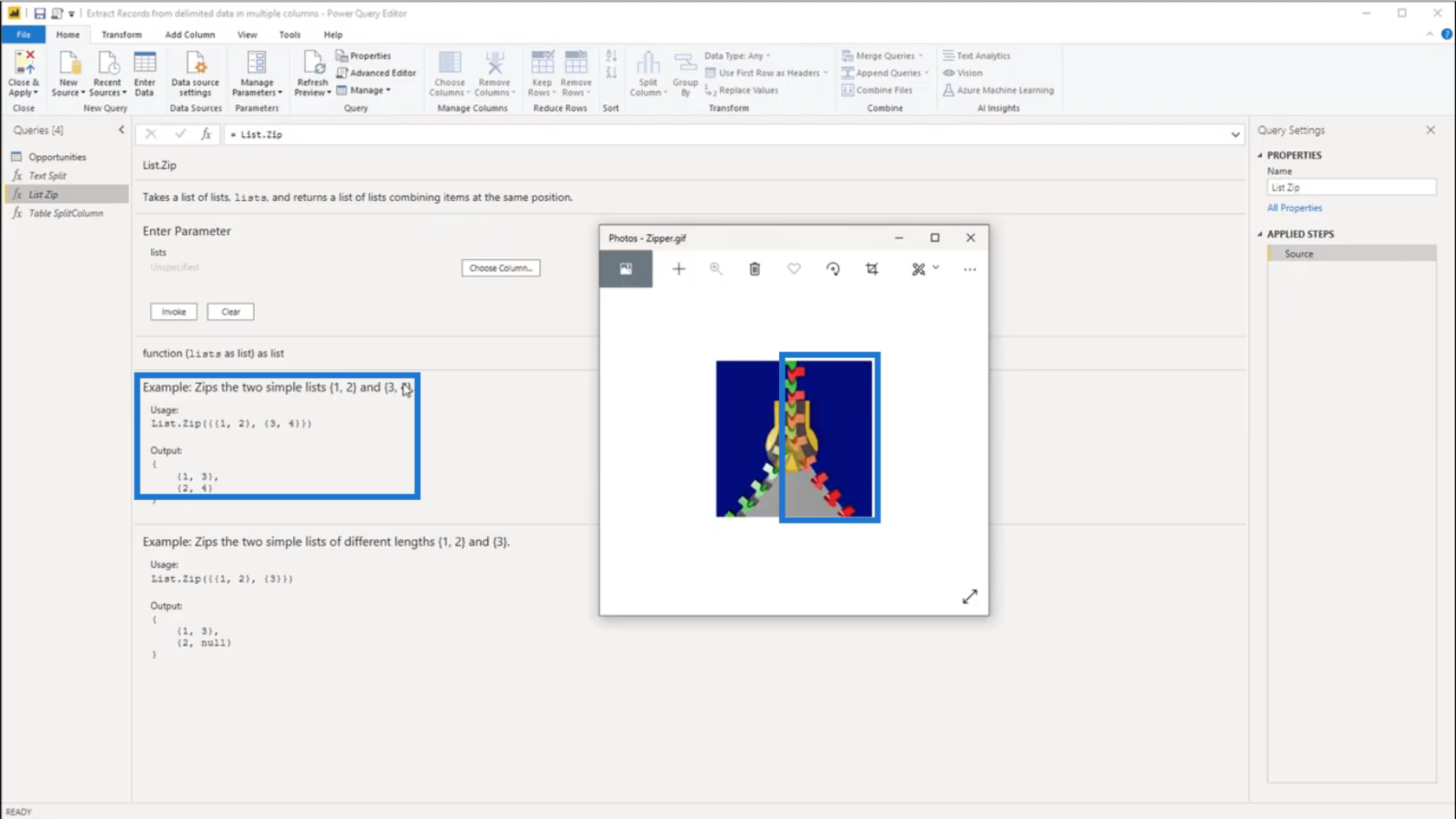
Wenn List.Zip angewendet wird, kommen sie in der Mitte zusammen. Also wird 1 aus der 1. Gruppe mit 3 aus der 2. Gruppe kombiniert. Das Gleiche passiert für 2 und 4. Dies ist an der Ausgabe zu erkennen, wo zwei neue Gruppen gebildet wurden.
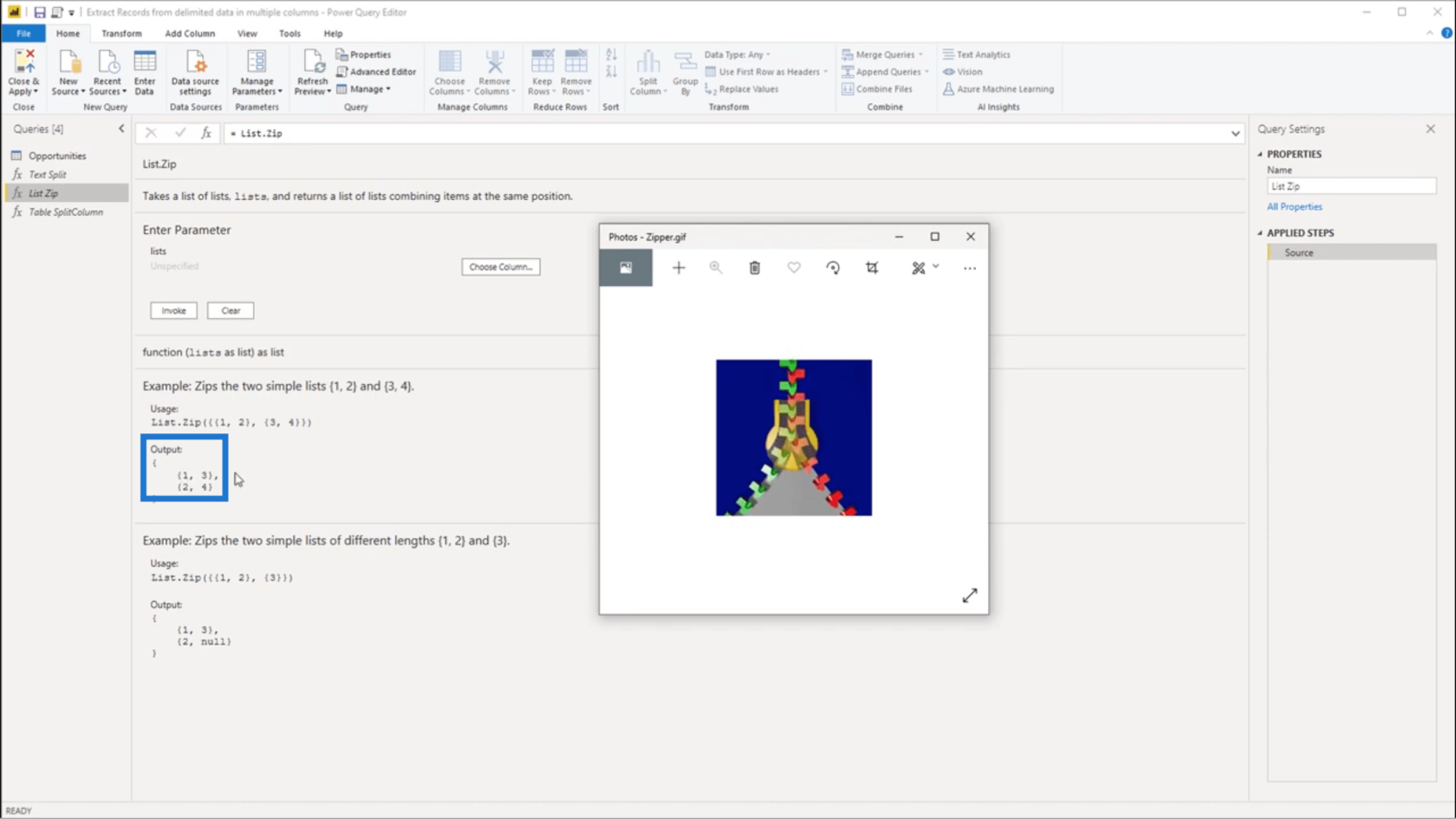
Es kann vorkommen, dass die beteiligten Listen unterschiedlich lang sind . Das heißt, wenn die Listen zusammengefasst werden, werden die fehlenden Daten zurückgegeben . Um trotz fehlender Daten exakte Paare zu erstellen, wird ein Nullwert hinzugefügt .
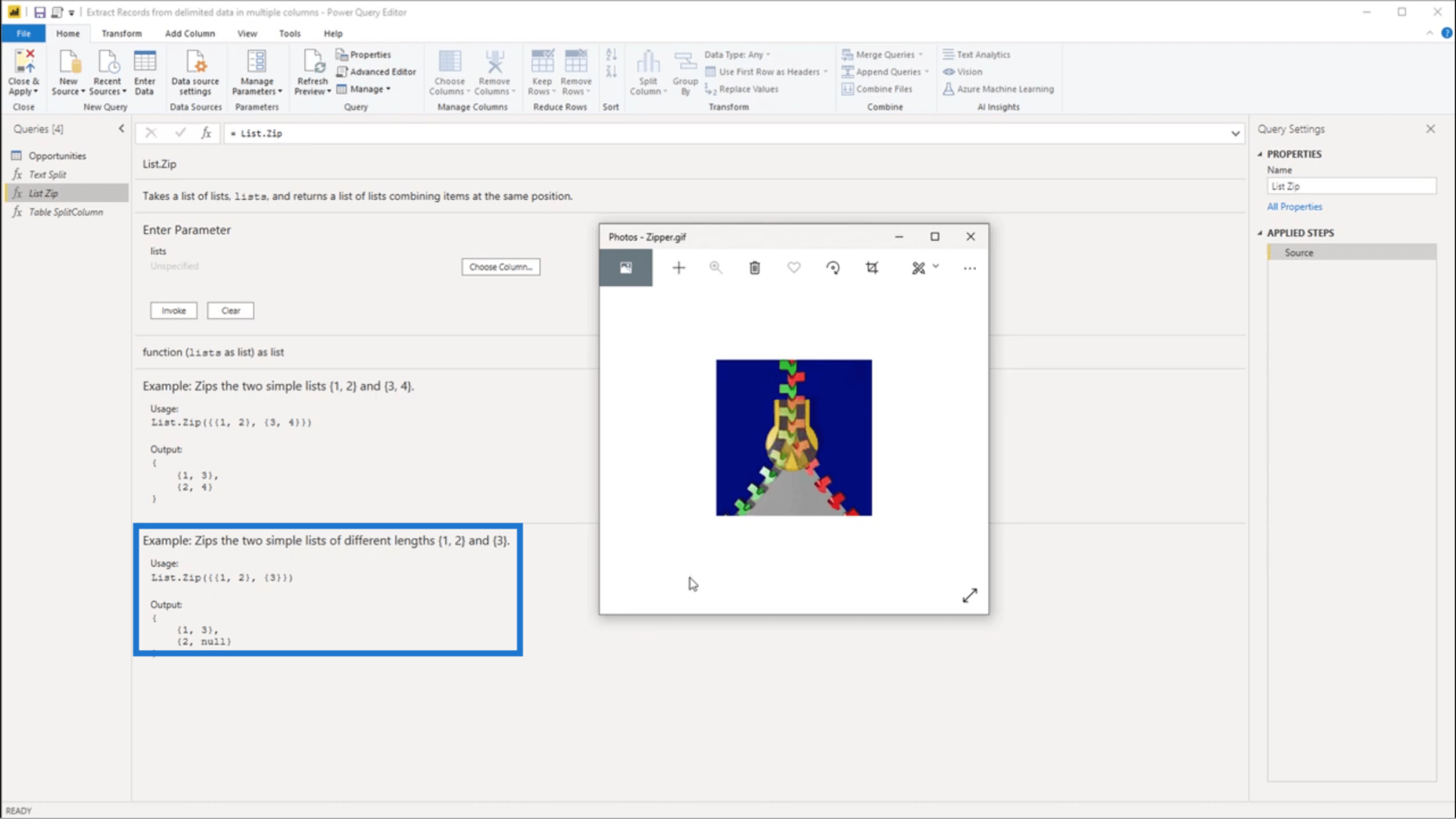
Zurück zur Opportunities- Tabelle: Ich werde eine weitere benutzerdefinierte Spalte hinzufügen.
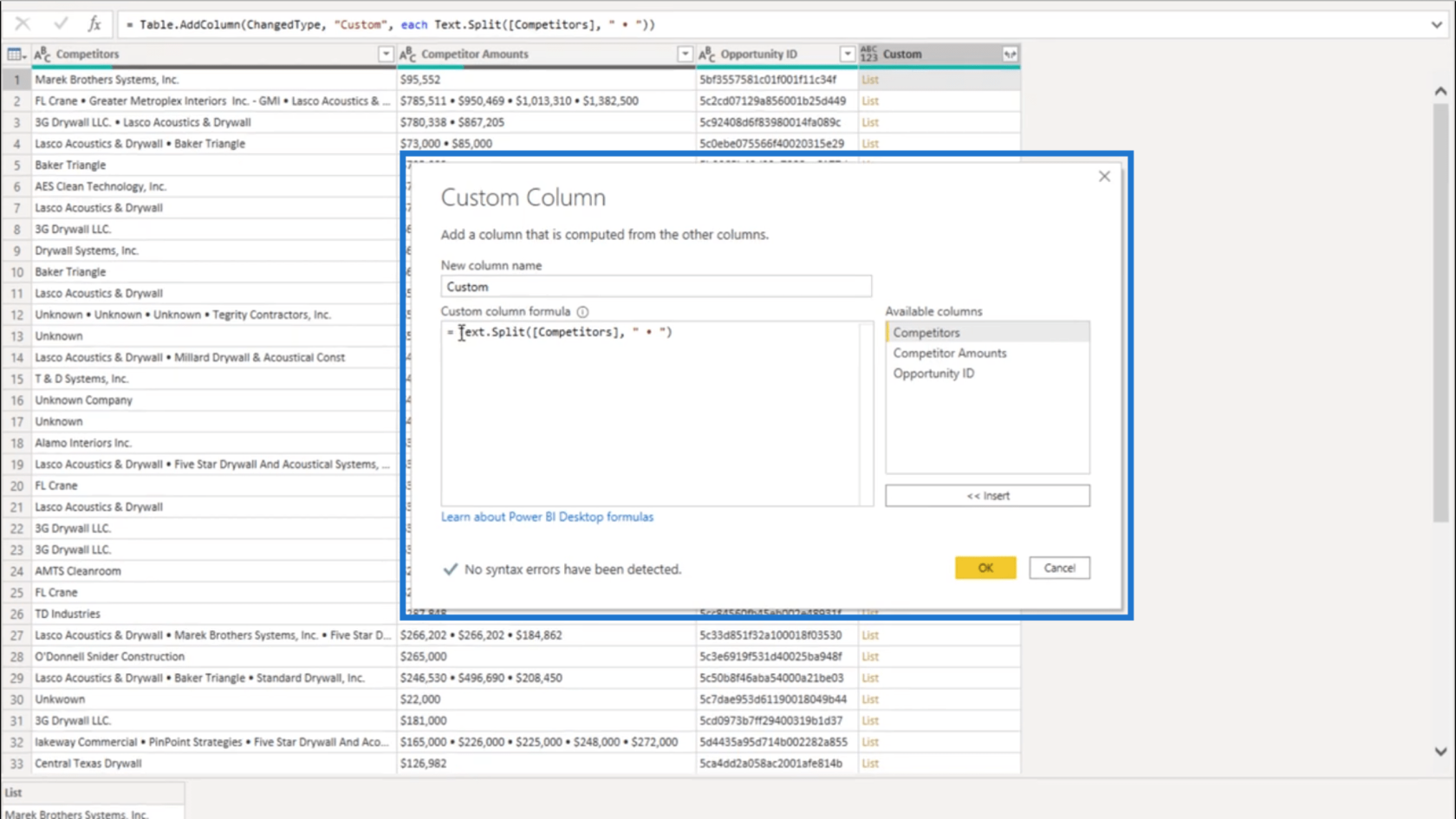
Dieses Mal füge ich der Formel die Spalte „Mitbewerberbeträge“ hinzu.
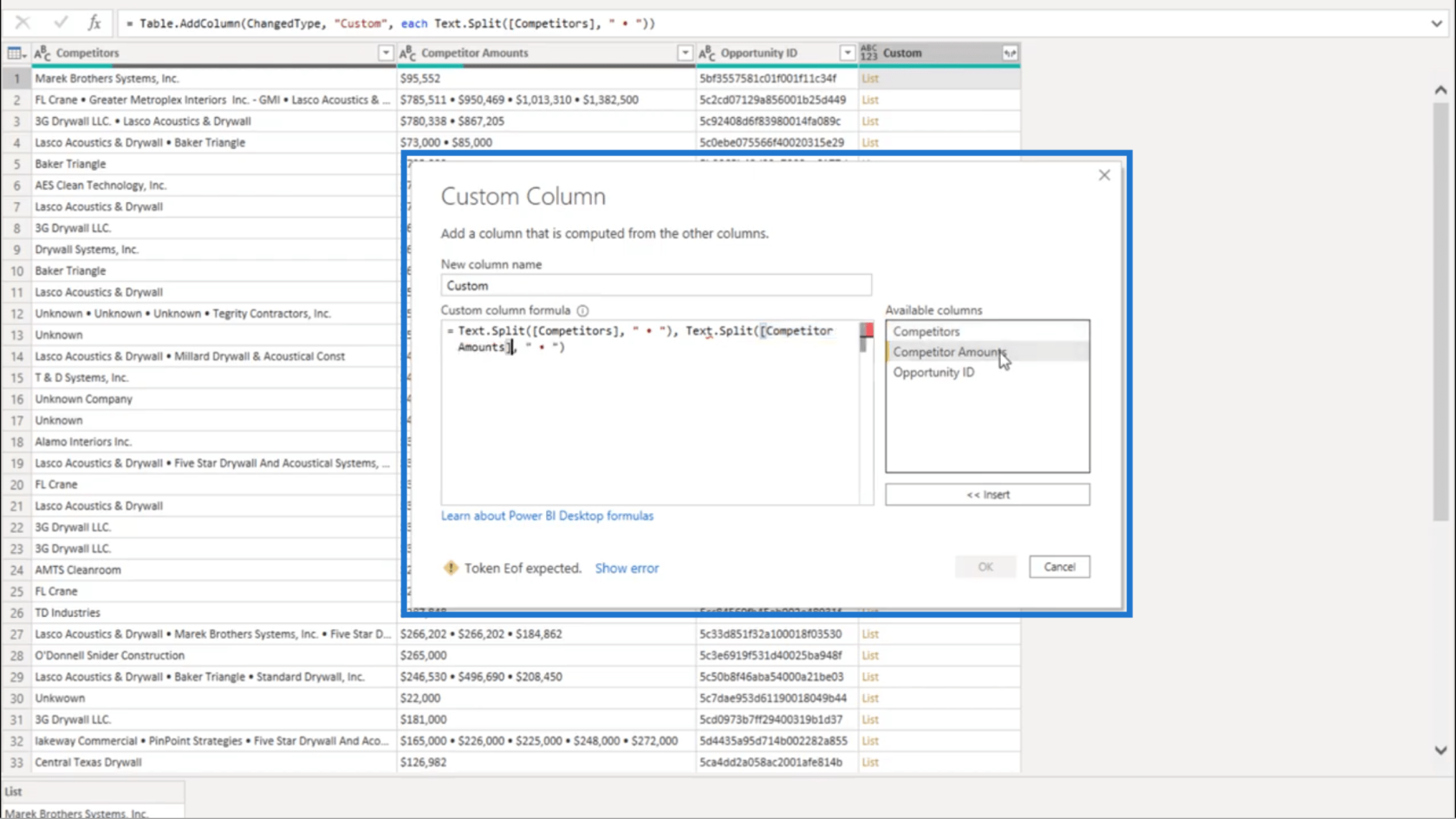
Ich werde auch List.Zip hinzufügen .
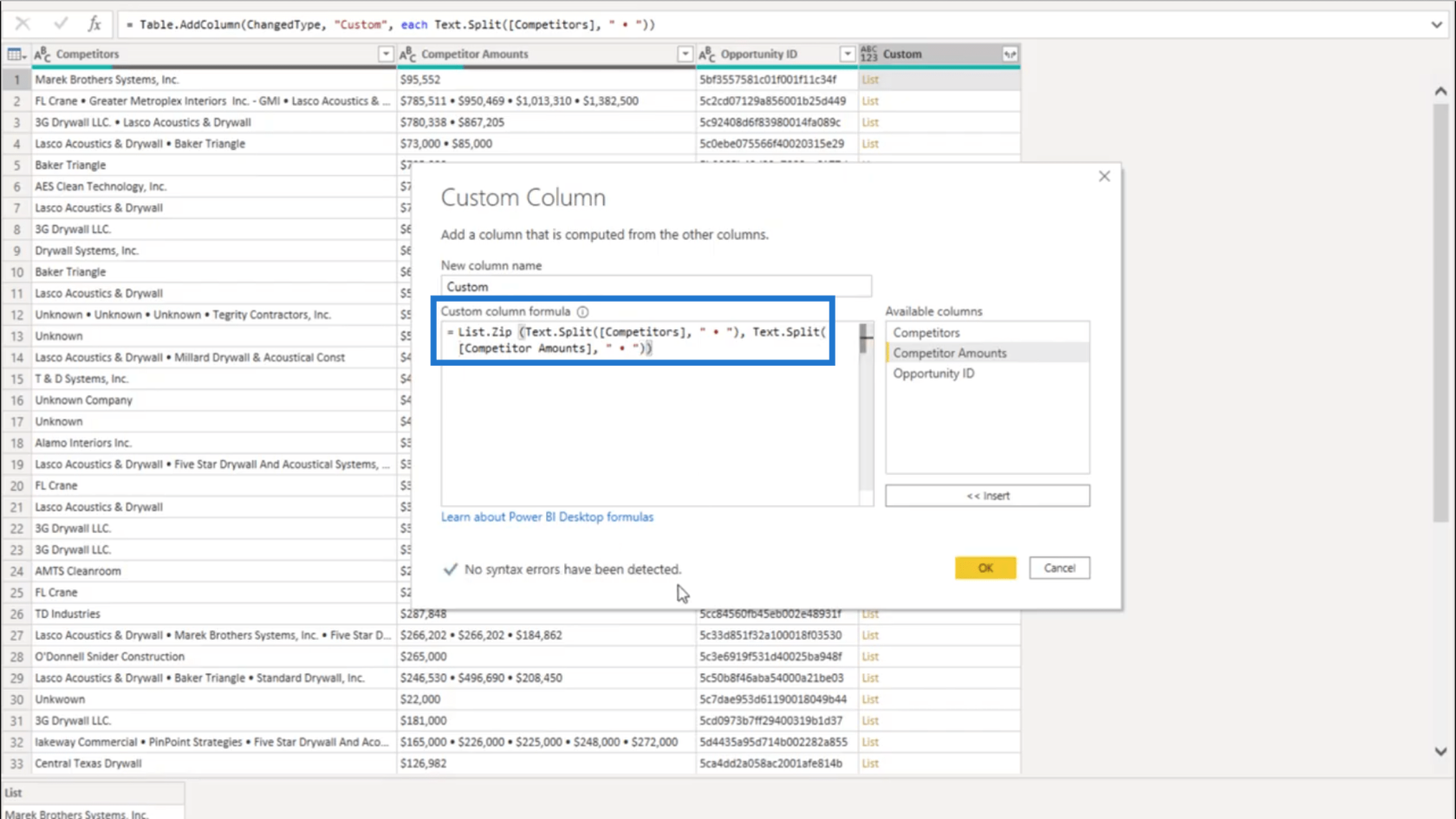
Eine Überprüfung unten zeigt, dass keine Fehler erkannt wurden.
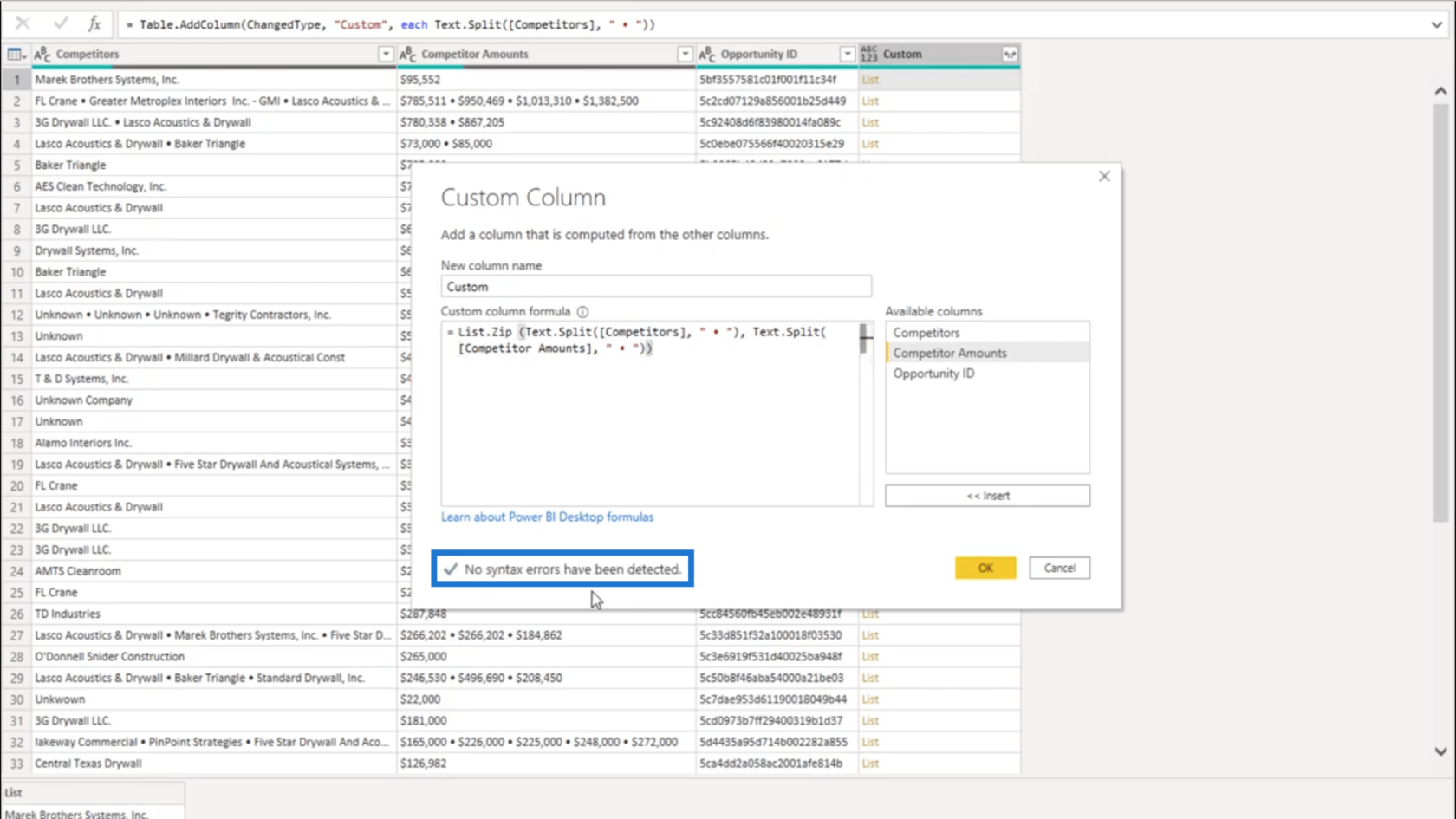
Aber wenn ich auf „OK“ klicke und mir die neu erstellte Spalte ansehe, erhalte ich immer noch eine Fehlermeldung.
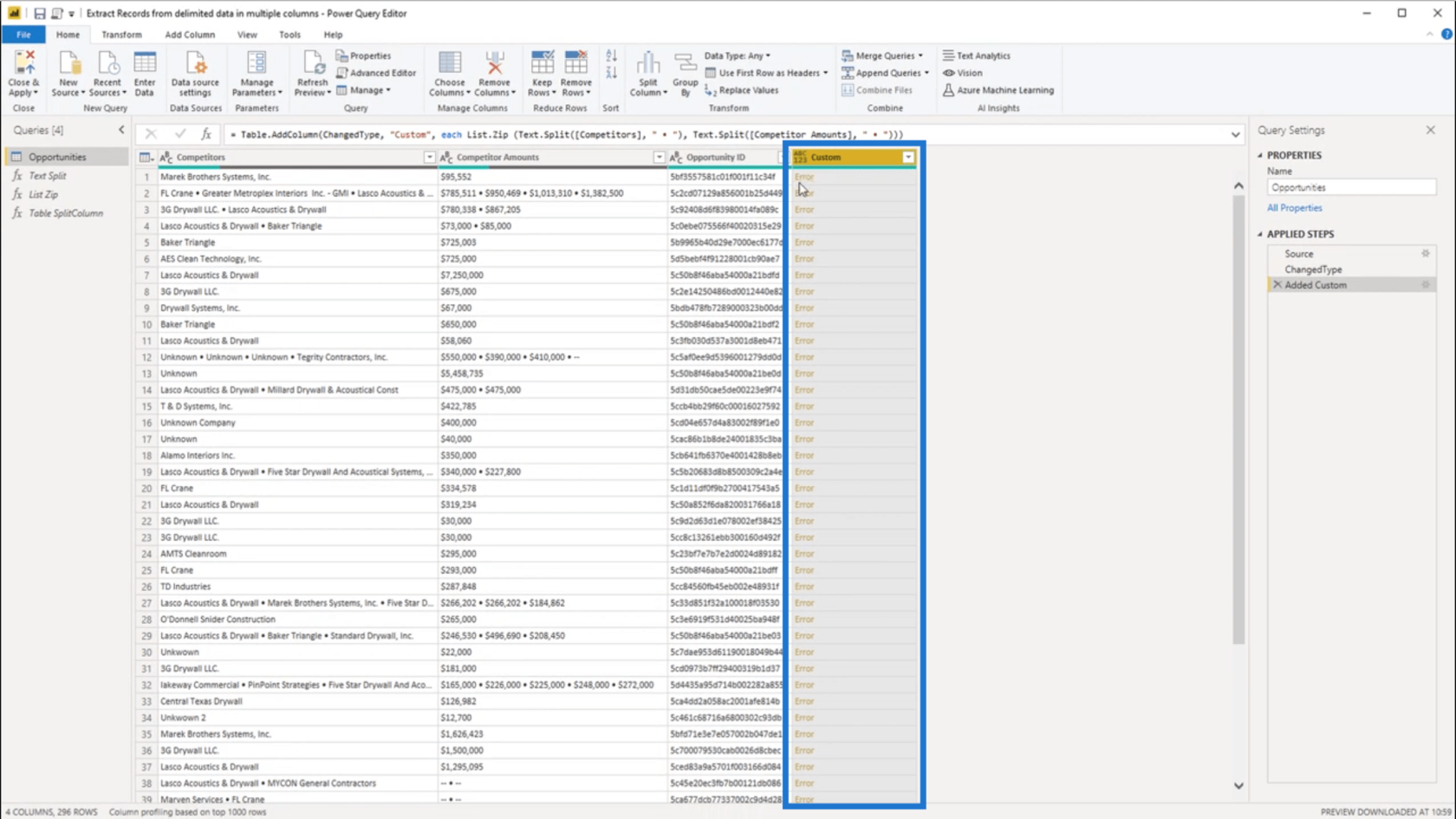
Ich klicke auf den Leerraum neben dem Fehler, um die Details anzuzeigen. Es zeigt, dass ich eine Fehlermeldung erhalte, weil ich einige Argumente rund um die Listen zurückgegeben habe.
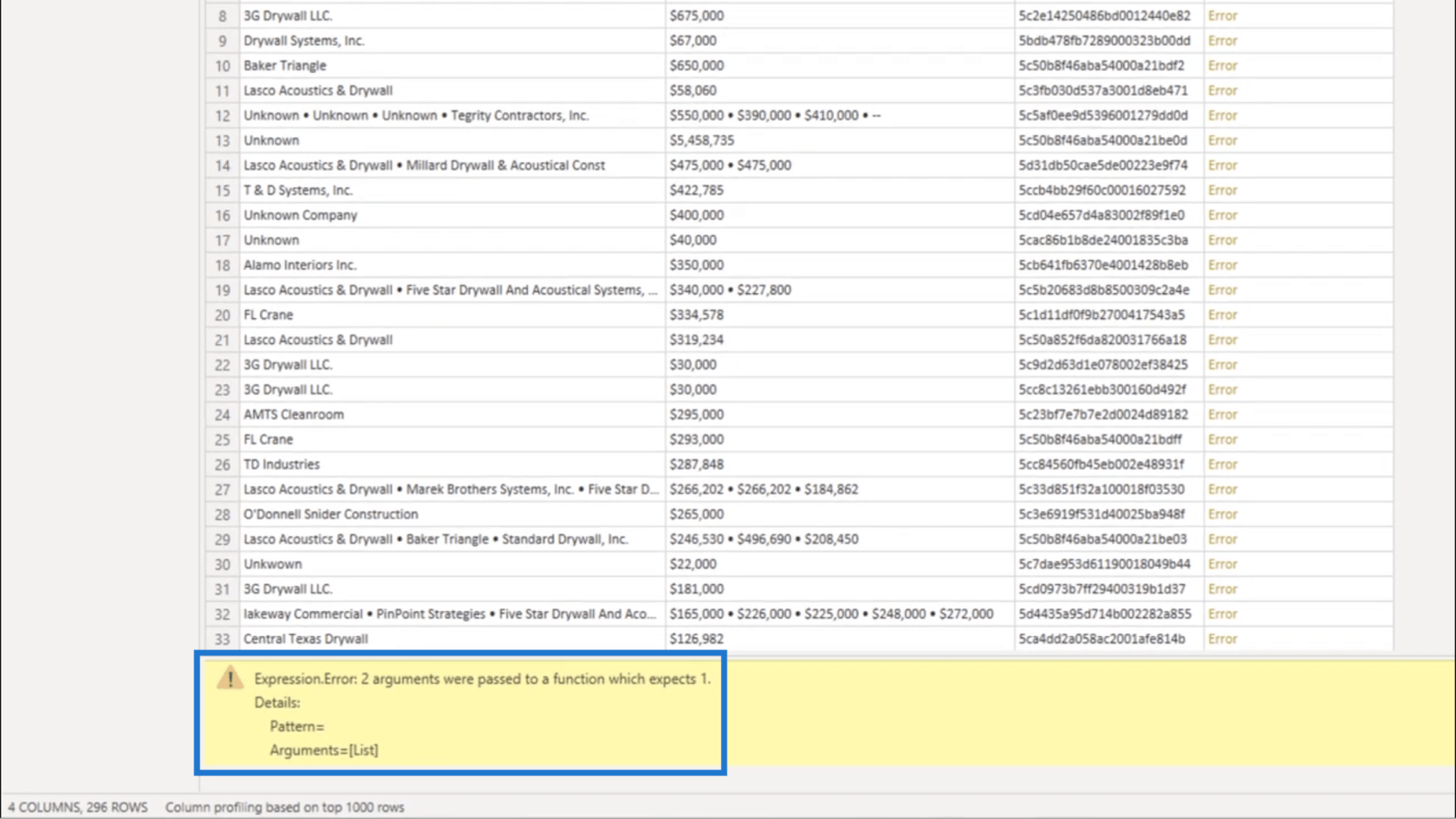
Ein Blick auf die Formel zeigt, dass diese Syntax, in der auf die Spalte „Mitbewerber“ verwiesen wurde, eine Liste zurückgegeben hat.
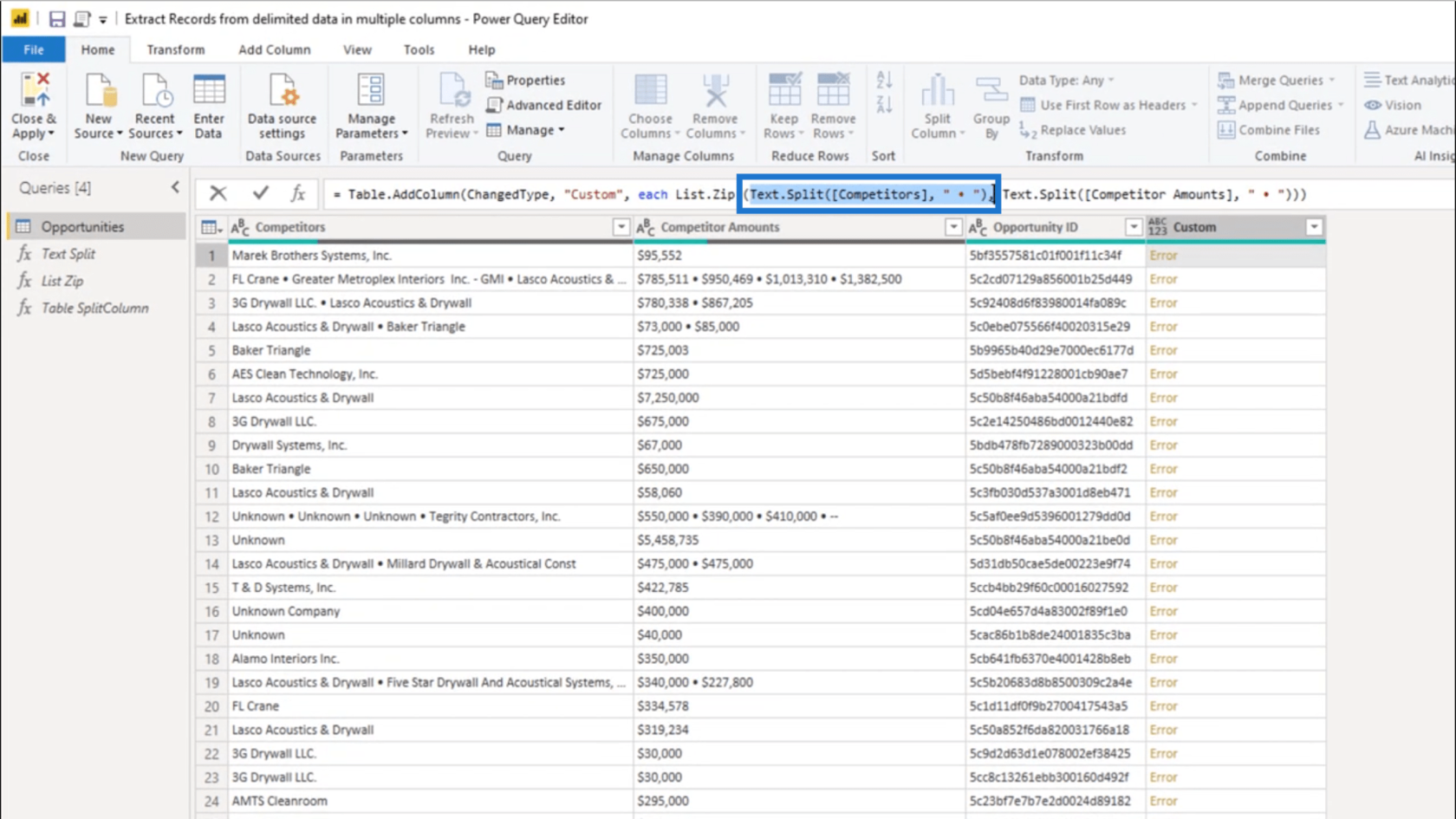
Die Syntax für die Spalten „Mitbewerberbeträge“ ergab jedoch auch eine Liste.
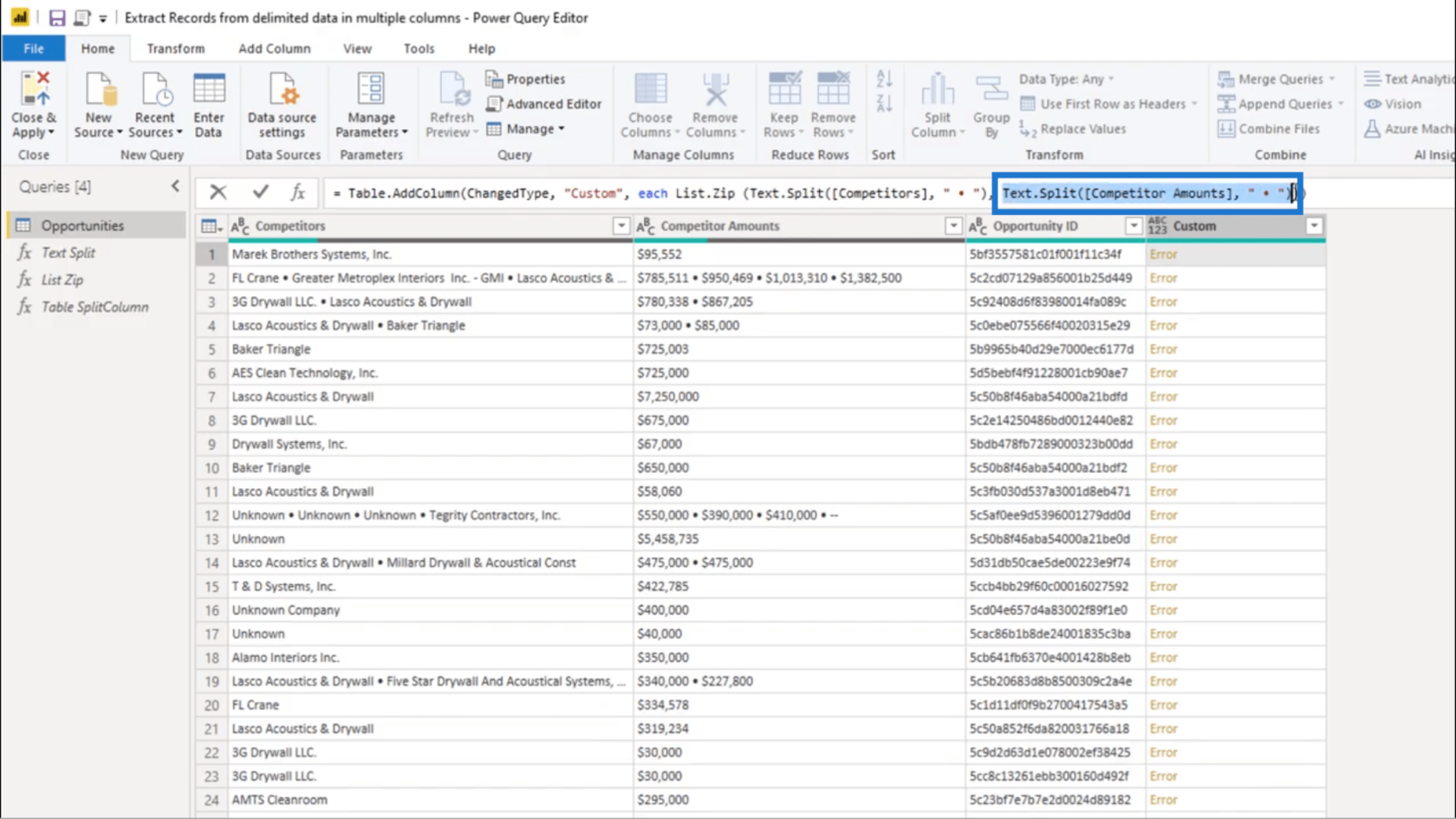
Erinnern wir uns an die Funktionsweise von List.Zip: Es nimmt eine einzelne Liste von Listen und kombiniert sie .
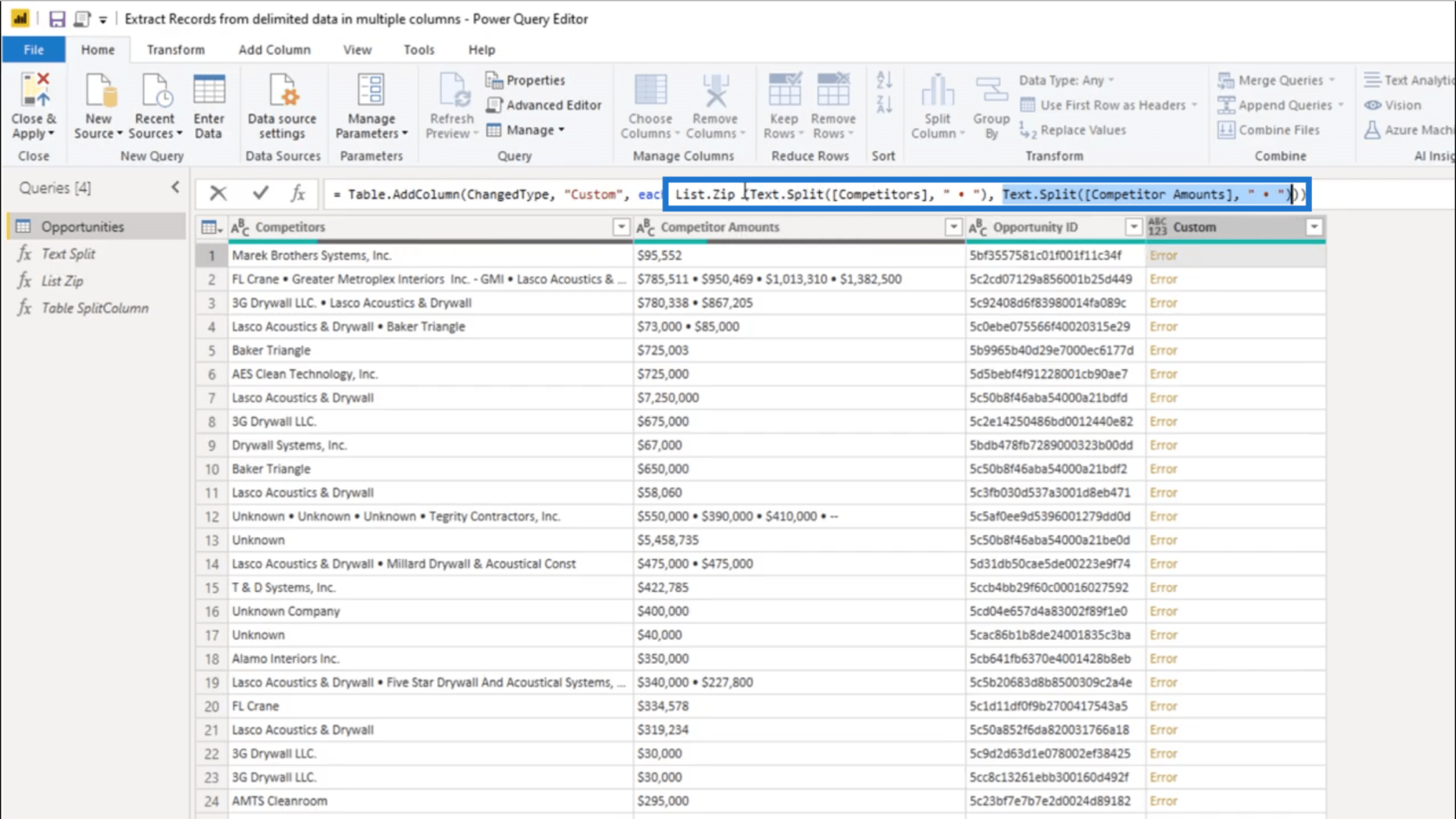
Da zwei Listen angezeigt werden, benötige ich den Listeninitialisierer, um diese Listen zusammenzuführen . Deshalb füge ich diese geschweiften Klammern ein.
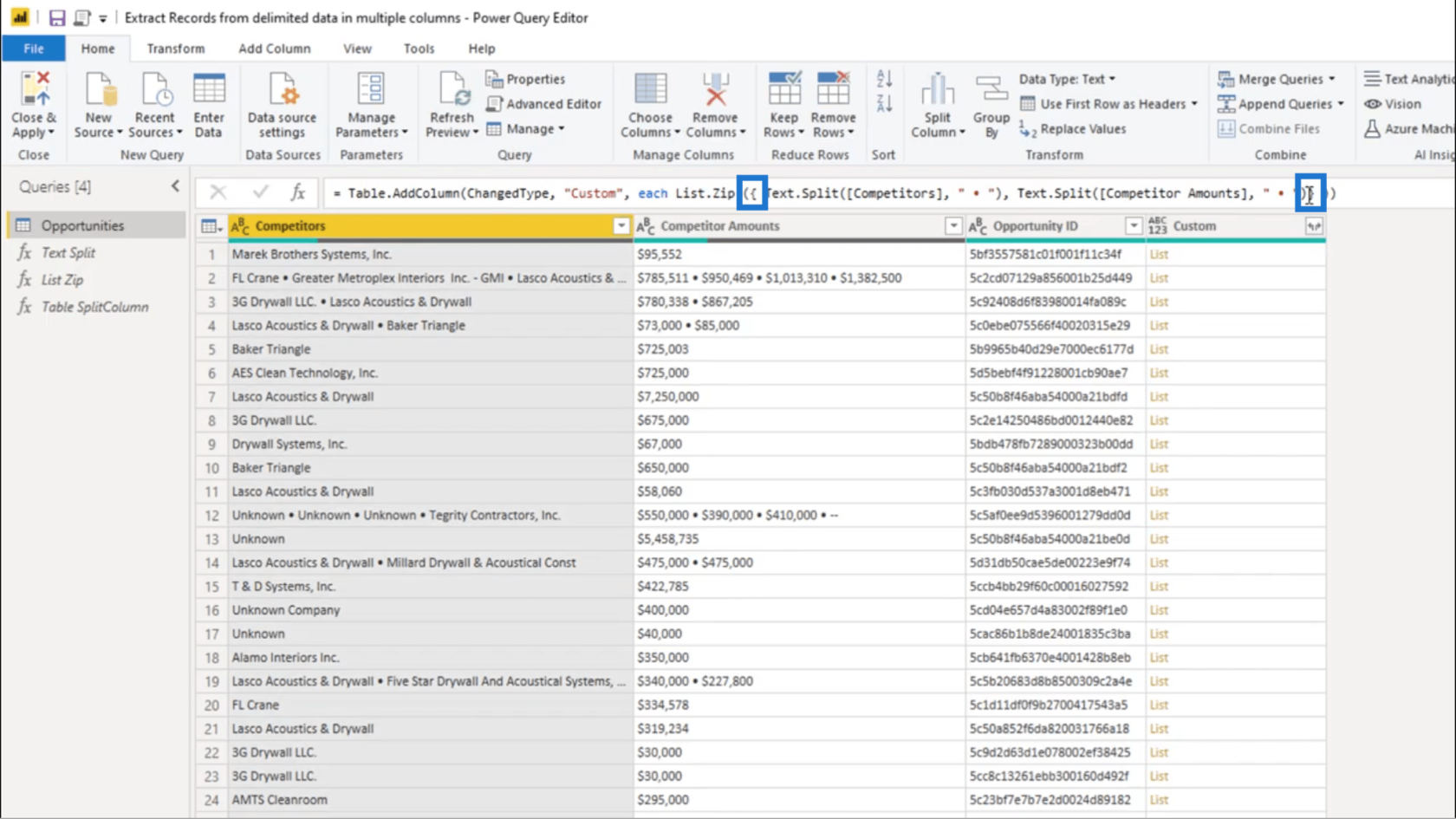
Nachdem ich am Ende die schließende geschweifte Klammer hinzugefügt habe, muss ich nur noch die Eingabetaste drücken. Dadurch erhalte ich ein Listenobjekt.
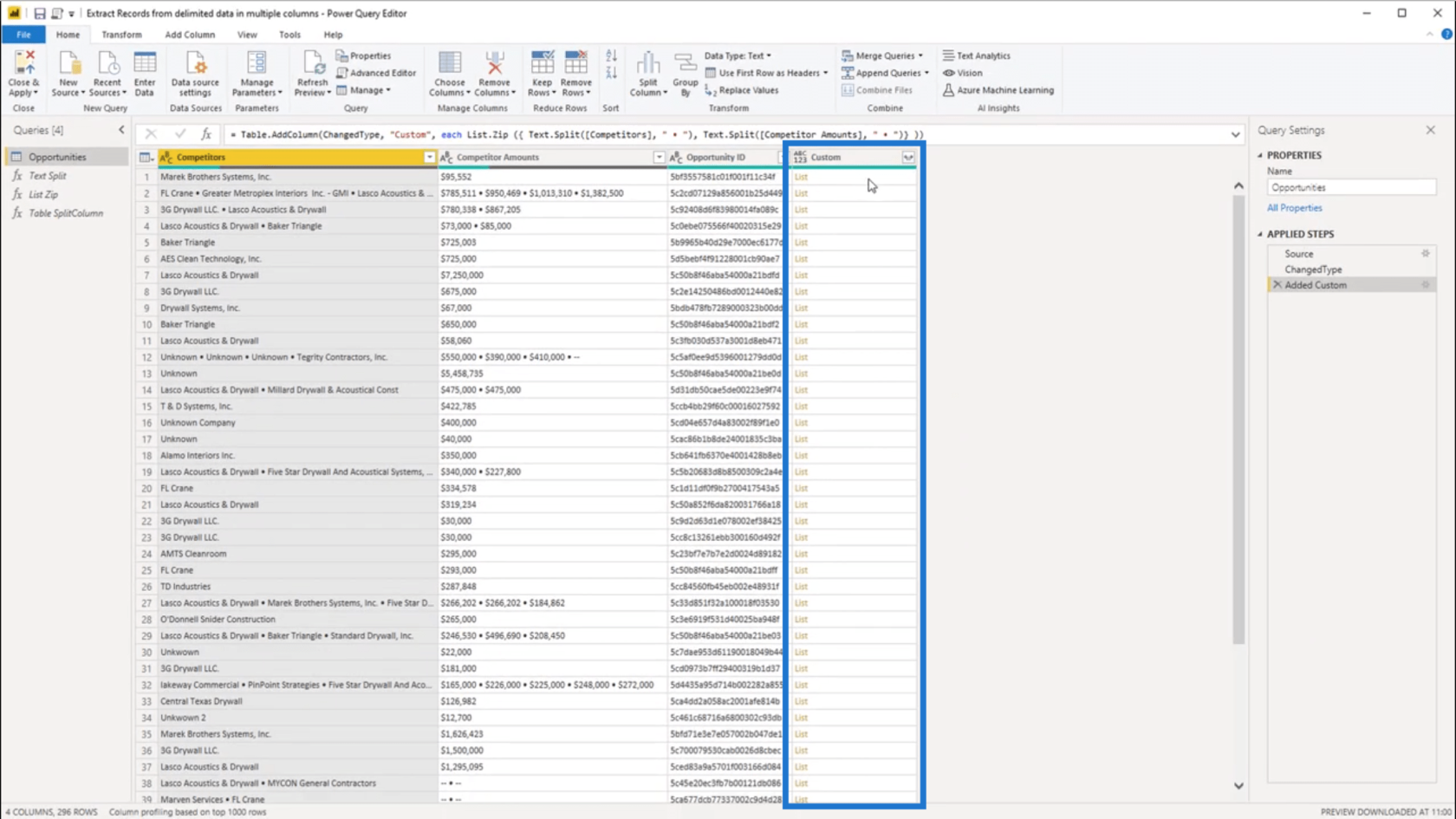
Wenn ich nun neben den ersten Datensatz klicke, wird ein einzelnes Listenobjekt angezeigt. Das ist richtig, da es unter „Mitbewerberbeträge“ tatsächlich einen einzigen Wert gibt.
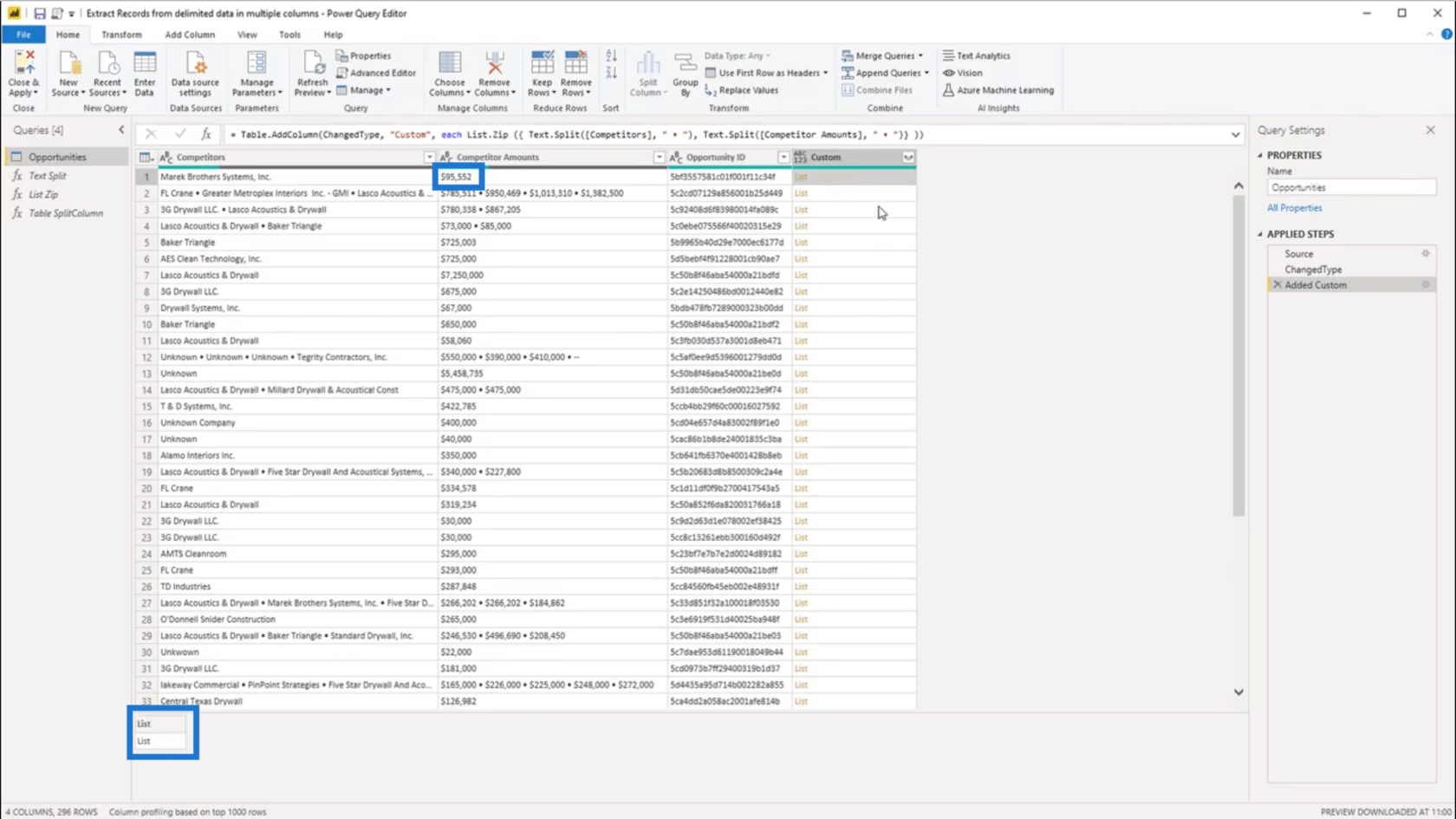
Wenn ich dasselbe mit dem zweiten Datensatz mache, wird ein Listenobjekt angezeigt, das 4 Listen enthält. Dies entspricht auch der Anzahl der Werte in den durch Trennzeichen getrennten Daten unter „Mitbewerbermengen“.
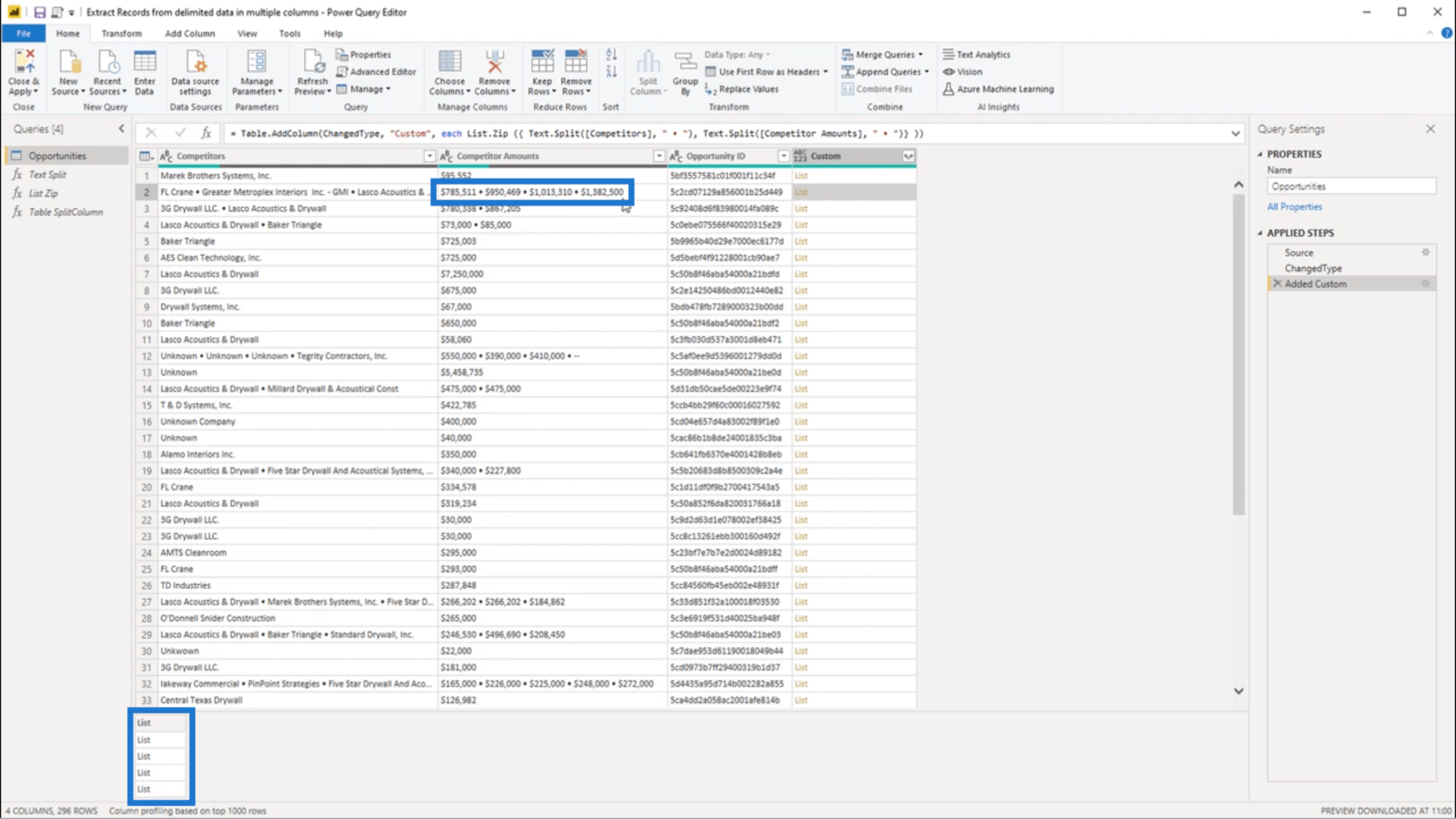
Ich verwende die Seitwärtspfeile rechts neben der Überschrift der Spalte „Benutzerdefiniert“, um die Daten in neue Zeilen zu erweitern.
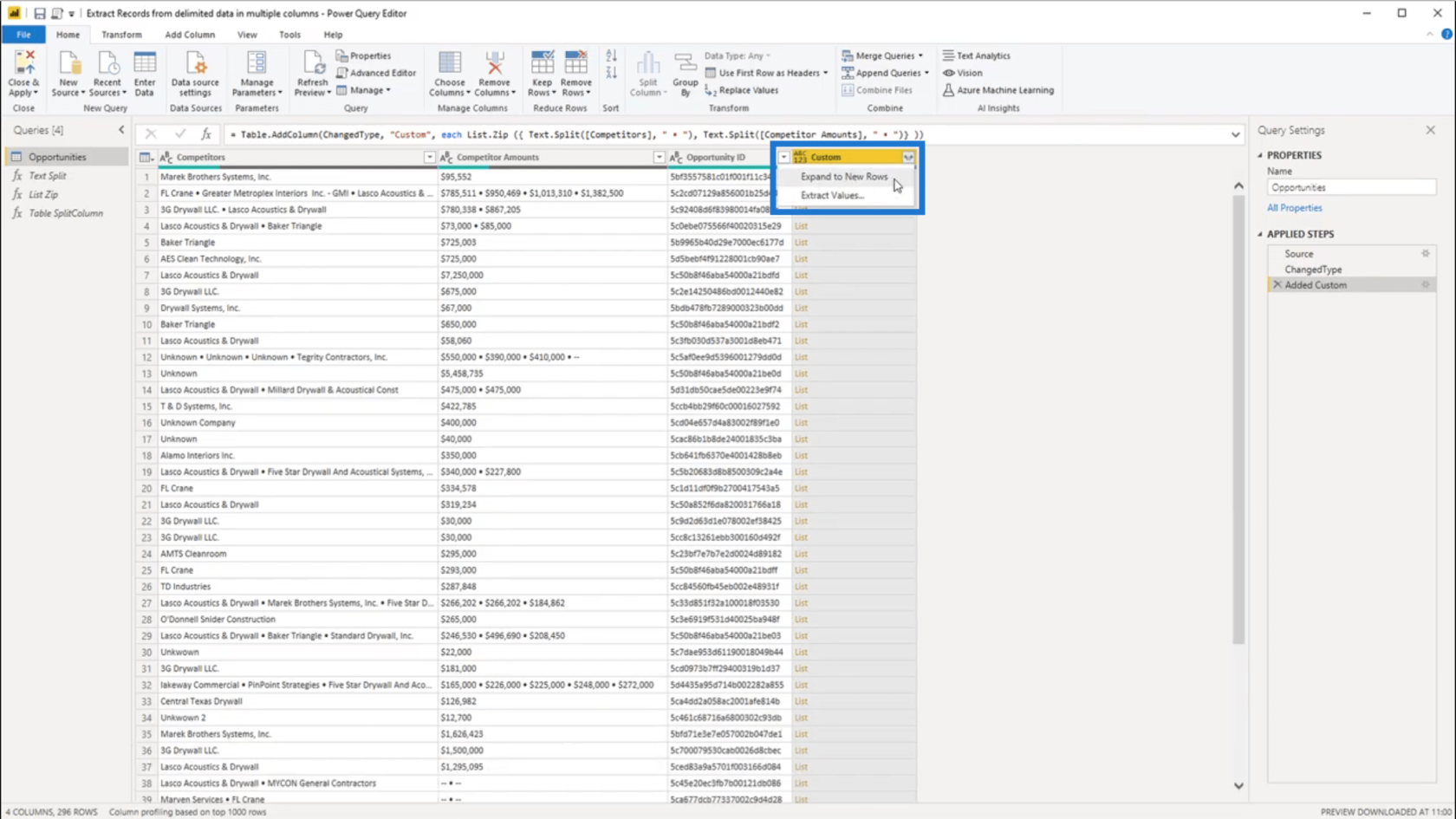
Achten Sie beim Erweitern auf neue Zeilen auf den zweiten Datensatz.
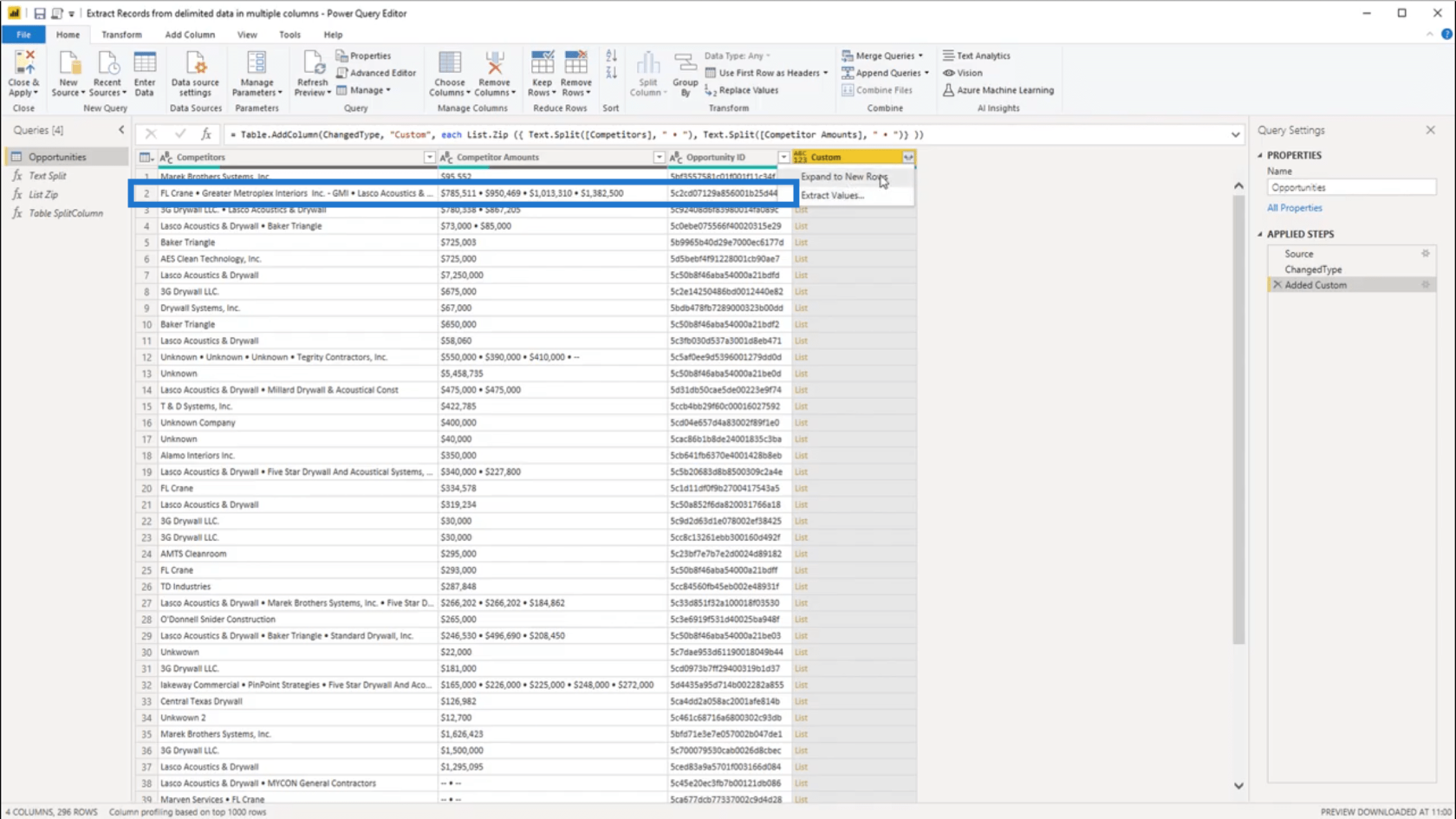
Sie werden sehen, dass alle Werte aus diesem Datensatz nach unten erweitert werden.
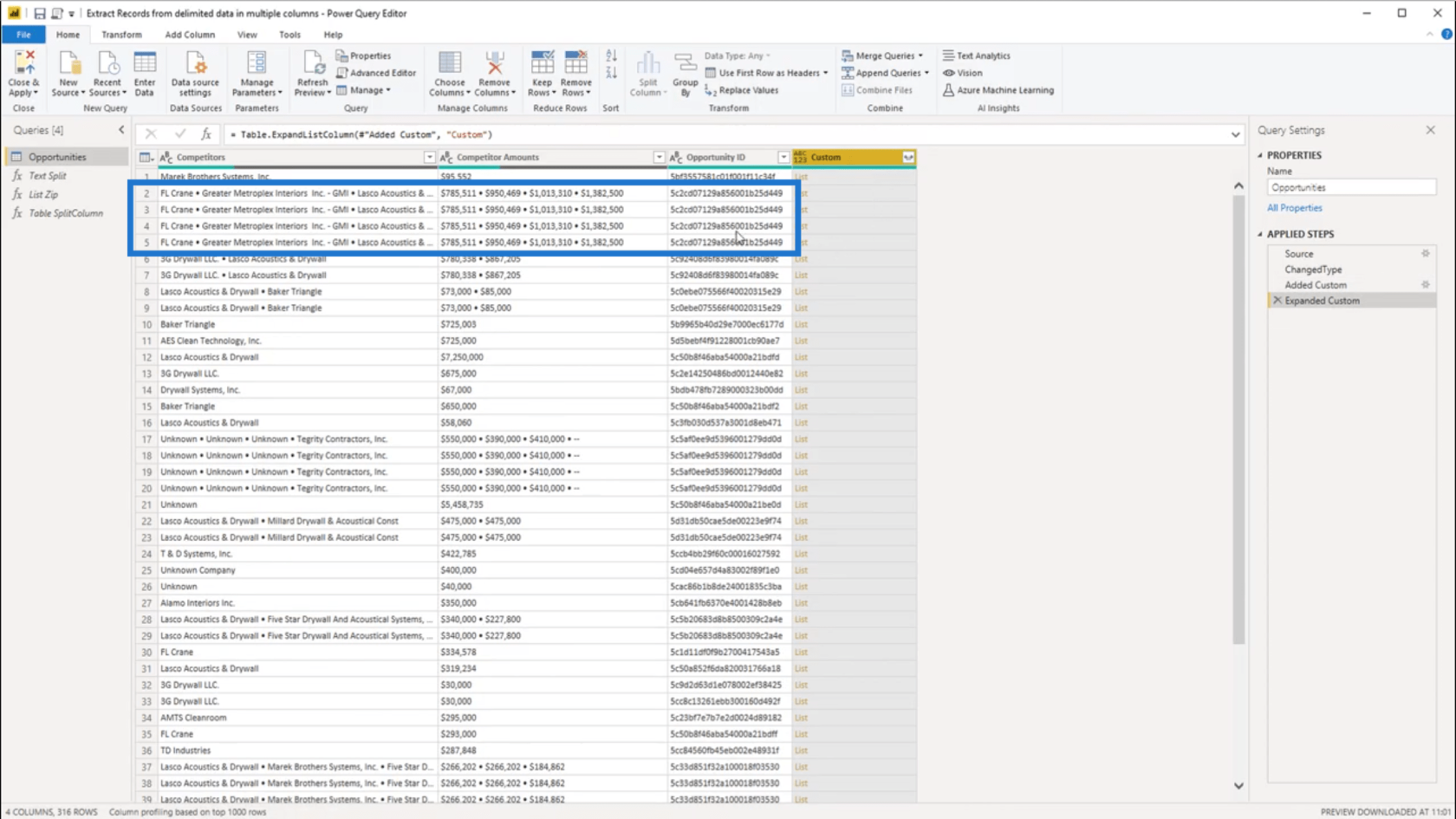
Und wenn ich im Leerraum zur Seite klicke, kann ich den Inhalt dieser verschachtelten Liste sehen. Da der erste Datensatz nur einen Wert für jede Spalte enthält, zeige ich unten auch dieselben Daten an.
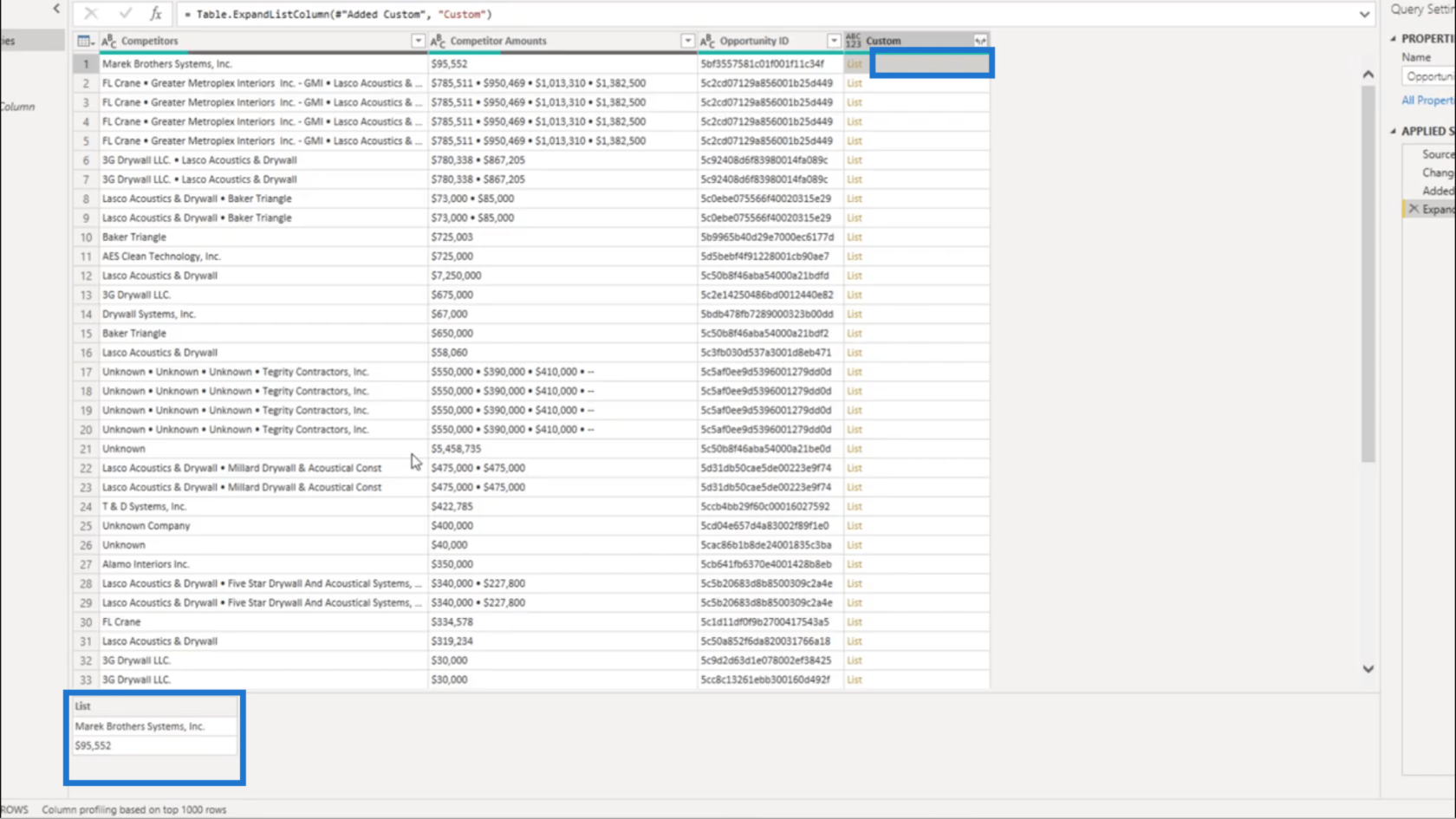
Wenn ich jedoch auf den zweiten Datensatz klicke, sehen Sie, dass ich nur den ersten der vier in meinen durch Trennzeichen getrennten Daten angegebenen Werte zeige.
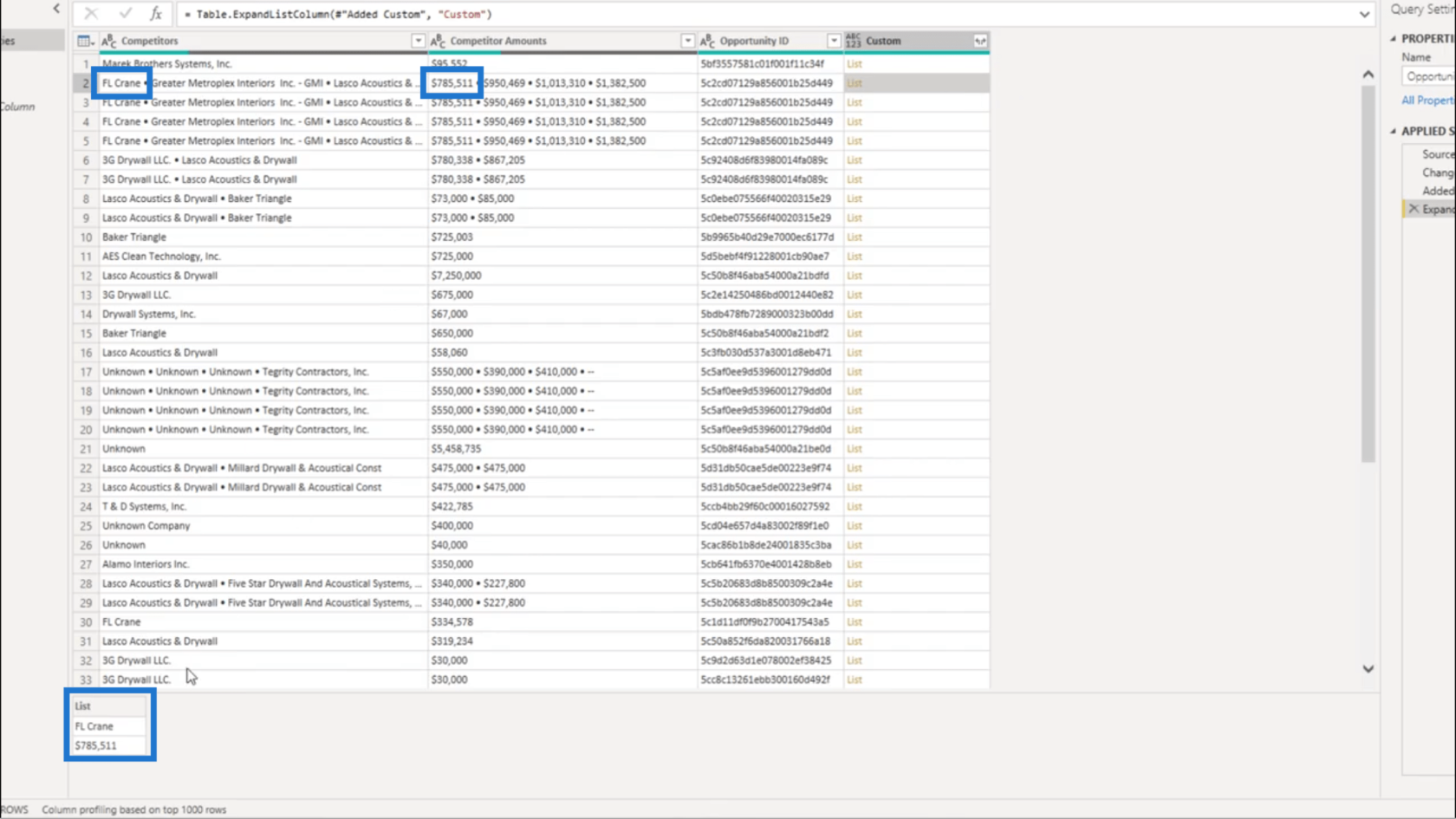
Im dritten Datensatz zeige ich die Kombination der zweiten Werte.
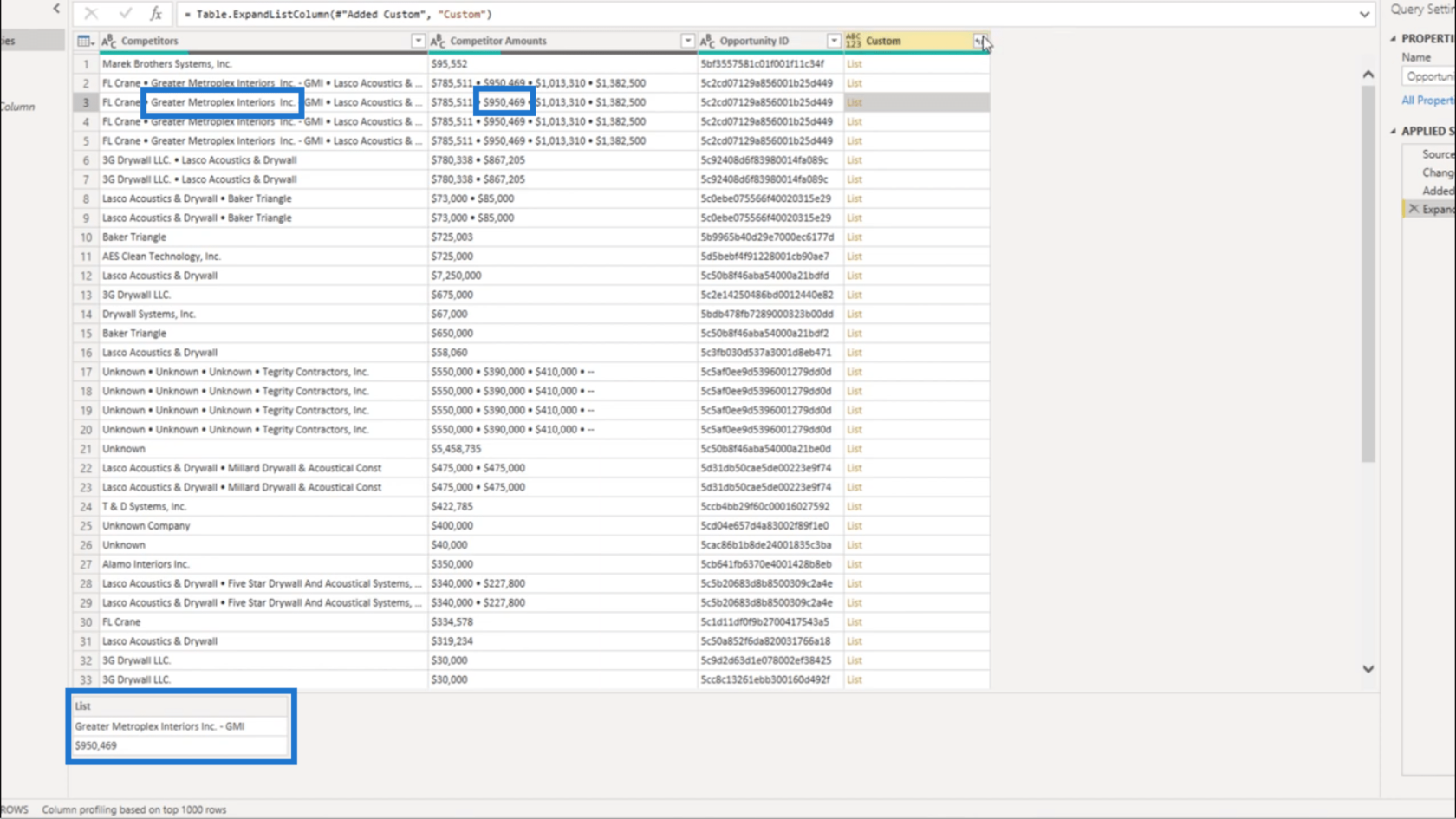
Deshalb werde ich wieder die Seitwärtspfeile verwenden. Aber dieses Mal werde ich die Werte aus dieser Liste extrahieren.
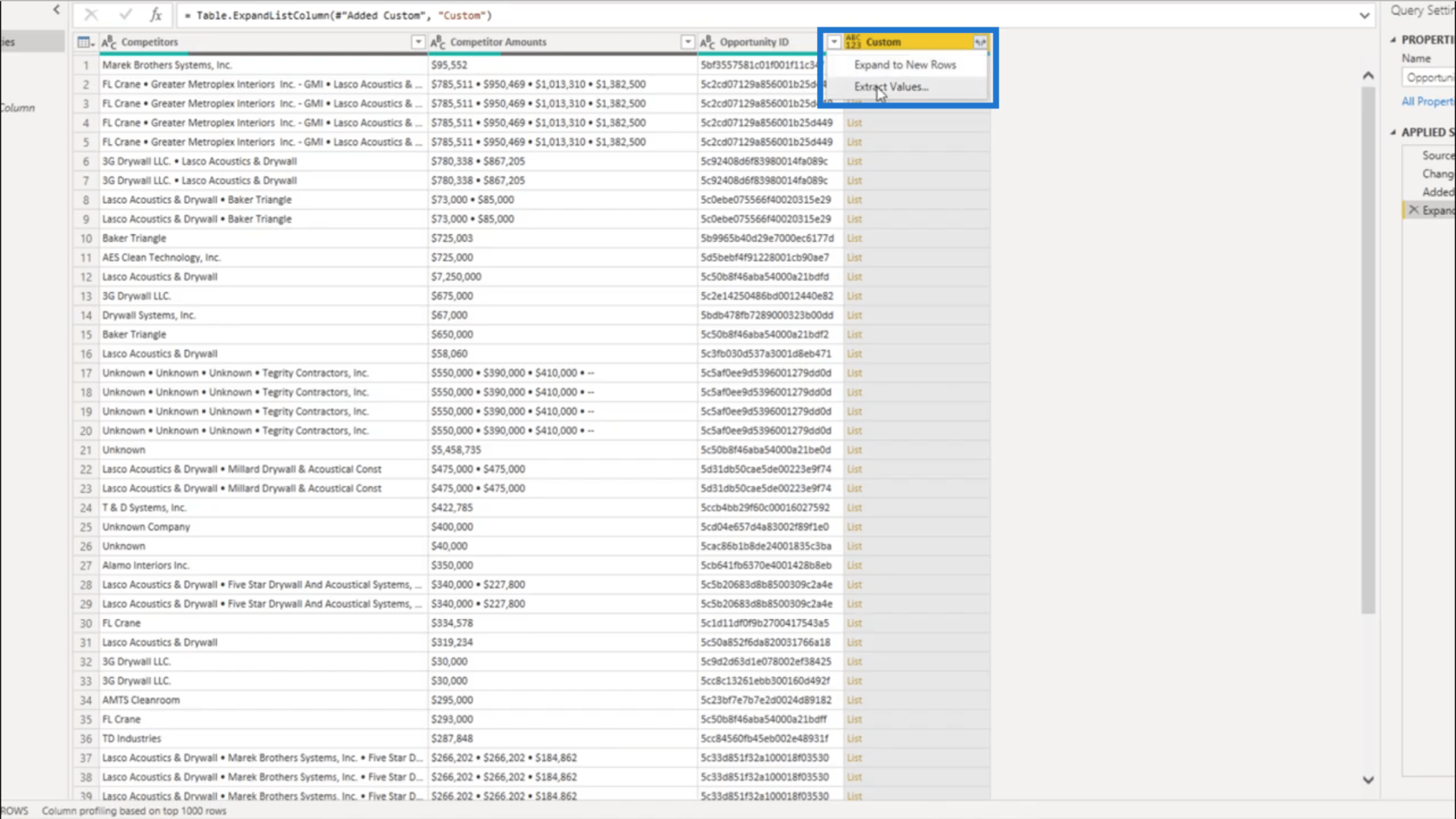
Ich werde ihm ein benutzerdefiniertes Trennzeichen geben.
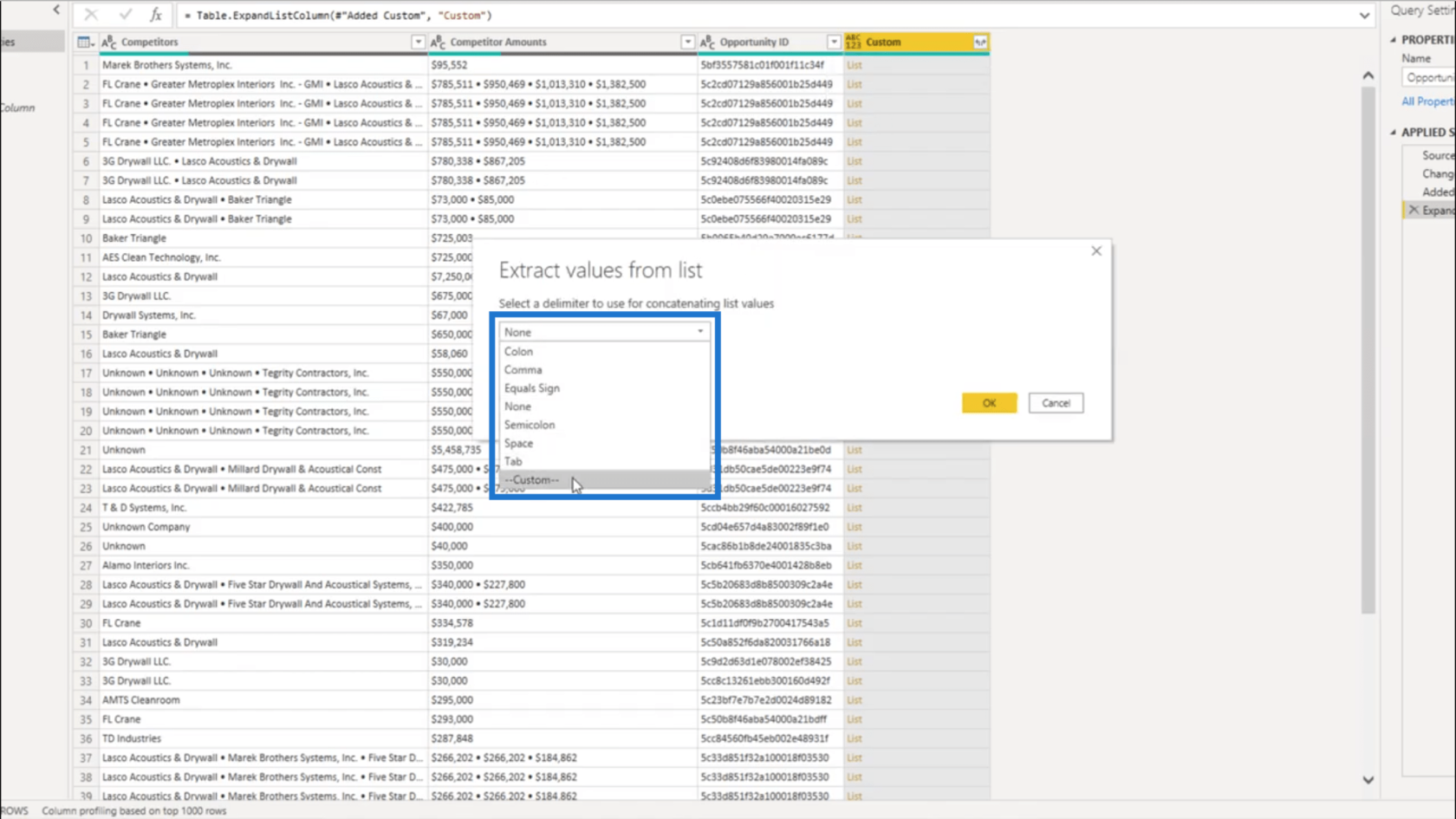
Ich werde die doppelte Pipe als Trennzeichen verwenden. Dies sollte die Unterscheidung zwischen den Werten in den durch Trennzeichen getrennten Daten klarer machen.
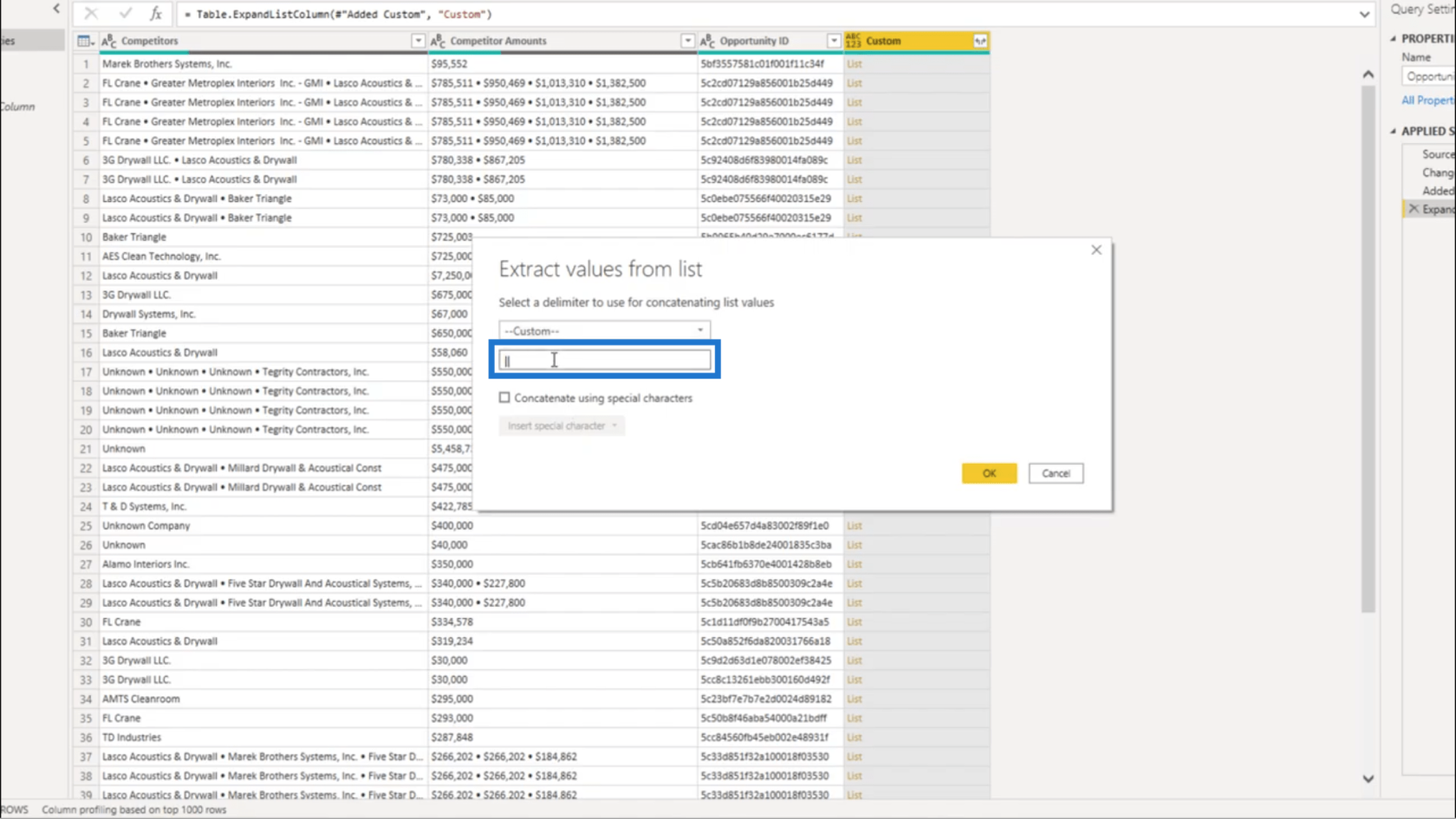
Sobald ich auf „OK“ drücke, werden die Werte direkt in der Spalte „Benutzerdefiniert“ verkettet.
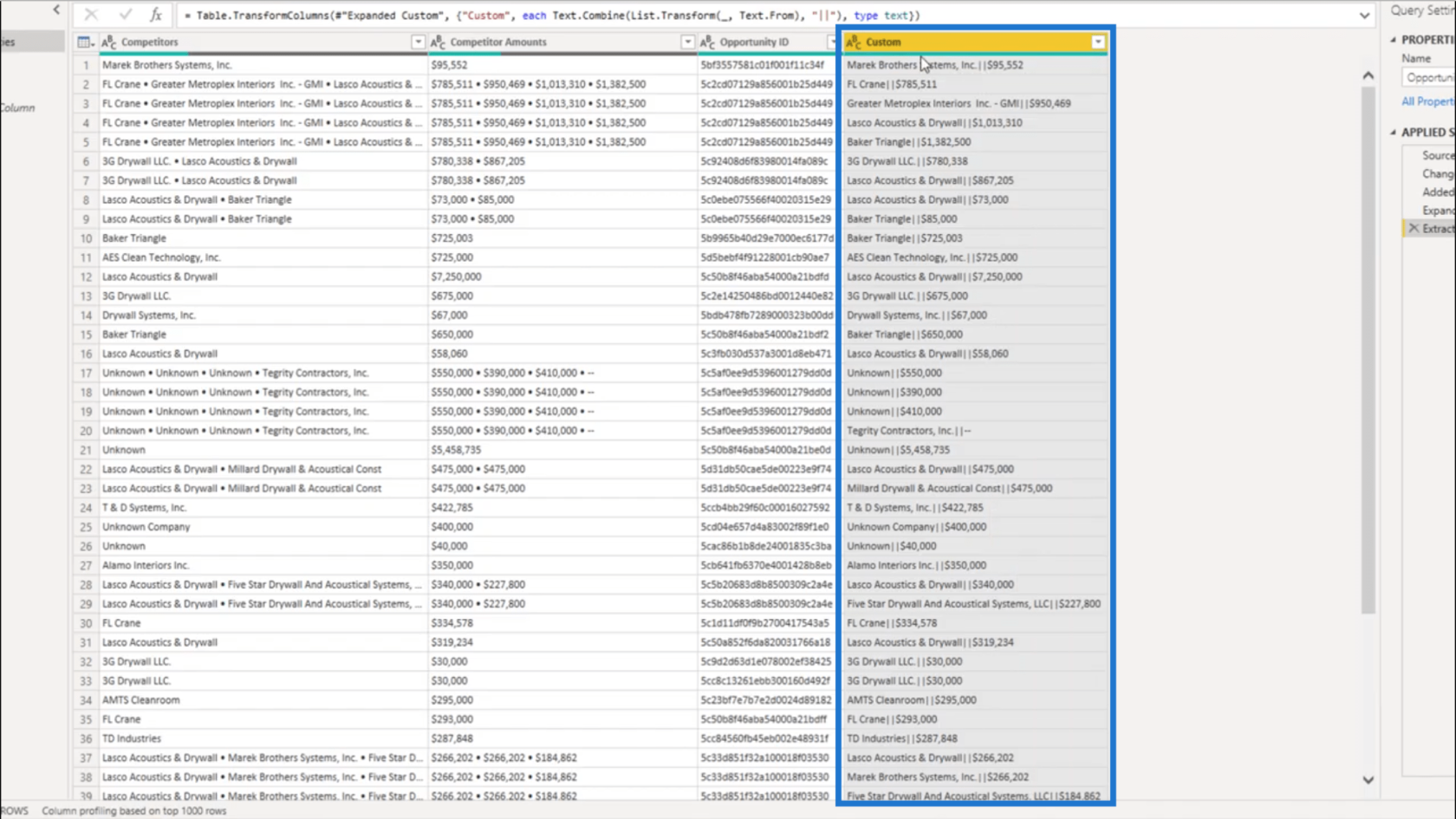
Bereinigen der Daten
Da ich die Spalten „Mitbewerber“ und „Mitbewerberbeträge“ nicht mehr benötige, werde ich diese Spalten entfernen.
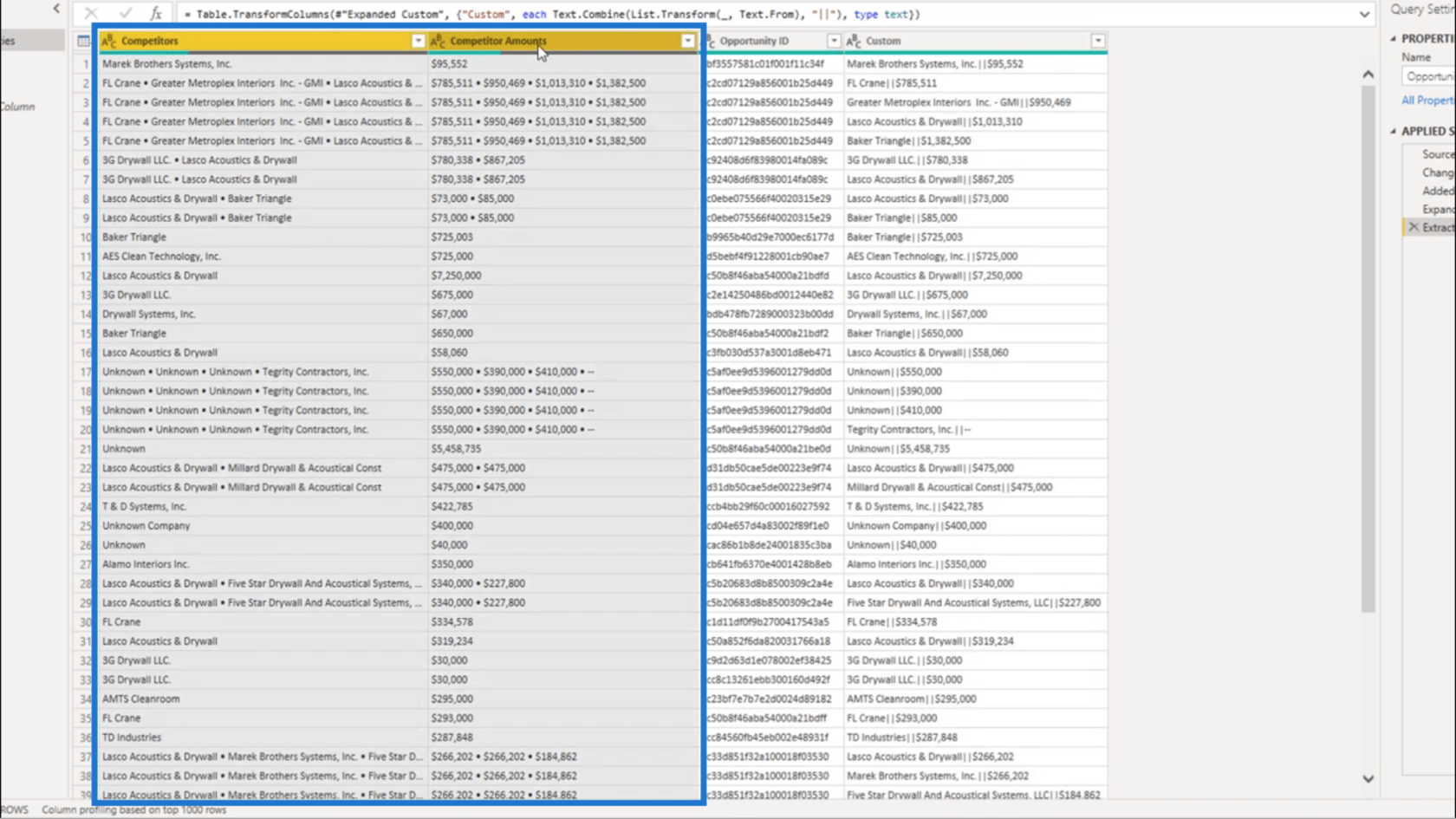
Was die Spalte „Benutzerdefiniert“ betrifft, werde ich sie aufteilen.
Auf der Registerkarte „Transformieren“ wähle ich „Spalte teilen“ aus. Ich werde es durch das Trennzeichen aufteilen.
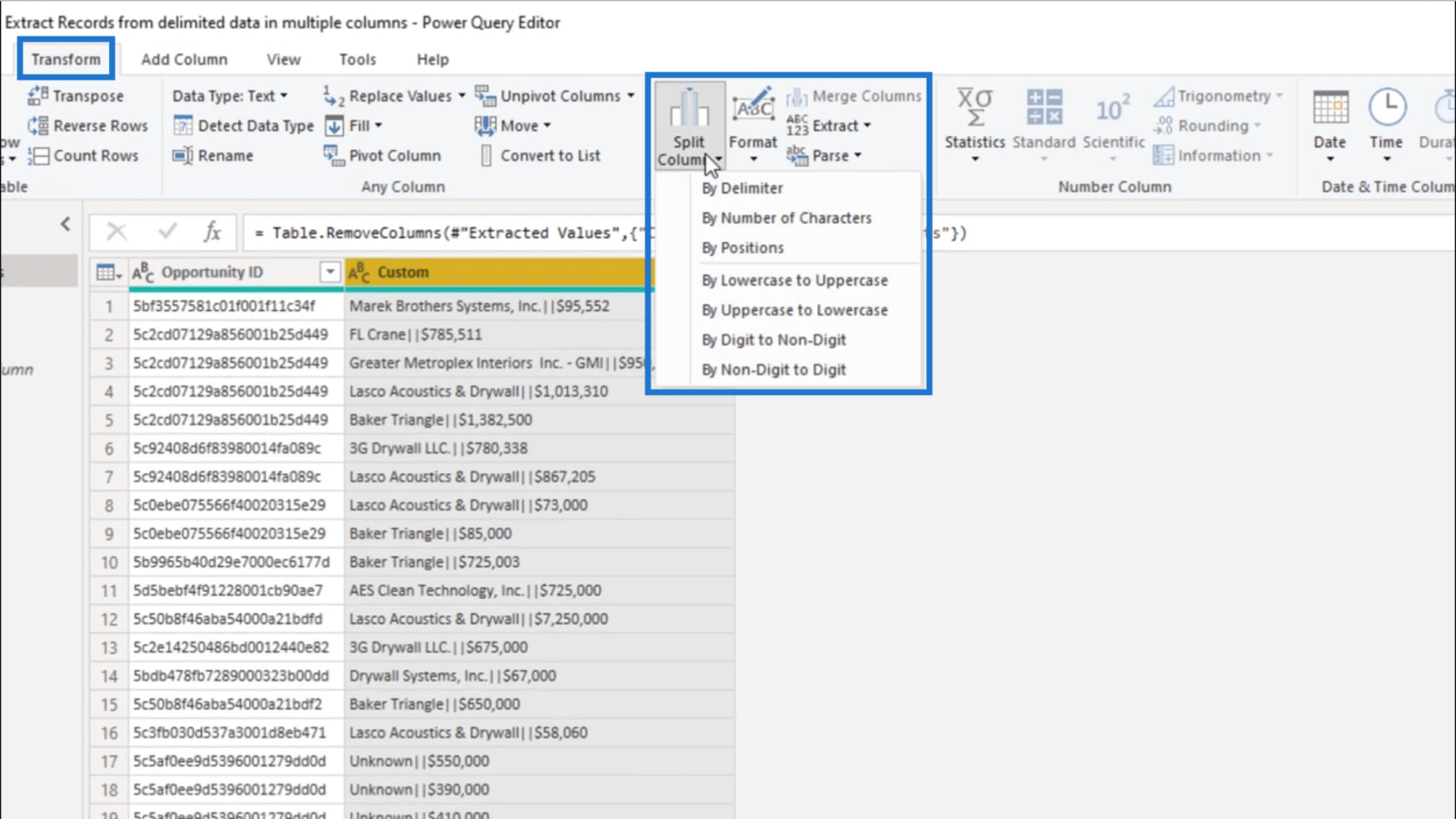
Im Fenster gebe ich als Basis das Doppelrohr an.
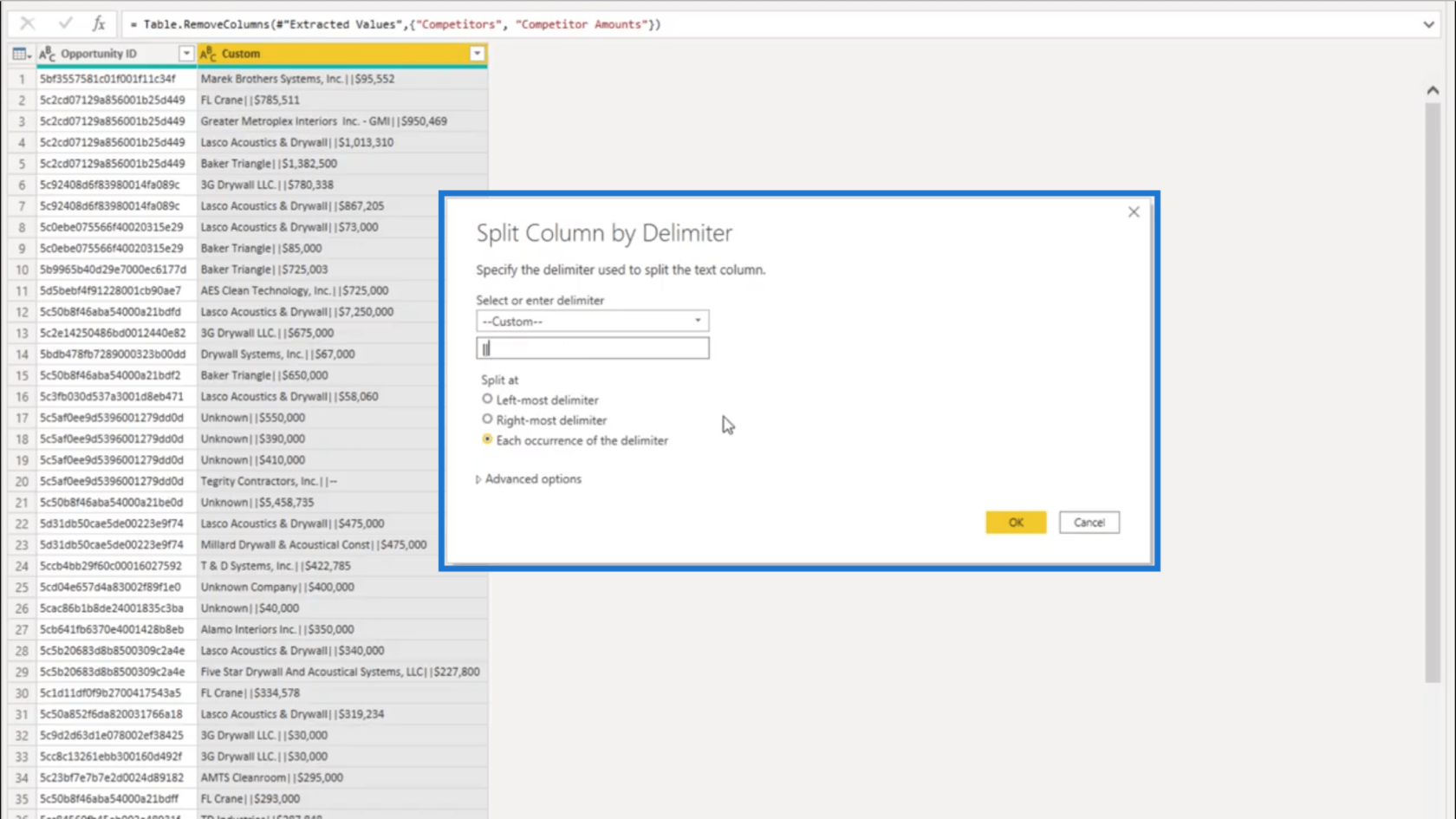
Sobald ich OK drücke, werden die Daten nun in separate Spalten aufgeteilt.
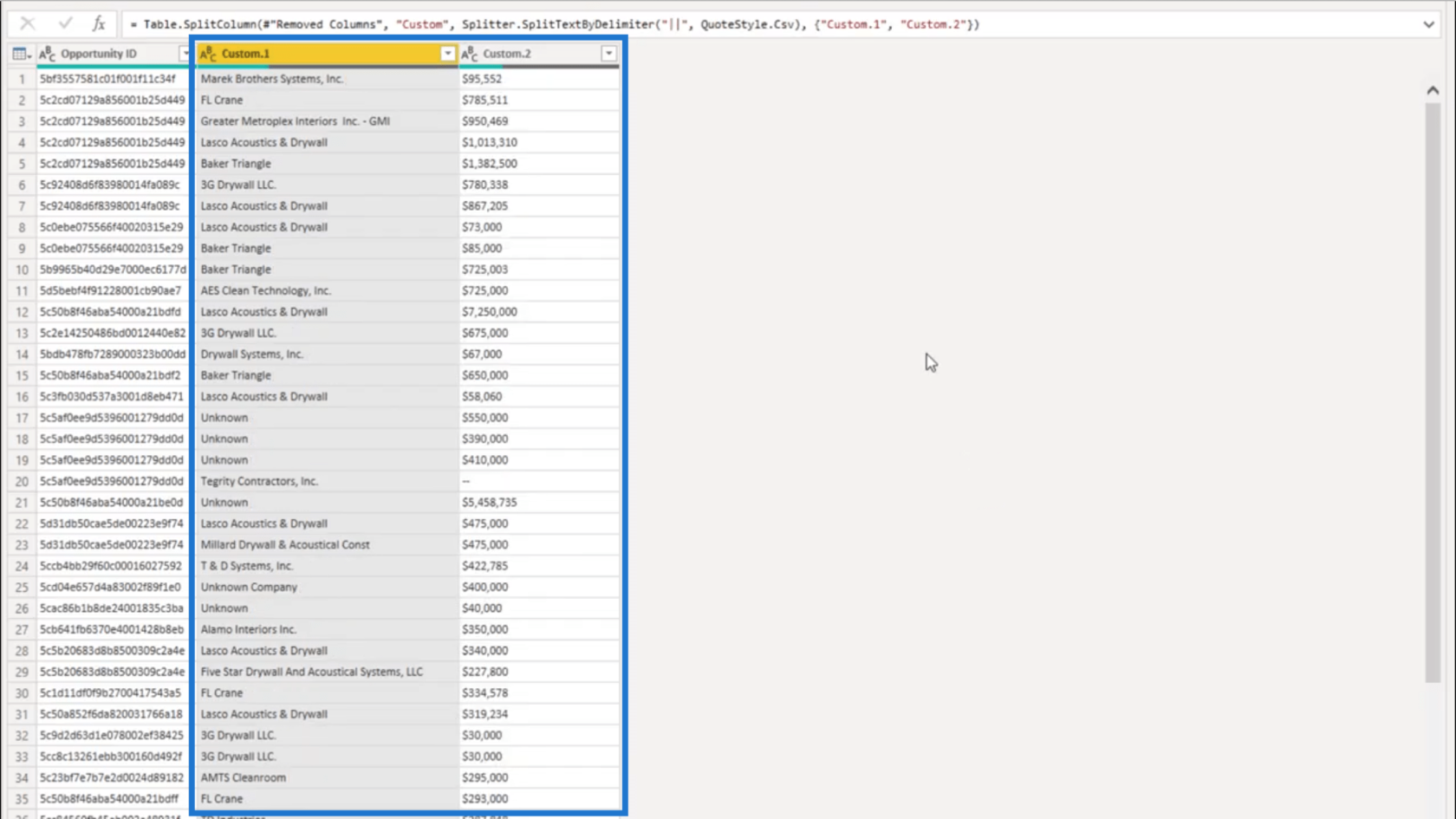
Ich werde diese neuen Spalten einfach umbenennen, um es einfacher zu machen, herauszufinden, worum es in den Daten geht. Ich werde dies wieder die Spalte „Mitbewerber“ nennen.
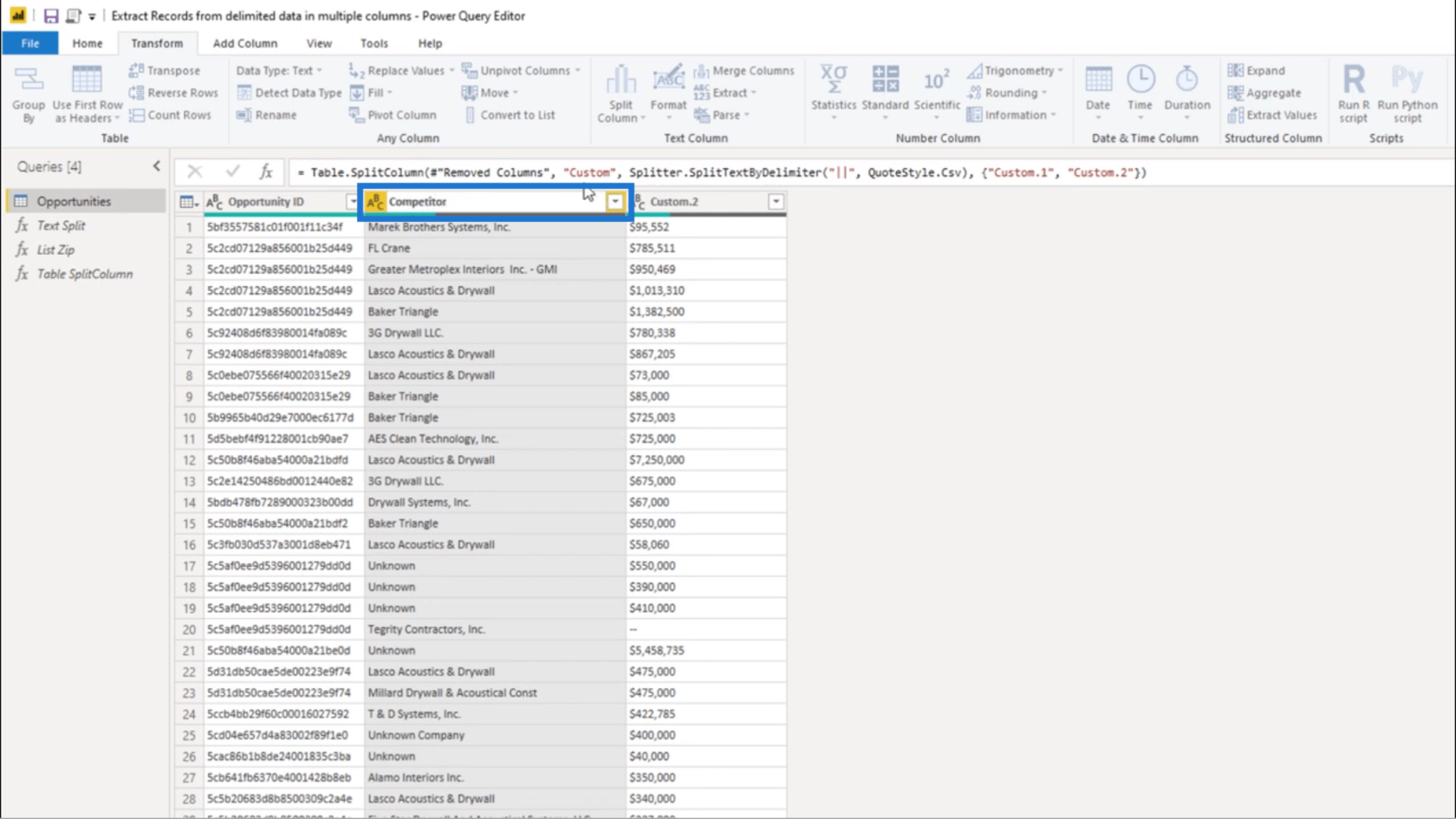
Dann nenne ich die andere Spalte die Betragsspalte.
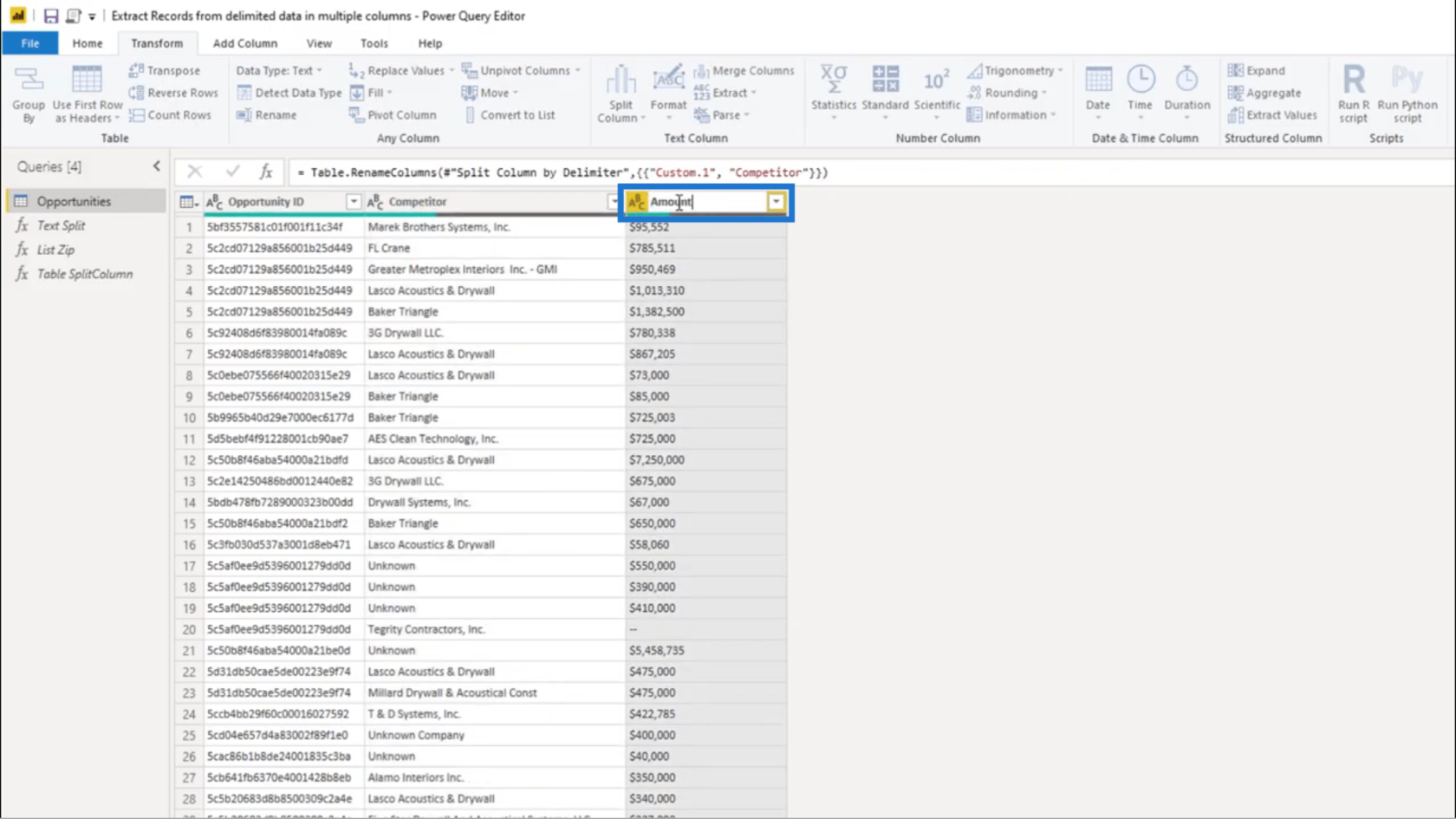
Offensichtlich enthält die Spalte „Betrag“ Zahlen. Aber wenn Sie sich das Symbol ansehen, das den Datentyp darstellt, sehen Sie, dass ich Text anstelle von Zahlen habe. Also werde ich anfangen, das Problem zu beheben.
Da ich in Europa wohne, verwenden wir einen Punkt als Tausendertrennzeichen anstelle eines Kommas. Ich werde „Werte ersetzen“ verwenden, um das zu bereinigen.
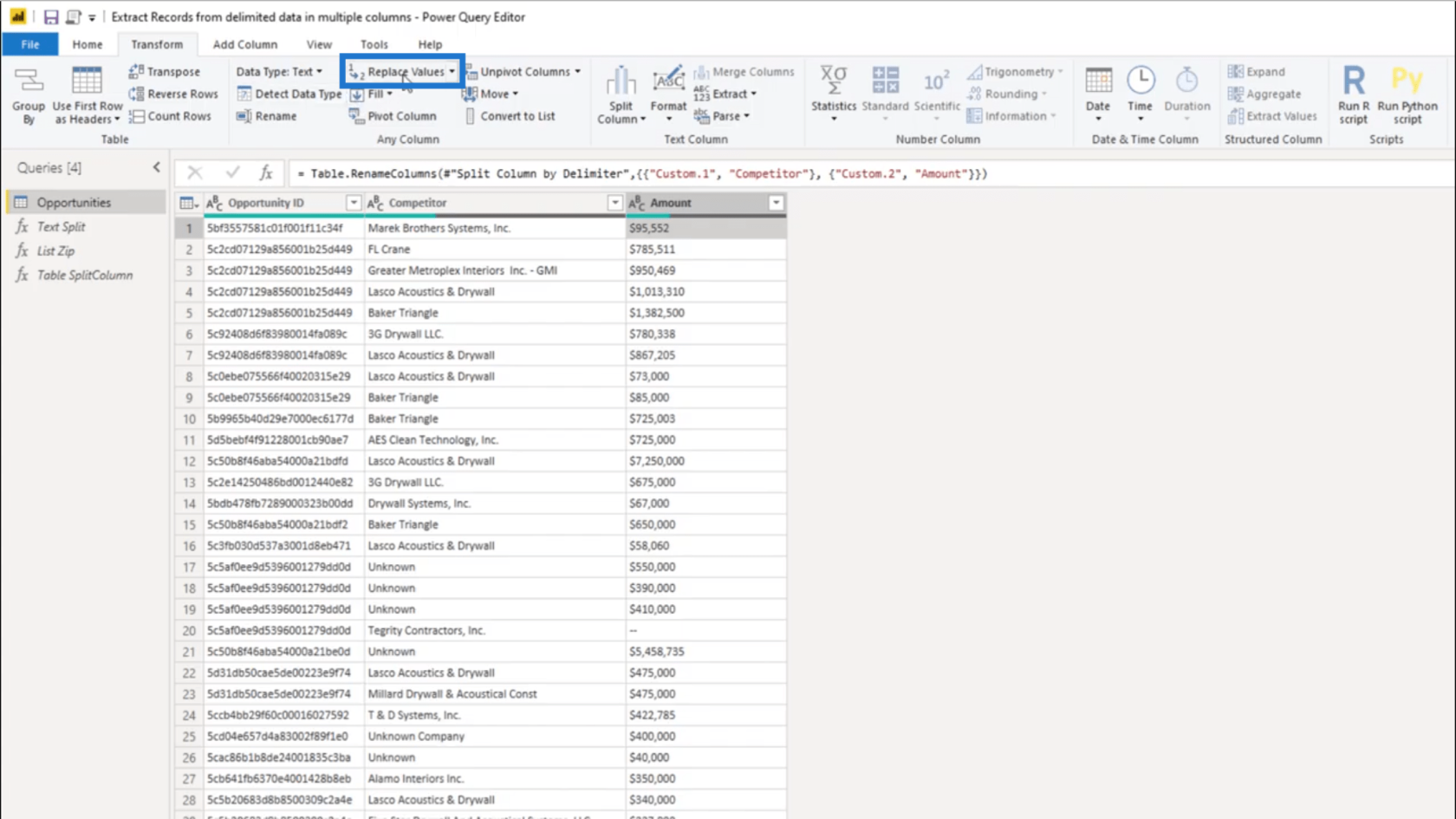
Im Fenster muss ich nur ein Komma unter „Zu suchender Wert“ und einen Punkt unter „Ersetzen durch“ einfügen.
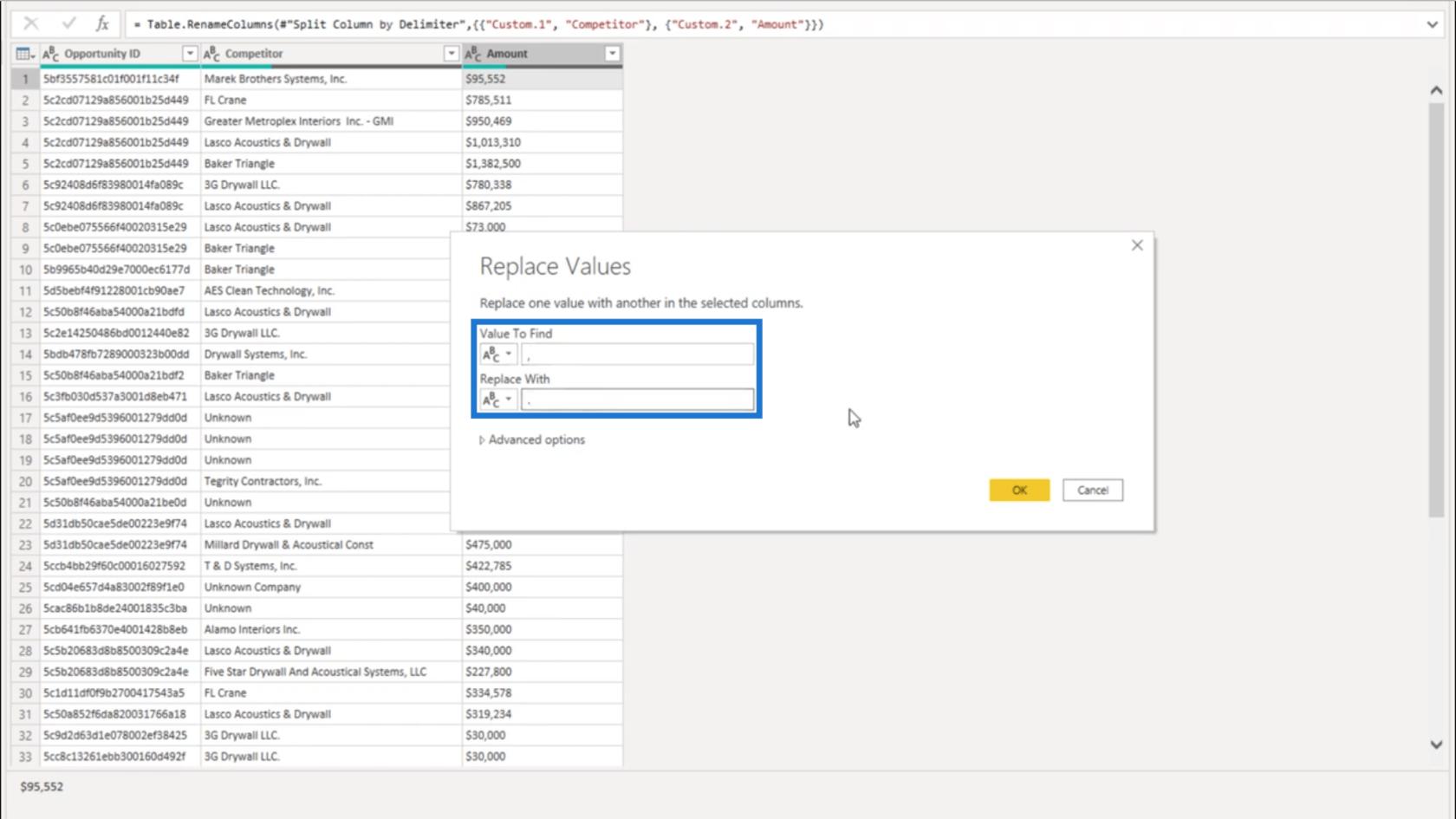
Sobald ich auf „OK“ drücke, werden anstelle aller Kommas jetzt Punkte angezeigt.
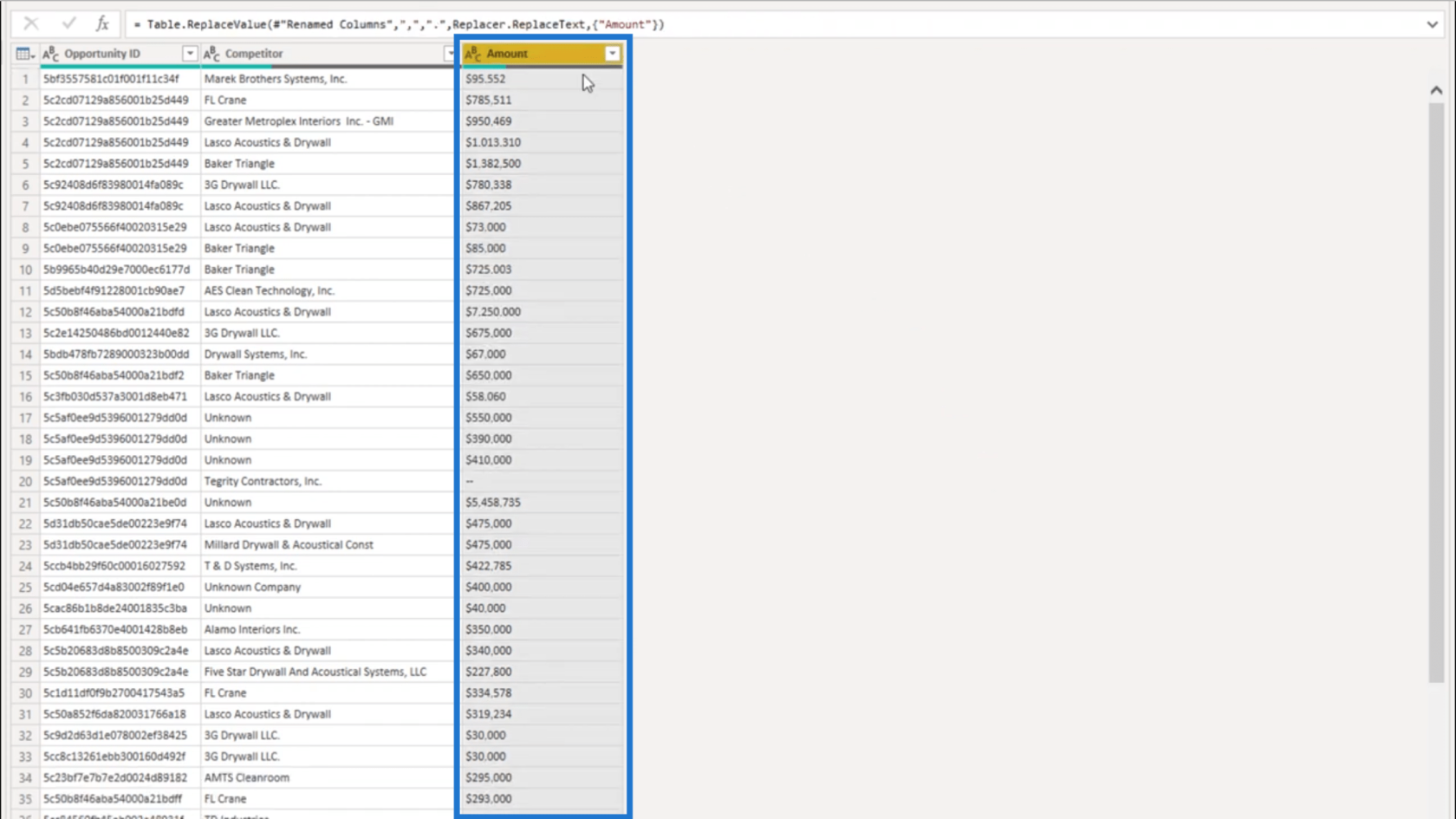
Als nächstes werde ich das Dollarzeichen vor den Werten entfernen. Auch hier verwende ich das Werkzeug „Werte ersetzen“. Dieses Mal lasse ich den Platz für „Ersetzen durch“ leer.
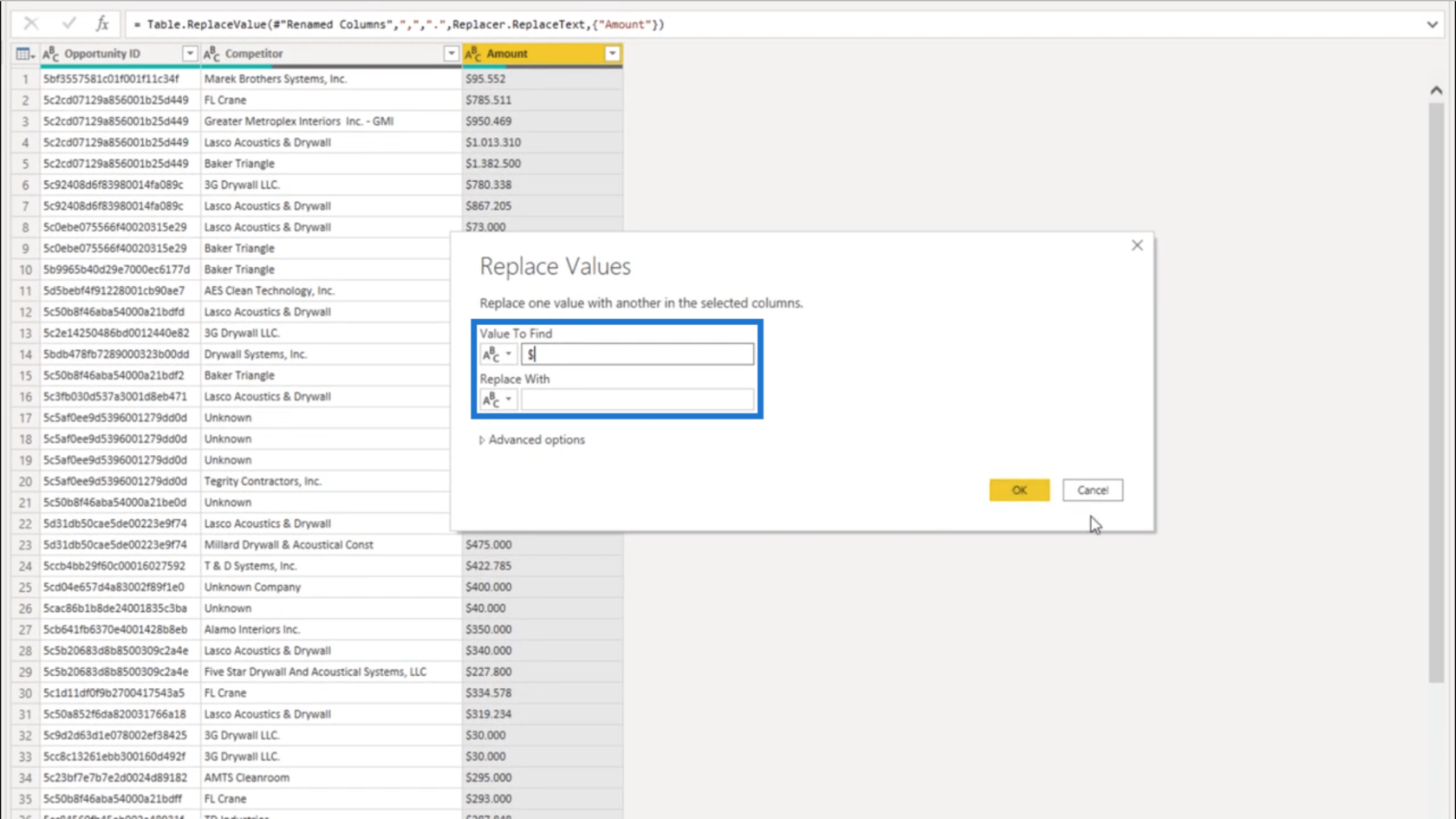
Sobald ich OK drücke, werden in den Werten nur die Zahlen ohne Währung angezeigt.
Wenn ich in meiner Kolumne nach unten schaue, wird hier auch ein Eintrag mit einem doppelten Bindestrich angezeigt. Da dies einen möglichen Fehler zurückgeben könnte, werde ich diesen doppelten Bindestrich entfernen.
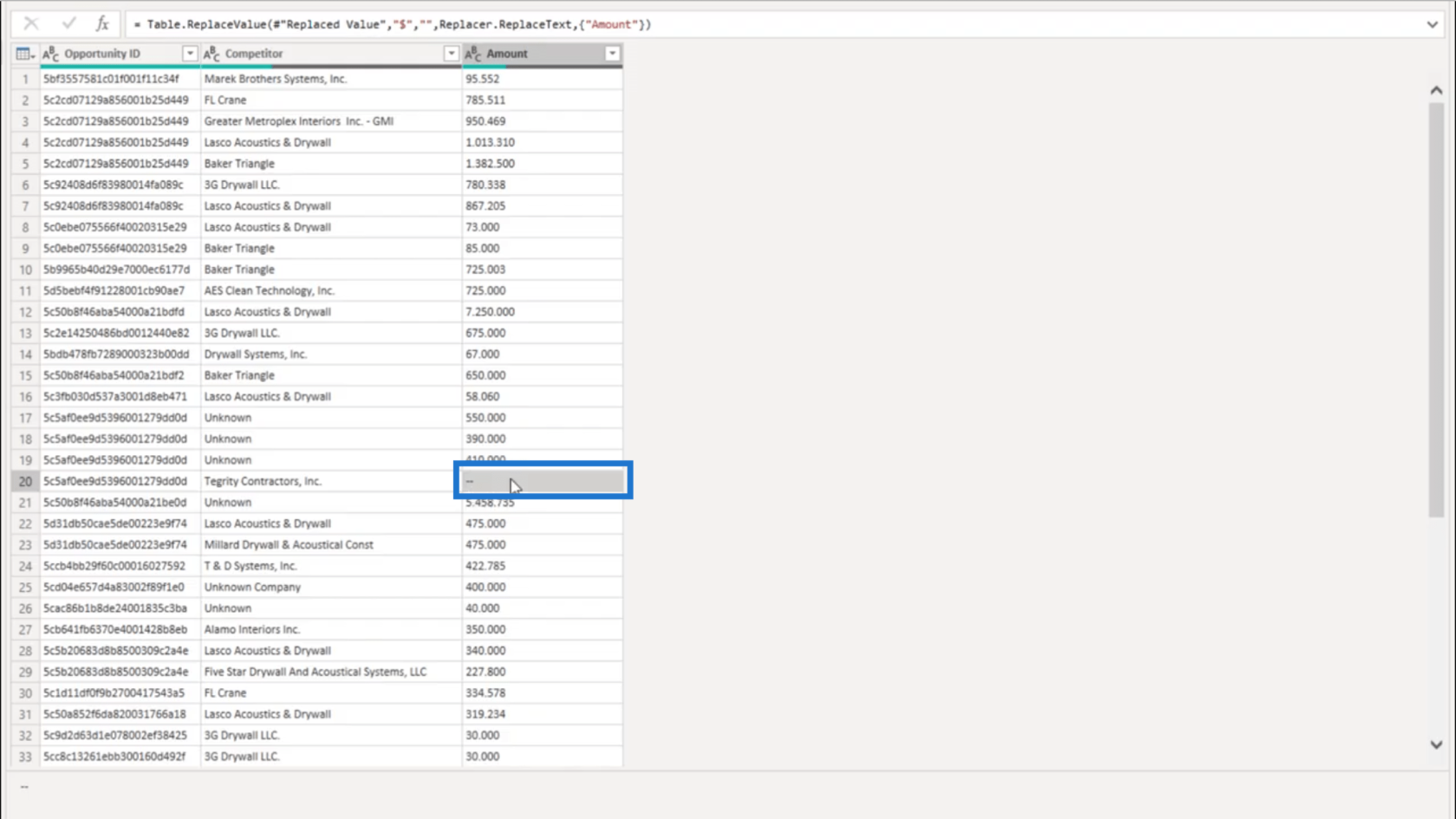
Ich werde den doppelten Bindestrich durch ein Leerzeichen ersetzen.
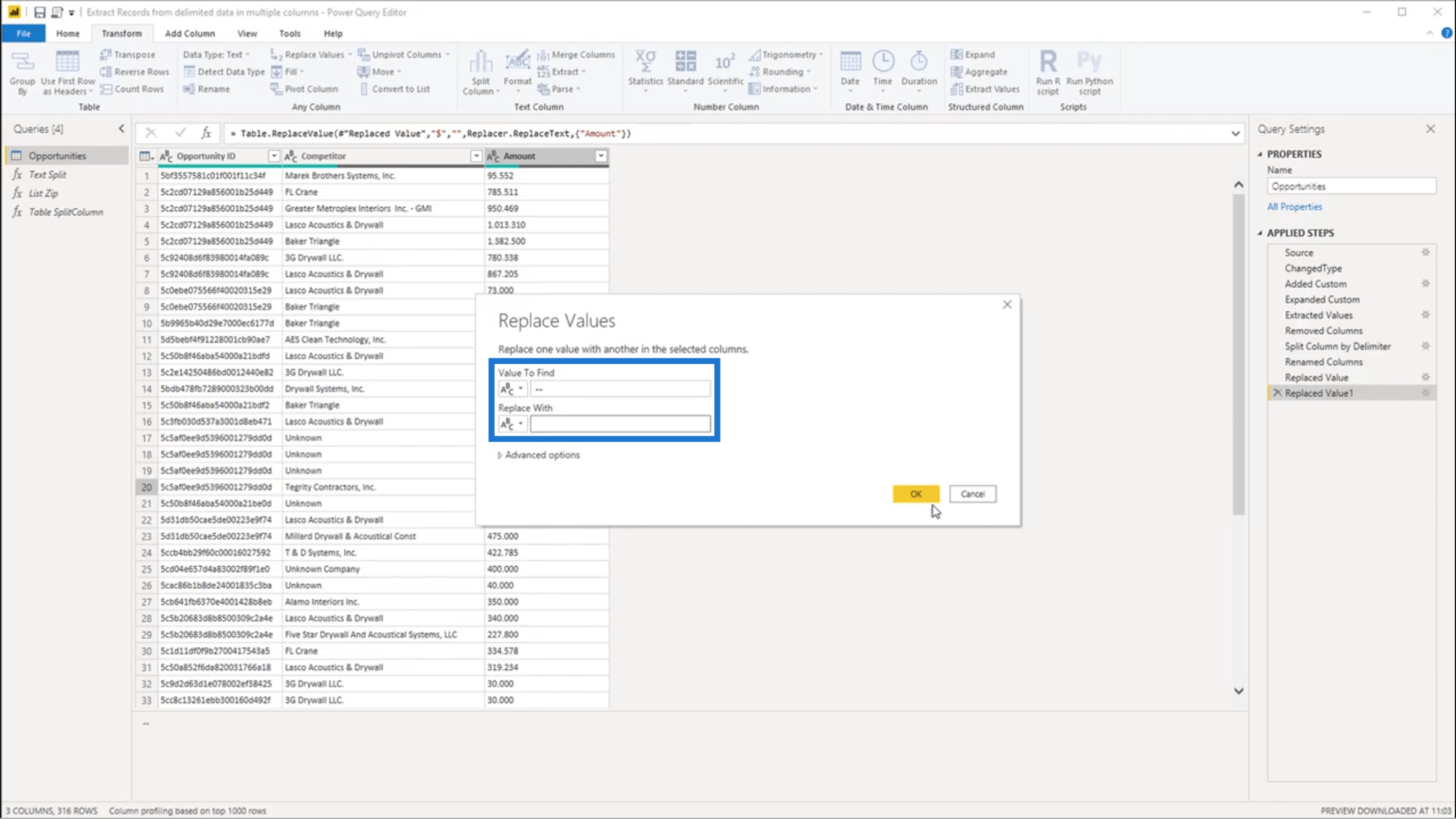
Und sobald ich auf „OK“ drücke, habe ich das richtige Format für alle Einträge in der Spalte „Betrag“.
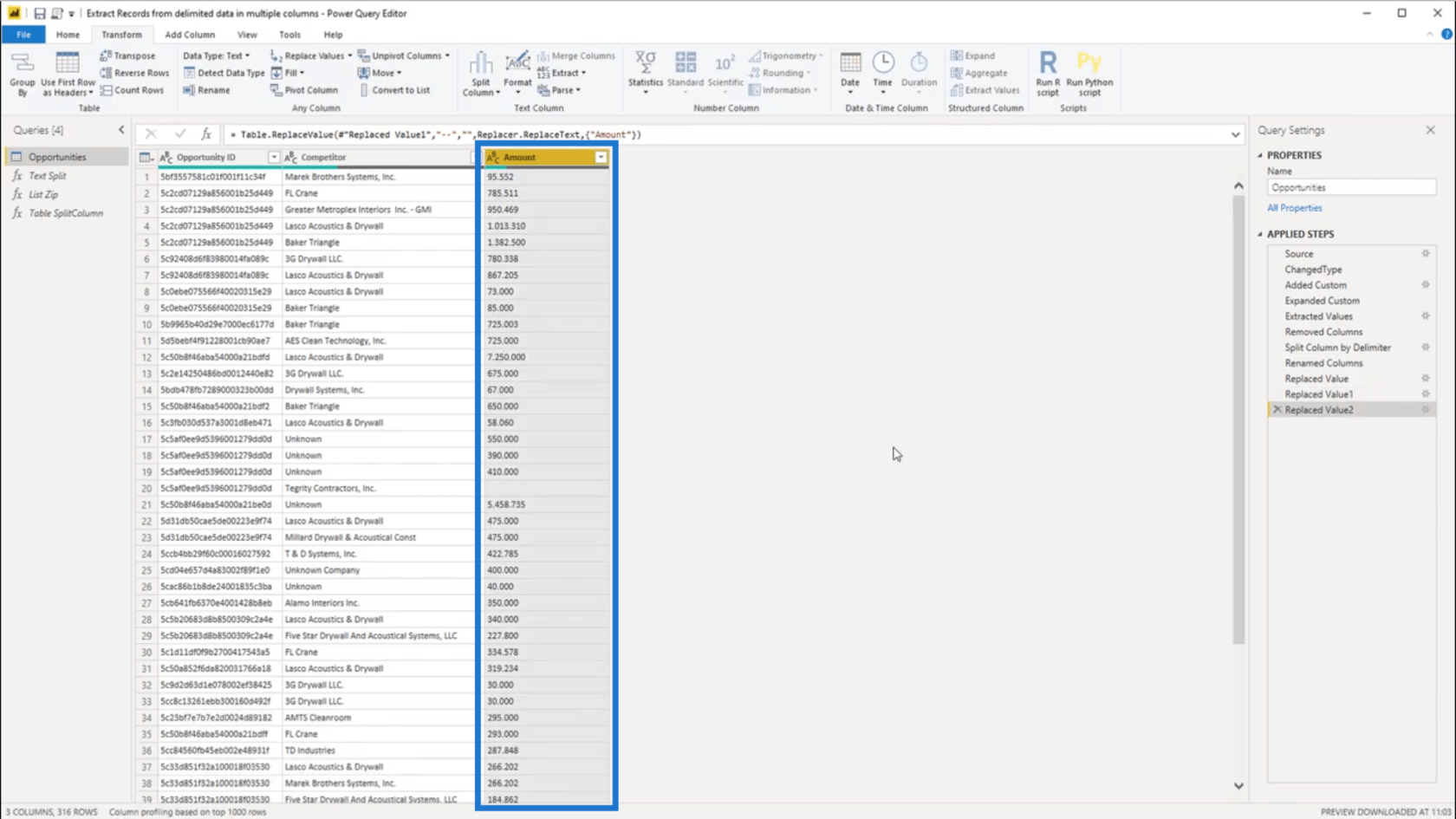
Ich kann jetzt auf das Symbol für den Datentyp klicken und „Ganze Zahl“ auswählen.
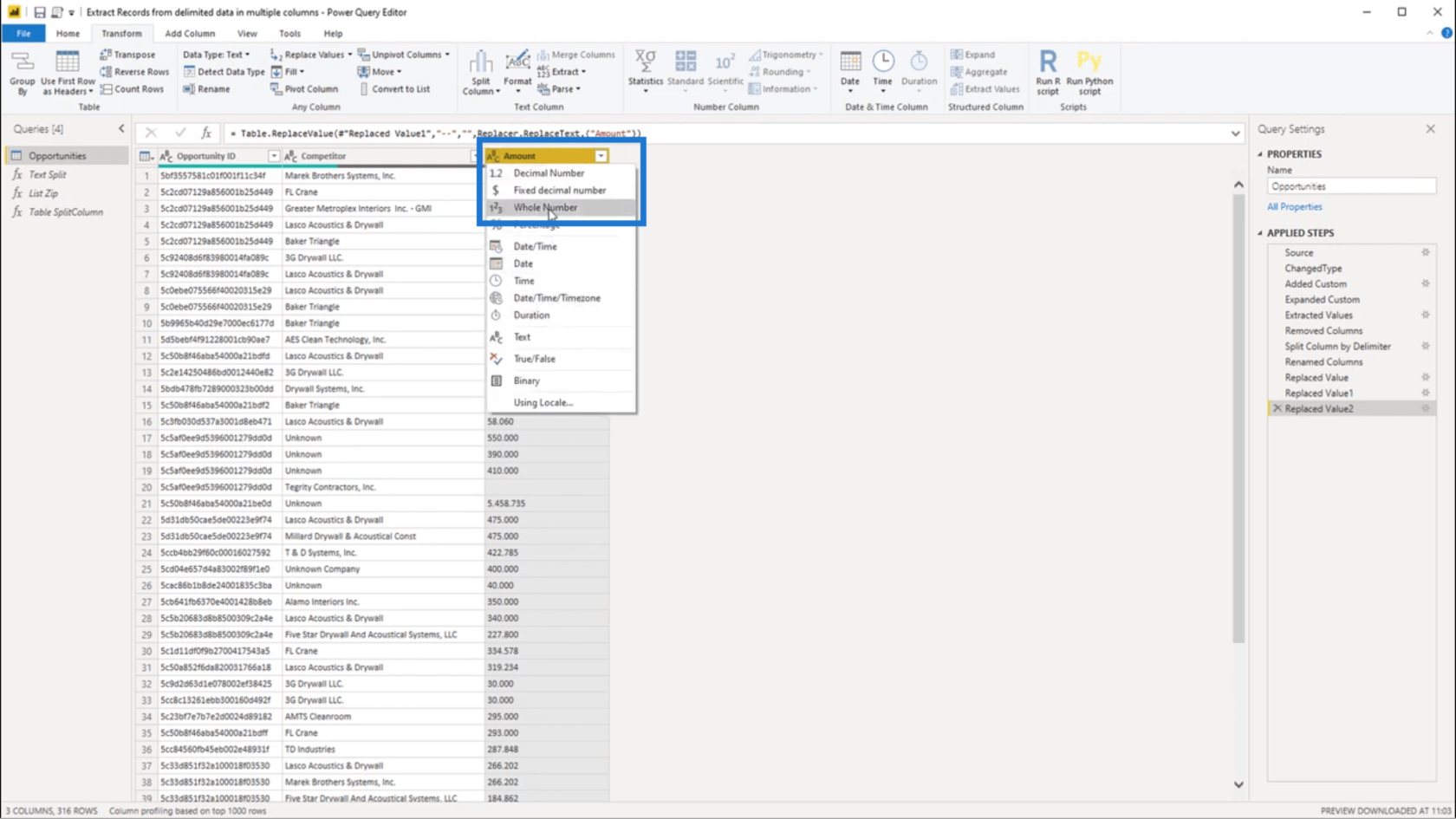
Ändern Sie Datumsformate mit dem Power Query-Editor.
3 Möglichkeiten zum Kombinieren von Werten mithilfe von DAX in LuckyTemplates.
Erweiterte Transformationen in LuckyTemplates
Abschluss
Wie ich bereits erwähnt habe, können Sie Werte aus durch Trennzeichen getrennten Daten auf unterschiedliche Weise extrahieren. Aber für mich ist dieser Ansatz einer der einfachsten und schnellsten Wege, dies zu tun.
Da ich die Idee zu dieser Lösung von einem Mitglied der Community hatte, zeigt dies auch, wie wichtig das ist. Man kann wirklich jedes Problem aus vielen verschiedenen Perspektiven betrachten. Von dort aus können Sie einfach eine Lösung auswählen, die Ihrer Meinung nach für Sie am besten geeignet ist.
Alles Gute,
Melissa
***** LuckyTemplates lernen? *****
In diesem Tutorial erfahren Sie, wie Sie mit Charticulator eine Streudiagramm-Visualisierung für Ihren LuckyTemplates-Bericht erstellen und entwerfen.
Erfahren Sie, wie Sie ein PowerApps-Suchfeld von Grund auf erstellen und es an das Gesamtthema Ihrer App anpassen.
Erlernen Sie ganz einfach zwei komplizierte Power Automate String-Funktionen, die in Microsoft Flows verwendet werden können – die Funktionen substring und indexOf.
Dieses Tutorial konzentriert sich auf die Power Query M-Funktion „number.mod“, um ein abwechselndes 0-1-Muster in der Datumstabelle zu erstellen.
In diesem Tutorial führe ich eine Prognosetechnik durch, bei der ich meine tatsächlichen Ergebnisse mit meinen Prognosen vergleiche und sie kumulativ betrachte.
In diesem Blog erfahren Sie, wie Sie mit Power Automate E-Mail-Anhänge automatisch in SharePoint speichern und E-Mails anschließend löschen.
Erfahren Sie, wie die Do Until Schleifensteuerung in Power Automate funktioniert und welche Schritte zur Implementierung erforderlich sind.
In diesem Tutorial erfahren Sie, wie Sie mithilfe der ALLSELECTED-Funktion einen dynamischen gleitenden Durchschnitt in LuckyTemplates berechnen können.
Durch diesen Artikel erhalten wir ein klares und besseres Verständnis für die dynamische Berechnung einer laufenden oder kumulativen Gesamtsumme in LuckyTemplates.
Erfahren und verstehen Sie die Bedeutung und ordnungsgemäße Verwendung der Power Automate-Aktionssteuerung „Auf jede anwenden“ in unseren Microsoft-Workflows.








