Streudiagramm-Visualisierungen mit Charticulator

In diesem Tutorial erfahren Sie, wie Sie mit Charticulator eine Streudiagramm-Visualisierung für Ihren LuckyTemplates-Bericht erstellen und entwerfen.
In diesem Tutorial erfahren Sie, wie Sie in Ihren paginierten Berichten eine dynamische Kopf- und Fußzeile erstellen . Auf diese Weise können Sie Vorlagen für Berichte erstellen, die Sie in Zukunft erstellen werden.
Dynamisch bedeutet, dass sich die Kopf- und Fußzeile unabhängig vom im Bericht verwendeten Datensatz automatisch an die Anforderungen anpassen. Dies ist besonders nützlich für Unternehmen, die täglich eine Vielzahl von Berichten erstellen.
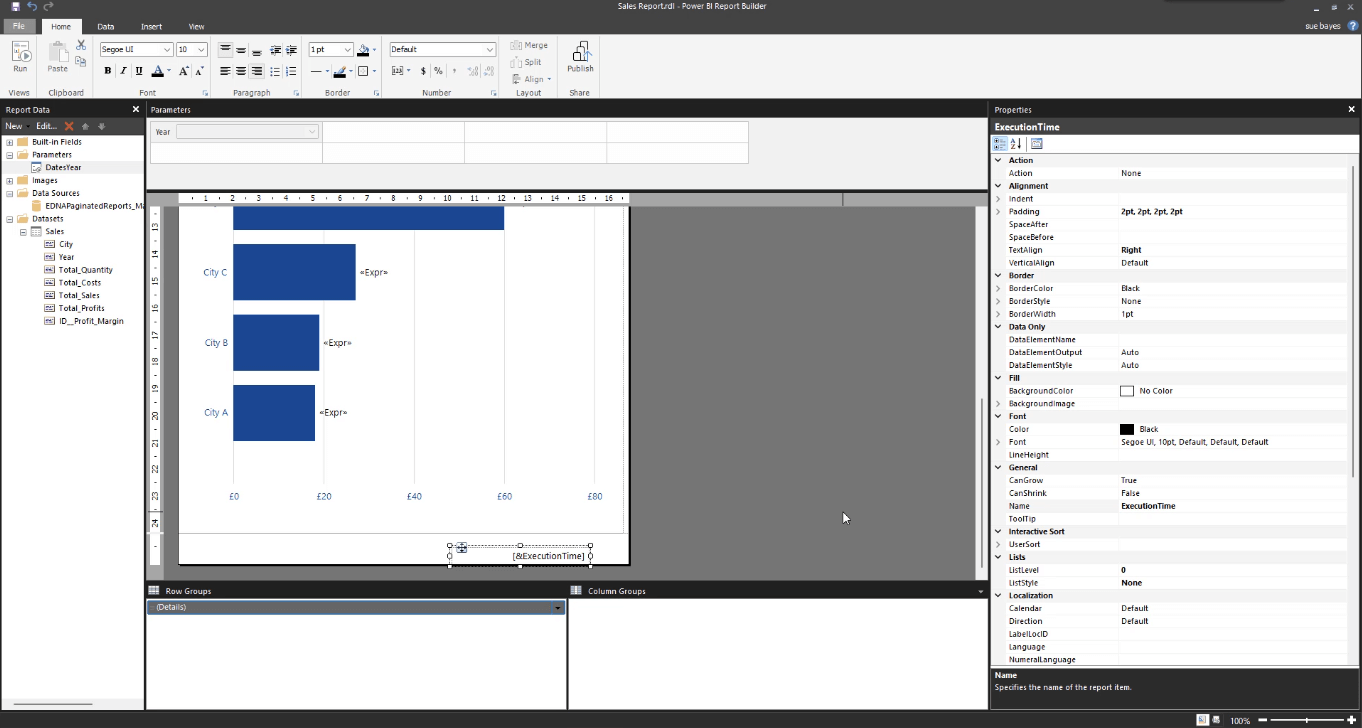
Inhaltsverzeichnis
Erstellen Sie eine dynamische Fußzeile
In diesem Beispiel ist die aktuelle Fußzeile die Ausführungszeit . Es zeigt einen Zeitstempel für die Erstellung des Berichts.
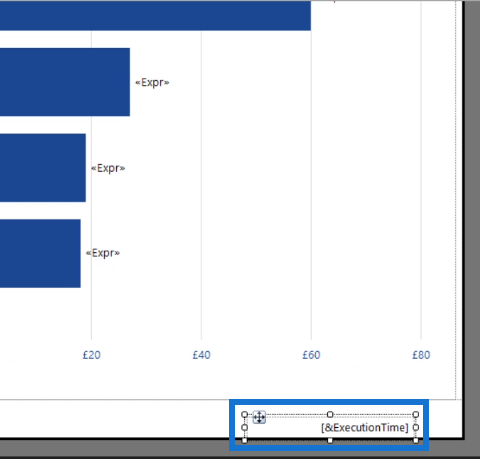
Passen Sie seine Position und Position mithilfe des Eigenschaftenbereichs an. Sie können auch Schriftart, Schriftstil und Farbe ändern.
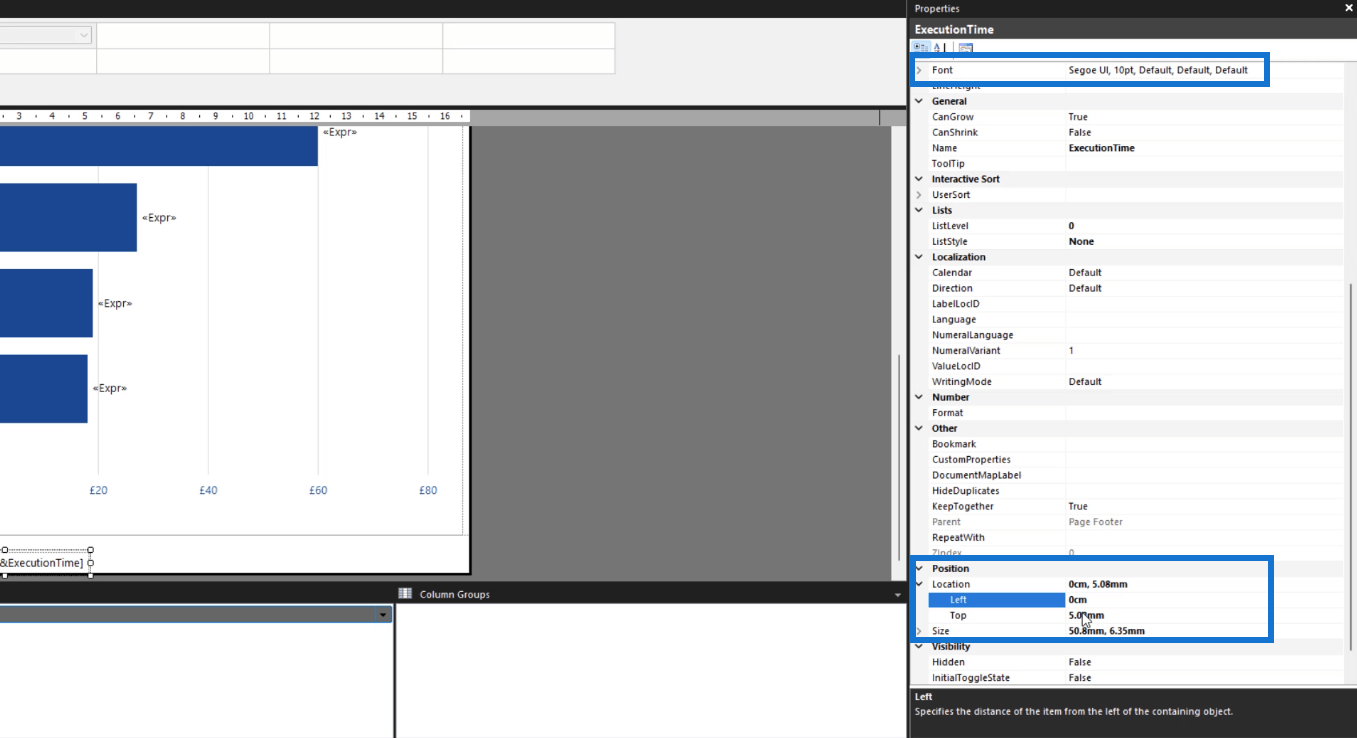
Bei paginierten Berichten empfiehlt es sich, den Bericht auszuführen, nachdem Sie Änderungen vorgenommen haben . Im Falle von Kopf- und Fußzeilen können Sie sehen, wie diese in Ihrem Bericht aussehen, und notwendige Anpassungen vornehmen.
Doppelklicken Sie auf die Fußzeile, um deren Platzhaltereigenschaften zu öffnen . Klicken Sie dann unter „Wert“ auf die Schaltfläche „fx“ .
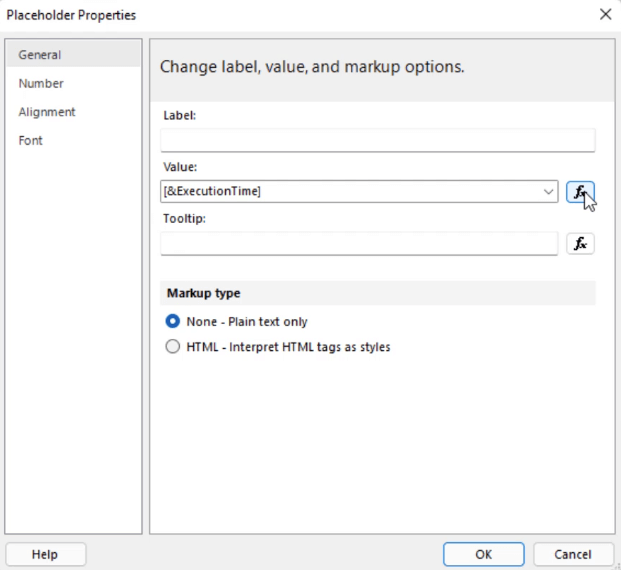
Dadurch gelangen Sie zum Expression Builder . Sie können sehen, dass der verwendete Ausdruck Globals!ExecutionTime ist und das Datum und die Uhrzeit anzeigt, zu der die Ausführung des Berichts begonnen hat.
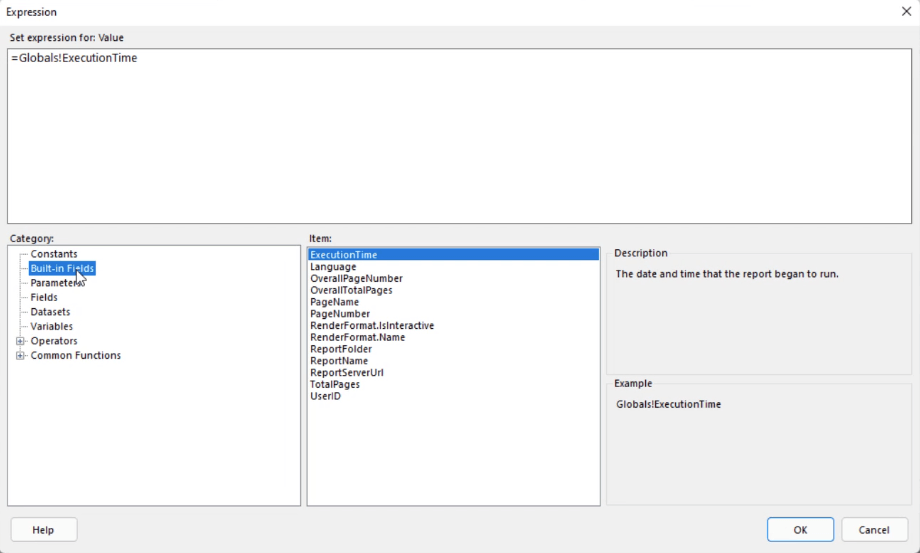
Fügen Sie Seitenzahlen hinzu
Wenn Sie der Fußzeile weitere Elemente hinzufügen möchten, können Sie im Expression Builder aus den Kategorien auswählen.
In diesem Fall fügen wir Seitenzahlen hinzu. Um ein weiteres Element in der Fußzeile hinzuzufügen, verwenden Sie das kaufmännische Und . Doppelklicken Sie dann auf ein Element, um es im Textfeld „Ausdruck“ zu platzieren.
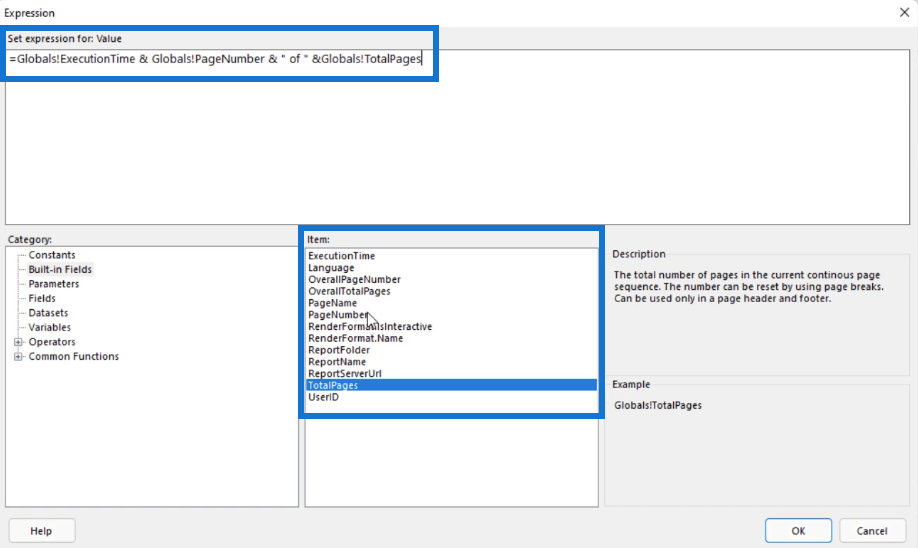
In diesem Beispiel wird neben der Ausführungszeit auch die Seitenzahl im Verhältnis zur Gesamtzahl der Seiten angezeigt.
Der nächste Schritt besteht darin, die Fußzeile zu formatieren . Sie können Texte und Leerzeichen dazwischen hinzufügen, um das Format der Fußzeile zu verbessern. Sie können auch Datum und Uhrzeit der Ausführungszeit formatieren.
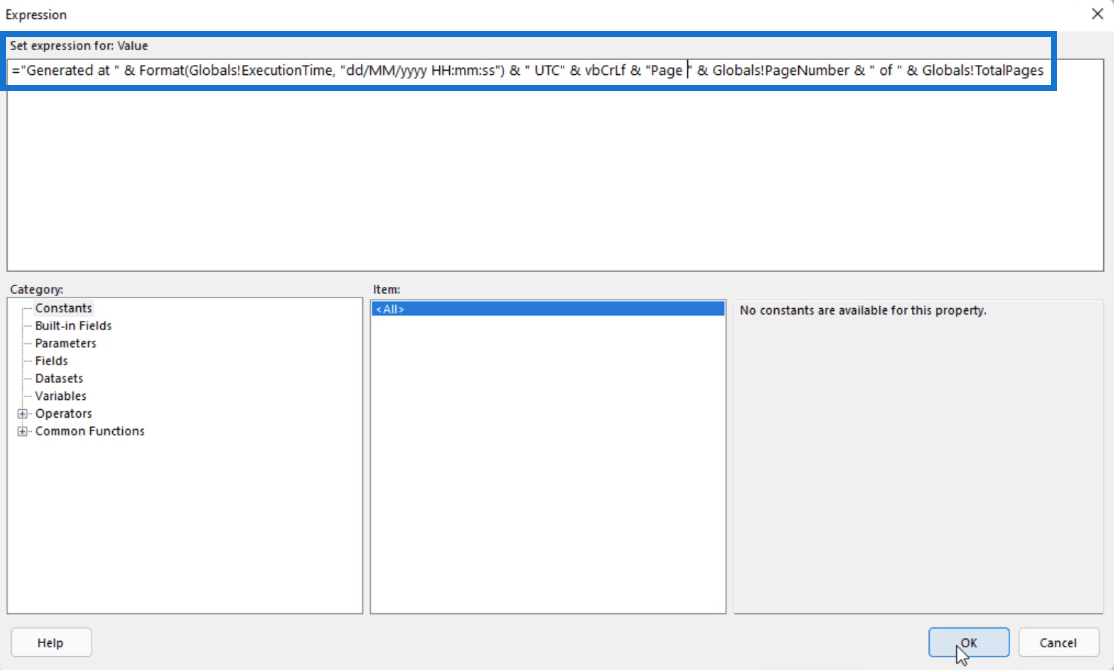
Denken Sie daran, Klammern und Anführungszeichen ( “ ) zu verwenden. Überprüfen Sie den Ausdruck noch einmal, um sicherzustellen, dass er ordnungsgemäß funktioniert.
Das Erstellen eines Ausdrucks ist ein iterativer Prozess.
Es ist normal, vom Expression Builder zur Ausführungsansicht hin und her zu wechseln und sicherzustellen, dass Sie das gewünschte Format erhalten.
Wenn Sie Ihren Bericht ausführen, werden Sie feststellen, dass die Fußzeile im Vergleich zum ersten Formatierungsstil besser aussieht.
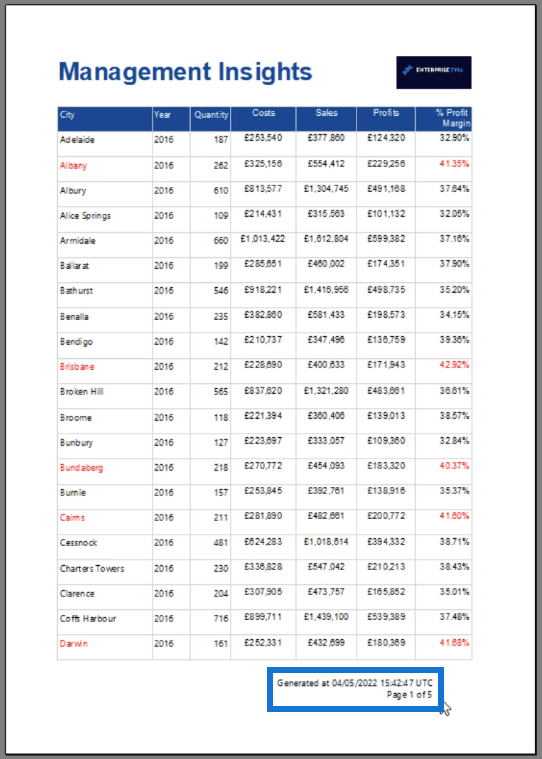
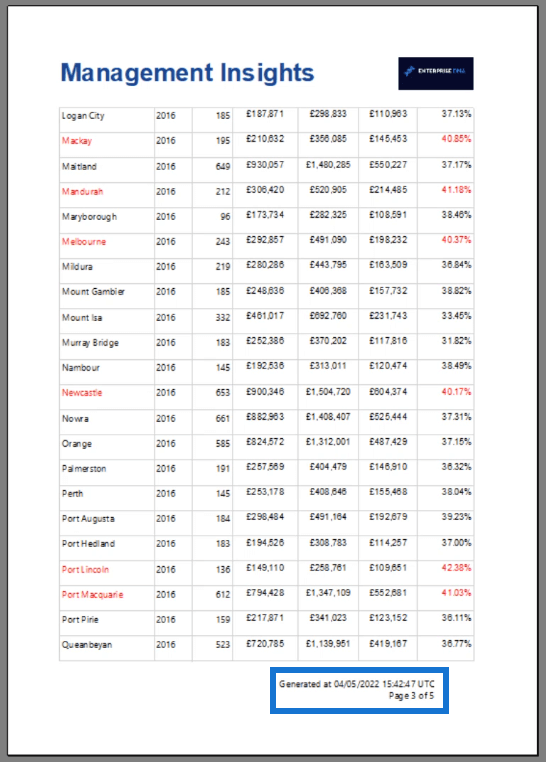
Es gibt weitere integrierte Felder, die Sie hinzufügen können. Nachdem Sie die Grundlagen erlernt haben, empfiehlt es sich, die Erkundung auf eigene Faust fortzusetzen. Sie werden weitere Funktionen entdecken, die Ihren Anforderungen am besten entsprechen.
Erstellen Sie einen dynamischen Header
Um eine dynamische Kopfzeile oder einen dynamischen Titel für Ihren Bericht zu erstellen, erstellen Sie einen Platzhalter.
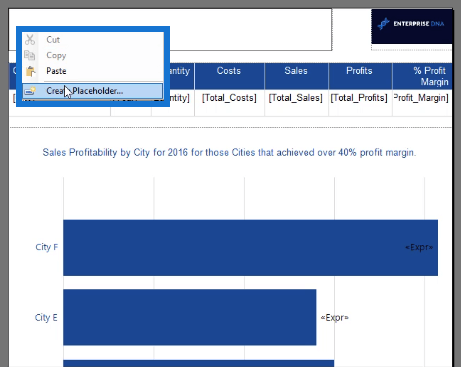
Klicken Sie im Fenster „Platzhaltereigenschaften“ auf die Schaltfläche „fx“ unter „ Wert“ , um zum Ausdrucksgenerator zu gelangen.
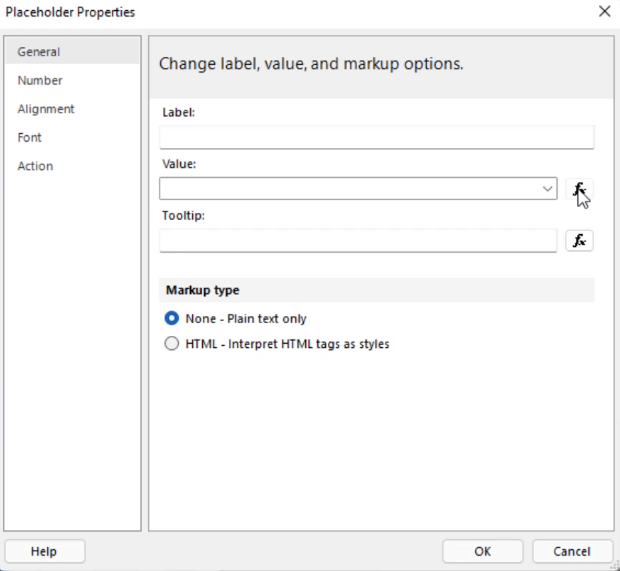
Doppelklicken Sie in der Kategorie „Integrierte Felder“ auf das Element „ReportName“ . Klicken Sie dann auf OK .
In der Entwurfsansicht können Sie sehen, dass der Titel des Berichts jetzt &ReportName enthält .
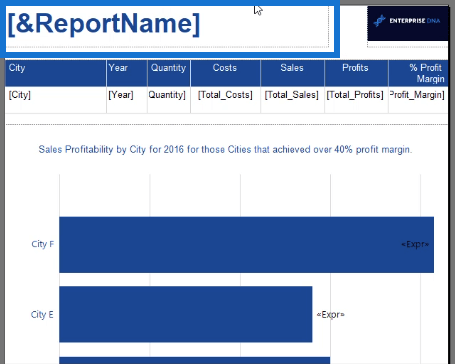
Wenn Sie auf „Ausführen“ klicken , wird der Berichtsname nicht angezeigt, da er noch keine Informationen aus seiner Veröffentlichungsquelle abgerufen hat. Sie können diese jedoch speichern und als Vorlage verwenden.
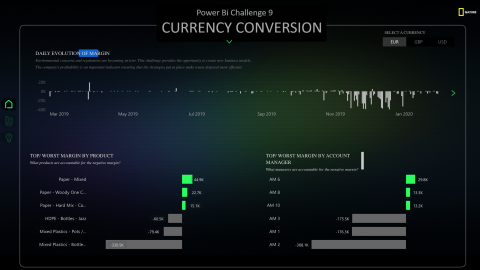
Speichern Sie die dynamische Kopf- und Fußzeile als Vorlage
Sie können die Tabelle und das Diagramm löschen, sodass die Vorlage nur aus Kopfzeile, Fußzeile und Logo besteht.
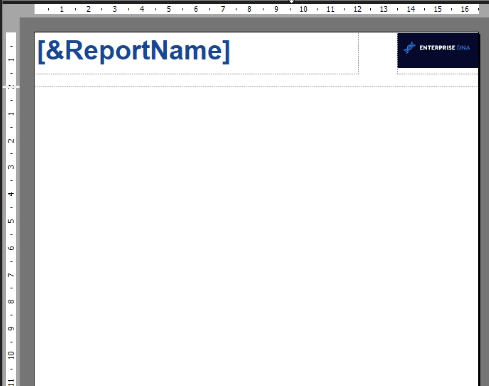
Klicken Sie auf die Registerkarte „Datei“ und dann auf „Speichern unter“ . Speichern Sie den Bericht dann als Vorlage.
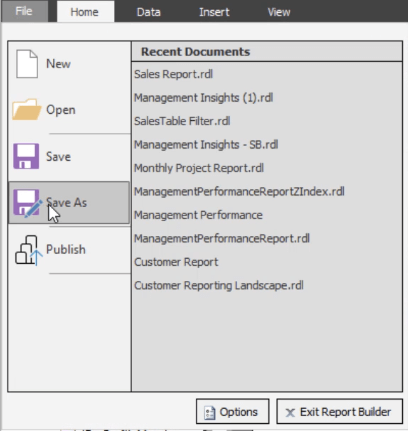
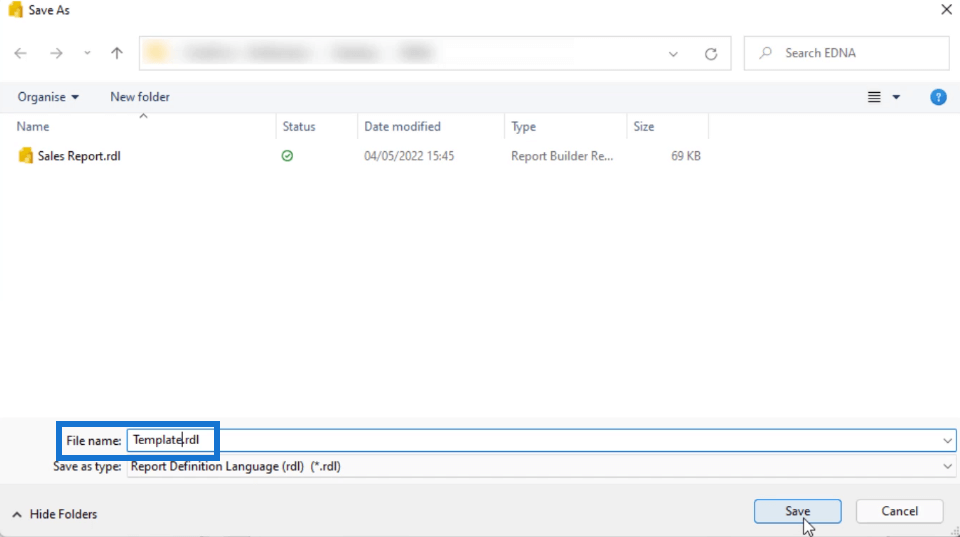
Wenn Sie das nächste Mal einen paginierten Bericht erstellen, müssen Sie nur die Vorlage öffnen und Felder wie Tabellen oder Diagramme hinzufügen. Die Kopf- und Fußzeile sind dynamisch und passen sich daher automatisch an den Datensatz an, den Sie im Bericht verwenden.
Abschluss
In diesem Tutorial haben Sie gelernt, wie Sie in Ihren paginierten Berichten eine dynamische Kopf- und Fußzeile erstellen. Der Prozess ist insgesamt einfach zu verstehen und auszuführen. Sie müssen jedoch mit den verschiedenen Optionen vertraut sein, die Ihnen zur Änderung zur Verfügung stehen.
Dynamische Kopf- und Fußzeilen sind im Geschäftsumfeld sehr nützliche Funktionen. Mit einer Vorlage wird sichergestellt, dass alle Berichte einem einheitlichen Formatierungsstil folgen. Dies stellt die Einheitlichkeit aller vom Unternehmen erstellten Berichte sicher.
Alles Gute,
Sue Bayes
In diesem Tutorial erfahren Sie, wie Sie mit Charticulator eine Streudiagramm-Visualisierung für Ihren LuckyTemplates-Bericht erstellen und entwerfen.
Erfahren Sie, wie Sie ein PowerApps-Suchfeld von Grund auf erstellen und es an das Gesamtthema Ihrer App anpassen.
Erlernen Sie ganz einfach zwei komplizierte Power Automate String-Funktionen, die in Microsoft Flows verwendet werden können – die Funktionen substring und indexOf.
Dieses Tutorial konzentriert sich auf die Power Query M-Funktion „number.mod“, um ein abwechselndes 0-1-Muster in der Datumstabelle zu erstellen.
In diesem Tutorial führe ich eine Prognosetechnik durch, bei der ich meine tatsächlichen Ergebnisse mit meinen Prognosen vergleiche und sie kumulativ betrachte.
In diesem Blog erfahren Sie, wie Sie mit Power Automate E-Mail-Anhänge automatisch in SharePoint speichern und E-Mails anschließend löschen.
Erfahren Sie, wie die Do Until Schleifensteuerung in Power Automate funktioniert und welche Schritte zur Implementierung erforderlich sind.
In diesem Tutorial erfahren Sie, wie Sie mithilfe der ALLSELECTED-Funktion einen dynamischen gleitenden Durchschnitt in LuckyTemplates berechnen können.
Durch diesen Artikel erhalten wir ein klares und besseres Verständnis für die dynamische Berechnung einer laufenden oder kumulativen Gesamtsumme in LuckyTemplates.
Erfahren und verstehen Sie die Bedeutung und ordnungsgemäße Verwendung der Power Automate-Aktionssteuerung „Auf jede anwenden“ in unseren Microsoft-Workflows.








