Streudiagramm-Visualisierungen mit Charticulator

In diesem Tutorial erfahren Sie, wie Sie mit Charticulator eine Streudiagramm-Visualisierung für Ihren LuckyTemplates-Bericht erstellen und entwerfen.
Power Query ist ein leistungsstarkes Tool zur Datentransformation. Nachdem Sie sich mit den Menübändern und Fenstern im Abfrage-Editor vertraut gemacht haben , besteht der nächste Schritt darin, sich mit seinen verschiedenen Funktionen vertraut zu machen.
In diesem Tutorial geben wir einen kurzen Überblick über die verschiedenen Power Query-Editor-Tools, die Sie bei der Organisation Ihrer Daten unterstützen.
Inhaltsverzeichnis
Power Query Tool Nr. 1: Erweiterter Editor
Auf der Registerkarte „Startseite“ sehen Sie die Option „Erweiterter Editor“ .
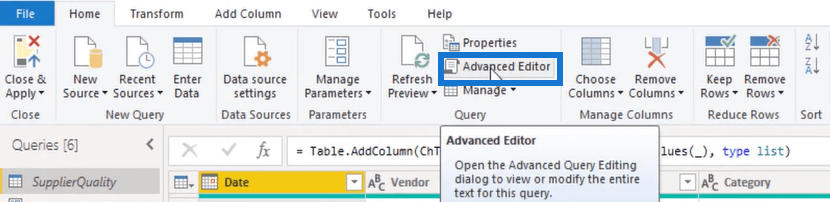
Wenn Sie darauf klicken, wird das Fenster „Erweiterter Editor“ geöffnet .
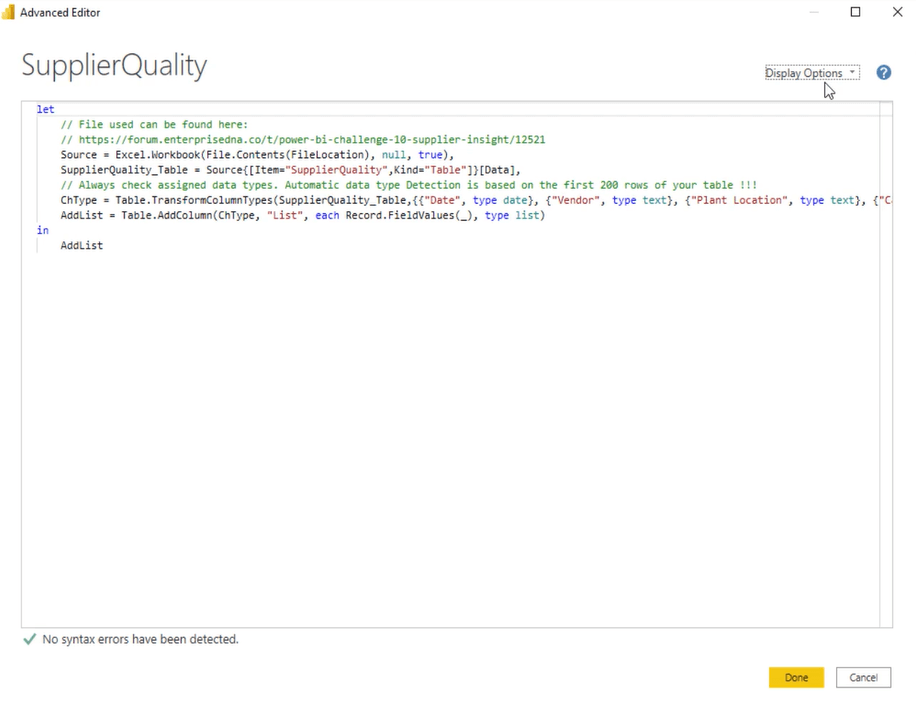
In der oberen linken Ecke dieses Fensters, gegenüber dem Abfragenamen, finden Sie das Dropdown-Menü „ Anzeigeoptionen“ und das Fragezeichen .
Wenn Sie auf das Fragezeichen klicken, wird ein Standardbrowser geöffnet, der Sie direkt zur Power Query M-Funktionsreferenz führt .
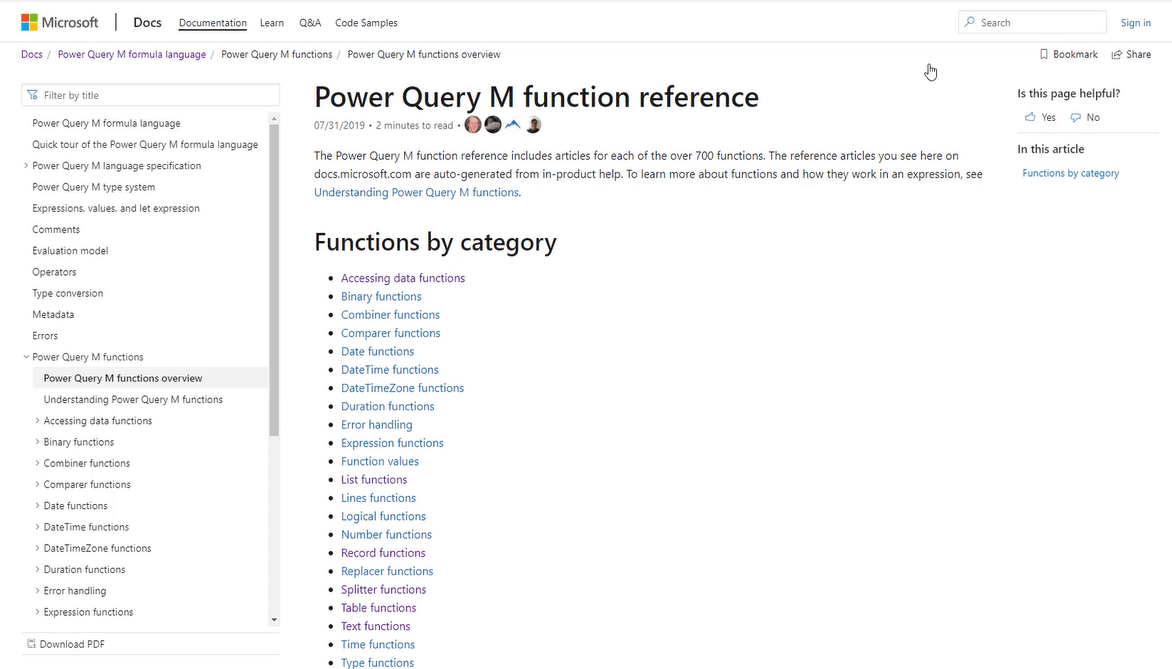
Dies ist besonders praktisch, wenn Sie nach verfügbaren Funktionen suchen oder deren Funktionsweise erkunden möchten. Im erweiterten Editor können Sie auch die Anzeigeoption für den M-Code auswählen. Wenn Sie auf Anzeigeoptionen klicken , können Sie zwischen vier Anzeigen wählen.
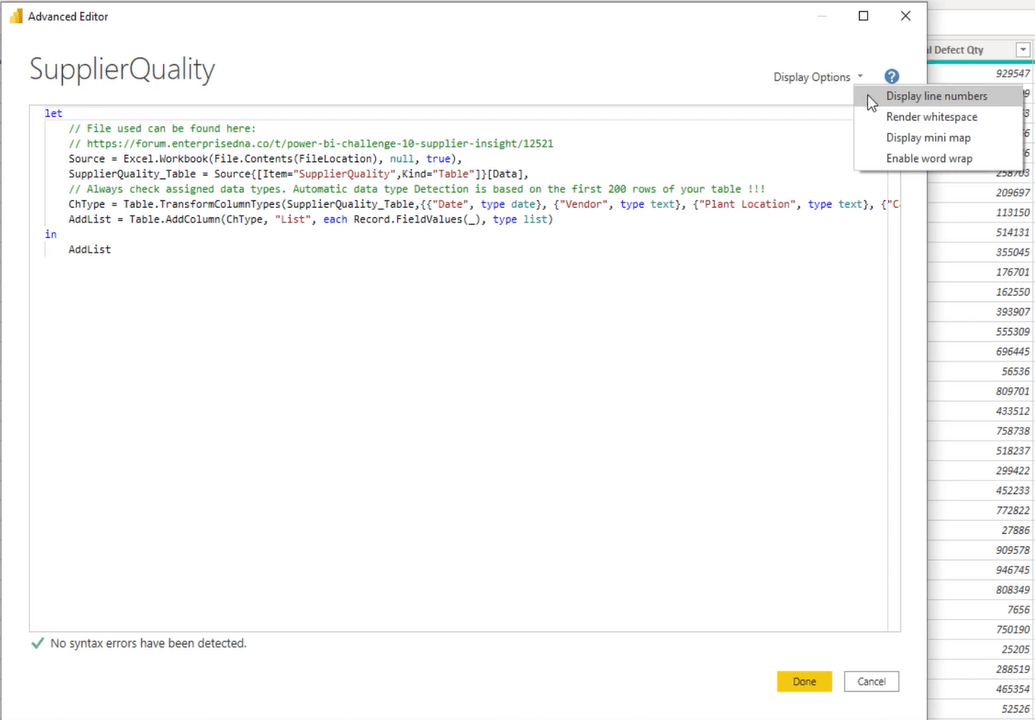
Wenn Sie sich beispielsweise für die Anzeige von Zeilennummern entscheiden, wird der vom erweiterten Editor generierte M-Code in eine einzelne Zeile geschrieben.
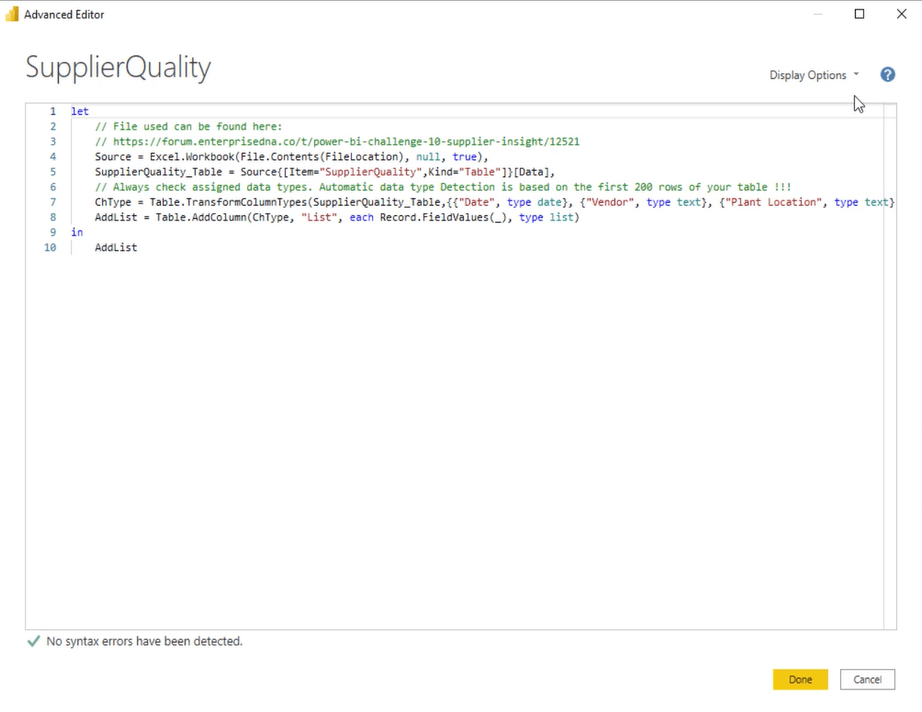
Diese Anzeigeoption erfordert jedoch häufiges Scrollen, es sei denn, Sie aktivieren die Zeilenumbruchoption . Wenn Sie dies aktivieren, wird der M-Code automatisch eingerückt und in mehrere Zeilen aufgeteilt .
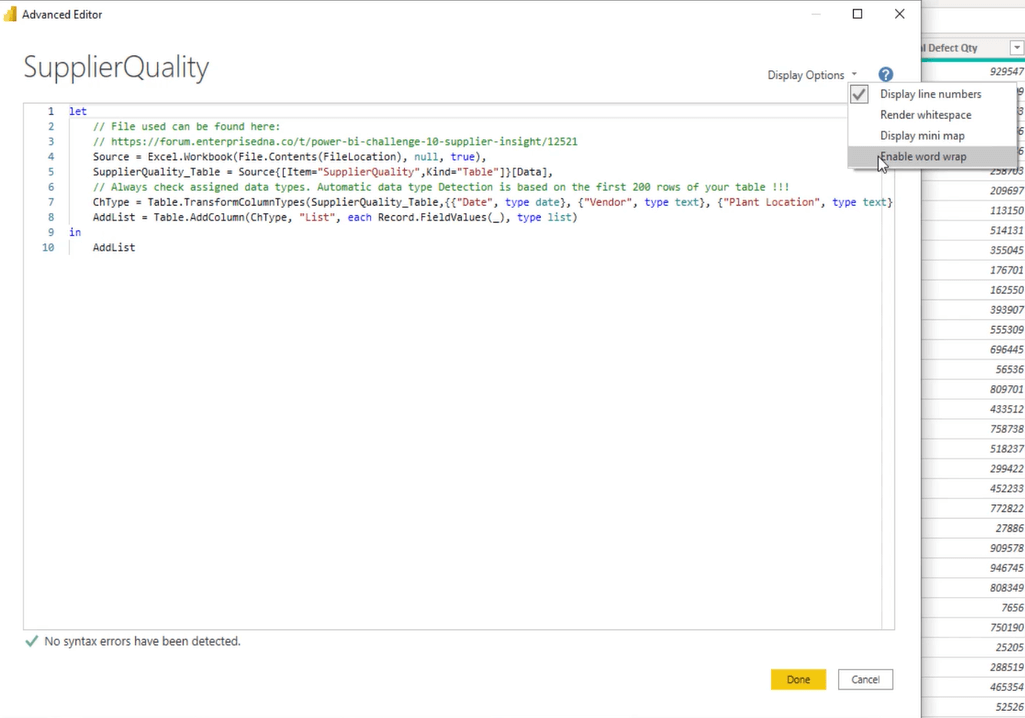
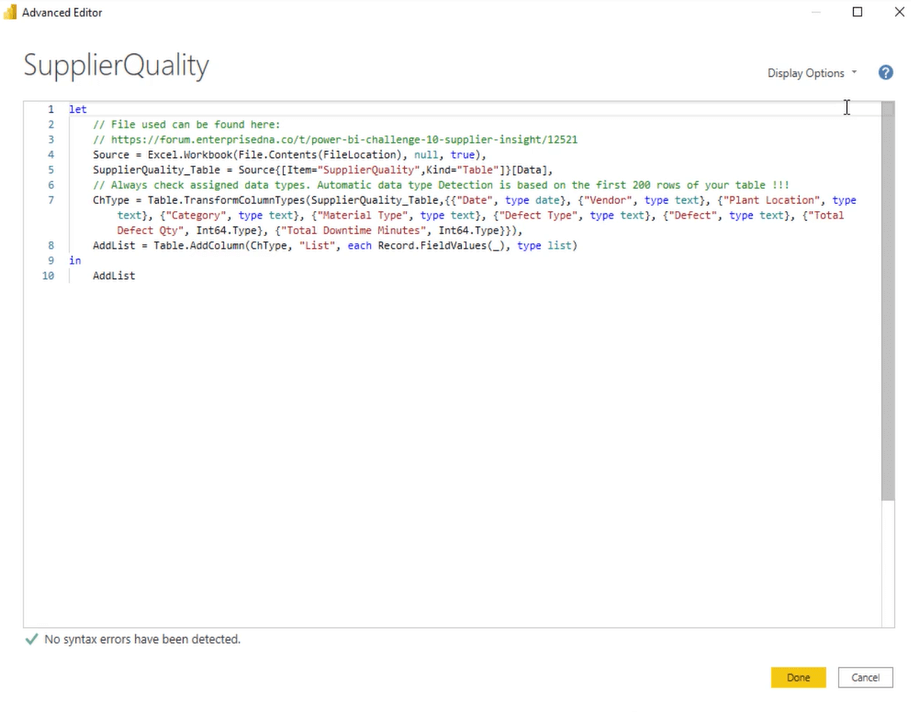
Sie können die Schriftgröße im Fenster „Erweiterter Editor“ nicht anpassen. Sie können jedoch hinein- und herauszoomen, indem Sie Strg+Umschalttaste zusammen mit dem Pluszeichen zum Vergrößern oder dem Minuszeichen zum Verkleinern drücken . Drücken Sie Strg+0 , um den Standard-Zoomprozentsatz wiederherzustellen. Diese Zoomoptionen funktionieren auch im Abfrageeditor.
Power Query Tool Nr. 2: Datenprofil
Gehen Sie zur Registerkarte „Ansicht“ und konzentrieren Sie sich auf den Abschnitt „Datenvorschau“ .

Standardmäßig wird die Spaltenprofilerstellung nur für die obersten tausend Zeilen durchgeführt. Selbst wenn die Profiloptionen in diesem Beispiel deaktiviert sind, können Sie anhand der grünen Linie direkt unter der Spaltenüberschrift bereits einen Ausschnitt der Spaltenqualität erkennen.
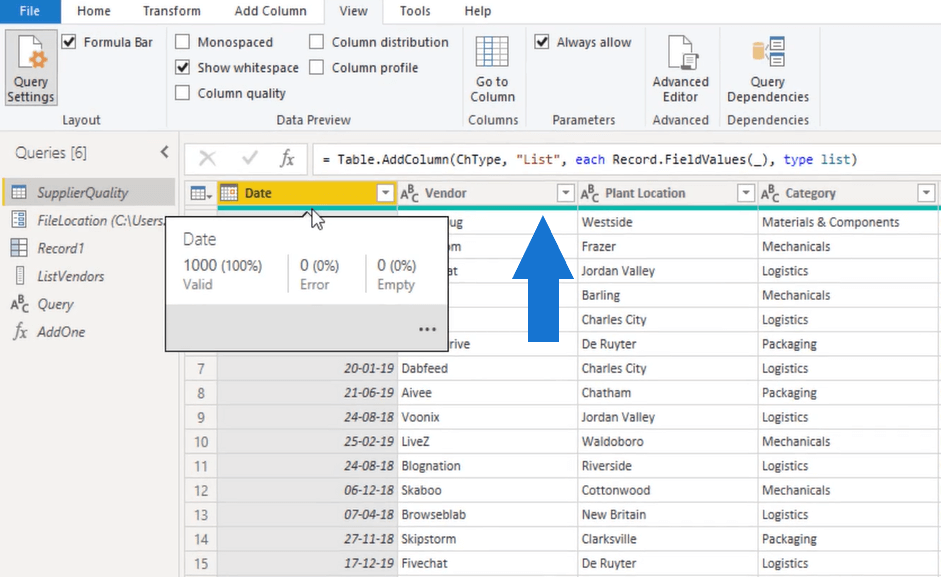
Unten rechts in der Vorschau befinden sich Auslassungspunkte. Wenn Sie darauf klicken, erhalten Sie Zugriff auf ein Menü mit Optionen, mit denen Sie sofort mit der Arbeit an Ihren Daten beginnen können.
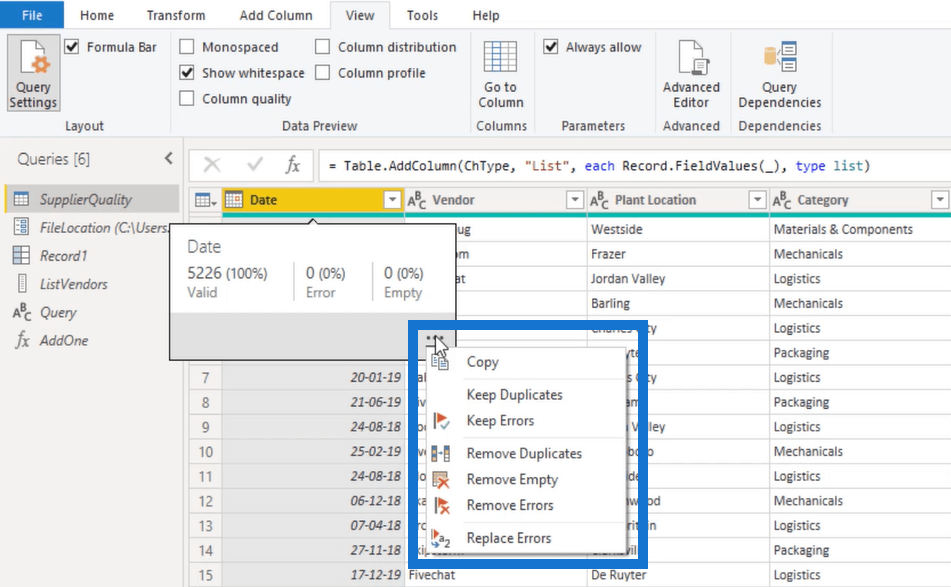
Wenn Sie die Option „Spaltenqualität“ aktivieren, wird unter den Spaltenüberschriften eine neue Zeile angezeigt. In dieser Zeile werden dieselben Informationen angezeigt wie beim Bewegen der Maus über die grüne Linie.
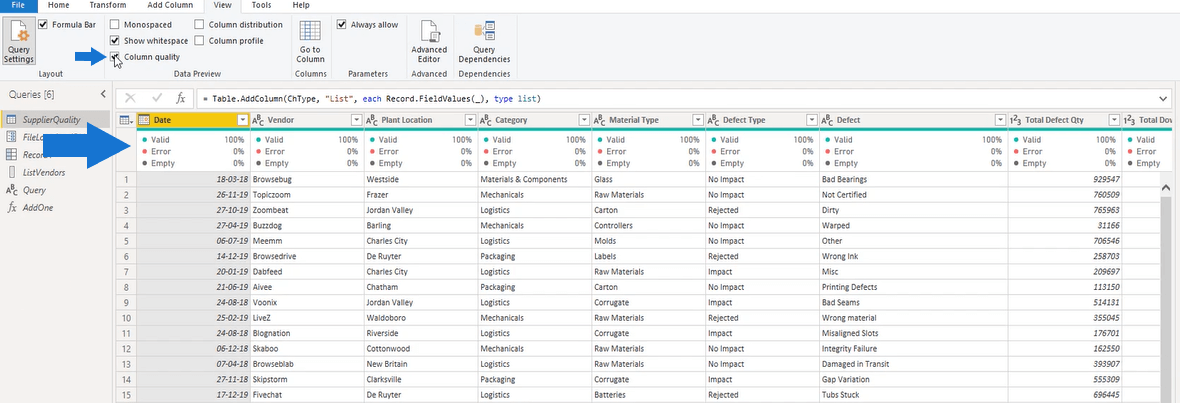
Wenn Sie die Option „Spaltenverteilung“ aktivieren , wird eine weitere Zeile angezeigt.
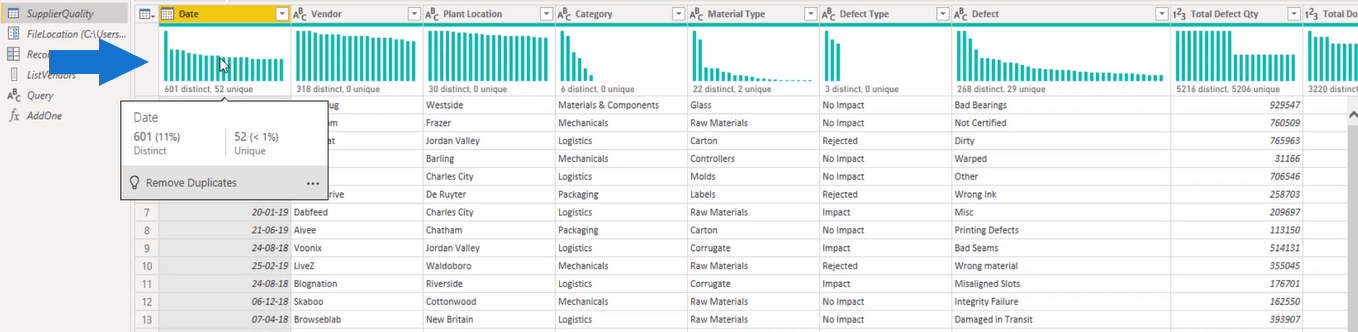
Dies zeigt die Anzahl der unterschiedlichen und eindeutigen Werte pro Spalte. Es kann auch dabei helfen, die Konsistenz der Daten zu bestimmen.
Auf einen Blick erkennen Sie, ob die Daten gleichmäßig verteilt sind. Dies erleichtert das Erkennen von Problemen in Ihren Daten, die Sie klären müssen, bevor Sie mit Ihrer Arbeit fortfahren.
Wenn Sie als Nächstes die Option „Spaltenprofil“ aktivieren , werden unten die Spaltenstatistiken und die Werteverteilung Ihrer Daten angezeigt.
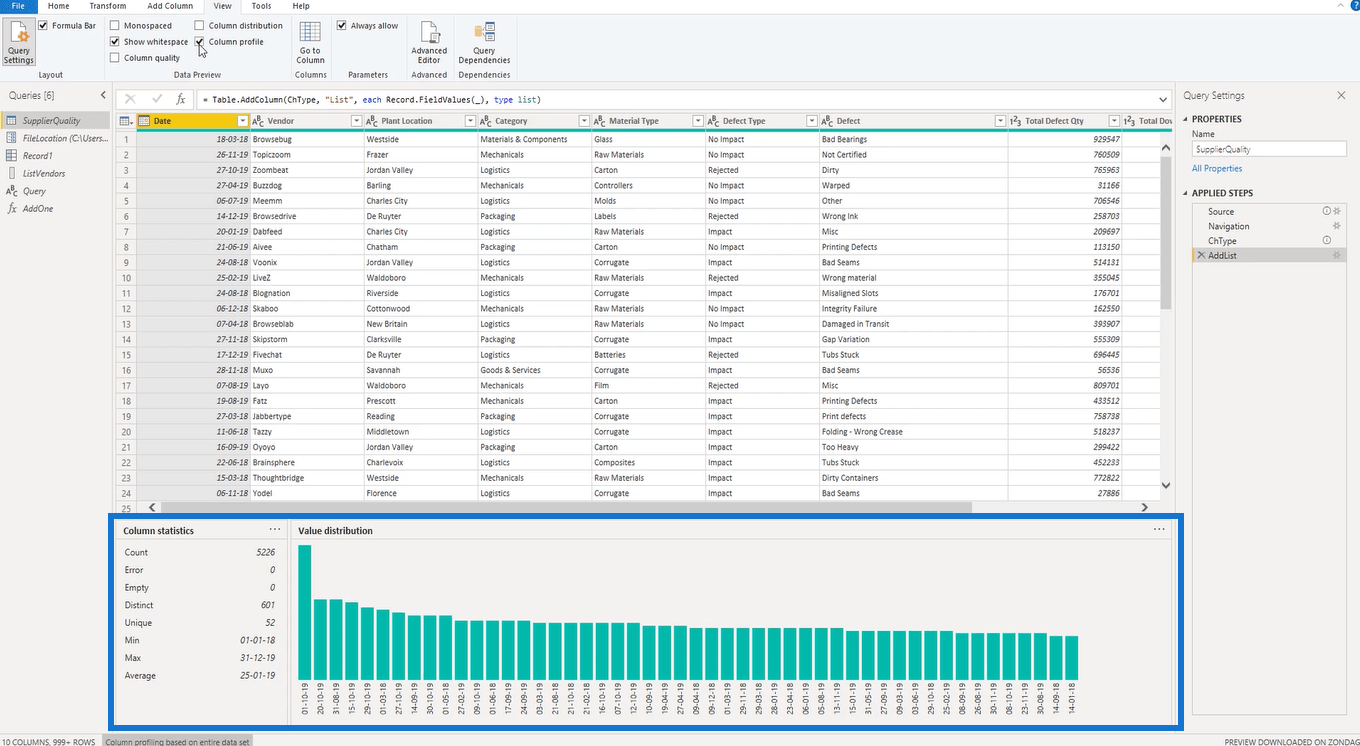
Abgesehen von den Zahlen, die Sie bisher gesehen haben, bietet diese Option je nach Datentyp eine detailliertere Erklärung.
Wenn Sie außerdem auf die Auslassungspunkte in der oberen rechten Ecke des Abschnitts „Wertverteilung“ klicken, können Sie die Gruppe ändern, indem Sie festlegen .


Auch hier ändern sich die Optionen des Auslassungspunkte-Menüs je nach Datentyp . Wenn Sie eine Textspalte auswählen, erhalten Sie andere Optionen zum Gruppieren nach.
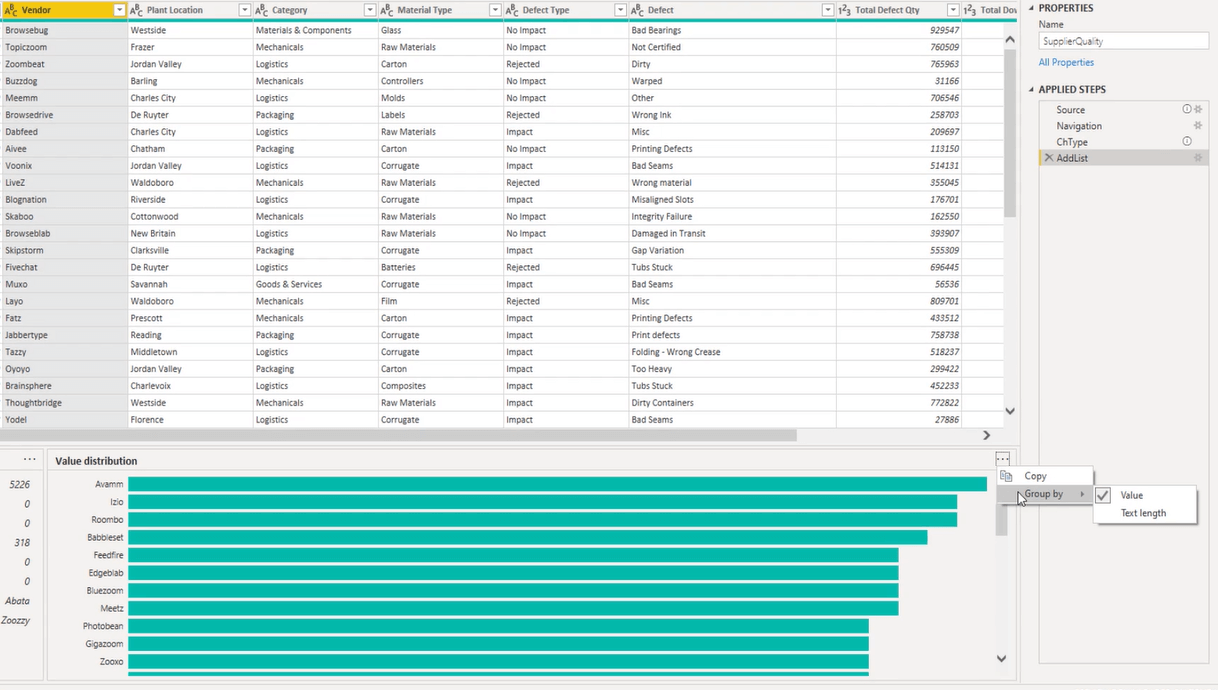
Power Query Tool Nr. 3: Ansicht der Abfrageabhängigkeit
Klicken Sie auf der Registerkarte „Ansicht“ auf die Schaltfläche „Abfrageabhängigkeit“ .

Anschließend erscheint ein neues Fenster, das den Datenfluss von einer Abfrage zur nächsten zeigt.
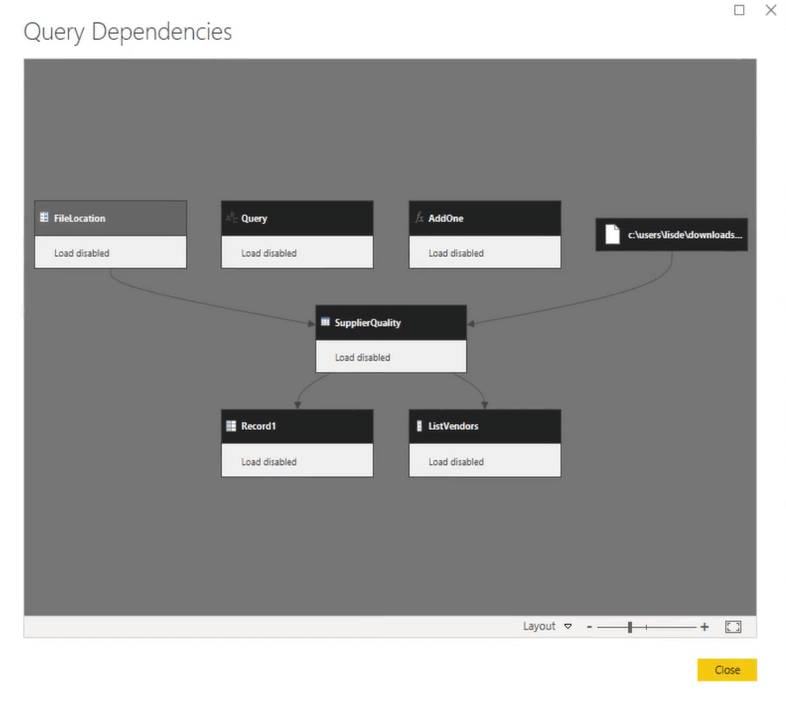
Wenn Sie auf eine Abfrage klicken, werden alle zugehörigen Abfragen hervorgehoben.
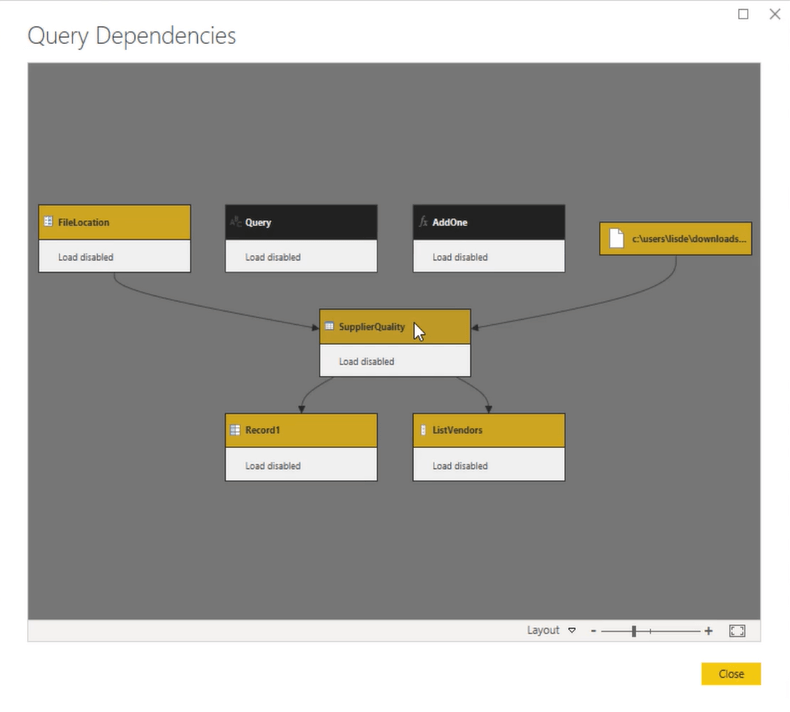
Dies erleichtert die Nachverfolgung von Fehlern in Ihrem Bericht. Sie können auch das Ladeziel Ihrer Abfragen sehen.
Je nach Ihren persönlichen Vorlieben können Sie zwischen den Ansichten wechseln, indem Sie auf das Dropdown-Menü unten klicken.
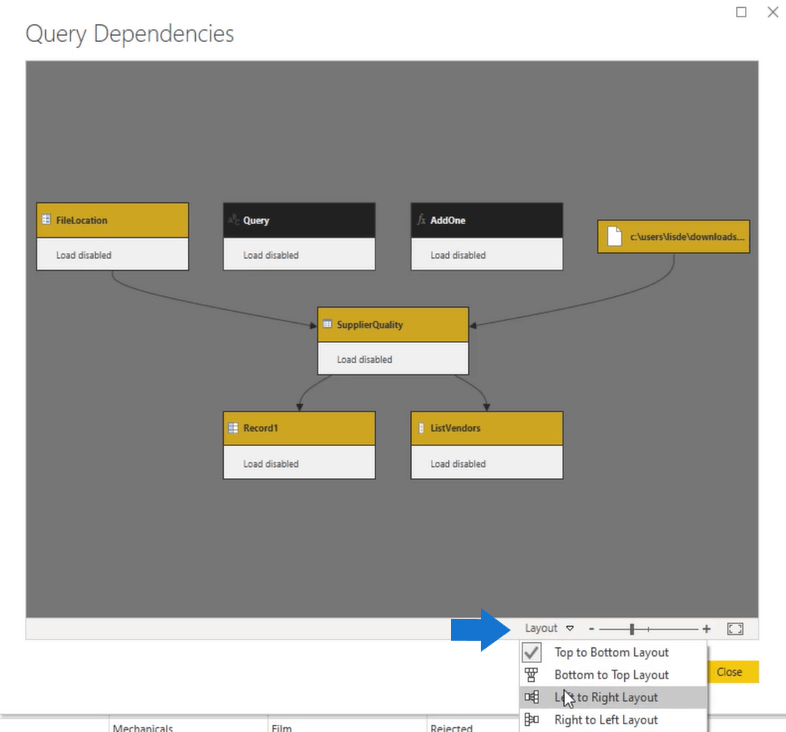
Wenn Sie eine Abfrage mit Abhängigkeiten löschen möchten , erhalten Sie eine Benachrichtigung, in der alle nachgelagerten Abfragen der Abfrage aufgeführt sind, die Sie löschen möchten.
Mit Power Query können Sie niemals eine Abfrage mit Abhängigkeiten löschen.
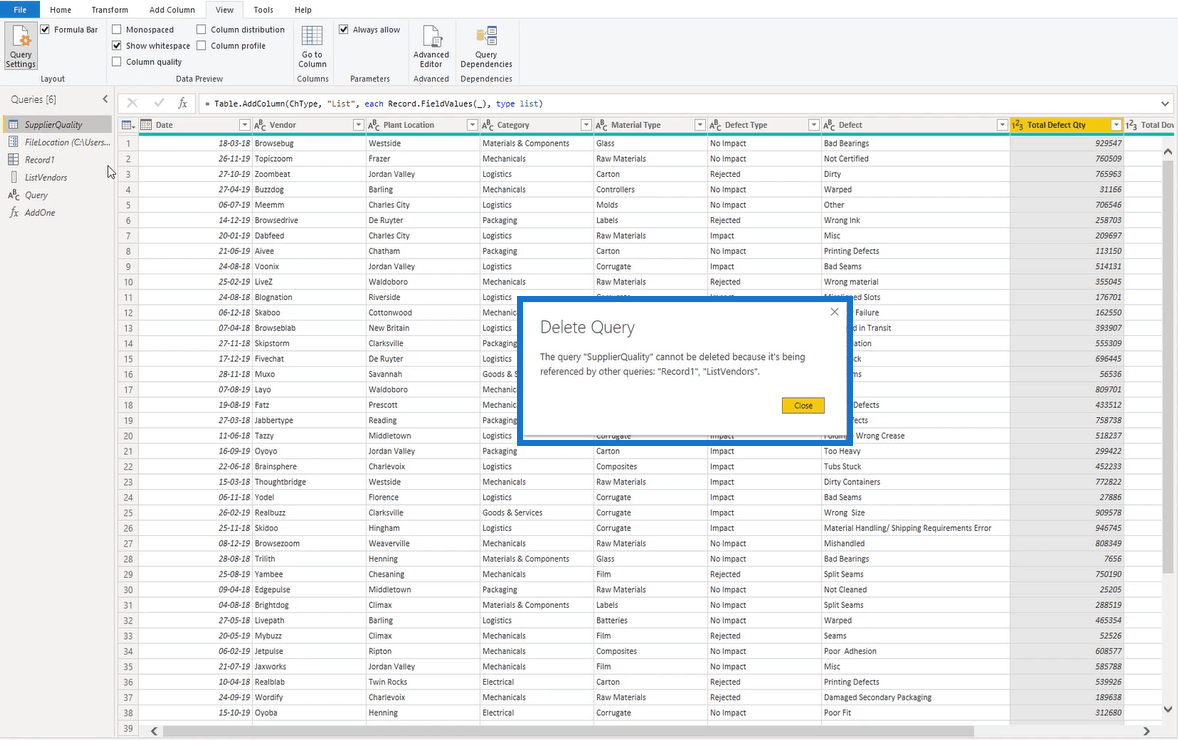
Wenn Sie jedoch eine Abfrage mit Abhängigkeiten löschen müssen, haben Sie zwei Möglichkeiten. Zunächst können Sie die nachgelagerten Abfragen löschen . Zweitens können Sie ihre Datenquelle ändern , sodass sie nicht mehr von der Abfrage abhängig sind, die Sie löschen möchten.
Abschluss
Bevor Sie sich mit Abfragen und M-Codes befassen, ist es wichtig, sich zunächst mit den Funktionen im Abfrageeditor und ihrer Funktionsweise vertraut zu machen.
Wenn Sie verstehen, wie der Abfrageeditor aufgebaut ist und welche Funktionen er bietet, können Sie sich bei der Arbeit leichter im Programm zurechtfinden. Auch die Shortcuts und Schnellzugriffsoptionen helfen Ihnen dabei, effizienter zu arbeiten.
Melissa
In diesem Tutorial erfahren Sie, wie Sie mit Charticulator eine Streudiagramm-Visualisierung für Ihren LuckyTemplates-Bericht erstellen und entwerfen.
Erfahren Sie, wie Sie ein PowerApps-Suchfeld von Grund auf erstellen und es an das Gesamtthema Ihrer App anpassen.
Erlernen Sie ganz einfach zwei komplizierte Power Automate String-Funktionen, die in Microsoft Flows verwendet werden können – die Funktionen substring und indexOf.
Dieses Tutorial konzentriert sich auf die Power Query M-Funktion „number.mod“, um ein abwechselndes 0-1-Muster in der Datumstabelle zu erstellen.
In diesem Tutorial führe ich eine Prognosetechnik durch, bei der ich meine tatsächlichen Ergebnisse mit meinen Prognosen vergleiche und sie kumulativ betrachte.
In diesem Blog erfahren Sie, wie Sie mit Power Automate E-Mail-Anhänge automatisch in SharePoint speichern und E-Mails anschließend löschen.
Erfahren Sie, wie die Do Until Schleifensteuerung in Power Automate funktioniert und welche Schritte zur Implementierung erforderlich sind.
In diesem Tutorial erfahren Sie, wie Sie mithilfe der ALLSELECTED-Funktion einen dynamischen gleitenden Durchschnitt in LuckyTemplates berechnen können.
Durch diesen Artikel erhalten wir ein klares und besseres Verständnis für die dynamische Berechnung einer laufenden oder kumulativen Gesamtsumme in LuckyTemplates.
Erfahren und verstehen Sie die Bedeutung und ordnungsgemäße Verwendung der Power Automate-Aktionssteuerung „Auf jede anwenden“ in unseren Microsoft-Workflows.








