Streudiagramm-Visualisierungen mit Charticulator

In diesem Tutorial erfahren Sie, wie Sie mit Charticulator eine Streudiagramm-Visualisierung für Ihren LuckyTemplates-Bericht erstellen und entwerfen.
In diesem Tutorial befassen wir uns mit einer der fortschrittlichsten DAX-Funktionen in LuckyTemplates, der TREATAS-Funktion. Sie können sich das vollständige Video dieses Tutorials unten in diesem Blog ansehen.
Wenn Sie TREATAS verstehen , werden Sie feststellen, dass es in allen Berichten und Dashboards, die Sie in LuckyTemplates erstellen, so viele Anwendungen für Sie bereithält.
TREATAS ermöglicht es uns, unser Modell zu vereinfachen , macht unsere Formeln jedoch komplexer. Das ist der Kompromiss bei der Verwendung dieser Funktion.
Dennoch ermöglicht uns TREATAS die Erstellung virtueller Beziehungen zwischen zwei Tabellen, bei denen eine physische nicht logisch verwendet werden kann. Das bedeutet, dass wir keine Beziehungen physisch einrichten müssen oder Linien benötigen, um beispielsweise die Budgetdaten mit den Verkaufsdaten zu verbinden und zu vergleichen.
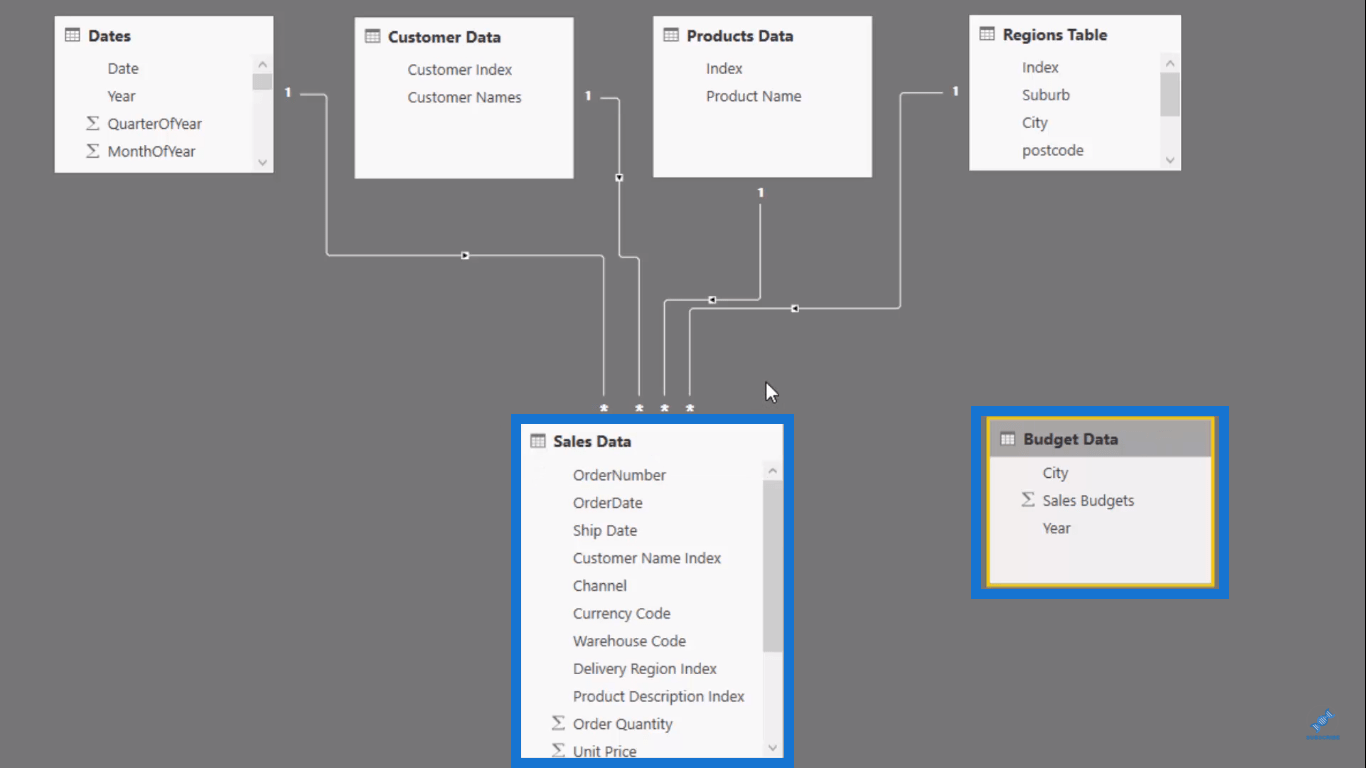
Die TREATAS -Funktion übernimmt den Vergleich für uns.
Es gibt viele Anwendungen für diese Funktion. Am besten ist es, wenn die Daten unterschiedliche Granularitäten aufweisen können. Ein Beispiel sind Budgetdaten, die im Vergleich zu Ist-Daten, die täglich vorliegen, eine monatliche, vierteljährliche oder jährliche Granularität aufweisen können.
Wenn es um Prognose- und Budgetierungsdaten geht, ist ein umfassendes Verständnis der TREATAS -Funktion und der erforderlichen Syntax eine bessere Option als eine Neukonfiguration des Modells.
Hier ist ein Beispiel dafür, wie diese Funktion funktioniert.
Inhaltsverzeichnis
Verwenden der TREATAS-Funktion
Schauen wir uns Beispiele an, um zu sehen, wie diese Funktion funktioniert. Ich habe hier zwei Funktionen erstellt, um Ihnen zwei verschiedene Möglichkeiten zu zeigen, diese einzurichten.
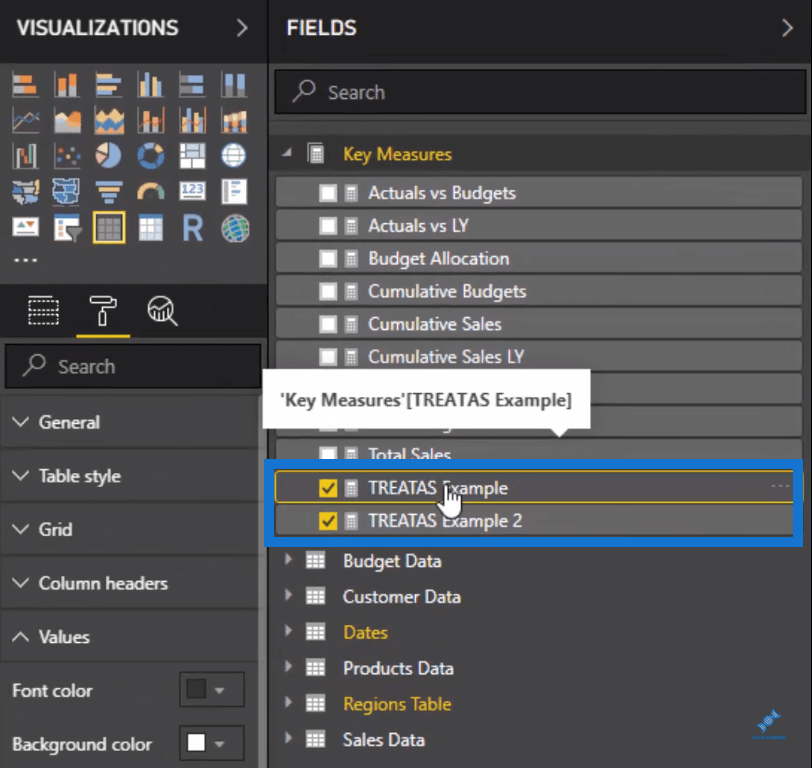
Schauen wir uns das erste Beispiel an.
Sie müssen einige Spalten aus einer bestimmten Tabelle platzieren. In diesem Fall ist es das Jahr.

Anschließend müssen Sie einige Spalten aus der Tabelle oder der unterstützenden Tabelle integrieren, die keine Beziehung zum Rest Ihres Modells haben. In diesem Fall handelt es sich um das Budgetdatenjahr.

Die Budgetierungstabelle ist so aufgebaut, dass es sich bei den Budgets für jede einzelne Region lediglich um ein Jahresbudget handelt.
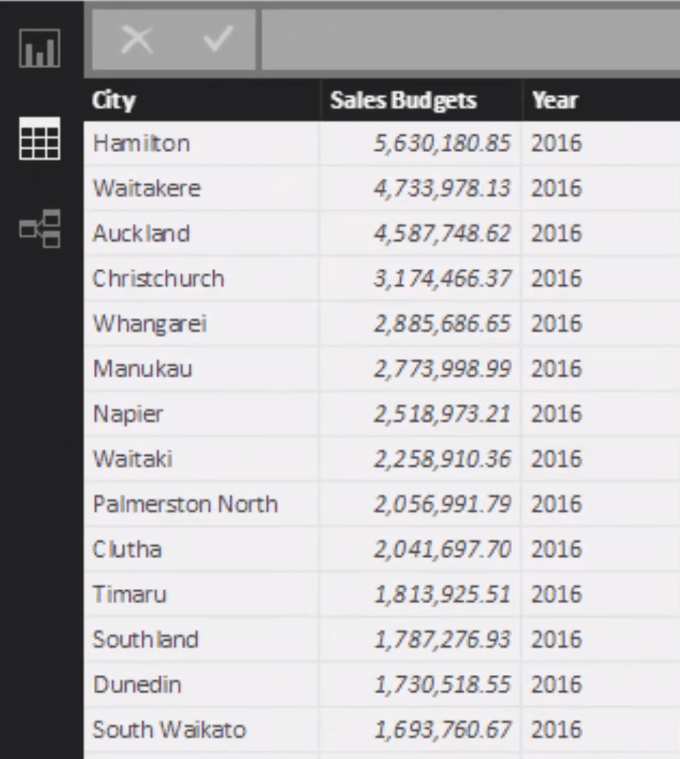
Dies ist wichtig, denn wenn Sie die TREATAS- Funktion im falschen Kontext verwenden, erhalten Sie ein bedeutungsloses Ergebnis.
Zeichnen Sie keine Beziehung zwischen der Regionstabelle oder der Datumstabelle.
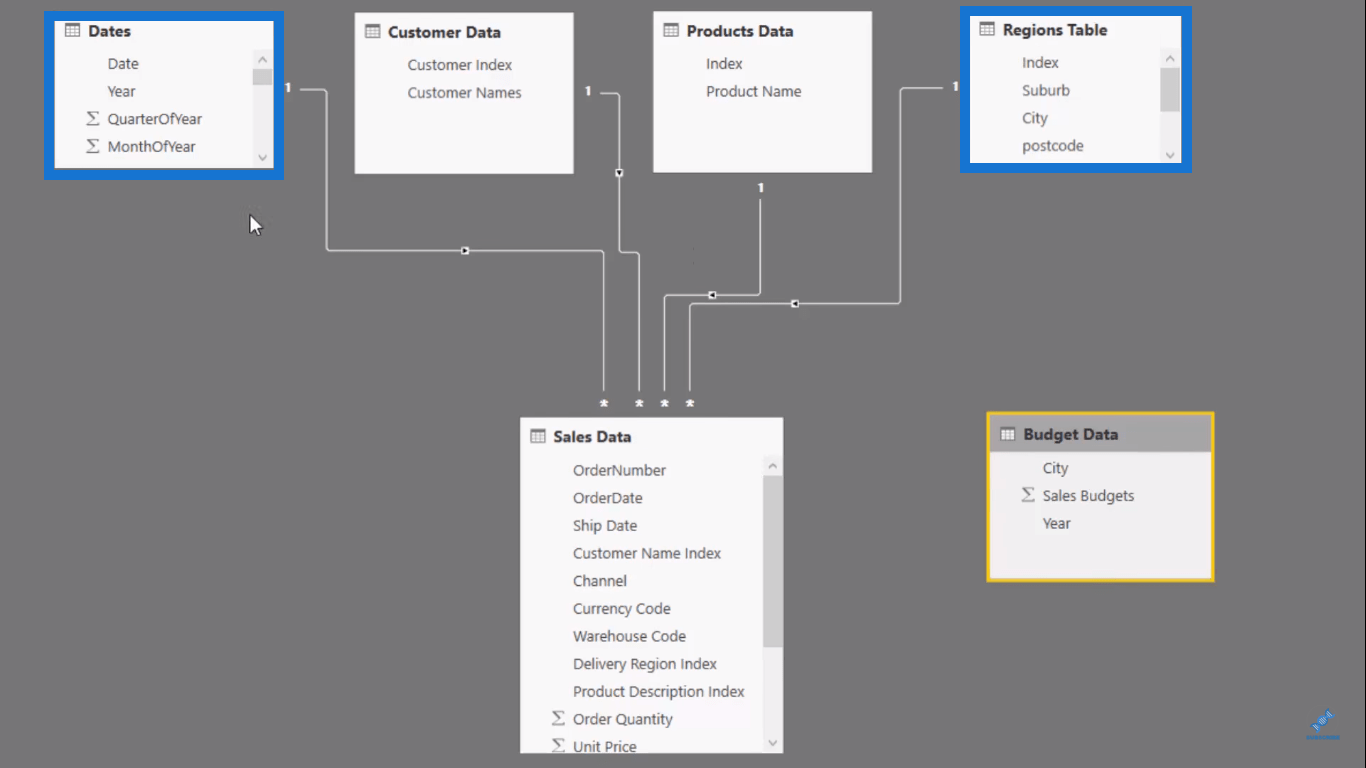
Erstellen Sie stattdessen die Beziehung innerhalb der Formel mit der Funktion TREATAS und platzieren Sie sie dann in CALCULATE .

Ziehen Sie das Jahr und den Gesamtumsatz, um eine Tabelle zu erstellen.
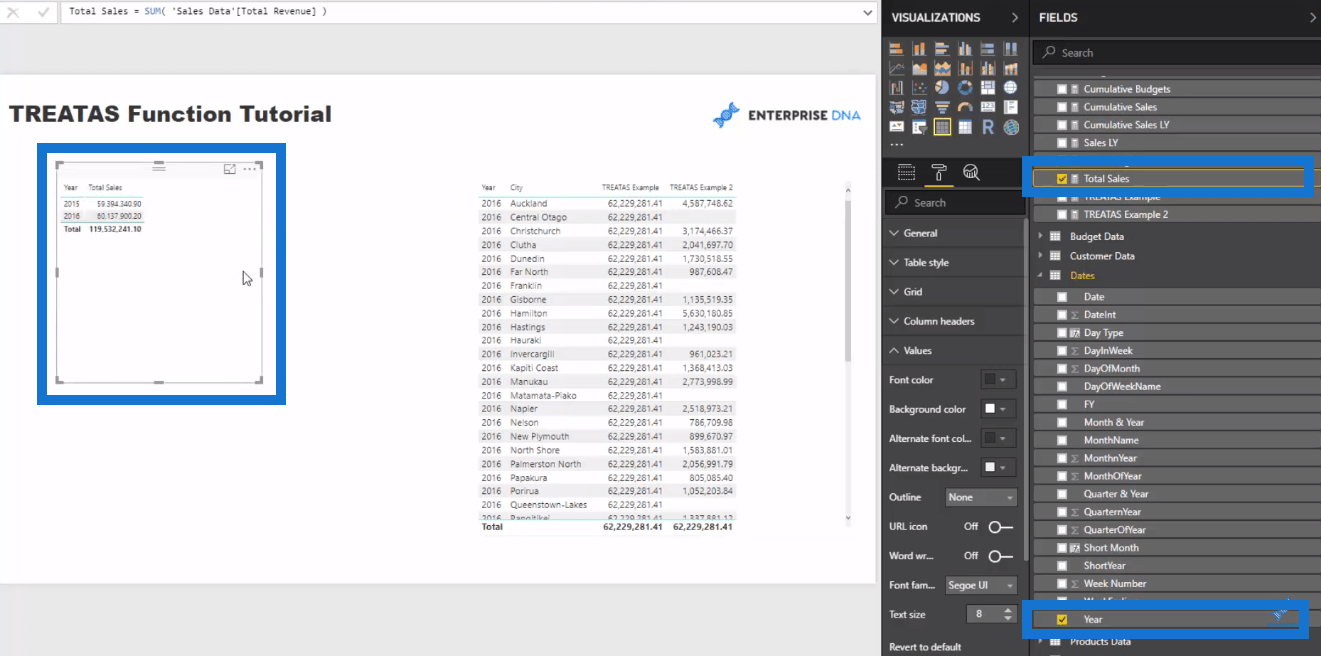
Rufen Sie dann mit TREATAS das Budget ab und verteilen Sie es über das Jahr.

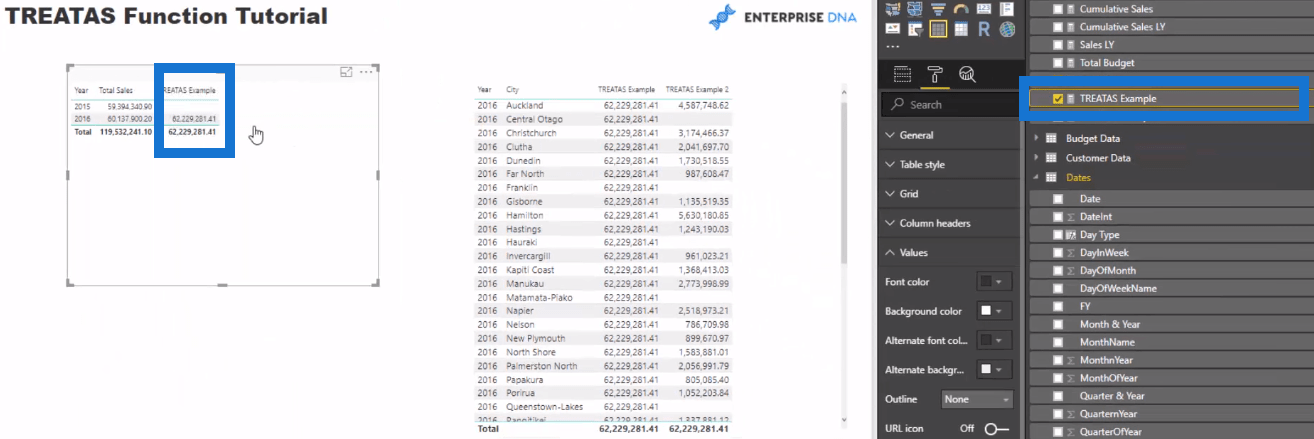
Sie werden sehen, dass über das Modell keine Beziehungen bestehen. Stattdessen haben Sie aufgrund der TREATAS- Funktion eine Beziehung zwischen dem Jahreswert und dem Budget erstellt .
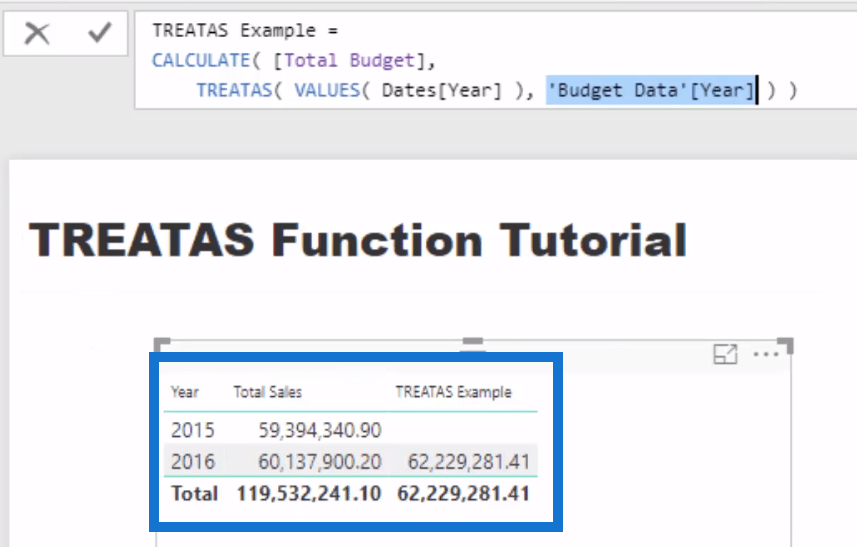
Der Budgetbetrag für 2016 beträgt 62 Millionen und der aus der Umsatztabelle abgeleitete Gesamtumsatz beträgt 60 Millionen. Das Modell gibt kein TREATAS- Ergebnis für 2015 zurück, da nichts anzuzeigen ist. Die TREATAS- Funktion stellt sicher, dass für 2015 kein Ergebnis zurückgegeben wird.
So erweitern Sie die TREATAS-Funktion
Diese Spalte zeigt die gleiche Formel mit TREATAS .
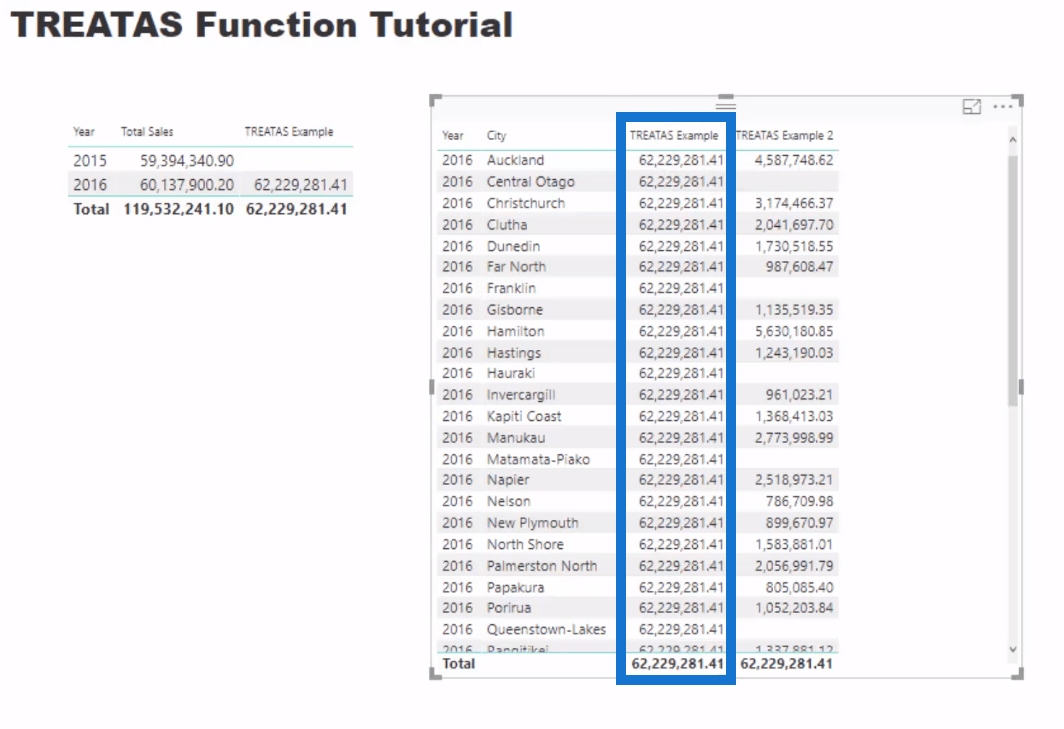
Aber Sie werden sehen, dass es falsche Ergebnisse liefert. Dies liegt daran, dass der Kontext dieser Berechnung falsch ist.
Es gibt das Jahr 2016, die Stadt und die Region. Allerdings wird durch die TREATAS- Funktion innerhalb der Formel für die Region keine physische oder virtuelle Beziehung erstellt . Dies entspricht lediglich einer jährlichen Zahl von 62 Millionen.
Hier müssen Sie TREATAS also erweitern , damit Sie mehr virtuelle Beziehungen integrieren können.
So erweitern Sie es.

Platzieren Sie eine zusammengefasste virtuelle Tabelle mit der SUMMARIZE- Funktion im ersten Teil der TREATAS- Funktion. Dadurch können Sie die Spalten erweitern, die Sie vergleichen möchten. Es ermöglicht Ihnen auch, die virtuellen Beziehungen zwischen ihnen aufzubauen.
In diesem Fall gibt es eine virtuelle Tabelle der Stadt und des Jahres, und da diese beiden in der Budgettabelle enthalten sind, können Sie sie dann virtuell abgleichen.

Innerhalb dieser Formelsyntax können Sie praktisch mehrere Beziehungen gleichzeitig erstellen.
Spalten innerhalb der Tabelle anpassen
In der Spalte „TREATAS-Beispiel 2“ sehen Sie, dass es nach Jahr und Stadt aufgeschlüsselt ist.
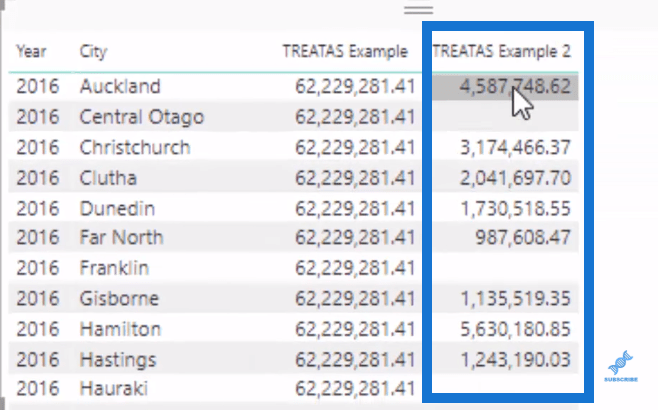
Sie können diese Spalte anpassen, indem Sie wiederholt auf den Filter klicken, bis keine leeren Einträge mehr angezeigt werden.
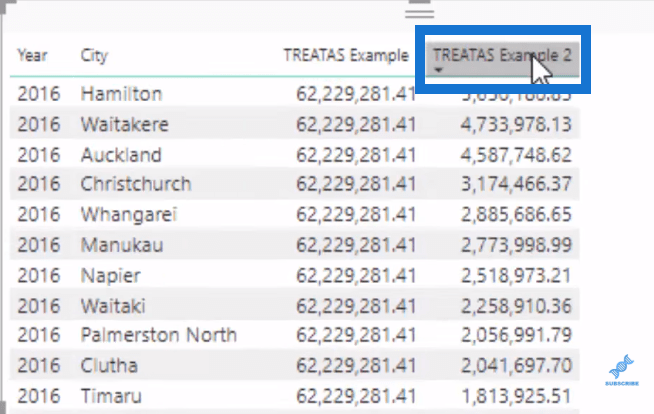
Anpassungen in der Beziehungstabelle vornehmen
Basierend auf den Daten muss kein zusätzlicher Kontext hinzugefügt werden, da die Budgettabelle nur eine Stadt und ein Jahr enthält.
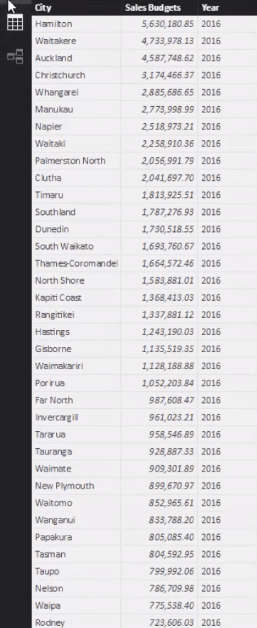
Wenn Sie also noch etwas tun wollten, müssten Sie die Budgetdaten ändern oder der Formel zusätzliche Logik hinzufügen.
Beispielsweise gibt es nur die Budgets auf Jahresbasis. Wenn Sie also diese Budgets für jeden einzelnen Tag aufschlüsseln möchten, würden Sie immer noch eine sehr ähnliche Logik verwenden. Aber statt dass die Beziehungen die Filterung übernehmen, würde dies stattdessen die TREATAS- Funktion übernehmen.

Andere Möglichkeiten, TREATAS zu verwenden
Neben der Budgetanalyse gibt es noch weitere Anwendungen für die TREATAS- Funktion.
Schauen wir uns ein weiteres Beispiel an.
Wenn Sie sich die Beziehungen ansehen, können Sie erkennen, dass das Jahr auf der höchsten Granularitätsebene keine Spalte innerhalb der Datumstabelle ist.
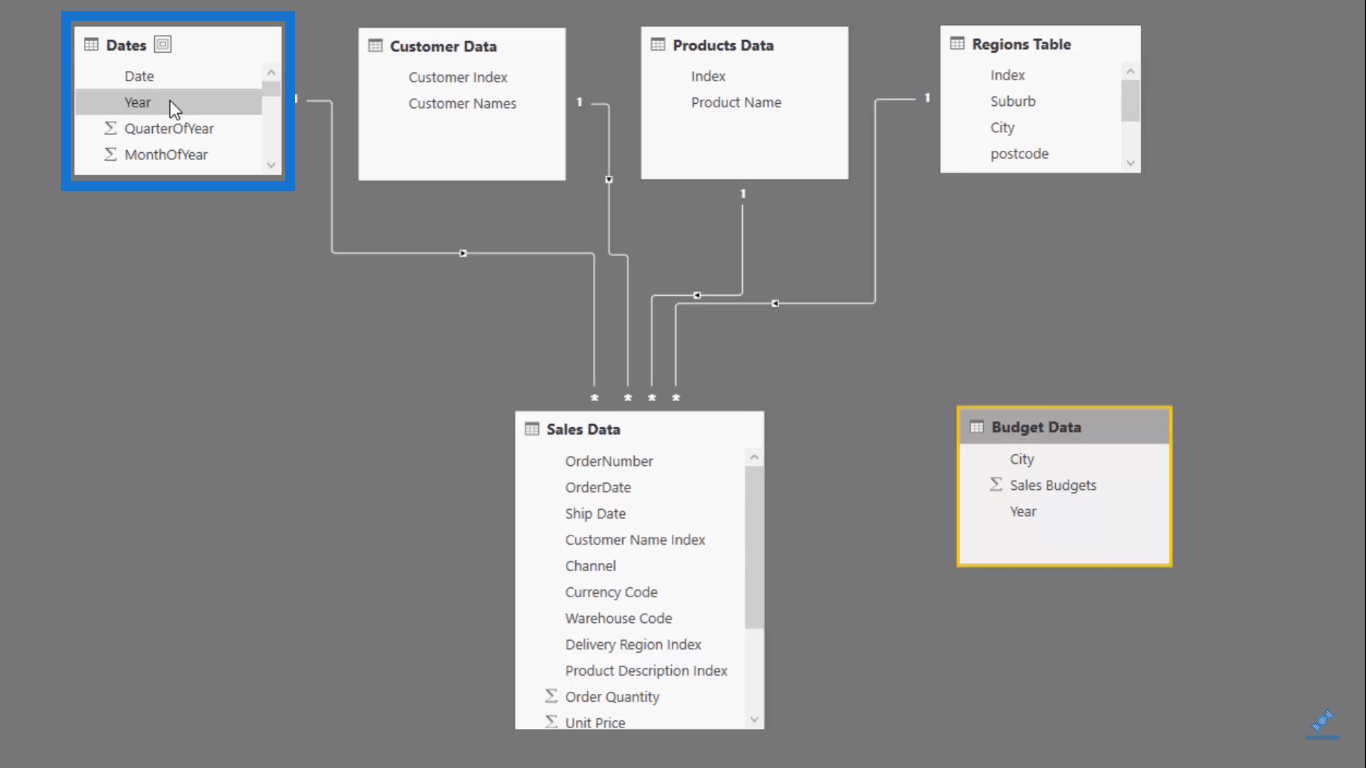
Das Datum ist die detaillierteste Zahl in dieser Tabelle.
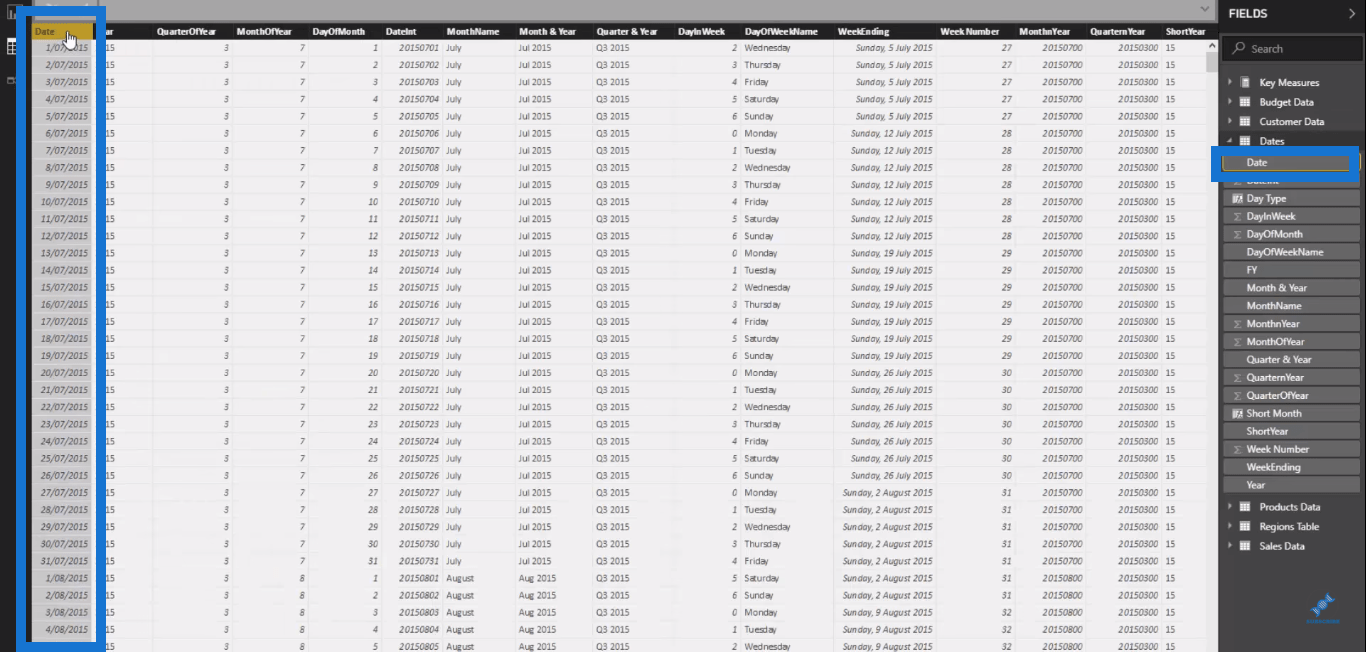
Daher ist es besser, keine physischen Beziehungen aus dem Jahr abzuleiten. Sie sollten Ihre Beziehungen immer aus der Spalte mit Ihren eindeutigen Werten erstellen. Sie können diese Dummy-Beziehung jedoch immer noch virtuell mit TREATAS erstellen .
Abschluss
Hoffentlich hat Ihnen dieses Tutorial eine gute Vorstellung von der TREATAS- Funktion und ihrer Verwendung in realen Anwendungen vermittelt.
Es gibt viele verschiedene Datenkonfigurationen und Datenszenarien, in denen der Einsatz von TREATAS die Dinge in Ihrem Modell zusammen mit den DAX-Kennzahlen, die Sie erstellen müssen, wirklich enorm vereinfachen kann.
Wenn Sie verstanden haben, wie man TREATAS richtig nutzt, werden Sie schnell die Möglichkeiten erkennen, die Ihnen bei der Vereinfachung vieler verschiedener Aspekte Ihrer eigenen Modelle zur Verfügung stehen.
Alles Gute,
In diesem Tutorial erfahren Sie, wie Sie mit Charticulator eine Streudiagramm-Visualisierung für Ihren LuckyTemplates-Bericht erstellen und entwerfen.
Erfahren Sie, wie Sie ein PowerApps-Suchfeld von Grund auf erstellen und es an das Gesamtthema Ihrer App anpassen.
Erlernen Sie ganz einfach zwei komplizierte Power Automate String-Funktionen, die in Microsoft Flows verwendet werden können – die Funktionen substring und indexOf.
Dieses Tutorial konzentriert sich auf die Power Query M-Funktion „number.mod“, um ein abwechselndes 0-1-Muster in der Datumstabelle zu erstellen.
In diesem Tutorial führe ich eine Prognosetechnik durch, bei der ich meine tatsächlichen Ergebnisse mit meinen Prognosen vergleiche und sie kumulativ betrachte.
In diesem Blog erfahren Sie, wie Sie mit Power Automate E-Mail-Anhänge automatisch in SharePoint speichern und E-Mails anschließend löschen.
Erfahren Sie, wie die Do Until Schleifensteuerung in Power Automate funktioniert und welche Schritte zur Implementierung erforderlich sind.
In diesem Tutorial erfahren Sie, wie Sie mithilfe der ALLSELECTED-Funktion einen dynamischen gleitenden Durchschnitt in LuckyTemplates berechnen können.
Durch diesen Artikel erhalten wir ein klares und besseres Verständnis für die dynamische Berechnung einer laufenden oder kumulativen Gesamtsumme in LuckyTemplates.
Erfahren und verstehen Sie die Bedeutung und ordnungsgemäße Verwendung der Power Automate-Aktionssteuerung „Auf jede anwenden“ in unseren Microsoft-Workflows.








